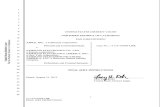final instructions
description
Transcript of final instructions

Financial Management SystemFSA GA Supplemental Report Guaranty Agency User Guide
June 2006
Email Questions to:[email protected]

FSA GA Supplemental Report User Guide - Page i
Table of Contents
OVERVIEW OF FSA GA SUPPLEMENTAL REPORT PROCESS.........................1
INTRODUCTION............................................................................................................1FSA GA SUPPLEMENTAL REPORT....................................................................................1
ROLES...................................................................................................2
FSA GA INQUIRY.........................................................................................................2FSA GA USER............................................................................................................2FSA GA MANAGER......................................................................................................2
SYSTEM ACCESS.....................................................................................2
USER ID AND PASSWORD..............................................................................................2SIGN-ON.................................................................................................................... 2
NAVIGATING IN ORACLE..........................................................................5
ACCESS FSA GA SUPPLEMENTAL REPORT – VIA NAVIGATOR WINDOW...................................8GA Supplemental Report Window..........................................................................................9For VFA Guaranty Agencies Only........................................................................................12All Supplemental Report Filers.............................................................................................13Enter Claims Details on FSA GA Supplemental Report.......................................................13
SAVE FSA GA SUPPLEMENTAL REPORT..........................................................................13EXIT FSA GA SUPPLEMENTAL REPORT...........................................................................13
STATEMENT OF ACCOUNT REPORTS.......................................................14
FSA FFEL GA SOA MISC REPORT............................................................................14FSA FFEL GA SOA NSLDS (AMF/LPIF) DETAIL REPORT............................................14FSA FFEL GA SOA REPORT.....................................................................................14FSA FFEL GA SUPPLEMENTAL CLAIMS REPORT......................................................14
VIEW AND PRINT REPORTS AND STATEMENTS OF ACCOUNT....................15
VIEW REPORTS AND STATEMENTS OF ACCOUNT...............................................................15PRINT REPORTS AND STATEMENTS OF ACCOUNT......................................................................22
JUNE 2006

FSA GA Supplemental Report User Guide - Page 1
Overview of FSA GA Supplemental Report Process
Introduction
The Federal Family Education Loan (FFEL) Guaranty Agency (GA) financial reporting process is based on the Guaranty Agency Financial Report (GAFR), ED Form 2000. The GAFR is used to request payments from and make payments to the Department of Education (ED) under the FFEL Program, authorized by Title IV, Part B of the Higher Education Act (HEA) of 1965, as amended.
The Financial Management System (FMS) Federal Student Aid (FSA) GA Supplemental Claims Application extension was created as a result of the Higher Education Reconciliation Act of 2005 that reduced the amount of time GA’s have to file reinsurance claims to the Department of Education (ED) from 45 days to 30 days. The current GAFR Application extension only allows guaranty agencies to submit one report per month. Use of the GA Supplemental Claims report is optional.
The Supplemental Report will allow guaranty agencies to submit reinsurance claims more often than monthly. In addition, the Supplemental Report replaces the current VFA Weekly Report and can be used by Voluntary Flexible Agreement (VFA) guaranty agencies that submit weekly reinsurance claim requests. In all cases the FSA GA Supplemental Report is used in conjunction with the GAFR. The monthly GAFR must contain the supplemental reinsurance request. The FMS system will offset the supplemental claim amounts from amounts reported on the monthly GAFR.
This user guide will explain how FSA GA Managers and Users will enter, submit, and track Supplemental Report information online via the Internet.
FSA GA Supplemental Report
Effective June 2006, guaranty agencies will be able to submit FSA GA Supplemental Reports online via an application extension of FMS.
The FSA GA Supplemental Report Extension will be used:o To submit reinsurance claims to ensure compliance with the 30-day
provision for submitting claims to ED, and o To allow VFA GA’s to submit VFA weekly claims, as authorized in their
VFA agreement with FSA.
The FSA GA Supplemental Report Extension will allow guaranty agencies to report reinsurance claims only.
JUNE 2006

FSA GA Supplemental Report User Guide - Page 2
The FSA GA Supplemental Report contains the same information as MR-1, Claims Paid, on the monthly GAFR with the exception of the Item Number. Instead of MR-1, the FSA GA Supplemental Report has Item Number SR-1.
Roles
There are three roles GA users can be assigned in FMS. Every system user is granted a role based on the Form 2000 responsibilities assigned by their GA. The FMS System Administrator links the role to each user’s system logon ID in FMS. The following roles (accesses) are available in FMS:
FSA GA InquiryThis role allows the user to view existing monthly, monthly/quarterly, supplemental and annual reports.
FSA GA UserThis role allows the user to view, create, edit and save monthly, monthly/quarterly, supplemental and annual reports.
FSA GA ManagerThis role allows the user to view, create, edit and save monthly, monthly/quarterly, supplemental and annual reports. Additionally, this role also allows the user to submit monthly, monthly/quarterly, supplemental and annual reports to SFA.
System Access
User ID and PasswordAccess to FMS requires FMS Oracle Applications User IDs and passwords. All users must submit an FMS Security Access package to obtain a User ID and password. Link to FMS Security Form http://www.fp.ed.gov/fp/attachments/fms_data_nslds/FSAFMSSYSSECURITY2005.doc
The FMS Oracle Applications User ID is required to gain access to the FMS application itself. Questions concerning FMS Oracle Application user IDs should be sent to: [email protected]
Sign-on
The following instructions describe how to log onto FMS.
1. Open Internet Explorer, or other Internet browser.
JUNE 2006

FSA GA Supplemental Report User Guide - Page 3
2. Type the following address into the Address line of the browser: https://fsa.fms.ed.gov.8000/PROD_j.htm Or, Go to the Financial Partner Portal link: http://www.fp.ed.gov/PORTALSWebApp/fp/index.jsp and click on the FMS icon, which will take you to the FMS logon screen.
3. Click on Financial Management System (FMS) icon. It will take you to the “Terms of Use” Page. Click on “I Agree.”
JUNE 2006
3.
1. 2.

FSA GA Supplemental Report User Guide - Page 4
1. Tab to the User Name field and type your FMS Oracle Applications username.
2. Tab to the Password field and type your password.
3. Press the Enter key.-OR-
Click the Login button. The “Navigator” window is displayed, with a toolbar above it.
FYIThe first time the system is logged onto and every 90 days thereafter,
a “change password” message will appear. The system will request the original password to be entered, and a new password to be entered and re-entered. The new password needs to have a minimum of 8 alphanumeric characters, and can be chosen by the user.
JUNE 2006
3.
1.
2.

FSA GA Supplemental Report User Guide - Page 5
Navigating in Oracle
The following icons are available on the toolbar, which appears above Oracle forms. The icons appear on the toolbar in color when available for use, and gray when unavailable.
New Record Paste
Find Record Clear RecordShow Navigator Delete Record
Save Edit Field
Next Step ZoomSwitch Responsibility
Translations
Print Attachments
Close Form Folder Tools
Cut Help
Copy
New Record: The New Record icon creates a new record.
Show Navigator: The Show Navigator icon returns you to the Navigator window.
Save: The Save icon saves any pending changes. This icon also changes report status to “In Process.”
Next Step: The Next Step icon allows you to move to the next process.
JUNE 2006

FSA GA Supplemental Report User Guide - Page 6
Switch Responsibility: The Switch Responsibility icon displays other responsibilities and enables you to log on using a different responsibility.
Print: The Print icon prints the current screen to your assigned default printer.
Close Form: The Close Form icon saves any pending changes and prepares the window for the entry of a new record. Pop up window…” Do you want to save the changes you have made?
Cut: The Cut icon allows data to be cut or deleted from a field.
Copy: The Copy icon allows data to be copied to another field.
Paste: The Paste icon allows data to be pasted into another field.
Clear Record: The Clear Record icon clears all data in the current window.
Delete Record: The Delete Record icon deletes the current record from the database.
Edit Field: The Edit Field icon opens the Editor window for the current field.
Zoom: The Zoom icon invokes a defined zoom and goes to that form.
Translations: The Translations icon opens the Translations window.
Attachments: The Attachments icon opens the Attachments window.
Folder Tools: The Folder Tools icon displays the folder tool palette.
Help: The Window Help icon displays general help for the current application.
JUNE 2006

FSA GA Supplemental Report User Guide - Page 7
JUNE 2006
Expand
Collapse All

FSA GA Supplemental Report User Guide - Page 8
(Figure 1: View of Navigator Window with Description of Buttons)
JUNE 2006
CollapseExpandBranch
Expand All
Add To List
Remove From List

FSA GA Supplemental Report User Guide - Page 9
Access FSA GA Supplemental Report – via Navigator Window
(Figure 2:Nativation Screen for FSA GA Manager Responsibility)
1. From the “Navigator” window, Double-click GA Supplemental Reports.-OR-
2. Highlight GA Supplemental Reports and click the Open button. The “GA Supplemental Report” window is displayed in “New” status.
3. Report Type radio group has two buttons, GA Claims and VFA Weekly. Value for this radio group defaults to appropriate value based on value set up for each GA in the GA Maintenance screen by ED Financial Partners.
JUNE 2006
1.
2.

FSA GA Supplemental Report User Guide - Page 10
GA Supplemental Report Window
(Sample GA Claim Screen)
JUNE 2006
3.
4.
5.8.
9.
10.

FSA GA Supplemental Report User Guide - Page 11
(Sample VFA Weekly Screen)
The FSA GA Supplemental Report has the same functionality as the online monthly GAFR. When FSA GA Supplemental Report is submitted to Federal Student Aid (FSA), at this point GA and FSA will receive submission email from FMS. Once the FSA GA Supplemental Report is submitted to Federal Student Aid (FSA), the report will be accepted or rejected by FSA. If there is a question about the information contained on the reports and the report needs to be rejected, FSA will enter reasons for rejection in the ED Comments field of the Supplemental Report. At this point, the GA will receive a rejection Email from FSA. The report should then be revised by the GA and resubmitted. This cycle repeats until the submission is accepted.
The FSA GA Supplemental GA Claims report can only be submitted once each month so there is no “Date From” and “Date To” on the screen. In addition FSA GA Supplemental GA Claim can only be created for the current fiscal month.
JUNE 2006
3.
4.
5.
6.7.
8.
9.
10.

FSA GA Supplemental Report User Guide - Page 12
The FSA GA Supplemental VFA Weekly report can be submitted for each week in the Fiscal Month being reported.
Once the FSA GA Supplemental Claims Report is accepted by FSA, FMS creates an invoice, which goes through an approval process. An Email is sent to the GA contacts notifying them that the report has been accepted and a Supplemental GA Claim Report, for regular GA’s or a Supplemental VFA Weekly Report, for VFA GA’s, has been created and can be viewed in FMS.
At the end of each month, GA’s (including VFA GA’s) using the Supplemental Extension will continue to complete the monthly GAFR reports (See Financial Management System Guaranty Agency User Guide at http://www.fp.ed.gov/PORTALSWebApp/fp/Manuals.jsp for detailed procedures). The monthly GAFR report should contain all Federal Fiscal Month activity including the Supplemental Report data. The FMS system will automatically reconcile the total FSA GA Supplemental Report to the GA Monthly Report and create a FSA GA Supplemental SOA Report. This report will display the weekly / Supplemental Claim report’s total claim requests and net amount due from monthly GAFR report (MR-16, Amount Due To/From Guarantor) to determine amount due to/from guarantor as a result of processing the supplemental and the GAFR monthly reports.
FYIThe GA Code and GA Name will automatically populate based on logon
information.
FYIThe List of Values icon on the Toolbar is enabled if the field has a
list of valid values from which to choose.
4. Tab to the first For Fiscal Month of field, and type the month using the format “MM” Example: “01”, which represents October.
-OR-
Tab to the first For Fiscal Month of field, click the List of Values icon on the Toolbar, select the appropriate month from a list of valid values, and click the OK button.
5. Tab to the second For Fiscal Month of field, and type the year using the format “YYYY” Example: “2002”.
-OR-
JUNE 2006

FSA GA Supplemental Report User Guide - Page 13
Tab to the second For Fiscal Month of field, click the List of Values icon
on the Toolbar, select the appropriate year from a list of valid values, and click the OK button.
FYIThe system validates that dates of submission are not for a month that
has already had a Form 2000 submitted. If this has been violated, the following error message will be returned:
For VFA Guaranty Agencies Only
6. Tab to the Date From field, and type the date using the format “DD-MON-YYYY”. Example: “01-OCT-2002”.
-OR-
Tab to the Date From field, click the List of Values icon on the Toolbar, select the appropriate date from the calendar, and click the OK button.
7. Tab to the Date To field, and type the date using the format “DD-MON-YYYY”. Example: “07-OCT-2002”.
-OR-
Tab to the Date To field, click the List of Values icon on the Toolbar, select the appropriate date from the calendar, and click the OK button.
FYIThe dates of VFA weekly submission cannot overlap. If overlapping
dates are entered, the following error message will be returned with information on the dates of the overlap:
JUNE 2006

FSA GA Supplemental Report User Guide - Page 14
All Supplemental Report Filers
8. Tab to the GA Comments field to enter any relevant comments. Entry in the GA Comments field is optional. Comments can be updated or changed until the report is submitted to FSA, at which time the comments become permanent.
FYI Entry in the ED Comments field is reserved for FSA Users (in the case of a
rejected report).
Enter Claims Details on FSA GA Supplemental Report
9. Tab to the Details section and complete the Detail lines of the Weekly Report, SR-1-A through SR-1-G. Use the Tab key to move between fields.
-OR-Mouse to the Details section and complete the Detail lines of the Weekly Report, SR-1-A through SR-1-G. Use the Mouse to move between fields.
FYI Enter all dollar amounts greater than zero to the nearest cent, and include
the decimal point. Do not enter commas, as the system will automatically display them. Do not enter dollar signs.
10.The Amount Due To/From Guarantor field SR-1-A is calculated as a sum of the Detail fields entered. This field cannot be user-entered.
Save FSA GA Supplemental Report
11.Click the Save icon on the Toolbar to save the report.
FYI Once a FSA GA Supplemental Report is saved, the status of the report
changes from “New” to “In Process.” Reports can then be printed using the print
icon on the toolbar , if desired (reports with a status of “New” cannot be printed).
JUNE 2006

FSA GA Supplemental Report User Guide - Page 15
Exit FSA GA Supplemental Report
12.Click the button in the upper right corner of the screen to close the “FSA GA Supplemental Report” window. The “Navigator” window is displayed.
-OR-Select the Action menu, and choose Close Form to close the “FSA GA Supplemental Report” window. The “Navigator” window is displayed.
Statement of Account Reports
There are three Statements of Account that guaranty agencies may receive through FMS. They are as follows:
FSA FFEL GA SOA MISC REPORT FSA FFEL GA SOA NSLDS (AMF/LPIF) DETAIL REPORT FSA FFEL GA SOA REPORT FSA FFEL GA SUPPLEMENTAL CLAIMS REPORT
FSA FFEL GA SOA MISC REPORTThe FSA FFEL GA SOA MISC REPORT is created in FMS and available to GA users each time a miscellaneous transaction is approved. The GA contact listed in the FMS system will receive Email notification of report availability in FMS.
FSA FFEL GA SOA NSLDS (AMF/LPIF) DETAIL REPORTThe FSA FFEL GA SOA NSLDS AMF DETAIL REPORT and the FSA FFEL GA SOA NSLDS LPIF DETAIL REPORT are created in FMS and available to GA users each time an AMF or LPIF invoice is approved. The GA contact listed in the FMS system will receive Email notification of report availability in FMS.
FSA FFEL GA SOA REPORTThe FSA FFEL GA SOA REPORT is created in FMS and available to GA users each time a Monthly report is accepted. This report contains the information supplied in Monthly report submissions. The GA contact listed in the FMS system will receive Email notification of report availability in FMS.
FSA FFEL GA SUPPLEMENTAL CLAIMS REPORTThe FSA FFEL GA SUPPLEMENTAL CLAIMS REPORT is created in FMS and is available to GA users each time a Monthly Report, that includes GA Supplemental Claim Report or GA Supplemental VFA Report, is accepted. This report contains detailed information for the reconciliation of the Monthly Report to the GA Supplemental Report with “Net Amount Due To/From Guarantor.” The GA contact listed in the FMS system will receive Email notification of report availability in FMS.
JUNE 2006

FSA GA Supplemental Report User Guide - Page 16
VIEW AND PRINT REPORTS AND STATEMENTS OF ACCOUNT
Who: GA Inquiry, GA User, or GA ManagerFrequency: As NeededSituation: When FSA has approved a supplemental for payment, the GA will receive an Email notification that the Statement of Account is ready to be generated. After Email notification is received, the GA may view and print a Statement of Account report.
The following steps show how to view and print GA Supplemental reports. The same steps are used for Monthly, Monthly/Quarterly, Annual reports and Statement of Account reports.
View Reports and Statements of AccountSupplemental reports can be viewed and printed at any time, except when the status of the report is New. A Supplemental Statement of Account can be viewed and printed after an Email notification of approval is received from FSA. The following steps show how to view and print a Statement of Account. However, the steps to print reports (Monthly, Monthly/Quarterly, and Annual) follow the same steps, except for steps 8-10, where the desired report should be selected and parameters for the report entered.
JUNE 2006

FSA GA Supplemental Report User Guide - Page 17
1. From the “Navigator” window, Double-click Others.
2. Double-click Requests.
3. Double-click Run.-OR-
4. Click Run and click the Open button. The “Submit a New Request” window appears.
5. Click the Single-Request field.
6. Click the OK button. The “Submit Request” window appears
JUNE 2006
1.
2.
3.
5.
6.
4.

FSA GA Supplemental Report User Guide - Page 18
7. Click the List of Values icon to the right of the highlighted field to select from a list of valid values for the report Request Name field. The “Reports” window appears.
JUNE 2006
7.

FSA GA Supplemental Report User Guide - Page 19
JUNE 2006
8.

FSA GA Supplemental Report User Guide - Page 20
FYIThis example shows how to view and print a Supplemental Statement
of Account (SOA). To view and/or print monthly, monthly/Quarterly, or Annual reports instead of the SOA, select the desired report from the Reports Name listing instead of the FSA GA FFEL Supplemental SOA Report.
8. Highlight FSA GA FFEL SOA Report and click the Enter. The “Parameters” window appears.
9. Type the four-digit year in the Fiscal Year field. The Fiscal Year notation appears.
10.Type the month in the Fiscal Month field. The month appears.
JUNE 2006
9.
10.
11.

FSA GA Supplemental Report User Guide - Page 21
FYIIf a different report is selected from the Reports window, slightly
different parameters may need to be entered into the fields of the Parameters window.
11. Press the Enter key.OR-
12.Click the OK button. The “Submit Request” window appears.
13.Click the Submit Request button. The “Requests” window opens.
JUNE 2006
13.

FSA GA Supplemental Report User Guide - Page 22
14.Click the Refresh Data button to update the information on this window. This window displays the Phase and Status of your report request. The Phases are: Pending, Running, and Completed. The Statuses are: Normal and Error. You may need to click the Refresh Data button multiple times until the request shows “Completed” in the Phase column, as the information displayed on the “Requests” window is a snapshot in time.
15.Click the View Output button to view the report.
JUNE 2006
14.
15.

FSA GA Supplemental Report User Guide - Page 23
Non-VFA GA Supplemental SOA Detail Report
VFA GA Supplemental SOA Detail Report
JUNE 2006

FSA GA Supplemental Report User Guide - Page 24
Print Reports and Statements of Account
1. A report can be printed from the Internet Browser as displayed above using the print functionality of the browser being used.
2. Once the report prints, close the report displayed in the browser.
3. Click the X button to close the “Requests” window. The “Navigator” window appears.
JUNE 2006