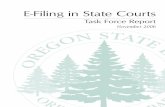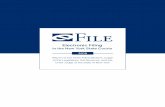FILING A SMALL CLAIMS IN CJTS - State Courts
Transcript of FILING A SMALL CLAIMS IN CJTS - State Courts

FILING A SMALL
CLAIMS IN CJTS
A guide to filing small claims online

1
TABLE OF CONTENTS
1. Accessing the CJTS ...................................................................................................... 3
2. Pre-filing assessment .................................................................................................... 4
3. User Login Options ....................................................................................................... 9
4. Register for a CJTS Pass ............................................................................................. 10
5. Update CJTS Pass Registration Email........................................................................ 13
6. Login using CJTS Pass................................................................................................. 14
7. Home Page ................................................................................................................ 16
8. Notifications ............................................................................................................... 17
9. My Filings ..................................................................................................................... 18
10. Payment Details ......................................................................................................... 20
11. Online Applications ................................................................................................... 20
12. Submitting a Claim .................................................................................................... 23
13. Pay Later .................................................................................................................... 33
14. Case File ..................................................................................................................... 34
15. Accessing the Case File by Respondent ................................................................. 36
16. Submitting a Counter Claim ..................................................................................... 38
17. Application for Representative ................................................................................ 40
18. Request for Amendments ......................................................................................... 45
19. Request for Change of Court Date ......................................................................... 48
20. Withdrawal Request Form ......................................................................................... 50
21. Submission for Hearing .............................................................................................. 52
22. Summon to Witness Form .......................................................................................... 55
23. Defect Schedule Form .............................................................................................. 58
24. Submit Supporting Documents ................................................................................. 59
25. Set Aside Application ................................................................................................ 61
26. General Form ............................................................................................................. 63
27. Application for Record of Tribunal ........................................................................... 65
28. Request to Enforce Work Order Form ...................................................................... 67
29. Appeal Against Order of Registrar ........................................................................... 69
30. Application for Leave to Appeal ............................................................................. 71
31. Application for Stay of Execution ............................................................................. 73
32. Extraction of Order for Leave to Appeal ................................................................. 75
33. Notice of Appeal ....................................................................................................... 77

2
34. Petition of Appeal ...................................................................................................... 83
35. Respondent’s Notice ................................................................................................. 85
36. eNegotiation .............................................................................................................. 87
37. General Appointment ............................................................................................. 106

3
1. Accessing the CJTS
The CJTS can be accessed at https://www.statecourts.gov.sg/CJTS/.
The landing page will be displayed like the screen shown below
Landing Page displays the
1. Provision to start Filing with Pre-filing assessment
2. Login options
3. CJTS eServices (list of eServices that CJTS offers to the court users)
4. Useful information guide links to Fee Schedule, Payment Guide etc.

4
2. Pre-filing assessment
Pre-filing assessment is the process to validate that the claim is within the jurisdiction
and Claimant is ready for filing with all the pre-requisites to file the claim.
The process is initiated when users click on the Box labelled “SCT” below the “File
Online at:”
User will be displayed the Terms and Conditions Page.
• Read the entire Terms and Conditions by using the vertical scroll bar
• Tick the box beside the text “By using this service, you agree to the Terms and Conditions”.
• Enter the captcha characters shown in the image and click on the Proceed button
• Error messages will be displayed in red for mandatory fields that have not been entered.

5
Click on <Proceed> button to go to the prefiling checklist page.
Click on the down arrow key against each category to view the sub category
permitted under it. Only one main category is allowed for a claim. Choose the
appropriate course of action pertaining to your dispute. Multiple claims on the same
party for more than one main category will have to be filed separately.

6
The following section is an example of a claim for LEASE NOT EXCEEDING 2 YEARS
(RESIDENTIAL PREMISES)→ Refund of Rental Deposit assessment.
• Click the appropriate sub category example: Refund of Rental Deposit
• Click on the text box next to calendar icon in Date of Cause of Action to select the date.
• Enter the Claim Amount.
• Mouse over on icon to see more details about that field.
• Data will be validated, and appropriate message will be displayed, if the claim is time barred
or not within the monetary Jurisdiction of SCT.
Upon entering the Claim Amount system will prompt to answer the set of pre-filing
questions related to Party Details, Nature of Dispute and Service of Documents. The
questions will be displayed one by one depending on the previously submitted
data/ answer and nature of dispute.

7
• After choosing Yes or No system will display only the answer chosen and the other option will not be
visible. To change the answer, click on the answer again and the Yes and No buttons will appear
for selection again.
• Messages displayed in red gives you information to consider before filing your claim.
When all the questions are answered the Form Completion Status will show 100% and
the <Submit> button will be enabled to click.
Click on <Submit> button to go to the Acknowledgement page.

8
• The system will generate a pre-filing assessment ID.
• A pre-filing assessment ID is required for filing a claim. The generated ID will be valid for 7 days. You
are required to note the pre-filing ID as this ID will not be displayed in your HOME screen. If a claim is
not filed using this ID within 7 days, then the user needs to perform pre-filing assessment again.
• Click on <Proceed to eFiling> button to continue filing the claim.
Click on <Proceed to eFiling> button, the system will display a pop-up window with
options to login to proceed with filing.
Refer to User Login Options section in the document for information on the various
login methods.

9
3. User Login Options
Users need to Login to the system to access all the CJTS eservices (except prefiling
assessment) using one of the following methods.
a) If you are an Individual filing a claim or responding to a claim in personal
capacity, you need to use your Singpass to login. Click on the
icon and follow the instructions.
b) If you are a corporate entity, including sole proprietors, associations and
societies filing a claim or responding to a claim, you need to click on the
icon and follow the instructions.
c) If you are not eligible for a Singpass (example tourist), click on the
icon and follow the instructions. Details about registering for a CJTS pass is
provided under Register for a CJTS Pass.

10
4. Register for a CJTS Pass
To start the process, Click on the icon
The CJTS login page will be displayed
Click on “Register here” and a new page will be displayed
• If you want to claim or respond as an Individual select the “Individual” radio button.
• If you want to claim or respond as an Entity select the “Entity” radio button.
Step 1. Enter particulars

11
• Enter the details in the form. The fields marked (*) are mandatory fields.
• Use the drop-down arrow symbol for ID Type, Contact No, and Premises Type.
• For Individuals - allowed Type for ID are PASSPORT and OTHERS.
• For Entity - allowed Type for ID are Foreign ID – company registration number and OTHERS.
• Error messages will be displayed in red for mandatory fields that have not been entered.
Step 2. Select court attendance date and time
• Use the drop-down arrow symbol to Select a Court Date and Time to obtain the pass from
Registry Officer.
For applicant type Entity, additional information on the Representative is to be
provided.

12
• Enter the captcha characters.
• Tick the declaration box to declare the information provided.
• Click on <Submit> button.
• Error messages will be displayed in red for mandatory fields that have not been entered.
If there are no errors found, an Acknowledgment page indicating the successful
submission for CJTS Pass registration, registration request number and the date and
time to appear at Tribunals will be displayed. The acknowledgment can be saved
by clicking on the hyper link click “here” in the page.
• You need to appear before the Tribunal Registry on the date and time mentioned for user
verification.
• Upon approval you will receive the notification via e-mail. You need to activate the user
credentials through the link provided in the email and create a password.

13
5. Update CJTS Pass Registration Email
If the email address provided in the registration form is incorrect, you may click on
<Update CJTS Pass Registration Email> link provided to submit the application to
update your email.
Following screen will be displayed.
• Enter the particulars
• Enter the captcha characters
• Tick the declaration box to declare the information provided
• Click on <Submit> button
• Error messages will be displayed in red for mandatory fields that have not been entered
If successful, an Acknowledgment page indicating the successful submission will be
displayed. The acknowledgment can be saved by clicking on the link <here>.

14
6. Login using CJTS Pass
From the login options on the homepage or login options pop-up displayed by the
system during a process, click on the icon
CJTS login page will be displayed.
• Enter the User ID and the Password.
• Click on <Login> button.
• If the credentials entered are correct the system will generate a One-time Password (OTP) to the
registered email address and mobile number via SMS. Retrieve the OTP from your
email or SMS.

15
• Enter the OTP.
• Click on <Submit> button and the User Home Page will be displayed.
When you login for the the first time, system will display the MY PROFILE page with
details already entered. Users can edit the information if required and submit.

16
7. Home Page
After successful Login using any one of the three login methods described above
the system will display users’ home page.
Page Contents - Attention Box
- Notifications table
- Draft(s) table
- Active Case(s) table
- Next Court Date
Button to enter
One-time
Reference Number
Provides provision to link to a case using One-time reference
number for respondents or other claimants and
representatives.
Notifications Displays the latest four notifications received.
Next Court Date Next Court Date is highlighted in the Home page.
Drafts Valid Claims/Applications that have been created in the
system and saved as draft. Drafts will expire after 7 days
Active Case(s) List of Active Cases for the user with case no, parties
involved, status and next court date.

17
8. Notifications
Notifications page displays the list of all notifications received through CJTS. Search
function has been provided to filter the notifications with key word in the subject or
body. Click on “VIEW” link to open and view the Notification

18
9. My Filings
Links will be provided in left panel to view draft applications, active cases and
archived cases. In each page the cases/claims will be listed with the latest on the
top by default. Search Function is provided in each page
Drafts Listing:
Active Cases:

19
Applications:

20
10. Payment Details
Displays all the payments made by the user (lodgement fee, hearing fee etc.).
Search function is provided to filter the details using Case No, Application No,
Receipt No or Date Range for payments. Latest payments will be displayed on top
by default. Receipt column provides the link to display the Receipt using PDF Icon,
Click on PDF icon to view/save the receipt.
11. Online Applications
Displays the list of all the applications (eServices). By default, system will display the
list in grid view. Click on the bar icon on the top right to change the view to “List
View”. Click on the relevant form to start entering details for submission.

21

22

23
12. Submitting a Claim
Login to the website using one of the methods Singpass / Corppass / CJTS Pass.
From the left panel of the Home Page click on Online Applications, select SCT.
From the grid view of the application forms click on the CLAIM FORM.
Following page will be displayed
• Enter Pre-filing Reference ID and click <Retrieve> button.
If you do not have a Pre-filing Reference ID click on the link “here” to start Pre-filing.

24
The form has 6 sections.
A. Particulars of Claimant(s)
B. Particulars of Respondent(s)
C. Particulars of Claim
D. Brief Summary of Claim
E. Supporting Documents
F. Type of Claim
The system will display
Step 1. Enter Particulars of Claimant(s)
Information about the claimant is retrieved from the Pre-filing assessment ID.
• Claimant details will be retrieved from the profile of the applicant.
• Any changes to the displayed information can be made at this stage.
• Phone Number entered in Contact No 1 may be used for communication from the Tribunals.
• Email ID may be used for sending electronic mails, therefore a valid email address must be
entered.
• If you have more than one claimant/address to add, please click on the respective button.
• Please note that you will not be allowed to subsequently delete any additional addresses or
remove any additional Claimant/Respondent for a submitted Claim.

25
Step 2. Enter particulars of Respondent(s)
• All fields marked (*) is mandatory and must be entered.
• Phone Number entered in Contact No 1 may be used for communication from the Tribunals.
• If you have more than one respondent/address to add, please click on the respective button.
Step 3. Enter Claim Details
• All fields marked (*) is mandatory and must entered.
• Nature of Dispute and Type of Dispute is retrieved from the Pre-filing assessment.
• Enter Name Type of Goods Sold or Serviced Provided – a mandatory field.
• Enter details against other fields applicable to the Nature of Dispute.
• Entering as much information will help in the processing of the claim.

26
Step 4. Enter Brief Summary of Claim
• You can enter up to 500 characters.
Step 5. Upload Supporting Documents
All documents should be in PDF format only and 5MB (maximum size) per document.
• Select the document to upload using the <Browse> button.
• The system will suggest type of documents to be uploaded based on the nature of dispute.
• Click on down arrow in the Doc Type field to select the type of document being uploaded.
• Enter the document description in the field next to Doc Type.
• Enter the Page number of the document that you are referring to.
• Click on the to upload
• Click on the to delete the document.
• If there is no document to upload, click on the delete icon to clear.
Step 6. Enter Claiming For

27
• You can choose more than one type by checking against the option.
• If Money Order is chosen, enter the Value claimed for.
• If Work Order is chosen, enter the nature and value of Work Order.
• Click on Add another Work Order to add more work orders.
• Cost or Disbursements, these will be awarded at the discretion of the Tribunals and evidence will
have to be submitted to support the request.
Step 7. Once all the sections of the form are completed user may ‘Submit’ or ‘Save
As Draft’
• Click on <Save As Draft> button to save the form as a draft and use it for later submission. A
draft number will be issued by the system and will be available for 7 days.
• Draft number be displayed under the draft section of the home page. It is recommended to
note down the draft number to continue the filing later.
•
• Saving the claim form as a draft does not mean the Claim has been received by the Tribunals.
The claim is considered submitted and a claim number will be issued upon payment of fees.
• Click on <Submit> button and the system will display the confirmation page if no errors are
found.
• If there are errors, the fields will be highlighted with red border with an explanation of the error
below the field.
•

28
Following is the screen for claim form confirmation page for dispute type “Lease not
exceeding 2 years (Residential Premises)”.

29
• Review the information contained in the form.
• Tick the declaration box “I declare that I am the claimant and all the information provided is
true and correct”.
• Click on <Amend> button to go back to claim form to make changes to information entered.
• Click on <Confirm to Proceed> button to go to Payment Page if fees are applicable.

30
Step 8. Payment Page
• Click on <Internet Banking> button if you are paying by Internet Banking.
• Click on <Pay by Credit Card> button if you are paying by Credit Card.
• Click on <Pay Later> button if you want to make payment offline. Refer to the Pay Later section
in the document.
<Pay by Credit Card> or <Internet Banking> will take you to the respective
processing screens and once the payment is successful the following page will be
displayed.
• Click on <Save Payment Receipt> button to generate the receipt in a PDF file format for future
reference.
• Click on <Continue> button to proceed further to Select Court Date / Time for Consultation.
Step 9. Click on <Continue> button to go to the court date selection page

31
• Court proceedings are conducted in English. If you do not understand and speak English, click
on the radio button <No> for the system to display a box to choose the language you
understand and speak.
• Registry will try to arrange for an Interpreter of the language chosen on the date of consultation
/ hearing. Please note your proceedings will commence only upon the availability /
attendance of the Interpreter.
• If “Others” is chosen, the user will have to arrange for the qualified interpreter and the
interpreter will be allowed subject to approval by the Registry.
• Click on the dates shown and use the double arrow icon on either side to see more dates.
• Once a date and time is selected system will highlight the selected date in green and show the
selected date and time below.

32
Step 10. Click on <Next> button to view the Acknowledgment page
• Acknowledgement page displays the case number assigned and first consultation date and
time.
• Click on <Save Payment Receipt> button to print a copy of the payment made.
• Click on <Save Claimant Copy> button to save in PDF file format Claimant notice of
consultation and claim form with bar code to scan at CQMS during court attendance.
• Click on <Save Respondent Copy> button to save in PDF file format the notice of consultation as
well as claim details to be served to the Respondent. This will contain the bar code to scan at
CQMS during court attendance and the One-time Reference number to access the case
details by the respondent.
• Click on <Done> button to go back to the Home page.

33
13. Pay Later
From the Payment page at step 8 of Submitting a Claim
when you click on <Pay Later> button the following screen will be displayed
Click on <Generate Payment Advice> button to get a payment advice for payment
thereafter via CJTS (draft will be kept for 3 days) or to the Finance Counter/ ACS
machine located at the State Courts to make payment by cash/cheque.
System will store the claim as a draft and will be displayed in the drafts section of the
home page.
To pay click on the hyper link Payment Pending and system will go to step 8 of
Submitting a Claim to continue to process payment by eNets or Credit.

34
14. Case File
On the home page under the Active Case(s) section, click on CASE NO hyperlink to
display the case file. This page has six tabs to navigate.
Case Summary 1. Status (current status of the case)
2. Nature of Claim / Claiming For
3. Next Court Date
4. Purpose (purpose of the next court date)
5. Venue (venue of the next court date)
6. Claimant(s)
7. Respondent(s)
Case History Displays all the actions/updates performed on the case from latest to earliest
dates.

35
Documents Displays all the documents relating to the case uploaded by the parties
/generated by the system including Order of Tribunals once case has been
concluded.
Documents will be listed from latest to earliest dates.
Payment Details Displays all the payments submitted by the user for this case (lodgement fee,
hearing fee etc.) from latest to earliest dates.
Correspondence Displays all the party correspondence initiated by the registry where user can
view the details given by registry and reply to it by clicking the “View/Reply”
button.

36
15. Accessing the Case File by Respondent
As a respondent you should have received the notice served by the claimant. The
notice will contain the Claim No. and a paragraph giving the One-time reference
number. Sample text in the notice
Note that the Claim No. and One-time reference number are required to access the
case filed against you.
Login to the website using one of the methods Singpass / Corppass / CJTS Pass.
Upon successful login the Home page will be displayed.
• Click on < Enter one-time reference number> located at the top of the screen to go to the Case
Access page.
• Enter Case Number.
• Enter One-time Reference No.
• Tick the box “I declare that I am the party to the Case”.
• Click on <Submit> button.

37
If there are no errors in the entered values system will display a pop-up window
Click <OK> button or ‘x’, system will list the case number entered above, in the
“ACTIVE CASE(S)” section of the Home page.
Click on CASE NO hyperlink to view the Case file.
Notice that system allows you to start an e-Negotiation process with the Claimant.
• Click on eNegotiate link to start the e-Negotiation process. For details refer to e-Negotiation
section.

38
16. Submitting a Counter Claim
Counter Claim to the main Claim can be submitted, provided an order is not
already issued for main claim or main claim is withdrawn or discontinued.
Counter claim should be filed at least 3 days before the Consultation / Hearing date.
Submitting a Counter Claim follows the similar steps as Submitting a Claim.
• Pre-filing assessment is a must.
From the left panel of the Home Page click on Online Applications.
From the grid view of the application forms click on the COUNTER CLAIM FORM.
Step 1. System will show the pre-filing assessment page.
• Complete the Pre-filing assessment.
• In the Acknowledgment page click on <Proceed to eFiling> to continue.
System will display the Counter Claim Form. Your will be retrieved from your profile
data and displayed in the “Particulars of the Counter Claimant(s)” section of the
form.
Step 2.
• Enter Claim Number.
• Click on <Retrieve> button

39
Step 3. System will auto populate the section “Particulars of the Respondent(s)” and
“Particulars of Claim” from the Claim Number entered. If any information is incorrect,
then to file and application for request for amendment or should be informed to the
officer during consultation.
• Complete the sections “Brief Summary of Claim”, “Supporting Documents” and
“Claiming For”
• Click on <Save as Draft> button to proceed with the filing later.
• Click on <Submit> button to continue.
System will display “COUNTER CLAIM FORM (FORM 2) – CONFIRMATION” page.
• Review the information contained in the form.
• Tick on the declaration box “I declare that I am the claimant and all the information provided
is true and correct”.
• Click on <Amend> button to go back to counter claim form to amend.
• Click on <Confirm to Proceed> button to go to Payment Page if fees are applicable.
• Follow the steps in Payment Details to complete the payment.
Upon successful completion of the Payment, system will display the
Acknowledgement page.
• Acknowledgement page displays the counter claim number assigned and consultation date
and time.
• Click on <Save Payment Receipt> button to print a copy of the payment made.
• Click on <Save Claimant Copy> button to save in PDF file format.
• Click on <Save Respondent Copy> button to save in PDF file format the notice to serve to the
other party.
• Click on <Next> button to go back to the Home page.
• Please note the counter claim will be tagged to the original claim and the claimant can see
the details in CJTS.
• Notice the Counter Claim No is tagged to the Main Claim No. This is to facilitate Claimant(s)
and Respondent(s) to view all related claims to a case.

40
17. Application for Representative
Application for Representative can be filed by either
a) The Claimant/Respondent to a case to authorise someone else to represent
them Or
b) The Representative can apply for him/herself to submit the application on
behalf of Claimant /Respondent.
c) If you are representing a company or entity, please upload your letter of
authorization for both the consultation and hearing using the "submit
supporting documents" e-service before the court date.
• There can be only one Representative for Claimant or Respondent in a case.
• The application for Representative is subject to verification of the identity of the representative
by Duty AR of the Tribunals at the time Consultation / Hearing.
From the left panel of the Home Page click on Online Applications.
From the grid view of the application forms click on the APPLICATION FOR
REPRESENTATIVE.
System will display the form
Depending on the Submission Type details to be entered will be different.

41
Option 1. If as a Claimant / Respondent you wish to appoint a Representative
choose the following option in Submission Type
• Enter the Claim No.
• Select Reason for Application by clicking on the down-arrow button.
• Enter Details of Reason.
• Upload any Supporting Documents to support / substantiate the reason chosen.
• Proceed to enter the details of Representative.

42
• Click on <Save as Draft> button to proceed with the application later.
• Click on <Submit> button and the system will display confirmation page if no errors are found.
Option 2. If you wish to apply as a Representative for an existing case on behalf of a
Claimant / Respondent choose the following option in Submission Type
• Enter the Claim No.
• Select Reason for Application from by clicking on the down-arrow button.
• Enter Details of Reason.
• Upload any Supporting Documents to support / substantiate the reason chosen.
• Proceed to select the party you wish to represent.
• Click on <Save as Draft> button to proceed with the application later.
• Click on <Submit> button and the system will display the confirmation page if no errors are
found.

43
Option 3. If you wish to apply as a Representative to file a case on behalf of a
Claimant / Respondent choose the following option in Submission Type
• Select Reason for Application from by clicking on the down-arrow button.
• Enter Details of Reason.
• Upload any Supporting Documents to support / substantiate the reason chosen.
• Enter the Details of the Claimant/Respondent in the next screenshot.

44
• Select Attendance Date and Time to appear before the Registry at the Tribunals for a Duty AR
to deal with your application.
• Click on <Save as Draft> button to proceed with the application later.
• Click on <Submit> button and system will display the confirmation page if no errors are found.
• Review the information contained in the form.
• Click on <Amend> button to go back to the form to amend.
• Click on <Confirm to Proceed> to view the Acknowledgement Page
Click on <Go to Home> button to go back the Home page.
Click on the Case No. hyperlink, for which this application has been made, to go to
the case file. You can view the status of your application submitted in the
Applications & Appeals tab of Case Details page.

45
18. Request for Amendments
Request for amendments to the case is allowed for the following items only:
1. Claimant’s Name
2. Claimant’s ID Type / ID
3. Claimant’s Contact Details (Phone / Email)
4. Claimant’s Address
5. Respondent’s Name
6. Respondent’s ID Type / ID
7. Respondent’s Contact Details (Phone / Email)
8. Respondent’s Address
9. Particulars of Claim
10. Brief Summary of the Claim
11. Money Order / Work Order Requested
• The request for amendments is subject to approval by the Tribunals Registry.
From the left panel of the Home Page click on Online Applications.
From the grid view of the application forms click on the REQUEST FOR AMENDMENTS.
System will display the form

46
• Enter the Claim No.
• From the ‘Details to be amended’ list, tick the box against the item you want to change.
• Enter Reason for Amendment.
• Upload any Supporting Documents to substantiate the amendment requested.
• Click on <Save as Draft> button to proceed with the application later.
• Click on <Submit> button and system will display the confirmation page if no errors are found.

47
• Review the information contained in the form.
• Click on <Amend> button to go back to the form to amend.
• Click on <Confirm to Proceed> to view the Acknowledgement Page
Click on <Go to Home> button to go back the Home page.
You can view the status of your application submitted under Application List.
Once the application has been processed and approved in the list of Active
Case(s) the remarks column against the case no for which the application was
made will show Amend Claim
Click on Click here to amend hyper link to make changes for the items applied for.

48
19. Request for Change of Court Date
You can request for a Change of Court Date for consultation / mediation / hearing
already fixed.
• The request for Change of Court Date is subject to approval by the Tribunals Registry.
From the left panel of the Home Page click on Online Applications.
From the grid view of the application forms click on the REQUEST FOR CHANGE OF
COURT DATE.
System will display the form
• Enter the Claim No. / Counter Claim No.
System will display the existing Court Date
• Enter Unavailable from Date
• Enter Unavailable till Date
Based on the unavailability period system will display list of dates after the
Unavailable Till date to select the new preferred court date and time.

49
• Select the Preferred Court Date and Preferred Time.
• Enter Reason for Application.
• Upload the supporting document to substantiate the reason stated.
• Tick declaration box if consent has been obtained from all parties to proposed date and time.
• Click on <Save as Draft> button to proceed with the application later.
• Click on <Submit> button and system will display the confirmation page if no errors are found. • Review the information contained in the confirmation page.
• Click on <Amend> button to go back to the form to amend.
• Click on <Confirm to Proceed> to view the Acknowledgement Page
Click on <Go to Home> button to go back to the Home page.
On the Application List, you can view the status of your application submitted.
• Once the application is processed and approved by the Tribunals Registry, email notification will be
sent to all Claimant(s) and Respondent(s) of the case.
• If the application is Rejected, only the applicant will receive the email notification

50
20. Withdrawal Request Form
Withdrawal of a case at any stage is possible by Claimant/ Counter Claimant or their
Representative provided an order is not already issued on the main claim. (1219)
• The application for Withdrawal Request is subject to approval by the Tribunals Registry.
From the left panel of the Home Page click on Online Applications.
From the grid view of the application forms click on the WITHDRAWAL REQUEST FORM.
System will display the form
• Enter the Claim No. / Counter Claim No.
• Enter Reason for Withdrawal Request.
• Upload the supporting document to substantiate the reason stated.
• Click on <Save as Draft> button to proceed with the application later.
• Click on <Submit> button and the system will display the confirmation page if no errors are found.
• Review the information contained in the confirmation page.
• Click on <Amend> button to go back to the form to amend.
• Click on <Confirm to Proceed> to view the Acknowledgement Page

51
Click on <Go to Home> button to go back to the Home page.
You can view the status of your application submitted under Application List.
• Once the application is processed and approved by the Tribunals Registry, email notification will be
sent to all Claimant(s) and Respondent(s) of the case.
• If the application is Rejected, only the applicant will receive the email notification.

52
21. Submission for Hearing
"Submission for Hearing" form allows to provide the sequence of events of the case in
the chronological order of date and list of witnesses, where applicable.
From the left panel of the Home Page click on Online Applications.
From the grid view of the application forms click on the SUBMISSION FOR HEARING
FORM.
System will display the form

53
• Enter the Claim No. or Counterclaim No. (if any).
• Enter Summary of Claim.
• Click on <Add another Event> button to enter event details in a pop-up window and click on
<Submit> button.
The entered details will be displayed on the form
Use the icon against the event details to edit.
• Click on Add Events for adding more than one event.

54
• Enter Witness Name and the Language spoken by the Witness as Witness No. 1.
• Click on <Add another Witness> button to add more witnesses.
• Click on <Remove Witness> button to remove the current Witness Entry. • Click on <Save as Draft> button to proceed with the application later.
• Click on <Submit> button and the system will display the confirmation page if no errors are found.
• Review the information contained in the confirmation page.
• Click on <Amend> button to go back to the form to amend.
• Click on <Confirm to Proceed> to view the Acknowledgement Page
• Click on < click here for the application> to request Summons to Witness application. For details
refer section on “Summons to Witness Form”.
• Please note that both parties will only be able to view each other’s “Submission for Hearing” if both
the Claimant and the Respondent to the claim made a submission. Otherwise, only the submitted
party and the AR/Referee will be able to view the submission.
Click on <Go to Home> button to go back to the Home page.
You can view the status of your application submitted under Application List.

55
22. Summon to Witness Form
This form is to be also submitted if you wish to serve the witness(es) mentioned in the
"Submission for Hearing” to give evidence at the time of hearing.
• Can be submitted only if the case been fixed for Hearing before the Referee and the date has
been fixed.
• Can only be submitted at least 3 days before the Hearing date.
• Can be submitted only once by any party.
• The application for Summon to Witness is subject to approval by the Tribunals Registry.
From the left panel of the Home Page click on Online Applications.
From the grid view of the application forms click on the SUMMONS TO WITNESS
FORM.
System will display the form
• Enter the Claim No.
• Enter the Counter Claim No. (if any).
Details about the Witness will be populated from the Submissions For Hearing form
with an option to edit information already entered. If Witness details was not
entered when filing the Submissions For Hearing, you can do so here.

56
• Enter the Witness Details.
• Court proceedings are conducted in English. If the Witness does not understand and speak English,
Please <Select Language> that the Witness prefers to converse in order for the Tribunals to arrange
an interpreter. If the desired language is not reflected in the list, kindly make your own
arrangements for a certified interpreter to be present on the date of the hearing. • Click <Add Witness> to add more witness

57
• Enter Reasons for request.
• Read the declaration statement and agree to comply with the requirements. • Click on <Save as Draft> button to proceed with the application later.
• Click on <Submit> button and the system will display the confirmation page if no errors are found.
• Review the information contained in the confirmation page.
• Click on <Amend> button to go back to the form to amend.
• Click on <Confirm to Proceed> to view the Acknowledgement Page
• Once the application is processed by the Tribunals Registry, the outcome will be communicated to
the applicant via email.
• The Registry will generate LOC / summons based on the details provided to the applicant to serve
to the witness.
Click on <Go to Home> button to go back to the Home page.
You can view the status of your application submitted under Application List.

58
23. Defect Schedule Form
A Defects Schedule is to be submitted wherever it is applicable. This can be done
before/during e-negotiation, consultation or before first hearing to facilitate
settlement.
• This is applicable only where the dispute involves allegations of defective and / or incomplete
works arising from renovation works, or of a dispute on a tenancy of a residential premises not
exceeding 2 years.
• The form is to be initiated by the Claimant.
• The Respondent will receive notification to fill in remedial work for each defect and estimated cost.
From the left panel of the Home Page click on Online Applications.
From the grid view of the application forms click on the DEFECTS SCHEDULE FORM.
System will display the form
• Enter the Claim No.
• Enter Description defect(s) and Repair Cost – estimated cost.
• Click on <Add another Defect> to more to the schedule.
• Click on <Save as Draft> button to proceed with the application later.
• Click on <Submit> button and the system will display the confirmation page if no errors are found.
• Review the information contained in the confirmation page.
• Click on <Amend> button to go back to the form to amend.
• Click on <Confirm to Proceed> to view the Acknowledgement Page.

59
24. Submit Supporting Documents
Any document that was not submitted or missed when using the respective
eServices can be done using this form. The supporting documents may relate to
Claim / Counter Claim / Applications.
From the left panel of the Home Page click on Online Applications.
From the grid view of the application forms click on the SUBMIT SUPPORTING
DOCUMENTS.
System will display the form

60
• Enter the Claim No. / Counter Claim No. / Application No. to tag the documents uploaded.
• Enter Reason for Application.
• Select the attachment to be uploaded using the <Browse> button.
• Enter the document description.
• Enter the Page number of the document that you are referring to.
• Click on the to upload
• Click on the to delete the document
• Click on <Add another Document> to add more documents.
• Tick the box against “I declare that above information provided above is true and correct”.
• Click on <Save as Draft> button to proceed with the application later.
• Click on <Submit> button and the system will display the confirmation page if no errors are found.
• Review the information contained in the confirmation page.
• Click on <Amend> button to go back to the form to amend.
• Click on <Confirm to Proceed> to view the Acknowledgement Page.
Click on <Go to Home> button to go back to the Home page.
On the Active Case(s) section, click on Case No. hyperlink for which this application
has been made, to go to the case file. In the Documents tab you can view the
documents uploaded against the Supporting Documents row.

61
25. Set Aside Application
This application can be made only under the following circumstances.
• Where a default Order is made by the Registrar or the Referee in the absence of any one party, the
party that was not present may file an application to Set-Aside the default Order giving grounds or
reasons for absence.
• A date will be fixed for hearing and notification will be sent to the Applicant and the other party.
• Attendance is compulsory on hearing date.
• The application must be made within ONE month from the date of the default Order made.
• Applications submitted more than ONE month of the date of the default Order is subject to the
Tribunal’s approval.
From the left panel of the Home Page click on Online Applications.
From the grid view of the application forms click on the SET ASIDE APPLICATION.
System will display the form

62
• Enter the Claim No. / Counter Claim No. / Application No. to tag the documents uploaded.
• Enter the Default Order No.
• Enter Reason for Application.
• Select the attachment to be uploaded using the <Browse> button.
• Enter the document description.
• Enter the Page number of the document that you are referring to.
• Click on the to upload
• Click on the to delete the document
• Click on <Add another Document> to add more documents.
• Click on <Save as Draft> button to proceed with the application later.
• Click on <Submit> button and the system will display the confirmation page if no errors are found.
• Review the information contained in the confirmation page.
• Click on <Amend> button to go back to the form to amend.
• Click on <Confirm to Proceed> to view the Acknowledgement Page.
Click on <Go to Home> button to go back to the Home page.
You can view the status of your application submitted under Application List.
You will receive an email notification once your set-aside application has been
processed. The notice of set-aside application will be made available in your
documents tab. You are to attend the hearing accordingly. Failure to attend may
result in your set-aside application being dismissed and a preclusion order made
against you / your company.

63
26. General Form
This is to be used only for case related applications that do not have specific
eService.
From the left panel of the Home Page click on Online Applications.
From the grid view of the application forms click on the GENERAL FORM.
System will display the form
• Enter the Claim No. / Counter Claim No. / Application No. to tag the documents uploaded.
• Enter Reason for Application.
• Select the attachment to be uploaded using the <Browse> button.
• Enter the document description.
• Enter the Page number of the document that you are referring to.
• Click on the to upload
• Click on the to delete the document
• Click on <Add another Document> to add more documents.
• Tick the box against “I declare that above information provided above is true and correct”.
• Click on <Save as Draft> button to proceed with the application later.
• Click on <Submit> button and the system will display the confirmation page if no errors are found.
• Review the information contained in the confirmation page.
• Click on <Amend> button to go back to the form to amend.
• Click on <Confirm to Proceed> to view the Acknowledgement Page.

64
Click on <Go to Home> button to go back to the Home page...
You can view the status of your application submitted under Application List.

65
27. Application for Record of Tribunal
The record of proceedings containing grounds of the order and a copy of the notes
of proceedings recorded by the referee can be obtained using this form.
• A fee is payable and is subject to change without any prior notice.
• If the case is concluded, a representative must declare that they still have the authority to request
for the record of proceedings.
• Grounds of Decision and Notes of Proceedings are the two records that can be requested.
From the left panel of the Home Page click on Online Applications.
From the grid view of the application forms click on the APPLICATION FOR RECORD
OF TRIBUNAL.
System will display the form

66
• Enter the Claim No. / Counter Claim No.
• Tick Grounds of Decision for the record during hearing and enter the date of order, or
• Tick Notes of Proceedings for the record during consultation and enter the date of consultation.
• If there were more than one hearing, enter all hearing dates.
• Enter the purpose and reason for request.
• Tick the box against “I agree to use the information obtained…”.
• Click on <Save as Draft> button to proceed with the application later.
• Click on <Submit> button and the system will display the confirmation page if no errors are found.
• Review the information contained in the confirmation page.
• Click on <Amend> button to go back to the form to amend.
• Click on <Confirm to Proceed> to go to the Payment Page.
• Click on <Pay by Credit Card> button if you are paying by Credit Card.
• Click on <Internet Banking> button if you are paying by Internet Banking.
• Click on <Pay Later> button if you want to make payment offline. Refer to the Pay Later section in
the document.
<Pay by Credit Card> or <Internet Banking> will take you to the respective
processing screens and once the payment is successful the following page will be
displayed.
• Click on <Save Payment Receipt> button to generate the receipt in a PDF file format for future
reference.
• Click on <Continue> button to proceed further to go to the Acknowledgment Page.
Click on <Go to Home> button to go back to the Home page.
You can view the status of your application submitted under Application List.

67
28. Request to Enforce Work Order Form
This form is to be used if a party fails to comply with the work order issued by the
Referee or the Registrar.
From the left panel of the Home Page click on Online Applications.
From the grid view of the application forms click on the REQUEST TO ENFORCE WORK
ORDER FORM.
System will display the form

68
• Enter the Claim No.
• Enter the order no. as found in the order.
• Enter the reason for request.
• Select the attachment to be uploaded using the <Browse> button.
• Enter the document description.
• Enter the Page number of the document that you are referring to.
• Click on the to upload
• Click on the to delete the document
• Click on <Add another Document> to add more documents.
• Click on <Save as Draft> button to proceed with the application later.
• Click on <Submit> button and the system will display the confirmation page if no errors are found.
• Review the information contained in the confirmation page.
• Click on <Amend> button to go back to the form to amend.
• Click on <Confirm to Proceed> to view the Acknowledgement Page.
Click on <Go to Home> button to go back to the Home page.
You can view the status of your application submitted under Application List.

69
29. Appeal Against Order of Registrar
This form is to be used only when a discontinuance order is issued by a Registrar.
• A fee is payable and is subject to change without any prior notice.
From the left panel of the Home Page click on Online Applications.
From the grid view of the application forms click on the APPEAL AGAINST ORDER OF
REGISTRAR.
System will display the form

70
• Enter the Claim No.
• Enter the order no. as found in the order.
• Enter the Grounds of appeal.
• Select the attachment to be uploaded using the <Browse> button.
• Enter the document description.
• Enter the Page number of the document that you are referring to.
• Click on the to upload
• Click on the to delete the document
• Click on <Add another Document> to add more documents.
• Click on <Save as Draft> button to proceed with the application later.
• Click on <Submit> button and the system will display the confirmation page if no errors are found.
• Review the information contained in the confirmation page.
• Click on <Amend> button to go back to the form to amend.
• Click on <Confirm to Proceed> to go to the Payment Page.
• Click on <Pay by Credit Card> button if you are paying by Credit Card.
• Click on <Internet Banking> button if you are paying by Internet Banking.
• Click on <Pay Later> button if you want to make payment offline. Refer to the Pay Later section in
the document.
<Pay by Credit Card> or <Internet Banking> will take you to the respective
processing screens and once the payment is successful the following page will be
displayed.
• Click on <Save Payment Receipt> button to generate the receipt in a PDF file format for future
reference.
• Click on <Continue> button to proceed further to go to the Acknowledgment Page.
Click on <Go to Home> button to go back to the Home page.
You can view the status of your application submitted under Application List.

71
30. Application for Leave to Appeal
This form is to be used for appeal in relation to adjudicated orders made by the
Tribunal Magistrate of the Small Claims Tribunals. You may appeal against the
Tribunal Magistrate’s Order within 14 days from the date of the order only on: -
a) Question of law
b) Claim was outside the jurisdiction of the Tribunals
c) Both (a) and (b)
• Must be filed within 14 days from the date of Adjudicated Order.
• A fee is payable and is subject to change without any prior notice.
From the left panel of the Home Page click on Online Applications.
From the grid view of the application forms click on the APPLICATION FOR LEAVE TO
APPEAL. System will display the form

72
• Enter the Claim No.
• Enter the order no. as found in the order.
• Tick the appropriate Grounds of appeal.
• Select the attachment to be uploaded using the <Browse> button.
• Enter the document description.
• Enter the Page number of the document that you are referring to.
• Click on the to upload
• Click on the to delete the document
• Click on <Add another Document> to add more documents.
• Select Attendance Date and Time to appear before Registrar to discuss the grounds of appeal.
• Click on <Save as Draft> button to proceed with the application later.
• Click on <Submit> button and the system will display the confirmation page if no errors are found.
• Click on <Amend> button to go back to the form to amend.
• Click on <Confirm to Proceed> to go to the Payment Page.
• Click on <Pay by Credit Card> button if you are paying by Credit Card.
• Click on <Internet Banking> button if you are paying by Internet Banking.
• Click on <Pay Later> button if you want to make payment offline. Refer to the Pay Later section in
the document.
<Pay by Credit Card> or <Internet Banking> will take you to the respective
processing screens and once the payment is successful the following page will be
displayed.
• Click on <Save Payment Receipt> button to generate receipt in PDF file format for future reference.
• Click on <Continue> button to proceed further to go to the Acknowledgment Page.
Click on <Go to Home> button to go back to the Home page.
You can view the status of your application submitted under Application List.

73
31. Application for Stay of Execution
This form is to be used if you wish to file an application to Stay the Order of the
Tribunal made by the Referee/Tribunal Magistrate.
From the left panel of the Home Page click on Online Applications.
From the grid view of the application forms click on the APPLICATION FOR STAY OF
EXECUTION.
System will display the form

74
• Enter the Claim No.
• Enter the order no. as found in the order.
• Enter Reason for application
• Select the attachment to be uploaded using the <Browse> button.
• Enter the document description.
• Enter the Page number of the document that you are referring to.
• Click on the to upload
• Click on the to delete the document
• Click on <Add another Document> to add more documents.
• Tick on the box against “I declare that above information….”.
• Click on <Save as Draft> button to proceed with the application later.
• Click on <Submit> button and the system will display the confirmation page if no errors are found.
• Review the information contained in the confirmation page.
• Click on <Amend> button to go back to the form to amend.
• Click on <Confirm to Proceed> to go to Acknowledgment Page.
Click on <Go to Home> button to go back to the Home page.
You can view the status of your application submitted under Application List.

75
32. Extraction of Order for Leave to Appeal
This form is to be used if you wish to extract the Order given during the hearing of
Leave to Appeal to District Court.
From the left panel of the Home Page click on Online Applications.
From the grid view of the application forms click on the EXTRACTION OF ORDER FOR
LEAVE TO APPEAL.
System will display the form
• Enter the Claim No.
• Enter the Leave to Appeal application No.
• Enter Reason for application
• Click on <Save as Draft> button to proceed with the application later.
• Click on <Submit> button and the system will display the confirmation page if no errors are found.
• Tick on the box against “I declare that above information….”.
• Review the information contained in the confirmation page.
• Click on <Amend> button to go back to the form to amend.
• Click on <Confirm to Proceed> to go to the Payment Page.
• Click on <Pay by Credit Card> button if you are paying by Credit Card.
• Click on <Internet Banking> button if you are paying by Internet Banking.
• Click on <Pay Later> button if you want to make payment offline. Refer to the Pay Later section in
the document.
<Pay by Credit Card> or <Internet Banking> will take you to the respective
processing screens and once the payment is successful the following page will be
displayed.

76
• Click on <Save Payment Receipt> button to generate receipt in PDF file format for future reference.
• Click on <Continue> button to proceed further to go to the Acknowledgment Page.
• Click on <Save Leave to Appeal Order> button to download the Leave to Appeal Order in PDF file
format.
• Click on <Go to Home> button to go back to the Home page.

77
33. Notice of Appeal
If leave is granted by the District Court, you may commence appeal proceedings in
the High Court by filing a Notice of Appeal. The Notice of Appeal and other related
document(s) must be filed within one month from the date on which leave was
granted by the District Judge.
The Requirements for filing Notice of Appeal are,
i. Extract Leave to Appeal Order
ii. Directions to AGD for Certificate for Security for Costs
iii. Request the Certificate for Security for Costs
• Must be filed within one month from the date of the Order of the District Judge granting Leave to
Appeal.
• A fee is payable and is subject to change without any prior notice.
From the left panel of the Home Page click on Online Applications.
From the grid view of the application forms click on the NOTICE OF APPEAL. System
will display the form
• Enter the Claim No.
• Enter the Leave to Appeal application No.
• Click on Retrieve button.
• If the Leave to Appeal Order is already extracted using the application “Extraction of Order for
Leave to Appeal”, then the Order will be auto populated and step 1 will be disabled.
• If the Order for Leave to Appeal is not extracted using the application “Extraction of Order for
Leave to Appeal”, proceed with step 1, make the payment to extract the order accordingly.

78
• Click on <Submit> button and the system will display the confirmation page if no errors are found.
• Click on <Pay by Credit Card> button if you are paying by Credit Card.
• Click on <Internet Banking> button if you are paying by Internet Banking.
• Click on <Pay Later> button if you want to make payment offline. Refer to the Pay Later section in
the document.
<Pay by Credit Card> or <Internet Banking> will take you to the respective
processing screens and once the payment is successful the following page will be
displayed.
• Click on <Save Payment Receipt> button to generate receipt in PDF file format for future reference.
• Click on <Continue> button to proceed further to go to the Acknowledgment Page.

79
• Click on <Save Template for Notice of Payment into Court> and affix the signature accordingly for
uploading subsequently.
• Click on <Save Template for Payment to AGD> and affix the signature accordingly. This document
together with the Directions to AGD document is to be presented to Accountant-General’s
Department. • Click on <Go to Home> button to go back to the Home page.
Once payment has been made at Accountant-General’s Department, to continue
with the Notice of Appeal, proceed to online application and choose the Notice of
Appeal module. System will display the following form:

80
• Upload the signed Notice of Payment into Court along with the receipt of payment given by AGD
accordingly. • Click on <Submit> button and the system will display the payment page if no errors are found.
• Click on <Pay by Credit Card> button if you are paying by Credit Card.
• Click on <Internet Banking> button if you are paying by Internet Banking.
• Click on <Pay Later> button if you want to make payment offline. Refer to the Pay Later section in
the document.
<Pay by Credit Card> or <Internet Banking> will take you to the respective
processing screens and once the payment is successful the following page will be
displayed.
• Click on <Save Payment Receipt> button to generate receipt in PDF file format for future reference.
• Click on <Continue> button to proceed further to go to the Acknowledgment Page.
Click on <Go to Home> button to go back to the Home page.

81
Once Certificate for Security for Costs has been approved, continue with the Notice
of Appeal and indicate the grounds of Appeal. Proceed to online application and
choose the Notice of Appeal module. System will display the following form:
• Click on <Preview Notice of Appeal> button to preview the Notice of Appeal.
• Click on <Submit> button and the system will display the confirmation page if no errors are found.
• Review the information contained in the confirmation page.
• Click on <Amend> button to go back to the form to amend.
• Click on <Confirm to Proceed> to go to payment page.
• Click on <Pay by Credit Card> button if you are paying by Credit Card.
• Click on <Internet Banking> button if you are paying by Internet Banking.
• Click on <Pay Later> button if you want to make payment offline. Refer to the Pay Later section in
the document.
<Pay by Credit Card> or <Internet Banking> will take you to the respective
processing screens and once the payment is successful the following page will be
displayed.

82
• Click on <Save Payment Receipt> button to generate receipt in PDF file format for future reference.
• Click on <Continue> button to proceed further to go to the Acknowledgment Page.
• Click on <Save Notice of Appeal to High Court> to generate Notice of Appeal to High Court PDF. • Click on <Go to Home> button to go back to the Home page.

83
34. Petition of Appeal
Once the Notes of Proceedings and Grounds of Decision is extracted, your Petition
of Appeal must be filed within 21 days of notification of the extraction of the Notes
of Proceedings and Grounds of Decision. In the event your Petition of Appeal is not
filed within 21 days, the Appeal will be deemed as withdrawn.
From the left panel of the Home Page click on Online Applications.
From the grid view of the application forms click on the PETITION OF APPEAL. System
will display the form
• Enter the Notice of Appeal No.
• Click on Retrieve button.
• System displays the preview of the Petition of Appeal.

84
• Click on <Submit> button and the system will display the confirmation page if no errors are found.
• Review the information contained in the confirmation page.
• Click on <Amend> button to go back to the form to amend.
• Click on <Confirm to Proceed> button to proceed further to go to the Acknowledgment Page.
• Click on <Save Petition of Appeal Notice> to save the Petition of Appeal notice in PDF.

85
35. Respondent’s Notice
As a respondent, if you intend to not have appealed from the Order of the Tribunal,
to contend on the appeal by specifying the grounds of that contention.
From the left panel of the Home Page click on Online Applications.
From the grid view of the application forms click on the RESPONDENT’S NOTICE.
System will display the form
• Enter the Claim No.
• Enter the Notice of Appeal No.
• Select the Date of Service.
• Click on Retrieve button.
• Enter the Grounds of Appeal.

86
• Click on <Submit> button and the system will display the confirmation page if no errors are found.
• Review the information contained in the confirmation page.
• Click on <Amend> button to go back to the form to amend.
• Click on <Confirm to Proceed> button to proceed further to go to the Acknowledgment Page.
• Click on <Save Respondent’s Notice> to save the Respondent’s Notice in PDF.

87
36. eNegotiation
eNegotiation is a process by which the parties can negotiate between themselves
to settle the dispute amicably without having to come to the court.
• eNegotiation has to be initiated by the Respondent.
• If no hearing has been fixed before the Tribunals, the eNegotiation module will be available till an
Order of Tribunal has been issued.
• If hearing has been fixed before the Tribunal Magistrate, the eNegotiation module will be available
till the eve of the hearing.
• System allows only FIVE rounds of eNegotiation.
• A Round is deemed complete when Started by Respondent and replied by the Claimant.
On the Home Page in the Active Cases section, cases for which eNegotiation can
be done will have “eNegotiation” under the status column.
When initiating the eNegotiation process for the first time click on the hyper link
eNegotiate against the case no to start the process.
System will display the confirmation page displaying the claimant details, brief
summary and what the claimant is asking for pertaining to the case.
Click on <Start eNegotiation> button to go to eNegotiation page.

88
The ROUND column shows the current round number of the eNegotiation.
The document tab when opening the case folder, after the end of round THREE
enables you to view eNegotiation summary of the eNegotiation.

89
The figure
displays the current round number of the eNegotiation.
The caption “Negotiation Items:” contains color coded number boxes matching the
number of items claimed in the case.
• Numbers shown in Grey box means not yet responded.
• Numbers shown in Blue box means responded.
• Numbers shown in Green box means the claim has been resolved mutually.
To enter your repsonse click on down arrow button aginst Select Action.
Four options will be displayed

90
• I agree
• I agree to pay by instalments
• I would like to propose another amount/date/instalments.
• I do not agree.
System will display additional messages / guidance text depending on the action
selected, round number and your login status as Claimant / Respondent.
Scenario 1. (“I agree” option by both respondent and claimant at Round 1)
Action “I Agree ”
Round Number 1
Login Status Respondent
System will display
• Note the amount/payment date is not editable once you agree to the claim.
• Click on the <Done> button.
<Edit> allows to change the Action.
Click on <Confirm and Proceed> button.
System will display the acknowledgement page

91
• Click on <Save eNegotiation Summary> button to save the eNegotiation Summay PDF.
• Click on <Apply for Order of Tribunal> button and <Confirm> button in the Confirmation page to
apply for consent order.
Since “I Agree” option was chosen by the respondent, eNegotiation is settled at first
round. Respondent can save the eNegotiation Summary and apply for consent
order by clicking the repective buttons.
Click on <Applyfor the Order of Tribunal> button to view the confirmation page
Click on <Confirm> button to view the acknowledgement page

92
What the claimant will see.
Action “I Agree ”
Round Number 1
Login Status Claimant
When you login as the claimant and go to the eNegotiations page and select the
hyper link to view the details. System will display
Notice the item number is shown in Green box meaning resolved.
• <Save eNegotiation Summary> button does what the caption suggests.
• Click on <Apply for the Order of Tribunal> if you wish to obtain a court order.

93
Scenario 2. (“I agree to pay by instalment” option by respondent and “I agree”
option by claimant)
Action “I agree to pay by instalment ”
Round Number 1
Login Status Respondent
System will display
• By default system displays 50% of the Claim amount as initial amount, and the 50% of claim
amount to be paid in 5 instalments.
• You are allowed to change initial amount, Due date of initial amount and No. of
Instalments.
• Click on the <Generate Instalments> button, to generate the instalment plan.
• Click on <Done/Preview> button,

94
<Edit> allows to change the Action and amend if any.
Click on <Confirm and Proceed> button.
System will display the acknowledgement page
What the claimant will see.
Action “I Agree ”
Round Number 1
Login Status Claimant
When you login as the claimant and go to the eNegotiations page and select the
hyper link to view the details. System will display

95
• Select option “I agree”.
• Click on <Done/Preview> button,
<Edit> allows to change the Action.
Click on <Confirm and Proceed> button.
System will display the acknowledgement page

96
• Click on <Save eNegotiation Summary> button to save the eNegotiation Summay PDF.
• Click on <Apply for Order of Tribunal> button and <Confirm> button in the Confirmation page to
apply for consent order.
Since “I Agree” option was chosen by the claimant, eNegotiation is settled at first
round. Claimant can save the eNegotiation Summary and apply for consent order
by clicking the respective buttons.
Click on <Apply for the Order of Tribunal> button to view the confirmation page
Click on <Confirm> button to view the acknowledgement page

97
Scenario 3. (“I would like to propose another amount/ date/ instalments” option by
respondent and claimant)
Action “I would like to propose another amount/ date/ instalments”
Round Number 1
Login Status Respondent
Changing the amount will display the %-age of orginal claim amount being
proposed now.
• Select the Payment Date / Completion Date.
• Click on <Done> button.
• Enter reasons for your proposal in the message box.
• Click on <Confirm and Proceed> .

98
Acknowledgment page will be displayed.
Scenario 3. (Continued..)
Action “I would like to propose another amount/ date/ instalments”
Round Number 1
Login Status Claimant
When you log in as Claimant and go to the eNegotiations page and select the
hyper link to view the details. System will display

99
Claimant chooses “I would like to propose another amount/ date/ instalments”
enter the details
Enters additional message to the repsondent and clicks on <Confirm and Proceed>
button.
Acknowledgment Page will be displayed.

100
Scenario 3. (Continued..)
Action “I would like to propose another amount/ date/ instalments”
Round Number 4
Login Status Claimant
When the Respondent continues the eNegotiation process, and claimant choose “I
would like to propose another amount/date/instalments” at Round 4, the system will
display
Click on “Confirm and Proceed” button, Acknowledgement page will be displayed.
Scenario 3. (Continued..)
Action “I would like to propose another amount/ date/ instalments”
Round Number 5
Login Status Respondent

101
When the Respondent continues the eNegotiation process, and choose “I would like
to propose another amount/date/instalments” at Round 5, the system will display
Click on “Confirm and Proceed” button, Acknowledgement Page will be displayed.

102
Scenario 3. (Continued..)
Action “I donot agree”
Round Number 5
Login Status Claimant
When the Claimant continues the eNegotiation process, and choose “I donot
agree” at Round 5, the system will display,
• Enter the Reasons for disagreement.
• Click on <Done> button.
• Enter additional information you wish to convey in the message box.
• Click on <Confirm and Proceed> to view the Acknowledgment Page.
Scenario 3. (Continued..)
Action “I agree”
Round Number 5
Login Status Claimant

103
When the Claimant continues the eNegotiation process, and choose “I donot
agree” at Round 5, the system will display,

104
Click on <Confirm and Proceed> button.
System will display the acknowledgement page
• Click on <Save eNegotiation Summary> button to save the eNegotiation Summay PDF.
• Click on <Apply for Order of Tribunal> button and <Confirm> button in the Confirmation page to
apply for consent order.
Since “I Agree” option was chosen by the claimant, eNegotiation is settled at final
round. Claimant can save the eNegotiation Summary and apply for consent order
by clicking the repective buttons.
Click on <Apply for Order of Tribunal> button to view the confirmation page

105
Click on <Confirm> button to view the acknowledgement page

106
37. General Appointment
This form is to be used if you wish to seek an appointment.
From the left panel of the Home Page click on Online Applications.
From the grid view of the application forms click on the GENERAL APPOINTMENT.
System will display the form
• Select Date and Time for the appointment.
• Enter Reason for Appointment.
• Click on <Save as Draft> button to proceed with the application later.
• Click on <Submit> button and the system will display the confirmation page if no errors are found.
• Review the information contained in the confirmation page.
• Click on <Amend> button to go back to the form to amend.
• Click on <Confirm to Proceed> to go to the Acknowledgement Page.