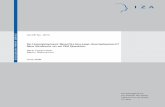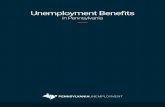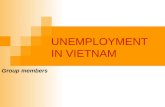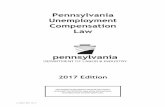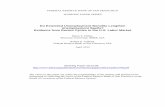Filing a Pennsylvania Unemployment Quarterly Tax · PDF fileFiling a Pennsylvania Unemployment...
Transcript of Filing a Pennsylvania Unemployment Quarterly Tax · PDF fileFiling a Pennsylvania Unemployment...
Office Of Unemployment Compensation Tax Services
P a g e | 1
Filing a Pennsylvania Unemployment Quarterly Tax Report
Unemployment Compensation Management System Office of Unemployment Compensation Tax Services
Office Of Unemployment Compensation Tax Services
P a g e | 2
The purpose of this tutorial is to give instructions on:
• The online method for filing Pennsylvania Unemployment Compensation Tax returns using the new Unemployment Compensation Management System
(UCMS). • Add bank information into UCMS.
• Make an ACH debit payment after filing a Pennsylvania Unemployment Tax return
Please refer all questions to the Employer Contact Center at 866-403-6163
Office Of Unemployment Compensation Tax Services
P a g e | 3
After signing into UCMS, on the main menu (under “UCMS Home”), select
Quarterly Reporting.
Office Of Unemployment Compensation Tax Services
P a g e | 4
Quarterly Reporting will take you to Filing History where you can see
Which quarterly reports have been filed Type of report= original, assessed, or amended
Filing Method Receipt Date
Filer Name Confirmation Number
When an amended report is filed, the amended quarter will have multiple postings, one for the original and one for each amendment.
The user can select a particular quarter to view the wage detail, tax summary or
payment history.
Office Of Unemployment Compensation Tax Services
P a g e | 5
To file a report, click on File Quarterly Report.
Office Of Unemployment Compensation Tax Services
P a g e | 6
Select a method to file a quarterly report.
Online: Allows you to file reports online.
Under the Online Radio button, a drop-down menu arrow is displayed. This allows you to choose the way you want to enter employee data, Pre-
Populated, with your employee names and social security number already in the system displayed, or Non-Populated, which requires you to enter the
employee’s names and social security numbers. This online filing option
should be used only if the number of employees is 100 or less. If the number of employees exceeds 100, you will need to use one of the other two
methods. Upload Wage Report: Triggers the upload Wage Report website.
Upload Wage Report (FTP): Allows you to file employee wage data using the File Transfer Protocol method.
Go to https://dliftp.state.pa.us/ to file your report using FTP. Click on the radio button in front of Online, choose Pre or Non-Populate for
employee wage detail, and select Continue.
Office Of Unemployment Compensation Tax Services
P a g e | 7
Select the quarter and year to be filed. If the report you want to file is not showing,
you can choose the quarter and year from the drop-down boxes. If you have multiple quarters to file, begin with the oldest quarter/year report. This will ensure
that the taxable wages are calculated correctly. If an asterisk is shown beside any of the quarters, refer to the message at the bottom regarding Rate Changes and
Bankruptcy.
Office Of Unemployment Compensation Tax Services
P a g e | 8
After selecting the quarterly report you want to file, you will see the question “Have you
paid covered wages during this quarter/year”.
If you paid no covered wages during this quarter/year, click on the radio button in
front of “No” and select Continue.
Office Of Unemployment Compensation Tax Services
P a g e | 9
You will see the question “Have you ceased paying covered Wages?”
Choose No -If you plan on giving employment within a year. If you have not
ceased paying covered wages, click on the radio button in front of “No” and select Continue.
Choose Yes - If your business no longer gives covered employment. After selecting “Continue”, you will receive a message to navigate to the “Employer
Profile” page to enter the date wages were last paid, to inactivate your account. Do this only if you do not intend on having covered employment.
Office Of Unemployment Compensation Tax Services
P a g e | 10
You will receive a message that the zero wage (None) report will be filed for the quarter indicated. If that is correct, select the Submit button to file the zero wage
report.
You will receive confirmation that the report was filed.
If you need to file another quarterly tax return, select File Another Report.
Office Of Unemployment Compensation Tax Services
P a g e | 11
Selecting the quarterly report you want to file, if you paid covered wages during
this quarter/year, click on the radio button in front of “Yes” and select Continue.
Office Of Unemployment Compensation Tax Services
P a g e | 12
If pre-populate was selected, the employees listed on the last quarterly report filed
will be shown.
You can Add New Rows to enter employees not shown or Remove Selected Employees if they were not paid covered wages for the quarter. After the social
security numbers, names, wages and credit weeks are entered for all employees, select Save.
Office Of Unemployment Compensation Tax Services
P a g e | 13
Taxable Wages will be calculated for each employee based on that year’s previously
reported wages. Select Continue.
Office Of Unemployment Compensation Tax Services
P a g e | 14
• Enter the number of employees working each month in the boxes at the top
of the screen.
• Review all amounts shown and make corrections where needed.
• If changes are made, select Calculate for the numbers to be updated.
• When all numbers are correct, select Continue.
Office Of Unemployment Compensation Tax Services
P a g e | 15
A summary of money is due for the quarter will be shown.
If changes need to be made, select Back. If the numbers are correct, select Submit.
Office Of Unemployment Compensation Tax Services
P a g e | 16
You will receive a Confirmation Number when the report has been successfully filed.
If credits are available for use, they will be reflected in red on the lines after Total
Amount Due. Remember the amount of credit available, so it can be deducted from
what is owed when making the payment. The example indicates there are no credits
for this account.
Select Make Payment.
Office Of Unemployment Compensation Tax Services
P a g e | 17
NOTE: If the only money due on this account is for the report just filed, you will be taken to the screen on the next page, where you enter the method of payment. If
money in addition to the report just filed is due, you will see all that is owed on this account. You can pay the total amount that is due or make a partial payment.
To pay the total amount due, select Continue. If you want to pay a partial amount, click on the radio button in front of Pay
Partial Amount Due, enter the amount you are paying, and select Continue.
Office Of Unemployment Compensation Tax Services
P a g e | 18
If you are paying using the ACH Debit method and you haven’t previously entered banking
information, select Add Bank Account Information.
ACH Debit: Uses the Automated Clearing House (ACH) debit payment method to deduct
the amount from the selected bank or credit union account on a specific date. UCMS will go to the bank account and pull the money.
ACH Credit: Uses the ACH credit for employer to transmit funds electronically to the
department. The employer will instruct the financial institution to transmit the payment to UCMS.
Credit Card: Allows the employer to make a payment with a Credit Card.
Office Of Unemployment Compensation Tax Services
P a g e | 19
Enter the following information:
Bank Account Nick Name: Nick name selected by the employer to identify the account. Bank Name: Legal name of the bank
Account Type: Type of account with the bank Transit Routing Number: Routing number for the bank
Bank Account Number: Checking or savings account number.
Please read the terms and conditions and click on the box to show you agree with
them.
Select Submit.
Office Of Unemployment Compensation Tax Services
P a g e | 20
Review the banking information. If correct, select Continue. If it is not correct,
select Cancel and enter the correct information.
Office Of Unemployment Compensation Tax Services
P a g e | 21
UCMS stores your banking information for future electronic payments. To make an ACH Debit payment:
• Click on the radio button in front of ACH Debit.
• Select the account the payment is to be made from by using the drop-down arrow.
• Review the date in the ACH Debit Payment Date field. The date shown is defaulted to the next available business day. The date cannot be changed
if you owe money other than the report that was just filed. If you cannot change the date but do not want to make a payment on the date shown,
you will need to go back into UCMS at a later date to make the payment. Select Continue.
Office Of Unemployment Compensation Tax Services
P a g e | 22
This screen summarizes what is being paid.
Please review for:
• Payment Item/Amount, which itemizes the quarter(s) and amounts being
paid, and summarizes the total amount of the payment.
• Bank Account Nick Name, Bank Name, Account Type, Bank Account
Number, and Transit Routing Number.
If everything is correct, review the Terms and Agreement and click on the box to
show you agree with them.
Select Make Payment.