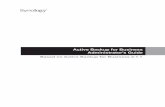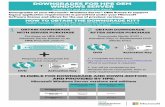FileMaker Server 12 · 2020. 5. 11. · Windows 7, Windows XP, Windows Server 2003 o Windows Server...
Transcript of FileMaker Server 12 · 2020. 5. 11. · Windows 7, Windows XP, Windows Server 2003 o Windows Server...
-
FileMaker® Server 12Guida introduttiva
-
© 2007–2012 FileMaker, Inc. Tutti i diritti riservati. FileMaker, Inc. 5201 Patrick Henry Drive Santa Clara, California 95054FileMaker e Bento sono marchi di FileMaker, Inc. registrati negli U.S.A. e in altri Paesi. Il logo della cartella e il logo Bento sono marchi di FileMaker, Inc. Tutti gli altri marchi sono di proprietà dei rispettivi proprietari.La documentazione di FileMaker è protetta da copyright. Non è permesso fare copie o distribuire questa documentazione senza previa autorizzazione scritta di FileMaker. È possibile utilizzare la presente documentazione soltanto unitamente a una copia del software FileMaker concessa in licenza.Tutte le persone, le società, gli indirizzi e-mail e gli URL elencati negli esempi sono fittizi e ogni riferimento a persone, società, indirizzi e-mail o URL esistenti è puramente casuale. Gli autori sono elencati nei documenti Riconoscimenti forniti insieme con questo software. I prodotti di terze parti e gli URL sono citati unicamente a scopo informativo e non costituiscono obbligo o raccomandazione. FileMaker, Inc. non si assume alcuna responsabilità nei confronti delle prestazioni di questi prodotti.Per ulteriori informazioni, visitare il nostro sito Web all’indirizzo http://www.filemaker.com/it.Edizione: 01
http://www.filemaker.com/it
-
Indice
Prefazione 6Requisiti di sistema per FileMaker Server 6Requisiti di sistema per Admin Console 7Applicazioni client supportate 7Codice di licenza 8
Aggiornamento della licenza di FileMaker Server 12 8Operazioni successive 8
Capitolo 1 Guida rapida all’installazione 9
Prima di iniziare 9Prestazioni 9Installazione della versione a 32 bit o 64 bit di FileMaker Server 10Installazione di FileMaker Server su una sola macchina 10Passi successivi 20
Capitolo 2 Distribuzione di FileMaker Server su più macchine 22
Alternative di distribuzione 22Distribuzione su una sola macchina 23Distribuzione su due macchine 24Distribuzione su tre macchine 25
Installazione della versione a 32 bit o 64 bit di FileMaker Server 26Installazione su più macchine 26
Prima di iniziare 26Installazione sulle macchine worker 27Installazione sulla macchina master 30
Note di installazione 41Passi successivi 41
Capitolo 3 Verifica della distribuzione 42
Uso della pagina di prove tecniche di FileMaker Server 42Risoluzione dei problemi 44
L’Assistente distribuzione riporta che il test server Web è fallito 44L’Assistente distribuzione non si avvia dopo l’installazione 45L’Admin Console non si avvia dopo la distribuzione sulla macchina master 45La Pagina iniziale dell’Admin Console dice di installare Java, anche se il software è già installato 45Impossibile avviare l’Admin Console da una macchina remota 46I client non riescono a vedere i database ospitati da FileMaker Server 46Il server Web Mac OS fallisce durante l’avvio 46
-
4
Capitolo 4 Panoramica amministrazione 47
La Admin Console di FileMaker Server 47Utilizzo della Admin Console per amministrare FileMaker Server 48
Avvio dell’Admin Console 49Caricamento di un database 50Back up dei database 51
Programmazione dei backup dei database 51Utilizzo del backup progressivo 52
Verifica dell’integrità dei database 52Hosting di database collegati a origini dati ODBC 52Abilitazione del single sign-on (SSO) per le origini dati ODBC (solo Windows) 52Esecuzione di uno script lato server 53
Script di FileMaker 54Script a livello di sistema 54Sequenze di script 54
Invio di messaggi ai client di FileMaker Pro e FileMaker Go 54Visualizzazione delle voci di registro nella Admin Console 55Notifiche e-mail 55
Capitolo 5 Aggiornamento o spostamento di un’installazione esistente 57
Passo 1. Salvare i programmi e i gruppi di amministratori 58Passo 2. Annotare le impostazioni di FileMaker Server 58
Dove annotare le impostazioni per FileMaker Server 10, 11 o 12 58Passo 3. Arrestare FileMaker Server 59Passo 4. Fare una copia dei database, degli script e dei plug-in 59
File di FileMaker Server 10 (installazione predefinita) 59File di FileMaker Server 10 (installazione non predefinita) 59File di FileMaker Server 11 (installazione predefinita) 59File di FileMaker Server 11 (installazione non predefinita) 60File di FileMaker Server 12 (installazione predefinita) 60File di FileMaker Server 12 (installazione non predefinita) 60
Passo 5. Disinstallare FileMaker Server 60Windows 60Mac OS 61
Passo 6. Svuotare la cache di Java e del browser web 61Passo 7. Installare FileMaker Server 12 62Passo 8. Convertire i file di database 62Passo 9. Spostare i file nella posizione corretta 62Passo 10. Caricare i programmi e i gruppi di amministratori 63Passo 11. Ricreare i programmi ed eseguire la configurazione 63
Capitolo 6 Impostazione del server Web 64
Abilitazione del server Web Apache in Mac OS X 64Abilitazione del server Web IIS in Windows 64Configurazione dell’autenticazione per un sito Web IIS Windows 65
-
5
Capitolo 7 Risorse aggiuntive 67
Documentazione prodotto 67Utilizzo della documentazione di FileMaker Server 67Dove reperire la documentazione PDF 67
Registrazione e Assistenza clienti 67Controllo aggiornamenti software 68
Indice 69
-
Prefazione
Benvenuti in FileMaker® Server 12. FileMaker Server è un server database dedicato che consente di aprire i file di FileMaker Pro, di metterli a disposizione dei client della rete e di pubblicare dati FileMaker in pagine Web su Internet o su una rete intranet aziendale. FileMaker Pro è un’applicazione per la creazione e la modifica di file di database.Prima di procedere con l’installazione, verificare che le macchine presentino i requisiti minimi elencati di seguito.
Requisiti di sistema per FileMaker Server
Questa sezione indica i requisiti minimi e raccomandati per eseguire FileMaker Server sui seguenti sistemi:1 Mac OS X e Mac OS X Server versione 10.6.7 e 10.7 (solo computer Intel)1 Windows Server 2003 Standard Edition SP2 (solo installazione a 32 bit) 1 Windows Server 2008 Standard Edition SP2 1 Windows Server 2008 R2 1 Windows 7 Professional Edition
Nota FileMaker Server è supportato su Windows 7 per installazioni su una sola macchina a scopo di sviluppo. Windows 7 non è supportato a scopo di distribuzione per installazioni su diverse macchine.
Per informazioni sui requisiti hardware e software per questi sistemi, vedere http://www.filemaker.com/it/products/fms/tech_specs.html.
Note
1 Bonjour è opzionale su Windows. Se si desidera, il programma di installazione di FileMaker Server installa Bonjour per Windows. Se i servizi Bonjour non sono installati, il server non può essere visualizzato dagli utenti di FileMaker Pro nella finestra di dialogo Apri remoto o dagli utenti di FileMaker Go in File Browser.
1 Su edizioni Windows a 64 bit: 1 Se si desidera, è possibile installare la versione a 64 bit di Bonjour. 1 Sono installate le versioni a 32 bit e a 64 bit di Microsoft Visual C++ Redistributable Package
ATL Security. 1 FileMaker Server richiede la versione a 32 bit dell’ambiente Java Runtime versione 6 per
eseguire l’Admin Console di FileMaker Server.
http://www.filemaker.com/it/products/fms/tech_specs.html
-
Prefazione 7
Requisiti di sistema per Admin Console
È possibile utilizzare Admin Console di FileMaker Server su macchine che hanno accesso di rete a FileMaker Server. Questa applicazione richiede un ambiente Java Runtime versione 6 o superiore. In Windows, è richiesta la versione a 32 bit dell’ambiente Java Runtime 6 per utilizzare Admin Console. Le piattaforme supportate per queste applicazioni sono:1 Mac OS X e Mac OS X Server versione 10.6.7 e 10.7 (solo computer Intel)1 Windows XP1 Windows Server 2003 Standard Edition SP2 1 Windows Server 2008 Standard Edition SP2 1 Windows Server 2008 R2 1 Windows 7 Professional Edition
Applicazioni client supportate
FileMaker Server supporta le seguenti applicazioni client:1 FileMaker Pro 12.1 FileMaker Go 12. 1 Applicazioni client ODBC (Open Database Connectivity) e JDBC (Java Database Connectivity)
con utilizzo dei driver client FileMaker (è necessaria una licenza di FileMaker Server Advanced).
1 Browser Web (o altre applicazioni) che accedono ai dati attraverso il Motore per la Pubblicazione Web di FileMaker Server 12.Per la Pubblicazione Web Immediata (per cui è necessaria una licenza di FileMaker Server 12 Advanced), i browser Web supportati sono:
La vostra copia di FileMaker Server supporta una delle seguenti configurazioni client:
Windows 7, Windows XP, Windows Server 2003 o Windows Server 2008 Mac OS X (10.6.7 o 10.7) Internet Explorer 8, Internet Explorer 9 Safari 5.x
Firefox 4.x Firefox 4.x
Safari 5.x
FileMaker Server FileMaker Server AdvancedFino a 250 client FileMaker Pro e FileMaker Go Numero illimitato di client FileMaker Pro e FileMaker Go*
*. Nota: Anche se FileMaker Server Advanced consente un numero illimitato di connessioni client simultanee FileMaker Pro, i sistemi operativi impongono per la maggior parte i propri limiti sul numero di connessioni di rete e file aperti utilizzabili da un processo. Questo limite del sistema operativo imposta il limite effettivo sul numero di connessioni client simultanee.
Fino a 125 database ospitati Fino a 125 database ospitati
Fino ad un totale di 100 sessioni di Pubblicazione Web personalizzata
Fino ad un totale di 200 sessioni di Pubblicazione Web personalizzata
Fino ad un totale di 100 sessioni di Pubblicazione Web Immediata
Fino ad un totale di 50 client ODBC e JDBC
-
Prefazione 8
Codice di licenza
Il software FileMaker viene fornito con un codice di licenza univoco di 35 caratteri. Non perdere questo codice di licenza. Si raccomanda di tenere il codice in un luogo sicuro per poterlo utilizzare in caso fosse necessario reinstallare il software.Il codice di licenza è riportato sul retro della custodia del CD. Se il software è stato acquistato online, viene inviata una e-mail con un link ad un file PDF con il codice di licenza.Il codice garantisce l’osservanza del contratto di licenza per utente singolo, che generalmente consente l’utilizzo di una (1) copia del software su una distribuzione a macchina singola o a più macchine (consultare la Licenza d’uso del software). Se il codice non è valido oppure se in rete è già in esecuzione un’altra copia dell’applicazione, installata con lo stesso codice, in FileMaker Server viene visualizzato un messaggio di errore e l’applicazione non si avvia.È possibile scegliere di distribuire i componenti di FileMaker Server su più macchine che lavorano insieme per formare un’unica distribuzione FileMaker Server. È necessario disporre di un codice di licenza univoco per ogni distribuzione su più macchine, oppure ottenere una multilicenza per più di una distribuzione. È necessario acquistare una copia di FileMaker Server per ciascuna distribuzione.
Aggiornamento della licenza di FileMaker Server 12Per aggiornare la licenza da una versione di prova di FileMaker Server 12 o da FileMaker Server 11 a FileMaker Server 12 Advanced sulla stessa macchina, è necessario cambiare il codice di licenza di FileMaker Server.
Per cambiare la licenza di una distribuzione esistente di FileMaker Server:
1. Dalla Admin Console di FileMaker Server, scegliere il menu Guida > Aggiorna licenza FileMaker Server. Vedere “Avvio dell’Admin Console” a pagina 49 per informazioni su come avviare l’Admin Console.
2. Nella finestra di dialogo Aggiorna codice di licenza, inserire le informazioni richieste, quindi fare clic su Aggiorna.
È anche possibile cambiare il codice di licenza da Admin Console Impostazioni generali > scheda Informazioni server. Fare clic su Cambia codice di licenza per aprire la finestra di dialogo per cambiare il codice di licenza.
Nota Per spostare la distribuzione di FileMaker Server 12 su una nuova macchina o per eseguire l’aggiornamento da una versione precedente di FileMaker Server, vedere capitolo 5, “Aggiornamento o spostamento di un’installazione esistente”.
Operazioni successive
1 Per eseguire l’installazione su una macchina singola, vedere capitolo 1, “Guida rapida
all’installazione”.1 Per eseguire l’installazione su più macchine, vedere capitolo 2, “Distribuzione di FileMaker
Server su più macchine”.1 Per spostare un’installazione FileMaker Server già esistente, vedere capitolo 5,
“Aggiornamento o spostamento di un’installazione esistente”.
-
Capitolo 1 Guida rapida all’installazione
Questo capitolo spiega come installare FileMaker Server su una macchina singola.
Prima di iniziare
Di seguito vi è una lista delle operazioni da eseguire prima di installare FileMaker Server:1 Per eseguire l’installazione su più macchine, vedere capitolo 2, “Distribuzione di FileMaker
Server su più macchine”.1 Per abilitare la Pubblicazione Web, assicurarsi che il server Web sia abilitato. Vedere
capitolo 6, “Impostazione del server Web”.1 Se il computer server è dotato di un firewall, aprire le porte necessarie in modo da consentire
a FileMaker Server di comunicare con gli utenti e gli amministratori:1 Richieste su tutte le installazioni: 5003, 16000 e 16001.1 Richiesta (in aggiunta) per la pubblicazione sul Web: 80 (HTTP) o 443 (HTTPS).1 Le porte 5013, 5015, 16004, 16006, 16008, 16010, 16012, 16014, 16016, 16018, 16020,
16021 e 50003 devono essere disponibili sulla macchina, ma non aperte nel firewall. Per ulteriori informazioni, vedere “Distribuzione su una sola macchina” a pagina 23.
1 Per eseguire l’aggiornamento da una versione precedente di FileMaker Server, vedere capitolo 5, “Aggiornamento o spostamento di un’installazione esistente”. Per eseguire l’aggiornamento a FileMaker Server Advanced, vedere “Aggiornamento della licenza di FileMaker Server 12” a pagina 8.
1 Individuare il codice di licenza. Vedere “Codice di licenza” a pagina 8.1 Se FileMaker Pro è attualmente in esecuzione sulla stessa macchina, è necessario chiuderlo
prima di installare FileMaker Server.
Inoltre tenere presente quanto segue:1 Non è possibile eseguire due diverse versioni di FileMaker Server contemporaneamente sulla
stessa macchina. 1 Poiché alcuni server DHCP cambiano gli indirizzi IP ciclicamente, FileMaker raccomanda
l’utilizzo di un indirizzo IP statico.
Prestazioni
Per garantire prestazioni migliori, eseguire FileMaker Server su una macchina dedicata, riservata all’utilizzo come server di database. Quando ospita diversi client o un elevato numero di file di database, FileMaker Server utilizza una grande quantità di risorse del processore, del disco rigido e della rete. I software che richiedono un uso intensivo del processore o un elevato traffico di rete sulla stessa macchina rallentano l’esecuzione di FileMaker Server e riducono le prestazioni di FileMaker Pro sulle macchine client.
-
Capitolo 1 | Guida rapida all’installazione 10
Per migliorare le prestazioni:1 Non installare FileMaker Server su una macchina che opera come stazione di lavoro primaria
di un utente. 1 Evitare di utilizzare la macchina su cui viene eseguito FileMaker Server come server di posta
elettronica, di stampa o di file di rete.1 Non utilizzare il software di backup del sistema per eseguire il backup dei database ospitati da
FileMaker Server. Utilizzare invece l’Admin Console di FileMaker Server per programmare i backup dei database.
1 Non utilizzare software antivirus per eseguire la scansione delle cartelle che contengono i file di database ospitati.
1 Disattivare gli screen saver e la modalità sleep (o ibernazione e standby) sul server. Queste funzioni riducono le prestazioni o impediscono di accedere ai database ospitati.
1 Utilizzare un hard disk veloce, un sistema RAID a più dischi o una rete di stoccaggio (SAN) per i database ospitati.
1 Disattivare l’indicizzazione dei file (su Windows, Servizio di indicizzazione; su Mac OS, Spotlight; o qualunque altro software di indicizzazione dei file di altri produttori). Questa funzione riduce le prestazioni.
Installazione della versione a 32 bit o 64 bit di FileMaker Server
FileMaker Server è disponibile nelle versioni a 32 bit e 64 bit. Il programma di installazione FileMaker Server installa la versione che corrisponde al sistema operativo in uso. 1 Mac OS: Il programma di installazione Mac OS è un unico file binario ad architettura multipla
che può essere eseguito su sistemi a 32 bit e 64 bit. Per l’installazione su Mac Os, FileMaker Server è composto da alcuni componenti a 32 bit ed alcuni file binari ad architettura multipla che supportano 32 bit e 64 bit.
1 Windows: Il programma di installazione Windows contiene due tipi di file per il programma di installazione: uno per il programma di installazione a 32 bit e un’altro per il programma di installazione a 64 bit. Eseguendo il comando Setup nella directory principale del CD o nell’immagine del disco su un sistema Windows a 32 bit, viene installata la versione a 32 bit di FileMaker. Eseguendo il comando Setup nella directory principale del CD o nell’immagine del disco su un sistema Windows a 64 bit, viene installata la versione a 64 bit di FileMaker. Non è possibile installare la versione a 64 bit di FileMaker Server su un sistema Windows a 32 bit.
Installazione di FileMaker Server su una sola macchina
1. Inserire il CD nell’unità o seguire le istruzioni per il download.
2. Fare doppio clic sull’icona di installazione.
1 Mac OS: Inserire il nome utente Mac OS e la password.1 Windows: Se appare un avviso di controllo account utente, fare clic su Sì.
Mac OS Windows
-
Capitolo 1 | Guida rapida all’installazione 11
3. Windows: Selezionare una lingua, quindi fare clic su OK.
4. Windows: Per avviare l’installazione, fare clic su Avanti.
5. Leggere le informazione contenute in Prima di iniziare. Se non è stata avviata l’esecuzione di un’attività, uscire dal programma di installazione ed eseguire l’attività. Per installare FileMaker Server fare clic su Continua (Mac OS) o Avanti (Windows).
6. Leggere e accettare il Contratto di licenza d’uso per l’utente finale.
7. Windows: Selezionare una cartella di destinazione, quindi fare clic su Successivo.
Nota Su Windows, è possibile selezionare una posizione non predefinita. Vedere “Note di installazione” a pagina 41.
8. Selezionare Macchina singola e fare clic su Avanti.
9. Inserire le informazioni del codice di licenza.
10. Windows: Fare clic su Avanti.
-
Capitolo 1 | Guida rapida all’installazione 12
11. Fare clic su Installa.1 Windows:
Su Windows Server 2003, se non è installato FastCGI, consentire l’installazione di FastCGI. Seguire le istruzioni visualizzate sullo schermo. Se Microsoft Visual C++ 2008 Redistributable Package (x86) o un ambiente runtime Java 6 o superiore non sono installati, vengono installati automaticamente da FileMaker. Se non si dispone di Bonjour per Windows, consentirne l’installazione da parte del programma di installazione di FileMaker Server. Seguire le istruzioni visualizzate sullo schermo. Per ulteriori informazioni, vedere “Note di installazione” a pagina 41.
1 Mac OS: Se non si dispone dell’ambiente runtime Java 6 o superiore, consentire all’Aggiornamento software di installarlo e eseguire di nuovo il programma di installazione. Se Bonjour non è in esecuzione, appare la richiesta di eseguirlo. Per ulteriori informazioni sull’installazione di Java e Bonjour, vedere “Note di installazione” a pagina 41.
Inizia l’installazione di FileMaker Server. Questo processo può proseguire per parecchi minuti.
12. Al termine dell’installazione del software, avviare l’Assistente installazione.1 Windows: Nell’ultimo passo del programma di installazione, selezionare Avviare
l’Assistente distribuzione, quindi fare clic su Fine.1 Mac OS: Fare clic su Continua. (se necessario, vedere “L’Assistente distribuzione non si
avvia dopo l’installazione” a pagina 45).
Se si desidera, è possibile arrestare l’Assistente distribuzione e riavviarlo in seguito. Per distribuire FileMaker Server in un secondo tempo:1 Windows: Fare clic sul menu Start > Programmi > FileMaker Server > FMS 12 Start Page.1 Mac OS: Fare doppio clic sul collegamento FMS 12 Start Page sul desktop.
Windows Mac OS
-
Capitolo 1 | Guida rapida all’installazione 13
13. Nel browser Web si apre la pagina iniziale di FileMaker Server. L’avvio della Admin Console e l’apertura dell’Assistente distribuzione possono richiedere alcuni minuti.
Nota Se l’Admin Console e l’Assistente distribuzione non si avviano, vedere “L’Assistente distribuzione non si avvia dopo l’installazione” a pagina 45.
14. Fare clic su Esegui (Windows) se necessario, oppure fare clic su Consenti (Mac OS) per rispondere al messaggio di sicurezza.
15. Nel primo passo dell’Assistente distribuzione, definire il nome utente e la password da usare ogni volta che si accede alla Admin Console come amministratore server. L’amministratore server è responsabile dell’installazione e della configurazione di FileMaker Server, nonché della gestione dei database di FileMaker Pro ospitati su FileMaker Server. Fare clic su Avanti.
Nota Il campo Nome utente non fa differenza tra maiuscole e minuscole. Il campo Password fa differenza tra maiuscole e minuscole.
-
Capitolo 1 | Guida rapida all’installazione 14
16. Nel passo successivo, è possibile eseguire una nuova installazione o importare le impostazioni da un file delle impostazioni per i programmi e i gruppi salvato da una precedente installazione di FileMaker Server 11 o 12. 1 Per eseguire una nuova installazione, fare clic su No, esegui una nuova installazione.1 Per importare le impostazioni da una precedente installazione di FileMaker Server, fare clic
su Sì, importa le impostazioni. Fare clic su Sfoglia e passare alla cartella in cui è stato salvato il file delle impostazioni per i programmi e i gruppi. Selezionare il file delle impostazioni per i programmi e i gruppi e fare clic su Apri. Fare clic su Carica per caricare il file delle impostazioni per i programmi e i gruppi in Filemaker Server. Controllare eventuali errori elencati in Risultati importazione per apportare le correzioni necessarie.
Fare clic su Avanti per andare al passo successivo.
-
Capitolo 1 | Guida rapida all’installazione 15
17. Specificare un nome, la descrizione e le informazioni del contatto per questa distribuzione di FileMaker Server, quindi fare clic su Avanti. Queste informazioni appaiono sulla pagina iniziale della Admin Console di FileMaker Server. Il Nome server viene visualizzato nella finestra di dialogo Apri remoto per gli utenti di FileMaker Pro e in File Browser per gli utenti di FileMaker Go.
18. Se è stata acquistata una licenza FileMaker Server Advanced, è possibile consentire ad un file FileMaker Pro ospitato di servire come origine dati tramite ODBC e e JDBC. Fare clic su Sì, attiva ODBC/JDBC o No, non attivare ODBC/JDBC. Fare clic su Avanti.
Importante Questa funzione consente ai client di usare i file FileMaker come origini dati usando ODBC e JDBC. Questa funzione non è necessaria per ospitare database FileMaker Pro che accedono a origini dati ODBC. Per ulteriori informazioni, vedere la Guida di FileMaker Pro.
-
Capitolo 1 | Guida rapida all’installazione 16
19. Per pubblicare dati FileMaker su Internet o su una rete intranet, fare clic su Sì, attiva la Pubblicazione Web. In caso contrario fare clic su No, non consentire la Pubblicazione Web. Quindi, fare clic su Avanti. Continuare con passo 23 se non si desidera attivare la pubblicazione sul Web.
Nota Per poter usare la pubblicazione sul Web, il server Web deve essere installato e in esecuzione. Vedere capitolo 6, “Impostazione del server Web”.
-
Capitolo 1 | Guida rapida all’installazione 17
20. Selezionare le tecnologie di pubblicazione Web da usare e fare clic su Avanti.1 È possibile installare la versione supportata da FileMaker Server del motore PHP (vedere
http://www.filemaker.com/it/products/fms/tech_specs.html) o è possibile utilizzare il proprio motore di PHP. Se è già installato un motore PHP e si sceglie di usare il motore PHP supportato da FileMaker Server, il motore PHP installato viene disattivato.
1 Se si utilizza il proprio motore PHP, è necessario installare manualmente FileMaker API per PHP per usare la pubblicazione PHP. Per ulteriori informazioni vedere Pubblicazione Web personalizzata con PHP di FileMaker Server.
Nota La Pubblicazione Web Immediata richiede una licenza FileMaker Server Advanced.
http://www.filemaker.com/it/products/fms/tech_specs.html
-
Capitolo 1 | Guida rapida all’installazione 18
21. Selezionare un server Web e fare clic su Avanti.
Nota Se l’Assistente distribuzione non riesce a rilevare il server Web, vedere capitolo 6, “Impostazione del server Web”. Controllare anche che le porte del firewall siano aperte. Vedere “Prima di iniziare” a pagina 9
Nota Per specificare successivamente un server Web, selezionare Saltare questo passo e selezionare un server Web in seguito e fare clic su Avanti.
22. Se appare il passo Test server Web fallito, l’Assistente distribuzione ha rilevato il server Web, ma non ha potuto comunicare con esso. Specificare il Protocollo, l’Indirizzo host e la Porta per il server Web e fare clic su Riprova. Per ulteriori informazioni, vedere “Risoluzione dei problemi” a pagina 44.
-
Capitolo 1 | Guida rapida all’installazione 19
23. Viene visualizzato un riepilogo della distribuzione. Fare clic su Fine o su Indietro per modificare le impostazioni.
24. È in corso la distribuzione di FileMaker Server. L’operazione potrebbe richiedere alcuni minuti. Le informazioni riportate in Risultati installazione mostrano le modifiche apportate a installazione e configurazione. Al termine dell’installazione, fare clic su OK per continuare.
-
Capitolo 1 | Guida rapida all’installazione 20
25. La Admin Console di FileMaker Server si avvia. Fare clic su OK nella finestra di dialogo di benvenuto.Se non viene visualizzata la finestra di dialogo iniziale, aprire un browser Web e digitare: http://localhost:16000
Nota È possibile registrare FileMaker Server e verificare ora o successivamente la distribuzione di FileMaker Server. Vedere “Passi successivi” sotto.
26. Nel pannello Panoramica di FileMaker Server, rilevare l’indirizzo IP del server.
Suggerimento Prendere nota dell’indirizzo IP in modo da poter avviare la Admin Console da un altro computer.
Windows: Quando la Admin Console si avvia e il firewall è attivo, viene visualizzato un messaggio d’avviso. Fare clic su Sblocca per avviare la Admin Console.
Prendere nota dell’indirizzo IP
Passi successivi
Una volta distribuito FileMaker Server, iniziare a usare il nuovo software.
1. Avvio della Admin Console: Vedere “Avvio dell’Admin Console” a pagina 49.
2. Verifica dell’installazione: FileMaker Server fornisce un database di esempio e un metodo rapidissimo per verificare il funzionamento dell’installazione. Vedere capitolo 3, “Verifica della distribuzione”.
-
Capitolo 1 | Guida rapida all’installazione 21
3. Registrazione del software: Registrare la copia di FileMaker Server. Vedere “Registrazione e Assistenza clienti” a pagina 67.
4. Amministrazione di FileMaker Server: Per informazioni su come caricare database, programmare backup e altre operazioni, vedere capitolo 4, “Panoramica amministrazione”.
-
Capitolo 2 Distribuzione di FileMaker Server su più macchine
FileMaker Server consente di distribuire i suoi componenti su più macchine per migliorare le prestazioni globali. In molti ambienti, la distribuzione su una sola macchina fornisce prestazioni sufficienti per la Pubblicazione Web. Tuttavia, se FileMaker Server viene utilizzato spesso da client Internet che accedono ai dati con Pubblicazione Web Immediata, XML o PHP, è possibile distribuire i componenti FileMaker Server su due o tre macchine.All’inizio conviene distribuire FileMaker Server su poche macchine. Se il carico della Pubblicazione Web aumenta, è possibile cambiare le impostazioni di distribuzione iniziali per migliorare le prestazioni di FileMaker Server.
Nota Se la Pubblicazione Web non viene utilizzata, una distribuzione su più macchine non dà luogo a miglioramenti prestazionali.
Alternative di distribuzione
Il diagramma in basso illustra i principali componenti di FileMaker Server. È possibile distribuirli tutti su una sola macchina o su due o tre macchine. I sistemi operativi delle macchine possono essere tutti Windows, tutti Mac OS o una combinazione dei due.
FileMaker Server utilizza i seguenti componenti: 1 Server Web: FileMaker Server richiede Internet Information Services (IIS) su Windows o un
server Web Apache su Mac OS. Per Windows, installare e attivare IIS prima di installare il Modulo Server Web. Il server Web Apache è installato come parte del sistema operativo di Mac OS, ma è necessario consentirne la condivisione sul Web.
1 Modulo Server Web: questo componente software di FileMaker Server è installato sulla macchina host del server Web. Il Modulo Server Web consente al Motore per la Pubblicazione Web di connettersi al server Web.
1 Motore di Pubblicazione Web: offre i servizi di Pubblicazione Web personalizzata per i database ospitati da FileMaker Server e i servizi di Pubblicazione Web Immediata (per FileMaker Server Advanced).
Admin Console
Server Web
Motore PHP
Motore per la Pubblicazione
WebServer databaseModulo Server Web
Componenti FileMaker Server
-
Capitolo 2 | Distribuzione di FileMaker Server su più macchine 23
1 motore PHP: per Pubblicazione Web personalizzata con PHP, FileMaker Server richiede un motore PHP per rispondere alle richieste del server Web e per elaborare il codice PHP. FileMaker Server comprende un motore PHP e FileMaker API per PHP. Se il codice PHP contiene dei richiami a FileMaker API per PHP, questi vengono interpretati e inviati al Motore per la Pubblicazione Web.
1 Server database: ospita i database condivisi con utenti FileMaker Pro e FileMaker Go e li pubblica sul Web. In caso di distribuzione su più macchine, la macchina che esegue il server database viene chiamata macchina master. Vedere la descrizione in basso.
1 Admin Console: viene eseguita su qualsiasi computer client da cui si desidera configurare e amministrare FileMaker Server.
In caso di distribuzione di FileMaker Server su due o tre macchine, una è sempre il master e le altre sono i worker.1 La macchina master è sempre quella su cui viene installato il server database. 1 Le macchine worker sono quelle su cui vengono eseguiti il Motore per la Pubblicazione Web e
il Server Web.
La macchina master comunica con le macchine worker per gestire le richieste degli utenti, configurare le impostazioni su tutte le macchine e monitorare lo stato e l’attività di tutti i componenti.
Importante Per migliorare la sicurezza della soluzione database, soprattutto su Internet, è possibile utilizzare un firewall sul lato pubblico della distribuzione di FileMaker Server. È inoltre possibile utilizzare l’SSL per il server Web. Per ulteriori informazioni sulle impostazioni di sicurezza delle soluzioni pubblicate sul Web, vedere http:/www.filemaker.com/it/support.
Distribuzione su una sola macchinaPer distribuire FileMaker Server su una sola macchina si possono scegliere due modalità: Solo server database, o server database e Motore per la Pubblicazione Web. Per informazioni sull’installazione di FileMaker Server in una configurazione a una sola macchina, vedere capitolo 1, “Guida rapida all’installazione”.
Solo server database
È possibile installare FileMaker Server su una macchina con Pubblicazione Web disabilitata. Con questo tipo di distribuzione è possibile servire i client FileMaker Pro e, se si dispone di una licenza FileMaker Server Advanced, servire i client ODBC/JDBC.Vantaggi: Questa è la distribuzione più facile da configurare e gestire se non si necessita della Pubblicazione Web.
Server database
Le porte 5003, 16000 e 16001 devono essere aperte.Le porte 5013, 16004 e 50003 devono essere disponibili.
Admin Console
http://www.filemaker.com/it/support
-
Capitolo 2 | Distribuzione di FileMaker Server su più macchine 24
Server database e Motore per la Pubblicazione Web
È possibile installare il server database, il Motore per la Pubblicazione Web e tutti i componenti software associati sulla stessa macchina su cui è installato il server Web. Vantaggi: Questa è la distribuzione più semplice ed è quella che utilizza la maggior parte degli utenti FileMaker Server. Questa configurazione è adatta per distribuzioni ridotte (fino a 50 client FileMaker Go e FileMaker Go) e per una Pubblicazione Web limitata.
Distribuzione su due macchinePer distribuire FileMaker Server su due macchine vi sono due modalità.
Due macchine
Il Motore per la Pubblicazione Web, il server Web e il Modulo Server Web possono essere distribuiti su una sola macchina. Il server database può essere distribuito su una seconda macchina. Vantaggi: Questa distribuzione separa tutti i componenti correlati alla Pubblicazione Web dal server database. Nella maggior parte dei casi, questa configurazione è la distribuzione FileMaker Server che offre le massime prestazioni.
Le porte 80, 5003, 16000, 16001, 16016 e 16018 devono essere aperte.Le porte 5013, 5015, 16004, 16006, 16008, 16010, 16012, 16014, 16020, 16021 e 50003 devono essere disponibili.
Admin Console
Server Web
Motore PHP
Motore per la Pubblicazione
WebServer databaseModulo Server Web
Server database Motore per la Pubblicazione
Web
La porta 16000 e le porte da 16004 a 16018 devono essere disponibili.
Macchina 1 (worker) Macchina 2 (master)
Le porte 5003, 16016 e 16001 devono essere aperte.
Le porte 5003, 5013, 5015, 16000, 16001 e 50003 devono essere disponibili.
Admin Console
Server Web
Motore PHP
Modulo Server Web
-
Capitolo 2 | Distribuzione di FileMaker Server su più macchine 25
Alternativa su due macchine
È possibile distribuire il server Web e il Modulo Server Web su una macchina worker e distribuire il Motore per la Pubblicazione Web e il server database su una seconda macchina (master). Con questa configurazione, se si desidera è possibile disporre il computer del server Web (worker) all’esterno del firewall; il computer del Motore per la Pubblicazione Web e del server database (master) può essere invece disposto all’interno del firewall. Vantaggi: Questa configurazione potrebbe rappresentare un’alternativa migliore se qualcun altro limita ciò che si può installare sul server Web o se il server Web è utilizzato principalmente per contenuti non riguardanti FileMaker. Tuttavia, poiché il server database il Motore per la Pubblicazione Web si trovano sulla stessa macchina, questa distribuzione è soggetta alle stesse limitazioni di scalabilità vigenti per la distribuzione su una sola macchina.
Distribuzione su tre macchineÈ possibile distribuire il server Web e il Modulo Server Web su una macchina worker, distribuire il Motore per la Pubblicazione Web su una seconda macchina worker e il Server Database su una terza macchina (master). Il server Web e il Modulo server Web si trovano su un computer che serve come gateway delle richieste; se si desidera è possibile usare un firewall per separarli dai componenti che si trovano sugli altri due computer. Vantaggi: In generale, questa distribuzione si comporta in modo leggermente più lento rispetto alla distribuzione su due macchine per quanto riguarda la Pubblicazione Web a causa dell’overhead richiesto per comunicare con la macchina server Web separata. Tuttavia, l’overhead è solitamente minimo e costante. In un ambiente fortemente sovraccaricato, questa distribuzione ha delle prestazioni superiori rispetto alla distribuzione su due macchine perché il server Web è libero.
Le porte 5003, 16000, 16001, 16016, 16018, 16020 e 16021 devono essere aperte.
Le porte 5003, 5013, 5015, 16000,16001, da 16004 a 16021 e 50003 devono essere disponibili. La porta 5003 deve essere aperta se la seconda macchina ha un firewall software interno.
La porta 16000 deve essere disponibile.
Server database
Macchina 1 (worker) Macchina 2 (master)
Admin Console
Server Web
Motore PHP
Motore per la Pubblicazione
WebModulo Server Web
Admin Console
Le porte 16000, 16010, 16018 devono essere disponibili.
Le porte 16000, 16016, 16018, 16020 e 16021 devono essere disponibili.
La porta 16000 e le porte da 16004 a 16018 devono essere disponibili.
Le porte 5003, 16016 e 16001 devono essere aperte.
Le porte 5003, 5013, 5015, 16000, 16001 e 50003 devono essere disponibili.
Macchina 1 (worker) Macchina 2 (worker)
Server Web
Motore PHP
Motore per la Pubblicazione
WebModulo Server WebServer database
Macchina 3 (master)
-
Capitolo 2 | Distribuzione di FileMaker Server su più macchine 26
Installazione della versione a 32 bit o 64 bit di FileMaker Server
FileMaker Server è disponibile nelle versioni a 32 bit e 64 bit. Il programma di installazione FileMaker Server installa la versione che corrisponde al sistema operativo in uso. 1 Mac OS: Il programma di installazione Mac OS è un unico file binario ad architettura multipla
che può essere eseguito su sistemi a 32 bit e 64 bit. Per l’installazione su Mac Os, FileMaker Server è composto da alcuni componenti a 32 bit ed alcuni file binari ad architettura multipla che supportano 32 bit e 64 bit.
1 Windows: Il programma di installazione Windows contiene due tipi di file per il programma di installazione: uno per il programma di installazione a 32 bit e un’altro per il programma di installazione a 64 bit. Eseguendo il comando Setup nella directory principale del CD o nell’immagine del disco su un sistema Windows a 32 bit, viene installata la versione a 32 bit di FileMaker. Eseguendo il comando Setup nella directory principale del CD o nell’immagine del disco su un sistema Windows a 64 bit, viene installata la versione a 64 bit di FileMaker. Non è possibile installare la versione a 64 bit di FileMaker Server su un sistema Windows a 32 bit.
Installazione su più macchine
In caso di distribuzione su più macchine, installare il software FileMaker Server su ogni macchina. Dopo aver installato il software su tutte le macchine, utilizzare l’Assistente distribuzione sulla macchina master per configurare le impostazioni e specificare quali macchine eseguono determinati componenti. Non utilizzare l’Assistente distribuzione sulle macchine worker.
Importante Installare innanzitutto il software FileMaker Server sulle macchine worker e quindi sulla macchina master.
Prima di iniziareEseguire le seguenti operazioni prima di installare FileMaker Server su più macchine:1 Per abilitare la Pubblicazione Web, assicurarsi che il Server Web sia abilitato sulla macchina
worker dove è installato il Server Web. Vedere capitolo 6, “Impostazione del server Web”.1 Se FileMaker Server viene eseguito in un ambiente che utilizza un firewall, assicurarsi di
configurare il firewall su ogni macchina per permettere a FileMaker Server di utilizzarlo. Riavviare il computer dopo aver configurato il firewall.
Numero porta Utilizzato da Scopo80 Macchina server Web, utenti finali HTTP
443 Macchina server Web, utenti finali HTTPS
5003 Macchina master, utenti finali FileMaker Pro e FileMaker Server per ospitare i file
5013 Macchina master (solo locale) Servizio (Windows) o daemon (Mac OS) FileMaker Server Helper
5015 Macchina principale, macchina Motore per la pubblicazione Web
Protocollo interno FileMaker
16000 Tutte le macchine, utenti Admin Console
HTTP: Pagina iniziale Admin Console, Admin Helper
16001 Macchina master, utenti Admin Console
HTTPS: Comunicazioni Admin Console
16004 Tutte le macchine Admin Console
16006 Macchina Motore per la Pubblicazione Web
Protocollo interno FileMaker
-
Capitolo 2 | Distribuzione di FileMaker Server su più macchine 27
1 Per eseguire l’aggiornamento da una versione precedente di FileMaker Server, vedere capitolo 5, “Aggiornamento o spostamento di un’installazione esistente”. Per eseguire l’aggiornamento a FileMaker Server Advanced, vedere “Aggiornamento della licenza di FileMaker Server 12” a pagina 8.
1 Individuare il codice di licenza. Vedere “Codice di licenza” a pagina 8.1 Se FileMaker Pro è attualmente in esecuzione sulla stessa macchina, è necessario chiuderlo
prima di installare FileMaker Server.
Installazione sulle macchine workerInstallare innanzitutto FileMaker Server sulle macchine worker e quindi sulla macchina master. Le macchine worker sono quelle su cui vengono eseguiti il server Web o il Motore per la Pubblicazione Web oppure entrambi. Il ruolo della macchina di ogni worker può essere cambiato in un secondo tempo.
Nota Se si vuole cambiare una macchina da worker in master, disinstallare e reinstallare FileMaker Server. Nella finestra di dialogo Designazione di Master/Worker del programma di installazione, selezionare Master. Per ulteriori informazioni, vedere capitolo 5, “Aggiornamento o spostamento di un’installazione esistente”.
1. Inserire il CD nell’unità o seguire le istruzioni per il download.
2. Fare doppio clic sull’icona di installazione.
1 Mac OS: Inserire il nome utente Mac OS e la password.1 Windows: Se appare un avviso di controllo account utente, fare clic su Sì.
16008 Macchina Motore per la Pubblicazione Web
Protocollo interno FileMaker
16010 Macchina Motore per la Pubblicazione Web
Motore per la Pubblicazione Web personalizzata
16012 Macchina Motore per la Pubblicazione Web
Protocollo interno FileMaker
16014 Macchina Motore per la Pubblicazione Web
Protocollo interno FileMaker
16016 Macchina Motore per la Pubblicazione Web
Apache Jakarta Protocol (AJP) 1.3
16018 Macchina Motore per la Pubblicazione Web
Apache Jakarta Protocol (AJP) 1.3
16020 Macchina Motore per la Pubblicazione Web
Protocollo interno FileMaker
16021 Macchina Motore per la Pubblicazione Web
Apache Jakarta Protocol (AJP) 1.3
50003 Macchina master (solo locale) Servizio (Windows) FileMaker Server o daemon (Mac OS)
Numero porta Utilizzato da Scopo
Mac OS Windows
-
Capitolo 2 | Distribuzione di FileMaker Server su più macchine 28
3. Windows: Selezionare una lingua, quindi fare clic su OK.
4. Windows: Per avviare l’installazione, fare clic su Avanti.
5. Leggere le informazione contenute in Prima di iniziare. Se non è stata avviata l’esecuzione di un’attività, uscire dal programma di installazione ed eseguire l’attività. Per installare FileMaker Server fare clic su Continua (Mac OS) o Avanti (Windows).
6. Leggere e accettare il Contratto di licenza d’uso per l’utente finale.
7. Windows: Selezionare una cartella di destinazione, quindi fare clic su Successivo.
Nota Su Windows, è possibile selezionare una posizione non predefinita. Vedere “Note di installazione” a pagina 41.
8. Selezionare Più macchine e fare clic su Avanti.
9. Selezionare worker e fare clic su Avanti.
-
Capitolo 2 | Distribuzione di FileMaker Server su più macchine 29
10. Fare clic su Installa.1 Windows:
Su Windows Server 2003, se non è installato FastCGI, consentire l’installazione di FastCGI. Seguire le istruzioni visualizzate sullo schermo. Se Microsoft Visual C++ 2008 Redistributable Package (x86) o un ambiente runtime Java 6 o superiore non sono installati, vengono installati automaticamente da FileMaker. Se non si dispone di Bonjour per Windows, consentirne l’installazione da parte del programma di installazione di FileMaker Server. Seguire le istruzioni visualizzate sullo schermo. Per ulteriori informazioni, vedere “Note di installazione” a pagina 41.
1 Mac OS: Se non si dispone dell’ambiente runtime Java 6 o superiore, consentire all’Aggiornamento software di installarlo e eseguire di nuovo il programma di installazione. Se Bonjour non è in esecuzione, appare la richiesta di eseguirlo. Per ulteriori informazioni sull’installazione di Java e Bonjour, vedere “Note di installazione” a pagina 41.
Inizia l’installazione di FileMaker Server. Questo processo può proseguire per parecchi minuti.
11. Al termine dell’installazione del software, fare clic su Fine (Windows) o su OK (Mac OS) per completare l’installazione della macchina worker.Successivamente, installare FileMaker Server 12 su un’altra macchina worker o su quella master.
Windows Mac OS
-
Capitolo 2 | Distribuzione di FileMaker Server su più macchine 30
Installazione sulla macchina masterInstallare innanzitutto FileMaker Server sulle macchine worker e quindi sulla macchina master. La macchina master ospita sempre il server database e può anche ospitare il Motore per la Pubblicazione Web.
1. Inserire il CD nell’unità o seguire le istruzioni per il download.
2. Fare doppio clic sull’icona di installazione.
1 Mac OS: Inserire il nome utente Mac OS e la password.1 Windows: Se appare un avviso di controllo account utente, fare clic su Sì.
3. Windows: Selezionare una lingua, quindi fare clic su OK.
4. Windows: Per avviare l’installazione, fare clic su Avanti.
5. Leggere le informazione contenute in Prima di iniziare. Se non è stata avviata l’esecuzione di un’attività, uscire dal programma di installazione ed eseguire l’attività. Per installare FileMaker Server fare clic su Continua (Mac OS) o Avanti (Windows).
6. Leggere e accettare il Contratto di licenza d’uso per l’utente finale.
7. Windows: Selezionare una cartella di destinazione, quindi fare clic su Successivo.
Nota Su Windows, è possibile selezionare una posizione non predefinita. Vedere “Note di installazione” a pagina 41.
Mac OS Windows
-
Capitolo 2 | Distribuzione di FileMaker Server su più macchine 31
8. Selezionare Più macchine e fare clic su Avanti.
9. Selezionare master e fare clic su Avanti.
10. Inserire le informazioni del codice di licenza.
11. Windows: Fare clic su Avanti.
-
Capitolo 2 | Distribuzione di FileMaker Server su più macchine 32
12. Fare clic su Installa.1 Windows:
Su Windows Server 2003, se non è installato FastCGI, consentire l’installazione di FastCGI. Seguire le istruzioni visualizzate sullo schermo. Se Microsoft Visual C++ 2008 Redistributable Package (x86) o un ambiente runtime Java 6 o superiore non sono installati, vengono installati automaticamente da FileMaker. Se non si dispone di Bonjour per Windows, consentirne l’installazione da parte del programma di installazione di FileMaker Server. Seguire le istruzioni visualizzate sullo schermo. Per ulteriori informazioni, vedere “Note di installazione” a pagina 41.
1 Mac OS: Se non si dispone dell’ambiente runtime Java 6 o superiore, consentire all’Aggiornamento software di installarlo e eseguire di nuovo il programma di installazione. Se Bonjour non è in esecuzione, appare la richiesta di eseguirlo. Per ulteriori informazioni sull’installazione di Java e Bonjour, vedere “Note di installazione” a pagina 41.
Inizia l’installazione di FileMaker Server. Questo processo può proseguire per parecchi minuti.
13. Al termine dell’installazione del software, avviare l’Assistente installazione. 1 Windows: Nell’ultimo passo del programma di installazione, selezionare Avviare
l’Assistente distribuzione, quindi fare clic su Fine.1 Mac OS: Fare clic su Continua. (se necessario, vedere “L’Assistente distribuzione non si
avvia dopo l’installazione” a pagina 45.)
Se si desidera, è possibile arrestare l’Assistente distribuzione e riavviarlo in seguito. Per distribuire FileMaker Server in un secondo tempo:1 Windows: Fare clic sul menu Start > Programmi > FileMaker Server > FMS 12 Start Page.1 Mac OS:Fare doppio clic sul collegamento FMS 12 Start Page sul desktop.
Windows Mac OS
-
Capitolo 2 | Distribuzione di FileMaker Server su più macchine 33
14. Nel browser Web si apre la pagina iniziale di FileMaker Server. L’avvio della Admin Console e l’apertura dell’Assistente distribuzione possono richiedere alcuni minuti.
Nota Se l’Admin Console e l’Assistente distribuzione non si avviano, vedere “L’Assistente distribuzione non si avvia dopo l’installazione” a pagina 45.
15. Fare clic su Esegui (Windows) o su Consenti (Mac OS) per rispondere al messaggio di sicurezza.
16. Nel primo passo dell’Assistente distribuzione, definire il nome utente e la password da usare ogni volta che si accede alla Admin Console come amministratore server. L’amministratore server è responsabile dell’installazione e della configurazione di FileMaker Server, nonché della gestione dei database di FileMaker Pro ospitati su FileMaker Server. Fare clic su Avanti.
Nota Il campo Nome utente non fa differenza tra maiuscole e minuscole. Il campo Password fa differenza tra maiuscole e minuscole.
-
Capitolo 2 | Distribuzione di FileMaker Server su più macchine 34
17. Nel passo successivo, è possibile eseguire una nuova installazione o importare le impostazioni da un file delle impostazioni per i programmi e i gruppi salvato da una precedente installazione di FileMaker Server 11 o 12. 1 Per eseguire una nuova installazione, fare clic su No, esegui una nuova installazione.1 Per importare le impostazioni da una precedente installazione di FileMaker Server, fare clic
su Sì, importa le impostazioni. Fare clic su Sfoglia e passare alla cartella in cui è stato salvato il file delle impostazioni per i programmi e i gruppi. Selezionare il file delle impostazioni per i programmi e i gruppi e fare clic su Apri. Fare clic su Carica per caricare il file delle impostazioni per i programmi e i gruppi in Filemaker Server. Controllare eventuali errori elencati in Risultati importazione per apportare le correzioni necessarie.
Fare clic su Avanti per andare al passo successivo.
18. Specificare un nome, la descrizione e le informazioni del contatto per questa distribuzione di FileMaker Server, quindi fare clic su Avanti. Queste informazioni appaiono sulla pagina iniziale della Admin Console di FileMaker Server. Il Nome server viene visualizzato nella finestra di dialogo Apri remoto per gli utenti di FileMaker Pro e in File Browser per gli utenti di FileMaker Go.
-
Capitolo 2 | Distribuzione di FileMaker Server su più macchine 35
19. Se è stata acquistata una licenza FileMaker Server Advanced, è possibile consentire ad un file FileMaker Pro ospitato di servire come origine dati tramite ODBC e JDBC. Fare clic su Sì, attiva ODBC/JDBC o No, non attivare ODBC/JDBC. Fare clic su Avanti.
Importante Questa funzione consente ai client di usare i file FileMaker come origini dati usando ODBC e JDBC. Questa funzione non è necessaria per ospitare database FileMaker Pro che accedono a origini dati ODBC. Per ulteriori informazioni, vedere la Guida di FileMaker Pro.
20. Per pubblicare dati FileMaker su Internet o su una rete intranet, fare clic su Sì, attiva la Pubblicazione Web. In caso contrario fare clic su No, non consentire la Pubblicazione Web. Quindi, fare clic su Avanti. Continuare con passo 26 se non si desidera attivare la pubblicazione sul Web.
Nota Per poter usare la pubblicazione sul Web, il server Web deve essere installato e in esecuzione. Vedere capitolo 6, “Impostazione del server Web”.
-
Capitolo 2 | Distribuzione di FileMaker Server su più macchine 36
21. Selezionare le tecnologie di pubblicazione Web da usare e fare clic su Avanti.1 È possibile installare la versione supportata da FileMaker Server del motore PHP (vedere
http://www.filemaker.com/it/products/fms/tech_specs.html) o è possibile utilizzare il proprio motore di PHP. Se è già installato un motore PHP e si sceglie di usare il motore PHP supportato da FileMaker Server, il motore PHP installato viene disattivato.
1 Se si utilizza il proprio motore PHP, è necessario installare manualmente FileMaker API per PHP per usare la pubblicazione PHP. Per ulteriori informazioni vedere Pubblicazione Web personalizzata con PHP di FileMaker Server.
Nota La Pubblicazione Web Immediata richiede una licenza FileMaker Server Advanced.
22. Selezionare un tipo di distribuzione. Fare clic su Avanti. Per ulteriori informazioni, vedere “Alternative di distribuzione” a pagina 22.
http://www.filemaker.com/it/products/fms/tech_specs.html
-
Capitolo 2 | Distribuzione di FileMaker Server su più macchine 37
23. Assegnare una macchina worker ad ogni ruolo (Motore per la Pubblicazione Web o server Web). Fare clic su Avanti.1 L’Assistente distribuzione rileva tutte le macchine worker non assegnate sulla rete locale e
ne elenca gli indirizzi IP nella lista Macchine riportata accanto a ogni ruolo. Se l’indirizzo di un worker non è nella lista, fare clic su Aggiorna. Quindi controllare che il worker sia nella lista.
1 Se l’indirizzo IP di un worker non è ancora visualizzato, inserire l’indirizzo in Indirizzo IP e fare clic su Cerca. L’indirizzo IP inserito viene aggiunto alla lista delle macchine se la macchina risponde ed è un worker disponibile.
Nota Non è possibile visualizzare le macchine worker se le porte necessarie del firewall non sono aperte. Vedere la sezione “Prima di iniziare” a pagina 26.
-
Capitolo 2 | Distribuzione di FileMaker Server su più macchine 38
24. Selezionare un server Web e fare clic su Avanti. Le scelte disponibili dei server Web sono quelle supportate dalle macchine worker.
Nota Se l’Assistente distribuzione non riesce a rilevare il server Web, vedere capitolo 6, “Impostazione del server Web”. Controllare anche che le porte del firewall siano aperte. Vedere “Prima di iniziare” a pagina 26.
Nota Per specificare successivamente un server Web, selezionare Saltare questo passo e selezionare un server Web in seguito e fare clic su Avanti.
25. Se appare il passo Test server Web fallito, l’Assistente distribuzione ha rilevato il server Web, ma non ha potuto comunicare con esso. Specificare il Protocollo, l’Indirizzo host e la Porta per il server Web e fare clic su Riprova. Per ulteriori informazioni, vedere “Risoluzione dei problemi” a pagina 44.
-
Capitolo 2 | Distribuzione di FileMaker Server su più macchine 39
26. Viene visualizzato un riepilogo della distribuzione. Fare clic su Fine o su Indietro per modificare le impostazioni.
27. FileMaker Server viene distribuito. L’operazione potrebbe richiedere alcuni minuti. Le informazioni riportate in Risultati installazione mostrano le modifiche apportate a installazione e configurazione. Al termine dell’installazione, fare clic su OK per continuare.
-
Capitolo 2 | Distribuzione di FileMaker Server su più macchine 40
28. La Admin Console di FileMaker Server si avvia. Fare clic su OK nella finestra di dialogo di benvenuto.Se non viene visualizzata la finestra di dialogo iniziale, aprire un browser Web e digitare: http://localhost:16000
Nota È possibile registrare FileMaker Server e verificare ora o successivamente la distribuzione di FileMaker Server. Vedere “Passi successivi” a pagina 41.
29. Nel pannello Panoramica di FileMaker Server, rilevare l’indirizzo IP della macchina master.
Suggerimento Prendere nota dell’indirizzo IP in modo da poter avviare la Admin Console da un altro computer.
Windows: Quando la Admin Console si avvia e il firewall è attivo, viene visualizzato un messaggio d’avviso. Fare clic su Sblocca per avviare la Admin Console.
Prendere nota dell’indirizzo IP della macchina master
-
Capitolo 2 | Distribuzione di FileMaker Server su più macchine 41
Note di installazione
Per informazioni sulle versioni dei software di supporto richiesti, vedere http://www.filemaker.com/it/products/fms/tech_specs.html. 1 Windows: Su Windows è possibile installare FileMaker Server in una posizione non
predefinita, compreso un volume non di avvio, eccetto che sulle unità di rete remote o sulle unità esterne rimovibili. Il percorso specificato sostituisce l’inizio del percorso di installazione predefinito, \Programmi\FileMaker\FileMaker Server. Ad esempio, se si specifica la cartella di installazione My_Path, i database, gli script e le estensioni delle cartelle vengono installate nel seguente modo:1 \My_Path\Data\Databases1 \My_Path\Data\Scripts1 \My_Path\Database Server\Extensions
1 Installazione Bonjour:1 Windows: Bonjour è opzionale. 1 Mac OS: Se Bonjour non è installato e abilitato, non è possibile installare FileMaker Server. 1 Se i servizi Bonjour non sono installati, il server non può essere visualizzato dagli utenti di
FileMaker Pro nella finestra di dialogo Apri remoto o dagli utenti di FileMaker Go in File Browser.
1 Su edizioni Windows a 64 bit, FileMaker Server richiede la versione a 32 bit dell’ambiente Java Runtime versione 6 per eseguire l’Admin Console. Anche se la versione a 64 bit dell’ambiente Java Runtime versione 6 è già installata, il programma di installazione di FileMaker Server richiede l’installazione della versione a 32 bit dell’ambiente Java Runtime versione 6.
1 Windows: In Windows, non disinstallare Microsoft Visual C++ 2008 Redistributable Package (x86) se FileMaker Server è installato sul computer.
Passi successivi
Una volta distribuito FileMaker Server, iniziare a usare il nuovo software.
1. Avvio della Admin Console: Vedere “Avvio dell’Admin Console” a pagina 49.
2. Verifica dell’installazione: FileMaker Server fornisce un database di esempio e un metodo rapidissimo per verificare il funzionamento dell’installazione. Vedere capitolo 3, “Verifica della distribuzione”.
3. Registrazione del software: Registrare la copia di FileMaker Server. Vedere “Registrazione e Assistenza clienti” a pagina 67.
4. Amministrazione di FileMaker Server: Per informazioni su come caricare database, programmare backup e altre operazioni, vedere capitolo 4, “Panoramica amministrazione”.
http://www.filemaker.com/it/products/fms/tech_specs.html
-
Capitolo 3 Verifica della distribuzione
Questo capitolo descrive il modo per provare che FileMaker Server e le tecnologie di Pubblicazione web siano in esecuzione.
Uso della pagina di prove tecniche di FileMaker Server
Il modo più semplice per ttestare la distribuzione di FileMaker Server è utilizzare la pagina relativa alle prove tecniche. Esistono due modi per visualizzare la pagina di prova:1 Avviare Admin Console. Selezionare il menu Server > Apri pagina di test o fare clic sull’icona
Apri pagina di test nella barra degli strumenti.
1 Digitare quanto segue in un browser Web: http://[host]:16000
in cui [host] è l’indirizzo IP o il nome host della macchina master.Fare clic sul link Prove tecniche di FileMaker Server 12 sotto il titolo Risoluzione dei problemi sulla Pagina iniziale Admin Console.
1 Digitare quanto segue in un browser Web: http://[host]:16000/test
in cui [host] è l’indirizzo IP o il nome host della macchina master.
Nota È possibile utilizzare la pagina di prove tecniche senza la registrazione in Admin Console.
Icona Apri pagina di test
Pagina di prove tecniche FileMaker Server
-
Capitolo 3 | Verifica della distribuzione 43
Le prove nella Pagina di prove tecniche di FileMaker Server accedono al database di esempio (FMServer_Sample.fp12) usando FileMaker Pro o una delle tecnologie di Pubblicazione Web. La seguente tabella descrive i test disponibili su questa pagina.
Per provare Eseguire questa operazioneFileMaker Pro Fare clic su Test FileMaker Pro.
Se FileMaker Pro si avvia e apre il database di esempio ospitato su FileMaker Server, il server database funziona e risponde alle richieste dei client FileMaker Pro.È necessario che FileMaker Pro o FileMaker Pro Advanced siano installati in locale sulla macchina dove si sta eseguendo il test.Per eseguire lo stesso test in un altro modo, avviare FileMaker Pro su un’altra macchina, selezionare il menu File >Apri remoto, selezionare il server da provare e selezionare FMServer_Sample.
Pubblicazione Web Immediata
Fare clic su Test Pubblicazione Web Immediata. Se si apre un’altra finestra o scheda del browser Web e viene visualizzato il database di esempio, Pubblicazione Web Immediata funziona. Se il test ha esito positivo, mostra che il server database, il Motore per la pubblicazione Web e il server Web sono in fuzione. Per la Pubblicazione Web Immediata è richiesta una licenza per FileMaker Server Advanced.
Pubblicazione Web personalizzata con PHP
Fare clic su Test Pubblicazione Web personalizzata PHP. Se si apre un’altra finestra o scheda del browser Web e viene visualizzata una tabella contenente dati del database di esempio, Pubblicazione Web personalizzata con PHP funziona. Se il test ha esito positivo, mostra che il server database, il Motore per la pubblicazione Web, il server Web il motore PHP FileMaker API per PHP sono in fuzione.
FileMaker Pro
Pubblicazione Web personalizzata PHP
Pubblicazione Web Immediata
Pagine di test con esito positivo
-
Capitolo 3 | Verifica della distribuzione 44
Risoluzione dei problemi
L’Assistente distribuzione riporta che il test server Web è fallitoSe l’assistente distribuzione non può comunicare con il server Web specificato è possibile fornire maggiori informazioni e riprovare.
Per cambiare le impostazioni del server Web:
1. Nel passo Test server Web fallito nell’assistente distribuzione, specificare il protocollo, l’Indirizzo host e la porta per il server Web e fare clic su Riprova. Questo si può verificare durante la distribuzione iniziale o se si fa clic su Modifica installazione server nell’Admin Console (pannello Panoramica FileMaker Server).
2. Esaminare i Risultati test server Web:1 Se corretto, il risultato del test server Web ha esito positivo.1 Se non corretto, l’Assistente distribuzione non può comunicare con il server Web. Questo
test può fallire se il server Web richiede HTTPS o utilizza un numero di porta diverso da 80 (la porta 80 è la porta predefinita per l’HTTP e la 443 è quella predefinita per l’HTTPS). È possibile reintrodurre queste informazioni e cercare di comunicare nuovamente con il server Web.
1 Assicurarsi di poter accedere al server Web mediante un browser Web dalla macchina principale. Se si utilizza HTTPS, assicurarsi che i certificati siano installati e che siano validi. Provare nuovamente i seguenti passi.
1 Se non si riesce ancora, fare clic su Saltare questo passo e configurare in seguito.
Risultati del test del server Web
-
Capitolo 3 | Verifica della distribuzione 45
L’Assistente distribuzione non si avvia dopo l’installazioneSe l’Assistente distribuzione non si avvia immediatamente dopo l’esecuzione del programma di installazione di FileMaker Server, le soluzioni più comuni sono:1 In Mac OS, controllare se il browser è configurato per impedire l’apertura dei file dopo lo
scaricamento. In tal caso, è possibile avviare l’Assistente distribuzione facendo doppio clic su admin_console_webstart.jnlp nella cartella dei file scaricati o facendo doppio clic sul collegamento sul desktop Pagina iniziale FMS 12.
1 In Mac OS e Windows, se il processo di Admin Server non risponde entro 60 secondi al programma di installazione di FileMaker Server, viene visualizzato il seguente messaggio: La pagina iniziale dell’Admin Console di Filemaker Server non è disponibile.Se si vede comparire questo messaggio, eseguire i passi seguenti nell’ordine indicato:1 Assicurarsi che il processo di Admin Server sia in esecuzione. In Mac OS, aprire il Pannello
di controllo e assicurarsi che sia in esecuzione un processo Java di proprietà di FileMaker Server. In Windows, aprire il Task Manager e assicurarsi che sia in esecuzione il processo fmadsminserver.exe. Se necessario, è possibile riavviare il processo Admin Server inserendo il seguente comando in un prompt dei comandi (Windows) o l’applicazione Terminale (Mac OS):fmsadmin RESTART ADMINSERVER
1 In Windows è possibile arrestare e riavviare il servizio FileMaker Server nel pannello di controllo Strumenti di amministrazione > Servizi.
1 Se il computer server è dotato di un firewall, assicurarsi che tutte le porte richieste siano aperte nel firewall. (Vedere “Prima di iniziare” a pagina 9).
1 Se la macchina è lenta, chiudere eventuali applicazioni non necessarie. 1 Riavviare la macchina. Aprire un browser Web sulla macchina master e digitare http://localhost:16000.
L’Admin Console non si avvia dopo la distribuzione sulla macchina masterLe soluzioni più comuni sono:1 Sulla Pagina iniziale Admin Console, fare clic su Fare clic qui per avviare l’Admin Console.1 Aprire un browser Web sulla macchina master e digitare http://localhost:16000.
La Pagina iniziale dell’Admin Console dice di installare Java, anche se il software è già installatoInternet Explorer può essere configurato per impedire l’esecuzione di componenti aggiuntivi. Fare clic sulla barra delle informazioni nella parte superiore della finestra del browser e consentire a Internet Explorer di eseguire il componente aggiuntivo Java Web Start ActiveX Control. La tecnologia Java Web Start utilizza questo componente aggiuntivo per rilevare se la versione di Java richiesta è installata. Dopo aver consentito l’esecuzione di questo componente, fare clic su Avvio Admin Console.
-
Capitolo 3 | Verifica della distribuzione 46
Impossibile avviare l’Admin Console da una macchina remota1 Se sulla macchina master è abilitato un firewall, è necessario aprire le porte richieste da
FileMaker Server per comunicare con utenti e amministratori. Vedere “Prima di iniziare” a pagina 26.
1 Se si fa doppio clic su un collegamento all’Admin Console e questa non si apre, controllare se l’indirizzo IP della macchina master è cambiato. Ogni collegamento avvia Admin Console per una determinata distribuzione di FileMaker Server. Se l’indirizzo IP della macchina master cambia, è necessario rimuovere il collegamento e avviare nuovamente l’Admin Console. Vedere “Avvio dell’Admin Console” a pagina 49.
I client non riescono a vedere i database ospitati da FileMaker ServerLe impostazioni firewall sulla macchina master possono bloccare la visualizzazione dei database ai client. Per ulteriori informazioni sulle porte da sbloccare nei firewall vedere “Prima di iniziare” a pagina 9 e “Prima di iniziare” a pagina 26.Inoltre, un client che esegue FileMaker Pro 11 non può visualizzare i file che sono ospitati da FileMaker Server 12. È necessario utilizzare FileMaker Pro 12 per aprire i file ospitati da FileMaker Server 12.
Il server Web Mac OS fallisce durante l’avvioSe si installa il motore PHP supportato da FileMaker Server, non viene visualizzato nello strumento Server Admin di Mac OS X e non viene previsto in elenco. Se per attivare PHP si utilizza lo strumento di amministrazione server di Mac OS X, lo strumento di amministrazione server aggiunge un secondo motore PHP ai file di configurazione del Server Web. Quindi all’avvio il server Web potrebbe fallire nel tentativo di caricare il secondo motore PHP. Per ulteriori informazioni consultare la Knowledge Base.
-
Capitolo 4 Panoramica amministrazione
Questo capitolo fornisce le nozioni basilari riguardo:1 avviare l’Admin Console di FileMaker Server1 caricare un database FileMaker Pro1 eseguire il backup dei database ospitati da FileMaker Server1 ospitare database collegati a origini dati ODBC 1 abilitare il single sign-on (SSO) per l’origine dati ODBC 1 eseguire uno script di FileMaker lato server1 inviare messaggi ai client di FileMaker Pro e FileMaker Go1 visualizzare le voci del file di registro nella Admin Console1 inviare notifiche e-mail ai client
Per informazioni dettagliate sull’uso della Admin Console per amministrare i database e i client FileMaker Pro collegati ai database ospitati, consultare la Guida di FileMaker Server.
La Admin Console di FileMaker Server
L’Admin Console di FileMaker Server è un’applicazione che consente di configurare e amministrare FileMaker Server, di lavorare con i database ospitati e i client e monitorarli, e di gestire le informazioni statistiche.Per amministrare FileMaker Server, è possibile eseguire la Admin Console sul computer dove è in esecuzione FileMaker Server o su un altro computer Windows o Mac OS collegato in rete.
Admin Console di FileMaker Server
Barra degli strumenti
Pannello di navigazione
Pannello dettagli
Informazioni Guida
Menu
-
Capitolo 4 | Panoramica amministrazione 48
È possibile amministrare FileMaker Server tramite le opzioni dei menu, della barra degli strumenti o del pannello di navigazione. I risultati sono visualizzati nel Pannello Dettagli, dove è possibile selezionare le attività, specificare le opzioni di configurazione o controllare l’attività. Tra le attività che possono essere eseguiti dalla barra degli strumenti vi sono:
1. Avvia server database
2. Arresta server database
3. Avvia Motore per la Pubblicazione Web
4. Arresta Motore per la Pubblicazione Web
5. Avviare l’Assistente caricamento database
6. Aprire la pagina iniziale di FileMaker Server in un browser Web
7. Aprire la pagina di test di FileMaker Server per testare l’accesso ad un database di esempio ospitato da FileMaker Server
Utilizzo della Admin Console per amministrare FileMaker ServerDurante l’amministrazione di FileMaker Server, è possibile:1 Configurare le proprietà dell’applicazione FileMaker Server.1 Aprire o ospitare un file di database FileMaker Pro, rendendolo accessibile ai client in rete.1 Visualizzare informazioni sui file ospitati, ad esempio il numero di client che accedono ad ogni
database. 1 Statistiche database Visualizza in una tabella o una grafica formattazione. 1 Inviare messaggi ai client collegati.1 Chiudere un database di FileMaker Pro ospitato, rendendolo inaccessibile ai client.1 Scaricare un database ospitato da FileMaker Pro al sistema locale. 1 Scollegare un client selezionato da tutti i database ospitati.1 Mettere in pausa o riavviare i database ospitati.1 Creare operazioni programmate per eseguire il backup dei database ospitati, verificarli e
clonarli.1 Avviare o arrestare il server database.1 Delegare incarichi amministrativi di database agli amministratori di gruppo (richiesta licenza
FileMaker Server Advanced) Utilizzare una pagina iniziale di gruppo per elencare i database utilizzati da un gruppo di amministratori.
1 Avviare o arrestare il Motore per la Pubblicazione Web.1 Configurare le impostazioni per la Pubblicazione Web Immediata.1 Configurare le impostazioni di Pubblicazione Web personalizzata per XML o PHP.
1 2 3 4 5 6 7
-
Capitolo 4 | Panoramica amministrazione 49
Avvio dell’Admin Console
È possibile avviare l’Admin Console su un computer Windows o Mac OS che abbia accesso di rete alla macchina master che esegue FileMaker Server. FileMaker Server mette a disposizione la Admin Console come client Java “lightweight” per il computer remoto dell’utente mediante la tecnologia Java Web Start.
Nota Sui computer remoti deve essere installata almeno la versione 6 dell’ambiente Java Runtime per poter avviare la Admin Console. In Windows è richiesta la versione a 32 bit dell’ambiente Java Runtime versione 6 per utilizzare Admin Console. Vedere la sezione “Requisiti di sistema per FileMaker Server” a pagina 6.
Per avviare l’Admin Console:
1. Aprire un browser Web e inserire http://[host]:16000, dove [host] è l’indirizzo IP o il nome dell’host della macchina che esegue FileMaker Server come master. Questo è l’indirizzo annotato durante l’installazione di FileMaker Server. Appare la Pagina iniziale della Admin Console.
Suggerimento Aggiungere la pagina iniziale nei Preferiti del browser Web. In seguito sarà possibile ritornare su questa pagina per accedere alla documentazione e per usare gli strumenti per la pubblicazione sul Web.
2. Fare clic su Avvio Admin Console.
Nota Se non succede nulla, è possibile che il browser abbia scaricato il file Java Web Start, ma che non lo abbia avviato. Controllare la configurazione del browser Web per abilitare Java o aprire automaticamente i file scaricati. È anche possibile cercare il file admin_console_webstart.jnlp dove il browser salva i file scaricati. Fare doppio clic su questo file per avviare l’Admin Console.
-
Capitolo 4 | Panoramica amministrazione 50
3. Prima che la Admin Console venga avviata, è necessario rispondere ad un messaggio di sicurezza. Il messaggio di sicurezza è un certificato firmato che assicura l’autenticità del prodotto; deve essere accettato per poter avviare l’Admin Console. Per non visualizzare questo messaggio in futuro e continuare:1 Windows: Selezionare Considera sempre attendibile il contenuto di questo editore,
quindi fare clic su Esegui. 1 Mac OS: Fare clic su Mostra certificato e aprire Impostazioni fiducia. Per Quando si usa
questo certificato, scegliere Autentica sempre, quindi fare clic su Autentica.
4. Nella finestra di dialogo in cui vengono creati i collegamenti, fare clic su Sì per creare un collegamento da usare per riavviare successivamente la Admin Console. 1 Windows: Viene creato un collegamento sul desktop e nel menu Start sotto FileMaker
Server. Per alcune versioni di Java, i collegamenti vengono creati automaticamente. 1 Mac OS: Dopo aver fatto clic su Sì, specificare un nome e una posizione nella finestra
di dialogo Salva in cui salvare il collegamento, quindi fare clic su Salva.Il collegamento è utile per gestire diverse distribuzioni di FileMaker Server dalla stessa macchina. Il nome del collegamento inizia con “FMS12-” ed è seguito dal nome FileMaker Server specificato nell’Assistente installazione.
5. Nella finestra di dialogo Accesso inserire il Nome utente e la Password scelti nell’Assistente distribuzione al momento dell’installazione iniziale di FileMaker Server.L’Admin Console si avvia e viene visualizzato il riquadro Panoramica FileMaker Server.
Suggerimento Il metodo migliore di gestire l’amministrazione remota fuori dalla rete fisica dell’amministratore è di tenere attivo il firewall e di utilizzare un meccanismo di collegamento in rete sicuro, come ad esempio una rete privata virtuale (VPN). Usare la Admin Console per amministrare FileMaker Server su un computer remoto dopo aver effettuato la connessione sicura alla rete.
Caricamento di un database
Usare l’Assistente caricamento database di FileMaker Server per trasferire i file di database FileMaker Pro dal file system del computer a FileMaker Server. È possibile copiare i file di database da un computer Windows o Mac OS situato nella stessa rete del computer con FileMaker Server. L’Assistente caricamento database consente di copiare i file di database specificati in una cartella FileMaker Server e di impostare le autorizzazioni e i privilegi per l’accesso ai database dopo il caricamento.Per avviare l’Assistente caricamento database, nella Admin Console scegliere il menu Server > Carica database.
Nota Se uno dei database richiede un plug-in, consultare la Guida di FileMaker Server per informazioni sulla gestione dei plug-in.
-
Capitolo 4 | Panoramica amministrazione 51
Back up dei database
FileMaker consiglia di effettuare il backup dei database ospitati. Con FileMaker Server è possibile eseguire il backup dei database in due modi:1 Backup programmati. Con i Backup programmati, si utilizza l’Assistente programmazione per
creare un’operazione programmata che definisce i database di cui eseguire il backup e la relativa frequenza di esecuzione dei backup. Ad ogni esecuzione dell’operazione programmata FileMaker Server controlla se i database selezionati hanno subito modifiche dall’ultimo backup. FileMaker Server copia completamente i database modificati e crea dei collegamenti fisici ai database di cui è stato eseguito il backup che non sono stati modificati.
1 Backup progressivi. Con Backup progressivi, FileMaker Server crea innanzitutto una copia completa di tutti i database ospitati. Dopo aver completato la copia completa iniziale, FileMaker Server copia solo i blocchi cambiati dai file ospitati alla cartella di backup, ad una frequenza basata su quanto specificato con l’impostazione Intervallo di salvataggio. Dal momento che il backup progressivo copia solo i blocchi che sono stati modificati durante l’intervallo di salvataggio, il backup progressivo viene eseguito più rapidamente di un un backup programmato e ha un impatto minore sulle prestazioni del server.
È possibile utilizzare sia i backup programmati sia il backup progressivo per garantire una strategia di backup completa per i database ospitati.
Nota Se si utilizza Time Machine in Mac OS, escludere le voci della cartella di FileMaker Server dal backup di Time Machine. Utilizzare l’admin Console di FileMaker Server per effettuare backup dei file di database.
Programmazione dei backup dei database Utilizzare l’Assistente programmazione di FileMaker Server per creare un’operazione programmata per:1 eseguire il backup di tutti i database ospitati1 eseguire il backup dei database ospitati presenti in una cartella specificata1 eseguire il backup di un database specificato
Per creare un’operazione programmata per il backup dei database, scegliere Amministrazione Admin Console > scheda Programmi, selezionare Crea un programma dal menu Azioni, quindi fare clic su Esegui azione. Quindi scegliere Backup dei database e specificare la frequenza (ogni ora, tutti i giorni, tutte le settimane o personalizzata).I backup dei database vengono salvati nella cartella di backup predefinita o in una cartella da specificare. Nella Admin Console è possibile specificare la cartella di backup predefinita in Server database > scheda Cartelle predefinite. È anche possibile selezionare il numero massimo di backup database da tenere per un backup programmato. Quando esegue il backup di un database, FileMaker Server lo copia mentre è attivo. Gli utenti possono continuare ad apportare modifiche. Al termine della copia, il database viene messo in pausa per sincronizzare i file di backup con il database corrente; quindi il database ritorna attivo. È possibile impostare le opzioni per verificare il backup, salvare un clone del database senza i dati e inviare le notifiche e-mail ai client.
-
Capitolo 4 | Panoramica amministrazione 52
Utilizzo del backup progressivo Per consentire il backup progressivo e specificare la cartella per i file di backup progressivo, selezionare Admin Console Server database> scheda Cartelle. Per Cartella di backup progressivo, selezionare Attiva backup progressivi. Inserire un numero per Intervallo di salvataggio e inserire la posizione della cartella di backup progressivo.
Verifica dell’integrità dei database
Utilizzare l’Assistente programmazione di FileMaker Server per creare un’operazione programmata per:1 verificare tutti i database ospitati1 verificare i database ospitati in una cartella specificata1 verificare un database specificato
Per creare un’operazione programmata per il backup dei database, scegliere il pannello Programmi della Admin Console, selezionare Crea un programma dal menu Azioni, quindi fare clic su Esegui azione. Quindi, selezionare Verificare i databasee specificare la frequenza con cui si vuole verificare il database.
Hosting di database collegati a origini dati ODBC
FileMaker Server può ospitare database FileMaker Pro collegati a origini dati SQL esterne. In FileMaker Pro, è possibile lavorare con i dati ODBC in modo molto simile a come si lavora con i dati in un file FileMaker. Ad esempio, è possibile aggiungere, cambiare, eliminare e ricercare dati esterni in modo interattivo. Per ospitare database collegati a origini dati ODBC dopo che l’origine dati è stata definita in FileMaker Pro, sulla macchina master creare i DSN (Data Source Name) richiesti da ogni database. Per creare il DSN, selezionare Pannello di controllo > Strumenti di amministrazione > Origini dati (ODBC) (Windows) o Amministratore ODBC (Mac OS).Per ulteriori informazioni sull’utilizzo di ODBC e JDBC con FileMaker Server e sull’accesso alle origini dati ODBC esterne consultare la Guida di FileMaker Server.
Nota Non è necessario attivare questa funzione di origine dati OBDC/JDBC di FileMaker Server Advanced per ospitare database FileMaker Pro che accedono ad un’origine dati SQL esterna tramite ODBC.
Abilitazione del single sign-on (SSO) per le origini dati ODBC (solo Windows)
Se si lavora con database FileMaker Pro ospitati da FileMaker Server che accedono ai dati ODBC da Microsoft SQL Server, è possibile configurare la macchina master per consentire il single sign-on (SSO). Il single sign-on per origini dati ODBC permette ai client FileMaker Pro di utilizzare credenziali e autorizzazioni di accesso autenticati da Windows per accedere a Microsoft SQL Server senza registrazione.
-
Capitolo 4 | Panoramica amministrazione 53
Per abilitare il single sign-on (SSO) per l’origine dati ODBC con FileMaker Server, è necessario configurare il servizio FileMaker Server sulla macchina master per registrarsi utilizzando l’account utente privilegiato. Vale a dire che questo account utente deve abilitato il privilegio Impersonare un client dopo l’autenticazione, e l’account deve essere un account dell’amministratore configurato nella directory attiva di Windows sulla rete.
Importante Prima di poter abilitare il single sign-on (SSO) per l’origine dati ODBC, l’amministratore del dominio Windows deve:
1 Configurare l’impostazione di sicurezza Account attendibile per la delega per ogni account utente di Windows.
1 Configurare le impostazioni di sicurezza Utente attendibile per la delega e Utilizza solo Kerberos per l’account utente privilegiato sulla macchina master.
1 Abilitare il privilegio Impersonare un client dopo l’autenticazione per l’account utente privilegiato sulla macchina master.
1 Configurare il DSN dell’ODBC per l’autenticazione Windows sulla macchina master.1 Configurare Microsoft SQL Server per utilizzare l’autenticazione Windows.
Per abilitare il single sign-on (SSO) per l’origine dati ODBC sulla macchina master:
1. Selezionare Pannello di controllo > Strumenti di amministrazione > Servizi > FileMaker Server, quindi selezionare Azione > Proprietà.
2. Nella scheda Accesso, selezionare Questo account.
3. Per Questo account, inserire l’account utente privilegiato sulla macchina master, quindi fare clic su OK.
4. Selezionare Pannello di controllo > Strumenti di amministrazione > Criteri di protezione locali > Criteri locali > Assegnazione diritti utente > Agire come parte del sistema operativo.
5. Sulla scheda Impostazioni di protezione locale, fare clic su Aggiungi utente o gruppo, quindi inserire l’account utente privilegiato specificato prima per Questo account.
6. Fare clic su OK, quindi riavviare il servizio FileMaker Server.
Importante È necessario inoltre abilitare il single sign-on (SSO) per l’origine dati ODBC nei database FileMaker Pro ospitati da FileMaker Server. Per ulteriori informazioni, vedere la Guida di FileMaker Pro.
Esecuzione di uno script lato server
È possibile creare operazioni programmate per eseguire:1 script di FileMaker in database ospitati da FileMaker Server1 script a livello di sistema — ad esempio, batch Windows, Perl, VBScript e AppleScript 1 sequenze di script che combinano uno script FileMaker con uno script opzionale di pre-
elaborazione a livello di sistema e uno script opzionale di post-elaborazione a livello di sistemaPer creare un’operazione programmata per gli script, scegliere il pannello Programmi della Admin Console, selezionare Crea un programma dal menu Azioni, quindi fare clic su Esegui azione. Quindi, scegliere Esegui script. Viene avviato l’Assistente programmazione, che guida l’utente attraverso le fasi restanti del processo.
-
Capitolo 4 | Panoramica amministrazione 54
Script di FileMakerPer programmare l’esecuzione di uno script di FileMaker, avviare l’Assistente programmazione come descritto sopra, quindi scegliere Esegui script. Successivamente, selezionare il tipo script di FileMaker, quindi selezionare il database che contiene lo script da eseguire.Gli script di FileMaker possono eseguire operazioni semplici o complesse. Ad esempio, è possibile scrivere unoscript di FileMaker per rimuovere i record duplicati o per convalidare il formato dei numeri di telefono. È possibile programmare questi script in modo che vengano eseguiti durante le ore di inattività, ad esempio prima del backup quotidiano. Gli script possono incorporare decisioni condizionali (istruzioni if-else) ed eseguire i compiti ripetitivi (istruzioni loop). Il programma Gestisci script di FileMaker Pro consente di costruire script selezionandoli da una lista di comandi FileMaker Pro compatibili con il Web, detti istruzioni di script, e specificando le opzioni (se necessario). Per vedere se un’istruzione di script di FileMaker è supportata da un programma di FileMaker Server, selezionare Server Mostra compatibilità nella finestra di dialogo Modifica script. Per ulteriori informazioni, vedere la sezione relative alle istruzioni di script nella Guida di FileMaker Pro. Per ulteriori informazioni sull’esecuzione degli script come operazioni programmate consultare la Guida di FileMaker Server.
Script a livello di sistemaI file di script devono essere collocati nella cartella Script sulla macchina master della distribuzione di FileMaker Server. Per programmare l’esecuzione di uno script a livello di sistema, avviare l’Assistente programmazione come descritto sopra, quindi scegliere Esegui script. Successivamente, selezionare il tipo Script a livello di sistema, quindi selezionare il file di script da eseguire.Gli script a livello di