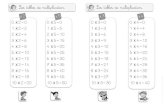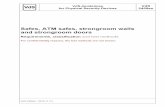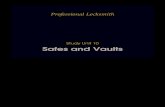FileGuard X5 Manual US v2 - Intego · FileGuard X5's safes are not only secure; they are also...
Transcript of FileGuard X5 Manual US v2 - Intego · FileGuard X5's safes are not only secure; they are also...

Intego FileGuard X5 User's Manual Page 1
Intego FileGuard X5
User's Manual

Intego FileGuard X5 User's Manual Page 2
Intego FileGuard X5 for Macintosh
© 2008 Intego. All Rights Reserved
Intego
www.intego.com
This manual was written for use with Intego FileGuard X5 software for Macintosh. This manual
and the Intego FileGuard X5 software described in it are copyrighted, with all rights reserved. This
manual and the Intego FileGuard X5 software may not be copied, except as otherwise provided in
your software license or as expressly permitted in writing by Intego.
The Software is owned by Intego, and its structure, organization and code are the valuable trade
secrets of Intego. The Software is protected by United States Copyright Law and International
Treaty provisions.

Intego FileGuard X5 User's Manual Page 3
Contents
About Intego FileGuard X5 ..............................................................................................................4 Make Safes for Any Use.....................................................................................................................6 How FileGuard X5 Keeps Your Stuff Safe .....................................................................................7 Installing Intego FileGuard X5.........................................................................................................8 System Requirements .........................................................................................................................8 Using Intego FileGuard X5 ...............................................................................................................9 Creating Safes....................................................................................................................................10
Creating Safes With the FileGuard X5 Assistant ........................................................................................ 11 Creating Safes With the FileGuard X5 Main Window ............................................................................... 20 Creating Safes from Contextual Menus ....................................................................................................... 24 Creating Safes from the Intego Menu or Mac OS X Dock ......................................................................... 26
Modifying Safes.................................................................................................................................27 Appearance & Size ........................................................................................................................................ 29 Permissions..................................................................................................................................................... 31 Advanced Options.......................................................................................................................................... 33
Working With Safes .........................................................................................................................36 Safes: Open, Closed, and Put Away ............................................................................................................. 38 Accessing Safes from Within Other Applications....................................................................................... 42 Avatars............................................................................................................................................................43 Adding and Removing Files.......................................................................................................................... 44 Transporting, Renaming, Deleting and Restoring Safes ............................................................................. 46 The FileGuard X5 Dock Icon........................................................................................................................ 47
About FileGuard X5.........................................................................................................................48 Technical Information .....................................................................................................................49 Technical Support.............................................................................................................................50

Intego FileGuard X5 User's Manual Page 4
About Intego FileGuard X5
Whether you use your Mac for work, play, or everyday activities at home, it contains a variety of
files. You may have music, movies and photos; word-processing documents, spreadsheets and
contact information; reports, letters and to-do lists. Most of these files need no special protection,
but some of them are confidential: you may have files for your business, personal financial records,
private e-mail, instant message transcripts and more. Mac OS X protects your files by requiring a
password to access your user account, but hackers, vandals and data-thieves may be able to bypass
this protection.
This is even more of a threat if you have a laptop, and use it on the road. If you lose your laptop, it
may contain much more than just your vacation pictures and itinerary. Anyone who finds your
laptop may be able to not only steal your files, but also your identity.
Identity theft is one of the leading computer security issues today, and the only way to prevent it is
to ensure that all your personal and confidential documents are fully protected. FileGuard X5
creates virtual safes that provide unbreakable protection for all your sensitive files. You can create
as many safes as you want, using them for different types of files: you can create a safe for your e-
mail, another for your business documents, another for your financial records, and one for
schedules, contacts and calendars. Each safe can have its own password, and when you close a safe,
there's no way that anyone can get at its contents. You can set the upper limit of a safe’s capacity: it
will automatically increase in size to that limit as you add files to it.
FileGuard X5's safes are not only secure; they are also portable. You can store safes on file servers
or external disks and you can keep them on your home or office Mac with no risk of anyone
opening them. You can even send FileGuard X5 safes to friends, family or colleagues, and they can
access files contained in those safes, as long as they have the password, even if they don't have
FileGuard X5 software.
FileGuard X5's safes are easy to access. Double-click a safe's icon in the Finder, then enter your
password to open it. When a safe is open, you simply drag files to its icon to add them to the safe.
You can use floating avatars for your safes, unique icons that display above other windows on your
screen, so you can drag files to them regardless of which other windows are visible; alternately, you

Intego FileGuard X5 User's Manual Page 5
can make your avatars behave like ordinary windows, hidden until you bring them to the front. You
can also access your safes easily from the Intego menu that displays in your menu bar: you can open
a safe, no matter where it is stored, by simply selecting it from the Intego menu and typing your
password. Finally, you can access safes from standard Open and Save dialogs, so you can select
files from them to work with, or save files directly to your safes to avoid writing them in
unprotected form to your hard disk.

Intego FileGuard X5 User's Manual Page 6
Make Safes for Any Use
FileGuard X5 has a practical assistant that helps you create safes easily, and you can also use the
FileGuard X5 application to create safes and change their settings. This application lets you manage
all your safes, whether open or closed, change settings, change the sizes of safes or compress them,
and much more.
In addition to creating safes that you can use for any confidential files, FileGuard X5 lets you create
special safes that protect your e-mail and instant messaging transcripts. When you create one of
these safes, FileGuard X5 copies all the files for your e-mail or instant messaging program into the
safe. When you open the safe, then launch a protected program, that program reads and writes from
its safe. You can then quit the program and close the safe to ensure that your sensitive files remain
protected. FileGuard X5 has an assistant that walks you through the steps necessary to create these
safes, as well as safes for specific folders (such as your Documents folder), and custom safes for
any folder you want to protect.
Whatever your needs, FileGuard X5 protects your sensitive files.

Intego FileGuard X5 User's Manual Page 7
How FileGuard X5 Keeps Your Stuff Safe
Writing information to your Mac is like casually writing it down on a loose piece of paper. Because
the tools for interpreting information from a piece of paper are fairly universal—vision and the
ability to read—most literate people who see that piece of paper will be able to extract its
information. To obscure the information, you’d need to either change the message’s visibility or its
legibility, or put it into a secret code.
Just as you can write messages with invisible ink, it’s possible to make information invisible on
your Mac. The problem is that the Mac’s built-in visibility safeguards aren’t very secure: anyone
who knew you had invisible files could read all your messages with a few mouse clicks. A better
solution is to make the information illegible using a system of secret codes; that’s what happens
when you create a safe with FileGuard X5.
Each FileGuard X5 safe requires a password—that is, a string of letters, numbers, and/or other
characters that only you know. FileGuard X5 uses that password to change the contents of the files
you store in its safes into strings of seemingly random characters. If a thief were to obtain one of
these safes, they would gain no advantage, since the safes contain information that can only be
interpreted with the password.
The technology used to convert readable information into password-protected gibberish is known as
cryptography. Protecting information with this process is known as “encryption”, while returning
the information to its readable form is “decryption”. Cryptography has been used for thousands of
years, and has been a field of serious research for hundreds of years. With the ubiquity of digital
information, and the near-permanent transmission of this information over the Internet, thousands of
experts work to create ever-stronger encryption schemes. FileGuard X5 takes advantage of their
most recent discoveries to protect your data as strongly as possible.

Intego FileGuard X5 User's Manual Page 8
Installing Intego FileGuard X5
For information on installing and serializing FileGuard X5, see the Intego Getting Started manual,
included with your copy of FileGuard X5. If you purchased the program by download from the
Intego web site, this manual will be in the disk image you downloaded that contains the software. If
you purchased FileGuard X5 on a CD, you’ll find this manual on the CD.
System Requirements
• Any officially-supported Mac OS X compatible computer running a PowerPC or Intel
processor
• Mac OS X 10.4 or higher, or Mac OS X Server 10.4 or higher

Intego FileGuard X5 User's Manual Page 9
Using Intego FileGuard X5
FileGuard X5 protects your files by storing them in encrypted folders known as safes. Once you’ve
unlocked a safe with your password, it works almost exactly like an ordinary Mac OS X folder: you
can add files to it, remove files from it, access it from an application, delete it, and so forth. If you
don’t know a safe’s password, however, its contents are completely unavailable to you: in fact, you
can’t even see what’s inside it without the password.
WARNING: FileGuard X5 safes are extremely secure.
If you lose your passwords, your safes’ contents
will probably be lost forever.
FileGuard X5 is extremely easy to use, and in fact many of its functions are transparent once you’ve
created safes. This manual details three important ways to work with safes to protect your data:
• Creating Safes to set aside protected spaces for your files.
• Modifying Safes to change security, interface, and size attributes, whether during their
creation or at a later time.
• Working With Safes to manage files in safes, and to work seamlessly and efficiently
with the programs you use every day.

Intego FileGuard X5 User's Manual Page 10
Creating Safes
You can create FileGuard X5 safes in four ways:
• Using the FileGuard X5 Assistant,
• From the FileGuard X5 main window,
• By selecting items in the Finder, then Control-clicking (or clicking your right mouse
button) to bring up a contextual menu, or,
• From the Intego Menu.
By default, safes contain copies of the folders and files you want to protect, but the originals stay
where they are. For complete protection, you’ll also need to delete those originals: see “Modifying
Safes: Advanced Options”.
Unless you change its settings, a newly created safe’s icon will appear on the Desktop, its animated
avatar will appear on another part of the screen, and its folder will open. For details on how to work
with avatars and open safes, see “Working With Safes”.

Intego FileGuard X5 User's Manual Page 11
Creating Safes With the FileGuard X5 Assistant
The first time you launch FileGuard X5, you’ll be greeted with the FileGuard X5 Assistant. (You
can also launch it at any time by choosing the menu selection FileGuard X5 > Launch FileGuard X5
Assistant.) The first window welcomes you to the program and explains a bit about safes.
Clicking the right arrow in the bottom-right corner takes you to the next screen. You can go
backwards in the process at any time by clicking the left arrow, or skip screens by clicking the right
arrow repeatedly.

Intego FileGuard X5 User's Manual Page 12
In the next screen, you can create safes to protect your e-mail from prying eyes. As you receive or
send new e-mail, it will be protected as well. Only those programs that are installed properly on
your Mac will be available for choice. In our example below, we have two programs installed, and
we’ve chosen to protect only e-mail stored in Apple Mail.

Intego FileGuard X5 User's Manual Page 13
The next screen protects logs within chat programs in a similar manner. Note that some programs
(including Apple iChat) have logging turned off by default. If you’ve never turned it on, there will
be nothing to protect, so the checkbox next to that program will be unavailable. In our example
below, we’ve opted to protect Apple iChat.
When protecting both chat and e-mail files, FileGuard X5 plans for the future by first creating a safe
that’s ten times the size of the current chat transcript folder or e-mail folder. You may eventually
need to make these safes larger as you send and receive more messages: for instructions, see
“Modifying Safes: Appearance and Size”.
FileGuard X5 protects these files by finding the folders where they’re usually stored and turning
them into safes. If you’ve moved or deleted a program’s folder, FileGuard X5 won’t be able to
protect it, and the checkbox for that program will be unavailable.
The safes that FileGuard X5 creates for e-mail and chat programs will appear on your Desktop and
have obvious names. For example, protecting your iChat folder will result in a safe named “Chat –
iChat”.

Intego FileGuard X5 User's Manual Page 14
The next screen gives you an opportunity to protect any other folders on your hard drive. The top
section offers four checkboxes for folders that you’re most likely to want to protect: Music,
Pictures, Movies, or your entire Documents folder. Here, we’ve chosen not to protect any of those
folders.
You might find that one or more of the checkboxes is dimmed and unavailable. For example, if in
the previous screen you had chosen to make a safe to protect your iChat transcripts, the Documents
checkbox will be dimmed, because the folder containing iChat transcripts is inside the Documents
folder. One way to correct this conflict would be to go back to the beginning of the FileGuard X5
Assistant and uncheck the all checkboxes that would cause safes to be created inside the Documents
folder. When you return to this screen, the Documents checkbox will be available.
The bottom section of this screen is where you add any other folders you’d like to protect. You can
do this in two ways:
• Click the + sign in the bottom-left, navigate to the folder you’d like to protect, then
click Select;
• Drag the folder into the window. The enclosing box will display a dark outline, and
your cursor will have a + sign next to it to show that FileGuard X5 recognizes the folder
as valid.

Intego FileGuard X5 User's Manual Page 15
Folders that you add to this window then appear as paths—that is, a description of where the folder
is stored on your hard drive.
When you’re done, click the right arrow. As before, you can’t make a safe inside a safe. If you
attempt to do so, you’ll receive a warning message, and FileGuard X5 will remove the last folder
added.

Intego FileGuard X5 User's Manual Page 16
The next screen lets you create an empty safe for future use.
The popup menu lets you choose how big you expect this safe to be, from 1MB to 100GB. Each
menu selection is ten times the size of the one above it.
If you don’t know how big you want your safe to be, don’t worry: you can change its size at any
time. Choosing too small a size could result in a Mac OS X error message when you try to put an
overly large file into the safe. Don’t choose a size bigger than the amount of space available on your
hard disk. However, when you create a new safe, it does not take up the full size you select. It
occupies a minimum amount of space, then grows as you add files to it. So, if you choose, say, 10
GB for the size of a safe, the original, empty safe will only take up a little more than 10 MB. As you
add files, it will increase as necessary, though it will not grow larger than 10 GB. (You can change
the size of a safe or compress safes in the safe’s Settings window; see “Modifying Safes:
Appearance & Size”.)
Here are some good starting safe sizes for common file types.

Intego FileGuard X5 User's Manual Page 17
Predominant file
type to protect
Starting safe
size
Explanation
General business
documents
100MB - 1GB Business documents tend to be mostly text, which doesn’t
take up much room. Graphics files, such as presentations,
photos, logos, and charts, increase storage needs
substantially.
Photos and graphics 1GB - 10GB Storage needs of digital photos vary depending on the
camera’s resolution and compression scheme. A photo
from a mobile phone might be as small as 0.1MB, while a
high-end camera’s uncompressed image could be 100
times as large.
Media files 10GB Music and movies are among the largest files on your
computer, so safes built to store them need lots of room.

Intego FileGuard X5 User's Manual Page 18
Click the right arrow to go to the next screen in the Assistant, where you enter the safe’s password
and confirm it by typing it in a second time.
Click the right arrow to go to the final screen of the Assistant.

Intego FileGuard X5 User's Manual Page 19
Finally, you arrive at a confirmation screen that summarizes the actions you have selected in the
assistant. Clicking the Configure button creates the safes you requested, and the FileGuard X5
Assistant then quits. FileGuard X5 itself remains active, however, and the folders you indicated are
now protected: you’ll find their safes on your Desktop. To stop the process and change your
selections, click the left arrow button and make your corrections before returning to this screen and
clicking Configure.
A safe that’s in the process of being created will have a different appearance from a safe that’s
ready for use. For example, the default Classical icon appears as dull metallic gray while being
created, but becomes shiny gold when ready.
Safe being created Safe ready for use

Intego FileGuard X5 User's Manual Page 20
Creating Safes With the FileGuard X5 Main Window
You can also create safes using FileGuard X5’s main window. To do this, launch the program either
by double-clicking its icon in your Applications folder or choosing Open FileGuard X5 from the
Intego Menu (see “Using the Intego Menu”).
Then, either choose Safe > New..., or click the New button. If you know what items you want in the
safe, drag them from the Finder onto of the New button to create a safe containing those items.
You’ll see a Settings window for options that will apply to your newly created safe.

Intego FileGuard X5 User's Manual Page 21
If you just want to quickly create a safe, you can ignore all these options except for the Password
and Verify fields. After you’ve entered your password into those, click Create. A new safe titled
“untitled safe” will appear on your Mac’s Desktop.
This Settings window is very similar to one you’ll see later, in the section “Modifying Safes”. There
are two main differences.
First, this Settings window has a Contents section, where you can indicate files that you want added
to the safe when FileGuard creates it. There are two ways to add files here:
• Click the + sign in the bottom-left, navigate to the files you’d like to include, then click
Open, or,
• Drag files or folders into the Contents section.
Second, this Settings window has a “Create options” section. The first part is where you enter the
password that will become the safe’s main key. Enter your desired password twice: once in the
Password field, and once in the Verify field. If the two don’t match, the safe will not be created, and
you’ll be prompted to try again.

Intego FileGuard X5 User's Manual Page 22
Choosing a good password is important. Too often, people pick passwords that are either easy to
guess (such as a pet’s name) or easy to break using “brute-force” methods, where a computer tries
word after word until it guesses the right one. (Words found in the dictionary are poor choices for
this reason.)
FileGuard X5 provides access to Apple’s Password Assistant to help you pick passwords that are
both memorable and secure. To use the Password Assistant, click the key icon to the right of the
Password field, and you’ll be presented with a suggested password.
The popup menu at the top of the Password Assistant lets you choose from several types of
suggested passwords.
• Memorable passwords use whole or partial English words separated by at least one
number and one non-alphanumeric character. Because they contain “real” words,
they’re easy to remember.
• Letters & Numbers passwords are less memorable, but perhaps easier to type.
• Numbers Only passwords are easy to type on a 10-key pad, and some people find them
easy to remember.
• Random passwords mix letters, numbers, and other characters. They tend to be hard to
remember, but are extremely secure.
• FIPS-181 compliant passwords are random strings of lower-case letters that fit a 1993
U.S. Government edict for Federal Information Processing Standards.

Intego FileGuard X5 User's Manual Page 23
No matter which password-generation category you choose, one password displays in the
Suggestion field, and the popup menu at the right of this field offers a list of other suggested
passwords. You can change the proposed password’s length with the Length slider. After you’ve
rejected the first suggestion, the Quality bar tells you how strong the password is, and the Tips field
shows you ways you could make it stronger.
The bottom part of the Create options pane lets you set the safe’s name and default location—that
is, where on your hard drive it is stored. However, that’s not necessarily where a safe’s files will be
when you open the safe: see “Modifying Safes: Advanced Options” for details on changing a safe’s
“mount point”.
The “Appearance & Size” and “Advanced” sections of the Settings window are discussed in detail
in “Modifying Safes”.

Intego FileGuard X5 User's Manual Page 24
Creating Safes from Contextual Menus
Another way you can create a safe is by holding down the Control key while clicking in the Finder,
or by clicking your right mouse button. The contextual menu that appears will vary depending on
your Mac’s configuration, installed programs, and what your mouse was over when you clicked. In
any event, toward the bottom of the menu you’ll see a choice labeled More, which leads to a
FileGuard X5 menu, with the submenu choices New Safe... and New Safe with contents....
Selecting New Safe... brings up the new safe creation window described above, in the section
“Creating Safes with the FileGuard X5 Main Window”. Selecting New Safe with contents... brings
up the same window, but with the selected items already in the Contents section of that window, as
follows:
Control-click: Contents of safe that’s created from “New safe with contents...”
The Desktop, or any window
where no items are selected
All items that appear on your Desktop, or all the items in the
window.
A single file The file.
Multiple files All the highlighted files. To do this, either Command-click or Shift-
click until all the files you want to protect are selected, hold down
Control while clicking any of them, then choose “New Safe with
contents...” from the contextual menu.

Intego FileGuard X5 User's Manual Page 25
Control-click: Contents of safe that’s created from “New safe with contents...”
A folder The folder and all the files it contains.
A safe The safe, inside a new safe.
By default, safes created by selecting “New safe with contents...” are read-only because they’re
compressed to take up as little space as possible. To be able to add items to such a safe or modify its
contents, change its size in the Settings window to something other than Compressed. For more
details, see the Size & Appearance section of “Modifying Safes”.
Additional options appear when you Control-click safes themselves or their avatars. These choices
will be discussed starting on “Working With Safes”.

Intego FileGuard X5 User's Manual Page 26
Creating Safes from the Intego Menu or Mac OS X Dock
You can create a safe by clicking the Intego Menu and choosing FileGuard X5 > New Safe.... This
works the same as selecting New Safe... through a contextual menu, as described above.
Creating a new safe from
the Dock
Creating a new safe from the Intego menu
When FileGuard X5 is running, you can also create new safes by Control-clicking its icon in the
Mac OS X Dock, or by clicking and holding it down for a few seconds. The option New Safe...
behaves as when the same choice is made through any other contextual menu or the Intego Menu.

Intego FileGuard X5 User's Manual Page 27
Modifying Safes
Now that you’ve created one or more safes, it’s time to discover their power and flexibility. Here
are some ways you can change safes to make them fit your personal style and workflow:
• Change a safe’s icon. FileGuard X5 includes 16 beautiful safe icons that can help you
keep track of safes’ contents. For example, you could put highly personal documents
into safes with the evocative Heart icon, and give business documents the intimidating
Chestnut icon.
• Display a safe’s animated avatar. Even if the safe is buried in several layers of
folders, FileGuard X5 makes an animated icon for it, called an avatar, which can float
above all other windows for easy access.
• Automatically compress safes so that a safe takes up even less space on your hard
drive than the original files it contains.
• Compact safes to reclaim space when you remove items from them.
• Set three levels of passwords to control access to the files within a safe. For example,
let’s say that you’re a college professor who’s given out an electronic test. Your
students will return their test files, and your graduate assistant will check to make sure
they’re all in on time, but not actually read them. You could create a safe where your
students have write-only access (as a “drop box”), your graduate assistant has read-only
access, and you have full access to retrieve, change, and replace the documents.
• Set safes to automatically close after a time period you specify, to prevent others from
accessing your sensitive data when you walk away from your desk for a coffee break.
• Set safes to open in a different location from where the safes themselves are stored.
For example, you could store all your safes deep in a folder, but have their contents
appear on the Desktop when they’re opened.
All of these options are available in a safe’s Settings window, which you can reach in several ways:
• By Control-clicking the safe’s icon and choosing FileGuard X5 > Settings... from the
contextual menu,
• By Control-clicking the safe’s avatar and choosing FileGuard X5 > Settings... from the
contextual menu,
• By selecting the safe in FileGuard X5’s main window and clicking the Settings button,
• By selecting the safe in FileGuard X5’s main window and choosing Safe > Settings...,

Intego FileGuard X5 User's Manual Page 28
• By pressing the Option key while: double-clicking the open safe’s icon, double-clicking
the open safe’s avatar, double-clicking the opened safe in FileGuard X5’s main
window, or choosing the open safe’s name in the Intego menu > FileGuard X5 menu.
In any case, the Settings window is only available when the safe is open by the safe’s owner. For
information on how to open safes, see “Opening Safes”.
The Settings window is similar to the one that appears when you first create a new safe, but with
two differences: first, it lacks the Contents section, which is discussed in “Creating Safes with the
FileGuard X5 Main Window”. Second, a Permissions section takes the place of the “Create
options” section. In total, there are three sections: Appearance & Size, Permissions, and Advanced.
We’ll discuss each of these in turn.
Each section has a small arrow called a disclosure triangle: clicking it will alternately hide or show
the section’s options, like so:
If you don’t see all the options, click the disclosure triangles as needed. Conversely, you can use the
disclosure triangles to hide sections if the window is too tall to fit on your screen.
Finally, there’s help in FileGuard X5 itself. Some controls in the Settings window reveal help texts
when you hover the cursor over them for several seconds.

Intego FileGuard X5 User's Manual Page 29
Appearance & Size
The first section controls four facets of how you interact with safes: the avatar, the safe’s visibility,
whether a safe’s window opens automatically, and the safe’s size.
The first popup menu offers a selection of 16 avatars that you can use to
make your safes stand out. Each is animated, and clearly indicates
whether the safe is closed or open. Selecting any avatar in the Settings
screen shows a repeating loop of the animation that displays on your
screen when you open or close this safe.
The second popup menu determines whether an avatar will display when
a safe is available. By default Visible is selected, which means that the
avatar will sit on your Desktop, but could be covered up by other
windows. If you choose Floating, the avatar will appear above all
windows, so it’s always available. Finally, Hidden means that no avatar
will appear for this safe.
The “Auto open window” checkbox determines whether a safe will automatically show its contents
whenever it’s opened. If not, you’ll have to double-click it twice: once to open it (and enter its
password), then a second time to show its contents.

Intego FileGuard X5 User's Manual Page 30
The Size popup menu determines the maximum size of your safe. The
“Don’t change” choice leaves it at its current size; the Compressed choice
uses your Mac’s power to shrink the safe’s contents to save space. For
more information about determining the optimal size for your safes, see
“Creating Safes with the FileGuard X5 Assistant”.
For more about avatars and working with open safes, see “Working With Safes”.

Intego FileGuard X5 User's Manual Page 31
Permissions
Next on the Settings window is the Permissions section, where you can grant partial or full access to
safe contents to a select group, or to the public at large, and allow data in your safe to be recovered
by Intego’s technical support team under extreme conditions.
The checkbox “Allow data recovery if password is lost” sets up your safe in a way that will permit
Intego’s technical support team—and no-one else—to open safes whose passwords have been lost
or forgotten. A typical case would be for important business data that was controlled by one person,
who then left the company and hasn’t remained in communication. This checkbox is unchecked by
default, which means a lost password results in irretrievably lost data. For more details on
recovering data with this feature, contact Intego technical support at the addresses given at the end
of this manual.
The second part of the Permissions section, “Allow group”, lets you
assign another password to the safe, to grant limited or full access to
others; the third part, “Allow others”, dictates the access level of people
who enter no password at all.
You have four options in the “Allow group” and “Allow others” popup menus: None, which grants
no access to the group or public; Read only, which allows them to copy files from the safe, but not
change the safe’s contents; Drop box, which only allows them to place items into the safe, but
doesn’t allow them to see what’s in it; and Read & Write, which grants them the same access that
you have.

Intego FileGuard X5 User's Manual Page 32
But even if you grant everybody else full Read & Write access, they still won’t have your powers to
change the safe’s settings: therefore, you can rescind those privileges, or change how the safe
behaves, at any time.

Intego FileGuard X5 User's Manual Page 33
Advanced Options
The bottom section of the Settings window, Advanced, controls a few of FileGuard X5’s finer
points.
The top section, “Original items:”, is where you choose what to do with items that have been put in
safes. By default, original items will remain where they are in addition to being put in safes; the
exception is for mail and chat safes created through the FileGuard X5 Assistant, for which original
items are moved to the trash. The menu has the following options:
Do nothing The original files will remain where they are in addition to being put
in the safe. This is a good option when you’re backing up files to a
safe.
Move to the Trash The original files are removed from their locations and placed in the
Trash. They will be permanently deleted only when you Empty the
Trash.
Delete The original files are removed from your hard drive.
Secure delete (once) The original files are removed from your hard drive, and the space
they used on your drive is overwritten with random characters.
Secure delete (7 passes) As above, but with increased security.

Intego FileGuard X5 User's Manual Page 34
Secure delete (35 passes) As above, but with the maximum level of security.
The “Auto compact” popup tells FileGuard X5 to examine the safe
whenever it is closed to reclaim space left when items in it were
removed. If FileGuard X5 can save a certain amount of space on
your hard drive by recovering empty space, it will do so. When
Always is selected, FileGuard X5 will attempt to save space every
time you close the safe. Note that this process may result in a slight
lag when you close safes.
The “Auto close” popup block access to your safe if you haven’t
used it for a set period of time. When you choose any option other
than Never, the safe will close automatically after the given period.
The “Close on sleep” checkbox closes this safe when you put the
computer to sleep, such as when you physically close a laptop. See
“Closing Safes” for an important warning regarding files that are
open when a safe closes.
The Encryption popup lets you choose from two levels of encryption: AES-128 or the more-secure
AES-256. Only AES-128 is available on Mac OS 10.4 (Tiger), while both options are available on
Mac OS 10.5 (Leopard).
WARNING: Be sure that safes encrypted with AES-256
will only be used on Macs running Mac OS X 10.5 or later: they
won’t be readable on those running Mac OS X 10.4.
The “Mount point” popup lets you choose where a safe’s contents will appear when the safe is
opened. This is an important feature of FileGuard X5’s flexibility: you can store safes anywhere,
but direct them to “mount”—that is, create a virtual disk containing your items—anywhere on your
Mac. If you leave the Default choice in place, open safes will appear in the Safes folder, located in
your home folder.

Intego FileGuard X5 User's Manual Page 35
You should only change the Mount point when you have a particular reason for files to appear in a
different location. For example, safes created in the FileGuard X5 Assistant for e-mail and chat
programs have a different mount point, because those e-mail and chat programs expect to find their
contents in specific places. By changing the Mount points for these safes, the e-mail and chat
programs work normally: only you know that FileGuard X5 has protected their contents.
To change the Mount point manually, choose Path: from the popup menu, navigate to the desired
location, then click Open.

Intego FileGuard X5 User's Manual Page 36
Working With Safes
You’ve learned how to set up safes to suit your needs: now it’s time to put them to work. Although
most of FileGuard X5’s functions are available by double-clicking or Control-clicking safes in the
Finder, sometimes you want to manage all your safes from one place. You can do that in FileGuard
X5’s main window. To see it, launch FileGuard X5 by double-clicking its icon or choosing it from
the Intego menu.
FileGuard X5’s main window is in two parts: a list of available safes, and buttons for controlling
them.
In this example, three safes are available. The color dot in the leftmost column indicates the safe’s
status: green for open, yellow for closed (but not put away), and red for closed and put away. The
second column shows the avatar you chose for that safe, which can be changed at any time through
that safe’s Settings window, and also shows the safe’s status (open or closed). The third column
shows the safe’s name; if you hover your cursor over a safe’s name, a tooltip displays showing the
safe’s path.

Intego FileGuard X5 User's Manual Page 37
This list automatically updates every few seconds, and immediately whenever the FileGuard X5
main window is brought to the front. If you throw away a safe, for example, it will disappear from
the list as soon as you empty the Trash and return to this window.
The right side of the screen shows buttons that apply to the safe that’s selected. If no safe is
selected, only the New button is available.

Intego FileGuard X5 User's Manual Page 38
Safes: Open, Closed, and Put Away
Like a standard folder, A FileGuard X5 safe can be open or closed. FileGuard X5 safes can also be
Put Away, which closes safes in a more complete way.
Open (green) The safe’s contents are fully accessible to the extent allowed by its settings:
you can add files to it, remove files from it, change its settings, and see its
avatar on the Desktop. However, you can’t delete the safe, or move it to the
Trash.
Closed (yellow) The safe’s contents are inaccessible until you open it and enter a password
(if applicable), but the avatar is still available. You can’t add items to or
delete items from the safe, change its settings, or delete the safe itself. This
state only occurs when you’ve set the safe to show its avatar: closing a safe
whose avatar isn’t visible is the same as putting it away. Mac OS X treats a
closed safe as though it’s an open file, but you can’t get at its contents.
Put Away (red) As with a closed safe, one that is put away is fully inaccessible. At this
point, you can safely rename the safe, or drag it to the Trash and delete it.
(See “Renaming and Deleting Safes”.)

Intego FileGuard X5 User's Manual Page 39
There are several ways you can open, close, and put away safes. Here is a list of the different
possibilities:
Open Close Put
Away
Through the Mac OS X Finder. Safes act like folders in the Finder:
you can double-click a safe, choose File > Open, or Control-click a
safe and choose Open from the contextual menu. If the safe is
already open, you’ll see its contents; if it’s closed or put away,
FileGuard X5 will ask for its password, then open the safe if the
password is correct. Double-clicking the icon of an open safe while
pressing the Command key closes that safe.
X X
Through the Intego menu. A complete list of safes on your Mac
appears in the Intego menu > FileGuard X5, with their icons and
statuses showing. Selecting an open safe will reveal its contents;
selecting a closed or put-away safe opens it, after you enter the
appropriate password. Selecting an open safe while the Command
key is pressed closes that safe.
X X
Through the Mac OS X Dock. When FileGuard X5 is running, you
can Control-click its icon in the Dock to show a list of safes on your
Mac. As with the Intego menu, selecting an open safe will reveal its
contents, while selecting a closed or put-away safe opens it, after you
enter the appropriate password.
X
Through the contextual menu. Control-click a safe, then choose
FileGuard X5. If the safe’s currently open, you’ll be able to choose
Close or Put Away. If it’s closed, you’ll only be able to choose Put
Away.
X X
By Control-clicking the safe’s avatar. If the safe is open, you’ll be
able to choose Close or Put Away; if it’s closed, you’ll only be able
to choose Put Away.
X X
By double-clicking a safe’s avatar. If the safe is already open,
you’ll see its contents; if it’s closed, FileGuard X5 will ask for its
X X

Intego FileGuard X5 User's Manual Page 40
Open Close Put
Away
password, then open the safe if the password is correct. Double-
clicking the avatar of an open safe while pressing the Command key
closes that safe.
Through buttons in the FileGuard X5 main window. Click a safe
to select it, then click the appropriate button.
X X X
By pressing the Command key while double-clicking an open
safe in the FileGuard X5 main window, which closes the safe.
X
Through menu choices and command key combinations in the
FileGuard X5 main window. Under the Safe menu are the choices
Open (Command-O), Close (Command-W), and Put Away (Option-
Command-P).
X X X
Through a button, when opening a safe. A Put Away button
appears in case you change your mind and decide not to open the
safe.
X
WARNING: If a safe contains open files when you close it or put
it away, you won’t be able to save those files back to the safe.
Instead, use “Save As...” to save those files to another location.
When you re-open the safe, it will contain the last saved version of
the file, and won’t include changes you made after closing the safe.
Replace the copy in the safe with the more recent copy you saved
elsewhere.
WARNING: Some programs treat open files in unusual ways. If
you experience problems with documents inside safes, try quitting
their programs entirely before closing the safe.

Intego FileGuard X5 User's Manual Page 41
No matter what method you use, opening a closed or put-away safe brings up a dialog box,
prompting you to enter a password.
If you’ve given access to a safe through the “Allow group” or “Allow others” settings, you can open
the safe with those access restrictions here: see “Permissions”.
The checkbox “Store password in keychain” remembers what you enter in the Mac OS X keychain
that’s specific to the current user. It’s a good idea to not check this box if other users access your
Mac using your account, unless you have changed your keychain’s password. By default, your
keychain’s password is your login password, and your keychain unlocks when you log into your
Mac. You can change this password in the Keychain Access application, located in your
/Applications/Utilities folder. See the help for Keychain Access to find out how to make this
change.

Intego FileGuard X5 User's Manual Page 42
Accessing Safes from Within Other Applications
If you created safes using the FileGuard X5 Assistant, you might remember that you had the option
of protecting folders of e-mail and chat communications. (For more information about this process,
see “Creating Safes with the FileGuard X5 Assistant”.) Those e-mail and chat folders are converted
into password-protected safes, and their original folders are deleted. When you open one of these
safes, it opens so it resembles a folder (at least to Mac OS X) that the e-mail or chat program can
see.
To put it another way, you have to open a file’s safe to see its contents through an application such
as an e-mail or chat program.
The FileGuard X5 Assistant gives obvious names to such safes: For example, “E-mails – Mail” is
the safe that protects Apple Mail archives. All you need to do is open it, and all your e-mail will
become visible in Apple Mail. (For information about opening safes, see “Safes: Open, Closed, and
Put Away”.)
Applications differ: some require all of their files to be available at launch, while others are less
strict. The best policy is to open the safe you need before launching the application, and quit the
application before closing the safe.

Intego FileGuard X5 User's Manual Page 43
Avatars
By default, each safe has an avatar—that is, a visual representation of the safe in a different form.
You could think of the safe file and the avatar as being two doors that enter the same room: you
could repaint one door or even board it up, and neither the room’s contents nor the other door will
be affected.
You see a safe’s avatar when the safe is in its open or closed state, but not when the safe has been
put away. Here’s an example of two safes, one open and one closed, and their avatars.
When these avatars first display, they’ll all appear at the same location on your screen; however,
you can drag them wherever you like. Avatars remember where they were last placed, and will
appear in the same place after you put their safes away and re-open them.
In other respects, avatars act like the safe icons they represent. If you have permission to change the
contents of a safe, you can add files to it by dragging them on its avatar; likewise, you can reveal an
open safe’s contents by double-clicking its avatar.
You can change an avatar’s appearance, including whether it floats above other programs or
appears at all when its safe is open. For details, see “Modifying Safes: Appearance and Size”.

Intego FileGuard X5 User's Manual Page 44
Adding and Removing Files
There are several ways to change the contents of a safe. In each case, adding files to a safe makes
copies of the files. If you have checked the “Delete originals after dragging to safe” checkbox in the
safe’s Settings window, the original files will be deleted only when you drag them onto a safe’s
icon or avatar, but not when you drag them onto a safe’s Finder window. (See “Modifying Safes:
Advanced Options”.)
Add items to a
safe
• Drag them to the safe’s window in the Finder,
• Drag them on top of the safe’s icon in the Finder,
• Drag them on top of the safe’s avatar in the Finder, or,
• When first creating the safe: Drag them to the Contents section or click the
+ sign. See “Creating Safes with the FileGuard X5 Main Window”.
Remove items
from a safe
• Drag them directly from the safe’s open window to Mac OS X’s Trash, or,
• Highlight one or more files and press Command-Delete to send them to
the Trash.
Note: when dragging items from the Finder to a safe’s window, icon or avatar, you can cause the
original items to be deleted by holding down the Command key when dragging.

Intego FileGuard X5 User's Manual Page 45
If you see a small icon of a pencil with a line through it at the lower-left corner of a safe’s window,
this means you don’t have permissions to write to the safe.
There are two likely reasons:
• You opened the safe using the “group” or “others” password instead of the safe’s main
password, and those passwords don’t have write access. To write to the safe, close it
and re-open it using its main password. See “Permissions”.
• The safe’s size is set to Compressed, which makes the safe read-only. This commonly
happens when you create safes through the “New safe with contents...” option in the
contextual menu. To make the safe writeable again, change its size in the Settings
window to something other than Compressed. See the Size & Appearance section of
“Modifying Safes” and “Creating Safes with Contextual Menus”.

Intego FileGuard X5 User's Manual Page 46
Transporting, Renaming, Deleting and Restoring Safes
A safe in its put-away state behaves very much like any other file: you can send it via e-mail,
transmit it over a network, or carry it on a portable hard drive, USB drive, CD, or DVD.
There’s only one rule to remember: to ensure data integrity, make sure the safe has been put
away before making a copy. When a safe has Closed or Open status, your Mac treats it like an
open file: copies made from such safes may not have the contents you expect, or may behave
erratically.
To rename a safe, click its icon in the Finder and press Return on your keyboard. The name of the
safe highlights, and you can type a new name. The new name won’t be reflected in the FileGuard
X5 main window until you’ve made the FileGuard X5 the active, frontmost program, or waited a
few seconds for the list to refresh by itself.
Although you need the FileGuard X5 program to create and modify safes, you can open them on
any Mac. They will appear as read-only safes, avatars intact, and be protected by the same
passwords. For this reason, you can use safes to send files to friends or colleagues in total
security—even if someone intercepts the safes, they cannot get at their contents without the
password. For another person to be able to open a safe, you’ll need to send them the password.
Don’t do this by e-mail, because that’s not secure—it’s best to do this over the telephone.
To delete a safe, click its icon in the Finder and drag it to the Trash, or press Command-Delete. If it
has Open or Closed status, you’ll get a warning that it “cannot be moved to the Trash because it is
open”. Put it away, then try again. Make sure you’ve made copies of any files you want to keep
before deleting a safe.
Safes containing data for e-mail and chat programs are special cases, as they need to be in a specific
location for those programs to find them. You might want to move those safes to another location—
for example, to a network drive, or a part of your hard drive that’s regularly backed up. Should your
e-mail or chat program be unable to find the data files it needs, highlight the safe and click the
Restore button to return them to their original locations and delete the safe they contained.

Intego FileGuard X5 User's Manual Page 47
The FileGuard X5 Dock Icon
When FileGuard X5 is running, its icon in the Dock shows a list of safes on your Mac, with check
marks next to those that are open, and the total number of open safes in a red badge. Control-
clicking the Dock icon, or clicking it and holding down the mouse button for a few seconds,
presents you a list of safes on your Mac, along with a New Safe... option.

Intego FileGuard X5 User's Manual Page 48
About FileGuard X5
When you choose About FileGuard X5 from the FileGuard X5 menu, a window displays showing
information about the program, such as the version number and your support number (which you’ll
need for technical support).
Clicking the version number displays the exact release number, which may be useful for support
purposes. Clicking the Support # link launches your e-mail program with a message addressed to
Intego Technical Support, with information in the Subject line that will help you get faster service.

Intego FileGuard X5 User's Manual Page 49
Technical Information
FileGuard X5 safes can be located anywhere on your Mac. However, those created to replace e-mail
and chat transcripts need to have mount points set for specific locations, or those programs won’t be
able to find them.
If you need to restore data from a safe, you can use the above information to replace folders for
these applications as they were before safes were created: copy the corresponding safe's contents to
a new folder with the appropriate name, close the safe, then place the folder at the indicated path.
(Note: the ~ symbol is a shortcut for your home folder.)
Chat Programs
Adium ~/Library/Application Support/Adium 2.0
aMSN ~/Library/Application Support/amsn
AOL Instant Messenger ~/Library/Logs/AIM®
Apple iChat ~/Documents/iChats
Fire ~/Library/Application Support/Fire
ICQ ~/Library/Preferences/ICQ
Mercury ~/Mercury
Microsoft Messenger ~/Documents/Microsoft User Data/Microsoft Messenger Data
Skype ~/Library/Application Support/Skype
Yahoo! Messenger ~/Documents/Yahoo! Conversations
E-mail Programs
Apple Mail ~/Library/Mail
Microsoft Entourage ~/Documents/Microsoft User Data/Office 2004 Users
Mozilla Thunderbird ~/Library/Thunderbird
Qualcomm Eudora ~/Documents/Eudora Folder/Mail Folder

Intego FileGuard X5 User's Manual Page 50
Technical Support
Technical support is available for registered purchasers of Intego FileGuard X5.
By e-mail [email protected]: North and South America
[email protected]: Europe, Middle East, Africa
[email protected]: France
[email protected]: Japan
From the Intego web site www.intego.com