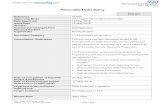File and Removable Media Protection 4.3.0 Product Guide · McAfee File and Removable Media...
Transcript of File and Removable Media Protection 4.3.0 Product Guide · McAfee File and Removable Media...

Product Guide
McAfee File and Removable MediaProtection (FRP) 4.3.0For use with ePolicy Orchestrator 4.6.6, 4.6.7, 5.0.1, 5.1 Software

COPYRIGHTCopyright © 2014 McAfee, Inc. Do not copy without permission.
TRADEMARK ATTRIBUTIONSMcAfee, the McAfee logo, McAfee Active Protection, McAfee DeepSAFE, ePolicy Orchestrator, McAfee ePO, McAfee EMM, Foundscore, Foundstone, PolicyLab, McAfee QuickClean, Safe Eyes, McAfee SECURE, SecureOS, McAfee Shredder, SiteAdvisor, McAfee Stinger, McAfee Total Protection, TrustedSource,VirusScan, WaveSecure are trademarks or registered trademarks of McAfee, Inc. or its subsidiaries in the United States and other countries. Othernames and brands may be claimed as the property of others.
Product and feature names and descriptions are subject to change without notice. Please visit mcafee.com for the most current products and features.
LICENSE INFORMATION
License AgreementNOTICE TO ALL USERS: CAREFULLY READ THE APPROPRIATE LEGAL AGREEMENT CORRESPONDING TO THE LICENSE YOU PURCHASED, WHICH SETSFORTH THE GENERAL TERMS AND CONDITIONS FOR THE USE OF THE LICENSED SOFTWARE. IF YOU DO NOT KNOW WHICH TYPE OF LICENSE YOUHAVE ACQUIRED, PLEASE CONSULT THE SALES AND OTHER RELATED LICENSE GRANT OR PURCHASE ORDER DOCUMENTS THAT ACCOMPANY YOURSOFTWARE PACKAGING OR THAT YOU HAVE RECEIVED SEPARATELY AS PART OF THE PURCHASE (AS A BOOKLET, A FILE ON THE PRODUCT CD, OR AFILE AVAILABLE ON THE WEBSITE FROM WHICH YOU DOWNLOADED THE SOFTWARE PACKAGE). IF YOU DO NOT AGREE TO ALL OF THE TERMS SETFORTH IN THE AGREEMENT, DO NOT INSTALL THE SOFTWARE. IF APPLICABLE, YOU MAY RETURN THE PRODUCT TO MCAFEE OR THE PLACE OFPURCHASE FOR A FULL REFUND.
2 McAfee File and Removable Media Protection (FRP) 4.3.0 Product Guide

Contents
Preface 5About this guide . . . . . . . . . . . . . . . . . . . . . . . . . . . . . . . . . . 5
Audience . . . . . . . . . . . . . . . . . . . . . . . . . . . . . . . . . . 5Conventions . . . . . . . . . . . . . . . . . . . . . . . . . . . . . . . . . 5
Find product documentation . . . . . . . . . . . . . . . . . . . . . . . . . . . . . . 6
1 Introduction 7How FRP works . . . . . . . . . . . . . . . . . . . . . . . . . . . . . . . . . . . 7Features . . . . . . . . . . . . . . . . . . . . . . . . . . . . . . . . . . . . . . 8
2 Installing the FRP client 9Requirements . . . . . . . . . . . . . . . . . . . . . . . . . . . . . . . . . . . . 9Check in the FRP software package . . . . . . . . . . . . . . . . . . . . . . . . . . 10Install the FRP extension . . . . . . . . . . . . . . . . . . . . . . . . . . . . . . . 11Install the Help extension . . . . . . . . . . . . . . . . . . . . . . . . . . . . . . 11Register Windows Active Directory . . . . . . . . . . . . . . . . . . . . . . . . . . . 11Deploy FRP to managed systems . . . . . . . . . . . . . . . . . . . . . . . . . . . 12Install FRP from the command line . . . . . . . . . . . . . . . . . . . . . . . . . . . 13Upgrading the FRP client . . . . . . . . . . . . . . . . . . . . . . . . . . . . . . . 13
Upgrade to FRP 4.3 client from the EEFF 4.0.x, 4.1.x, or 4.2.x client . . . . . . . . . . 14Different phases of FRP client upgrade . . . . . . . . . . . . . . . . . . . . . . 14
3 Configuring FRP policies 15FRP policy settings . . . . . . . . . . . . . . . . . . . . . . . . . . . . . . . . . 16
General . . . . . . . . . . . . . . . . . . . . . . . . . . . . . . . . . . 16Folder encryption . . . . . . . . . . . . . . . . . . . . . . . . . . . . . . . 16File encryption . . . . . . . . . . . . . . . . . . . . . . . . . . . . . . . . 16Removable media . . . . . . . . . . . . . . . . . . . . . . . . . . . . . . 18CD/DVD encryption . . . . . . . . . . . . . . . . . . . . . . . . . . . . . . 20Encryption options . . . . . . . . . . . . . . . . . . . . . . . . . . . . . . 21Grant keys . . . . . . . . . . . . . . . . . . . . . . . . . . . . . . . . . 22Network . . . . . . . . . . . . . . . . . . . . . . . . . . . . . . . . . . 22User local keys . . . . . . . . . . . . . . . . . . . . . . . . . . . . . . . 23Password rules . . . . . . . . . . . . . . . . . . . . . . . . . . . . . . . . 23
Create a policy . . . . . . . . . . . . . . . . . . . . . . . . . . . . . . . . . . . 24Edit the FRP policy settings . . . . . . . . . . . . . . . . . . . . . . . . . . . . . . 24Assign a policy to a managed system . . . . . . . . . . . . . . . . . . . . . . . . . . 25Assign a policy to a system group . . . . . . . . . . . . . . . . . . . . . . . . . . . 25Enforce FRP policies on a system . . . . . . . . . . . . . . . . . . . . . . . . . . . 26Enforce FRP policies on a system group . . . . . . . . . . . . . . . . . . . . . . . . . 26How policy assignment rules work . . . . . . . . . . . . . . . . . . . . . . . . . . . 27
Policy assignment rule priority . . . . . . . . . . . . . . . . . . . . . . . . . 27Working with policy assignment rules . . . . . . . . . . . . . . . . . . . . . . 28
How multi-slot policies work . . . . . . . . . . . . . . . . . . . . . . . . . . . . . 28Assign multiple instances of Grant Key policy through the System Tree . . . . . . . . . 28
McAfee File and Removable Media Protection (FRP) 4.3.0 Product Guide 3

Assigning Grant Key policy through policy assignment rules . . . . . . . . . . . . . . 29View the policies assigned to systems . . . . . . . . . . . . . . . . . . . . . . 30View the policies assigned to users . . . . . . . . . . . . . . . . . . . . . . . 30
4 Managing FRP keys 33Encryption keys . . . . . . . . . . . . . . . . . . . . . . . . . . . . . . . . . . 33Create an encryption key . . . . . . . . . . . . . . . . . . . . . . . . . . . . . . 33Activate or deactivate the encryption keys . . . . . . . . . . . . . . . . . . . . . . . . 34Assign the encryption keys to a policy . . . . . . . . . . . . . . . . . . . . . . . . . 34Edit an encryption key . . . . . . . . . . . . . . . . . . . . . . . . . . . . . . . . 35Delete an encryption key . . . . . . . . . . . . . . . . . . . . . . . . . . . . . . 35Export encryption keys . . . . . . . . . . . . . . . . . . . . . . . . . . . . . . . 35Import keys . . . . . . . . . . . . . . . . . . . . . . . . . . . . . . . . . . . . 36
Import keys from EEFF or FRP . . . . . . . . . . . . . . . . . . . . . . . . . 36Import keys from EEM . . . . . . . . . . . . . . . . . . . . . . . . . . . . . 36
How user personal keys work . . . . . . . . . . . . . . . . . . . . . . . . . . . . . 36Assign a user personal key . . . . . . . . . . . . . . . . . . . . . . . . . . . 37Recover a user personal key . . . . . . . . . . . . . . . . . . . . . . . . . . 37
Role Based Key Management . . . . . . . . . . . . . . . . . . . . . . . . . . . . . 37How Role Based Key Management works . . . . . . . . . . . . . . . . . . . . . 38Add a role . . . . . . . . . . . . . . . . . . . . . . . . . . . . . . . . . 38Edit a role . . . . . . . . . . . . . . . . . . . . . . . . . . . . . . . . . 38Delete a role . . . . . . . . . . . . . . . . . . . . . . . . . . . . . . . . 39Assign a role to a permission set . . . . . . . . . . . . . . . . . . . . . . . . 39
View key usage . . . . . . . . . . . . . . . . . . . . . . . . . . . . . . . . . . 40
5 Defining FRP permission sets for McAfee ePO users 41Create permission sets for user accounts . . . . . . . . . . . . . . . . . . . . . . . . 41Edit the FRP policy permissions . . . . . . . . . . . . . . . . . . . . . . . . . . . . 41Edit the FRP key server permissions . . . . . . . . . . . . . . . . . . . . . . . . . . 42
6 Managing FRP reports 43FRP queries and query results . . . . . . . . . . . . . . . . . . . . . . . . . . . . 43Create FRP custom queries . . . . . . . . . . . . . . . . . . . . . . . . . . . . . . 44View standard FRP queries . . . . . . . . . . . . . . . . . . . . . . . . . . . . . . 45FRP client events . . . . . . . . . . . . . . . . . . . . . . . . . . . . . . . . . . 46View audit log . . . . . . . . . . . . . . . . . . . . . . . . . . . . . . . . . . . 48
A Additional information 49FIPS certification . . . . . . . . . . . . . . . . . . . . . . . . . . . . . . . . . . 49
Prerequisites . . . . . . . . . . . . . . . . . . . . . . . . . . . . . . . . 49Impact of FIPS mode . . . . . . . . . . . . . . . . . . . . . . . . . . . . . 49Installing the client package in FIPS mode . . . . . . . . . . . . . . . . . . . . 50
Uninstall FRP . . . . . . . . . . . . . . . . . . . . . . . . . . . . . . . . . . . 50Use McAfee ePO to uninstall FRP from managed systems . . . . . . . . . . . . . . 50Remove the FRP extension . . . . . . . . . . . . . . . . . . . . . . . . . . . 51Remove the FRP software package . . . . . . . . . . . . . . . . . . . . . . . . 51Use Shell command to uninstall FRP from managed systems . . . . . . . . . . . . . 52Use MSI to uninstall FRP from managed systems . . . . . . . . . . . . . . . . . . 52
Removable media registry controls . . . . . . . . . . . . . . . . . . . . . . . . . . . 52Broaden the removable media definition . . . . . . . . . . . . . . . . . . . . . 52Exempt local drives and network shares from encryption . . . . . . . . . . . . . . . 53
Index 55
Contents
4 McAfee File and Removable Media Protection (FRP) 4.3.0 Product Guide

Preface
This guide provides the information you need to configure, use, and maintain your McAfee product.
Contents About this guide Find product documentation
About this guideThis information describes the guide's target audience, the typographical conventions and icons usedin this guide, and how the guide is organized.
AudienceMcAfee documentation is carefully researched and written for the target audience.
The information in this guide is intended primarily for:
• Administrators — People who implement and enforce the company's security program.
• Users — People who use the computer where the software is running and can access some or all ofits features.
ConventionsThis guide uses these typographical conventions and icons.
Book title, term,emphasis
Title of a book, chapter, or topic; a new term; emphasis.
Bold Text that is strongly emphasized.
User input, code,message
Commands and other text that the user types; a code sample; a displayedmessage.
Interface text Words from the product interface like options, menus, buttons, and dialogboxes.
Hypertext blue A link to a topic or to an external website.
Note: Additional information, like an alternate method of accessing anoption.
Tip: Suggestions and recommendations.
Important/Caution: Valuable advice to protect your computer system,software installation, network, business, or data.
Warning: Critical advice to prevent bodily harm when using a hardwareproduct.
McAfee File and Removable Media Protection (FRP) 4.3.0 Product Guide 5

Find product documentationAfter a product is released, information about the product is entered into the McAfee online KnowledgeCenter.
Task1 Go to the McAfee ServicePortal at http://support.mcafee.com and click Knowledge Center.
2 Enter a product name, select a version, then click Search to display a list of documents.
PrefaceFind product documentation
6 McAfee File and Removable Media Protection (FRP) 4.3.0 Product Guide

1 Introduction
McAfee®
File and Removable Media Protection (FRP) 4.3.0 delivers policy-enforced, automatic, andtransparent encryption of files and folders stored or shared on PCs, file servers, emails, and removablemedia such as USB drives, CD/DVDs, and ISO files.
FRP is managed by McAfee® ePolicy Orchestrator® (McAfee ePO™) by creating a central point ofmanagement that makes sure the data is safe wherever it goes.
Typical FRP use cases include encrypting files such as spreadsheets and sensitive documents, allowingaccess to a specific folder on a shared network, encrypting removable media or blocking the copyingof non-encrypted files, and sending self-extracting files in email attachments to partners or clients.
Contents How FRP works Features
How FRP worksFRP encrypts files and folders on local drives, network shares, or removable media devices accordingto the policies enforced by the administrator using the McAfee ePO server.
FRP supports system and user based policies, and provides a single point of control to protect data inyour environment by integrating with the McAfee ePO server. FRP relies on Microsoft Windowscredentials, so registered domain users and local system users are assigned product policies andencryption keys.
When the FRP client is installed on a McAfee ePO managed system, the system synchronizes with theMcAfee ePO server and fetches product policies and encryption keys. The FRP client acts like a filterbetween the application to create or edit files and removable media. When a file is saved, the FRPfilter executes the assigned policies and encrypts the data, if applicable.
FRP acts as a persistent encryption engine. When a file is encrypted, it remains encrypted even when:
• The file is moved or copied to another location.
• The file is moved out of an encrypted directory.
This is applicable only when you are using supported media files.
1
McAfee File and Removable Media Protection (FRP) 4.3.0 Product Guide 7

FeaturesThese are the key features of FRP.
• Centralized management — Provides support for deploying and managing FRP using McAfee ePOsoftware.
• Windows authentication-based policy enforcement — FRP depends on leverages MicrosoftWindows AD credentials for authentication, so registered domain users and local system users areassigned product policies and encryption keys.
• User Personal Key — An unique encryption key is created for each user; administrators canreference “User Personal Key” generically in policies.
• Delegated administration through Role Based Key Management — Enables the logicalseparation of management between multiple administrators. This capability is critical for separationacross business functions and subsidiaries.
• Auditing of key management and policy assignments — The key management and policyassignment-related actions performed by McAfee ePO administrators are recorded in the audit log.This is critical to ensure compliance and prevent abuse by privileged administrators.
• Protection of data on removable media — Provides the ability to encrypt removable media andaccess encrypted content even on systems where FRP is not installed.
• Network encryption — Enables secure sharing and collaboration on network shares.
• User-initiated encryption of files and email attachments — Allows users to create and attachpassword‑encrypted executable files that can be decrypted on systems where FRP is not installed.
• Auditing and reporting for USB removable media and CD/DVD/ISO events — Captures allend user actions related to USB removable media and CD/DVD/ISO events, with an auditingcapability that provides an effective feedback loop for use by administrators in making policydecisions.
• Configurable key cache expiry — Enables the administrator to configure how long a key iscached on the client before it is removed due to non-connectivity to the McAfee ePO server.
• Integration with the McAfee tray icon — Consolidates the tray icons into one common McAfeeicon.
• Migration from EEFF v3.2.x to FRP 4.3.0 — Enables customers to migrate keys from legacyversions of the product to McAfee ePO-managed versions, with or without level information, withminimal effort.
• Use of McAfee Common Cryptographic Module (MCCM) — The FRP client makes use of theMcAfee Core Cryptographic Module (MCCM) User and Kernel FIPS 140-2 cryptographic modules.FRP provides an option to install the product in FIPS mode. MCCM also provides performancebenefits and, in particular, leverages Intel® Advanced Encryption Standard Instructions (AES NI),resulting in additional performance improvements on systems with AES NI support.
1 IntroductionFeatures
8 McAfee File and Removable Media Protection (FRP) 4.3.0 Product Guide

2 Installing the FRP client
The FRP software packages and extensions must be checked into the McAfee ePO server before youcan deploy the software and configure the policies.
The McAfee ePO server provides a scalable platform for centralized policy management andenforcement on the managed systems. It also provides comprehensive reporting and productdeployment capabilities, all through a single point of control.
This guide does not provide detailed information about installing or using McAfee ePO. For more details,refer to the ePolicy Orchestrator product documentation.
Contents Requirements Check in the FRP software package Install the FRP extension Install the Help extension Register Windows Active Directory Deploy FRP to managed systems Install FRP from the command line Upgrading the FRP client
RequirementsMake sure that your client and server systems meet these requirements.
Table 2-1 System requirements
Systems Requirements
McAfee ePO server systems See the McAfee ePO product documentation.
Client systems • CPU: 1 GHz or faster
• RAM: 1 GB RAM (32-bit) or 2 GB RAM (64-bit)
• Hard disk: 50 MB minimum free disk space
• TCP/IP network connection
2
McAfee File and Removable Media Protection (FRP) 4.3.0 Product Guide 9

Table 2-2 Software requirements
Software (orpackage name)
Requirements
McAfee managementsoftware
• McAfee ePolicy Orchestrator 4.6 (minimum Patch 6), 5.0 Patch 1, or 5.1
• McAfee® Agent for Windows 4.6 Patch 3 or above
• McAfee® Agent for Windows 4.8 Patch 1 or above must be used for FRP4.3.0 if support for any of the following is required:
• Windows 8.1 or above
• Deployment in a VDI (Citrix) environment
• FRP Key Cache Expiry functionality
File and RemovableMedia Protection
• FRP extension
• FRP-extension-4.3.0.xxx.ZIP
• help_eeff_430.ZIP
• MfeFRP_Client_4.3.0.xxx.ZIP
Table 2-3 Operating system requirements
Systems Software
McAfee ePO server systems See the McAfee ePO product documentation.
Windows client systems • Microsoft Windows 8.1 (32-bit and 64-bit)
• Microsoft Windows 8 (32-bit and 64-bit)
• Microsoft Windows 7 (Professional, Ultimate, or Enterprise), SP 1(32-bit and 64-bit)
• Microsoft Windows Vista (Business, Ultimate, or Enterprise) SP 2(32-bit only)
• Microsoft Windows XP Professional, SP 3 (32-bit only)
Mac OS X client systems(McAfee File and RemovableMedia Protection Offlineviewer only)
• Mountain Lion 10.8.0 or above
• Mavericks 10.9.0 or above
Virtual Desktop Infrastructure(VDI)
• Citrix XenDesktop 5.6
• Citrix XenDesktop 7.1
Refer to KB81478 for the latest information on support for VDIenvironments, including installation details and constraints that applysuch as supported modes of operation.
For the latest information regarding supported environments, refer to the Supported Environments forFile and Removable Media Protection 4.3 KnowledgeBase article KB81149.
Check in the FRP software packageThe software package must be checked in to the master repository on the McAfee ePO server so thatyou can deploy the software to the client system.
2 Installing the FRP clientCheck in the FRP software package
10 McAfee File and Removable Media Protection (FRP) 4.3.0 Product Guide

TaskFor option definitions, click ? in the interface.
1 Copy the MfeFRP_Client_4.3.0.xxx.zip file to a temporary location.
2 Log on to the McAfee ePO server as an administrator.
3 Click Menu | Software | Master Repository | Actions | Check In Package.
4 On the Package page, select the Package type as Product or Update (.ZIP), click Browse to locate the MfeFRP_Client_4.3.0.xxx.zip file, then click Next.
5 On the Package Options page, click Save.
Install the FRP extensionYou must install the FRP extension into the repository on the McAfee ePO server before you can defineand enforce product policies.
Task1 Copy the FRP‑extension‑4.3.0.xxx.zip file to a temporary location.
2 Log on to the McAfee ePO server as an administrator.
3 Click Menu | Software | Extensions | Install Extension.
4 Click Browse to locate the FRP‑extension‑4.3.0.xxx file, then click OK. The Install Extension pagedisplays the extension name and version details.
5 Click OK.
Install the Help extensionYou can install the Help extension on the McAfee ePO server using the Software tab. The Help extensionis a .ZIP file.
TaskFor option definitions, click ? in the interface.
1 Log on to the McAfee ePO server as an administrator.
2 Click Menu | Software | Extensions | Install Extension.
3 Click Browse to locate the help_eeff_430.zip file, then click OK.
4 Click OK.
Register Windows Active DirectoryYou must register Windows Active Directory with your ePolicy Orchestrator server to permitdynamically assigned permission sets for Windows users.Dynamically assigned permission sets are assigned to users based on their Active Directory groupmemberships.
Installing the FRP clientInstall the FRP extension 2
McAfee File and Removable Media Protection (FRP) 4.3.0 Product Guide 11

You must have a registered LDAP server to use Policy Assignment Rules and to enable dynamicallyassigned permission sets.
TaskFor option definitions, click ? in the interface.
1 Log on to the McAfee ePO server as an administrator.
2 Click Menu | Configuration | Registered Servers | New Server.
3 On the Description page, from the Server type drop-down list, select LDAP Server, specify a uniqueuser-friendly name and any details, then click Next to open the Details page.
4 Select Active Directory from LDAP server type, then enter the Domain name or the Server name.
Use a DNS-style domain name. Make sure that the McAfee ePO system is configured with theappropriate DNS setting and can resolve the DNS-style domain name of the Active Directory. Theserver name is the name or IP address of the system where the Windows Active Directory ispresent.
5 Enter the User name.
The user name should be in the format: domain\Username for Active Directory accounts.
6 Enter the Password and confirm it.
7 Click Test Connection to verify that the connection to the server works, then click Save.
Deploy FRP to managed systemsYou can use McAfee ePO to create tasks to deploy FRP to a single system, or to groups in the SystemTree.
TaskFor option definitions, click ? in the interface.
1 Click Menu | Policy | Client Task Catalog | Client Task Types | McAfee Agent | Product Deployment | Actions | New Task.
2 Set these options for the new task:
a Make sure that Product Deployment is selected, then click OK.
b In the Name field, enter the name for the task.
c From the Target Platforms drop-down list, select Windows.
d From the Products and components drop-down list, select File and Removable Media Protection.
e As the Action, select Install.
f Select an appropriate Language.
g (Optional) To deploy FRP in FIPS mode, in the Command line field, enter FIPS.
h Next to Options, specify if you want to run this task for every policy enforcement process(Windows only).
3 Click Save.
4 Click Menu | Systems | System Tree | Assigned Client Tasks, then select the required group in the System Tree.
2 Installing the FRP clientDeploy FRP to managed systems
12 McAfee File and Removable Media Protection (FRP) 4.3.0 Product Guide

5 Select the Preset filter as Product Deployment (McAfee Agent).
Each assigned client task per selected category appears in the details pane.
6 Click Actions | New Client Task Assignment.
7 Set these options:
a On the Select Task page, select McAfee Agent as Product and Product Deployment as Task Type, then selectthe task you created for deploying the product.
b Next to Tags, select the appropriate option, then click Next:• Send this task to all computers
• Send this task to only computers that have the following criteria — Use one of the edit links to configurethe criteria.
c On the Schedule page, select whether the schedule is enabled, specify the schedule details, thenclick Next.
8 Review the summary, then click Save.
At the next agent-server communication, the task runs and FRP is deployed on the managed systems.
Install FRP from the command lineUse the following command line instruction to manually install FRP 4.3.0, either locally or inconjunction with a third-party deployment tool. To upgrade from an earlier version of EEFF, you mustfirst uninstall the existing version by following the instructions in the Additional Information section.
You must install a supported version of McAfee Agent before using the command line method. Formore information about supported versions, see KB81149.
Table 2-4 Installation command
Operating system Command line
Supported 32-bit system msiexec.exe /q /i eeff32.msi
Supported 64-bit system msiexec.exe /q /i eeff64.msi
After executing the command line instruction, you must restart the client to complete the installationprocedure.
For more information about installing FRP from the command line, see KB81433.
Upgrading the FRP clientYou can upgrade to the FRP 4.3 client from the EEFF 4.0.x, 4.1.x, or 4.2.x client.
When you upgrade to the FRP 4.3 client from the EEFF 4.0.x, 4.1.x, or 4.2.x client, user informationand policy are retained and applied upon communication between the McAfee ePO server and theclient system.
FRP 4.3 client deployment forces a restart on the client system. The existing EEFF client is uninstalledand FRP 4.3 client is installed, taking effect upon restart. All encrypted files and folders on the clientremain encrypted.
Installing the FRP clientInstall FRP from the command line 2
McAfee File and Removable Media Protection (FRP) 4.3.0 Product Guide 13

Upgrade to FRP 4.3 client from the EEFF 4.0.x, 4.1.x, or 4.2.xclientYou need to upgrade the EEFF 4.0.x, 4.1.x, or 4.2.x client to the FRP 4.3 client to support changes topolicies stemming from the FRP 4.3 extension upgrade.
Task1 Deploy the applicable McAfee Agent on the client.
Make sure that the client system communicates successfully with the McAfee ePO server.
2 Check in the FRP 4.3 deployment package and install the extension on the McAfee ePO server.
3 Configure policy settings for FRP 4.3.
4 Deploy FRP 4.3 on the client system where EEFF 4.0.x, 4.1.x, or 4.2.x is currently installed.
5 Restart the client system.
After restarting the system, the FRP 4.3 client is installed and the configured policies in the McAfeeePO server for the client system are enforced.
Different phases of FRP client upgradeThis tables highlights each phase of the update process and the status before, during, and after theclient upgrade to FRP 4.3.
Table 2-5 Phases of client upgrade from EEFF 4.0.x , 4.1.x, or 4.2.x to FRP 4.3
Stage Client status Comments
Before deploying FRP4.3 packages
EEFF 4.0.x , 4.1.x,4.2.x
The client has EEFF 4.0.x, 4.1.x, or 4.2.x installed.
Deploy FRP 4.3 packageon client
EEFF 4.0.x , 4.1.x,4.2.x
The FRP 4.3 deployment forces a restart on the clientsystem.
After restarting theclient system
FRP 4.3 FRP 4.3 is installed on the client system.If the same McAfee ePO server is used, the EEFFkeys are retained in McAfee ePO server and there isno need to export and import them.
If a different McAfee ePO server is used, theencryption keys must be exported from the previousserver and imported to the new one.
2 Installing the FRP clientUpgrading the FRP client
14 McAfee File and Removable Media Protection (FRP) 4.3.0 Product Guide

3 Configuring FRP policies
A policy is a collection of settings that you create, configure, and enforce. Policies make sure that themanaged security software products are configured and perform correctly.
The McAfee ePO console enables you to configure policy settings for all products and systems from acentral location.
• For each managed product or component, you can choose whether the agent enforces all or noneof its policy selections.
• You can view policy assignments, where they are applied, and if they are enforced.
• You can also lock policy enforcement to prevent changes to enforcement.
Refer to the McAfee ePolicy Orchestrator product documentation for details on policy management.
Contents FRP policy settings Create a policy Edit the FRP policy settings Assign a policy to a managed system Assign a policy to a system group Enforce FRP policies on a system Enforce FRP policies on a system group How policy assignment rules work How multi-slot policies work
3
McAfee File and Removable Media Protection (FRP) 4.3.0 Product Guide 15

FRP policy settingsPolicy settings for FRP are grouped under different categories. Each policy category refers to a specificsubset of policy settings. Policies are created and displayed by product and category.
General You can configure the general integration options for encrypting file and folders on the General FRPpolicy page.
Option Definition
ExplorerIntegration
Specifies the Windows Explorer context menu options available to a user on the clientsystem.• Allow Explicit Encrypt — Enables the Encrypt option for client system users. Default value is
disabled.
• Allow Explicit Decrypt — Enables the Decrypt option for client system users. Default value isdisabled.
• Enable padlock icon visibility — Displays a padlock icon on encrypted objects. Default valueis enabled.
• Enable search encrypted – Enables Search encrypted option for client system users. Defaultvalue is disabled.
• Allow creation of Self-Extractors – Enables users to manually create encrypted self-extractorsfor files and folders. Self-extractors are password-protected executable files that canbe decrypted on any Windows system. Default value is enabled. This policy alsoenables sending Self-Extractors as CAB file attachments from the context menu.
EmailIntegration
Specifies the Windows Explorer context menu options available to a user on the clientsystem.• Enable sending of encrypted email attachments – Enables managed system users to send
encrypted email attachments to recipients in the form of SBA files. Default value isdisabled.
Folder encryptionYou can configure the folder encryption policy settings on the Folder Encryption policy page.
Option Definition
Add Click Add to specify the folders to be encrypted.
Path Specifies the path of the folder to be encrypted.Specify the path of the folder by selecting from the list or typing it in the text box.
The folder can be local or on a network share.
Key Specifies the encryption key to be assigned to the policy. Browse to select the key.
File encryptionYou can configure the file encryption policy settings on the File Encryption policy page.
Option Definition
Add Click Add to specify the process and the file extensions to be encrypted.
Process Name Specifies the process name of the application that creates the files to be encrypted.
3 Configuring FRP policiesFRP policy settings
16 McAfee File and Removable Media Protection (FRP) 4.3.0 Product Guide

Option Definition
Extensions Specifies the file extensions to be encrypted that are supported by the process. Multiplefile extensions can be specified using a space, semi-colon, or colon as separators.
Key Specifies the encryption key to be assigned to the policy. Browse to select the key.
Configuring FRP policiesFRP policy settings 3
McAfee File and Removable Media Protection (FRP) 4.3.0 Product Guide 17

Removable mediaYou can configure the policy settings for USB devices and floppy disks on the Removable Media policypage. The policy settings for removable media are organized according to media type.
USB Media settings
Option Definition
USB MediaProtectionLevel EnforceEncryption(onsite accessonly)
Specifies the methods used to encrypt a removable media. These methods are mutuallyexclusive and the Enforce Encryption (with offsite access) option is enabled by default.• Allow Unprotected Access — Does not encrypt files on removable media.
• Allow Encryption (with offsite access) — Enables users to create an encrypted container onthe USB device and copy data to the device in a secure manner.
This option allows the creation of media that can be securely authenticated andaccessed by any system with a supported Windows or Mac OS X operating system,without having to install the FRP client. FRP 4.3.0 now supports files of size greaterthan 4 GB.
• Enforce Encryption (with offsite access) — Users must create an encrypted container on theUSB device and copy data to the device in a secure manner. In addition, copying ofdata to the USB device is prevented if the user attempts to copy data to theunencrypted portion of the USB device.
This option allows the creation of media that can be securely authenticated andaccessed by any system with a supported Windows or Mac OS X operating system,without having to install the FRP client. FRP 4.3.0 now supports files of size greaterthan 4 GB.
• Enforce Encryption (onsite access only) — Encrypts files and folders with the selected keywhile copying them to a USB device. The encrypted data is accessible only on FRPsystems with the availability of the required key.
• Block Write Operations — Prevents the copying or writing of data onto a USB device.
Copying of data from the USB device is permitted.
USB MediaProtectionOptions
Specifies the options for the encryption of USB devices. The All tab displays thecomplete set of media protection options. To filter the list to view specific settings,select the corresponding tab.
The availability of this section and the options it contains depends on the protection level.
• Protected Area — Specifies options to configure the encrypted area on a removablemedia. (Applicable for Allow Encryption (with offsite access) and Enforce Encryption (with offsiteaccess) protection levels only.)
• Entire device — Creates an encrypted container that is equal to the size of the device.This option can be restricted based on device size by selecting Except when device isgreater than, setting the maximum device size (in GB; default value is 64 GB), thenspecifying either Do not encrypt or User Managed.
• User Managed — Allows the user to determine the size of the encrypted container.
• Allow large file support (> 4GB) — Allows the user to encrypt files larger than 4 GB on theUSB device.When a device that is initialized with EEFF 4.2 and below is inserted on to a FRP 4.3client (with the Allow large file support (> 4GB) option enabled), the container format isautomatically updated to support files of size greater than 4 GB. There is no need toreinitialize the device.
3 Configuring FRP policiesFRP policy settings
18 McAfee File and Removable Media Protection (FRP) 4.3.0 Product Guide

Option Definition
Clients running on EEFF 4.2 and below cannot recognize the new container format ofFRP 4.3. We recommend that you enable the Allow large file support (> 4GB) option onlywhen a critical mass of clients have been upgraded to FRP 4.3 to ensure a seamlessupgrade experience.
• Authentication Methods — Specifies methods for user authentication (applicable for AllowEncryption (with offsite access) and Enforce Encryption (with offsite access) protection levels only):
• Password — Enables the user to authenticate using a password. If you select thisoption, you are prompted to set the password.
• Certificate — Enables the user to authenticate using a Windows certificate. If youselect this option, you are prompted to attach a Windows certificate. For moreinformation about certificate requirements, see KB79286.
• Either — Enables the user to authenticate using a password or a Windows certificate.
• Recovery Methods — Specifies the methods used to recover the encrypted removablemedia. (Applicable for Allow Encryption (with offsite access) and Enforce Encryption (with offsiteaccess) protection levels only.)
• Recovery Key — Specifies the Regular or User Personal key that can be used torecover the encrypted removable media.
• Recovery Password — Enables the user to specify a password during initialization thatcan be used to recover the encrypted removable media. Select Mandatory to requirethe user to specify a recovery password during initialization.
• Recovery Certificate — Enables the user to attach a Windows certificate duringinitialization that can be used to recover the encrypted removable media. SelectMandatory to require the user to attach a certificate during initialization.
• Customize UI Text displayed on Inserting Media — Specifies the message to be displayed to anend user upon inserting a removable media into an FRP client with removal mediaencryption enabled. This text is customizable, and limited to 300 characters. If leftblank, the default message is shown. (Applicable for Allow Encryption (with offsite access)and Enforce Encryption (with offsite access) protection levels only.)
• Encryption Key — The key to use to encrypt the USB device . This option is applicableonly when Enforce Encryption (onsite access only) is selected.
• Ignore existing content — Existing content on the USB device is left untouched.
• Exempted Device IDs — Specifies devices for which the Removable Media policies are notapplicable. Exempted devices are also exempted from explicit encryption anddecryption.
• Add — Adds the ID of the device that will not be updated with the changes inencryption policies.
• Remove — Removes the device ID from the exemption list.
• Edit — Edits the ID of the device that will not be updated with the changes inencryption policies.
Floppy Disk Media settings
Option Definition
Floppy Disk ProtectionLevel
Specifies the options for the protection of floppy disks.• Allow Unprotected Access — Does not encrypt files on floppy disks. Default value is
enabled.
• Block Write Operations — Prevents the copying of data onto a floppy disk.
Configuring FRP policiesFRP policy settings 3
McAfee File and Removable Media Protection (FRP) 4.3.0 Product Guide 19

CD/DVD encryptionYou can configure the CD/DVD encryption settings on the CD/DVD Encryption options FRP policy page.
Option Definition
CD/DVDProtectionLevel
Specifies the methods used to encrypt a CD/DVD. These methods are mutually exclusiveand the Enforce Encryption (with offsite access) option is enabled by default.• Allow Unprotected Access — Does not encrypt while burning files and folders to a CD or
DVD.
• Allow Encryption (with offsite access) — Allows securely encrypted data to be written tooptical media or to ISO images. Individual files up to 4 GB in size can be placed on anencrypted CD/DVD.
This option allows the creation of media that can be securely authenticated andaccessed by any system with a supported Windows operating system, without havingto install the FRP client.
The type of the optical media determines its capacity (ISO can be any size up toDVD-DL). Supported optical media: CD, DVD, and DVD-DL.
• Enforce Encryption (with offsite access) — Enforces the secure encryption of data written tooptical media or to ISO images. Individual files up to 4 GB in size can be placed on anencrypted CD/DVD.
This option allows the creation of media that can be securely authenticated andaccessed by any system with a supported Windows operating system, without havingto install the FRP client. At the same time, it disables the writing of files and folders toa CD or DVD using third-party software. Only McAfee FRP for CD/DVD/ISO can be usedto write files and folders to CD/DVDs when this option is selected.
The type of the optical media determines its capacity (ISO can be any size up toDVD-DL). Supported optical media: CD, DVD, and DVD-DL.
• Enforce Encryption (onsite access only) — Encrypts files and folders while burning them to aCD or DVD with the selected key. The encrypted data is accessible only on FRPsystems with the availability of the required key.
• Block Write Operations — Prevents the writing of any data to a CD or DVD.
CD/DVDProtectionOptions
Encryption Key — Enter the encryption key or browse to and select the encryption key. Thisoption is applicable only when Enforce Encryption (onsite access only) is selected.
3 Configuring FRP policiesFRP policy settings
20 McAfee File and Removable Media Protection (FRP) 4.3.0 Product Guide

Encryption optionsYou can configure the options for encrypting file and folders on the Encryption Options policy page.
Option Definition
EncryptionOptions
• Preserve file times — Does not change the file modified and accessed time on encryptionor decryption.
• Require authentication for listing of encrypted folders — Blocks unauthorized users from browsingencrypted folders.In an FRP installed system, if the key used to encrypt a folder is not assigned to theuser, then the user cannot view the content of that folder. If the key is assigned to theuser, then the user can view the content of folders that is encrypted with that key.
• Use wiping when encrypting and deleting files — Uses a secure delete algorithm whenencrypting files to ensure that no trace of the plaintext data remains on the clientsystem.
File wiping might slow down encrypted file operations due to the additional diskoperations required.
• Enable limiting of the file size that will be encrypted — Encrypts only if the file size is less than thespecified limit. Default value is 20 MB.
This is applicable only if the folder is encrypted using Folder Encryption policy.
Key Cache • Enable Key Cache expiry — When selected, enables the automatic removal of keys from thekey cache if the client system fails to connect to the McAfee ePO server within theconfigured Key Cache expiry period.
Status XML does not contain key information if the keys have been unloaded due to keycache expiry.
• Key Cache expiry period — Specifies the number of days after which a key is removed fromthe key cache when Enable Key Cache expiry is selected and the client system has notconnected to the McAfee ePO server. Default value is 90 days.
I/O Utilization • Maximum I/O utilization — Specifies the percentage of I/O usage that FRP processes canutilize during encryption. Default value is 50%.
BlockedProcesses
Blocks the specified processes from opening or editing encrypted files. FRP blocks aprocess by withholding the keys required to decrypt the files.• Add — Adds the process to the block list to prevent the user running it to open or edit
encrypted files.
• Remove — Removes the process from the block list to allow the user accessing editencrypted files.
• Edit — Edits the process in the block list that is already an added process.
Configuring FRP policiesFRP policy settings 3
McAfee File and Removable Media Protection (FRP) 4.3.0 Product Guide 21

Option Definition
Key RequestExclusions
Enables the process (such as anti-virus) to exclude encrypted files if it does not haveaccess to the required encryption key.• Add — Adds the process that is to be excluded.
• Remove — Removes the process from the exclusion list.
• Edit — Edits the process that is to be excluded.
File ExtensionExclusions
Excludes the specified file extensions from encryption.• Add — Adds the file extension that is to be excluded.
• Remove — Removes the file extension from the exclusion list.
• Edit — Edits file extension that is to be excluded.
Grant keysYou can configure the keys that are granted on the Grant Keys policy page.
Option Definition
Available Keys Lists all active keys, including regular and user personal keys.
If Role Based Key Management is implemented, only keys assigned to the correspondingrole are available.
Selected Keys Specifies the keys that the policy grants when assigned to users.
NetworkYou can configure the network encryption settings on the Network policy page.
Option Definition
Enable network encryption Enables encryption of files on network locations.
Enable network bandwidthlimit
Limits the network bandwidth used by FRP folder policies when encryptingfiles on network locations. Default value is 50 KB/sec.
Disable encryption on slowconnections
Does not encrypt files on network locations if the network latency is abovethe specified limit. Default value is 500 msec.
This option is applicable only if the file is encrypted through policyenforcement.
Maximum clients allowed toencrypt folders
Specifies the maximum number of users who can simultaneously encryptfolders on a network.
This option is applicable only if the file is encrypted through policyenforcement.
3 Configuring FRP policiesFRP policy settings
22 McAfee File and Removable Media Protection (FRP) 4.3.0 Product Guide

User local keysYou can configure user local key settings on the User Local Keys Options policy page.
Option Definition
Allow user local keys Allows users to create local keys on a client system using the FRPclient. These user local keys can be shared among users using theExport and Import options in the FRP client.
Recovery Key Specifies a Regular or a User Personal Key that can be used to recoveruser local keys.
Allow user local key generation Allows users to create local keys on a client system using the FRPclient.
Allow export of user local keys Allows users to export local keys from a client system using the FRPclient.
Allow import of user local keys Allows users to import local keys to a client system using the FRPclient.
Allow deletion of user local keys Allows users to delete local keys from a client system using the FRPclient.
Automatically create a user local key Creates a default user local key when a new user logs on to the clientsystem.
Password rulesYou can define the required password length and complexity on the Password Rules policy page.
Option Definition
Password complexityconfiguration forremovable media,CD/DVD/ISO,self-extractors & Userlocal keys
Defines the password policy rules for self-extractors, user local keys,CD/DVD/ISO and removable media in the FRP client. If the password does notconform to a policy, an error message is displayed in the FRP client detailing thereason and prompting the user to try again. In addition to the passwordcomplexity checks, when a password is changed for removable media and UserLocal Keys, the new password is checked against the user's last password toprevent duplication.• Minimum Password Length — Specifies the minimum number of characters that
must be included in a password (from 4–40). Default value is 7.
• Minimum Lowercase Characters — Specifies the minimum number of lowercaseletters that must be included in a password (from 0–15). Default value is 0.
• Minimum Uppercase Characters — Specifies the minimum number of uppercase(capital) letters that must be included in a password (from 0–15). Defaultvalue is 0.
• Minimum Alphabetical Characters — Specifies the minimum number of letters thatmust be included in a password (from 0–15). Default value is 5.
• Minimum Numeric Characters — Specifies the minimum number of numericcharacters (digits) that must be included in a password (from 0–15). Defaultvalue is 1.
• Minimum Special Characters — Specifies the minimum number of special charactersthat must be included in a password (from 0–15). Default value is 1.
All password policies are system-based. In addition to the above complexitychecks, internal checks are performed on all passwords to verify that they do notcontain more than two consecutive characters of the user name, do not matchthe full account name, and do not contain any spaces.
Configuring FRP policiesFRP policy settings 3
McAfee File and Removable Media Protection (FRP) 4.3.0 Product Guide 23

Create a policyYou can create a new policy from the Policy Catalog. By default, policies that are created using the PolicyCatalog are not assigned to any groups or systems.
You can create policies before or after deploying the FRP software.
TaskFor option definitions, click ? in the interface.
1 Click Menu | Policy | Policy Catalog, then select File and Removable Media Protection 4.3.0 from the Productdrop-down list.
2 Select the category from the drop-down list.
All created policies for the selected category appear in the details pane.
3 Click Actions | New Policy.
4 Select the policy you want to duplicate from the Create a policy based on this existing policy drop-down list.
5 Enter a name for the new policy and click OK to open the Policy Settings wizard.
6 Edit the policy settings on each tab as needed.
7 Click Save.
Edit the FRP policy settingsYou can modify the FRP policy settings from the Policy Catalog.
Before you beginYour user account must have appropriate permissions to edit McAfee FRP policy settings. Ifrole‑based key management is implemented, you can view and edit only those policies withkeys associated with your specific role.
A Global Key Administrator can access only policies that have default keys. Alladministrators can access default keys provided that they have been assigned View/Manage permissions for the FRP Key Server.
For option definitions, click ? in the interface.
Task1 Click Menu | Policy | Policy Catalog, then select File and Removable Media Protection from the Product drop-down
list.
2 Select the category from the drop-down list.
All created policies for the selected category appear in the details pane.
3 Click the policy name.
4 Edit the settings as needed, then click Save.
The policy settings are updated.
3 Configuring FRP policiesCreate a policy
24 McAfee File and Removable Media Protection (FRP) 4.3.0 Product Guide

Assign a policy to a managed systemYou can assign a policy to a specific managed system before or after deploying the FRP software.
TaskFor option definitions, click ? in the interface.
1 Click Menu | Systems | System Tree | Systems, then select the group under the System Tree. All the systemswithin this group (but not its subgroups) appear in the details pane.
2 Select the system, then click Actions | Agent | Modify Policies on a Single System to open the Policy Assignmentpage for that system.
3 Select File and Removable Media Protection from the drop-down list. The policy categories under File andRemovable Media Protection are listed with the system’s assigned policy.
4 Locate the required policy category, then click Edit Assignment.
5 If the policy is inherited, select Break inheritance and assign the policy and settings below next to Inherit from.
6 Select the policy from the drop-down list.
The available policies depend on your role and permissions.
From this location, you can edit the selected policy or create a new policy.
7 Select whether to lock policy inheritance.
Locking policy inheritance prevents any systems that inherit this policy from having another oneassigned in its place.
The policy is assigned to the selected managed system.
Assign a policy to a system groupYou can assign a policy to multiple managed systems within a group before or after deploying the FRPsoftware.
TaskFor option definitions, click ? in the interface.
1 Click Menu | Systems | System Tree | Systems, then select the system group under the System Tree. All thesystems within this group (but not its subgroups) appear in the details pane.
2 Select the relevant systems, then click Actions | Agent | Set Policy & Inheritance to open the Assign Policiespage.
3 Select File and Removable Media Protection from the drop-down list.
4 Select the category and policy from the respective drop-down lists, then click Save.
The available policies depend on your role and permissions.
The policy is assigned to the selected system group.
Configuring FRP policiesAssign a policy to a managed system 3
McAfee File and Removable Media Protection (FRP) 4.3.0 Product Guide 25

Enforce FRP policies on a systemYou can enable or disable policy enforcement for FRP on a system.
Policy enforcement is enabled by default, and is inherited in the System Tree.
TaskFor option definitions, click ? in the interface.
1 Click Menu | Systems | System Tree | Systems, then select the group under the System Tree where thesystem belongs. The list of systems belonging to this group appears in the details pane.
2 Select the system, then click Actions | Agent | Modify Policies on a Single System.
3 Select File and Removable Media Protection from the drop-down list, then click Enforcing next to Enforcementstatus.
4 To change the enforcement status, select Break inheritance and assign the policy and settings below.
5 Set the enforcement status to Enforcing or Not enforcing as needed.
6 Click Save.
The enforcement status is applied to the selected managed systems.
Enforce FRP policies on a system groupYou can enable or disable policy enforcement for a product on a System Tree group.Policy enforcement is enabled by default, and is inherited in the System Tree.
TaskFor option definitions, click ? in the interface.
1 Click Menu | Systems | System Tree | Assigned Policies, then select the group in the System Tree.
2 Select File and Removable Media Protection 4.3.0 from the drop-down list, then click Enforcing next toEnforcement Status.
3 To change the enforcement status, select Break inheritance and assign the policy and settings below.
4 Select Enforcing or Not enforcing accordingly as Enforcement status.
5 Select whether to lock policy inheritance.
Locking inheritance for policy enforcement prevents breaking enforcement for groups and systemsthat inherit this policy.
6 Click Save.
The selected enforcement status is applied to the product.
3 Configuring FRP policiesEnforce FRP policies on a system
26 McAfee File and Removable Media Protection (FRP) 4.3.0 Product Guide

How policy assignment rules workPolicy assignment rules enable you to create system-specific and user-specific policy assignments.
These assignments are enforced on the target system when a user logs on. The agent on the managedsystem keeps a record of the users who log on to the network. The policy assignments you create foreach user are pushed down to the system they log on to, and are cached during each agent-servercommunication. The agent applies the policies that you have assigned to each user.
When a user logs on to a managed system for the first time, there can be a slight delay while the agentcontacts its assigned server for the policy assignments specific to this user. During this time, the userhas access only to that functionality allowed by the default machine policy, which typically is your mostsecure policy.
Policy assignment rules reduce the overhead of managing numerous policies for individual users, whilemaintaining generic policies across your System Tree. For example, you can create a policy assignmentrule that is enforced for all users in your engineering group. You can then create another policyassignment rule for members of your IT department so they can log on to any computer in theengineering network with the access rights they need to troubleshoot problems on a specific system inthat network. This level of granularity in policy assignment limits the instances of broken inheritancein the System Tree.
Policy assignment rule priorityYou can prioritize rules for policy assignment to simplify policy assignment management.
When you assign priority to a rule, it is enforced before assignments with a lower priority. In somecases, the outcome can be that some rule settings are overridden.
For example, consider a user who is included in two policy assignment rules, rules A and B. Rule A haspriority level 1, and allows included users unrestricted access to Internet content. Rule B has prioritylevel 2, and heavily restricts the same user's access to Internet content. In this scenario, rule A isenforced because it has higher priority. As a result, the user has unrestricted access to Internetcontent.
How multi-slot policies work with policy assignment rule priority
Multi-slot policies are used when a policy setting needs to be shared among users or system groups.
Rule priority is not considered for multi-slot policies. A Grant Key policy is a multi-slot policy.
• If a single rule containing multi-slot policies of the same product category is applied to a user, allsettings of the multi-slot policies are combined.
• If multiple rules applied to a user contain multi-slot policy settings, all settings from each multi-slotpolicy are combined.
As a result, the user gets a policy that combines the settings of each rule.
For example, when these rules consist of multi-slot policy assignments, the settings for both policiesare applied without regard to priority.
You can prevent application of combined settings from multi-slot policies across multiple policyassignment rules by excluding a user (or other Active Directory objects) when creating the policyassignment rule.
Configuring FRP policiesHow policy assignment rules work 3
McAfee File and Removable Media Protection (FRP) 4.3.0 Product Guide 27

Working with policy assignment rulesYou can set up, create, and manage policy assignment rules in your network. You can performcommon management tasks when working with policy assignment rules in the McAfee ePO server. Fordetails, see the McAfee ePO product documentation.You can perform common management tasks when working with policy assignment rules in theMcAfee ePO server. For details, see the McAfee ePO product documentation.
Tasks• Create policy assignment rules on page 28
Policy assignment rules enable you to enforce permissions and criteria-based policies forindividual users accessing your network.
Create policy assignment rulesPolicy assignment rules enable you to enforce permissions and criteria-based policies for individualusers accessing your network.
Policy assignment rules for an FRP user-based policy override the policy assigned to a system throughthe System Tree.
TaskFor option definitions, click ? in the interface.
1 Click Menu | Policy | Policy Assignment Rules | Actions | New Assignment Rule to open the Policy Assignment Builderwizard.
2 On the Details page, enter the name and description in the designated fields, then click Next.
3 On the Selection Criteria page, select the users by selecting the relevant criteria, then click Next.
4 On the Assigned Policies page, click Add.
You can add more than one Grant Key policy.
5 Select File and Removable Media Protection, select the Grant Keys category, then select the policy from thedrop-down list.
6 Click OK.
7 On the Summary page, click Save.
How multi-slot policies workThe McAfee ePO administrator can add multiple Grant Key policies to users or system groupsrestricting the assignment of keys to authorized users only. The policy instances are automaticallycombined into an effective policy.
Multi-slot policies obey the ePolicy Orchestrator laws of inheritance within the System Tree (see ePolicyOrchestrator Product Guide for details).
Assign multiple instances of Grant Key policy through theSystem TreeYou can use the System Tree to assign multiple instances of a Grant Key policy to a system.
3 Configuring FRP policiesHow multi-slot policies work
28 McAfee File and Removable Media Protection (FRP) 4.3.0 Product Guide

TaskFor option definitions, click ? in the interface.
1 Click Menu | Systems | System Tree | Assigned Policies | Product | File and Removable Media Protection. Eachassigned policy per category appears in the details pane.
2 Locate the Grant Key policy category, then click Edit Assignment.
3 Click New Policy Instance. The new policy instance is added to the Policy Assignment page.
4 If the policy is inherited, select Break inheritance and assign the policy and settings below next to Inherited from.
5 Select the Grant Key policy from the drop-down list.
From this location, you can also edit the selected policy’s settings, or create a new policy.
6 Select whether to lock policy inheritance.
Locking policy inheritance prevents any systems that inherit this policy from having another oneassigned in its place.
7 Click Save.
Assigning Grant Key policy through policy assignment rulesYou can assign multiple instances of Grant Key policy to a user or a system through Policy AssignmentRules.
Tasks• Assign multiple instances of Grant Key policy to systems on page 29
You can assign system-based policies to the tags you applied using McAfee ePO. You canassign multiple instances of a Grant Key policy to systems based on the tags applied tothem.
• Assign multiple instances of Grant Key policy to users on page 30You can assign multiple instances of Grant Key policy to users based on the tags applied tothem using McAfee ePO 4.6.
Assign multiple instances of Grant Key policy to systemsYou can assign system-based policies to the tags you applied using McAfee ePO. You can assignmultiple instances of a Grant Key policy to systems based on the tags applied to them.
When assigning a Grant Key policy using McAfee ePO 4.6, the policy assigned to a system (based on thetags applied) does not merge with Grant Key policy assigned through the System Tree.
TaskFor option definitions, click ? in the interface.
1 Click Menu | Policy | Policy Assignment Rules | Actions | New Assignment Rule to open the Policy Assignment Builderwizard.
2 On the Details page, enter the name and description in the designated fields.
3 Select System Based as the Rule Type, then click Next. The Assigned Policies page appears.
4 Click Add Policy to select the policies that you want to enforce using this policy assignment rule.
5 Select File and Removable Media Protection, select the Grant Keys category, then select the policy from thedrop-down list.
Configuring FRP policiesHow multi-slot policies work 3
McAfee File and Removable Media Protection (FRP) 4.3.0 Product Guide 29

6 Click Next.
7 On the Selection Criteria page, select the users by selecting the relevant criteria, then click Next.
8 On the Summary page, click Save.
Assign multiple instances of Grant Key policy to usersYou can assign multiple instances of Grant Key policy to users based on the tags applied to them usingMcAfee ePO 4.6.
The Grant Key policy assigned to a user through a policy assignment rule is merged with the grant keypolicy assigned to the system through the System Tree.
TaskFor option definitions, click ? in the interface.
1 Click Menu | Policy | Policy Assignment Rules | Actions | New Assignment Rule to open the Policy Assignment Builderwizard.
2 On the Details page, enter the name and description in the designated fields.
3 Select the Rule Type as User Based, then click Next. The Assigned Policies page appears.
4 Click Add Policy to select the policies that you want to be enforced by this policy assignment rule.
5 Select File and Removable Protection, select the Grant Keys category, then select the policy from thedrop-down list.
6 Click Next.
7 On the Selection Criteria page, select the users by selecting the relevant criteria, then click Next. The
8 On the Summary page, click Save.
View the policies assigned to systemsYou can view the policies assigned to systems, including the available keys.
TaskFor option definitions, click ? in the interface.
1 Click Menu | Systems | System Tree | Assigned Policies | Product | File and Removable Media Protection 4.3.0. Eachassigned policy per category appears in the details pane.
2 Locate the Grant Key policy category, then click View Effective Policy. The View Effective Grant Keys Policy pagelists of keys available to the system and the associated policies.
Only keys contained in the permission set for the logged on user's role are displayed.
View the policies assigned to usersYou can view the policies assigned to users, including the available keys.
TaskFor option definitions, click ? in the interface.
1 Click Menu | Systems | System Tree | Systems, then select the required system.
2 Click Actions | Direct Management | View Effective Policy (by user).
3 Configuring FRP policiesHow multi-slot policies work
30 McAfee File and Removable Media Protection (FRP) 4.3.0 Product Guide

3 Select File and Removable Media Protection, then click Select User next to Effective Policy for User.
4 Select the required user, then click OK. The policies assigned to the selected user appear in thedetails pane.
5 Locate the Grant Key policy category, then click View Effective Policy. The View Effective Grant Keys Policy pagelists keys available to the user and the associated policies.
Only keys contained in the permission set for the logged on user's role are displayed.
Configuring FRP policiesHow multi-slot policies work 3
McAfee File and Removable Media Protection (FRP) 4.3.0 Product Guide 31

3 Configuring FRP policiesHow multi-slot policies work
32 McAfee File and Removable Media Protection (FRP) 4.3.0 Product Guide

4 Managing FRP keys
FRP uses encryption keys to protect files and folders on networks, removable media (USB devices andfloppy disks), CDs, DVDs, and users' hard disks. Encryption keys are generated and stored in aninternal encryption key repository within the McAfee ePO environment.
Contents Encryption keys Create an encryption key Activate or deactivate the encryption keys Assign the encryption keys to a policy Edit an encryption key Delete an encryption key Export encryption keys Import keys How user personal keys work Role Based Key Management View key usage
Encryption keysAn administrator can create and manage encryption keys from McAfee ePO on the FRP keys page. Thesekeys are assigned to policies that are later assigned to users and systems.
Key types
FRP supports three types of encryption keys:
• Regular keys — Created by McAfee ePO administrators and can be used in any policy.
• User personal keys — Generated in McAfee ePO through which a unique key is granted to everyuser. When a user is granted user personal keys through the "Grant Key" policy, the user can usethis unique key across all the client systems in the same domain.
• User local keys — Created by the user using the FRP client software on a client system. The usercan use these keys to encrypt or decrypt data on the same network using the context menu.Access to the local key is limited to the user who created it.
Create an encryption keyYou can create a regular encryption key, with or without an expiry date.
4
McAfee File and Removable Media Protection (FRP) 4.3.0 Product Guide 33

TaskFor option definitions, click ? in the interface.
1 Click Menu | Data Protection | FRP keys.
2 Click Actions | Create a New Key.
3 Enter a name and description for the key.
4 Select Never expire key or set an expiration date as needed.
5 If you are using Role Based Key Management, select the checkboxes for the relevant roles.
Only roles assigned to the logged on user are available for selection. The key is accessible only tousers assigned a selected role.
6 Click OK.
The new key is available for inclusion in FRP policies.
Activate or deactivate the encryption keysActivating or deactivating an encryption key determines the key's availability on the client systems.
TaskFor option definitions, click ? in the interface.
1 Click Menu | Data Protection | FRP keys.
2 Select the keys to activate, then click Actions | Activate Key(s).
To deactivate keys, select the keys, click Actions | Deactivate Key(s), then click OK.
When an encryption key is activated, it is added to the client systems during the next policy update.When an encryption key is deactivated, it is removed from the client systems during the next policyupdate.
Assign the encryption keys to a policyEncryption keys are assigned to users or systems through a Grant Key policy, which is a multipleinstance policy.
You can assign only active keys to a Grant Key policy.
TaskFor option definitions, click ? in the interface.
1 Click Menu | Policy | Policy Catalog | Product | File and Removable Media Protection 4.3.0 | Category | Grant Keys (UBP).All Grant Key policies appear in the details pane.
2 Click the Grant Key policy name. The selected Grant Key policy page lists the active keys in theAvailable Keys pane, including all DEFAULT keys.
3 Select and move the required keys to the Selected Keys pane, then click Save.
4 Send an agent wake-up call.
4 Managing FRP keysActivate or deactivate the encryption keys
34 McAfee File and Removable Media Protection (FRP) 4.3.0 Product Guide

Edit an encryption keyYou can edit properties of an existing encryption key.
TaskFor option definitions, click ? in the interface.
1 Click Menu | Data Protection | FRP keys.
2 Select the key to edit, then click Actions | Edit key.
3 Edit the name, description, and expiry date of the key.
If role‑based key management is implemented, you can also edit the role settings.
4 Click OK.
Delete an encryption keyYou can delete an encryption key as long as it no longer active.
Before you beginYou must deactivate an encryption key before you can delete it.
Files remain encrypted on client systems or removable media even if a key has been removed from allpolicies. Files encrypted with a deleted key are inaccessible and cannot be recovered.
TaskFor option definitions, click ? in the interface.
1 Click Menu | Data Protection | FRP keys.
2 Select the keys to delete, then click Actions | Delete Key(s).
3 Click OK.
The keys are deleted and any files encrypted with those keys are no longer accessible.
Export encryption keysYou can export encryption keys into a password-protected .bin file. If Role Based Key Management isimplemented, the exported key data includes role information.
TaskFor option definitions, click ? in the interface.
1 Click Menu | Data Protection | FRP keys.
2 Select the keys to export, then click Actions | Export Key(s).
3 Enter and confirm the password to be used to protect the exported file, then click OK to open theExport Keys for FRP page.
4 Click the .bin or .xml file, and save it to the required location.
5 Click Close.
Managing FRP keysEdit an encryption key 4
McAfee File and Removable Media Protection (FRP) 4.3.0 Product Guide 35

The selected keys are saved in a password-protected .bin file in the specified location.
Import keysYou can import encryption keys that have been exported from EEFF or FRP. The ability to importinformation related to Role Based Key Management depends on the version of EEFF or FRP, and howthe key data is exported.
Import keys from EEFF or FRPYou can import encryption keys from a password-protected .bin file that was created in a differentinstance of FRP.
Key data exported from EEFF 4.0.x or 4.1.x does not include roles or permission sets, so the importedkeys are automatically assigned the Default role.
Key data exported from EEFF 4.2.x or FRP 4.3.0 includes role information. If a role exists with thesame name, the imported keys are assigned to that role. If a role with the same name is not found,the key is skipped.
Key data exported from EEFF 3.x.x does not include roles or permission sets. However, the keys can beassociated with roles and permission sets if the data is exported with level information from EEM. SeeImport keys from EEM for details.
TaskFor option definitions, click ? in the interface.
1 Click Menu | Data Protection | FRP keys.
2 Click Actions | Import Keys.
3 Browse and select the .bin file, then enter the password if prompted.
4 Click Import Keys.
The Import Keys page lists the number of encryption keys successfully imported.
Import keys from EEMYou can import keys from EEM 5.2 or later. For detailed instructions, refer to the McAfee File andRemovable Media Protection 4.3.0 Migration Guide.
How user personal keys workUser personal keys give you the ability to create unique keys for users. These keys are created on theMcAfee ePO server when the user logs on to the client system for the first time after the policy isenforced.
User personal keys can be referenced in the Grant Key policy generically (as a single key), but createindividual unique keys for each of the assigned users. User personal keys can be used as recoverykeys for user local keys and removable media encryption.
By assigning User Personal Key as the recovery key for Removable Media encryption, it can be ensuredthat the removable media can be recovered only by the user who encrypted it in the first place.
4 Managing FRP keysImport keys
36 McAfee File and Removable Media Protection (FRP) 4.3.0 Product Guide

Assign a user personal keyYou can assign a user personal key with a Grant Key policy.
TaskFor option definitions, click ? in the interface.
1 Enable the creation and assignment of user personal keys in FRP:
a Click Menu | Data Protection | FRP keys.
b Click Edit next to User Personal Keys.
c Select Enable User Personal Keys, then click Save.
2 Edit the FRP policy settings to include user personal keys:
a Click Menu | Policy | Policy Catalog | Product | File and Removable Media Protection.
b Select the Grant Keys (UBP) policy category, then click the policy name.
c Select and move the User Personal Key to the Selected Keys table, then click Save.
The keys available for selection depend on your permission set and roles.
3 Click Menu | Policy | Policy Assignment Rules | New Assignment Rule to open the Policy Assignment Builder wizard.
4 Enter the name and description in the designated fields, then click Next to open the Selection Criteriapage.
5 Select the user by selecting the relevant criteria, then click Next to open the Assigned Policies page.
6 Click Add. The Choose a policy to assign dialog box appears.
7 Select File and Removable Media Protection from the drop-down list.
8 Select Grant Keys, select the necessary policy from the drop-down list, then click OK.
9 On the Summary page, click Save.
After assigning the Grant Key policy to the user, a user personal key is generated when the user logson to the client system.
Recover a user personal keyDisplaying the user personal keys as regular keys enables the administrator to recover files encryptedwith a user key belonging to another user.
TaskFor option definitions, click ? in the interface.
1 Click Menu | Data Protection | FRP keys.
2 Select the user personal key, then click Actions | Edit Key.
3 Select Display as regular, then click OK.
Role Based Key ManagementRole Based Key Management enables you to compartmentalize the administration of keys andpermission sets for enhanced security by allowing you to define multiple key administrators based onpermission sets defined by the Global Key Administrator. Each key administrator can manage only the
Managing FRP keysRole Based Key Management 4
McAfee File and Removable Media Protection (FRP) 4.3.0 Product Guide 37

keys for the roles contained in the respective permission set. This functionality is available only tousers of FRP 4.3 with ePolicy Orchestrator 4.6 Patch 6.
How Role Based Key Management worksRole Based Key Management enables a Global Key Administrator to define roles and assign them topermission sets. Users can manage only the keys for the roles contained in the respective permissionset.
Role of the Global Key Administrator
In addition to creating users and permissions sets, the Global Key Administrator (GKA) is responsiblefor creating roles and assigning the roles to user's permission sets appropriately. The GKA is assignedthe Default role.
The Default role is created automatically and cannot be deleted. It enables the GKA to manage rolesthroughout the system. The GKA can manage only keys for the Default role. Keys associated with otherroles are not accessible to the GKA. Those keys are managed by McAfee ePO admin users based ontheir role assignments, meaning that they can manage only the keys associated with their roles.
Roles and permission sets
A permission set can contain any number of roles. A user or administrator can manage only the keysfor the roles contained in the respective permission set.
If a user has more than one assigned permission set, that user receives the roles assigned in all of thepermission sets upon log in with their respective Key Server settings. If the user has View Key Serverpermissions for a role in one permission set, and Manage Key Server permissions for the same role ina different permission set, the Manage Key Server permission setting is applied for that role.
Add a roleIf you are a Global Key Administrator, you can add roles.
TaskFor option definitions, click ? in the interface.
1 Click Menu | Configuration | Server Settings | FRP Role Settings.
2 Click Edit.
The Add New Role section appears below the list of roles.
3 Enter the name and description of the role, then click OK.
The role appears on the FRP Role Settings page.
Edit a roleIf you are a Global Key Administrator, you can edit the properties of a role that you created. (TheDefault role cannot be edited.)
4 Managing FRP keysRole Based Key Management
38 McAfee File and Removable Media Protection (FRP) 4.3.0 Product Guide

TaskFor option definitions, click ? in the interface.
1 Click Menu | Configuration | Server Settings | FRP Role Settings.
2 In the row for the role, click Change.
The properties of the selected role appear below the list of roles.
3 Edit the name and description of the role, then click OK.
The role properties are updated.
Delete a roleIf you are a Global Key Administrator, you can delete a role that you created. (The Default role cannotbe deleted.)You cannot delete a role if it contains keys. Delete the keys or reassign them to a different role beforeattempting to delete a role.
TaskFor option definitions, click ? in the interface.
1 Click Menu | Configuration | Server Settings | FRP Role Settings.
2 In the row for the role, click Delete.
If keys are assigned to the role, you are prompted to reassign them before deleting the role.
3 When prompted for confirmation, click OK.
The role is deleted.
Assign a role to a permission setYou can assign roles to a permission set, enabling the respective users to manage or view only thekeys for the roles included in that permission set.
If a user has more than one assigned permission set, that user receives the roles assigned in all of thepermission sets upon log in with their respective Key Server settings. If the user has View Key Serverpermissions for a role in one permission set, and Manage Key Server permissions for the same role in adifferent permission set, the Manage Key Server permission setting is applied for that role.
TaskFor option definitions, click ? in the interface.
1 Click Menu | User Management | Permission Sets, then click Edit next to FRP Policy Permissions.
2 In the Key Server section, select one of these options:
• View Key Server — Enables the user to view the state of keys, without the ability to perform relatedactions.
• Manage Key Server — Enables the user to manage the keys, including the ability to edit, activate, ordelete keys.
3 Select the roles you want to include in this permission set by selecting or deselecting thecorresponding checkboxes.
4 Click Save.
Managing FRP keysRole Based Key Management 4
McAfee File and Removable Media Protection (FRP) 4.3.0 Product Guide 39

Users assigned to this permission set can manage or view the keys for the selected roles accordingly.
View key usageYou can view summary information on FRP key usage on the FRP Key Management page, and easily accessand edit the policies where they are used.
TaskFor option definitions, click ? in the interface.
1 Click Menu | Data Protection | FRP keys.
The number of policy objects where the key is a link in the Usage column.
2 To view a list of the policies where a specific key is used, click the number link.
The policy names and categories are listed on the FRP Key Usage page.
3 (Optional) To view or edit a policy, click its name.
The policy details appear in the Policy Editor.
4 Managing FRP keysView key usage
40 McAfee File and Removable Media Protection (FRP) 4.3.0 Product Guide

5 Defining FRP permission sets for McAfeeePO users
In the McAfee ePO server, administrator rights management determines the actions that McAfee ePOusers can perform while administrating FRP.
A permission set is a group of permissions that can be granted to users or Active Directory (AD)groups by assigning it to those users’ accounts. One or more permission sets can be assigned to userswho are not global administrators. (Global administrators have all permissions to all products andfeatures.)
User accounts and their associated permission sets define the tasks that the users can perform. Thisallows you to restrict specific users or groups from misusing FRP features.
Contents Create permission sets for user accounts Edit the FRP policy permissions Edit the FRP key server permissions
Create permission sets for user accountsIf you are a global administrator, you can create permission sets for user accounts.
TaskFor option definitions, click ? in the interface.
1 Click Menu | User Management | Permission Sets.
2 Click Actions | New permission Set.
3 Enter a unique name for the permission set.
4 To immediately assign specific users to this permission set, select their user names in the Userssection.
5 To map all users in a specific Active Directory group to this permission set, select the server fromthe drop-down list, then click Add.
6 Click Save to create the permission set.
Edit the FRP policy permissionsYou can define the permissions for configuring FRP policy settings.
5
McAfee File and Removable Media Protection (FRP) 4.3.0 Product Guide 41

TaskFor option definitions, click ? in the interface.
1 Click Menu | User Management | Permission Sets.
2 Click Edit next to FRP Policy Permissions.
3 Set the appropriate permissions, then click Save.
The updated permissions are applied to users and Active Directory groups assigned to this permissionset.
Edit the FRP key server permissionsYou can define permission sets for creating and managing FRP keys.
TaskFor option definitions, click ? in the interface.
1 Click Menu | User Management | Permission Sets.
2 Click Edit next to FRP Key Server.
3 In the Key Server section, select one of these options:
• No Permission — Restricts users from viewing or modifying the keys.
• View Key Server — Enables the user to view the state of keys, without the ability to perform relatedactions.
• Manage Key Server — Enables the user to manage the keys, including the ability to edit, activate,and delete keys.
4 (Optional) If Role Based Key Management is implemented, select the roles you want to include inthis permission set by selecting or deselecting the corresponding checkboxes.
5 Click Save.
5 Defining FRP permission sets for McAfee ePO usersEdit the FRP key server permissions
42 McAfee File and Removable Media Protection (FRP) 4.3.0 Product Guide

6 Managing FRP reports
The McAfee ePO server ships with its own querying and reporting capabilities. These are highlycustomizable, flexible, and easy to use. FRP reports are based on configurable FRP queries, and can bedisplayed and exported in several formats.
Contents FRP queries and query results Create FRP custom queries View standard FRP queries FRP client events View audit log
FRP queries and query resultsFRP queries are configurable objects that retrieve and display data from the database. These queriescan be displayed in charts and tables. Any query results can be exported to a variety of formats, anyof which can be downloaded or sent as an attachment to an email message. Most queries can be usedas dashboard monitors.
FRP queries are configurable objects that retrieve and display data from the database. These queriescan be displayed in charts and tables. Any query results can be exported to a variety of formats, anyof which can be downloaded or sent as an attachment to an email message. Most queries can be usedas dashboard monitors.
Query results are actionable
Query results displayed in tables (and drill-down tables) have a variety of actions available for selecteditems in the table. For example, you can deploy agents to systems in a table of query results. Actionsare available at the bottom of the results page.
Queries as dashboard monitors
Most queries can be used as a dashboard monitor (except those using a table to display the initialresults). Dashboard monitors are refreshed automatically on a user-configured interval (five minutesby default).
Exported results
Query results can be exported in four different formats. Exported results are historical data and arenot refreshed like other monitors when used as dashboard monitors. Like query results andquery-based monitors displayed in the console, you can drill down into the HTML exports for moredetailed information.
Unlike query results in the console, data in exported reports is not actionable.
6
McAfee File and Removable Media Protection (FRP) 4.3.0 Product Guide 43

Reports are available in these formats:
• CSV — Use the data in a spreadsheet application (for example, Microsoft Excel).
• XML — Transform the data for other purposes.
• HTML — View the exported results as a web page.
• PDF — Print the results.
Create FRP custom queriesYou can create FRP custom queries with the Query Builder wizard.
TaskFor option definitions, click ? in the interface.
1 Click Menu | Reporting | Queries | Actions | New Query. The Query Builder wizard opens.
2 On the Result Type page, select Others from the Feature Group pane and Endpoint Encryption Result Type for thequery, then click Next to open the Chart page.
For option definitions, click ? in the interface.
This choice determines the options available on subsequent pages of the wizard.
3 Select the type of chart or table to display the primary results of the query, then click Next to openthe Columns page.
If you select Boolean Pie Chart, you must configure the criteria to include in the query.
4 Select the columns to be included in the query, then click Next to open the Filter page.
If you select Table on the Chart page, the columns you select here are the columns of that table.Otherwise, these are the columns that make up the query details table.
5 Select properties to narrow the search results, then click Run. The Unsaved Query page displays theresults of the query, which is actionable, so you can take any available actions on items in anytables or drill-down tables.
Selected properties appear in the content pane with operators that can specify criteria used tonarrow the data that is returned for that property.
• If the query does not appear to return the expected results, click Edit Query to go back to theQuery Builder and edit the details of this query.
• If you do not need to save the query, click Close.
• If this is a query you want to use again, click Save and continue to the next step.
6 On the Save Query page, enter a name for the query, add any notes, and select one of these options:
• New Group — Enter the new group name and select either:
• Private group (My Groups)
• Public group (Shared Groups)
• Existing Group — Select the group from the list of Shared Groups.
7 Click Save.
6 Managing FRP reportsCreate FRP custom queries
44 McAfee File and Removable Media Protection (FRP) 4.3.0 Product Guide

View standard FRP queriesYou can run and view the standard FRP reports from the Queries page.
TaskFor option definitions, click ? in the interface.
1 Click Menu | Reporting | Queries & Reports.
2 In the Groups pane, select FRP Queries from the Shared Groups drop-down list. The standard FRP querylist appears.
Query Definition
CD/DVD/ISO Events Lists all events related to CDs, DVDs, and ISOs.
FRP Active Keys Displays the number of active and inactive keys. (This information is alsoavailable on the Manage Keys page.)
This query is not functional for users of FRP 4.3.0 with ePolicyOrchestrator 4.6 Patch 6 or later.
FRP Key Usage Displays the available keys, their policy category, and the policy in whichthey are used. (This information is also available on the Manage Keys page.)
This query is not functional for users of FRP 4.3.0 with ePolicyOrchestrator 4.6 Patch 6 or later.
Protection Status:Removable Media
Displays the protection status of removable media.
Removable Media DeviceEvents
Lists all events related to removable media.
3 Select a query from the Queries list.
4 Click Actions | Run to display the query results.
5 Drill down into the report and take actions on items as needed. Available actions depend on thepermissions of the user.
Optionally, you can edit the query and view its details.
6 Click Close when finished.
Managing FRP reportsView standard FRP queries 6
McAfee File and Removable Media Protection (FRP) 4.3.0 Product Guide 45

FRP client eventsEnforcement of FRP policies generates client events, which include the Event ID, system informationinitialization details, and device information.
Removable media events
Table 6-1 Event types
Event ID Event Definition
20500 Removable Media DeviceInsertion Event
This event is reported whenever any type of removablemedia is inserted in the client.Event severity: 4
20501 Removable Media UserResponse Event
This event is reported whenever the user clicks Yes or No inthe Removable Media Format Message window.Event severity: 4
20502 Removable MediaInitialization Start Event
This event is reported whenever the user clicks Initialize orCancel in the Removable Media Initialization window.Event severity: 4
20503 Removable MediaInitialization End Event
This event is reported when initialization is complete.Event severity: 4
20504 Removable Media DeviceEjection Event
This event is reported whenever any type of removablemedia is ejected from the client.Event severity: 4
Table 6-2 Event details
Information type Definition
Event ID Event ID number
System • User information (DomainName, UserName)
• Timestamp
• Agent GUID
Initialization • Initialization state (Failed, Cancelled, Successful)
• Backup state (None, Failed, Cancelled, Successful)
• Time taken for initialization (in msec)
• Time taken for backup (in msec)
• Backup size (in Bytes)
• Size of protected part (only when initialization has completed successfully, inbytes)
6 Managing FRP reportsFRP client events
46 McAfee File and Removable Media Protection (FRP) 4.3.0 Product Guide

Table 6-2 Event details (continued)
Information type Definition
Device • Size (in bytes)
• File system of device (FAT, NTFS, EERM/FRP)
File system for devices with new container format (support for files > 4GB) areshown as FRP; devices with legacy container will report as EERM.
• Vendor name
• Product name
• Exempted (Yes, No, Unknown)
• Protected (Yes, No, Unknown) (only USB devices protected by the "offsiteaccess" options are considered protected)
Event specific fields User response — Valid for events 20501 and 20502 only
CD/DVD/ISO client events
Table 6-3 Event types
Event ID Event Definition
20505 Encrypted CD/ DVD/ISOInitialization Start Event
This event is reported whenever the user clicks Initialize orCancel in the Initialization window.Event severity: 4
20506 Encrypted CD/ DVD/ISOInitialization End Event
This event is reported when initialization is complete.Event severity: 4
20507 CD/DVD/ISO Insertion Event This event is reported whenever a CD or DVD is insertedin the client.Event severity: 4
20508 CD/DVD/ISO Ejection Event This event is reported whenever a CD or DVD is ejectedfrom the client.Event severity: 4
Table 6-4 Event details
Information type Definition
Event ID Event ID number
Computer • Name of the computer
• User name
• IP address
• Operating system type
Media type • For Encrypted CD/DVD/ISO Initialization Start Events, the smallest disk typethat can hold archived data (ISO, CD, DVD or DVD-DL)
• For Encrypted CD/DVD/ISO Initialization End Events, the physical mediadetected (for example, CD-ROM)
• For CD/DVD/ISO Insertion and Ejection Events, "Optical"
Managing FRP reportsFRP client events 6
McAfee File and Removable Media Protection (FRP) 4.3.0 Product Guide 47

Table 6-4 Event details (continued)
Information type Definition
Device • Disk globally unique identifier (GUID)
• Protected (Yes, No, Unknown) (only CD/DVDs protected by the "offsite access"options are considered protected)
• Protected size (GB)
• For Encrypted CD/DVD/ISO Initialization Start Events, the value is 0
• For Encrypted CD/DVD/ISO Initialization End Events, the size of theencrypted archive
• For CD/DVD/ISO Insertion and Ejection Events, the size of the encryptedarchive if the media is FRP encrypted
Event description • Description of the event
• Event generation time
Event specific fields Initialization state (Failed, Cancelled, Successful) (CD/DVD/ISO Insertion andEjection Events only)
Only relevant information is captured in each event. For example, a Device Insert Event does notcontain Initialization State.
View audit logThe actions performed by an FRP administrator are recorded in the McAfee ePO audit log.
TaskFor option definitions, click ? in the interface.
1 Click Menu | User Management | Audit Log.
2 For easier viewing, filter or sort the log entries. For more details, see the ePolicy Orchestratordocumentation.
The Audit Log page lists the actions performed in the system.
6 Managing FRP reportsView audit log
48 McAfee File and Removable Media Protection (FRP) 4.3.0 Product Guide

A Additional information
This additional information includes guidelines on FIPS certification, instructions for uninstalling FRP,the use of registry controls to define removable media and exclude local drives and network drivesfrom encryption, and best practices for large-scale deployments.
Contents FIPS certification Uninstall FRP Removable media registry controls
FIPS certificationThe 140 series of Federal Information Processing Standards (FIPS) is a set of U.S. governmentcomputer security standards that specify requirements for cryptography modules.
The FRP client makes use of the McAfee Core Cryptographic Module (MCCM) User and Kernel FIPS140-2 cryptographic modules. These cryptographic modules are being validated at FIPS 140-2 Level 1.
The current status of this certification is available on the NIST website.
PrerequisitesFor FRP 4.3.0 to be in compliance with FIPS 140‑2, the software should meet these conditions:
• McAfee ePO must be installed in FIPS mode
If McAfee ePO is not installed in FIPS mode, the FRP client cannot operate in FIPS mode because allFRP keys are generated in the FRP extension.
• The Microsoft Windows operating system on the client where FRP is installed must be running inFIPS mode.
This is necessary to ensure that the key cache and policy cache files on the client system areprotected using keys generated in FIPS mode.
If you don't install both McAfee ePO and FRP in FIPS mode, the configuration does not operate in aFIPS-certified manner.
Impact of FIPS modeIn FIPS mode, certain self-tests are performed on start-up of the client system when the MCCM isloaded.
If FIPS self-tests fail, the system responds in one of these ways:
McAfee File and Removable Media Protection (FRP) 4.3.0 Product Guide 49

• If the MCCM FIPS component fails the self-test, the system doesn't activate or enforce policies.
• If the FRP driver fails the self-test, the driver performs a bug-check (BSOD).
FIPS 140-2 defines minimum requirements for entropy during key generation. This might lead to keygeneration errors during Removable Media device initialization when using offline access support,CD/DVD/ISO creation, self-extractor creation, user local key creation, and when changingauthentication methods for removable media where insufficient entropy (randomness) is available at thepoint of key generation. To avoid this, ensure that you connect to a network with sufficient networkactivity to allow entropy generation.
Installing the client package in FIPS modeThe FRP client need to be deployed in FIPS mode to operate in a FIPS-certified manner.
Deploy FRP on the client in one of these ways:
• Using an FRP deployment task — make sure to add the keyword FIPS on the task command line inMcAfee ePO.
• Using third-party deployment software — make sure to pass the parameter FIPS_MODE=1 when youinstall the FRP client package, as per the following command:
• 32-bit system — msiexec.exe/q/i eeff32.msi FIPS_MODE=1
• 64-bit system — msiexec.exe/q/i eeff64.msi FIPS_MODE=1
The above guidelines apply only to a clean installation of FRP in FIPS mode. If FRP is already installedand you want to upgrade to this version of FRP and install in FIPS mode, see McAfee KnowledgeBasearticle 78872.
For details on uninstalling client packages, see Uninstalling FRP.
Uninstall FRPIf you need to uninstall FRP, you must uninstall the client from managed systems, using McAfee ePOor a command, and remove the extension and software package from the McAfee ePO server.
Use McAfee ePO to uninstall FRP from managed systems You can create a task in McAfee ePO to uninstall FRP from managed systems in the System Tree.
Any encrypted files should be decrypted prior to uninstallation. Encrypted files remain encryptedfollowing uninstallation.
For option definitions, click ? in the interface.
Task1 Click Menu | Policy | Client Task Catalog, select McAfee Agent | Product Deployment as Client Task Types, then
click Actions | New Task.
2 Set these options for the new task:
a Make sure that Product Deployment is selected, then click OK
b In the Name field, enter the name for the task.
c From the Target Platforms drop-down list, select Windows.
A Additional informationUninstall FRP
50 McAfee File and Removable Media Protection (FRP) 4.3.0 Product Guide

d From the Products and components drop-down list, select File and Removable Media Protection.
e As the Action, select Remove.
f Select an appropriate Language.
g Next to Options, specify if you want to run this task for every policy enforcement process(Windows only).
3 Click Save.
4 Click Menu | Systems | System Tree | Assigned Client Tasks, then select the required group in the System Tree.
5 Select the Preset filter as Product Deployment (McAfee Agent).
Each assigned client task per selected category appears in the details pane.
6 Click Actions | New Client Task Assignment to open the Client Task Assignment Builder wizard.
7 Set these options:
a On the Select Task page, select as McAfee Agent as Product and Product Deployment as Task Type, thenselect the task you created for deploying the product.
b Next to Tags, select the appropriate option, then click Next:• Send this task to all computers
• Send this task to only computers that have the following criteria — Use one of the edit links to configurethe criteria.
c On the Schedule page, select whether the schedule is enabled, specify the schedule details, thenclick Next.
8 Review the summary, then click Save.
Remove the FRP extensionRemove the FRP extension from the McAfee ePO server.
For option definitions, click ? in the interface.
Task1 Log on to the McAfee ePO server as an administrator.
2 Click Menu | Software | Extensions. The Extension page displays the extension name and version details.
3 Select the File and Removable Media Protection extension file, then click Remove. The Remove extensionconfirmation page appears.
4 Select Force removal, bypassing any checks or errors to force product extension removal, then click OK.
Remove the FRP software packageRemove the FRP software package from the McAfee ePO server.For option definitions, click ? in the interface.
Task1 Log on to the McAfee ePO server as an administrator.
2 Click Menu | Software | Master Repository. The Packages in Master Repository page displays the list of softwarepackages and their details.
Additional informationUninstall FRP A
McAfee File and Removable Media Protection (FRP) 4.3.0 Product Guide 51

3 Click Delete next to the FRP package.
4 When prompted to confirm, click OK.
Use Shell command to uninstall FRP from managed systemsYou can uninstall FRP from a managed system using the MfeFfShell command.
Task1 At the command prompt, navigate to the folder where FRP was installed. The default location is:
[SYSDRIVE]:\Program Files\McAfee\File and Removable Media Protection
2 Run the following command: .
MfeFfShell.com ‑force_uninstall
You are prompted to restart the system after uninstallation.
Use MSI to uninstall FRP from managed systemsYou can uninstall FRP from a managed system using MSI.
Task1 At the command prompt, navigate to the folder where FRP MSI is available. The default location is:
[LOCAL APPDATA]\McAfee\Common Framework\Current\EEFF_4000\Install\0000[LOCAL APPDATA] depends on your operating system:
• Windows XP and Windows 2003 -- C:\Document and Settings\All Users
• Windows Vista, Windows 2008, and Windows 7 --C:\ProgramData
2 Run the following commands to uninstall FRP:
• msiexec /q /norestart /I eeff[XX].msi
• msiexec /q /x eeff[XX].msi
[XX] — 32 for 32-bit operating systems and 64 for 64-bit operating systems
You are prompted to restart the system after uninstalling the software.
Removable media registry controlsFRP defines removable media as a drive, with the exception of boot drive and remote drives. Thismight be a concern for client systems having built-in extra drives, for example, an extra hard drivewith a .zip drive. These drives are subject to removable media encryption.
Broaden the removable media definitionFRP allows you to broaden the removable media definition to include USB drives and FireWire drives,or drives that report themselves as removable to the operating system. The removable media
A Additional informationRemovable media registry controls
52 McAfee File and Removable Media Protection (FRP) 4.3.0 Product Guide

definition is broadened by adding a registry value on the client computer. In FRP, the value isconfigured by default to 1.
Task1 On the client system, create a DWORD registry value in HKLM\System\CurrentControlSet
\Services\MfeEEFF called RelaxedRemovableMediaDefinition.
2 Set the registry value as needed.
• 0 — Default definition (same as not having this registry value)
• 1 — Only disks reported as Removable or located on the USB or IEEE 1394 (FireWire) port
• 2 — Only disks reported as Removable
Restart the system to save the changes.
Exempt local drives and network shares from encryptionYou can exclude local drives and network drives from encryption by adding a registry value on theclient. Setting this registry value makes the FRP driver not attach to local and network drives, but onlyto removable media drives and CD/DVD drives.
Task1 On the client system, create a DWORD value in HKLM\System\CCS\Service\MfeEEFF called
ExemptNonRemovable and set its value to 1.
2 Restart the system to save the changes.
It fails to encrypt the file on the local drive, but encrypts the same file on a removable drive.
• This registry value must be manually set on each client system. It can also be remotelydistributed with a systems management tool.
• When enabled, it is not possible to read (decrypt) any existing encrypted files on localdrives or network shares.
Additional informationRemovable media registry controls A
McAfee File and Removable Media Protection (FRP) 4.3.0 Product Guide 53

A Additional informationRemovable media registry controls
54 McAfee File and Removable Media Protection (FRP) 4.3.0 Product Guide

Index
Aabout this guide 5audit log 48
CCD/DVD encryption 20
conventions and icons used in this guide 5custom queries 44
Ddeployment, installing products 12
DNS settings 11
documentationaudience for this guide 5product-specific, finding 6typographical conventions and icons 5
Eencryption keys 33
about 33
activating and deactivating 34
creating 33
deleting 35
editing 35
exporting 35
importing 36
importing from FRP 36
encryption, persistent 7enforcement, See policy enforcement extension, FRP
FIPS mode 49
help 11
installing 11
removing from ePO 51
Ffeatures 8file encryption 16
FIPS certification 49
FIPS modeclient package deployment 50
impact 49
FIPS mode (continued)prerequisites 49
floppy disks, policy settings 18
folder encryption 16
FRP client 7FRP policies
assign to managed system 25
creating from Policy Catalog 24
editing, from Policy Catalog 24
enforcing on a system 26
enforcing on a system group 26
GGrant Key
multi-slot policy 28–30
viewing effective 30
Grant Key policyassigning keys 34
assigning multiple instances 30
assigning multiple instances to systems 29
assigning personal key to user 37
assigning to systems 28
multi-slot 27
personal keys 36
settings 22
viewing effective policy 30
groupspolicy enforcement for a product 26
HHelp extension 11
Iinstallation, FRP
checking in software package 10
deploying to managed systems 12
product extension 11
requirements 9
Kkey server permissions 42
McAfee File and Removable Media Protection (FRP) 4.3.0 Product Guide 55

keysactivating 34
assigning to policy 34
assigning user personal 37
creating 33
deactivating 34
deleting 35
editing 35
exporting 35
importing 36
importing from FRP 36
regular 33
role-based management 38
usage 40
user local 33
user personal 33
LLDAP servers, registering 11
local keys 33
policy settings 23
Mmanaged systems
assigning FRP policy 25
assigning policy to 25
deploying FRP on 12
policy management on 16
uninstalling FRP 50
uninstalling FRP with Shell command 52
uninstalling FRP, with MSI 52
master repositorychecking in software package 10
McAfee ServicePortal, accessing 6MSI, using to uninstall FRP 52
multi-slot policy 27
assigning 28
Grant Key 28
multiple instance policyassigning to systems 28, 29
assigning to users 30
Nnetwork settings 22
Ooperating system requirements 9
Ppassword rule settings 23
permission sets, FRPabout 41
creating 41
permission sets, FRP (continued)key management 42
policy settings 41
role assignment 39
persistent encryption 7personal keys 33
policiesabout 16
assigning to system groups 25
assigning to systems 25
configuring 15
create on Policy Catalog page 24
editing, from Policy Catalog 24
enforcement 15
key usage 40
multi-slot 28
viewing 16
policy assignment rulesabout 27
create 28
multi-slot policy 27
priority 27
Policy Catalogcreating FRP policies 24
editing FRP policies 24
page, viewing 16
policy categoriesencryption options 21
exclusions 21
network 22
password rules 23
policy enforcementenabling and disabling 26
for a product 26
on a system group 26
policy inheritancebreak inheritance 28
lock 25
policy settingsCD/DVD encryption 20
file encryption 16
folder encryption 16
general 16
grant keys 22
integration 16
removable media 18
user local keys 23
product installationconfiguring deployment tasks 12
Qqueries
about 43
custom, creating 44
Index
56 McAfee File and Removable Media Protection (FRP) 4.3.0 Product Guide

queries (continued)exported results 43
Query Builder wizard 44
viewing results 45
Rrecovery of user personal keys 37
registered serversLDAP servers, adding 11
regular keys 33
creating 33
removable mediabroaden the definition 52
exempt local drives from encryption 53
policy settings 18
registry controls 52, 53
reportsabout 43
formats 43
viewing 45
requirements 9role-based key management
about 38
adding roles 38
deleting roles 39
editing roles 38
rolesadding 38
assigning to permission set 39
deleting 39
editing 38
global administrator 38
rulespolicy assignment, creating 28
priority 27
Sself-tests, FIPS mode 49
serversLDAP servers, registering 11
servers (continued)McAfee ePO 11
requirements 9ServicePortal, finding product documentation 6Shell command, using to uninstall FRP 52
software packageremoving 51
software packageschecking in 10
software requirements 9system groups, policy enforcement 26
system requirements 9systems
assigning policies to 25
effective policies 30
policy enforcement for a product 26
Ttechnical support, finding product information 6
Uupgrade tasks
to FRP client, from EEFF 4.0.x or 4.1 14
USB devices, policy settings 18
user accountseffective policy 30
permission sets 41
user personal keysabout 36
best practices 36
creating 37
enabling 37
Grant Key 36
recovering 37
WWindows Active Directory 11
Index
McAfee File and Removable Media Protection (FRP) 4.3.0 Product Guide 57

00