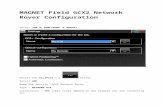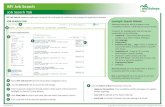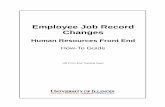Field Work Center 3 · Rev. 6/28/2013 Page | 10 8. Job – Select the Job for which you are...
Transcript of Field Work Center 3 · Rev. 6/28/2013 Page | 10 8. Job – Select the Job for which you are...

Field Work Center 3.8
Trainer’s Guide

© 2013 Coaxis, Inc. dba Viewpoint Construction Software. All Rights Reserved. Viewpoint Construction Software®, Viewpoint V6 Software®, Construction Imaging®, Mobile Field Manager™ and 4Projects® are trademarks or registered trademarks of Coaxis, Inc., dba Viewpoint Construction Software in the United States and/or other countries. Other names and brands may be claimed as the property of others.

C O N T E N T S
Day 1: ................................................................................................................................................ 4
Mobile Field Manager Hardware/Viewpoint Workflow ....................................................................... 4
How to Log In............................................................................................................................... 5
Personal Entry .............................................................................................................................. 8
Entering Currency ................................................................................................................. 15
Print Screen / Suggestion Features ........................................................................................ 16
Cloning an Existing Timesheet ............................................................................................... 19
Validation ............................................................................................................................. 21
Adding Header and Detail Records ......................................................................................... 23
Manage Resources ...................................................................................................................... 24
Filter Row ............................................................................................................................. 27
Preferences .......................................................................................................................... 30
Walk-On/Temporary Resources (Non-Employees) ................................................................... 33
Rapid Entry Wizard ............................................................................................................... 35
Resource Groups ................................................................................................................... 38
Edit Global Resource Group ................................................................................................... 40
Select Global Resource Group ................................................................................................ 41
Header Approval/Rejection/Lock for a Current Period .............................................................. 42
Manage Time .............................................................................................................................. 43
Split Distribution ................................................................................................................... 44
Productivity ................................................................................................................................ 46
Reporting ................................................................................................................................... 49
Web-Collect ................................................................................................................................ 50
Day 2 ............................................................................................................................................... 52
Administration ............................................................................................................................ 52
Job Cost Setup ...................................................................................................................... 52
Payroll Unit Setup ................................................................................................................. 52
Resource Setup ..................................................................................................................... 53
Data Management ....................................................................................................................... 61
Entry Code Setup .................................................................................................................. 62
PR Group Setup .................................................................................................................... 66
Period Setup ......................................................................................................................... 67
Craft Template Setup ............................................................................................................ 68
Craft Code Setup .................................................................................................................. 69
Equipment Code Setup .......................................................................................................... 70
Distribution Validation Codes Setup ........................................................................................ 71
Roles & Permissions .................................................................................................................... 72
Assigning Permissions ........................................................................................................... 73
Reporting ............................................................................................................................. 73
Indirect Job Costing .............................................................................................................. 74
Upload ....................................................................................................................................... 75

FIELD WORK CENTER Trainer’s Guide Day 1
Rev. 6/28/2013 Page | 4
Day 1:
Mobile Field Manager Hardware/Viewpoint Workflow
1) The PC communicates to Viewpoint and Mobile Field Manager.
2) Viewpoint communicates to Mobile Field Manager.
3) Handheld devices communicate to Mobile Field Manager (can access without an Active Directory Account).
4) Active Directory communicates to the Enterprise Framework and then to Mobile Field Manager.
NOTES:
Payroll is entered and reviewed in in Mobile Field Manager and then uploaded to Viewpoint.
Working offline is like working with your email exchange; you can work offline and once you’re connected to the network, the system will update your workstation to RC.
Viewpoint
Server
Mobile Field Manager
Server
Active
Directory
Enterprise
Framework
PC Handheld
Devices
60 Min 10 Min
60 Min
60 Min

FIELD WORK CENTER Trainer’s Guide Day 1
Rev. 6/28/2013 Page | 5
How to Log In
1. On the workstation, click on the Field Work Center icon.
2. Login Name - Enter Login Name.
3. Password – Enter Password.
4. Show Environments List – Check the box to display Environments on the following display.
5. Click Login to log into Field Work Center. Click Exit to discontinue the login process.
NOTE: The Connected message displayed in the lower left indicates an active connection to Field Work Center.
If you checked the Show Environments List, once you click the Login button, the following screen displays:
6. Environment Selection – Use the drop-down list to select the appropriate environment.

FIELD WORK CENTER Trainer’s Guide Day 1
Rev. 6/28/2013 Page | 6
7. Set as Default Environment – Check this box to make the selected Environment a standard default.
8. Click OK to use the selected environment. Click Cancel to discontinue the login process.
NOTE: If the system is unresponsive, press Alt + F4. The screen will display an error message to help identify/troubleshoot connection issues. You can provide this information to Support to help them determine a course of action.
Application Settings
1. From either the login or Environment Selection screen, press F2 to access Application Settings. The following screen appears.
2. Enterprise Web Service URL – This is the address Field Work Center uses to locate the login and configuration information. The Enterprise Web Service is frequently specific to the client’s installation, and is available upon completion of installation. When accessing Field Work Center for the first time, users will need to enter the designated URL (provided by their IT department) here.
3. Trace Output - Leave as defaulted; used by technical support.
4. Show Detailed Trace Massages – Leave as defaulted; used by technical support.
5. Trace ACS Assemblies Only – Leave as defaulted; used by technical support.
6. Write Debug Output - Leave as defaulted; used by technical support.
7. Forced Offline Operation – This option is only used in rare circumstances. Examples: user has an “air card” in the PC; user’s data plan does not have unlimited data at no charge; the current connection is very poor.
8. Click Save to save the changes and return to the login screen. Click Cancel to discard the changes and return to the Login screen.

FIELD WORK CENTER Trainer’s Guide Day 1
Rev. 6/28/2013 Page | 7
Hot Keys:
Ctrl_Shift_ R = Refresh Local Data Store
Ctrl + = Expand All on Manage Resources
Ctrl - = Collapse All on Manage Resources
Ctrl_H = History of a Particular Record
Ctrl _D = Duplicate a Record
Insert = Create New Header Row
Ctrl _Insert = Create Detail Row
Ctrl _D = Duplicate a Record
F3 = Create or Edit a Note

FIELD WORK CENTER Trainer’s Guide Day 1
Rev. 6/28/2013 Page | 8
Personal Entry
NOTE: The fields displayed on the time entry screen will depend on the configuration of your system. Therefore, some of the entry examples provided with this guide may not match exactly with the fields your company uses.
1. From the main screen of the Field Work Center, select the Personal Entry tab (first tab on left).
2. Entry Code Type – Select the Entry Code Type. The four types used most frequently within Field Work Center are: Hours, Units, Currency, and Equipment.
3. Period – Select the Period Ending Date for entering time. Then click on the Refresh
icon.
4. Add Header – If a new header is needed, click on the Add Header icon. This will generate a new header record for a resource.

FIELD WORK CENTER Trainer’s Guide Day 1
Rev. 6/28/2013 Page | 9
5. Add Detail - Click on the Add Detail icon to create a time sheet. You can enter multiple time sheets for a period.
6. Entry Code - Click on the drop-down and select the entry code.
7. Company – Select the company for which you are entering the time sheet.

FIELD WORK CENTER Trainer’s Guide Day 1
Rev. 6/28/2013 Page | 10
8. Job – Select the Job for which you are entering time.
9. Phase – Select the Phase code for the specified Job.
TIP: Pressing F4 from many fields will display a quick lookup, allowing you to search for data by selected criteria (e.g. search for a phase by phase code, description, and/or job).

FIELD WORK CENTER Trainer’s Guide Day 1
Rev. 6/28/2013 Page | 11
10. Craft Override – Select the Craft Override for which you are entering time.
11. Equipment Code – Select the Equipment Code for which you are entering time.
12. Hours Type – Select J-Job Time for hours worked on a job, or M-Mechanics Time for hours worked on equipment repair.

FIELD WORK CENTER Trainer’s Guide Day 1
Rev. 6/28/2013 Page | 12
13. Hours – Enter the hours worked for each day.
14. After you have completed entering your time, click the Save icon.
15. Add a Note – Highlight the date field and press the F3 key. The Daily Notes window displays.
You can enter up to two notes. Once you have entered your notes, click the OK button
and then click Save .

FIELD WORK CENTER Trainer’s Guide Day 1
Rev. 6/28/2013 Page | 13
NOTE: When Daily Notes are available, a paper icon appears next to the hours. To retrieve the notes, highlight the field and press the F3 key.
You may add to or edit the text in both Daily Notes fields. When you are finished, click OK and then Save. Click Cancel to exit Daily Notes without any changes.
16. Add an Additional Line - Click the Add Detail icon to create a new line. Then fill out all the time information and click Save.
17. Duplicate a Line – Highlight the line to duplicate and press Ctrl D. A new detail line will appear just below the copied line. Hours will not be copied to the new record. Enter hours as applicable and click Save.

FIELD WORK CENTER Trainer’s Guide Day 1
Rev. 6/28/2013 Page | 14
18. Delete a Header or Detail Record – Highlight the row and press the Delete key. The row will be deleted. If you delete a header record, all associated detail records will also be deleted.
NOTE: If you delete a row in error and have not saved your changes, click Refresh. You will receive a message asking “Do you want to save your changes before continuing?”. Click NO to cancel changes; click Yes to save changes.

FIELD WORK CENTER Trainer’s Guide Day 1
Rev. 6/28/2013 Page | 15
Entering Currency
Example: Per Diem of $35.00 is charged to job:
1. Click on the Personal Entry tab.
2. Select Currency as the Entry Code Type and select the Period.
3. Click on Add Detail .
4. Select the appropriate Earnings Code (e.g. Per Diem) and then enter the Company, Job, Phase, Craft Override, and Equipment Code if applicable.
5. Enter the amounts for each day. Then click Save.

FIELD WORK CENTER Trainer’s Guide Day 1
Rev. 6/28/2013 Page | 16
Print Screen / Suggestion Features
Using the Print feature will allow you to print the current screen.
1. Click the Print icon to display the print preview window.
The print preview will be titled “Distributions for Period (date)”. Options are available to print, magnify, and change the page format.

FIELD WORK CENTER Trainer’s Guide Day 1
Rev. 6/28/2013 Page | 17
1. Beach Ball – Click on this icon to open a text box titled “Send us your idea”. Use this text box to send up suggestions for software enhancements and process changes. This text box is not intended for reporting basic support issues.
2. When finished, click Send. Click Cancel to exit the text box without sending.
Suggestions will be sent via email to the development staff. In addition to the suggestion text, the email will automatically include your name, company name, and the version of Field Work Center being used.
NOTE: Email is sent using a default email; it is not sent from your email address.

FIELD WORK CENTER Trainer’s Guide Day 1
Rev. 6/28/2013 Page | 18
At this point, select someone from the class and have them enter time.
Select an employee and enter time.
a. Regular Earnings
b. Overtime Earnings
c. Multiple Job
d. Duplicate a Line
e. Add Notes for one or two days
f. Delete a Line
g. Currency
h. Save
i. Beach Ball

FIELD WORK CENTER Trainer’s Guide Day 1
Rev. 6/28/2013 Page | 19
Cloning an Existing Timesheet
1. Period - Select a new date from the Period drop-down and click Refresh .
2. Clone – Click the Clone icon. Icon will be grayed out until you click Refresh.

FIELD WORK CENTER Trainer’s Guide Day 1
Rev. 6/28/2013 Page | 20
3. Period Ending - Select the Period Ending that you want to clone.
4. Include Amounts – Check this box if you want hours and currency to be cloned; otherwise, the amounts will come over as 0.
5. Append to Existing – Select this option if you want to append the selected entries to an existing period.
6. Overwrite Existing – If you have existing entries in the specified period, selecting this option will overwrite the existing data.
7. Once you have completed your selections, click the Clone button. Then click Save to preserve any changes made.
Note: The cloning process cannot be reversed; there is no Undo option available.

FIELD WORK CENTER Trainer’s Guide Day 1
Rev. 6/28/2013 Page | 21
Validation
Validation allows the selection of Companies, Jobs, Phases/Cost Code to be available in your drop-down menus.
1. Click the Validation Data Setup icon. The Validation Data window appears.
2. From the drop-down list, select Companies, Jobs, or Phases. The screen will display a list of options based on the validation option you selected.

FIELD WORK CENTER Trainer’s Guide Day 1
Rev. 6/28/2013 Page | 22
3. Select the companies, jobs, or phases that should be available from the drop-down list in the related field (e.g. jobs that are available from the Job drop-down menu).
4. Click Save .
NOTES:
When selecting Jobs validation data, if a job is closed in Viewpoint, it will not display on the Jobs list.
Your role may not have the permissions to use this feature.

FIELD WORK CENTER Trainer’s Guide Day 1
Rev. 6/28/2013 Page | 23
Adding Header and Detail Records
1. Add Additional Header – Select the Period and click Refresh .
2. Click on the Add Header icon. This will create an additional header record for the
existing period (as shown below).
Example: A period could have been uploaded to Viewpoint and you will need to add additional hours for the resource for the period.
3. Add Detail Records – Select the new header and click Add Detail . A new detail
record will be added below the new header.

FIELD WORK CENTER Trainer’s Guide Day 1
Rev. 6/28/2013 Page | 24
Manage Resources
Resource Groups allow you to enter time for a Group/Crew at one time. (Time collector of hours), it creates a distributions header for each employee of the group.
1. Earn Code Type – Select the earn code type for the distribution record. The four types used most frequently within Field Work Center are: Hours, Units, Equipment, and Other.
2. Resource Type – Select the Resource Type (Employee or Equipment).
3. Resource Group – Select the Resource Group (Name or Group/Crew).
4. PR Group – Select the PR Group.
5. Period – Select the Period.
6. Once you have completed your selections, click on the Refresh icon. The list of Resources for the Group selected will display.

FIELD WORK CENTER Trainer’s Guide Day 1
Rev. 6/28/2013 Page | 25
7. To enter time for each resource, select the resource and clicking Add Detail . The
detail line will be added below the resource.
8. Enter distribution and time for each resource, adding as many detail lines as necessary for each earn code type.
9. Once you have entered the time, right click anywhere on the screen. A menu displays the following options:
Cost Approve/Unapprove All Distributions Cost Approve/Unapprove a selected resource Payroll Approve/Unapprove All Distributions Payroll Approve/Unapprove a selected resource Clone a selected Resource Expand all (Ctrl -) Collapse All (Ctrl+)

FIELD WORK CENTER Trainer’s Guide Day 1
Rev. 6/28/2013 Page | 26
NOTE: Expand all (Ctrl/+) allows you to view, edit and delete time collected.

FIELD WORK CENTER Trainer’s Guide Day 1
Rev. 6/28/2013 Page | 27
Filter Row
1. Click the Show Filter Row icon to display Sort & Filter Row options. The Show Filter Row icon is also available on the Personal Entry tab.
2. Click on the icon to display a list of available filter options.
3. Click on the icon to clear the filter criteria for a Resource.

FIELD WORK CENTER Trainer’s Guide Day 1
Rev. 6/28/2013 Page | 28
4. Manager can approve and lock the resource time by clicking the icon.
5. Click the icon to display a list of available filtering options.

FIELD WORK CENTER Trainer’s Guide Day 1
Rev. 6/28/2013 Page | 29
At this point select someone from the class and have them enter time
Select an employee to enter time in Manage Resources.
a. Select a Crew to enter time.
b. Enter time for Regular and Overtime Earnings.
c. Multiple Job.
d. Duplicate a line.
e. Add notes on a day or two.
f. Delete a line.
g. Filter on the hour row.
h. Expand and Collapse Resources time entered.

FIELD WORK CENTER Trainer’s Guide Day 1
Rev. 6/28/2013 Page | 30
Preferences
1. Click on the Preferences icon to access the Preferences window. This option allows users to select a variety of personal preference entries.
2. Local Path – The path where local data is stored.
3. Field Work Center – The current version installed.

FIELD WORK CENTER Trainer’s Guide Day 1
Rev. 6/28/2013 Page | 31
Drop Down List Style
Use this section to indicate whether to display organizational information using code values or descriptions. This optional configuration allows you to choose how the data is displayed on the entry grid. You can expose just the code if that gives you enough information, or the code and description. You can also select to show the description followed by the code.
Entry Grid Defaults
Use this section to select default values by Resource. Each of the fields may be left blank or assigned a default value from the drop-down list for each Resource. For example, if you know that the “Regular” pay type will be used virtually all of the time, selecting it as the default from the dropdown on this screen will prevent the user from having to select it every time.

FIELD WORK CENTER Trainer’s Guide Day 1
Rev. 6/28/2013 Page | 32
Freeze columns – Determines whether the columns containing organizational information are fixed when scrolling horizontally on the Personal Entry or Manage Resources tabs.
Hide Weekends – If checked, the entry screen will only display weekdays.
Load Previous Selections – If checked, the last selections are automatically loaded upon entering a tab.
Optimize for large groups - Detail record dropdowns are not initially populated when this option is checked. However, they will be initialized once you select a
header record. When you select a different header record (or its associated detail records), the system clears the dropdowns associated with the previous header record and initializes the dropdowns associated with the current header record. This keeps memory usage to a minimum. However, the disadvantage is that no matter what list style has been selected for the company, the cell only shows the code (the underlying base value) until the lists are initialized. This is because there is no underlying list until its initialized, so at that point, it’s just a cell showing the underlying text value (the code itself).
Select totals – This option allows you to select the totals you want displayed on the screen. Use the dropdown to specify whether to show the total at the top or bottom of the screen, or both.
Refresh local data store files, Delete local data store files, View the application trace log, Delete old application trace logs, and Send trace logs to Support – These selections should only be used with your Support Team.
Force offline operation – Used if the employee is using an Air Card or wants to refresh manually. No information will be synchronized with the server if this option is checked.
Refresh local store on startup – When you log into Mobile Field Manager, the workstation will refresh with the server. This option should be checked.
Time Format – Allows you to specify whether to use the 12-hour or 24-hour format. Only available for clients that have time clocks.

FIELD WORK CENTER Trainer’s Guide Day 1
Rev. 6/28/2013 Page | 33
Walk-On/Temporary Resources (Non-Employees)
When someone is hired in the field and a new employee number has not been created in the accounting system, you can set up a temporary employee number to track their time. (You can also create a group with all the temporary employees.)
1. Add a Resource – Select the Resource Group and Period and click Refresh . Then click Add Resource .
2. Click Refresh .
3. Click Add .

FIELD WORK CENTER Trainer’s Guide Day 1
Rev. 6/28/2013 Page | 34
4. Enter the following information:
a. Resource Number
b. Description (Name – Last, First)
c. Type
d. PR Group
e. Company
f. Department
g. Email
NOTE: The system automatically checks the Temporary box for each resource you add.
5. Once you have completed entering all of the information, click Save .

FIELD WORK CENTER Trainer’s Guide Day 1
Rev. 6/28/2013 Page | 35
Rapid Entry Wizard
This option allows data to be entered in a single step for a Resource or a Resource group.
1. Rapid Entry Wizard – Click on the Rapid Entry Wizard icon.
2. Date - Select the date range.
3. Include Weekends – If left blank (unchecked), the weekends will be ignored.
4. Select a Resource or Resource Group – Using the drop-down menus, select a resource type (Resources or Resource Group) and then a resource or resource group.
5. Enter amount to distribute for each day – Enter the hours.
6. Select a default distribution – Select the default Entry Code Type, Entry Code, Company, Job, Phase, Craft Code, Equipment Code, and/or Hours Type.
7. After all selections have been made, click Next to continue. Click Cancel to exit without saving changes.

FIELD WORK CENTER Trainer’s Guide Day 1
Rev. 6/28/2013 Page | 36
The list of Resources for the group with the selected fields will generate.
1. Include – Defaults as checked; uncheck to exclude the resource in the period recorded.
2. You have the option to make changes to any of the following as applicable: Earnings Code, Company, Job, Phase, Craft Code, Equipment Code, and/or Amount.
3. Cancel – Click to cancel the current selection.
4. Back – Click to go back to the previous screen.
5. Continue – Click to add a new rapid entry.
6. Finish – Click to complete the entry and return to the Manage Resource screen.

FIELD WORK CENTER Trainer’s Guide Day 1
Rev. 6/28/2013 Page | 37
7. Expand all (Ctrl +) and make any additional corrections if needed.
8. Click Save .
At this point select someone from the class and have them enter time.
a. Preferences – make some changes to the current Resources.
b. Create a Temporary/Walk on employee.
c. Use the Rapid Entry Wizard.
d. Make some changes to the Resources.
e. Duplicate a line.
f. Delete a line.

FIELD WORK CENTER Trainer’s Guide Day 1
Rev. 6/28/2013 Page | 38
Resource Groups
The Resource Group Setup option allows the login user to create their personal resource group, which cannot be accessed by other users.
Manage an Existing Resource Group
1. Resource Group Setup – Click on the Resource Group Setup icon.
2. Select the Edit Resources Group tab. The screen displays a list of Resources Groups. Click on the plus + icon to expand the list of resources for the selected Resource Group.
3. From the list of Resources, select the Resources that you would like to add to the group.
4. Use the Filter Row for a quick selection of Resources. Then click Save.

FIELD WORK CENTER Trainer’s Guide Day 1
Rev. 6/28/2013 Page | 39
Add a New Resource Group
5. Add a New Resource Group – Click on the Add icon.
6. Enter the Group Name and Description. Then click Save.
7. Check the Include box for each Resource you are adding to the group. Then click Save.
NOTE: Check the Allow Resources in Multiple Groups box if you are sharing Resources between your own groups; this is not very common.

FIELD WORK CENTER Trainer’s Guide Day 1
Rev. 6/28/2013 Page | 40
Edit Global Resource Group
Use this tab to add, modify, and delete existing global groups. This task is done by the System Administrators.
Add Global Resource Group
1. Select the Edit Global Resources Group tab.
2. Click on the Add icon. A blank Group Name and Description row will be added to the bottom of the list.
3. Enter the new Group Name and Description and click the Save icon.
Select Resources for a Global Resource Group
1. Click on the plus + icon next to the new Global Resource Group to expand the list of Resources.
2. Check the Include box for each Resource to add to the group. Then click Save.

FIELD WORK CENTER Trainer’s Guide Day 1
Rev. 6/28/2013 Page | 41
Select Global Resource Group
Use this tab to select Global Resources Groups for the Resource Group drop-down lists. This task is done by the System Administrators.
1. Click on the Select Global Resources Group tab.
2. Check the Include box for all the Global Resources Groups that you want to see on your Resource Group drop-down list.
3. Click Save.
4. Click on the Return icon to return to the main screen.
Note that the new Global Group is now available.

FIELD WORK CENTER Trainer’s Guide Day 1
Rev. 6/28/2013 Page | 42
Header Approval/Rejection/Lock for a Current Period
The Cost App, Payroll App, and Locked checkboxes are available on both the Personal Entry and Manage Resources tabs. These fields allow the time approver to approve and lock a timesheet. These fields are configurable, and your environment may contain all, some, or none of these fields.

FIELD WORK CENTER Trainer’s Guide Day 1
Rev. 6/28/2013 Page | 43
Manage Time
NOTE: You will only need to cover this portion of the class if the client is using the Time Clock feature. If it not being used, skip to the Reporting section (page 49).
This tab is used to collect and distribute time from time clocks, and is where time from time clocks is collected and distributed. Point out the three sections of the screen.
1. Select the Resource Group, PR Group, and Period.
2. The upper grid displays all resources assigned to the group, along with Alerts, Approvals, Locked, Status, Last Activity, and Hours.
NOTE: The Regular, Premium, and Other columns (to the right of the Date fields) are defined in the Earnings Code configuration on the Administration tab.
3. The center grid shows past and present time punches for the selected resource.
4. The bottom grid shows all distributed time records for the selected resource.
NOTE: Corrections can be made to any of the records in this section.
Add new time record Distribute selected row Distribute all rows
Trim row Show distributed rows Hide distributed rows
Aprove all Reject all Split detail row

FIELD WORK CENTER Trainer’s Guide Day 1
Rev. 6/28/2013 Page | 44
Split Distribution
1. Select the record to split and click the Split Detail Row icon. A new record will display under the current record.
2. Update the information as applicable. The hours for the original entry will be adjusted once you enter the time for the new entry.
3. Click the Split button.

FIELD WORK CENTER Trainer’s Guide Day 1
Rev. 6/28/2013 Page | 45
At this point select someone from the class and have them:
a. Enter a new time clock record
b. Distribute the time
c. Split a distribution
d. Create a distribution record with more than the maximum number of hours, in order to demonstrate the Alerts field.

FIELD WORK CENTER Trainer’s Guide Day 1
Rev. 6/28/2013 Page | 46
Productivity
Productivity provides resource tracking capabilities from your back office accounting system. In addition to labor time and equipment usage, Field Work Center allows quantities to be entered and updated. Users can view period and job-to-date totals at the time of entry, and see in real-time, how quantities just entered impact totals. This integration allows multiple users to enter quantities for the same Cost distribution on a job. Afterwards they can be uploaded by a user having the necessary permissions.
1. Select the Productivity tab.
2. Select the Entry Code Type, Resource Type, Resource Group, Entry Date, Company, and Job.
3. Click the information tabs that you wish to list:
Show Units
Show Hours
Show Cost
Units per Hour
Hours per Unit
4. Click the Edit Phases icon to display all phases associated with the specified job.
Select the phases that you want displayed.

FIELD WORK CENTER Trainer’s Guide Day 1
Rev. 6/28/2013 Page | 47
5. Resources, Craft Override, Equipment Code, Entry Code, and the selected Phases are
displayed with the Entry Date information. At this point, you can enter additional
time records if needed.

FIELD WORK CENTER Trainer’s Guide Day 1
Rev. 6/28/2013 Page | 48
6. Projections – Select the Phase and enter the projected Units to Add, Hours to Add, Cost per Unit, and Cost per Hour. Then check the Show Projections box.
7. Click Refresh. Field Work Center will recalculate the productivity information to include the projections entered.

FIELD WORK CENTER Trainer’s Guide Day 1
Rev. 6/28/2013 Page | 49
Reporting
NOTE: Adobe Reader (PDF) and Excel must be loaded on the workstation in order to run reports.
1. Select the report from the drop down list.
2. Select the report format (PDF or Excel).
3. Select the Reporting Parameters.
4. Click the Refresh icon.
Each role in Field Work Center can be granted access to specific reports.
Show the Excel version of the report. Depending upon the individual configuration of the user’s PC and their web browser, they may need to save the file, and then open it in Excel if it doesn’t open up automatically in the web browser.
NOTE: Users can replace the Viewpoint Field Work Center logo on reports by replacing the logo.jpg file in Reporting Services. Contact Viewpoint Customer Support for details.

FIELD WORK CENTER Trainer’s Guide Day 1
Rev. 6/28/2013 Page | 50
Web-Collect
1. Log into the Clients Web-collect link.
2. Once you have logged in the Company WebCollect Link, enter your User ID and Password.
3. Select Personal Entry.

FIELD WORK CENTER Trainer’s Guide Day 1
Rev. 6/28/2013 Page | 51
4. Review the entry screen and post some time, and then review the outcome in Field Work Center.
5. Spend some time entering time with the client.

FIELD WORK CENTER Trainer’s Guide Day 2
Rev. 6/28/2013 Page | 52
Day 2
Administration
The Administration function is where we decide what data from the accounting system is available for use within Field Work Center. Additionally, this tab allows Resources to be managed and granted permissions. Application integration uses an adaptor to synchronize data and resources from a back office accounting system with Field Work Center.
Job Cost Setup
Job Cost Unit Setup is used to maintain the list of Job Cost companies, jobs, and phases that will be available within Field Work Center. First select the Companies that will be available in Field Work Center. Then select the Jobs that will be available for those companies, and finally, the Phases that will be available for those Jobs in Field Work Center. After each section is completed, make sure to click the Save icon.
Payroll Unit Setup
Payroll Unit Setup is used to maintain the list of companies and departments from Viewpoint that will be available within Field Work Center. Select the Companies and Divisons that will be available in Field Work Center. After each section is completed, make sure to click the Save
icon.

FIELD WORK CENTER Trainer’s Guide Day 2
Rev. 6/28/2013 Page | 53
Resource Setup
1. Select the Administration Tab.
2. Click on the Resource Setup icon.
3. Use the filter function to locate the employee.
4. Select the employee.
5. Click on the Credentials button.
6. The following message may appear; if it does, click the Yes button.

FIELD WORK CENTER Trainer’s Guide Day 2
Rev. 6/28/2013 Page | 54
7. Type in the User’s First Name.
8. Click the Search icon.
9. Select the Employee.
10. Click the Save icon.
11. Select the Role.
12. Click the Save icon.

FIELD WORK CENTER Trainer’s Guide Day 2
Rev. 6/28/2013 Page | 55
13. Click the Resource button.
14. Select Companies or Departments (not both) that the Resource will have access to and
click the Save icon.

FIELD WORK CENTER Trainer’s Guide Day 2
Rev. 6/28/2013 Page | 56
15. Exclusions – Click the Exclusions button to set up access exclusions for selected Resources.
16. Select the Resources to Exclude.
17. Click the Save button.

FIELD WORK CENTER Trainer’s Guide Day 2
Rev. 6/28/2013 Page | 57
18. Click the Uploads button – This will allow the Resource to Upload to Viewpoint (usually given to Payroll and Admin roles only).
19. Select the Companies or Departments (not both) that the Resource will be able to upload to Viewpoint and click the Save button.

FIELD WORK CENTER Trainer’s Guide Day 2
Rev. 6/28/2013 Page | 58
20. Click the Validations button – It reveals the Costing Level Validation Data permissions window that contains the list of active Companies, Jobs, and Phases in the Costing hierarchy.
21. Select the Companies, Jobs, and Phases that the user will have access to from their drop-down list. After each section is completed, make sure to click the Save icon.

FIELD WORK CENTER Trainer’s Guide Day 2
Rev. 6/28/2013 Page | 59
22. Click the Global Groups button.
23. Select the Global Resource Groups that this Resource will have access to. Once the
selections have been completed, click the Save icon.

FIELD WORK CENTER Trainer’s Guide Day 2
Rev. 6/28/2013 Page | 60
24. Terminals – This option is only used if Time Clocks are in use, and is currently not discussed here.

FIELD WORK CENTER Trainer’s Guide Day 2
Rev. 6/28/2013 Page | 61
Data Management
The Data Management section of the Administration tab is where we configure the use of many of the codes which have come over from Viewpoint.

FIELD WORK CENTER Trainer’s Guide Day 2
Rev. 6/28/2013 Page | 62
Entry Code Setup
Here is where we decide what codes are to be displayed within Field Work Center, and how the information is combined for display on reports, and on the screen.
At this point select someone from the Payroll department and have them sit in the hot seat to make the changes, as discussed below. [Work with students to decide which codes will be active in Field Work Center.]
The Sub Type column is used on many reports. [Work with students to decide in which column each code should appear.]

FIELD WORK CENTER Trainer’s Guide Day 2
Rev. 6/28/2013 Page | 63
For Hours and Costing Hours entry codes, the Manage Time Type column is used to indicate whether the hours posted to a particular entry code should be listed in the Regular or Premium column of the Manage Time tab. [Work with students to decide in what column each code should appear.]
The Can Upload column determines if the entry code is only being collected for use within Field Work Center, or if it will be uploaded to Viewpoint.

FIELD WORK CENTER Trainer’s Guide Day 2
Rev. 6/28/2013 Page | 64
1. There is only one entry code for units. Select the companies for which production units will be entered.
2. Select each Entry Code that users will be able to use with the Currency entry code type in Field Work Center.

FIELD WORK CENTER Trainer’s Guide Day 2
Rev. 6/28/2013 Page | 65
3. Optional (For clients who have licensed the Equipment Adapter): Select the codes that users will be able to use for Equipment Hours entry within Field Work Center.

FIELD WORK CENTER Trainer’s Guide Day 2
Rev. 6/28/2013 Page | 66
PR Group Setup
1. Select the Payroll Groups you want active in Field Work Center.
2. Define which payroll groups should be uploaded to Job Cost as Cost Adjustments. [This is not a drop-down option, so you will need to manually enter Yes.]

FIELD WORK CENTER Trainer’s Guide Day 2
Rev. 6/28/2013 Page | 67
Period Setup
For Viewpoint users, there is nothing for the user to change here, as periods are managed by Viewpoint. If you have added a new period in Viewpoint and it has not shown up in Field Work
Center yet, check the Synchronize from Backoffice box and then click Refresh .
NOTE: Users will need an open payroll period in order to enter their time, so be sure to have at least the current period open.

FIELD WORK CENTER Trainer’s Guide Day 2
Rev. 6/28/2013 Page | 68
Craft Template Setup
Craft Templates come from over from Viewpoint and are primarily used to override standard craft/class information. If you would like to disable any of them to prevent their use within Field Work Center, uncheck the Active box here.

FIELD WORK CENTER Trainer’s Guide Day 2
Rev. 6/28/2013 Page | 69
Craft Code Setup
These craft codes have all come over from Viewpoint. If you would like to disable any of them to prevent their use within Field Work Center, uncheck the Active box here.

FIELD WORK CENTER Trainer’s Guide Day 2
Rev. 6/28/2013 Page | 70
Equipment Code Setup
This is where you will set up and maintain all of the equipment used by your company (owned and/or rented). For Viewpoint users with the Equipment Management module, Equipment Codes will come from Viewpoint. If you would like to disable any of them to prevent their use within Field Work Center, uncheck the Active box here.

FIELD WORK CENTER Trainer’s Guide Day 2
Rev. 6/28/2013 Page | 71
Distribution Validation Codes Setup
Equipment Cost Codes
These are the codes used in Payroll Entry when an employee’s time is charged to a piece of equipment. You will only use these codes if you are also using Equipment Codes. Check the Active box for each of the codes that will be used in Field Work Center.
Hour Types
These codes identify the types of hours being entered in Field Work Center. Check the Active box for each of the codes that will be used in Field Work Center.

FIELD WORK CENTER Trainer’s Guide Day 2
Rev. 6/28/2013 Page | 72
Roles & Permissions
1. Discuss roles and permissions within roles
2. Default roles – Start discussion about possible roles, existing and new, for use within their organization.
3. Hand out spreadsheet and describe each permission as students fill out spreadsheet.
At this point, have an administrative student from the class come up to the hot seat.

FIELD WORK CENTER Trainer’s Guide Day 2
Rev. 6/28/2013 Page | 73
Assigning Permissions
The Security Roles module (System Management menu) is where you define permissions by Role. Roles are then assigned to users to determine what information they can access, enter, select, edit, or view.
Reporting
The Reporting module (Data Management menu) is used to set access to reports for each of the Roles defined in Security Roles. Have the student set up reports for the roles defined on the spreadsheet.

FIELD WORK CENTER Trainer’s Guide Day 2
Rev. 6/28/2013 Page | 74
Indirect Job Costing
If management wants some users to have an N/A job available for charging non-job cost time, select Yes for the CostingIncludeNotApplicableCodesYN option. Otherwise, leave the option as defaulted.
Selecting Yes will make the N/A job and phase available for adding to a particular user’s job costing validation set.

FIELD WORK CENTER Trainer’s Guide Day 2
Rev. 6/28/2013 Page | 75
Upload
The Upload tab is where you perform a final review of transactions and then upload them to Viewpoint.
1. Select the current period and Entry Code Type H (for payroll hours).
2. Click Refresh . The following screen appears.
3. Click the Minimize the Navigation Pane icon to hide the filter criteria, making more room on the screen for detail records.

FIELD WORK CENTER Trainer’s Guide Day 2
Rev. 6/28/2013 Page | 76
At this point, select a Payroll user from the class to come up to the hot seat. Have the user add and change records, and review notes.
4. Right click anywhere on the screen to show Select All for Upload. Then click on Deselect All for Upload.
5. Check the Upload box for ONE record and click the Upload Selected Records icon to upload data to Viewpoint.
After the upload, the following screen appears:

FIELD WORK CENTER Trainer’s Guide Day 2
Rev. 6/28/2013 Page | 77
6. Have the user log in to Viewpoint and select PR Timecard Entry.
7. Uncheck the Show my batches only box, and then sort to find your batch. Note that the batch comes over as having been created by “ResourceCommander38User”.

FIELD WORK CENTER Trainer’s Guide Day 2
Rev. 6/28/2013 Page | 78
8. Review the uploaded payroll transaction with the payroll clerks.