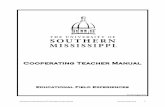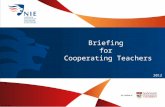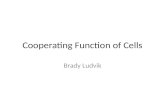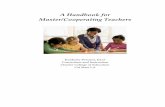Field Experience Module (FEM) Cooperating Teacher/Mentor … · 2016-08-30 · your school/district...
Transcript of Field Experience Module (FEM) Cooperating Teacher/Mentor … · 2016-08-30 · your school/district...

Field Experience Module (FEM)Cooperating Teacher/Mentor Orientation

Accessing your FEM Account
To access your Field Experience activities in LiveText, you will first need to retrieve the message sent to your school/district email address. The message should read like this:

Accessing your FEM Account• Visit the website www.livetext.com and log in with the username and password provided
to you.
• You will be asked to select a security question. This is in case you ever forget your username and/or password and need helping logging in.
Your LiveText username will never change, but you have the OPTION to change the password by:
1. Clicking My Account in the upper right corner2. Clicking Change Password. You will be asked to enter the old password first,
then to enter and confirm the new password.

If you did not receive your username and password:
1. Go to https://www.livetext.com2. In the upper right corner of your browser window and to the right of the "Login" button, click the link "Forgot?"3. Enter your school email address.4. Click the "Continue" button.5. Make sure the first choice ("Email to") is selected.6. Click the "Continue" button.7. Check your e‐mail account. Look for an e‐mail from "[email protected]" with a subject line that begins with "LiveText Password Reset Code for". You may need to check your spam or trash folders if you do not receive the email in your inbox. Alternatively, you may need to add [email protected] to your address book to receive the email if your email provider is filtering the email from your account entirely.8. Your username will be located at the top of the email. Within the e‐mail you've received, click the link provided. This should take you back to the LiveText website and you should see a message stating "Reset your password".9. Enter a new password for your account in the textboxes labeled "New Password" and "Confirm New Password". The password must be identical in both boxes. The password must be at least six characters in length and contain a mix of character types with at least two from the following categories: uppercase letters, lowercase letters, numeral, and symbols. Make sure you write down your username and password for safekeeping.10. Click the "Continue" button. At this point, you will receive a confirmation message on screen that states "your new password has been reset successfully".11. Click the link "Continue to your LiveText Membership account".

View Placement Details

Navigating the Shared WorkspaceYou will be directed to the Placement page. This page is a shared workspace that is used to manage all the key activities for your Field Experience Placement. This page is accessible to the student and university supervisor as well.
1. Basic details about the placement will display to the left.2. To write an email to the student, the Supervisor or both, click the corresponding email icon or link.3. To view demographic information about the school and classroom, click View Demographics. 4. To fill out your assessment rubric(s), click on the Begin Assessment or Continue Assessment link.
1
2
3
4

Viewing AssessmentsTo fill out your assessment rubric(s), click on the Begin Assessment or Continue Assessment link.
To fill out your assessment rubric(s), click on the Begin Assessment or Continue Assessment link.a. Click the cells to highlight the level of performance achieved in each area.b. Add comments to any row of the rubric by clicking the Add Comment icon and typing in the text box.c. Add comments for the entire assessment using the text box at the top of the rubric.
c
b
a

Navigating the Shared Workspace
5. Attachments 5. To add Attachments, simply click on Add Attachment button. Click Add Attachment, then Upload New File. Click “Choose File” to open up File Manage. Select file to be attached and click Add.
5

Navigating the Shared Workspace
6. Time Log6. You may view the student’s Time Log on the right side of the screen. Hours are entered by the student. To approve the student’s entries, check the box next to the entry and click Approve Hours.
6

Time Log ‐ Candidate View Students add an entry to their Time Log by clicking Add hours. They should select the date of entry, the number of hours logged, a description of the activity, the time log category, and in Additional Information should include the arrival time and departure time for each day.

Time Log ‐ Candidate View
Once hours have been approved and saved, a green check mark will appear.

Erin Hinely
Office of Field Experiences
College of Education
912.344.2757
LiveText: Technical Support Monday – Thursday: 7am to 9pm (CT)[email protected] Friday: 7am to 6pm (CT)1‐866‐LiveText (1‐866‐548‐3839) Saturday: Closed
Sunday: 12pm to 9pm (CT)