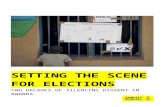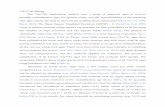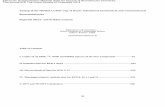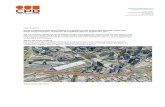FI$Cal.208 - Setting Up an AR from a Half Sheet 1.0 · Web viewSetting Up a Payroll AR from a Half...
Transcript of FI$Cal.208 - Setting Up an AR from a Half Sheet 1.0 · Web viewSetting Up a Payroll AR from a Half...
Setting Up a Payroll AR from a Half Sheet 1.1Supplemental Job Aid
Date: 12/02/2014
Target Audience: Department AR Item Processor, Department AR Item Approver, Department AR Payment Processor, Department AR Payment Approver.
Purpose: This Supplemental Job Aid provides the FI$Cal Accounts Receivable (AR) roles listed above the instructions for recording an Employee AR within the AR module, and how to record the abatement of the State’s share of taxes and benefits (TC38). Prior to establishing an Employee AR, a customer record must exist for the employee. If a customer does not exist for the employee, the department must create the customer record prior to recording an AR for the employee.
NOTE: Refer to the UPKs within AR102: Creating and Maintaining Customers to learn more setting up customer records in FI$Cal.
The employees’ balance due and amount to be recovered from the employee is recorded from the State Controller’s Office (SCO) Notice of Payroll Account Receivable as a debit to AR and a credit to the expenditure accounts. The gross and the State share of the AR from the TC38 documents are received from SCO/FI$Cal.
Part 1 - Setting Up a Payroll AR for an Employee: When the SCO legacy Payroll System establishes a Payroll AR, it notifies the employee’s department by sending a copy of the Notice of Payroll Account Receivable (see below).
FI$Cal.208 – Setting Up a Payroll AR from a Half Sheet 1.1 Page 1 of 23
Updated 12/02/2014
Step 1: Log in as the Department AR Item Processor to create a receivable for an employee.
Navigation: Accounts Receivable Pending Items Online Items Group Entry
Click the Add a New Value tab, in the “Group Unit” field, enter the Department’s Business Unit, and then click the Add button.
FI$Cal.208 – Setting Up a Payroll AR from a Half Sheet 1.1 Page 2 of 23
Updated 12/02/2014
Step 2: When entering a group within the AR module, a group can consist of multiple items, e.g., debit memos, credit memos, and receivables. This group is essentially a batch of these items. In the Group Control tab, enter or select values for the following fields:
Accounting Date -This date will default as the Accounting Date for each item and may be changed at the item level; the item Accounting Date represents the Posting Date for that item.
Group Type: “B” - The default value to identify that this group was entered within the AR module.
Origin ID: “OBILL” - The default value to identify that this group was entered within the AR module.
Control: “USD” (in the “Currency” section) Control (in the “Control Totals” section): The total amount of all items within the
group. Count – The total count of all items within the group.
In this case, this group only has one item for the employee AR, so the Control Amount is equal to the amount of the one item.
FI$Cal.208 – Setting Up a Payroll AR from a Half Sheet 1.1 Page 3 of 23
Updated 12/02/2014
Step 3: Click the Pending Item 1 tab and enter values within the following fields to create the employee receivable:
Acctg Date - Represents the posting date of the receivable. As Of Date - Represents the date of the receivable for calculating the due date. Item ID - A unique user defined identifier for the receivable. Business Unit Customer - Represents the Customer ID for the employee. Amount – The amount of the transaction. Entry Type: DR - Represents that this item is a receivable established through
an online entry within the AR module. Reason: PAR - Identifies that the item is an Employee AR. AR Dist: AR-ABTMNT - Represents the default AR Account Code for
abatements. Terms - Represents the Payment Terms to calculate the Due Date of the
receivable.
FI$Cal.208 – Setting Up a Payroll AR from a Half Sheet 1.1 Page 4 of 23
Updated 12/02/2014
Step 4: The Pending Item 2 tab is used to identify if an item is in Collections or in Dispute. Since this Employee AR is being established for the first time, the receivable is not considered to be in dispute or in collections upon creation. If this item is in Dispute or placed in Collections after it has been established, the department can update the receivable with this information within the View/Update Item Details page.
Navigation: Accounts Receivable Customer Accounts Item Information View/Update Item Details page.
Since no data are being entered within the Pending Item 2 page, click the Pending Item 3 tab to enter additional relevant information for the Employee AR and enter a value to represent the “Pay Period” for the Employee AR.
FI$Cal.208 – Setting Up a Payroll AR from a Half Sheet 1.1 Page 5 of 23
Updated 12/02/2014
Step 5: Click the Group Action tab. Next, click the Create Entries button in the “Accounting Entry Actions” section to generate accounting entries for the receivable.
FI$Cal.208 – Setting Up a Payroll AR from a Half Sheet 1.1 Page 6 of 23
Updated 12/02/2014
Step 6: After clicking Create Entries button, the system will automatically move to the Accounting Entries tab. Default entries will be populated as noted within the screen shot below. The Department should override these values with the proper coding for the Employee AR.
FI$Cal.208 – Setting Up a Payroll AR from a Half Sheet 1.1 Page 7 of 23
Updated 12/02/2014
In the line identified with the User type, enter values for the following fields to code the Employee AR:
Amount - Negative amount of the AR since this line is the “Credit” line. Approp Ref (if applicable) Fund ENY – (Year of Enactment) Account Alt Acct Program Rptg Structure (if applicable) Budget Date - Should be in line with ENY, e.g. if you are entering the transaction
of a prior year (ENY 2013), then the budget date value can be 06/30/2014 or any date that falls in the same Fiscal Year.
Verify the AR Account Code is correct on the line with the AR type. If not, update the Account value to the correct value.
FI$Cal.208 – Setting Up a Payroll AR from a Half Sheet 1.1 Page 8 of 23
Updated 12/02/2014
Step 7: Once the accounting entry information is entered, click Save. The “Group ID” will be generated by the System. Once this is available, the Department AR Item Processor should inform the Department AR Item Approver that the group is available for the approver’s review.
FI$Cal.208 – Setting Up a Payroll AR from a Half Sheet 1.1 Page 9 of 23
Updated 12/02/2014
Step 8: Log out as the Department AR Item Processor and log in as the Department AR Item Approver to set the group to post.
Navigation: Accounts Receivable Pending Items Online Items Group Entry
Click the Find an Existing Value tab, enter the Department’s Business Unit and Group ID that the Department AR Item Processor provided. Then click Search.
FI$Cal.208 – Setting Up a Payroll AR from a Half Sheet 1.1 Page 10 of 23
Updated 12/02/2014
Step 9: The Department AR Item Approver is able to review all of the data entered for the Employee AR by clicking on the Group Control, Pending Item 1, Pending Item 3, and Accounting Entries tabs. In order to set the group to post, click the Group Action tab.
Within the “Posting Action” section, select the Batch Standard Action to set the group to post. Next, click OK and then the Save button.
During the next run of the AR Update batch process, this item group will be posted within the AR module and the accounting entries will be sent to the General Ledger Batch Process (FS_JGEN) for posting. The General Ledger Batch process runs overnight and creates the AR Journals for those open item groups that are processed by AR Update, and Group status is “Complete”. If the item does not post within the AR module, refer to the FI$Cal.024 and FI$Cal.025 job aids for correcting any accounting entry or budget checking errors for the receivable.
FI$Cal.208 – Setting Up a Payroll AR from a Half Sheet 1.1 Page 11 of 23
Updated 12/02/2014
Part 2 – Entering the Miscellaneous Receipts (AR0 document):
When the Payroll System establishes an AR, the employer expenditure amounts (OASDI, retirement, Health Benefits, etc.) recovered from the payroll fund are abated back to the appropriation previously charged. When this event happens information is sent to SCO/FI$Cal system to update the department’s expenditure and appropriation balance. SCO/FI$Cal generates the document below to advise department of this transaction.
This document will be entered in FI$Cal as a miscellaneous payment/cash receipt.
FI$Cal.208 – Setting Up a Payroll AR from a Half Sheet 1.1 Page 12 of 23
Updated 12/02/2014
Step 1: Log in as a Department AR Payment Processor and navigate to the Regular Deposit page.
Navigation: Accounts Receivable Payments Online Payments Regular Deposit
Click the Add a New Value tab and enter the Departments’ Business Unit in the “Deposit Unit” field and then click the Add button.
FI$Cal.208 – Setting Up a Payroll AR from a Half Sheet 1.1 Page 13 of 23
Updated 12/02/2014
Step 2: To create a deposit for a miscellaneous receipt, click the Totals tab and enter the following values:
Accounting Date Bank Code – “STATE” Bank Account - Internal transaction bank value -9999. Deposit Type – “R” for Regular Control Currency – “USD” Control Total Amount – Total amount of deposit Count - 1
FI$Cal.208 – Setting Up a Payroll AR from a Half Sheet 1.1 Page 14 of 23
Updated 12/02/2014
Step 3: Click the Payments tab and enter the following fields to enter the payment information and then click Save.
Payment ID: Payroll AR number or TC38 Amount: From the TC38 (AR0….) Journal Directly Checkbox: Check
In the “Additional Payment Information” section, enter the following values:
Payment Method: Electronic Fund Transfer Received by SCO Checkbox: Not Selected Payment Method: EFT Cash Type: General Cash
FI$Cal.208 – Setting Up a Payroll AR from a Half Sheet 1.1 Page 15 of 23
Updated 12/02/2014
The Deposit ID is generated by the system once the deposit is saved.
Step 4: Log out as the Department AR Payment Processor and inform the Payment Approver that the deposit is ready to be approved. Provide the Payment Approver the Deposit ID number.
FI$Cal.208 – Setting Up a Payroll AR from a Half Sheet 1.1 Page 16 of 23
Updated 12/02/2014
Step 5: Log in to FI$Cal as a Department AR Payment Approver and navigate to the Create Accounting Entries page.
Navigation: Accounts Receivable Payments Direct Journal Payments Create Accounting Entries
Enter the following values:
Deposit Unit: Deposit ID: Payment Sequence:
Then click Search.
FI$Cal.208 – Setting Up a Payroll AR from a Half Sheet 1.1 Page 17 of 23
Updated 12/02/2014
Step 6: In the ChartFields tab within the “Distribution Lines” section, enter values from the lookups for the following fields:
GL Unit Line Amount – Opposite of the amount recorded in Payment tab. These
amounts come from the Payroll Account Receivable notice from SCO. Appropriation Reference – if applicable Fund; Account; Program ENY – if applicable Alternate Account – if applicable Rptng Structure – if applicable
FI$Cal.208 – Setting Up a Payroll AR from a Half Sheet 1.1 Page 18 of 23
Updated 12/02/2014
Step 7: In the “Distribution Lines” section, click the Budget tab and change the defaulted budget date, if needed.
Step 8: Click the Save button.
FI$Cal.208 – Setting Up a Payroll AR from a Half Sheet 1.1 Page 19 of 23
Updated 12/02/2014
Step 9: Click the Lightning Bolt icon to create the cash offset accounting entries and verify the debits equal the credits. Then click the Save button.
FI$Cal.208 – Setting Up a Payroll AR from a Half Sheet 1.1 Page 20 of 23
Updated 12/02/2014
Step 10: Click the Complete checkbox for the payment and then click the Save button.
FI$Cal.208 – Setting Up a Payroll AR from a Half Sheet 1.1 Page 21 of 23
Updated 12/02/2014
Step 11: The Budget Check icon appears next to the Lightning Bolt icon. Click the Budget Check icon for the payment and then click the Save button.
FI$Cal.208 – Setting Up a Payroll AR from a Half Sheet 1.1 Page 22 of 23
Updated 12/02/2014