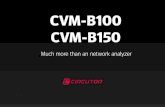FHLBC Supplier Registration Guide for CVM · FHLBC Suppliers Registration Guide Page 4 of 29...
Transcript of FHLBC Supplier Registration Guide for CVM · FHLBC Suppliers Registration Guide Page 4 of 29...

Registration
Steps
FHLBC Suppliers
Registration Guide

FHLBC Suppliers Registration Guide
Page 2 of 29
Copyright 2007-2010 by CVM Solutions, LLC.
All Rights Reserved.
Table of Contents
Introduction ..................................................................................................................................... 3
General Instructions .................................................................................................................... 4
Registration Steps ........................................................................................................................... 6
Pre-Registration Screen .............................................................................................................. 7
Step 1 - Create User .................................................................................................................. 11
Step 2 – Enter Basic Company Information ............................................................................. 12
How to Attach/Replace File: ................................................................................................. 13
How to Fax a Document: ...................................................................................................... 13
Step 3 – Enter Locations for the Company ............................................................................... 15
Step 4 – Enter Product/Service Details & Business Information ............................................. 18
Step 5 – Enter Diversity Details (if Diverse Supplier) ............................................................. 19
Step 6 – Review Documents Section ........................................................................................ 23
Step 7 – Enter Business References .......................................................................................... 24
Step 8 – Review Summary Page and Submit............................................................................ 25
Step 9 – Complete Survey (If Applicable) ................................................................................ 28

FHLBC Suppliers Registration Guide
Page 3 of 29
Copyright 2007-2010 by CVM Solutions, LLC.
All Rights Reserved.
Introduction
This guide will assist suppliers with registration for the Supplier Diversity System of FHLBC,
detailing the steps with screenshots and pointers highlighting the action items on a screen.
Registration is a multi-step process. The steps are sequential and the system directs users step by
step through easy-to-use and mostly self-explanatory pages.
Please read the General Instructions section to familiarize yourself with certain common features
that you will find on all registration pages.

FHLBC Suppliers Registration Guide
Page 4 of 29
Copyright 2007-2010 by CVM Solutions, LLC.
All Rights Reserved.
General Instructions
1. Scrolling: Situated on the extreme right hand side of the window and also at the extreme
right hand side of sections of screens when the content exceeds the length of the section.
2. Call outs:
3. CAPITALIZED words in this document refer to actual items (usually buttons or links)
on the screen with the same text.
4. SAVE button: Clicking this button saves changes made in the data fields on that screen
and allows the user to remain on the same page.It is important to click this button before
going to the next page or any changes that were made to data fields will be lost.
5. SAVE & NEXT button: Clicking this button saves changes and loads the next step. It is
important to click this (or the ‘SAVE’ button) before continuing to the next step or any
changes that were made to data fields will be lost.
6. SAVE &PREVIOUS button: Clicking this saves changes and loads the previous page.
Where ever this button exists, it is important to click this (or the SAVE button) before
moving away from the page or else any changes that were made to data fields will be lost.
7. NEXT button: Loads the next page. Does not save any changes to the current page.
8. PREVIOUS button: Loads the previous page. Does not save any changes to the current
page.
9. SUBMIT button: Signifies the end of a process and sends the entire set of changes to the
system for processing.
10. Avoid use of browser ‘Back’ arrows during registration as the steps are sequential and
must be completed and saved in that order. Whenever you must go to a previous page,
use the ‘BACK’ or ‘PREVIOUS’ buttons. If no such buttons exist, it means the current
page must be completed and saved before continuing to any other step.
NOTE: If, for example, you realize that you had made an error in the data you entered
on a previous page and need to correct it, you need not worry; after you have completed
your registration, you will have access to and will be able to make changes to your
profile information.
11. Red Asterisk*: signifies that the data element in that field is mandatory. The user cannot
proceed without entering data.
12. This section appears at the top of the
registration pages. The first tab appears different from the rest – it does not have a bottom
border. This means that this is the active tab (i.e. the tab you are currently working in). If
the text on a tab is grayed out, it indicates that the tab is currently inaccessible. As you
complete a tab and click ‘SAVE’ or ‘SAVE & NEXT’ the next tab is enabled. You will
be able to click on it and work on that section.
13. :Symbols indicate whether a section is expandable or already expanded. When the
symbol ‘+’ appears on the button to the left of a section heading, clicking on it will
Pointers to action items on screens

FHLBC Suppliers Registration Guide
Page 5 of 29
Copyright 2007-2010 by CVM Solutions, LLC.
All Rights Reserved.
expand the section to show additional data/information. The symbol will change to ‘-‘
The ‘-’ symbol, when clicked, collapses the section, hiding the information, and the
symbol again changes to a ‘+’.
14. The button allows the user to browse his/her computer for files to upload.
15. The button is a calendar tool. When a user clicks on it, a calendar showing the current
month, with the current date highlighted, is displayed. Arrows on the calendar can be
used to move forward or backward through the months. Clicking on a date in the calendar
fills the corresponding field on the page with that date.
16. Help is available and can beopened using the buttons next to a field.

FHLBC Suppliers Registration Guide
Page 6 of 29
Copyright 2007-2010 by CVM Solutions, LLC.
All Rights Reserved.
Registration Steps
The following screenshots illustrate the steps you need to follow to complete your company’s
profile in the Supplier Management System for the Federal Home Loan Bankof Chicago.
The default page for FHLBC allows registered Suppliers to log in to the system to update their
profile information. It also allows new Suppliers to register with FHLBC by providing the
necessary details about their company, products and services, diversity status, and to upload
diversity certificates into the system.
New Suppliers should click on the “register your company”link to start the registration process.
NOTE: If you have received an email invitation to register with FHLBC, you should
click the link in the email or copy and paste the link to the browser address bar and
press ‘Enter’ on your keyboard.
All users will be presented with the pre-registration system access agreement screen when they
first enter the system.

FHLBC Suppliers Registration Guide
Page 7 of 29
Copyright 2007-2010 by CVM Solutions, LLC.
All Rights Reserved.
Pre-Registration Screen
Access to the system is governed by the SYSTEM ACCESS AGREEMENT. Read the terms and
accept to start filling in the registration information.
When you scroll to the bottom of the SYSTEM ACCESS AGREEMENT, the ‘I
ACCEPT’ button will be enabled.
Click on the ‘I ACCEPT’ button after reading the agreement carefully.
Email invitees will receive the page below and may use the Invitation Key that came in
the invitation email and their email address to go to the next step.

FHLBC Suppliers Registration Guide
Page 8 of 29
Copyright 2007-2010 by CVM Solutions, LLC.
All Rights Reserved.
Accepting terms,for all general registrants, and clicking‘SUBMIT’, for all invitees
(screenshot above),will direct you to the following page where the Company Name,
Location, Address, Federal Tax Id, etc. should be completed. The system will use this
information to check for duplicate records.

FHLBC Suppliers Registration Guide
Page 9 of 29
Copyright 2007-2010 by CVM Solutions, LLC.
All Rights Reserved.
NOTE: Any field with a redasterisk (*) is mandatory. You will be unable to proceed to
the next step without providing the required information.
To prevent duplicate registration, the system displays all previous registrations with similar
details when you click ‘SUBMIT’. If your company is listed, it has been previously registered.
All you need to do is to update the details in the system – no new registration is required.
If, on the other hand, your company name does not appear, youmust start the registration
process.Use the ‘CLICK HERE’ link to continue with supplier registration.

FHLBC Suppliers Registration Guide
Page 10 of 29
Copyright 2007-2010 by CVM Solutions, LLC.
All Rights Reserved.

FHLBC Suppliers Registration Guide
Page 11 of 29
Copyright 2007-2010 by CVM Solutions, LLC.
All Rights Reserved.
Step 1 - Create User
This screen is meant to capture contact details and for the user to create a password.
All fields on this screen are mandatory. Usernames and Password rules are detailed here. Please
read them carefully and fill in all the fields.
NOTE: Remember to make a note of your username and passwordbefore you proceed.

FHLBC Suppliers Registration Guide
Page 12 of 29
Copyright 2007-2010 by CVM Solutions, LLC.
All Rights Reserved.
Step 2 – Enter Basic Company Information
This screen involves two sets of actions – attaching/replacing files, and sending a fax.
All relevant information from the previous screen will be carried over and automatically appears
in certain fields.

FHLBC Suppliers Registration Guide
Page 13 of 29
Copyright 2007-2010 by CVM Solutions, LLC.
All Rights Reserved.
How to Attach/Replace File:
Step 1: Click on the ‘ATTACH/REPLACE’ link.
Step 2: Restrictions for upload of files are listed on the screen. ‘BROWSE’for the file to
be attached.
Step 3: Once you have identified the file to be attached, click ‘ATTACH’. Click OK on
the following screen.
How to Fax a Document:
Step 1: Click on ‘CLICK HERE TO VIEW THE FAX COVER SHEET’ link.
Step 2: Print the Fax Cover Sheet. (Shown on next page)

FHLBC Suppliers Registration Guide
Page 14 of 29
Copyright 2007-2010 by CVM Solutions, LLC.
All Rights Reserved.
Step 3: Fax the Cover Sheet along with the Document/Documents to the Fax Number
provided.
NOTE: If you do not attach the Fax Cover Sheet, your document will not be visible
under your profile.
All documents attached/uploaded/faxed can be viewed (under ‘VIEW’) in the
‘DOCUMENTS’Section described later in this guide.
Please make sure all documents sent (Attached/Uploaded/Faxed) are visible in this
section.
Click ‘SAVE & NEXT’ to go to the next step.

FHLBC Suppliers Registration Guide
Page 15 of 29
Copyright 2007-2010 by CVM Solutions, LLC.
All Rights Reserved.
Step 3 – Enter Locations for the Company
As soon as all the details in the ‘GENERAL’ tab are completed, the next tab ‘LOCATIONS’ is
enabled. Clicking on ‘SAVE & NEXT’ in the ‘GENERAL’ tab loads the ‘LOCATIONS’ tab.
The location details entered in the first step of registration can be accessed by clicking on the
links under the ‘ID’ or the ‘NAME’ column.
On this page you will be able to add more locations to your company profile and add more
contacts for the primary as well as to any new locations you add here.
The ‘CONTACTS’ column has a ‘VIEW(#)’ link that can be clicked to view existing contact
information (shown below). The number in the parentheses indicates the number of contacts
currently registered for that location.

FHLBC Suppliers Registration Guide
Page 16 of 29
Copyright 2007-2010 by CVM Solutions, LLC.
All Rights Reserved.
This screen allows the user to –
1. Add a New Location;
2. Add a New Contact.
Clicking on the ‘ADD NEW LOCATION’ link on the left and the ‘ADD NEW’ link under
‘CONTACTS’ loads new sections on the same page. By populating the mandatory fields you
may create additional locations and new or additional contacts for these locations.
Clicking ‘SAVE’ will add the new location to the summary and close the ‘CREATE
LOCATION RECORD’ section.
NOTE: Each additional location will appear as a new row and will have the summary
displayed. Each row will contain links to view and add contacts.

FHLBC Suppliers Registration Guide
Page 17 of 29
Copyright 2007-2010 by CVM Solutions, LLC.
All Rights Reserved.
NOTE: A red ‘X’ at the end of each location record is a delete button. All locations
other than the primary location can be deleted.
The ‘ADD NEW’ links for each location can be used to add additional contacts for that location.
Clicking on ‘SAVE’ will add the new contact to the location and close the ‘CREATE
SUPPLIER CONTACT’ section. The number in parenthesis in the VIEW(#) link will increase
by one.
Click on ‘NEXT’in the ‘UPDATE COMPANY PROFILE’ section after adding all locations and
contacts to continue to the next step. You will be able to come back to this section to edit or
update information by clicking on the ‘LOCATIONS’ tab on your home page.

FHLBC Suppliers Registration Guide
Page 18 of 29
Copyright 2007-2010 by CVM Solutions, LLC.
All Rights Reserved.
Step 4 – Enter Product/Service Details & Business Information
This step involves selecting the commodity categories, NAICS codes, product and service
description,geographical service areas and other applicable details. The list boxes on the left
contain all the available choices for that section. Click on the one(s) most appropriate for your
business and use the right-pointing arrow to select the option. The selected item will move to the
blank box on the right.
If more than one option is selected for any section, use the up and down arrows to the right of
that box to change the order of the selected items. The Primary selection for each section should
be the first in that list.
If at any stage you want to remove a previously selected option, click on that option in the
selected list on the right and then click on the arrow pointing left; the option will move back to
the box on the left.
The screenshot above shows only a section of this page. There are several other sections where
the same steps will be used to make your selections. After completing all the mandatory fields
and any others that apply to your product or service, click on ‘SAVE &NEXT’to go to the next
step.

FHLBC Suppliers Registration Guide
Page 19 of 29
Copyright 2007-2010 by CVM Solutions, LLC.
All Rights Reserved.
Step 5 – Enter Diversity Details (if Diverse Supplier)
This tab captures diversity details for the supplier. The first section pertains to the diversity status
of the Supplier. By default, the system selects ‘NO’ (shown below) and displays the relevant
details collected in the previous screen.
Non-diverse Suppliers should click on ‘SAVE & NEXT’ to go to the next tab.
Diverse Suppliers should change the default answer for the Diversity Status question to ‘YES’
This will displace the ‘BUSINESS SIZE’ section with two new sections
1. DiversityInformation:
Select all the categories that apply to your company by clicking on the check boxes next
to the category name.

FHLBC Suppliers Registration Guide
Page 20 of 29
Copyright 2007-2010 by CVM Solutions, LLC.
All Rights Reserved.
2. Diversity Certification / SBE Registration on SBA's site
There are several actions that may be performed in this section. The steps involved with
each of these actions are displayed in the callouts. This page has been split and shown in
sections; the first section is shown below.
In this section, all Diversitycertificates from the agencies available in the drop down lists
may be uploaded and stored in the system.
In case your company has other certificates from agencies not available in the
dropdowns, you may upload them in the next section,as shown on the next page. Please
provide the name of the certifying agency for each certificate.

FHLBC Suppliers Registration Guide
Page 21 of 29
Copyright 2007-2010 by CVM Solutions, LLC.
All Rights Reserved.
Clicking on any of the upload icons ( ) as well as on the ‘CLICK HERE TO UPLOAD
ADDITIONAL CERTIFICATIONS’ will open a new window.
NOTE: Certificates are uploaded one at a time. Upload of additional documents allows
five (5) documents to be uploaded at a time.

FHLBC Suppliers Registration Guide
Page 22 of 29
Copyright 2007-2010 by CVM Solutions, LLC.
All Rights Reserved.
‘BROWSE’ to the appropriate files on your computer and select the document to upload. Add a
short description of the file in the ‘DESCRIPTION’ field. You may send five documents at a
time. Successful upload will return this message; Click OK to go to the next step.
NOTE: If you DO NOT ATTACH the FAX COVER SHEETwhen faxing
documents,they will not be seen under your profile.
When all documents have been uploaded and mandatory fields entered, certify the information
provided by clicking on the check box. This is mandatory. Proceed to the next step by clicking
‘SAVE & NEXT’.

FHLBC Suppliers Registration Guide
Page 23 of 29
Copyright 2007-2010 by CVM Solutions, LLC.
All Rights Reserved.
Step 6 – Review Documents Section
Please be sure all documents attached/uploaded/faxed are visible in this section.
Clicking ‘UPLOAD’ will open a new window that will allow the user to browse his/her
computer for the relevant file. Enter the issue date of the certificate, upload and save the
document. This operation will add a document icon to the screen that will appear as follows:
The uploaded document may be viewed by clicking the document icon.
Click on the ‘SAVE & NEXT’ button to proceed to the last step of registration.

FHLBC Suppliers Registration Guide
Page 24 of 29
Copyright 2007-2010 by CVM Solutions, LLC.
All Rights Reserved.
Step 7 – Enter Business References
At least one reference must be supplied to complete the registration process.
This is the final step if you are not required to complete a survey(s). Clicking on ‘SAVE &
NEXT’ takes you to a summary of information collected during the registration process.

FHLBC Suppliers Registration Guide
Page 25 of 29
Copyright 2007-2010 by CVM Solutions, LLC.
All Rights Reserved.
Step 8 – Review Summary Page and Submit
You have now entered all required information into the system; this step shows your
consolidated company profile data. You must scroll down to verify that all information is correct.
The following five screen shots show the entire page in sections.

FHLBC Suppliers Registration Guide
Page 26 of 29
Copyright 2007-2010 by CVM Solutions, LLC.
All Rights Reserved.

FHLBC Suppliers Registration Guide
Page 27 of 29
Copyright 2007-2010 by CVM Solutions, LLC.
All Rights Reserved.
Please click ‘SUBMIT’to complete registration. If you use the ‘PREVIOUS’ button to view or
edit any information, please remember to return to this page and click ‘SUBMIT’. If you do not
do so, your profile registration will not be complete.
You will receive an email with registration details, username and password and the message
below.
Clicking the ‘RETURN TO PROFILE’ button takes you back to your profile ‘GENERAL’ tab.
Please keep your profile and certifications updated at all times.

FHLBC Suppliers Registration Guide
Page 28 of 29
Copyright 2007-2010 by CVM Solutions, LLC.
All Rights Reserved.
Step 9 – Complete Survey (If Applicable)
This section, located under ‘SURVEY’, is applicable only for those commodities that have a
survey attached to them. The first example indicates there are no surveys to complete, while the
second example indicates surveys are pending..
If a Survey is not available, please click ‘LOG OUT’.
If a Survey is associated with the selected Commodity, it is shown in the‘LIST OF SURVEYS’
section. Click the Survey Name and complete.
After you complete the Surveysection of the registration, you may log off the system. After you
log out, you will receive an email with registration details, username and password. If you get an
incomplete registration email notification, please log back into your profile and ensure all
mandatory fields are filled out properly, and that you clicked ‘SAVE & NEXT’ at the bottom of
each tab. If you still experience difficulty completing your registration, please email [email protected].
NOTE:If you have no other information to enter, click on Log Out to exit the system.
Please make a note of your username and password for future use.

FHLBC Suppliers Registration Guide
Page 29 of 29
Copyright 2007-2010 by CVM Solutions, LLC.
All Rights Reserved.
When you log into the system after completing the registration or if you did not
complete the Registration the first time, the system will ask you to update your
password. Please entera new password and click update.
You have successfully completed your company’sregistration with the FHLBC Supplier
Management System. You may access your profile to view or update information from the
default page by entering the username and password in the ‘REGISTERED SUPPLIERS’
section.
Logging in will bring you to your profile page. Information entered into the system during the
registration process is available in the relevant tabs.
The system tracks expiration dates of certificates and will send reminders for expiring
certificates. Please ensure that all your certificates are current and valid.
With this registration, you will also receive invites from FHLBC for events that are relevant to
your products and services. Please ensure that you keep your profile information up-to-date to
benefit from this association.