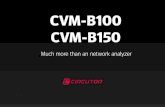CVM eCATS Step-by-Step Instructions for Industry …...U.S. Food and Drug Administration Center for...
Transcript of CVM eCATS Step-by-Step Instructions for Industry …...U.S. Food and Drug Administration Center for...

U.S. Food and Drug Administration
Center for Veterinary Medicine (CVM) Export Certification Application and Tracking System (CVM eCATS)
Step-by-Step Instructions for Industry Applicants

Table of Contents
1 Abbreviations .............................................................................................................. 1 2 Standardized Icons ..................................................................................................... 1 3 Introduction ................................................................................................................. 1 4 Overview of CVM eCATS. ........................................................................................... 1 5 Applying for Login Credentials using FIS .................................................................... 3 6 Submitting an Application for a Certificate ................................................................... 6 7 Saving and Editing an Application ............................................................................. 27 8 Viewing an Application .............................................................................................. 28 9 Canceling an Application ........................................................................................... 29 10 Cloning an Application............................................................................................... 30 11 Responding to Return for Action ............................................................................... 31 12 Printing or Obtaining the Certificate .......................................................................... 32 13 Obtaining and Responding to Notifications ............................................................... 32 14 Validating the Authenticity of CVM-Issued Export Certificate .................................... 33

1 Abbreviations ANADA Abbreviated New Animal Drug Application CNADA Conditional New Animal Drug Applications CVM Center for Veterinary Medicine eCATS Export Certification Application and Tracking System FDA U.S. Food and Drug Administration FEI FDA Establishment Identification (number) FGO Foreign Government Official FIS FDA Industry Systems FURLS FDA’s Unified Registration and Listing System NADA New Animal Drug Application NDC National Drug Code OAA Online Account Administration
2 Standardized Icons Standardized icons are used throughout the system. Each icon performs a specific system function. The icon description and system function are described below: Icon Description Icon System Function Eye View the associated item. Pencil Edit the associated item. “X” Cancel or Delete the associated item. Document Associate label or document to Certificate Printer Print the associated item.

1
3 Introduction This document is intended for use by industry users of the Center for Veterinary Medicine (CVM) Export Certification Application and Tracking System (CVM eCATS).
This document provides instructions on:
• Creating an account in the FIS; • Filling out an application; • Saving an application; • Submitting an application; • Viewing an application; • Canceling an application; • Cloning (Copying) an application; • Responding to a returned application; • Printing or obtaining the certificates; • Reviewing system notifications; • Validating the authenticity of CVM-Issued Export Certificates (by FGO).
4 Overview of CVM eCATS. The FDA Center for Veterinary Medicine (CVM) Export Certification Application and Tracking System (CVM eCATS) facilitates the submission of the following CVM certificate types:
• Current Good Manufacturing Practice (CGMP) certificate; • Certificate to Foreign Government (CFG); • Certificate of Free Sale (COFS); • Certificate of Exportability (COE); • Certificate of a Pharmaceutical Product (CPP).
FDA Industry Systems (FIS) The FIS is an electronic portal which facilitates submissions to the FDA. It includes registration, listing, export certification, and other online submissions. The FIS is available 24 hours a day, seven days a week. It provides general entry to a series of systems which enable electronic submissions to the Food and Drug Administration (FDA). FDA’s Unified Registration and Listing System (FURLS) The FURLS is a specific component of FIS. Persons with an account ID and password for the FIS electronic portal can use FURLS to submit information to the Agency. The

2
FURLS system described in this document is for submissions of export certification applications to the Center for Veterinary Medicine. Supported Browsers
The FURLS can be accessed using Firefox, Chrome, or Internet Explorer. Please visit the “Systems Requirements” section of the FURLS page for a list of approved browsers and browser versions. The “Systems Requirements” section can be found by navigating to https://www.access.fda.gov/.

3
5 Applying for Login Credentials using FIS All users must obtain an account through the FDA Industry Systems (FIS) Electronic Portal. From this portal you will receive a personal account ID and password to use with your submissions.
Step 1: Access FIS Electronic Portal.
To access the FIS electronic portal, go to https://www.access.fda.gov/. Click the Create New Account button as shown in the following figure.
Figure 5.1: Create New Account in FDA FIS Electronic Portal
FDA Industry System

4
Step 2: Select CVM Export Certification Application and Tracking System
Under the Export Certification and Tracking section, click the checkbox for “CVM Export Certification Application and Tracking System (CVM eCATS)” Then click the Continue button at the bottom of the screen.
Figure 5.2: Click CVM eCATS Checkbox in FIS Electronic Portal

5
Step 3: Fill out your contact information.
Fill out the contact information, including name, address, phone number, and email address. FURLS uses the email address for all communication purposes including notifications about your export certification application.
Figure 5.3: Fill out Contact Information in FIS Electronic Portal

6
Step 4: Enter Security Information and Submit.
Then enter a password and secret questions, check the “I understand” checkbox after reading the statement, and click the Continue button at the bottom of the screen.
Figure 5.4: Complete Contact Information in FIS Electronic Portal
After you clicked the Continue button, the system asks you to review your contact information and then complete the submission by clicking on the Submit button. If you need to modify your information, you may click the Modify button first. Upon submission, the system provides you with an account ID and password. You can then use this account to log on to the “Online Account Administration” (OAA) Home Page.
6 Submitting an Application for a Certificate Applying for a certificate is a four-step process, followed by a formal attestation signoff and submission.
Step 1: Access CVM eCATS After you logged on to FURLS, click the “CVM Export Certification Application and Tracking System (CVM eCATS)” link.

7
Figure 6.1: Click the CVM eCATS Link on FURLS Home Page
Step 2: Review Dashboard contents. The FURLS displays the CVM eCATS Welcome page, also known as Dashboard, to show your existing application(s). If you have not created or submitted any electronic application, the Dashboard contains no data. The Dashboard is where you can view, edit, cancel or clone applications. It is also where you can update your application if CVM returned your application for follow-up action(s). Figure 6.2: Accessing the CVM eCATS User Dashboard

8
Step 3: Click Create New Application button.
To create a new application, click the Create New Application button.
Figure 6.3: Click the Create New Application Button
Step 4: Select the Certificate Type.
The system displays the Certificate Type and Product Type section.
Select the Certificate Type for the application you’re applying for. Certificate Type choices include:
• Current Good Manufacturing Practice (CGMP) certificate; • Certificate to Foreign Government (CFG); • Certificate of Free Sale (COFS); • Certificate of Exportability (COE); • Certificate of a Pharmaceutical Product (CPP).
Figure 6.4: Select Certificate Type

9
Step 5: Select the Product Type.
Then select the Product Type. Product Type options vary for each certificate type. Then click Next.
Note: The CGMP certificate type does not have product types. Therefore, the system disables the Product Type field if you selected CGMP.
Figure 6.5: Select Product Type
Step 6: Enter Requestor Information.
The system displays the Requestor Information section. From here you: 1. Enter the contact information of the Requestor; 2. Enter the contact information for Billing purpose; 3. Upload delivery labels (UPS/FedEx) for CPP certificate applications.
To begin, enter the Firm Name and contact information for the Requestor. If this information is the same as that of your FDA FIS account, you can select the Autofill from OAA Address button to auto-populate this information.
Note: The requestor address must be in the United States, with the exception of CGMP.
Figure 6.6: Enter Requestor Address Information

10
Step 7: Enter Billing Information.
Enter the Firm Name and contact information for Billing. If the billing contact information is the same as that of the requestor contact information, select “Yes” to the following question: “Is the Billing Name and Address the same as the Requestor Name and Address?” Then enter your Firm Tax ID Code.
Note 1: The billing address must be in the United States.
Note 2: The CGMP certificate type does not have a Billing information section. For CGMP, you only need to fill in the Requestor information.
Figure 6.7: Answer Question - Billing Address is Same as Requestor Address
If the billing contact information is not the same as the requestor contact information, select “No”. Enter the billing contact address information, and the Firm Tax ID Code.
Figure 6.8: Answer Question - Billing Address is Not the Same as Requestor Address

11
Step 8: For CPP Certificate, Upload a Delivery Label.
If you selected CPP as Certificate Type for the application, the system displays a section called “Delivery Information” for you to upload a FedEx or UPS mailing label for CVM to mail the certificate. You do this as follows:
1. Select the Method of Delivery (FedEx or UPS) choice 2. Click on the Choose File button and select a label file 3. Click on the Upload button to upload the label.
Figure 6.9: Upload a FedEx or UPS Label – CPP Only
Step 9: Review Address Validation.
When you are done with entering the Requestor, Billing, and Delivery (CPP) Information, click Next. The system validates the addresses that you have provided against the standard USPS addresses. If the address(es) is invalid, the system displays an error message. Otherwise, the system asks you to accept your provided requestor and billing addresses, or accept the system’s validated addresses. The system’s validated addresses may include minor changes to your provided address, such as the four-digit extension to the Zip Code. You always have the option of returning to the Requestor and Billing information to modify your address by clicking on the Modify button. You must click Accept Provided Address or Accept Validated Address to proceed to next step.
Note: Address validation is only applicable to U.S. addresses.
Figure 6.10: Address Validation

12
Step 10: Access the Facility Information section.
After address validation, the system displays the Facility Information section. From here you:
1. Add a facility such as a manufacturer or distributor;
2. Edit or delete a facility.
Figure 6.11: Access the Facility Information section
Step 11: Enter Facility Information.
To add a facility, click the Add Facility button.
You enter facility information in one of three ways:
1. Click Autofill button from the Requestor Information section. This automatically populates the fields with the same information from the Requestor Information section.
2. Enter the facility FEI (FDA Establishment Identification) number in the “Lookup Address Using FEI Number” field, and click on the Search button.
3. Manually enter the information, including Firm Name and address information.
Note 1: For Manufacturer and depending on the certificate type, you must either enter the FEI Number (by entering and using the Search button), or enter an address that the system can find the FEI number in the FDA databases.
Note 2: Distributor does not require an FEI Number association.

13
Note 3: You can also use the FDA FEI Search Portal at https://www.accessdata.fda.gov/scripts/feiportal/index.cfm?action=portal.login to locate the FEI number for the address you intended to use.
Note 4: If a foreign address (of a Distributor) does not have a zip/postal-code, enter NONE before you save the facility.
Table 1 - FEI Number Requirements for Manufacturer
Certificate Type FEI Number required? CGMP Yes CFG Yes
COFS No COE No CPP Yes
Figure 6.12: Enter Facility Information
Step 12: Select Facility Type.
Select the Facility Type. The options available will differ, depending on the certificate type.

14
Table 2 – Facility Limitations Number Requirements for Manufacturer
Certificate Type
Facility Type Options Number allowed
Required/ Optional
Exceptions / Notes
CGMP Manufacturer One Required CFG Manufacturer
Distributer Multiple One
Required Optional
Where the “Number allowed” is indicated as Multiple, you must enter at least one facility designated as manufacturer
COFS Manufacturer Distributer
Multiple One
Required Optional
COE Manufacturer Multiple Required CPP Manufacturer,
Certificate Applicant License Holder or Sponsor*
Multiple One One
Required Required Required
*License Holder or Sponsor only applicable to Approved Animal Drug and Type A Medicated Article
Figure 6.13: Select Facility Type
Step 13: CPP-Only – Answer Certificate Applicant Address Question and select Statuses.
If you’re applying for CPP certificate and you selected “Certificate Applicant” as the Facility Type, the system requires you to answer the question: “Is the Certificate Applicant name and address the same as the License Holder or Sponsor name and address?”
Figure 6.14: Answer Certificate Applicant Question – CPP Only

15
If you’re applying for CPP certificate and you selected “Certificate Applicant” or “License Holder or Sponsor” as Facility Type, the system also requires you to specify the License Holder or Sponsor Status.

16
Figure 6.15: Select Status for License Holder or Sponsor – CPP Only
Step 14: Save Facility.
Click the Save Facility button to add the facility to the application. The system displays all facilities added onto the Facility List Table, from which you can either modify (or edit) or delete the facility entry, if necessary.
Figure 6.16: Save Facility to Facility Table

17
Step 15: Enter Product Information.
When you are done with entering the facility, click Next.
The system displays the Product Information section. From here you:
1. Add a product;
2. Upload an English-language label;
3. Add optional supplemental documents.
Figure 6.17: Access the Product Information Section
Step 16: Add a Product.
Click the Add Product button. Please note the product number limitations described in table below.
Table 3 - Product Number Limitations
Certificate Type
Number of Products Allowed
Exceptions
CGMP Multiple CFG One* *Animal Food and Animal Device allow multiple products COFS One* *Animal Food allows multiple products COE Multiple/One* *Animal Food allows multiple products.
*Unapproved Animal Drug limited to one product CPP One
Note: In the case of Animal Devices only, “See Attached List of Products” may be entered for Product Trade Name and Proper Name and details of products provided as label/supplemental attachments.
Figure 6.18: Add a Product

18
The Information fields shown on the above figure, vary depending on the certificate type and the product type. Refer to the table below for the list of data entry fields applicable to each certificate and product type combination:

19
Table 4 – Applicable Product Fields
Certificate Type Fields CGMP COE/Animal Food
Product Name
CFG/Animal Food/ Animal Device COFS/Animal Food
Product Trade Name Product Proper Name Note: for Animal Devices only, you can enter “See Attached List of Products” on the Product Trade Name and Proper Name and attach the details of products as a label/supplemental attachments
CFG/Approved Animal Drug/ Type A Medicated Article/ Type B Medicated Feed/ Type C Medicated Feed/
Product Trade Name Product Proper Name Drug Application Type (NADA, ANADA, CNADA) Drug Approval License Number FDA Product Listing Number (NDC)
COFS/Approved Animal Drug/ Type A Medicated Article/ Type B Medicated Feed/ Type C Medicated Feed/
Product Trade Name Product Proper Name Drug Application Type (NADA, ANADA, CNADA) Drug Approval License Number FDA Product Listing Number (NDC)
COE/Unapproved Animal Drug/API Product Name FDA Product Listing Number (NDC)
CPP/Approved Animal Drug/ Type A Medicated Article Drug Proprietary Name FDA Date of Approval Drug Application Type (NADA, ANADA, CNADA) Drug Approval License Number FDA Product Listing Number (NDC) Dosage Form Drug Active Ingredients Amount per Unit Dose Question: Is this product approved/licensed to be on the market for use in the United States? Question: Is this product currently on the market in the United States?
CFG/Unapproved Animal Drug/ API/ COFS/Unapproved Animal Drug/ API
Product Trade Name Product Proper Name FDA Product Listing Number (NDC)
CPP/Unapproved Animal Drug/API Drug Proprietary Name FDA Product Listing Number (NDC) Dosage Form Drug Active Ingredients Amount per Unit Dose Question: Is this product approved/licensed to be on the market for use in the United States? Question: Is this product currently on the market in the United States?

20
In addition, each field may be required, or optional, or not applicable, depending on the Certificate and Product Type combinations. In the below figure:
• O = Optional • R = Required • NA = Not Applicable
Table 5 – Required Fields for Products
Certificate Type
Product Type Product Name
NDC Number
NADA/ANADA Number
Product Type
CGMP NA O NA NA CGMP US applicant NA O NA NA CGMP International applicant COE Animal Food R NA NA COE Animal Food API R O NA COE API Unapproved Animal Drug R R NA COE Unapproved Animal Drug CPP Approved Animal Drug R R R CPP Approved Type A Medicated Article R R R CPP Type A API R O NA CPP API Unapproved Animal Drug R R NA CPP Unapproved COFS Animal Food R NA NA COFS Animal Food Approved Animal Drug R R R COFS Approved Type A Medicated Article R R R COFS Type A Type B Medicated Feed R O R COFS Type B Type C Medicated Feed R O R COFS Type C API R O NA COFS API Unapproved Animal Drug R R NA COFS Unapproved CFG Animal Food R NA NA CFG Animal Food Approved Animal Drug R R R CFG Approved Type A Medicated Article R R R CFG Type A Type B Medicated Feed R O R CFG Type B Type C Medicated Feed R O R CFG Type C API R O NA CFG API Unapproved Animal Drug R R NA CFG Unapproved Animal Device R NA NA CFG Animal Device
Note: For CPP certificate, you must answer two questions displayed at the bottom of the Information section.
• Is this product approved/licensed to be on the market for use in the United States? and,
• Is this product currently on the market in the United States?

21
For Approved Animal Drug and Type A Medicated Product, the first question above requires a Yes answer.
For Unapproved Animal Drug and API, the first question above requires a No answer.
Step 17: Add Labels and Supplemental Documents.
Click the Add file(s) button to add a product label. Except for CGMP certificates, you must provide at least one product label in English for FDA review purpose. Navigate to your where you stored your label(s), select the label(s), and click the Start Upload button to add to the application.
Although optional, you can provide Supplemental documents as part of the application. You can upload supplemental documents by accessing the Supplemental Documents section, clicking on the Add file(s), selecting the documents, and then clicking on Start Upload:
When you have finished adding labels and supplemental documents, click the Save button.

22
Figure 6.19: Add Labels and Supplemental Documents
Step 18: Enter Certificate Information.
Click Next when the Product Information section is completed.
The system displays the Certificate Information section. From here you:
1. Select the importing country and the number of certificates you want;
2. Associate the labels and supplemental documents to each certificate (optional);
3. Add additional information to the certificate;
4. Review your fees.
Figure 6.20: Access the Certificate Information Section
Step 19: Add Importing Country and Certificates.
Use the Country dropdown field to select a country. Then enter the number of certificates in the Number of Certificates field. Click the Add Country and Certificates button to add the country and number of certificates needed. The system adds the country and the number of certificates to show them in the table below.

23
You can enter multiple importing countries, and you can add up to 30 certificates total per application.
Note: A country on the U.S. Embargo List cannot be added to the application.
Figure 6.21: Add a Country and Certificates
Step 20: Edit and Delete Country and Certificates
From the country and certificate table, you can change the number of certificates using the pencil icon if necessary. Or you can delete your entry using the delete icon.
Figure 6.22: Edit and Delete Country and Certificates
Step 21: Associate labels and supplemental documents to Certificates.
Also from this table, you can associate the labels and supplemental documents to your certificates by clicking on the Document (paper) icon.

24
Figure 6.23: Associate labels and documents to Certificates
When you click the Document icon, the system displays the Product Label(s) and Supplemental Document(s) screen. From here, you can indicate each label and supplemental document that you want to add to your certificate by clicking the requisite checkboxes. When you’ve made the associations, click the Save button.
Figure 6.24: Associate labels and documents to Certificates
Step 22: Add Optional Remarks or Additional Information to appear on Certificate.
From the Remarks (for CPP) or Additional Information (non-CPP certificates) section, you can add remarks or additional information to appear on the certificate, as shown in Figure 6.25. Remarks and Additional Information are optional.

25
Figure 6.25: Add Optional Remarks to Certificate
Step 23: View the Certificate Fees.
On the Certificate Fees section, the system displays the fees for the requested total number of certificates.
Figure 6.26: View Certificate Fees
Click Next when you finished viewing the Certificate Fees information.
Step 24: Review.
The system displays the Review section. This section allows you to review your data prior to submitting to the FDA. Review the data in each section to verify accuracy. If you need to change the data in any section, you can click the Edit button to the right of each section.

26
Figure 6.27: Review Application Prior to Submission
Step 25: Attestation.
Click Next when you have reviewed your data for accuracy and are ready to submit your application.
The system displays the Attestation section. Review the attestation information and warning. Enter your name and title. Your title is optional. Then click the I agree button and then the Submit button to submit your application.
Figure 6.28: Fill out Attestation Section

27
Step 26: Submission Confirmation.
After you submitted the application, the system displays a Confirmation message with your application number, which is required for any communications with the FDA regarding the application.
Figure 6.29: View Confirmation and Application Number
When you return to the Dashboard, your application will be displayed with a status of “Submitted.”
As part of the confirmation, the system also sends you an email notification to inform you of FDA receipt of your submission.
7 Saving and Editing an Application You may “save” your application prior to submission. You may also “save” your application if it is in a “Return for Action” status. Saving the application allows you to return to the application later to complete your entries and then to submit the application.
Step 1: Click Save and Exit button On each page of the workflow, with the exception of the first page and the Attestation page, you can save your application by clicking on the Save and Exit button. You may also cancel your work and start again by clicking the Cancel and Start Again button. Figure 7.1: Saving an Application
Step 2: Click Edit Application button If you saved your application prior to submission, the system saves the application will a status of “Incomplete”. You can view the incomplete application on the Dashboard. “Incomplete” means the application has not been submitted.

28
Important: You must submit your application within 30 days of your first save, or the application will be automatically canceled. You will not be able to edit or work with a cancelled application. To edit your application, locate it on the Dashboard, and click the Edit Application button (pencil). You can then update and submit your application to the FDA, or save your application again for later edits. Figure 7.2: Edit an Application
8 Viewing an Application You can “view” your application from the Dashboard at any time.
Step 1: Click the View button You can view your application from the Dashboard by clicking the View Application button (Eye). You cannot modify your application when you’re in View mode. Figure 8.1: View an Application

29
9 Canceling an Application You can “cancel” your application from the Dashboard when the status is incomplete or Return-for-Action.
Step 1: Click the Cancel button Locate the application that you want to cancel from the Dashboard and click the Cancel Application button (Red X). Figure 9.1: Cancel an Application
The system displays the Confirmation message for you to proceed. Click OK if you want to continue with the cancellation, or click Go Back if you wish to back out of the cancel action.
Figure 9.2: Acknowledge Cancel Warning
Step 2: View Canceled Applications. By default, the system does not show your cancelled applications. If you want to view the canceled applications on your Dashboard, click the Show canceled applications checkbox.

30
Figure 9.3: View Canceled Applications on Dashboard
10 Cloning an Application To save time, you can “clone” your existing application from the Dashboard. This allows you to “copy” an existing application and make modifications in support of a new application.
Step 1: Click the Clone button You can clone your application from the Dashboard by clicking the Clone Application button (Copy document). All data from the existing application is copied into the new application except for the Attestation section. You can then edit the new application, fill in the Attestation data, and submit as a new application. Note: In Clone mode, you cannot change the Certificate Type or Product Type. Figure 10.1: Clone an Application

31
Note: You cannot “clone” an application in Rejected or Canceled status. You also cannot clone an application immediately after submission, until the system has completed its virus scanning on the uploaded documents.
Step 2: View Clone Source in View Application
After you submitted a cloned application, you can see the “source” application from which this application was cloned. The system displays this information when you open the application in “View Application” mode, with values in the “Cloned From” and “Clone Date”.
Figure 10.2: View Clone Details
11 Responding to Return for Action The FDA Reviewer may return the application to you for modification.
Step 1: Review the email notification If your application is incomplete, the system sends you an email notification informing you that your application has been “Returned for Action”. Review the notification to understand what change(s) you need to make to your application. Step 2: Select the application on the Dashboard Locate on the Dashboard the application that has the status of “Returned for Action”. Click the Modify Application button. Step 3: Make the requested change and submit Make the required change described in your email notification. Then resubmit the application after filling out the Attestation section. Note: You must complete and submit your return-for-action application within 3 business days of receipt. A return-for-action application is automatically canceled if it is not corrected and resubmitted within 3 business days from the time it is returned for action by the FDA reviewer to the applicant.

32
12 Printing or Obtaining the Certificate If your application is approved, the system sends you an email notification to inform you of the approval status. You can view and print your certificate using the following steps:
a) Log on to FURLS and access the CVM eCATS function b) On the Dashboard, locate the approved application. You can sort the listing of
the dashboard in ascending order on the “Status” column to display applications with Approved status to be on top of the listing
c) Click on the Printer icon of the application that you want to print the certificate d) Click on Save if you want to save the certificate on your file directory; or click on
Open if you want to view the certificate e) Depending on whether you saved or viewed the certificate, you can then print it
on your network or locally attached printer. Note: For CPP certificates, if you have uploaded the FedEx/UPS label for mailing, CVM uses that to mail the printed certificate to you. As such, the system does not display the Printer icon next to the approved CPP application.
13 Obtaining and Responding to Notifications The system provides automated notifications to your email address whenever:
• You save an application to draft prior to submittal. • You submit your application. • You cancel your application. • You modify and re-submit your application based on a Return for Action request
from the FDA. • Your application is approved by the FDA. • Your application is cancelled by the FDA. • Your application is rejected by the FDA. • Your application is cancelled because it has been in Incomplete status for more
than 30 days. • Your application is cancelled because it has been in Return for Action status for
more than 3 business days.

33
14 Validating the Authenticity of CVM-Issued Export Certificate
As a foreign government official (FGO), you can validate the authenticity of the CVM-issued certificate using the following steps:
a) Navigate to the FDA Export Certificate Validation web site www.access.fda.gov/fecv/verifyCertificate
b) Enter at least two of the following certificate identifying information: o Certificate Number o Facility Name o Certificate Expiration Date (mm/dd/yyyy) o Product Name
c) Click the Search button If the provided information is correct, the system displays summary information about the certificate(s) to include the following in table format:
• Action (Eye icon) • Certificate number • Certificate type • Facility name • Certificate Expiration date • Product name • Importing Country
By clicking on the Eye icon, the systems displays full information for the selected certificate. Using the data displayed, you can verify against the certificate that a US Exporter has provided to you.