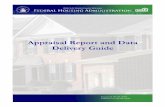FHA EAD General User Guide · 2018. 7. 12. · Section 2: Submitting an Appraisal explains how to...
Transcript of FHA EAD General User Guide · 2018. 7. 12. · Section 2: Submitting an Appraisal explains how to...

FHA EAD General User Guide
FHA EAD General User Guide
Electronic Appraisal Delivery (EAD) portal U.S. Department of Housing and Urban Development June 2017

FHA EAD General User Guide Page 2 of 89 Version 1.3.4 7.24.2017

FHA EAD General User Guide Page 3 of 89 Version 1.3.4 7.24.2017
Document Revisions
Date Version Change
1/21/2016 1.3.2 • Added FHA505 hard stop description under Appendix D: List of Hard Stops.
• Added FHA3700 hard stop description under Appendix D: List of Hard Stops.
• Added a new reason for rejecting a submission under Table 2.2.3 Upload Status
Possibilities
• Modified FHA5410 under Appendix D: List of Hard Stops.
4/25/2017 1.3.3 • Added instruction to reinstating expired FHAC password.
• Added Note on submitting an appraisal for the same FHA Case #.
• Added Note about not uploading a corrected appraisal as a new
submission in section 2.4.
• Added Note that the SSR is for information only.
6/20/2017 1.3.4 • Changed description of HS FHA3300 to “Site Area not reported per
requirements. Examples: 6400 sf, 3.40 ac, 380 sqm”

FHA EAD General User Guide Page 4 of 89 Version 1.3.4 7.24.2017
TABLE OF CONTENTS
INTRODUCTION ..................................................................................................................................................................... 7
WHAT IS THE ELECTRONIC APPRAISAL DELIVERY PORTAL? ..................................................................................................... 7 WHO SHOULD READ THIS MANUAL? ........................................................................................................................................ 7 WHAT’S IN THIS MANUAL? ...................................................................................................................................................... 7
1. LOGGING INTO THE EAD PORTAL ................................................................................................................................. 9
1.1 FOR USERS CREATED IN THE EAD PORTAL ..................................................................................................................... 10 Figure 1.1.1 Email Sent to “Created” Users ............................................................................................................................... 10 Figure 1.1.2 Login Page ............................................................................................................................................................. 10 Figure 1.1.3 Password Expired Page ......................................................................................................................................... 11 Figure 1.1.4 Password change successful ................................................................................................................................. 12 Figure 1.1.5 Email sent notifying of the password change ......................................................................................................... 12 Figure 1.1.6 Terms and Conditions Page ................................................................................................................................... 13 Figure 1.1.7 Challenge Response Questions Page ................................................................................................................... 14 Figure 1.1.8 Login Page ............................................................................................................................................................. 14
1.2 FOR USERS INVITED TO THE EAD PORTAL ....................................................................................................................... 15 Figure 1.2.1 Email Sent to “Invited” Users ................................................................................................................................. 15 Figure 1.2.2 Self Registration Page ........................................................................................................................................... 16 Figure 1.2.3 Self Registration Successful Page ......................................................................................................................... 16 Figure 1.2.4 Email Address Validation Request ......................................................................................................................... 17 Figure 1.2.5 Login Page ............................................................................................................................................................. 17 Figure 1.2.6 Terms and Conditions Page ................................................................................................................................... 18 Figure 1.2.7 Challenge Response Questions Page ................................................................................................................... 19 Figure 1.2.8 Login Page ............................................................................................................................................................. 19
1.3 NAVIGATING THE HOME PAGE ........................................................................................................................................ 20 Figure 1.3.0 Home Page ............................................................................................................................................................ 20
1.3.1 Features on the Home Page ............................................................................................................................... 21 Table 1.3.1.1 Home Page Features ........................................................................................................................................... 21
2. SUBMITTING AN APPRAISAL ........................................................................................................................................ 22
Figure 2.0.1 Accessing the Submit Appraisal Page ................................................................................................................... 23 2.1 STEPS TO SUBMIT AN APPRAISAL DATA FILE .................................................................................................................... 23
Figure 2.1.1 Submit Appraisal .................................................................................................................................................... 23 Table 2.1.2 Required fields in the Submit Appraisal Page ......................................................................................................... 24 Figure 2.1.3 Add Appraisal 2 and/or 3 to a Loan Submission .................................................................................................... 24 Figure 2.1.4 Multiple Loan Submission Page ............................................................................................................................. 25 Figure 2.1.5 Additional Icons, Links, and Buttons ...................................................................................................................... 26 Table 2.1.6 Icons, Links and Buttons on Submit Appraisal Page ............................................................................................... 26
2.2 THE PROGRESS BAR FOR SUBMITTED APPRAISALS ......................................................................................................... 27 Figure 2.2.1 Progress Bar .......................................................................................................................................................... 27 Figure 2.2.2 Upload Confirmation Report Page ......................................................................................................................... 28 Table 2.2.3 Upload Status Possibilities ...................................................................................................................................... 28
2.3 ADDITIONAL REPORT OPTIONS ....................................................................................................................................... 29 Figure 2.3.1 Upload Confirmation Report Page – Additional Options ........................................................................................ 29 Table 2.3.2 Icons in Upload Confirmation Report....................................................................................................................... 29
2.4 VIEW/EDIT PAGES FOR APPRAISAL SUBMISSIONS ........................................................................................................... 30 Figure 2.4 View/Edit Page .......................................................................................................................................................... 31
2.4.1 Section 1: Submission Information ...................................................................................................................... 32 Figure 2.4.1.1 Section 1 - Submission Information..................................................................................................................... 32
2.4.2 Section 2: Appraisal Information ......................................................................................................................... 32 Figure 2.4.2.1 Section 2 - Appraisal Information ........................................................................................................................ 33
2.4.3 Section 3: Submission History ............................................................................................................................. 34 Figure 2.4.3.1 Section 3 - History ............................................................................................................................................... 34
3. SEARCHING FOR PREVIOUSLY SUBMITTED APPRAISALS ..................................................................................... 35

FHA EAD General User Guide Page 5 of 89 Version 1.3.4 7.24.2017
3.1 INITIATING A SEARCH ..................................................................................................................................................... 35 Figure 3.1.1 Search Feature on the Home Page ....................................................................................................................... 35 Figure 3.1.2 Appraisal Search Page .......................................................................................................................................... 36 Table 3.1.3 Search Parameters ................................................................................................................................................. 37
3.2 VIEWING SEARCH RESULTS ........................................................................................................................................... 38 Figure 3.2.1 Search Results Page ............................................................................................................................................. 38 Table 3.2.2 Search Results Page Functions .............................................................................................................................. 39 Figure 3.2.3 Search Page Legend ............................................................................................................................................. 40 Figure 3.2.4 Expanded Search Results Selection ...................................................................................................................... 41 Figure 3.2.5 Download Options .................................................................................................................................................. 41 Figure 3.2.6 View Standard Form Report ................................................................................................................................... 42
4. VIEWING AND EDITING APPRAISAL INFORMATION .................................................................................................. 43
Figure 4.0.1 Access View/Edit Page from the Upload Confirmation Report ............................................................................... 43 Figure 4.0.2 Access View/Edit Page from the Search Results Page .......................................................................................... 43 Figure 4.0.3 View/Edit ................................................................................................................................................................ 45
4.1 SECTION 1 – SUBMISSION INFORMATION ........................................................................................................................ 46 Figure 4.1.1 View/Edit Page – Submission Information (View Mode) ........................................................................................ 46 Figure 4.1.2 View/Edit Page – Submission Information (Edit Mode) .......................................................................................... 46 Table 4.1.3 Submission Information Fields ................................................................................................................................ 47 Table 4.1.4 Additional View/Edit Features ................................................................................................................................. 47
4.2 SECTION 2 - APPRAISAL INFORMATION ........................................................................................................................... 48 Figure 4.2.1 View/Edit Page – Appraisal Information ................................................................................................................. 48 Table 4.2.2 Appraisal Information Subsections .......................................................................................................................... 49
4.2.1 Appraisal Submission Information ....................................................................................................................... 49 Figure 4.2.1.1 View/Edit Submission Information subsection ..................................................................................................... 50
4.2.2 Appraisal File Operations .................................................................................................................................... 50 Figure 4.2.2.1 File Operations subsection .................................................................................................................................. 50
4.2.3 Appraisal Hard Stops .......................................................................................................................................... 51 Figure 4.2.3.1 Hard Stops subsection ........................................................................................................................................ 52
4.2.4 Appraisal Findings (Appraisal 1, 2 and/or 3) ....................................................................................................... 53 Figure 4.2.4.1 Appraisal Findings Page ..................................................................................................................................... 53 Table 4.2.4.2 Findings Subsection ............................................................................................................................................. 54
4.2.5 Working with Appraisal 2 and/or 3 ....................................................................................................................... 54 Figure 4.2.5.1 File Operations Appraisal 2 and/or 3 ................................................................................................................... 54 Figure 4.2.5.2 Submission Information Appraisal 2 and/or 3 ...................................................................................................... 55
4.3 SECTION 3 – HISTORY INFORMATION FOR ALL APPRAISALS (APPRAISAL 1, 2 AND/OR 3) ................................................... 55 Figure 4.3.1 History subsection page ......................................................................................................................................... 55 Table 4.3.2 History subsection ................................................................................................................................................... 56
5. GENERATING REPORTS ................................................................................................................................................ 57
Figure 5.0.1 Reports Tab ........................................................................................................................................................... 57 5.1 SUBMISSION REPORT DETAILS ....................................................................................................................................... 58
Figure 5.1.1 Submission Report Page ....................................................................................................................................... 58 Table 5.1.2 EAD portal Standard Reports .................................................................................................................................. 58
5.1.1 Appraisal Failure Details Report .......................................................................................................................... 59 Figure 5.1.1.1 Appraisal Failure Details Report Creation Page .................................................................................................. 59 Figure 5.1.1.2 Scheduled reports email notification ................................................................................................................... 60 Figure 5.1.1.3 Appraisal Failure Details Report Results Page ................................................................................................... 61
5.1.2 Appraisal Failure Summary Report ..................................................................................................................... 62 Figure 5.1.2.1 Appraisal Failure Summary Report Creation Page ............................................................................................. 62 Figure 5.1.2.2 Appraisal Failure Summary Report Results Page ............................................................................................... 63 Figure 5.1.2.3 Report Navigation and Other Features ............................................................................................................... 64
5.1.3 Appraisal Submission Status Report ................................................................................................................... 64 Figure 5.1.3.1 Appraisal Submission Status Report Creation Page ........................................................................................... 64 Figure 5.1.3.2 Appraisal Submission Status Report Results Page............................................................................................. 66 Figure 5.1.3.3 Report Navigation and Other Features ............................................................................................................... 66
5.1.4 Submission Summary Report .............................................................................................................................. 67 Figure 5.1.4 Submission Summary Report Creation Page ......................................................................................................... 67 5.1.4.1 Appraisal Findings Detail Report – Part 1 of SSR .......................................................................................................... 67

FHA EAD General User Guide Page 6 of 89 Version 1.3.4 7.24.2017
Table 5.1.4.1 Information contained in Appraisal Findings Detail Report ................................................................................... 68 5.1.4.2 Submission Summary Report – Part 2 of SSR ............................................................................................................... 68
5.2 MY REPORTS ................................................................................................................................................................ 72 Table 5.2.1 My Reports .............................................................................................................................................................. 72 Figure 5.2.2 My Reports Page ................................................................................................................................................... 73 Figure 5.2.3 Enabling/Disabling a Report Page ......................................................................................................................... 73
6. ACCOUNT ADMINISTRATION ........................................................................................................................................ 74
Figure 6.0.1 Account Administration .......................................................................................................................................... 74 6.1 MANAGING YOUR USER PROFILE ................................................................................................................................... 75
Figure 6.1.1 User Profile Page ................................................................................................................................................... 75 Figure 6.1.2 Email Notice about a Scheduled Report ................................................................................................................ 76 Figure 6.1.3 Email Notice about a System Hard Stop Encountered ........................................................................................... 76
6.2 EDITING YOUR USER ACCOUNT ..................................................................................................................................... 77 Figure 6.2.1 User Account Self Care Page ................................................................................................................................ 77 Figure 6.2.2 User Account Challenge Response Questions Page ............................................................................................. 78
7. HELP CENTER ................................................................................................................................................................. 79
Figure 7.0.1 Help Center Access from Home Page ................................................................................................................... 79 Figure 7.0.2 Help Center User Guides Tab ................................................................................................................................ 80 Table 7.0.3 Help Center Contents .............................................................................................................................................. 80
APPENDIX A: FREQUENTLY USED TERMS ..................................................................................................................... 81
APPENDIX B: SUPPORTED APPRAISAL FORMS............................................................................................................ 82
Table B.1 Supported Appraisal Forms ....................................................................................................................................... 82
APPENDIX C: SUPPORTED FILE FORMATS .................................................................................................................... 83
APPENDIX D: LIST OF HARD STOPS ............................................................................................................................... 84
Table D.1 Hard Stop Description Table ...................................................................................................................................... 84 Table D.2 9001 Hard Stop Troubleshooting Guide .................................................................................................................... 86
APPENDIX E: PASSWORD STRENGTH RULES ............................................................................................................... 87
APPENDIX F: APPRAISER LICENSE VERIFICATION (GUIDANCE FOR LENDERS AND APPRAISERS) ................... 88

FHA EAD General User Guide Page 7 of 89 Version 1.3.4 7.24.2017
Introduction
What is the Electronic Appraisal Delivery Portal?
The Electronic Appraisal Delivery portal (EAD) is the Web-based portal that the lenders and their designated agents use to electronically submit appraisal data files. Through the EAD portal, you can submit up to 10 appraisal data files at a time, search for previously submitted appraisal data files, clear hard stops, and view reports.
Who should read this manual?
This User Guide is intended for the loan officers, underwriters, appraisal management companies, and the others who use the EAD portal to submit appraisal data files to FHA, resolve problems with the appraisal data file submissions, and generate reports from the EAD portal.
What’s in this manual?
This manual contains the following sections:
▪ Section 1: Logging into the EAD portal describes the different types of portal users, how to determine which type of user you are, and how to log into the EAD portal.
▪ Section 2: Submitting an Appraisal explains how to submit the appraisal data files to the EAD portal in a single or multiple submissions.
▪ Section 3: Searching for Previously Submitted Appraisals explains how you can search for the appraisal data files according to different criteria and how to use the results of a search.
▪ Section 4: Viewing and Editing Appraisal Information explains how to check the submission status; edit certain information and/or resubmit the appraisal data files (as needed); and request, track, and process the override requests.
▪ Section 5: Generating Reports explains how to generate the Submission Summary Reports (SSRs) and track any previously run or scheduled reports for the last 90 days.
▪ Section 6: Account Administration explains how to manage your user details and profile.
▪ Section 7: Help Center displays links to documents and training media available to the new and existing users of the EAD portal.

FHA EAD General User Guide Page 8 of 89 Version 1.3.4 7.24.2017
▪ Appendices:
A. Frequently Used Terms
B. Supported Appraisal Forms
C. Supported File Formats
D. Lists of Hard Stops
E. Password Strength Rules
F. Appraiser License Verification

FHA EAD General User Guide Page 9 of 89 Version 1.3.4 7.24.2017
1. Logging into the EAD portal Before you can log into the EAD portal for the first time, you need to know which type of user you are: Lender Administrator or General User. The Lender Administrator or Lender Admin is the EAD portal user who has the authority to set up and manage your company’s business structure within the portal, including the access privileges of other users, at the business unit or enterprise level. The Lender Admin can either “create” a general user in the EAD portal (created users) or “invite” a general user to register for the EAD portal (invited user). General users have access to all of the functions described herein (except the ability to change passwords and to invite and/or create users, which is reserved for the Lender Admin). Read-only users can only read information on the screen and do not have a Submit Appraisal option on their Home page. When creating a user, the Lender Admin assigns that user a permanent user ID and a temporary password that can be changed after the user logs in. Alternatively, the Lender Admin can send the user an invitation whereby the user can create a unique User ID and password. The next two subsections walk you through the steps of logging into the EAD portal if you are a created user (see the Section 1.1) or an invited user (see the Section 1.2). Note: There is a separate guide for Lender Admins available on the EAD portal website to assist the Lender Admin in the organizational setup. In addition, Frequently Used Terms are listed in Appendix A.

FHA EAD General User Guide Page 10 of 89 Version 1.3.4 7.24.2017
1.1 For users created in the EAD portal
If you are a created user, you will receive an EAD portal-system generated email (shown in the Figure 1.1.1) informing you that an account has been created for you. This email includes your permanent user ID. The Lender Admin also assigns you a temporary password and provides this to you either verbally or in a written document.
Figure 1.1.1 Email Sent to “Created” Users
When you receive the email, click the hyperlink to access the EAD portal Login page. After clicking the hyperlink, the EAD portal Login page appears as shown in the Figure 1.1.2. Login with the user ID provided in the EAD portal system email and the temporary password provided by your Lender Admin.
Figure 1.1.2 Login Page
After you log in, the Password Expired page shown in the Figure 1.1.3 appears so that you can change your temporary password to a permanent password that you can easily remember.
Hyperlink to the EAD portal for Validating New User
Issued User ID

FHA EAD General User Guide Page 11 of 89 Version 1.3.4 7.24.2017
NOTE: Passwords cannot be the same as the user ID and must be at least eight characters long, using letters or numbers or special characters. For more information, see Appendix E – Password Strength Rules.
Figure 1.1.3 Password Expired Page
When you create your new password, the page shown in the Figure 1.1.4 informs you whether the change was successful. (If you enter the incorrect password in the Current Password field, all fields on the page clear. If you enter the incorrect password in the Confirm New Password field, you receive an error message stating “The new password values entered do not match” but the fields remain intact.)
The EAD portal then asks you to log out and log back into the portal with the permanent user ID and new password. How to reinstate an expired FHAC password Security for EAD users working for a lender is managed through the FHA Connection. A user must maintain an active account in the FHA Connection to remain active in the EAD portal. The link that ties the EAD portal to the FHA Connection is the Appraisal Portal One Time Key located in your FHA Connection profile, accessed through ID Maintenance, User Profile. Please note that your password must be reset in the FHA Connection every 21 days to remain active. If your FHA Connection password expires, a password reset can be performed through the FHA Connection and once completed, the link to the EAD portal will be re-established the following day.

FHA EAD General User Guide Page 12 of 89 Version 1.3.4 7.24.2017
Figure 1.1.4 Password change successful
You also will receive an email (shown in the Figure 1.1.5) informing you that the password has been changed.
Figure 1.1.5 Email sent notifying of the password change
NOTE: Before logging back into the EAD portal, click the Favorites button on the Internet Browser tool bar to save the website as a favorite bookmark.

FHA EAD General User Guide Page 13 of 89 Version 1.3.4 7.24.2017
When you log back into the EAD portal, the system displays the Terms and Conditions page shown in the Figure 1.1.6. To finish the login process, you must:
• Read and accept the Terms and Conditions.
• Select three Challenge Response Questions.
Figure 1.1.6 Terms and Conditions Page
I Accept Button

FHA EAD General User Guide Page 14 of 89 Version 1.3.4 7.24.2017
To set up your challenge questions, follow the steps on this page as shown in the Figure 1.1.7:
1. Select three separate questions from the six provided in the dropdown. 2. Enter the answers for each question. 3. Click Submit to register the questions and answers in the system.
Figure 1.1.7 Challenge Response Questions Page
After you submit the questions and answers, the EAD portal Home page appears as shown in the Figure 1.1.8 and you can begin using the EAD portal.
Figure 1.1.8 Login Page
Submit Button Pull Down Menu Control

FHA EAD General User Guide Page 15 of 89 Version 1.3.4 7.24.2017
1.2 For users invited to the EAD portal
When the Lender Admin invites you to create an account in the EAD portal, you will receive the EAD portal-system generated email (shown in the Figure 1.2.1) inviting you to create an account in the EAD portal.
Figure 1.2.1 Email Sent to “Invited” Users
When you receive the email message, click the hyperlink to access the Self Registration page shown in the Figure 1.2.2. To register for the EAD portal, follow these steps:
1. Complete all required entry fields (marked with a red asterisk on the page):
• *First Name
• *Last Name
• *Preferred User ID (enter twice)
• *Password (enter twice) 2. Click Create
Hyperlink to the EAD portal to Self Register

FHA EAD General User Guide Page 16 of 89 Version 1.3.4 7.24.2017
Figure 1.2.2 Self Registration Page
If the new user creation is successful, you receive a Registration Successful page (shown in the Figure 1.2.3). If the name entered in the Preferred User ID and Retype Preferred User ID fields is already in use, you get the error message “User ID is not available” and you need to select a different user ID. If the passwords entered in the Password and Repeat Password fields are different, a popup error message “Password values do not match” appears.
Figure 1.2.3 Self Registration Successful Page
Required Entry Fields

FHA EAD General User Guide Page 17 of 89 Version 1.3.4 7.24.2017
After completing the Self Registration page, you receive the EAD portal-system generated email (shown in the Figure 1.2.4) asking you to validate the email address and complete your registration.
Figure 1.2.4 Email Address Validation Request
You must click the hyperlink within the message to access the Login page (shown in the Figure 1.2.5) and complete your registration and validation of your email address.
Figure 1.2.5 Login Page
You can now log into the EAD portal using your newly created user ID and password. NOTE: After logging out of the EAD portal, you can click the Favorites button on your Internet Browser tool bar to save the website as a favorite bookmark.
Hyperlink to the EAD portal to Validate email address & identify the new user ID

FHA EAD General User Guide Page 18 of 89 Version 1.3.4 7.24.2017
The first time you log into the EAD portal, the system directs you to the Terms and Conditions page shown in the Figure 1.2.6. To finish the login process, you must:
• Read and accept the Terms and Conditions.
• Select three Challenge Response Questions that are used in the event your password needs to be reset.
Figure 1.2.6 Terms and Conditions Page
To set up your challenge questions, follow the steps on this page as shown in Figure 1.2.7:
1. Select three separate questions from the six provided in the dropdown. 2. Enter the answers for each question. 3. Click Submit to register the questions and answers in the system.
I Accept Button

FHA EAD General User Guide Page 19 of 89 Version 1.3.4 7.24.2017
Figure 1.2.7 Challenge Response Questions Page
After you submit the questions and answers, the EAD portal Home page appears as shown in the Figure 1.2.8 and you can begin using the EAD portal.
Figure 1.2.8 Login Page
Submit Button Pull Down Menu Control

FHA EAD General User Guide Page 20 of 89 Version 1.3.4 7.24.2017
1.3 Navigating the Home Page
The Home page shown in the Figure 1.3.0 has several options that you can use to navigate through the EAD portal. You can use the tabs at the top of the page or the graphical icons in the middle of the page. Relevant news updates are displayed at the bottom.
Figure 1.3.0 Home Page
Icons Tabs
News Updates

FHA EAD General User Guide Page 21 of 89 Version 1.3.4 7.24.2017
1.3.1 FEATURES ON THE HOME PAGE
Table 1.3.1.1 lists the features on the Home page that are accessible via the tabs or the icons.
Table 1.3.1.1 Home Page Features
Feature Description
Submit Appraisal
Upload an electronic appraisal data file into the EAD portal and receive a unique Document File ID (also known as a “Doc File ID”). (For more information on Supported File Formats, see Appendix C; for more information on Submitting an Appraisal, see the Section 2.)
Search
Locate the previously submitted appraisal data files; view the status updates; correct the errors; resubmit the appraisal report files; and/or request, track, and process the override requests. (For more information on Searching for the Previously Submitted Appraisals, see the Section 3; for more information on Viewing and Editing the Appraisal Information, see the Section 4.)
Reports Request and manage information on the submitted appraisal data files and/or identify issues that should be addressed. (For more information on Generating Reports, see the Section 5.)
Account Administration
Manage the user profiles (customize landing pages, designate recipients of the scheduled reports and system messages) and edit the user account details and/or challenge questions. (For more information on Account Administration, see the Section 6.)
Help Center Review the online documentation and training media that offer additional information to help you use the EAD portal. (For more information on the Help Center, see the Section 7.)
Terms of Use and Privacy View the Terms of Use and Privacy information for the EAD portal.
Logout button End the EAD portal session and return to the EAD portal Login page. The system automatically ends the EAD portal session after 20 minutes of inactivity.
News Updates View the information on issues affecting the use and availability of the EAD portal. Items such as planned maintenance, scheduled outages and hard stop changes are posted and described here.

FHA EAD General User Guide Page 22 of 89 Version 1.3.4 7.24.2017
2. Submitting an Appraisal The Submit Appraisal function on the Home page enables you to submit the electronic appraisal data file (XML with an embedded PDF) for a loan. Every submission (Successful or Unsuccessful) is assigned a Document File ID. NOTE: It is possible that the appraisal document for the FHA Case # you are submitting has previously been submitted by another business unit. It is advisable to check first before submitting. If you choose to submit an appraisal for the same FHA Case #, a new Document File ID will be generated. Remember: If the EAD portal indicates that an appraisal has been uploaded successfully and the appraisal logging screen in the FHA Connection indicates that the electronic appraisal is not valid, the appraisal logging screen may be reading an unsuccessful appraisal that was uploaded to the appraisal 2 or 3 slot by a previous lender. Please ensure that the appropriate appraisal documents have been uploaded to the correct appraisal slots. If the problem is not resolved, look for more than one document file for this FHA Case #. If only one document file can be found, call 1-800-Call-FHA and ask to be escalated to the HOC for further analysis. You can submit up to 10 appraisal data files at one time. A submission may include a minimum of one to a maximum of three appraisal data files for each loan, but never more than 10 appraisal data files for one submission.
NOTE: If the appraisal data file(s) is rejected because it exceeds size limits (15 MB for XML file format submissions for one file, or a total of 100MB for multiple files submitted at one time), ask your appraiser to compress or delete images that are embedded in the file and resubmit the smaller appraisal data file. Performance of the system could also be slowed for individual files over 6 MB.
To begin, click the Submit Appraisal tab or Submit Appraisal icon shown in the Figure 2.0.1. NOTE: The following options are not available to “read-only” users.

FHA EAD General User Guide Page 23 of 89 Version 1.3.4 7.24.2017
Figure 2.0.1 Accessing the Submit Appraisal Page
2.1 Steps to submit an appraisal data file
After you click the Submit Appraisal tab or icon on the Home page, the Submit Appraisal page shown in the Figure 2.1.1 appears.
Figure 2.1.1 Submit Appraisal
Submit Appraisal Tab/Icon
Required Entry Fields

FHA EAD General User Guide Page 24 of 89 Version 1.3.4 7.24.2017
To submit an appraisal data file, complete all the required entry fields (marked with a red asterisk in the Figure 2.1.1). More information about these fields is in the Table 2.1.2.
Table 2.1.2 Required fields in the Submit Appraisal Page
Required Field Description
Business Unit EAD portal assigned business unit defaults into the field if there is only one. Or, you can select it from the dropdown if you have multiple business units.
Lender Loan Number Enter the unique Loan Number (maximum 15 characters). Lender ID Select the Lender ID from the dropdown defaults into the field if there is only one. FHA Case Number Enter the unique FHA Case Number (11character, ###-####### format).
File Name/Location Click the Browse button to select and upload the appraisal data file. The first appraisal data file uploaded is labeled “Appraisal 1” and is considered the primary appraisal.
NOTE: Information on supported appraisal file formats can be found in Appendix C. To add the appraisal data files to an existing loan, click the Add Document button on the right side of each section shown in the Figure 2.1.3. To add a maximum of three appraisal data files for each loan, use the Browse button to locate the file.
Figure 2.1.3 Add Appraisal 2 and/or 3 to a Loan Submission
To add another loan to the submission, click the Add Loan button at the bottom of the page to create another loan section shown in the Figures 2.1.3 and 2.1.4. Click Submit.
Add Loan & Submit Buttons
Add Document Button Appraisal 1-2-3

FHA EAD General User Guide Page 25 of 89 Version 1.3.4 7.24.2017
NOTE: You can upload a maximum of 10 appraisal data files in one submission regardless if it’s one appraisal for 10 loans or multiple appraisals for a smaller number of loans. Either way, the total number of appraisal data files uploaded at one time cannot exceed 10. If the appraisal data file(s) is rejected because it exceeds size limits (15 MB for XML file format submissions for one file, or a total of 100MB for multiple files submitted at one time), ask your appraiser to compress or delete images that are embedded in the file and resubmit the smaller appraisal data file. Performance of the system could also be slowed for individual files over 6 MB.
Figure 2.1.4 Multiple Loan Submission Page
On the right side of the Submit Appraisal page shown in the Figure 2.1.5 are several helpful icons, links, and buttons that are further explained in the Table 2.1.6.
Add Loan Button Section Number

FHA EAD General User Guide Page 26 of 89 Version 1.3.4 7.24.2017
Figure 2.1.5 Additional Icons, Links, and Buttons
Table 2.1.6 Icons, Links and Buttons on Submit Appraisal Page
Icon, Link, Button Option Description
Copy Icon For submitting multiple appraisal data files. It copies all the information from the current submission to the following section except the Lender Loan Number, FHA Case Number, Document Type, and File Name / Location.
Clear Icon Clears all the field entries in a section.
Delete Icon • The icon on the right side of the page deletes the current section
from the page.
• The icon next to File Name/Location field in the Document Type section removes the entire row and any associated entries.
Supported Forms and Formats
Link For viewing a list of forms and formats that the EAD portal supports. (For more information, see the Appendix B and C).
Submit Button When the section(s) is complete, click to upload the loan appraisal data file(s) and associated data to the EAD portal.
Add Loan Button Adds a new loan section.
Add Loan/Submit Buttons
Supported Forms and Formats
Delete Row Copy/Clear/Delete
Current Section Icon

FHA EAD General User Guide Page 27 of 89 Version 1.3.4 7.24.2017
2.2 The Progress Bar for Submitted Appraisals
After you submit the appraisal data file, the progress bar shown in the Figure 2.2.1 tracks the progress of the submission.
Figure 2.2.1 Progress Bar
When the appraisal data file upload is complete and the submission is analyzed, you receive an Upload Confirmation Report, as shown in the Figure 2.2.2. This report provides the status of the submission (In Progress, Successful, Not Successful, or Rejected). A Document File ID is assigned for all In Progress, Successful, and Not Successful statuses, and is the loan identifier for a specific appraisal data file in the EAD portal. If the submission is rejected, you do not receive a Document File ID.

FHA EAD General User Guide Page 28 of 89 Version 1.3.4 7.24.2017
Figure 2.2.2 Upload Confirmation Report Page
The possible upload statuses are shown in the Table 2.2.3.
Table 2.2.3 Upload Status Possibilities
Status Description
In Progress The submission is being processed and analyzed. Successful The submission has been processed and analyzed. There were no critical issues that
were identified in the appraisal data file submission. Not Successful The submission has been processed and analyzed. There were one or more critical
issues that were identified in the appraisal submission that resulted in an unsuccessful submission. You must review the issue(s) and either request an override for the error (if applicable and appropriate) or submit a corrected appraisal data file.
Rejected The submission was rejected due to a submission problem such as a duplicate business unit and lender loan number combination, duplicate business unit and FHA Case Number combination, XML file format or structure problem, invalid FHA Case Number, or excessive file size.
Note: If the appraisal data file is rejected due to size, ask your appraiser to adjust the file size by reducing the resolution on the pictures within the file and resubmit the smaller appraisal data file.
Document File ID Status

FHA EAD General User Guide Page 29 of 89 Version 1.3.4 7.24.2017
2.3 Additional Report Options
On the right side of the Upload Confirmation Report page shown in the Figure 2.3.1 are icons for additional report options that are explained in the Table 2.3.2.
Figure 2.3.1 Upload Confirmation Report Page – Additional Options
Table 2.3.2 Icons in Upload Confirmation Report
Icon Option Description
Export to PDF and Excel
Exports the Upload Confirmation Report to two available options, PDF file and Microsoft Excel document.
Refresh Refreshes the Upload Confirmation Report.
Print Prints the contents of the Upload Confirmation Report.
If you click the Document File ID link in the Upload Confirmation Report, the Appraisal View/Edit page shown in the Figure 2.4.0 appears. It gives the information about the appraisal data file submission, broken into several sections:
• Submission Information
• Appraisal Information
• History of the Submission
NOTE: You can find more details on the Appraisal View/Edit page in the Section 4.
Link to View/Edit Screen
Export, Refresh and Print Icons

FHA EAD General User Guide Page 30 of 89 Version 1.3.4 7.24.2017
2.4 View/Edit Pages for Appraisal Submissions
In addition to reviewing the submission data, you use the View/Edit pages to submit a request for an override, and resubmit a corrected appraisal data file and/or add additional appraisal data files. (For more information on View/Edit pages and clearing exceptions, see the Section 4.) NOTE: Do not upload a corrected appraisal as a new submission.

FHA EAD General User Guide Page 31 of 89 Version 1.3.4 7.24.2017
Figure 2.4 View/Edit Page

FHA EAD General User Guide Page 32 of 89 Version 1.3.4 7.24.2017
2.4.1 SECTION 1: SUBMISSION INFORMATION
The Submission Information section (shown in the Figure 2.4.1.1) of the View/Edit page contains the Document File ID and FHA submission status for each appraisal data file. In addition, the page contains information about the Lender Loan Number, Date Submitted, Last Updated, Business Unit, Lender Name, Lender IDs, FHA Case Number and a link to the Submission Summary Report (SSR) (For more information on the Submission Summary report, see Generating Reports in the Section 5).
Figure 2.4.1.1 Section 1 - Submission Information
2.4.2 SECTION 2: APPRAISAL INFORMATION
The Appraisal Information section (shown in the Figure 2.4.2.1) of the View/Edit page enables you to view appraisal data file information, view any warnings or hard stops resulting from the appraisal submission, and upload a corrected appraisal data file or add additional appraisal data files. For each FHA appraisal that does not meet FHA data submission requirements, the EAD portal identifies the error with a Hard-Stop type, which generates a status of “Not Successful.” Other warning messages may exist, including results from the UAD compliance check. You must resolve hard stops in order for the appraisal submission to ultimately receive a “Successful” status. For some hard stops, you can request an override. For others, you must submit a corrected appraisal data file. More information about resolving hard stops is contained in the Section 4.3.3.
Investor Status Document File ID

FHA EAD General User Guide Page 33 of 89 Version 1.3.4 7.24.2017
Figure 2.4.2.1 Section 2 - Appraisal Information
Upload a corrected file
Appraisal 1 Hard Stops
UAD and FHA Proprietary Findings

FHA EAD General User Guide Page 34 of 89 Version 1.3.4 7.24.2017
2.4.3 SECTION 3: SUBMISSION HISTORY
The Submission History section (shown in the Figure 2.4.3.1) of the View/Edit page shows the history of the appraisal submission, including the date of the submission, document type, description, and history of activity including hard stop override requests and approvals.
Figure 2.4.3.1 Section 3 - History
Which appraisal activity applies to Appraisal 1, 2 or 3
Date of Activity User who did activity
Description of Activity

FHA EAD General User Guide Page 35 of 89 Version 1.3.4 7.24.2017
3. Searching for Previously Submitted Appraisals After you submit an appraisal data file, you have the ability to search for the previously submitted appraisals, view the appraisal data file(s), check the submission status, identify appraisals with the error conditions, submit a corrected appraisal data file, or print/download a Submission Summary Report.
3.1 Initiating a Search
To search for appraisal data files, follow these steps:
1. Click the Search tab or icon on the Home page shown in the Figure 3.1.1 to reach the Search page shown in the Figure 3.1.2.
Figure 3.1.1 Search Feature on the Home Page
Search Tab/Icon

FHA EAD General User Guide Page 36 of 89 Version 1.3.4 7.24.2017
Figure 3.1.2 Appraisal Search Page
2. Enter the parameters for your search. These parameters, shown in the Table 3.1.3, enable you to refine your search by date, Lender ID, FHA Case Number, etc.
3. To start your search, click the Search button. The Search Results page shown in the
Figure 3.2.1 appears.
To clear the search criteria and start again, click the Clear button.
NOTE: The search is limited by user permissions, business unit and role set up by the Lender Admin of your company.
Clear/Search Buttons

FHA EAD General User Guide Page 37 of 89 Version 1.3.4 7.24.2017
Table 3.1.3 Search Parameters
Parameter Description Notes
Date Search by the submission date • “From” date and “To” date must be used together. Use the calendar icon to the right of each field to select the correct beginning and end dates or enter the dates manually.
• “Today” automatically locates appraisal data files submitted on the current day only.
• “Yesterday” automatically locates appraisal data files submitted the previous day (including Saturday and Sunday).
• “Previous Week” automatically locates appraisal data files submitted the previous week (Sunday through Saturday), even if the week overlaps two different months.
• “Previous Month” automatically locates appraisal data files submitted from the first to the last day of the previous month. It does not include any days from the current month.
Other • Lender ID
• Status
• FHA Case Number
• Document File ID
• Lender Name
• Lender Loan Number
• User ID
• Address
• City
• State
• Zip
• Hard-Stop Type
• Rejected Submissions
These options can be used alone or in combination.

FHA EAD General User Guide Page 38 of 89 Version 1.3.4 7.24.2017
3.2 Viewing Search Results
The Search Results page shown in the Figure 3.2.1 lists the appraisal data files that meet the criteria of your search. From this page, you can:
• Sort the results for easier viewing • Access the View/Edit page • Update the results • Display and print the Submission Summary Report.
Figure 3.2.1 Search Results Page
SSR Links Refresh Button Expand/Minimize Options
Column Headers

FHA EAD General User Guide Page 39 of 89 Version 1.3.4 7.24.2017
Table 3.2.2 explains how to use these functions.
Table 3.2.2 Search Results Page Functions
Function Action
Sort Click a column header to sort the information in ascending or descending order. You can sort by the following column headers:
• Status
• Submitted On
• Document File ID
• Lender Name
• FHA Case Number
• Lender Loan Number
• Address
• City
• State
• Zip
• User ID
Access the View/Edit page
Click the specific Document File ID or Edit link on the right. (For more information on the View/Edit page, see the Section 4.)
Update Results Click the Refresh button on the top right of the page. Submission Summary Report (SSR)
Click the SSR link to display the Submission Summary Report in a PDF format. (For more information on the Submission Summary Report, see Generating Reports in the Section 5.)

FHA EAD General User Guide Page 40 of 89 Version 1.3.4 7.24.2017
Along the bottom of the Search Results page is a legend (shown in the Figure 3.2.3) with the following information and options.
Figure 3.2.3 Search Page Legend
The icons to the left define the search results:
• Successful: The appraisal data file successfully passed FHA data submission requirements or received approval for an override request.
• Not Successful: The appraisal data file did not pass FHA data submission requirements
• In Progress: EAD portal is still processing the appraisal data file submission. • Override Requested: EAD portal is still processing an override request.
To the right of the legend are the buttons:
• Print: Prints the contents of the search results. • Download to Excel: Opens the contents of the search in a Microsoft Excel document.
You can also expand the information displayed from a search by clicking the greater than symbol (>) in the column to the left of the File Number as shown in the Figure 3.2.4. The expanded view enables you to:
• View the current information and the additional details of the selected loan (appraised value, appraiser and supervisor appraiser information).
• See the entire appraisal data files submitted with the loan submission. • View the submitted appraisal data file. • View the supporting data of the submitted appraisal data file in a standard format.

FHA EAD General User Guide Page 41 of 89 Version 1.3.4 7.24.2017
Figure 3.2.4 Expanded Search Results Selection
To close (or minimize) the display of expanded results, click the down arrow.
To access the Submission Summary Report, click the SSR icon in an expanded view, shown in the Figure 3.2.4.
Figure 3.2.5 Download Options
After opening a Submission Summary Report, you can read, save, and/or print it.
Appraisal PDF and Standard form
options
Expand/Minimize Options
Submission Summary Report
Click on the file to open
Click on the file to Save or
Save and Open

FHA EAD General User Guide Page 42 of 89 Version 1.3.4 7.24.2017
To access the appraisal data file as a PDF, click the red PDF icon in an expanded view, shown in the Figure 3.2.4. Alternatively, you can access the appraisal data file in a standard format by clicking the icon to the right of the PDF icon, also shown in the Figure 3.2.4.
A standard format form is shown in the Figure 3.2.6.
Figure 3.2.6 View Standard Form Report

FHA EAD General User Guide Page 43 of 89 Version 1.3.4 7.24.2017
4. Viewing and Editing Appraisal Information
Use the View/Edit page to resubmit the appraisal data files or request, track, and process override requests. It is important to note that you cannot edit the appraisal data within the EAD portal. You must submit an updated appraisal data file to make any corrections within the EAD portal. To access the Appraisal View/Edit page:
• Click the Document File ID in the Upload Confirmation Report as shown in the Figure 4.0.1 (for more information on the Upload Confirmation Report, see the Section 2.2), or
• Click either the Document File ID or Edit link on the Search Results page shown in the Figure 4.0.2 (for more information on the Search Results page, refer to the Section 3.2).
Figure 4.0.1 Access View/Edit Page from the Upload Confirmation Report
Figure 4.0.2 Access View/Edit Page from the Search Results Page
Click the Document File ID Link
Click the Edit Link Click the Document File ID Link

FHA EAD General User Guide Page 44 of 89 Version 1.3.4 7.24.2017
The View/Edit page shown in the Figure 4.0.3 has three sections:
• Submission Information • Appraisal Information • Submission History

FHA EAD General User Guide Page 45 of 89 Version 1.3.4 7.24.2017
Figure 4.0.3 View/Edit
Section 1 –Submission Information
Section 2 – Appraisal
Information (1, 2, and/or
3)
Section 3 – History of the Submission

FHA EAD General User Guide Page 46 of 89 Version 1.3.4 7.24.2017
4.1 Section 1 – Submission Information
The Submission Information section of the View/Edit page shown in the Figure 4.1.1 contains the Doc File ID and status of the appraisal data file. To edit the information, click the Edit button. To retrieve the Submission Summary Report, click the SSR link icon.
Figure 4.1.1 View/Edit Page – Submission Information (View Mode)
When you click the Edit button, the page changes to Edit Mode, as shown in the Figure 4.1.2, with the fields that can now be edited.
Figure 4.1.2 View/Edit Page – Submission Information (Edit Mode)
Edit Button
Return to Search Button
Cancel/Save Changes Buttons
SSR Link
SSR Link

FHA EAD General User Guide Page 47 of 89 Version 1.3.4 7.24.2017
Note that while you can edit the loan information associated with the appraisal data file, you cannot edit the actual data from the appraisal data file itself. If the appraisal data needs to be updated or corrected, you must obtain a corrected appraisal data file from the appraiser and upload it to the EAD portal. Table 4.1.3 shows the fields that you can edit and those you cannot in the EAD portal. To save your edits, click the Save Changes button on the View/Edit page.
Table 4.1.3 Submission Information Fields
Editable fields are: Non-editable fields are:
Lender Loan Number Document File ID Lender ID Date Submitted FHA Case Number Last Update
Business Unit
Lender Name
FHA Status
Table 4.1.4 describes the buttons you use when editing the information.
Table 4.1.4 Additional View/Edit Features
Button Description
Return to Search button Returns to the EAD portal Search page. Cancel button Disables the edit mode and all the fields return to their original values. Save Changes button Sends data to the EAD portal, updates the changes to the associated Doc File ID,
and transmits the edited information to FHA. Submission Summary Report (SSR) Link
Click the SSR link to display the Submission Summary Report in a PDF format. (For more information on the Submission Summary Report, see Generating Reports in the Section 5.)

FHA EAD General User Guide Page 48 of 89 Version 1.3.4 7.24.2017
4.2 Section 2 - Appraisal Information
Section 2 of the View/Edit page displays the specific information about your appraisal data submissions, as shown in the Figure 4.3.1. This section has several subsections. You can reduce the size of the current section by clicking the Minimize icon.
Figure 4.2.1 View/Edit Page – Appraisal Information
Appraisal Hard Stops
Appraisal Submission Information
Appraisal File Operations
Appraisal Findings
Appraisal 2 and 3

FHA EAD General User Guide Page 49 of 89 Version 1.3.4 7.24.2017
Table 4.2.2 lists the information available in this section of the View/Edit page for each appraisal data file.
Table 4.2.2 Appraisal Information Subsections
Subsection Description
Appraisal Submission Information
Lists the appraisal submission information, including submission date, last update (if applicable), file format, property address, property value, and appraiser information.
Appraisal File Operations Enables you to upload a corrected appraisal data file. Each appraisal data file (Appraisal 1, Appraisal 2, and Appraisal 3) has its own file operation.
Appraisal Hard Stops Lists hard stop errors for the submitted appraisal data file. Hard stop errors include warnings that are automatically overridden, as well as hard stops that you must correct in order to receive a successful status. Each appraisal data file has a separate hard stop section.
Appraisal Findings Lists all UAD compliance check messages and FHA proprietary findings.
4.2.1 APPRAISAL SUBMISSION INFORMATION
The Appraisal Submission Information subsection shown in the Figure 4.2.1.1 contains the submission date, last update (if applicable); file format, property address, property value, and appraiser information for each appraisal data file. The EAD portal automatically standardizes the address formats; for example, 123 Main Street Southwest would become 123 Main St SW. The actual appraisal submission is attached in both PDF and Standard Form (see the Figure 3.2.4). The PDF file is a fixed document that includes the text, fonts, graphics and other information; the standard form displays only text and no additional formatting or information.
• View Original PDF: Displays the appraisal data submission in a PDF document in a new window. If the PDF document is unreadable, a blank window appears.
• View Data in Standard Form: Displays the submitted appraisal data in the EAD portal in a standardized format (see the Figure 3.2.6).

FHA EAD General User Guide Page 50 of 89 Version 1.3.4 7.24.2017
Figure 4.2.1.1 View/Edit Submission Information subsection
4.2.2 APPRAISAL FILE OPERATIONS
The File Operations subsection shown in the Figure 4.2.2.1 allows you to submit a corrected appraisal data file to reflect the appraiser updates and/or to resolve a hard stop error. Follow these steps:
1. Enter the path to the corrected file or click the Browse button to locate the file. 2. Click Submit. You can upload and submit only one appraisal data file at a time.
Figure 4.2.2.1 File Operations subsection
View in either PDF or in Standard Form layout

FHA EAD General User Guide Page 51 of 89 Version 1.3.4 7.24.2017
4.2.3 APPRAISAL HARD STOPS
The Appraisal Hard Stops subsection shown in the Figure 4.2.3.1 displays any hard stops that may have occurred, details of the hard stops, comments, and the user associated with each override request and override decision. The subsection also indicates whether an override was manual or automatic when it was submitted, and the result of the override. If a hard stop cannot be overridden, a link appears below the hard stop indicator prompting you to submit a new appraisal data file with the message, “You may upload a new or corrected file using File Operations above.” This is the only way a non-overridable hard stop can be removed. A user can request overrides or submit a correct appraisal or other needed information for any submission from any related business unit of child business unit. If a hard stop can be overridden, submit an override request by following these steps:
1. Select a reason for the override from the dropdown. If necessary, you can enter additional information in the comment box. If you don’t see the reason for the override in the dropdown, select “Other” and enter the reason for the override request in the comment box. Enter the path to the corrected file or click the Browse button to locate the file.
2. Click Submit.
If the override is accepted and all other hard stops/findings have been resolved, the submission status changes from Not Successful to Successful in the Submission Information (Section 1) of the page. NOTE: Some hard stops are automatically overridden. Other hard stops cannot be overridden and require that an updated appraisal data file be submitted. (For more details on hard stops, refer to Appendix D.)

FHA EAD General User Guide Page 52 of 89 Version 1.3.4 7.24.2017
Figure 4.2.3.1 Hard Stops subsection
Hard Stop automatically overridden
Manual Override Request
Hard Stop cannot be overridden

FHA EAD General User Guide Page 53 of 89 Version 1.3.4 7.24.2017
4.2.4 APPRAISAL FINDINGS (APPRAISAL 1, 2 AND/OR 3)
The Appraisal Findings subsection shown in the Figure 4.2.4.1 includes all the UAD compliance and FHA proprietary findings results.
From this page, you can print the findings information or download the information to a Microsoft Excel spreadsheet.
• To print the information, click Print.
• To download the information, click Download to Excel.
Note: You can sort the displayed information in ascending or descending order by clicking the column title.
Figure 4.2.4.1 Appraisal Findings Page
Print or Download findings to Excel

FHA EAD General User Guide Page 54 of 89 Version 1.3.4 7.24.2017
The information in the Findings subsection is shown in the Table 4.2.4.2.
Table 4.2.4.2 Findings Subsection
Field Message
Message ID Indicates the Message ID.
Form Section Indicates the section of the appraisal data file where an error was found.
Form Field Name Indicates the field name in the section of the appraisal data file where an error was found.
Data Point Name Indicates the exact piece of data where an error was found (i.e. if the appraisal Form Field Name is “Actual Age,” the Data Point Name is “Sale Price Adjustment Description”).
Property Affected Indicates if the error applies to the subject property or a comparable property.
Action Message Provides details about an error. For example, the action message in the "Appraisal Form Type" field might say "Not an allowable value;" or if you're working on the subject of Baths and field name is "Total Bathroom Count," the action message might say "Bathroom count must be provided."
Severity Indicates the severity of the error with a Warning or Fatal.
4.2.5 WORKING WITH APPRAISAL 2 AND/OR 3
You can add, delete, and/or upload a corrected appraisal data file for the Appraisals 2 and/or 3 in the Appraisal 2 and/or 3 sections shown in the Figure 4.2.5.1.
If you delete the Appraisals 2 and/or 3, the EAD portal updates the Document File ID and submits the changes. If you click Delete (Figure 4.2.5.2), a pop-up window appears asking if you are sure you want to delete the file.
NOTE: You can upload a corrected appraisal data file for the Appraisal 1, but you cannot delete it.
Figure 4.2.5.1 File Operations Appraisal 2 and/or 3

FHA EAD General User Guide Page 55 of 89 Version 1.3.4 7.24.2017
Figure 4.2.5.2 Submission Information Appraisal 2 and/or 3
4.3 Section 3 – History Information for All Appraisals (Appraisal 1, 2 and/or 3)
The History Information section shown in the Figure 4.3.1 is a chronological audit trail for the appraisal data submission, with the most recent activity listed first. Appraisal data files are available on the EAD portal for three years from the initial submission.
Figure 4.3.1 History subsection page
Delete
Column Header
Print/Download to Excel Buttons

FHA EAD General User Guide Page 56 of 89 Version 1.3.4 7.24.2017
Table 4.3.2 lists the information on the History Information subsection.
Table 4.3.2 History subsection
Field Description
Date Shows the date each activity took place.
Document Type Indicates the appraisal affected by each activity.
Description Explains what the activity was.
User ID Identifies who performed the activity.
• To sort the information (ascending or descending order), click a column header.
• To print the information, click Print.
• To download the information, click Download to Excel.

FHA EAD General User Guide Page 57 of 89 Version 1.3.4 7.24.2017
5. Generating Reports The Reports option (shown in the Figure 5.0.1) enables you to generate reports on your appraisal data submissions. To access Reports:
• Click the Reports tab on any page, or
• Click the Reports icon on the Home page.
The Reports tab has two options:
• Submission Reports provide access to the standard reports available in the EAD portal.
• My Reports tracks previously run or scheduled reports from the previous 90 days, specifically:
o Upload Confirmation Report o Scheduled Reports o Scheduled Reports Manager.
NOTE: The Reports Icon on the Home page accesses the My Reports option only. To access the Submission Reports, you must use the tab at the top of any page.
Figure 5.0.1 Reports Tab
Reports Tab/Icon

FHA EAD General User Guide Page 58 of 89 Version 1.3.4 7.24.2017
5.1 Submission Report Details
Submission Reports (shown in the Figure 5.1.1) includes the EAD portal standard reports detailed in the Table 5.1.2.
Figure 5.1.1 Submission Report Page
Table 5.1.2 EAD portal Standard Reports
Report Description
Appraisal Failure Details Report
Identifies the hard stop failures for each appraisal submission.
Appraisal Failure Summary Report
Identifies the hard stop failures for each appraisal submission by Lender ID.
Appraisal Submission Status Report
Shows the status of appraisal submission.
Submission Summary Report
Summarizes the appraisal submission and status for FHA.

FHA EAD General User Guide Page 59 of 89 Version 1.3.4 7.24.2017
5.1.1 APPRAISAL FAILURE DETAILS REPORT
The Appraisal Failure Details Report displays the hard stop failures for each appraisal submission. To request an Appraisal Failure Details Report on the page shown in the Figure 5.1.1.1, follow these steps:
1. Select your search criteria: • A date range only (required) • A date range and a Lender ID
2. Click Run.
To discard the entries in the date and Lender ID fields, click Clear.
Figure 5.1.1.1 Appraisal Failure Details Report Creation Page
To schedule automatic Appraisal Failure Details Reports, follow these steps:
1. Select the report delivery frequency from the dropdown (Daily, Weekly or Monthly).
• Daily reports are generated shortly after midnight Eastern Standard Time for the prior day. • Weekly reports are generated shortly after midnight on Sunday morning Eastern Standard
Time for the prior week.
• Monthly reports are generated shortly after midnight Eastern Standard Time on the first day of the month for the prior month.
2. Click Schedule Report.

FHA EAD General User Guide Page 60 of 89 Version 1.3.4 7.24.2017
When your scheduled reports have been run, an email (shown in the Figure 5.1.1.2) is sent to you and to the users you added to your user profile to receive messages. See the Section 6.1 for more information on how to add email addresses in your user profile so others receive scheduled reports.
Figure 5.1.1.2 Scheduled reports email notification
In the Appraisal Failure Details Report (shown in the Figure 5.1.1.3), only the hard stops that match the user’s request (and not all of the hard stops) for each appraisal data file within the selected date range are identified numerically. For example, if the Hard Stop Code 101 did not occur within the selected date range, then this hard stop will not be shown on the report. A legend at the bottom contains descriptions of the hard stop codes. The hard stops identified in the report, and displayed in the legend, include only those related to the criteria specified in the original search request as described above. The report contains information about the following:
• Date of report
• Date range of report
• FHA Lender ID (This is displayed only when the “Lender ID” is entered in the Run Report criteria shown in the Figure 5.1.1.1)
• Submission Date and Time of when the appraisal data file was submitted
• Document File ID
• Lender Loan Number
• FHA Lender ID
• FHA Case Number
• Lender Name
• Document Type
• Form Type
• Hard Stop Conditions

FHA EAD General User Guide Page 61 of 89 Version 1.3.4 7.24.2017
Figure 5.1.1.3 Appraisal Failure Details Report Results Page
At the top of the Appraisal Failures Details Report are navigational tools (shown in the Figure 5.1.1.4) that enable you to page forward or backward, or go to the beginning or end of the report. The tools also display the number of pages in the report and what page you are on. The dropdown enables you to download the report to a PDF or Excel document, refresh or print the report. Figure 5.1.1.4 Report Navigation and Other Features
Go back/forward page by page or to the beginning/end
Export to a PDF or Excel document, Refresh or Print

FHA EAD General User Guide Page 62 of 89 Version 1.3.4 7.24.2017
5.1.2 APPRAISAL FAILURE SUMMARY REPORT
The Appraisal Failure Summary Report summarizes all the submission failures due to hard stops by Lender ID. To request an Appraisal Failure Summary Report, follow these steps on the page shown in the Figure 5.1.2.1:
1. Select your search criteria: • A date range only (required) • A date range and a Lender ID
2. Click Run.
To clear the entries in the date and Lender ID fields, click Clear.
Figure 5.1.2.1 Appraisal Failure Summary Report Creation Page
To schedule automatic Appraisal Failure Summary Reports, follow these steps:
1. Select the report delivery frequency from the dropdown (Daily, Weekly or Monthly).
• Daily reports are generated shortly after midnight Eastern Standard Time for the prior day. • Weekly reports are generated shortly after midnight on Sunday morning Eastern Standard
Time for the prior week.
• Monthly reports are generated shortly after midnight Eastern Standard Time on the first day of the month for the prior month.
2. Click Schedule Report.

FHA EAD General User Guide Page 63 of 89 Version 1.3.4 7.24.2017
In the Appraisal Failure Summary Report (shown in the Figure 5.1.2.2), only the hard stops that match the user’s request (and not all of the hard stops) for each appraisal data file within the selected date range are identified numerically. For example, if Hard Stop Code 101 did not occur within the selected date range, then this hard stop will not be shown on the report. A legend at the bottom contains descriptions of the hard stop codes. The hard stops identified in the report, and displayed in the legend, include only those related to the criteria specified in the original search request as described above.
The report contains information about the following:
• Date of report
• Date range of report
• FHA Lender ID (This is displayed only when “Lender ID” is entered in the Run Report criteria shown in the Figure 5.1.2.1)
• FHA Lender ID
• Lender Name
• Hard Stop Conditions
Figure 5.1.2.2 Appraisal Failure Summary Report Results Page

FHA EAD General User Guide Page 64 of 89 Version 1.3.4 7.24.2017
At the top of the Appraisal Failures Summary Details Report are navigational tools (shown in the Figure 5.1.2.3) that allow you to page forward or backward, or go to the beginning or end of the report. The tools also display the number of pages in the report and what page you are on. The dropdown enables you to download the report to a PDF or Excel document, refresh or print the report.
Figure 5.1.2.3 Report Navigation and Other Features
5.1.3 APPRAISAL SUBMISSION STATUS REPORT
This report displays the status of appraisal submissions for a chosen date range. To request an Appraisal Submission Status Report, follow these steps on the page shown in the Figure 5.1.3.1:
1. Select your search criteria:
• A date range only (required)
• A date range and a Lender ID
2. Click Run.
To clear the entries in the date and Lender ID fields, click Clear.
Figure 5.1.3.1 Appraisal Submission Status Report Creation Page
Go back/forward page by page or to the beginning/end
Export to a PDF or Excel document, Refresh or Print

FHA EAD General User Guide Page 65 of 89 Version 1.3.4 7.24.2017
To schedule automatic Appraisal Submission Status Reports, follow these steps:
1. Select the report delivery frequency from the dropdown (Daily, Weekly or Monthly).
• Daily reports are generated shortly after midnight Eastern Standard Time for the prior day. • Weekly reports are generated shortly after midnight on Sunday morning Eastern Standard
Time for the prior week.
• Monthly reports are generated shortly after midnight Eastern Standard Time on the first day of the month for the prior month.
2. Click Schedule Report.
The Appraisal Submission Status Report (shown in the Figure 5.1.3.2) displays the results of each appraisal submission within the selected date range. The report contains the following information:
• Date of report
• Date range of report
• FHA Lender ID (This is displayed only when “Lender ID” is entered in the Run Report criteria shown in the Figure 5.1.3.1)
• FHA Status
• Submission Date and Time of the appraisal data file
• Last Updated Date
• FHA Lender ID
• FHA Case Number
• Lender Name
• Document File ID
• Lender Loan Number
• Document Type (Appraisal 1, 2 or 3)
• Form Type (See Appendix B)

FHA EAD General User Guide Page 66 of 89 Version 1.3.4 7.24.2017
Figure 5.1.3.2 Appraisal Submission Status Report Results Page
At the top of the Appraisal Submission Status Report are navigational tools (shown in the Figure 5.1.3.3) that enable you to go forward or backward by page, or go to the beginning or end of the report. The tools also display the number of pages in the report and what page you are on. The dropdown lets you download the report to a PDF or Excel document, refresh or print the report.
Figure 5.1.3.3 Report Navigation and Other Features
Go back/forward page by page or to the beginning/end
Export to a PDF or Excel document, Refresh or Print

FHA EAD General User Guide Page 67 of 89 Version 1.3.4 7.24.2017
5.1.4 SUBMISSION SUMMARY REPORT
The Submission Summary Report (SSR) displays the information about a specific Doc File ID including its related appraisal data files. NOTE: The SSR is for information only. The appraisal must still be underwritten by the DE Underwriter. The EAD portal includes the SSR report as a courtesy. Hard stops and edits generated by the EAD portal are based on formatting issues to ensure that appraisals uploaded through the EAD portal are in a format that can be read by CHUMS/FHAC. To generate this report, follow these steps on the page shown in the Figure 5.1.4:
1. Enter your search criteria:
• Doc File ID
2. Click Run.
To clear the entries in the Doc File ID, click Clear.
Figure 5.1.4 Submission Summary Report Creation Page
NOTE: This report can only be run on an ad hoc basis; you cannot currently schedule this report to be run on a regular (daily, weekly or monthly) basis. The Submission Summary Report contains two parts. Part 1 of the SSR is the Appraisal Findings
Detail Report. Part 2 of the SSR is the Submission Summary Report.
5.1.4.1 Appraisal Findings Detail Report – Part 1 of SSR
The Appraisal Findings Detail Report is shown in the Figure 5.1.4.3. It is displayed as part of the Submission Summary Report PDF in the EAD portal when you click on the SSR icon on the Search Page or when you click Submission Summary Report under the Submission Reports menu item.

FHA EAD General User Guide Page 68 of 89 Version 1.3.4 7.24.2017
The report includes the most recent submission information for each document (Appraisal 1, Appraisal 2, or Appraisal 3). The report includes the information shown in the Table 5.1.4.1. EAD portal Hard Stops , UAD Compliance Findings and FHA Findings sections are sorted by severity in the following order: Fatal, Overridable, Warning. A secondary sort is applied to the Message ID column within a severity grouping.
Table 5.1.4.1 Information contained in Appraisal Findings Detail Report
Section Description
Submission Summary • Doc File ID
• Report Date/Time
• Document File Status (FHA)
• FHA Lender ID
• FHA Case Number
• Lender name
• Lender Loan number Appraisal 1,2 and/or 3 • Original submitted Date/Time
• Document Status (for each appraisal)
• Number of Resubmissions
• Form Type
• Last submission Date/Time
• Appraised Value
• Subject Address
• Date of Appraisal
• Supervisory Appraiser
• Appraiser
• Borrower Name Comp Number • Comps
• Comp Address
• Adjusted Sales Price EAD portal Hard Stops
Displays the results of the EAD portal hard stops
UAD Compliance Findings
These are messages generated during a UAD compliance check that contain information about data format and completeness issues.
FHA Proprietary Findings
Displays the results of FHA Proprietary Findings
5.1.4.2 Submission Summary Report – Part 2 of SSR

FHA EAD General User Guide Page 69 of 89 Version 1.3.4 7.24.2017
EAD Submission Summary Report is a high level summary of the submission and includes information about Appraisal 1, 2, and/or 3 including Hard Stop Descriptions. The complete Submission Summary Report for FHA is shown in the Figure 5.1.4.3

FHA EAD General User Guide Page 70 of 89 Version 1.3.4 7.24.2017
Figure 5.1.4.3 Submission Summary Report

FHA EAD General User Guide Page 71 of 89 Version 1.3.4 7.24.2017

FHA EAD General User Guide Page 72 of 89 Version 1.3.4 7.24.2017
5.2 My Reports
My Reports tracks all previously run or scheduled reports for the previous 90 days. Table 5.2.1 shows the tracked reports.
Table 5.2.1 My Reports
Report Description Upload Confirmation Report Provides the status of the appraisal submission and the Document File ID.
Reports are listed in a chronological order with the most recent submission on top.
Scheduled Reports Lists the scheduled daily, weekly or monthly reports.
• Appraisal Failure Details Report displays the hard stop failures for each appraisal data file submission.
• Appraisal Failure Summary Report summarizes the submission failures due to hard stops by lender ID.
• Appraisal Submission Status Report displays the status of appraisal data file submissions for a chosen date range.
Scheduled Report Manager Lists the reports that have been scheduled, the frequency of delivery, status of the schedule, and any report criteria included in the scheduled report. It also has the option to edit the status or delete the report from the scheduler.
All the reports are available in the EAD portal for three months. To remove reports prior to the expiration date, click the delete icon ( ) next to the report you wish to delete, as shown in the Figure 5.2.2. All the reports can be printed or downloaded into a PDF or Excel document.
Click the Edit icon ( ) to enable or disable the report.
• If the report is enabled, it runs as scheduled.
• If the report is disabled, it stops running until you re-enable the report. Disabled reports appear in the Scheduled Report Manager until deleted, so you can choose to enable the report at a future time.

FHA EAD General User Guide Page 73 of 89 Version 1.3.4 7.24.2017
Figure 5.2.2 My Reports Page
In Edit mode (shown in the Figure 5.2.3), you can:
• Click the Save icon ( ) to save the enabled or disabled status.
• Click the Delete icon ( ) to remove the report.
Figure 5.2.3 Enabling/Disabling a Report Page
Edit and Delete Icons

FHA EAD General User Guide Page 74 of 89 Version 1.3.4 7.24.2017
6. Account Administration The Account Administration options enable you to manage your user account and the user profile settings. To access Account Administration options:
• Click the Account Administration tab at the top of any page, or
• Click the Account Administration icon in the center of the Home page. The Account Administration tab has two options:
• User Profile
• User Account Self Care NOTE: The icon on the Home page only accesses the User Profile option.
Figure 6.0.1 Account Administration
Account Administration Tab/Icon

FHA EAD General User Guide Page 75 of 89 Version 1.3.4 7.24.2017
6.1 Managing Your User Profile The User Profile section (shown in the Figure 6.1.1) enables you to:
• Select the page you land on when you log in to the EAD portal. The choices are:
o Home page
o Submit Appraisal page
o Search page
o My Reports page
• Designate up to four EAD portal users to be notified when scheduled reports are generated.
• Designate up to four EAD portal users to receive system messages, such as a notification of a hard stop.
Figure 6.1.1 User Profile Page
To designate people to be notified of scheduled reports, enter their email addresses in the appropriate fields. An email (shown in the Figure 6.1.2) is sent to the designated recipients with a link to the Reports section of the EAD portal, as well as a link to the Login page for their convenience.
To update the EAD portal with the information entered on the User Profile page, click Save.
To end the session without saving any information and return to the Home page, click Cancel.
Cancel/Save Buttons

FHA EAD General User Guide Page 76 of 89 Version 1.3.4 7.24.2017
Figure 6.1.2 Email Notice about a Scheduled Report
The following email (Figure 6.1.3) notifies the recipients that corrective action is required for this submission.
Figure 6.1.3 Email Notice about a System Hard Stop Encountered

FHA EAD General User Guide Page 77 of 89 Version 1.3.4 7.24.2017
6.2 Editing Your User Account
The User Account Self Care section shown in the Figure 6.2.1 enables you to change:
• Personal details: First Name, Last Name, Email Address
• Challenge Question(s) and Response(s).
The other buttons at the bottom enable you to:
• Cancel: Discard the changes and return to your landing page.
• Submit: Save the changes and update your account information in the EAD portal.
Figure 6.2.1 User Account Self Care Page
To change your Challenge Questions and Answers, follow these steps on the page shown in the Figure 6.2.2:
1. Click the Edit Questions button. The Challenge Response Questions section appears.
2. Select the new challenge questions from the respective dropdowns.
3. Enter the answers to the challenge questions in the respective fields.
To discard your changes and return to the Self Care page, click Cancel.
To save your changes and update your account information in the EAD portal, click Submit.
Buttons for editing Challenge Questions/Answers

FHA EAD General User Guide Page 78 of 89 Version 1.3.4 7.24.2017
Figure 6.2.2 User Account Challenge Response Questions Page
To submit/cancel changes

FHA EAD General User Guide Page 79 of 89 Version 1.3.4 7.24.2017
7. Help Center
The Help Center contains the additional information about using the EAD portal that you may find helpful. To access the Help Center:
• Click the Help Center tab at the top of any page, or
• Click the Help Center icon on the Home page.
Figure 7.0.1 Help Center Access from Home Page
The Help Center Main page (Figure 7.0.2) displays links to the instructive documentation for the new and existing users on the general use of the EAD portal. It includes FHA EAD General User Guide, FHA EAD Lender Admin Guide, FHA EAD Lender Agent Admin Guide; Frequently Asked Questions (FAQs); and Additional Resources.
Help Tab/Icon

FHA EAD General User Guide Page 80 of 89 Version 1.3.4 7.24.2017
Figure 7.0.2 Help Center User Guides Tab
Table 7.0.3 lists the resources available in the Help Center.
Table 7.0.3 Help Center Contents
Content Access
Type Description
User Guides Tab Lists the downloadable resource documents.
FAQs Tab Lists the common questions and answers about the EAD portal.
Additional Resources
Tab Lists the contact number to the FHA Resource Center.

FHA EAD General User Guide Page 81 of 89 Version 1.3.4 7.24.2017
Appendix A: Frequently Used Terms Term Description Business Unit EAD portal organizational structure that enables the Lender Administrators to manage
users, the relationships for submissions, and accessibility of different user roles. It also enables the institutions to define subgroups (subordinate business units) within their organization for ease of use and management of activity. Organizations can partition their users and appraisal submissions, and set up an organizational structure in the EAD portal based on division of work and responsibilities. How to create a business unit is defined in the EAD Lender Admin guide accessible via the Help Center.
Document File ID The number assigned to each unique submission. There is a single Document File ID for each loan submission (whether one, two, or three appraisals are submitted within that loan).
EAD Electronic Appraisal Delivery (EAD) portal is the portal for electronic submission of the appraisal data to the FHA.
Hard Stop An error encountered in the EAD that result in the failure of appraisal data file processing and a status of “Not Successful.”
SSR Submission Summary Report is the EAD portal report that summarizes the details of an appraisal data file(s) submission.
UAD The Uniform Appraisal Dataset is a data specification to improve the quality and consistency of appraisal data. The UAD defines all fields required for an appraisal submission and standardizes definitions and responses for a key subset of fields.
XML XML stands for Extensible Markup Language which is a set of rules for encoding documents in machine-readable form. The design goal of XML is to emphasize simplicity, generality, and usability over the Internet. It is the primary method for the lenders or vendors to transmit encoded documents to the EAD server.

FHA EAD General User Guide Page 82 of 89 Version 1.3.4 7.24.2017
Appendix B: Supported Appraisal Forms The supported appraisal types are shown in the Table B.1.
Table B.1 Supported Appraisal Forms
Form Number Form Title FNM 1004 / FRE 70 (UAD standard required)
Uniform Residential Appraisal Report
FNM 1073 / FRE 465 (UAD standard required)
Individual Condominium Unit Appraisal Report
FNM 1025 / FRE 72 Small Residential Income Property Appraisal Report FNM 1004C / FRE 70B Manufactured Home Appraisal Report
FNM 1004D / FRE 442 Appraisal Update and/or Completion Report
Each of the forms includes the FNM 1004MC / FRE 71 - Market Conditions Addendum to the Appraisal Report.

FHA EAD General User Guide Page 83 of 89 Version 1.3.4 7.24.2017
Appendix C: Supported File Formats The following XML format is supported in the EAD portal for the UAD forms:
• MISMO 2.6 Errata 1 GSE Extended format
The following XML formats are supported in the EAD portal for the non-UAD forms:
• MISMO 2.6 Errata 1 format
• MISMO 2.6 format

FHA EAD General User Guide Page 84 of 89 Version 1.3.4 7.24.2017
Appendix D: List of Hard Stops Table D.1 lists the hard stops that can occur in an appraisal data submission. In the Eligible for Override column, Y means an override is allowed; N means an override is not allowed and the appraisal data file must be resubmitted.
Table D.1 Hard Stop Description Table
Hard Stop Code
Hard Stop Description / Output Message to User Eligible for Override
Appraiser
FHA201 Appraiser must be on the FHA Appraiser Roster Y
FHA202 Appraiser must have a valid certification in the state where the property resides N
FHA203 Appraiser certification was not active as of the appraisal effective date N
FHA204 Appraiser certification was terminated as of the appraisal effective date N
FHA205 Appraiser was ineligible as of the appraisal effective date N
Supervisory Appraiser
FHA210 Appraisal contains supervisory appraiser information N
Case Number
FHA500 FHA Case Number is missing or provided in an invalid format N
FHA501 FHA Case Number on appraisal does not match Document File N
FHA502 FHA Case Number on appraisal is cancelled or not found N
FHA503 FHA Case Number assigned to property does not match subject address Y
FHA504 FHA Case Number on appraisal is not assigned to lender N
FHA505 FHA Case Number property address state must match the appraisal subject property address state.
N
1004D
9005 Invalid form type for Appraisal 1: 1004D/442 N
Digital Signature
FHA600 Appraiser digital signature is missing Y
FHA601 Appraiser digital signature is in an invalid format Y
FHA602 Appraiser digital signature name or certification information does not match appraisal Y
FHA603 Appraisal could not be validated against appraisal digital signature Y
FHA604 Appraiser's signing key does not match appraiser Y
Standard Hard Stops to be Carried over from UCDP to EAD
100 Appraised value is missing or provided in an invalid format N
101 Appraised value is less than $5,000 Y
102 Appraised value is less than or equal to $0 N
200 Missing appraiser certification information N
300 Missing subject address N
302 Unknown subject address Y
303 Invalid address - unit number required or not validated Y
304 Invalid address - multiple units per address Y
401 UAD compliance check failure (one or more fatal) N

FHA EAD General User Guide Page 85 of 89 Version 1.3.4 7.24.2017
402 UAD compliance check failure (warnings only) Y
9000 Invalid submission: File too large N
9001 Appraisal data in invalid format: Appraisal file deleted or renamed prior to submission N
9001 Appraisal data in invalid format: XML is not well-formed N
9001 Appraisal data in invalid format: XML contains non-UTF8 characters N
9001 Appraisal data in invalid format: XML file type cannot be auto-detected N
9001 Appraisal data in invalid format: XML file does not match the specified format and form N
9001 Appraisal data in invalid format: XSD check failure N
9003 PDF not included in XML submission N
FHA Appraisal Logging Screen Requirements (in addition to those listed above)
FHA3100 A purchase transaction was indicated; a valid Date of Contract must be provided N
FHA3105 A purchase transaction was indicated; the Contract Price must be provided in whole dollars N
FHA3200 Location must be provided. Only one of "Urban," "Suburban" or "Rural" must be selected N
FHA3205 Sum of all land uses must be at least 1% but not greater than 100% N
FHA3210 Neighborhood Predominant Price must be provided as a whole number N
FHA3300 Site Area not reported per requirements. Examples: 6400 sf, 3.40 ac, 380 sqm N
FHA3700 At least one of "as is," "subject to completion," "subject to the following repairs" or "subject to the following required inspection" must be selected. If "as is" is selected, no other value may be selected.
N
FHA4000 Indication whether the market value of the subject property has declined must be provided N
FHA4001 Appraisal Update indicates that the market value of the subject property has declined in value
Y
FHA4100 Form purpose must be provided; "Summary Appraisal Update Report" and/or "Certificate of Completion" must be selected
N
FHA4200 Effective Date of Appraisal must be provided as a valid date N
FHA4205 Effective Date of Appraisal Update must be provided as a valid date N
FHA5000 Building Status must be provided; only one of "Existing," "Proposed" or "Under Construction" must be selected N
FHA5005 Year Built must be provided in YYYY format; if proposed or under construction, enter current year. N
FHA5010 Effective Age must be provided as a whole number; if new, enter "0" N
FHA5015 Improvement Type must be provided; only one of "Detached," "Attached" or "Semi- Detached/End Unit" must be selected N
FHA5016 Project Description must be provided; only one of "Detached," "Row or Townhouse," "Garden," "Mid-Rise," "High-Rise" or "Other" must be selected N
FHA5100 Foundation Type must be provided; at least one value must be selected N
FHA5200 Car Storage Type must be provided; at least one option (or "None") must be selected N
FHA5400 Number of rooms must be provided as a whole number N
FHA5401 Number of rooms must be greater than or equal to the number of bedrooms N
FHA5405 Number of bedrooms must be provided as a whole number greater than or equal to 0 N
FHA5410 Number of bathrooms must be provided and must be greater than or equal to 0 N
FHA6000 A transfer in the past 3 years was indicated; the Price of Prior Sale/Transfer must be provided and greater than or equal to 0 N
FHA6005 Gross Living Area must be provided and must be greater than 0 N

FHA EAD General User Guide Page 86 of 89 Version 1.3.4 7.24.2017
More information about the Appraisal Hard Stops is in the Section 4.2.3. Table D.2 lists the causes and descriptions associated with a 9001 hard stop along with recommended actions to address the error and be able to resubmit the appraisal data file to the EAD portal.
Table D.2 9001 Hard Stop Troubleshooting Guide
9001 Hard Stop – Causes
Cause Description/Examples Actions
Appraisal file deleted or renamed prior to submission
This occurs when an appraisal file is selected either through the Submit screen or Appraisal View/Edit screen (to correct or upload Appraisal #2 or #3) and the appraisal is deleted or renamed before it is submitted.
Upload the file again through the Appraisal View/Edit screen and confirm that the file selected to re-upload has not been deleted or renamed prior to clicking on the "Submit" button.
XML is not well-formed
This occurs when the submitted XML document is not a complete and valid XML document. This usually occurs because of a syntax error such as missing or additional tags and/or XML related characters.
Provide this hard stop description to your appraiser and request an updated appraisal file to ensure the document uploaded to the EAD portal meets EAD XML standards.
XML contains non-UTF8 characters
EAD portal accepts XML documents that are formatted using the UTF8 encoding. If the XML document contains characters that are not encoded using UTF8, this error will be raised.
Provide this hard stop description to your appraiser and request an updated appraisal file to ensure the document uploaded to the EAD portal meets EAD XML standards.
XML file type cannot be auto-detected
This occurs when the submitted document is not a valid appraisal XML file as accepted by the EAD portal, (e.g. the user uploads the wrong XML file, or the file is not an accepted appraisal form type).
1. Ensure the document uploaded to the EAD
portal is an XML file by opening the file on
your computer using one of the following
methods:
• Double-click on the file to open it in a
browser window. The tag at the top of
the file should begin with “<?xml
version=” for a valid XML file
• Right-click on the file, select “Open
With…” and select Microsoft Office
Excel. When Excel opens, a dialog box
titled “Open XML” will appear for a valid
XML file
2. If the file is a valid XML file, confirm that the
file is for one of the form types that the EAD
portal supports.
3. If the form type is supported, provide this
hard stop description to your appraiser and
request an updated appraisal file.
XML file does not match the specified format and form
(DI submissions only) This occurs when a submitted XML file indicates it’s a Freddie Mac 70 or a Fannie Mae 1004, but the actual file is a Freddie Mac 465/Fannie Mae 1073, as an example.
Contact your EAD Direct Integration Solution Provider to ensure the DI submission form type selected matches the actual form type of the XML file.

FHA EAD General User Guide Page 87 of 89 Version 1.3.4 7.24.2017
XSD check failure
This occurs when the submitted XML document fails to validate against a predefined XSD.
Provide this hard stop description to your appraiser and request an updated appraisal file to ensure the document uploaded to the EAD portal meets EAD XML standards.
Appendix E: Password Strength Rules When changing your password, consider the following rules to make your password as secure as possible. NOTE: Only your Lender Admin can change your password.
Requirement Value Minimum Length 8 Maximum Length Maximum Repeated Characters 2 Maximum Special Characters 16 Minimum Alphabetic Characters 1 Minimum Numeric Characters 1 Minimum Special Characters 1 Repeated History Length 5 Reversed History Length 5 Disallow User Name Yes Disallow User Name (case sensitive) Yes Disallow User ID Yes Disallow User ID (case sensitive) Yes

FHA EAD General User Guide Page 88 of 89 Version 1.3.4 7.24.2017
Appendix F: Appraiser License Verification (Guidance for Lenders and Appraisers) EAD verifies an appraiser’s license information as entered on the submitted appraisal data file against the FHA Appraiser Roster maintained by FHA. These guidelines help prevent problems with the endorsement of loans to FHA due to invalid appraiser license information. Each appraisal form contains an important section for entering information about the appraiser. Three key appraiser-related fields must contain valid information to enable EAD to verify an appraiser’s license:
• Appraiser’s name
• Appraiser’s certification
• State of certification
Requirements:
• The Appraiser’s Certification Section must be completed.
The appraisal data file must contain information sufficient to identify the appraiser including the appraiser’s name, the appraiser’s certification, and the state of issuance for the certification.
NOTE: If an appraiser is certified in multiple states, only the certification information relevant to the property being appraised should be entered. For example, if an appraiser is licensed in California and Nevada and is submitting an appraisal data file for a property in California - only the California certification information should be submitted.
• Data entered must match data contained in the FHA Appraiser Roster.
EAD validates the appraiser’s information entered in the Appraiser’s Certification Section described above against data contained in the FHA Appraiser Roster. It is important to remember that the:
• Appraiser’s name submitted must be the same as the appraiser’s name found in the FHA Appraiser Roster.
• Appraiser’s certification submitted must be the same as the appraiser’s certification found in the FHA Appraiser Roster.
• Appraiser’s certification state of issuance submitted must be the same as the
appraiser’s certification state of issuance found in the FHA Appraiser Roster (use only
two-character state abbreviation only, even if licensed in multiple states).

FHA EAD General User Guide Page 89 of 89 Version 1.3.4 7.24.2017
NOTE: An appraiser can eliminate the risk of a mismatch or invalid certification result from EAD by visiting https://entp.hud.gov/idapp/html/apprlook.cfm and verifying the data online beforehand (this can be done immediately). If an appraiser wants to supplement the certification information supplied in the appraisal data report, then that additional data can be entered in other areas of the appraisal data report (such as comment areas or other addenda).
• The fields must contain the requested information and only the requested information.
It is important to limit the data entered in these key fields to only the data requested unless otherwise mandated by state law or regulation. For example, if an appraiser desires to further explain (beyond what is required for licensing) that he/she is a “CERTIFIED RESIDENTIAL APPRAISER,” then that additional data should be entered in other areas of the appraisal data report (such comment areas or other addenda) and not in one of the key fields. Examples: Appraiser’s Name Field:
Acceptable: Robert J. Smith, SRA, MAI Not Acceptable: Robert J. “Bobby” Smith, SRA, MAI
Not Acceptable: Senior Real Estate Appraiser Robert J. Smith, SRA, MAI, State Certified
Appraiser’s Certification/License Number Field:
Acceptable: AR00001 Not Acceptable: AR00001/CERTIFIED RES.Appr. Not Acceptable: CRREA-CA-AR0001-Exp. 12/1/2011
Appraiser’s Certification/License Number State of issuance Field: Acceptable: CA Not Acceptable: CA/NV/AZ/NY
Not Acceptable: CA-RES Cert.APPR. Exp. 12/2011