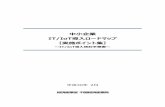インリーライフ 取扱説明書 - Yingli Solar...4 第2章 導入準備 インストール...
Transcript of インリーライフ 取扱説明書 - Yingli Solar...4 第2章 導入準備 インストール...
-
YGEJ20140521ENG001
YGEJ20131125ENG001
インリーライフ
取扱説明書
-
第 1 章 はじめに 1
はじめに
第 2 章 導入準備 3
システムのインストール
動作設定
第 3 章 操作 21
お客様情報
図面作図
モジュール配置
電気配線
シミュレーション
見積作成
第 4 章 作図 41
物件情報登録
屋根伏図の作成
柱芯の作成
軒・袖の指定
屋根線の修正
ドーマ、トップライトの作成
面の指定
モジュールの設置
系統設定
積算
帳票編集
帳票印刷
物件の保存
過去の物件を開く
物件の書き出し・読込
サンプル図面
マスタ・データの保存
マスタ・データの回復
DXF データの読み込み
第 5 章 シミュレーション 111
シミュレーションの操作
太陽光発電シミュレーションの機能
野立て設置 129
-
1
第1章 はじめに
第1章 はじめに
必要なシステム環境と商品構成
1. コンピューター本体 Windows が動作しているパーソナルコンピュータ
2. 対応 OS (基本ソフトウェア) Windows XP/Vista/7
3. メモリー 2GB 以上
4. ディスプレイ 解像度 1,280×1,024 以上が表示可能なカラーディスプレイ
5. ハードディスク容量 10GB 以上の空き容量のあるハードディスク
6. プリンター Windows XP/Vista/7 で使用できるもの
※プリンタドライバの制限等の理由により正常に動作しない場合があります
7. マウス Windows XP/Vista/7 で使用可能なマウス
第1章 はじめに
-
2
第1章 はじめに
【注意事項】 本ソフトウェアは、以下条件を同意した場合に限り、ご利用ください。
1.使用条件
・各製品に掲載されている使用条件および設置条件に合致していること。
・本ソフトウェアにより生じたいかなる損害においても
インリー・グリーンエナジージャパン株式会社にその責任を問わないこと。
2.ソフトウェアの保証範囲
・ソフトウェアのダウンロード・導入はお客様の責任において行うこと。
・ソフトウェアは、予告せず改良、変更することがあります。
-
3
第2章 導入準備
第2章 導入準備
システムのインストール………… 2-2
動作設定……………………… 2-9
第2章 導入準備
-
4
第2章 導入準備
インストール
インリーライフを使用するにはパソコンへの導入(インストール)が必要です。インスト
ール手順は以下の通りです。
① パソコンの電源を入れます。 ② パソコン起動後インリーライフをパソコン本体にダウンロードします。 ③ 実効ボタンを押すか、フォルダ内の Setup.exe ファイルをダブルクリックしてくださ
い。
④ しばらくすると「InstallShield ウィザード」が出て自動的にインストールプログラムが起動します。
⑤ 「インリーライフセットアップ」画面が表示されますので「次へ(N)」を マウスで左クリックします。
-
5
第2章 導入準備
⑥ 「使用許諾契約」画面が表示されますので、内容を御確認頂き、ご同意戴け る場合に「はい(Y)」をマウスで左クリックします。
⑦ 「ユーザーの情報」を入力し登録終了後に「次へ(N)」をマウスで 左クリックします。
⑧ 「登録確認」画面が表示されますので内容を確認し、正しければ「はい(Y)」 をマウスで左クリックします。
-
6
第2章 導入準備
⑨ 「インストール先の選択」画面が表示されますので、「次へ(N)」をマウス で左クリックします。
⑩ 「プログラムフォルダの選択」画面が表示され「プログラムフォルダ」 項目に「YanaiSoft」と表示されますので、「次へ(N)」をクリックします。
⑪ 「セットアップステータス」画面に切り替わり、セットアップを開始します。
⑫ 「メンテナンスの完了」画面が出ますので、「今すぐコンピュータを再起動します。 「●」が付いているのを確認して、「完了」をマウスで左クリックします。
以上で新規インストール作業は終了です。
-
7
第2章 導入準備
Windows XP をご使用の場合には、以下操作は不要になります。次項の動作設定へ
お移りください。
Windows Vista /7 をご利用のお客様は以下に進んでください。
⑬ インストール後にアイコンがデスクトップ上に表示されます。 アイコンの上で(右)クリックし「プロパティ」を選択します。
⑭ 「プロパティ」の画面が表示されますので、「互換性」を選択し「互換モードでこのプログラムを実行する」にチェックを入れ WindowsXP(Servic Pack3) を選択します。
次に OK ボタンを押します。
⑮ 画面左下の「スタート」をクリックします。 メニューが表示されます「コンピューター」の上で右クリックし「プロパティ」を選択ます。
-
8
第2章 導入準備
⑯ 「コンピューターの基本的な情報の表示」が表示されます。 画面左の「システムの詳細設定」をクリックします。システムのプロパティ画面が表示
されますので「設定」を押し「詳細」から「データ実行防止」を押します。
⑰ 次に選択するものを除くすべてのプログラムおよびサービスについて DEP を有効にする」を選択し「追加」ボタンを選びます。
⑱ ファイルを開くから以下を追加 C:\Program Files\Yanai Soft\インリーライフ\SunEcoLifeYingliSolar.exe
を追加します
⑲ 以上で、設定の変更は完了です。【OK】ボタンを押し画面を閉じます。
-
9
第2章 導入準備
動作設定
下記の内容をあらかじめ登録・設定する必要が有ります。
次項以降に設定方法を説明します。
「オプション(O)」を左クリックし、動作設定を選択します。
動作設定画面が表示されますので、該当する項目をここで入力設定します。
-
10
第2章 導入準備
(1) 初期設定
・基準物件番号:
物件一覧表で表示される積算番号の開始番号を指定します。
※指定が無い場合、初期値にてお使いください。
・システム変数登録:見積書に表示される自社の情報を設定します。
※指定が無い場合、初期値にてお使いください。
-
11
第2章 導入準備
設定する項目は以下の通りです。
No. 変数名 説明 備考
1 自社名 会社名 見積書等に表示
2 自社タイトル タイトル 見積書等に表示
3 自社〒 郵便番号 見積書等に表示
4 自社住所 1 住所1行目 見積書等に表示
5 自社住所 2 住所2行目 見積書等に表示
6 自社 TEL 電話番号 見積書等に表示
7 自社 TEL2 電話番号 2 見積書等に表示
8 自社 FAX FAX 番号 見積書等に表示
9 自社 HOMEPAGE ホームページ URL 見積書等に表示
10 自社 EMAIL メールアドレス 見積書等に表示
11 自社名 2 会社名
12 自社 2〒 郵便番号
13 自社 2 住所 1 住所1行目
14 自社 2 住所 2 住所2行目
15 自社 2TEL1 電話番号 1
16 自社 2TEL2 電話番号 2
17 自社 2FAX FAX 番号
18 自社 2HOMEPAGE ホームページ URL
19 自社 2EMAIL メールアドレス
20 見積受渡期限 受け渡し期限 見積書に表示
21 見積有効期限 有効期限 見積書に表示
22 見積支払条件 支払い条件 見積書に表示
23 発注受渡期限 受け渡し期限 発注書に表示
24 発注有効期限 有効期限 発注書に表示
25 発注支払条件 支払い条件 発注書に表示
26 搬入車単位 現在使用しておりません
27 振込銀行 1 取引銀行名1
28 振込支店 1 支店名1
29 口座番号 1 口座番号1
30 振込銀行 2 取引銀行名2
31 振込支店 2 支店名2
32 口座番号 2 口座番号2
33 期首年月日 期首年月日
34 期末年月日 期末年月日
35 消費税率 消費税率
・・・ ・・・ ・・・ ・・・
※36 項目以降は、固定パラメータとなりますので割愛させていただきます。
-
12
第2章 導入準備
・勾配区分の設定
勾配区分変数の勾配範囲設定を行います。勾配の違いによる足場単価の
設定項目になります。
※指定が無い場合、初期値にてお使いください。
設定する内容は以下の通りです。
名称 説明 備考
コード このコードの内容で各マスタに設定されている計算式
で積算をします
勾配区分[1] 勾配区分[2]
マスタの計算式で使用
勾配区分名称 区分名称の入力
勾配(以上・未満) 勾配の範囲を設定します
01 0.00 ~ 6.00 寸 02 6.00 ~ 7.00 寸
-
13
第2章 導入準備
(2) 作図 : 作図設定を行います。
名称 説明
CTRL+DEL
で線の削除を行う
屋根モードで線の削除を行う時に CTRL+DEL で線の削除
機能の有無を設定します
SHIFT キーを押しながら線を引く
と角度付で線が移動する
SHIFT キーを押しながら線を引くと角度付で線が移動しま
す
-
14
第2章 導入準備
(3) 帳票 : 各帳票の印刷設定を行います。
名称 説明
労務費設定 設定された小計区分以上を労務費とします
労務費の表示有無を設定します
階別面積の表示値の合
計を明細書の全体面積
とする。
階別面積表示は端数処理により全体の面積と相違が出
る場合がありますので強制的に合せる機能です
請求書作成時に見積書
の空白行は無視する
請求書の作成時に見積書での空白行は無視します
太陽光シミュレーション
提案書で回収目安年数
を使用する
太陽光シミュレーション回収目安年数を使用する
ローン計算で元利均等
返済を使用する
ローン計算で元利均等返済を使用する
比較グラフの電気代を
年平均から計算する
比較グラフの電気代を年間平均金額から計算する
消費税の端数処理 消費税の小数以下の端数処理を設定します
請求書得意先項目幅 入力文字数になります。
※指定が無い場合、初期値にてお使いください。
集計単位の設定 単位ごとの集計を行います
請求書のヘッダ編集 以下参照ください。
-
15
第2章 導入準備
請求書のヘッダ編集
請求書のヘッダ編集を押すと下記画面が表示されます。
請求書印刷時のヘッダ修正変更を行います。
【1】タイトルの設定変更画面 【2】得意先名称の設定変更画面
【3】見積り内容の設定変更画面 【4】自社情報の設定変更画面
【1】
【2】
【3】 【4】
-
16
第2章 導入準備
(4) 印刷:税設定を変更します。
名称 説明
外税の場合消費税別途にする 印刷時、外税の場合に消費税別途にする
-
17
第2章 導入準備
(5) 見積書
・作成する見積書の出力内容を設定します。
名称 説明
ヘッダ設定 見積書のヘッダ編集で自社名、住所等の編集、バランス設定を行います
明細行設定 見積書の明細行の各種調整を行います
その他 印刷時の罫線、旧タイプ(数量と単位の間に罫線あり)の見積を印刷する
場合に設定します
-
18
第2章 導入準備
(6) 材料明細書 : 材料明細書で表示する項目の設定をおこないます。
名称 説明
面積を印刷しない 材料明細書に面積を印刷しません
坪数を印刷しない 材料明細書に坪数を印刷しません
屋根面積を印刷しない 材料明細書に屋根面積を印刷しません
瓦面積を印刷しない 材料明細書に瓦面積を印刷しません
部位別長さを印刷しない 材料明細書に長さを印刷しません
工事区分を印刷しない 材料明細書に工事区分を印刷しません
材料明細書の印刷
項目
材料明細書に表示する部位の項目を設定します
2行×11列(A~K列)、最大22種類の部位の項目を登録でき
ます。「材料明細」画面で、部位名称(例:本棟)を表示している
ところをクリックすると、部位一覧が出て変更できます。不要な
項目については、一覧から「無し」を選択することにより表示し
なくなります
-
19
第2章 導入準備
【販売価格の登録】
販売価格の登録を行います。
【1】マスタメニューの“太陽光モジュールマスタ”をクリックします。
【2】モジュールの価格を登録します。
商品一覧からモジュールフォルダを選択します。
売価 A 欄に販売価格を入力してください。
入力完了した場合、“閉じる”ボタンを押せば自動的に登録されます。
続けて入力する場合には、事項へ進んでください。
※注意:その他の項目へは入力しないでください。
-
20
第2章 導入準備
【3】パワーコンディショナ(以下、パワコン)の価格を登録します。
商品一覧からパワコンフォルダを選択します。
売価 A 欄に販売価格を入力してください。
入力完了した場合、“閉じる”ボタンを押せば自動的に登録されます。
続けて入力する場合には、事項へ進んでください。
※注意:その他の項目へは入力しないでください。
【4】部材の価格を登録します。
商品一覧から部材フォルダを選択します。
売価 A 欄に販売価格を入力してください。
入力完了した場合、“閉じる”ボタンを押せば自動的に登録されます。
※注意:その他の項目へは入力しないでください。
※弊社から価格一覧表を提示している場合には、その価格から販売価格を決定し登
録してください。
-
21
3 章 操作
第3章 作図
(1) 操作
ここでは項目選択メニューを使用して説明をします。
「インリーライフ」を起動すると、下図のような画面が表示されます。
「同意する」ボタンを押すと、下図のような画面が表示されます。
「START」ボタンを押すと「インリーライフ」を開始できます。
※注意事項を承諾の上、先へお進みください。
第 3 章 操作
-
22
3 章 操作
1. お客様情報
【1】画面左上の「新規」を押します。
【2】項目選択メニューが開きますので「お客様情報」をクリックします。
↓
-
23
3 章 操作
【3】物件情報登録の画面が表示されます。
必要事項を入力します。各項目の設定が終わったら、【OK】ボタンを押します。
項目 説明
作成日 作成日を入力します
更新日 過去データを開いた際に更新した日付を入力します
担当者 担当者名を入力します。参照ボタンから登録を行えば、
▼ボタンからも選択できます
得意先 得意先名を入力します。新規ボタンから登録すれば、
▼ボタンまたは検索ボタンから選択できます
得意先敬称 得意先に付ける敬称を選択します
工事邸名 工事邸名を入力します
工事場所 工事場所を入力します
屋根 屋根の基本情報を入力します。(屋根形状、勾配)
出幅
本ソフトは壁芯の寸法から屋根図を引きます
①軒出と②袖出の数値を入力します
自社名表示方法 自社名表示方法を選択します。
メモ 記載事項ある場合に入力します
ここまでの作業で、物件情報登録の設定が完了です。
本項目で入力設定した内容は、後からでも変更が可能です。
-
24
3 章 操作
2. 図面作図
【1】 「図面作図」ボタンをクリックすると「階情報」画面が表示されます。
各項目の設定が終わったら、【OK】ボタンを押します。
【2】入力画面に壁芯の寸法を入力します。
カーソルを柱芯開始位置に移動させ左クリックで始点を決定します。方向キーを押
すと、下図の寸法入力画面が表示されます。
※キーボードの方向キーで方向を入力します。
【3】数値を入力後【OK】ボタンを押します。
項目 説明
階名称 階の名称を入力します
階グループ
同じ階でもエリアを区切りたい場合に
使用します。指定が無い場合、初期値
にてお使いください
出幅 軒,袖の出幅を設定します
屋根タイプ屋根タイプを設定します (切妻,寄棟,入母屋,箕甲,片流,陸屋根)
勾配 屋根勾配を入力します
画像取込 JPEG画像を取込みます
葺替 現場調査した実寸法を使用する場合に使
用します
面入力 屋根面毎に設定する際に使用します
キャンセル 作業を中止します
-
25
3 章 操作
【4】順に方向キーと寸法を入力して柱芯を作成していきます。
上記赤○で記した場所まで来たら、終点ボタンかキーボードの〔K〕を押すこ
とで書き始めの点と自動的に結び、柱芯の入力を完成させることが可能で
す。
【5】くり抜き部分の確認
くり抜き部分とは、上階(2 階)が存在する場合を指します。
ここでは「いいえ」を選択します。
-
26
3 章 操作
【6】屋根伏図の柱芯の軒・袖を指定をします。
「はい」をクリックすると外周線の線種設定画面が立ち上がります。
赤く表示されている線の線種を指定します。
軒、袖、壁、返し棟、片流れ棟、補助線の指定ができます。各線種は以下参考にして下さい。
線種の説明
-
27
3 章 操作
【7】面指定を行います。
外周線の線種指定で、全て「軒」を選択すると以下のような屋根が作成され、
屋根伏図が完成します。
次に屋根の勾配等の情報を読み込ませるため「面指定」を行います。
下図の面指定ボタンをクリックして下ださい。
※「面指定」で処理できない場合には、手動面指定ボタンから「面指定」を行
ってください。
面指定開始の画面が表示されますので【OK】ボタンを押します。
すべての面を指定すると面指定は終了します。
-
28
3 章 操作
3. モジュール配置
本項目では太陽光モジュールを屋根に配置していきます。
【1】 “③モジュール配置ボタン”を押し、屋根面をクリックして指定すると下記の画面
が表示されます。
【2】 モジュールを選択します。
選択ボタンからモジュールを選びます。
メーカー及びシリーズを選択する画面が出てきますので、選択をした後、【OK】ボタンを押します。
-
29
3 章 操作
【3】 環境設定を行います。
<日射量>
環境設定画面から県名と地域名を選択しその土地の平均日射量を求めます。日射
量データは、NEDO 日射量データベース MONSOLA-11 月平均斜面日射量の値を使
用しています。
<発電ロス率>
弊社規定のロス率になりますので固定値となっています。
<モージュール設置範囲(単位 mm)>
ご使用いただく架台施工マニュアルを元に範囲を決定してください。
※各パラメータの意味は 3-5 ページの“線種の説明”を参考にしてください。
<オール電化時の使用電力加算値>
後に示すシミュレーション画面の予想使用電力量
の値に加算される数値になります。
設置前にオール電化でなく、設置後にオール電化
使用した場合の条件下において反映されます。
-
30
3 章 操作
【4】 太陽光モジュールを設置する面を選択し、モジュールを配置します。
“①モジュール配置ボタン”を押してください。
モジュール配置方法を指定します。初期値は以下になります。
・ 基準位置 : 中央
・ 配置方法 : 最大配置
必要な場合は、“段数列数指定”の項目にチェックを入れ段と列の数値を入れてく
ださい。また、千鳥配置を希望する場合は“千鳥配置で作成”ボタンにチェックを入
れてください。
“作成”ボタンを押すとモジュールが自動配置されます。
※点線枠内の設定は、日晴金属架台を用いた陸屋根設定時のパラメータになります。陸屋
根条件下でご使用ください。
1) “日晴金属ラック式を使用する”ボタンにチェックを入れます。
(この時“陸屋根にモジュールを配置する”ボタンは自動でチェックが入ります)
2) 分割設定の項目で1セットの段数(アレイ段数)とセット間の段幅(アレイ離間)を設定しま
す。セット間の段幅(アレイ離間)は、その下の“段幅の計算方法”の項目で“架台の高さ
×倍率で計算”にチェックを入れておくと自動で算出されます。“直接指定”にチェックを
入れると直接数値を打ち込めます。
3) モジュール角度を設定します。
4) モジュール傾斜を設定します。(初期値は正面)
※
-
31
3 章 操作
各パラメータの説明(イメージ図)
<モージュール設置範囲(単位 mm)>
-
32
3 章 操作
【5】 屋根材の指定を行います。
瓦配置、スレート瓦配置、金属屋根配置、折板屋根配置の選択ができます。
ここでは屋根にスレート瓦を配置します。
“スレート瓦配置”ボタンを押して、“スレート瓦”を選択します。
割設定の項目では、スレート瓦の配置基準を
設定します。“面基準”を選択すると屋根左端
を基準に葺きます。“選択線基準”を選択する
と屋根のどの箇所から葺くのかを選べます(左
端,中央,右端)。 “千鳥葺き”の場合にはその
下の項目にチェックを入れてください。
“瓦設定”の項目では働き幅寸法が表示されます。
設定完了したら【OK】を押します。
-
33
3 章 操作
【6】 架台の作成を行います。
“架台作成”ボタンを選択すると架台の作成画面が表示されます。
「メーカー」、「工法」、「支持方法」を選択し
【OK】ボタンを押すと架台が作成されます。
東面も同様に「モジュール配置」、「架台作成」を行
います。
軒カバーが必要な場合にはチェックをして下さい。
設定完了したら【OK】を押します。
※架台割付されると同時に、事項の電気配線へと設定が自動で移行します。
架台が自動割付されます。
-
34
3 章 操作
【7】 その他の操作
ここでは、以下図の赤枠部分の操作を説明します。
<垂木作成>
屋根面に垂木を作成します。初期の垂木ピッチは 455mm で作成されます。
<段の横移動>
段の横移動を行います。移動したい段のモジュールを選択し、“段の横移動”
ボタンを押すと段の横移動画面が表示されます。移動方向を選択して【OK】
ボタンを押すと段の移動が行われます。
移動距離は、パネルサイズの半分の数値が初
期値として入力されます。数値変更は行わずに
実施してください。
【注意】架台割付後に本操作を行わないでください。【5】項の屋根材の指定を
再度行い架台を削除してから行って下さい。
-
35
3 章 操作
<モジュール削除>
指定したモジュールを削除します。
Ctrl キーを押しながらモジュールを複数選択して削除することもできます。
<全モジュールを削除>
-
36
3 章 操作
4. 電気配線
太陽光モジュールに使用するパワーコンディショナ(以下、パワコン)系統作成を行います。
【1】 ④電気配線へ移行すると、下記の画面が表示されます。
【2】 使用するパワコンを決定します。
使用するパワコンメーカーを選択すると該当する製品が選択されます。
◆作成された系統は各系統別に色分けで表示されます。
メーカー 使用するメーカーを選択し
ます
パワコン1名称 自動選択されます
接続箱 自動選択されます
パワコン2 名称 自動選択されます
接続箱 自動選択されます
縦方向で系統を作成 縦方向で系統を作成します
-
37
3 章 操作
【3】 その他(手動系統作成について)
以下、3面設置の場合などパネル配置条件によっては、「モジュールが配置できる系統
パターンが存在しません。」等の画面が立ち上がります。その場合は、ストリング表(別
配布)を下に手動系統作成を行って下さい。
① 太陽光モジュール系統設定画面の“追加”ボタンを押します。 ※パワコン・接続箱リストの名称欄にパワコン型式が既に入力されている場合
には、型式選択後に矢印の“削除”ボタンから削除してください。
② “追加”ボタンを押すとパワコンの選択画面が立ち上がります。
メーカーと型番を選択してください。パワコン台数は、1台毎の設定になります
ので初期値1台のまま変更しないでください。完了したら【OK】を押します。
10 枚
6 枚
3 枚
回路番号
モジュール
直列枚数
モジュール
並列枚数
※必ず1を入力
-
38
3 章 操作
③ 設定完了した場合、名称欄にパワコンの型式が入力されます。 追加の系統作成が無ければ、矢印の“手動系統作成”ボタンをクリックします。
※「系統を縦割りで作成しますか?」と聞かれるので、希望する方を選択します。
④ パワコンの使用モニターを選択します。
入力後、訂正したい場合は“削除”ボタンを押してください。
使用モニター 選択有無
モニター 田淵電機 田淵電機製パワコンを使用する場
合必ず選択
カラー表示ユニット オムロン オムロン製パワコンを使用する場
合、必要に応じて選択
【警告】
各回路に入力するモジュール直列枚数は、
必ずメーカー指定のストリング表通りに設定してください。
-
39
3 章 操作
⑤ 電気配線完了 作成された系統は各系統別に色分けで表示されます。
-
40
3 章 操作
5. シミュレーション
太陽光モジュール設置時の電気代のシミュレーションを作成します。
【1】 “シミュレーション”ボタンをクリックすると、下記の画面が表示されます。
① お客様から聞き取りをした電気代などの光熱費を入力します。 ※月平均使用電力は、電気代から自動計算されます。
② 太陽光設置前の電力会社・契約プランの設定を行います。 ③ 太陽光設置後の電力会社・契約プランの設定を行います。(予想) ④ 設定したモジュールの発電容量が表示されます。 ⑤ 買電引く売電金額の値が示されます。 ⑥ 設置前電気代引く、月平均負担金の値が示されます。
“積算”ボタンを押すと、全ての条件が計算され、帳票に反映されます。
詳細は事項にて説明します。
⑥
④
③
② ⑤①
-
41
3 章 操作
6. 見積書作成
見積書を作成します。
【1】 太陽光発電シミュレーション画面左上の“積算”ボタンをクリックすると、全ての条件
が計算され見積書に反映されます。
【2】 “帳票作成”ボタンの“見積書作成”をクリックします。
“見積マスタによる見積書編集”画面が立ち上がります。有効期限等の情報を書き込み
印刷ボタンを押すと価格反映された見積書が印刷できます。
※単価の欄には、冒頭の“太陽光モジュールマスタ”にて登録した、各種売価Aの値が反映されま
す。
-
42
4 章 作図
第4章 作図
作図機能解説前準備
サンプル図面を元に物件作成・積算を行なうことにより、一連の操作を学習できます。
ここで使用する平面図・屋根伏図のサンプルは章末に添付してありますので、コピー
してご利用下さい。
これからの説明では以下の操作が頻繁に登場します。それぞれの操作内容について
予め説明します。
①クリックとダブルクリック
いずれもマウスボタンの操作です。
左クリック…マウスの左ボタンを1回押して離します。
単にクリックと有る場合は左クリックを指します。
左ダブルクリック…マウスの左ボタンを2回連続で押して離します。
単にダブルクリックと有る場合は左ダブルクリックを指します。
右クリック…マウスの右ボタンを1回押して離します。
右ダブルクリック…マウスの右ボタンを2回連続で押して離します。
※第 1 章「はじめに」の「マウス操作」(1)に詳説を掲載しております。
②ボタンのクリック
マウスを動かし画面上のボタンを押す操作です。
例:「新規」ボタンをクリックします。
第4章 作図
-
43
4 章 作図
③メニューの選択
マウスを動かしボタン操作を行ないます。
例:「ファイル」メニューの「新規作成」を選択します。
(1) 画面上部の「ファイル」と書かれた部分にマウスを移動させ、左クリックします。
④終了について
終了は、下記の3つのどれかで行ないます。
(1) ウィンドウの左上にあるアイコンを左クリックして、表示されたメニューの[閉じる(C)]を左クリックします。またはそのアイコンを左ダブルクリックします。
(2) ウィンドウの右上にある終了ボタン“×”を左クリックします。
(3) メインメニューの[ファイル(F)]を左クリックし、[インリーライフ終了(X)]を左クリッ
クします。
終了前に[上書き保存]や[名前をつけて保存]を実行していないと下記の物件の
保存を確認する画面が表示されます。
通常は「はい(Y)」ボタンを左クリックし、データを保存して終了します。
保存する必要が無い場合は「いいえ(N)」ボタンを左クリックすると保存せずに終了
します。
新規作成時には、必ず物件情報登録が行われます。作図中に「いいえ(N)」を選択
した場合でも、物件情報は保存されています。必要ない物件情報の場合には削除
してください。
以上で、作図機能解説に入る前の補足説明は終了です。
サンプル図面を通して、一連の操作に慣れてみましょう。
-
44
4 章 作図
操作概要
物件の登録から印刷までの操作を画面上の項目選択メニューを見ながら
進められます。
-
45
4 章 作図
操作の流れ
操作の流れを下図に示します。
積算番号、工事名称、工事場所、得意先、担当者
勾配等を登録します。
柱芯を入力して屋根を作成します。また、直接屋根
を作成・修正することも可能です。
屋根にモジュールを配置をします。
パワコンの設定、系統の作成を行います。
作図した図面を元に電気代、光熱費を入力するこ
による経済効果のシミュレーションを行います。
積算で出力したデータを元に、原価計算書、材料明
細書、見積書の作成を行います。
(1)お客様情報
(2)図面作図
(4)電気配線
(3)モジュール配置
(5)シミュレーシヨン
(6)見積作成
-
46
4 章 作図
(1) 物件情報登録
物件情報を登録します。
新規ボタンから開始します。
「新規」ボタンを押すと項目選択メニューが選択できます
「お客様情報」ボタンを押します。
下記の物件情報登録画面が表示されます。
-
47
4 章 作図
作成日:物件作成日を入力します。予め今日の日付が
入ります。変更したい場合には直接日付を入
力するか、右端についている【▼】ボタンをクリ
ックしてカレンダーを呼び出し日付を選択しま
す。
更新日 :物件の修正日を入力します。予め作成日が入ります。変更したい場合には
直接日付を入力するか、年月の左右についている【▼】ボタンをクリック
してを呼び出して日付を選択します。
担当者 :担当者名を登録します。入力は右の【▼】ボタンをクリックして一覧の中から
選択します。無い場合には直接入力できます。
得意先 :得意先名を登録します。入力は右の【▼】ボタンをクリックして一覧の中から
選択します。無い場合には直接入力もできます
工事邸名:物件名称(邸名,工事名等)を入力します。
(例)英利様邸 太陽光工事
工事場所:工事住所を入力します。
例)東京都港区高輪3丁目24番18号高輪
エンパイヤビル9階
屋根形状:屋根の形状(見積する際に使用)を設定します。複合の場合には一番複雑
な形状を設定します。右の【▼】ボタンをクリックすると切妻,寄棟,入母
屋・箕甲・片流・陸屋根が表示されますのでその中から選択します。
勾 配 :屋根の勾配を設定します。複数種類の勾配が使用されている場合には、一
番広い屋根の勾配を設定します。右の【▼】ボタンをクリックすると勾配
が表示されますのでその中から選択します。直接入力もできます。
出 幅 :屋根の出幅を設定します。複数種類の出幅が使用されている場合には、一
番多く使われている出幅を設定します。
軒出:軒の出幅を設定します。右の【▼】ボタンをクリックすると寸法が表
示されますのでその中から選択します。直接入力もできます。
袖出:袖の出幅を設定します。右の【▼】ボタンをクリックすると寸法が表
示されますのでその中から選択します。直接入力もできます。。
-
48
4 章 作図
【▼】ボタンをクリックして一覧の中から
選択してください。
設定がすべて完了しましたら【OK】ボタンをクリックします。
※新規作成を中止する場合には【キャンセル】ボタンをクリックします。
-
49
4 章 作図
(2) 屋根伏図の作成
屋根伏図の作成は次の手順で行ないます。2階以上ある物件では、一連の操作を
必要な階だけ繰り返します。
(2-a)新階作成
(2-b)柱芯の作成
(2-c)くり抜き部(上階の柱芯)の作成
(2-d)軒袖指定
(2-e)屋根線の修正
(2-a)新階作成
屋根伏図を入力する階を作成します。
新規物件登録時の1Fは自動的に新階を作成し、階情報画面を表示します。2階以
上や、一端作成を中断した場合に下記の操作を行ないます。
項目選択メニューで「図面作図」ボタンをクリックします。
「図面作図」ボタンをクリックすると、「階情報」画面が表示されます。
この画面での設定項目は以下の通りです。
-
50
4 章 作図
階名称:階の名称を入力します。【▼】ボタンをクリックして、一覧の中から選択できま
す。物件登録直後は1階、それ以降は順次2階、3階と増えていきます。枠
に直接入力も可能です。
出幅: この階の軒・袖の出幅を設定します。複数の出幅があるときは、一番多く使わ
れている出幅を入力します。この値は軒・袖指定時に表示されます。
屋根タイプ:この階の屋根形状を設定します。切妻、寄棟、入母屋、箕甲、片流、陸屋
根から選択します。
勾配: この階の勾配を設定します。複数の勾配があるときは、一番面積の大きい部
分の勾配を入力します。それ以外の勾配は面モードで変更できます。
上記の設定がすべて完了しましたら【OK】ボタンをクリックします。
※ 新階作成を中止するには【キャンセル】ボタンをクリックします。ただし、まだ物件情報は残って
いますので、物件作成の全てを中止するには、物件の削除を行なう必要が有ります。
-
51
4 章 作図
(2-b)柱芯の作成
屋根伏図の柱芯を入力します。
新規物件情報登録時や、②図面作図ボタンをクリックした直後は自動的に柱芯作
成を開始します。また、メニューから以下の操作でも入力できます。
・「作図」 「柱芯編集」 「柱芯の作成」ボタンをクリックします。
-
52
4 章 作図
① 始点を決定して方向キーを押すと、下図の寸法入力画面が表示されます。
※キーボードの方向キーで方向を入力します。
② 寸法を入力し【OK】ボタンを押します。
③ 下記のような線が作成されます。作図中の線削除については、右クリックで削除することが出来ます。
④ 順に方向キーと寸法を入力していきます。
⑤ 矢印の場所でキーボードの〔K〕を押すことで描き始めの点を自動的に結び、柱芯の入力を完成させることが可能です。
-
53
4 章 作図
柱芯作成で使用する主な機能の説明をします。
メニューから
「表示」「前の階へ」:前の階図面に移動します。
「表示」「次の階へ」:次の階図面に移動します。
「作図」「階の追加」:新規に階を作成します。
「作図」階情報:現在表示している階の情報を表示します。
「編集」階のコピー:現在表示している階を複写します。
「編集」階の削除:現在表示している階を削除します。
柱芯モードの入力方法については以下の通りです。
柱芯モードを選択します。そのと
き、「設定」「柱芯を寸法入力」が選
択されていることを確認してくだ
さい。
-
54
4 章 作図
(2-c)くり抜き部の作成
屋根のくり抜き部分の入力を行います。くり抜き部分とは、上階(2 階)が
存在する場合に作成を行います。
「はい」を選択すると繰り抜き部の開始位置指定画面が表示されます。
開始位置は 1 階の書き始めの開始位置から 2 階の開始位置がどのくらいずれている
かを指定します。
1 階の開始位置からのずれが上下方向でかつ上側から始める場合はマイナスの
数値を入力します。また左右の開始位置が 1 階の開始位置から左側にある場合も同
様にマイナスの数値を入力します。
以降、方向キーで方向を入力し 1 階と同様に柱芯を入力していきます。
次の階等がある場合は「階を追加する」を選択し、同様の操作を行ってください。
-
55
4 章 作図
・くり抜き部の移動
一度作成したくり抜き部の位置が違っていた時はくり抜き部の移動を使って修正し
ます。
柱芯の基準点を基準に、くり抜き
部の基準点を移動させます。数値
入力が完了したら【OK】ボタン
をクリックします。
図面を選択し、両方の図面の基準点(赤
い点)が右上にあるかどうかを確認し
ます。無ければ右上の点を左クリック
して基準点に設定してください
右クリックして【くり抜き部の移動】
を選択します。
-
56
4 章 作図
以 上 の 操 作 で 柱 芯 の 作 成 が 終 了 し ま し た 。
-
57
4 章 作図
(2-d)軒・袖の指定
次に屋根伏図の柱芯の軒・袖を指定します。
メニューから
「作図」「軒袖の指定」を選択します。
外周線の線種指定画面(軒袖の指定)が表示されます。赤く表示されている線の線種
指定が行えます。軒、袖、壁、返し棟、片流れ棟、補助線の指定ができます。
【軒・袖の指定】ボタンを
選択します。
-
58
4 章 作図
(2-e)屋根線の修正
軒・袖の指定が終了すると、屋根を自動作図します。細部の変更等ある場合は、手動
で屋根作図をします。
屋根作図以降で使用する主な機能の説明をします。
メーニューから
「表示」「既点スナップ」:線に合わせて移動できるようにします。
「表示」「グリッドスナップ」:グリッド線に合わせて移動できるようにします。
「表示」「芯表示」:柱芯を点線で表示します。
「表示」「拡 大」:図面を拡大します。
「表示」「縮 小」:図面を縮小します。
「表示」「寸 法」:柱芯の寸法を表示します。
「表示」「流計算」:下記のような水平長さと流れ長さの計算ダイアログを表示
します。
位置調:屋根が画面内に収まる様に調整します。
-
59
4 章 作図
違い棟の作図
① 点を指定し、右クリックで左図のメニューが表示されます。 メニューから[違い棟の作成]を選択すると、違い棟が作図できます。
違い棟が作成されます。破線の黄色で指定された部分は屋根の上屋根の下に潜り
込んでいる壁にあたります。
①
-
60
4 章 作図
以上で違い棟の作成が終了しました。
-
61
4 章 作図
入母屋の作図
西側の軒線を指定し、右クリックで左図の
メニューが表示されます。[入母屋の作成]
を選択します。
入母屋屋根の各情報を入力し、【OK】ボタ
ンをクリックします。
-
62
4 章 作図
種 類:入母屋、箕甲を選択できます。
軒-袖:軒から袖の長さ又は瓦の枚数を指定します。
袖-壁:袖から壁の長さ又は瓦の枚数を指定します。
登 り:登り方向を指定します。
下り棟:下り棟の有無を指定します。
刀根丸・袖丸:刀根丸と袖丸の本数を指定します。
入母屋の作成途中の隅棟線を削除します。
以上で入母屋の作図は終了しました。
-
63
4 章 作図
屋根線の修正
屋根の修正が必要な時のみ使用します。
屋根の形状などにより屋根線を修正する場合は以下の操作を行います。
袖線を指定し、右クリックで左図のメニューが表
示されます。[中点の作成]を選択すると、袖線
の中心点が作成できます。
作成した中点を選択し、右クリックで左図のメニ
ューが表示されます。[実線を検索で作成]を選
択します
-
64
4 章 作図
袖の線を超えるまで線を引き左クリックす
ると線種が表示されますので、本棟線を選
択して下さい。
本棟が作成されます。
袖を行き過ぎた場所でクリックし本
棟を指定します。
-
65
4 章 作図
ドーマ、トップライトの作成
ドーマ、トップライトの作成を行います。
・上のメニューから「作図」 「ドーマモード」ボタンをクリックします。
面を選択し右クリックすると下記のメニューが表示されます。
表示されたメニューから、「ドーマの一覧から選択」を選択します。
ドーマの選択画面が表示されますので、
作成する形状をクリックし、各形状の寸法
入力を行います。
-
66
4 章 作図
【五角形ドーマの作成】 【五角形側壁ドーマの作成】
ドーマ側面に屋根がある場合使用
【四角形ドーマの作成】 【四角形ドーマの作成】
ドーマ側面に屋根がある場合使用
【三角形ドーマの作成】 【ベランダの作成】
屋根にベランダがある場合に使用
-
67
4 章 作図
【トップライトの作成】 【煙突の作成】
屋根に煙突がある場合に使用
寸法入力後「OK」ボタンを押すと図面上にドーマが作成されます。
作成されたドーマ、トップライトはマウスで選択後、ドラックすると移動することが出来
ます。
項 目 名 内 容
ドーマ一覧から選択 ドーマの全パターンが表示されます
五角形ドーマの作成 五角形ドーマを配置します
五角形側壁ドーマの作成 五角形側壁ドーマを配置します
四角形ドーマの作成 四角形ドーマを配置します
四角形側壁ドーマの作成 四角形側壁ドーマを配置します
三角形ドーマの作成 三角形ドーマを配置します
トップライトの作成 トップライトを配置します
煙突の作成 煙突を作成します
ベランダの作成 ベランダを配置します
マウスでドラッグす
ると移動出来ます。
-
68
4 章 作図
ドーマを選択した状態で右クリックした時に表示される機能。
項 目 名 内 容
ドーマの削除 ドーマを削除します
ドーマの再作成 ドーマを再設定します
ドーマ勾配の変更 ドーマの勾配を変更します
ドーマの回転 ドーマを回転します
ドーマの移動 点を基準にドーマを移動します
1つのドーマを作成後[CTRL]キー
を押したままマウスでドーマを移
動させるとドーマのコピーが出来
ます。
ドーマの基準位置変更 ドーマの位置基準となる点を変更
します
屋根線に変更 作図したドーマを屋根線に変更し
ます
キャンセル 操作をキャンセルします
またドーマを決められた位置へ移動する場合は「ドーマの移動」を使用します。
屋根の基準となる点をクリックします。
次にキーボードの「CTRL」キーを押しながら、移動するドーマを選択し
右クリックすると、メニューが表示されますので「ドーマの移動」を選択
します。移動距離を入力後、「OK」ボタンを押します。
以上でドーマの作成が終了しました。
基準となる点を選択
-
69
4 章 作図
(3) 面の指定
屋根伏図ができましたので次に面(屋根線の重なり)の指定を行ないます。面指定
は次の手順で行ないます。2F以上ある物件では、一連の操作を必要な階だけ繰り返
します。
(3-a)面の作成(自動面指定)
(3-b)手動面指定
(3-c)面の修正(勾配)
(3-d)ドーマ追加(※今回説明無し、必要時のみ)
(3-a)面の作成(自動面指定)
寄棟や切妻などの簡単な屋根の場合、自動的に面指定できます。
メニューから
「作図」「面の指定」を選択します。
面作成(自動面指定)する階の指定画面が
表示されます。チェックマークのついている階
の屋根を面指定しますので、面指定したくな
い階はチェックマークを外します。指定が終り
ましたら【OK】ボタンをクリックします。
正しく面指定が行われると、右の様な画面がでます。
面指定に失敗すると、右のような画面が出
ます。その時は、手動面指定を行ないま
す。
-
70
4 章 作図
(3-b)手動面指定
自動面指定では、稀に正しく面を指定できなかったり、途中で失敗することがあります。
そのようなときには、手動で面指定を行います。
メニューから
「作図」「手動面の指定」を選択します。
自動面指定と同じく、面作成をする階指定画面が表示されますので、階を指定して
【OK】ボタンを選択します。
オレンジ色の線を基準に赤線で 1 つの面を囲む作業を行います。
「はい」を押すと該当する線を指定していきます。「いいえ」を押すと他に接続された線
に移動します。
-
71
4 章 作図
面の指定が開始する毎に、赤線で囲まれた面の確認画面が表示されます。
よければ「はい」を選択します。「詳細」を選択すると、選んだ線の一覧が表示されま
す。「この面をパス」を選択すると、積算する必要のない面をパスすることができます。
「開口部」を選択すると、開口部に設定できます。
-
72
4 章 作図
面の指定が終了するごとに、面の確認画面が表示されますので、よければ「はい」を
選択してください。「詳細」を選択すると、選んだ線の一覧が表示されます。「この面を
パス」を選択すると、積算する必要のない面をパスすることができます。「開口部」を
選択すると、開口部として面は指定されません。
すべての面を指定すると面指定は終了します。
-
73
4 章 作図
(3-c)面の修正
面ごとの情報を変更したい場合は、その面の上で右クリックすると、メニューが表示
されます。変更したい項目を選択してください。
勾配等の設定・変更もここで行ないます。
勾配の変更
面ごとに屋根勾配が変更できます。数値を入力して【OK】ボタンを
クリックします。
以上で屋根伏図が完成しました。
-
74
4 章 作図
(3-d)モジュール設置
モジュール設置では、各面にモジュール設置を行います。
メニューから
「作図」「太陽光発電モード」を選択します。
太陽光発電モードが表示されます。
-
75
4 章 作図
モジュールの選択
太陽光発電設定から選択ボタンを押します。
「シリーズの選択」画面が表示されますので「メーカー」「シリーズ」
の選択をします。
環境設定
各県の平均日射量、屋根面にモジュールを設置する時の限界値の設定、発電のロ
ス設定を行います。
-
76
4 章 作図
平均日射量
各都道府県、地域を選択すると平均日射量が設定されます。
平均日射量はNEDOのデータをもとに作成されています。
モジュール設置範囲の設定
軒、袖、など各線種から指定した範囲を選択されている面から除外し
屋根図面上に赤線で表示されます。
設定単位は mm にて設定します。
発電ロス率
環境損失、パワコン損失、温度損失を各%(パーセント)で指定します。
南面モジュールの配置
モジュールを設置したい面を選択します。
-
77
4 章 作図
環境設定で指定したモジュール設置範囲が赤線で表示されます。
モジュールを設置した後にこの線より外に出るとモジュールは赤く表示さ
れます。
太陽光発電設定でモジュールの種類を選択
します。
縦置き:使用モジュールを縦置きに変更
します。
設置したい面を右クリックして「モジュールを自動で設置」を選択します。
モジュールを自動で設置を選択すると下記の画面が表示されます。
-
78
4 章 作図
モジュールを設置する場合は「太陽光モジュール配置設定」画面にて行います。
基準位:選択された面にモジュールを左寄せ、中央、右寄せで設置するか
指定します。
配置方法:最大配置、段数列数指定、定格出力指定から設定できます。
最大配置:選択された面に最大限配置します。
段数列数指定:段数、列数を入力すると配置されます。
定格出力指定:選択されたモジュールの定格出力の合計を最大値に
して配置されます。
分割設定:モジュールの設置方向を指定します。
1セットの段数:モジュール 1 セットの段数を設定します。
セット間の段幅:モジュールセット間の段数を設定します。
千鳥配置で作成:モジュールを千鳥配置にします。
モジュールを設置する場合の設定項目 屋根材 配置設定 設定項目 地域選択 瓦 J形和瓦(JIS53A) 標準 - J形和瓦(JIS53B) 標準 - F型平板瓦(JIS40F) 標準 - スレート スレート瓦 標準 - シングル 標準 - 金属 金属横葺 標準 - 嵌合式立平葺 標準 - 立平葺(巻きハゼ) 標準 - 三晃式瓦棒葺 標準 - オベロン 標準 -
-
79
4 章 作図
屋根材 配置設定 設定項目 地域選択 折板 嵌合(BL500) 標準 ③※1 嵌合(BL600) 標準 ③※1 嵌合(スパールーフ 66) 標準 ③※1 嵌合(ハゼ嵌合式A) 標準 ③※1 ハゼ式折板(角ハゼ) 標準 ③※1 ハゼ式折板(丸ハゼ) 標準 ③※1 ハゼ式折板(角ハゼ) フリーラック式 ①② 地域 1~3 ハゼ式折板(丸ハゼ) フリーラック式 ①② 地域 1~3 重ね折板(88) フリーラック式 ①② 地域 1~3 重ね折板(150) フリーラック式 ①② 地域 1~3 陸屋根 なし 陸屋根 ①② ※1 寸法は施工マニュアルを参照してください 作成ボタンを押すとモジュールが自動設置されます。
自動設置されたモジュールの位置や形状を変更する場合は一度モジュールを削除し
ます。
モジュールを選択
-
80
4 章 作図
配置するモジュールを選択し削除した升目
をクリックするとモジュールが配置されま
す。
同様に東面にもモジュールを配置します。
東面モジュールの配置
東面を選択し右クリックして「モジュールを自動で設置」を選択します。
モジュールを自動で設置を選択すると下記の画面が表示されます。
クリックで配置
-
81
4 章 作図
モジュールを効率良く乗せるため「千鳥配置で作成」にチェックをいれ作成を押しま
す。
-
82
4 章 作図
垂木の設置
モジュール設置後に垂木の作成ボタンを押すと垂木が作成されます。
垂木配置の基準位置を選択し基準オフセット、垂木ピッチを入力します。
基準位置オフセットは選択した基準位置からのズレ寸法を設定します。
垂木ピッチは垂木の配置間隔です。
瓦の設置
垂木の設置後に瓦の配置を行います。
瓦の大きさ(効足, 効幅)
屋根瓦 235x265
スレート瓦 910x182
金属屋根 910x182
折半屋根 1000x455
を選択します。
瓦設定は、配置する瓦の効き寸法を設定、変更することが可能です。
-
83
4 章 作図
架台の設置
瓦設置後に架台の作成を行います。
架台の作成は 架台メーカー、工法を選択すると自動で作成されます。
下記のように架台が作成されます。
-
84
4 章 作図
系統設定
上部メニューから「電気配線」を押します。
電気配線を選択すると下記の選択画面が表示されパワーコンディ
ショナ、接続箱の候補が表示されますので、該当するメーカーを選択し【OK】
ボタンを押します。
系統は各系統別に色分けされ表示されます。
または追加ボタンを押すとパワコンを追加することが可能です。
-
85
4 章 作図
(4)積算
屋根伏図を元にモジュール、副資材、見積り等の積算をします。
メニューから
「作図」「積算」をクリックします。
積算中は下図のような画面が表示されますので、しばらくお待ち下さい。
以上で、積算処理は終了です。
-
86
4 章 作図
(5)帳票編集
積算結果を元に、帳票(原価計算書・見積書・発注書)の修正を行ないます。
(5-a) 原価計算書の編集
(5-b) 見積書の編集
(5-c) 発注書の編集
(5-a)原価計算書の編集
メニューから
「原価計算書の編集」ボタンをクリックします。
下記の編集画面が出ます。
-
87
4 章 作図
各項目の編集は、マウスで直接項目を選択しキーボートで入力することにより変更で
きます。
ボタン 説 明
【挿入】 新しい行を追加します。挿入ボタンを押すと空白行が作成され、新しい項
目を入力することが出来ます。
【コピー】 コピーボタンを押すと現在選択されている行が複写され同一の項目が作
成されます
※同じような項目を入力する場合には【コピー】ボタンを使用すると便利で
す。
【削除】 現在選択されている行を削除します。
【上・下
へ移動】
選択された行を【上へ移動】ボタン又は【下へ移動】ボタンをクリックして、
上・下移動させます。項目の順番を変更する場合に使用します
【部材追加】 太陽光モジュールマスタの部材から部材を追加します。
【再計算】 任意の時点で計算し直すことが出来ます。
【原価備考】 原価計算書の備考を原価計算書備考欄に記入することが出来ます。
※画面を次ページに示します。
【割引率】 0~30%まで5%刻みで切替が可能です。
5%以上に設定すると明細末尾に割引行が追加され、太陽光マスタから
計算された項目の合計と割引率で計算された金額が挿入されます。
「部材追加」ボタンを押すと 太陽光モジュールマスタの部材から商品を取り込むことが出来ます。
表示されたリストから、追加する商品の左側「追加」項目をチェックし、追加ボタンを押すと原価計
算書に商品が追されます。
-
88
4 章 作図
「原価備考」ボタンをクリックし、原価計算書に備考を記入する場合
原価計算書、出荷指示書の備考を記入すると原価計算書の備考欄の画面は下記の
ようになります。
-
89
4 章 作図
(5-b)見積書
この見積書は、見積マスタから作成される見積書です。
メニューから
「見積書の編集」をクリックします。
このような編集画面が表示されます。
項目名の編集は、マウスで直接項目を選択し入力することができます。
-
90
4 章 作図
ボタン 説 明
【税設定】 消費税込み・抜きの設定を行うことが出来ます。税率の変更も可能で
す。
内税 ……… 内税にします。
外税 ……… 外税(消費税別途)にします。
外税(消費税付) ……… 消費税付きの外税にします。
税率 ……… 消費税の税率を設定します。
【挿入】 新しい行を追加します。挿入ボタンを押すと空白行が作成され、入力す
ることが出来ます。
【コピー】 コピーボタンを押すと現在選択されている行が複写され同一の項目が作
成されます。同じような項目を入力する場合には【コピー】ボタンを使用
すると便利です。
【削除】 現在選択されている行を削除します。
【上・下へ移動】 選択された行を【上へ移動】ボタン又は【下へ移動】ボタンをクリックして、
上・下移動させます。項目の順番を変更する場合に使用します。
【備考】 備考欄に備考を記入します。
【再計算】 任意の時点で計算し直すことが出来ます。
-
91
4 章 作図
(5-c)発注書設定
この発注書は、原価計算書から作成される発注書です。
メニューから
「発注書設定」ボタンをクリックします。
このような設定画面が表示されます。
発注先設定を行います。
-
92
4 章 作図
(6) 帳票印刷
帳票編集終了後、それぞれの帳票の印刷を行ないます。
上のメニューから「印刷」ボタンを選択します。
各印刷メニューをクリックして、印刷する帳票を選びます。
この画面でのボタンの内容は以下の通りです。
原価計算書……………… 原価計算書を印刷します。
材料明細書……………… 材料明細書を印刷します。
材料明細書(明細行 1 列) 材料明細書を印刷します。
見積書
形状図付きタイプ…… 見積り金額と図面が表示された帳
票です。
印鑑欄タイプ 見積り金額と印鑑スペースが表示された帳票です。
屋根形状図……………… 物件の屋根形状図面が表示された帳票です。
階別屋根形状図………… 物件の屋根形状図面を階別に表示された帳票です。
シミュレーション……… シミュレーションを印刷します。
シミュレーション比較表………… 比較表を印刷します。
シミュレーション発電量グラフ… 発電量グラフを印刷します。
シミュレーション発電量相関図… 発電量相関図を印刷します。
環境メリット…………… 環境メリットを印刷します。
ローンシミュレーション ローンシミュレーションを印刷します。
見積比較書……………… 2 つ以上の見積を比較し印刷します。
モジュール配置図……… モジュールの配置図を印刷します。
モジュール系統図……… モジュールの系統図を印刷します。
請求書…………………… 請求書を印刷します。
注文書(見積ベース) …… 見積書ベースの注文書を印刷します。
注文書(原価ベース) …… 原価ベースの注文書を印刷します。
帳票連続印刷…………… 各帳票を一括印刷します。
マスタリスト印刷……… マスタリストを印刷します。
-
93
4 章 作図
下記は、形状図付きタイプの見積書の画面です。
太陽光モジュール配置図
-
94
4 章 作図
太陽光パネル系統図
材料明細書
-
95
4 章 作図
材料明細書(明細行 1 列)
シミュレーション
-
96
4 章 作図
比較グラフ
提案書
-
97
4 章 作図
発電量グラフ
電力量相関図
-
98
4 章 作図
環境メリット
ローンシミュレーション
-
99
4 章 作図
表紙
見積比較書
見積り比較書を選択すると物件一覧が表示されます。
比較したい物件にチェックを付け【OK】ボタンを押します。
-
100
4 章 作図
帳票のボタンを選択すると、帳票のプレビュー画面が表示されます。
プレビュー画面上部の各ボタンについての説明を行います。
印刷:帳票の印刷を行います。
次ページ:次のページに移動します。
前ページ:前のページに移動します。
2ページ:画面に2ページずつ表示するようにします。
拡大:帳票を拡大します。
縮小:帳票を縮小します。
閉じる:印刷プレビューを終了します。
以上で、帳票印刷が完了しました。
-
101
4 章 作図
・太陽光モジュールマスタの設定手順は以下の通りです。
① 太陽光モジュール商品の登録
①太陽光モジュールマスタの登録
太陽光モジュールマスターの呼び出しは、メニューの[マスタ (M)][太陽光モジュ
ールマスタ]を選択すると以下の画面が表示されます。
左側にメーカー名、右側にシリーズ名、巾、高さ、発電容量、原価、売価 A~J、
が表示されます。
モジュールまたはパワコンを選択して商品の修正、削除が可能です。
太陽光モジュールマスタとは、モジュール配置に必要な設定情報です。
-
102
4 章 作図
コード 自社の管理コードを入力します コードは任意で、原価計算書等に表示 シリーズ名 太陽光モジュールのシリーズ名を入力します
カタログに記載されている情報を入力します
モジュール名称 モジュール本体の名称を入力します。
巾 太陽光モジュール本体の横寸法(巾)を入力します。寸法は mm 入力 高さ 太陽光モジュール本体の縦寸法(高さ)を入力します。寸法は mm 入力
短幅 三角形モジュールの短方の幅を入力します。寸法は mm 入力
短高 三角形モジュールの短方の高さを入力します。寸法は mm 入力
横間 モジュールとモジュールの横の間隔を入力します。寸法は mm 入力
縦間 モジュールとモジュールの縦の間隔を入力します。寸法は mm 入力
発電容量 モジュール仕様に記載されている定格出力を入力します
入力単位はW(ワット)です
原価 商品の原価を入力します 売価 商品売価A~Jを入力します 得意先マスタのランクで設定します
一体型 登録した太陽光モジュールが一体型モジュールの場合チェックします
据え置き型のモジュールの場合はオフ
形状 太陽光モジュールの形状を選択します
四角形 又は 三角形を選択
メイン 2,3種類のモジュールを同時に使用する場合に代表の登録を行い
ます
最小連 モジュールの最小連結枚数を入力します
最大連 パネルの最大連結枚数を入力します
-
103
4 章 作図
(7) 物件保存
物件の保存は、「ファイル」メニューの「上書き
保存」を選択します。
作図途中などには、上記の手順にて保存しておくことをお勧めします。
-
104
4 章 作図
(8) 過去の物件を開く
過去に作成した物件を呼び出す場合に使用します。
メニューから
・「ファイル」メニューの「物件を開く」を選択します
読み込みたい物件をクリックしてから、
【OK】ボタンをクリックします。
①
②
-
105
4 章 作図
(9) 物件の書き出し
作成した物件を他のインリーライフに書き出す時に使用します。
「物件の書き出し(E)」をクリックすると、「太陽光シミュレーションファイルの保存」画
面が表示されます。必要に応じてファイル名を設定し「保存(S)」をクリックします。
デスクトップにファイルが保存されます。
保存したファイルは、リムーバブルメディア等を利用して別のパソコンへコピーし
て「物件の読込」を実行します。
(10) 物件の読込
インリーライフで書出した物件情報を読み込む時に使用します。
「ファイル」から「物件の読込み(M)」をクリックすると、「インリーライフファイルの
読込み」画面が表示されます。ファイルを選択し「開く(O)」をクリックすると物件デ
ータを読み込みます。
読み込まれた物件は新規番号として物件一覧に表示されますので「開く」
ボタンを押し図面を確認します。
デスクトップに設定
物件名を確認します
物件を保存しているフォルダを指定
読込むファイル名を選択
-
106
4 章 作図
サンプル図面
作図機能解説をご利用の際は、この図面を使用して行います。
軒の出:700
袖の出:700
屋根勾配:6.0寸
1階平面図
1階屋根伏図
-
107
4 章 作図
マスタ・データの保存
1. システムを起動してください。
2. 「オプション(O)」 を左クリックしデータベースから「保存(B)」を選択します
3. データベースの保存画面が表示されます。
4. フォルダの参照よりディスクトップを選択し【OK】ボタンを押して下さい。
5. データベースの保存画面になりますのでここで【OK】ボタンを押して下さい。
6. 圧縮状況の画面が表示されコピーが始まります。
7. データベースの保存に成功しました。【OK】を押してください。
8. システムを終了させてください。
9. 画面上に のアイコンが作成されます。
これを外部のメディアにコピーしてください。
CD-ROM、MO、USBメモリーキー 等をご使用ください
選択を押す。
-
108
4 章 作図
マスタ・データの回復
1. バックアップを取っていたマスタデータをデスクトップにコピーしてください。
2. 「オプション(O)」 を左クリックしデータベースから「回復(R)」を選択します。
3. データベースの回復画面が表示されます。
4. フォルダの参照より ディスクトップ を選択し【OK】ボタンを押して下さい。
5. データベースの保存画面になりますのでここで【OK】ボタンを押して下さい。
※バックアップしたデータが複数ある場合は一覧が表示されますので、その中
から選択してください。
6. 解凍状況の画面が表示され、マスタデータの回復作業が始まります。
回復作業には多少時間がかかります。
7. データベースの回復に成功しました。【OK】を押してください。
選択を押す。
-
109
4 章 作図
DXF データの読込み
CAD ソフトから屋根図面を読み込む時に使用します。
※あらかじめ DXF 形式でファイルを保存しておきます。
新規物件を作成し図面作図画面で、「DXF 読込み」ボタンを押すと図面ファイル
の読み込み画面が表示されます。 予め保存しておいたいた DXF ファイルを選択
し「開く」ボタンを押すと、図面が読み込まれます。
読み込まれた図面から不要な線の削除を行います。
不要な線を選択後右クリック、するとメニューが表示されますので
「線の削除」を選択します。
ここで屋根以外に不要な線はすべて削除します。
-
110
4 章 作図
次に読み込まれた線の種類を変更します。
線の変更は、変更する線を選択後右クリックするとメニューが表示されますので
「線種の変更」を選択します。
軒・・・白、ピンク・・・袖、本棟・・・青、隅棟・・・緑、谷・・・赤 で表示されます。
線種の変更が終わったら面の指定をした後にモジュール配置を行います。
-
111
5 章 シミュレーション
第5章
(1)シミュレーションの操作
項目選択メニューの 「シミュレーション」を押します。
太陽光発電シミュレーションの画面が表示されますので、次の手順で操作を行います
お客様から聞き取り
をした電気代などの光
熱費を入力します。
月平均使用電力を
入力します。
電気代から自動計算さ
れます。
太陽光設置前の電力会社・契約プランと設置後の契約プラン設定を行います。
電力契約プランなどは電力会社から送られてくる請求書を参考にしてください。
また、ここにある「詳細」ボタンを押すと、設定されている契約プランの詳細が
表示されてきます。
次に設置予定の太陽光モジュールを設定します。
「モジュール選択」ボタンを左クリックすると選択用の画面が表示されてきます。
第 5 章シミュレーション
-
112
5 章 シミュレーション
メーカーを選び、シリーズを選択します。
選択が終わったら【OK】ボタン
を左クリックします。ウインドウが
閉じ、シミュレーション画面に戻り
ます。
ここまでの作業が終了すると、月
の使用電力量に相当する発電量
のモジュール枚数が自動的に算出されます。
屋根に設置され
る太陽光モジュール
の枚数を設定しま
す。
設定したモジュ
ールの発電容量が
表示されます。
ここにある「月発電
容量の計算根拠」ボ
タンを押すと、発電
容量の計算方法が
確認できます。
月に電力会社から買う電気代が表示されます。
月に電力会社に売る電気代が表示されます。
月の実質の電気代が表示され、あわせて、今までの電気代と比較してどのくらい
お得になるかが分かるようになっています。
設定条件に納得がいったら、計算をさせてみましょう。
「帳票作成」メニューにある「積算」ボタンを押します。
-
113
5 章 シミュレーション
積算の確認をするメッセージが表示されますので【OK】ボタンを押します。シミュレーション
画面が消え、計算後、再びシミュレーション画面が表示されてきます。
積算が終了した段階で、
各帳票の作成も完了し
ています。
必要な帳票を印刷して
みましょう。
「帳票印刷」ボタンを
押します。
現在の光熱費と太陽光モジュールを設置後の光熱費の比較を
示したグラフを印刷してみましょう。
「帳票印刷」メニュー内の「比較グラフ」を押します。
-
114
5 章 シミュレーション
次に、提案書を印刷してみましょう。
「帳票印刷」メニュー内の「提案書」を押します。
太陽光システムの見積金額、エコキュート・IHクッキングの金額などを入力・
修正したい場合は次のような方法で行います。
まず、太陽光システムの見積金額を修正してみましょう。
積算を実行するときに使用した「帳票作成」ボタンを押します。
「帳票作成」メニュー内の「見積書作成」を押します。
-
115
5 章 シミュレーション
見積書の編集画面が表示されますので、ここで見積の内容、金額の修正を行います。
単価・金額の項目を左クリックすると、数字を入力して直接修正することができます。
項目そのものを削除したい場合、例
えば 《電力会社申請手続き》 の項目
を削除したい場合は・・
削除したい項目を左クリックしま
す。
項目を左クリックしたら、画面右側にある「削除」ボタンを押します。
これで 《電力会社申請手続き》 の項目が削除されます。
修正が終わったら「閉じる」ボタンを押します。
修正結果を保存してよいかどうかの確認をして
きます。
「はい」 修正結果が保存され、編集画面が閉じます。
「いいえ」 修正結果は保存されず、編集画面は閉じます。
「キャンセル」 修正結果は保存されず、編集画面に戻ります。
結果を保存したい場合は「はい」を押し、編集画面を閉じます。これで、見積金額の修正が完
了となっています。
次に、エコキュート・IHクッキングなどの金額を入力してみましょう。
-
116
5 章 シミュレーション
「帳票作成」メニュー内の「提案書作成」を押します。
提案書編集画面が出てきます。
エコキュート、IHクッキング工事に必要な金額はここに入力できます。
現在、国・県・市町村などから行われている補助金を申請するのであれば、ここに補
助金の合計を入力してください。
エコキュート、IHクッキング機器の情報はここに入力しておきます。
シミュレーションの提案に関しての注意事項などを記入する【�