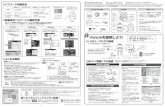デジタルカメラ用 パソコン接続編 - Panasonic1.取り込み開始の画面が表示さ...
Transcript of デジタルカメラ用 パソコン接続編 - Panasonic1.取り込み開始の画面が表示さ...
![Page 1: デジタルカメラ用 パソコン接続編 - Panasonic1.取り込み開始の画面が表示さ れたら、[はい]を選ぶ 2.[OK]をクリックする 画像がカードからパソコンに取り込ま](https://reader031.fdocuments.in/reader031/viewer/2022013021/5f2d3c52f04b9d51765708a3/html5/thumbnails/1.jpg)
取扱説明書デジタルカメラ用
パソコン接続編
VQT0U13
QuickTime およびQuickTime ロゴは、ライセンスに基づいて使用されるApple Computer, Inc. の商標または登録商標です。
![Page 2: デジタルカメラ用 パソコン接続編 - Panasonic1.取り込み開始の画面が表示さ れたら、[はい]を選ぶ 2.[OK]をクリックする 画像がカードからパソコンに取り込ま](https://reader031.fdocuments.in/reader031/viewer/2022013021/5f2d3c52f04b9d51765708a3/html5/thumbnails/2.jpg)
2
パソコンと接続して、楽しさ広がる付属の CD-ROM に入っている「LUMIX
ル ミ ッ ク ス
Simpleシ ン プ ル
Viewerビ ュ ー ワ ー
」を使うと、パソコンに画像を取り込んだり、印刷することやメールで送ることなどが簡単にできます。「LUMIX Simple Viewer」を使ってデジタルカメラをより楽しく使いましょう。本書では LUMIX Simple Viewer を「Simple Viewer」と記載しています。
![Page 3: デジタルカメラ用 パソコン接続編 - Panasonic1.取り込み開始の画面が表示さ れたら、[はい]を選ぶ 2.[OK]をクリックする 画像がカードからパソコンに取り込ま](https://reader031.fdocuments.in/reader031/viewer/2022013021/5f2d3c52f04b9d51765708a3/html5/thumbnails/3.jpg)
3
はじめに
準備する
を使う
Simple Vie
wer
その他
もくじパソコンと接続して、楽しさ広がる .......... 2
はじめにはじめにお読みください......................................... 4知っておきたい用語 .......................................................4どのパソコンでも使えるの?........................................5
準備するソフトウェアをインストールする ............... 6USBドライバーをインストールする(Windows 98/98SEのみ)...................................6ソフトウェアをインストールする ............... 7Simple Viewer をインストールする ..........................7さあ、接続しよう..................................................... 8
Simple Viewer を使うパソコンに取り込む ................................................. 9画像を見る.............................................................. 10印刷する.................................................................. 13メールで送る.......................................................... 16その他の機能.......................................................... 18パソコンに保存されている画像をSimple Viewer で使えるようにする(画像の追加登録)......................................................19パソコンの画像をデジタルカメラで見る(メモリーカードへ書き出す)...................................20Simple Viewer を使い終わったら..................... 22
その他Simple Viewer を使わずに取り込むには?..... 23Macintosh をお使いの方は? ............................ 24USBドライバーやSimple Viewer を削除するには?(アンインストール)............... 25画像を取り込めないときは?............................... 26困ったときは(Q&A)........................................... 27動作環境.................................................................. 30ユーザーサポートについて............................. 裏表紙
その1
その2
![Page 4: デジタルカメラ用 パソコン接続編 - Panasonic1.取り込み開始の画面が表示さ れたら、[はい]を選ぶ 2.[OK]をクリックする 画像がカードからパソコンに取り込ま](https://reader031.fdocuments.in/reader031/viewer/2022013021/5f2d3c52f04b9d51765708a3/html5/thumbnails/4.jpg)
4
はじめに
はじめにお読みくださいご使用のパソコンの使用環境などにより、本書の説明内容・画面と実際の内容・画面が一致しないことがあります。あらかじめご了承ください。本書の内容に関しましては、事前に予告なしに変更することがあります。本書の内容の一部またはすべてを無断転載することを禁止します。Microsoft Corporation のガイドラインに従って画面写真を使用しています。本書でのWindows の説明はWindows XP の画面を使用しています。本書ではSDメモリーカード(内蔵メモリーも含めて)を「カード」と記載しています。
知っておきたい用語パソコンを使うときに最低限知っておきたい用語を以下に紹介します。パソコンの説明書もお読みください。用語 解説アプリケーションソフト
ワープロ、表計算、画像編集、電子メールなど目的に応じて使用されるソフトウェアのことです。
インストール /アンインストール
ソフトウェアをパソコンに組み込み、ソフトウェアを使用できる状態にする操作のことをインストールといい、インストールしたソフトウェアを削除することをアンインストールといいます。
ドライブ/ドライバー ファイルの書き込み /読み出しを行うパソコンの周辺機器(CD-ROMドライブやデジタルカメラなど)のことをドライブといい、そのドライブなどを動作させるためのソフトウェアのことをドライバーといいます。
ファイル 文書や画像などのデータのことです。フォルダー ファイルをまとめて入れる場所のことです。クリック /ダブルクリック
クリックとはマウスボタンを押し、離す操作のことです。マウスのボタンを続けて 2 回クリックする操作のことをダブルクリックといいます。本書では左クリックを基本にして説明しています。ダブルクリックがうまくいかない場合はクリックの間隔を変えてみてください。
クリック ダブルクリック
カチッ カチッカチ
![Page 5: デジタルカメラ用 パソコン接続編 - Panasonic1.取り込み開始の画面が表示さ れたら、[はい]を選ぶ 2.[OK]をクリックする 画像がカードからパソコンに取り込ま](https://reader031.fdocuments.in/reader031/viewer/2022013021/5f2d3c52f04b9d51765708a3/html5/thumbnails/5.jpg)
5
どのパソコンでも使えるの?USB接続すると、デジタルカメラの画像をパソコンに取り込むことができますが、Simple Viewer を使うとさらに簡単にパソコンに保存することができます。
∫ WindowsOS(パソコンの種類)を確認するには、[スタート ] →([ 設定 ] →)[ コントロールパネル ](→ [ パフォーマンスとメンテナンス ])を選んでください。その中にある [ システム ] を(ダブル)クリックするとOSを確認できます。
∫ Macintosh
95以前 98 98SE Me 2000 XPSimple Viewer は使える? 使えません 使えますUSB 接続ケーブルを使ってデジタルカメラの画像をパソコンに取り込める?
USB 接続はできませんが、PCカードスロットがあれば取り込めます
取り込めます
USB ドライバーのインストールは必要? 必要です 不要です
どのページを見ればいいの? P27へ
P6、8へ(取り込みかたはP23へ)
P6~ P7 ~
OS 8.x 以前 OS 9 OS XSimple Viewer は使える? 使えませんUSB 接続ケーブルを使ってデジタルカメラの画像をパソコンに取り込める? USB接続はできませんが、PCカー
ドスロットがあれば取り込めます
取り込めます
USB ドライバーのインストールは必要? 不要です
どのページを見ればいいの? P27 へ P24へ
はじめに
![Page 6: デジタルカメラ用 パソコン接続編 - Panasonic1.取り込み開始の画面が表示さ れたら、[はい]を選ぶ 2.[OK]をクリックする 画像がカードからパソコンに取り込ま](https://reader031.fdocuments.in/reader031/viewer/2022013021/5f2d3c52f04b9d51765708a3/html5/thumbnails/6.jpg)
6
準備する
ソフトウェアをインストールする
1. CD-ROMを入れるセットアップメニューが起動します。
2. [USB Driver]をクリックする
3. [ 次へ ] をクリックする
USB ドライバーのインストールが始まります。
4. [Windowsの再起動]のメッセージが出たら、[OK] をクリックする
パソコンを再起動させると USB ドライバーのインストールが完了します。
セットアップメニューが自動的に起動しない場合は?パソコンのデスクトップの [ マイコンピュータ ] をダブルクリックし、[VFF ○○○○ ](○○○○の品番は機種によって異なります)をダブルク リ ッ ク する、ま たは開 いて[InstMenu.exe] をダブルクリックしてください。
USBドライバーをインストールする(Windows 98/98SEのみ)Windows 98/98SEをお使いの場合、デジタルカメラとパソコンを接続する前にUSBドライバー(デジタルカメラをパソコンで動作させるためのソフトウェア)をインストールしてください。2回目以降の接続のときには、インストールする必要はありません。Windows 98/98SE 以外をお使いの場合、インストールする必要はありません。CD-ROMを入れる前に、他の起動中のアプリケーションソフトをすべて終了してください。
その1
![Page 7: デジタルカメラ用 パソコン接続編 - Panasonic1.取り込み開始の画面が表示さ れたら、[はい]を選ぶ 2.[OK]をクリックする 画像がカードからパソコンに取り込ま](https://reader031.fdocuments.in/reader031/viewer/2022013021/5f2d3c52f04b9d51765708a3/html5/thumbnails/7.jpg)
7
ソフトウェアをインストールする
1. CD-ROMを入れるセットアップメニューが起動します。
2. [LUMIX Simple Viewer] をクリックする
3. 画面のメッセージに従ってインストールを進める
Windows 98SE をお使いの方のみ、MDAC2.8 (Microsoft DataAccess Components 2.8)もイ
ンストールされる場合があります。画面のメッセージに従ってインストールしてください。
4. デジタルカメラのユーザー登録を行う場合は [ はい ]、行わない場合は[いいえ]を選ぶ
ユーザー登録を行うにはインターネットに接続できる環境が必要です。ユーザー登録は Simple Viewer 起動後にも行えます。
インストール後、最初に使用する前に、[ スタート ] → [ すべてのプログラム ] → [Panasonic] → [LUMIXSimple Viewer] から [ はじめにお読みください ] を選び、補足説明を必ずお読みください。Simple Viewer は以下のフォルダー
にインストールされます。(変更することはできません)
セットアップメニューが自動的に起動しない場合は?パソコンのデスクトップの [ マイコンピュータ ] をダブルクリックし、[VFF ○○○○ ](○○○○の品番は機種によって異なります)をダブルク リ ッ ク す る、ま たは開 いて[InstMenu.exe] をダブルクリックしてください。
Simple Viewer をインストールできない場合は?Windows 2000 / XP をお使いの場合、制限付きユーザーでログインされているとインストールできません。管理者ユーザーでログインしてから再度インストールしてください。詳しくはパソコンの説明書をお読みください。
Simple Viewer をインストールする2回目以降の接続のときには、インストールする必要はありません。CD-ROMを入れる前に、他の起動中のアプリケーションソフトをすべて終了してください。
その2
C:¥Program Files¥Panasonic¥LUMIXSimpleViewer
準備する
![Page 8: デジタルカメラ用 パソコン接続編 - Panasonic1.取り込み開始の画面が表示さ れたら、[はい]を選ぶ 2.[OK]をクリックする 画像がカードからパソコンに取り込ま](https://reader031.fdocuments.in/reader031/viewer/2022013021/5f2d3c52f04b9d51765708a3/html5/thumbnails/8.jpg)
8
さあ、接続しよう
デジタルカメラ側の準備接続時は、パソコン、デジタルカメラともにACアダプターもしくは十分に残量のあるバッテリーをお使いください。データ転送中にバッテリー残量がなくなるとデータが破損する恐れがあります。ACアダプターを使用する場合、ACアダプターを接続する。デジタルカメラの電源を入れる。セットアップメニューの [USB モード ] を [PC] にする。
1. 付属のUSB接続ケーブルで、パソコンとデジタルカメラを接続する正しく接続された場合は、自動的にSimple Viewer が起動して、取り込み開始の画面が開きます。(P9)Windows 98をお使いの方はSimpleViewer を使えません。(P23)
以下の画面が表示されたときは、[キャンセル]をクリックして閉じてください。
Simple Viewer が自動的に起動しない場合は27ページをお読みください。
デジタルカメラのデータ転送中に、デジタルカメラを操作したり、USB接続ケーブルを抜かないでください。ソフトウェアが正常に動かなくなったり、転送中のデータが破損する恐れがあります。端子の形状はデジタルカメラにより異なります。詳しくはデジタルカメラの取扱説明書をお読みください。
Windows 98/98SE をお使いの方は、USB ドライバーのインストール(P6) を行ってから接続してください。パソコンに SDメモリーカードスロットが内蔵されている場合、カードをパソコンに挿入すると Simple Viewer を使って画像を取り込むことができます。
USB接続ケーブル(付属)
ACアダプター(別売)
DIGITAL
AV OUT
DC IN
データ転送中に表示されます
![Page 9: デジタルカメラ用 パソコン接続編 - Panasonic1.取り込み開始の画面が表示さ れたら、[はい]を選ぶ 2.[OK]をクリックする 画像がカードからパソコンに取り込ま](https://reader031.fdocuments.in/reader031/viewer/2022013021/5f2d3c52f04b9d51765708a3/html5/thumbnails/9.jpg)
9
Simple Viewer を使う
パソコンに取り込む
1. 取り込み開始の画面が表示されたら、[はい ] を選ぶ
2. [OK] をクリックする
画像がカードからパソコンに取り込まれ、[ 画像を見る ]画面が開いて、取り込んだ画像の一覧が表示されます。取り込む画像数が多い、またはファイルサイズが大きいと、取り込みに時間がかかる場合があります。
取り込み先のフォルダーは?パソコンに取り込んだ画像は、以下のフォルダーに保存されます。
取り込み先のフォルダーを変更したい場合は、21ページをお読みください。
取り込み中に[キャンセル]をクリックしたときは?取り込みが中止され、取り込まれたところまでの一覧が表示されます。
一度Simple Viewerを終了した場合や、すでに取り込んだ画像を見る場合、デスクトップ上のLUMIX Simple Viewerショートカットアイコンをダブルクリックして起動してください。
Windows 2000 / XP の場合C:¥Documents and Settings¥All Users¥Documents¥My Pictures¥LUMIXSimpleViewerWindows 98SE / Me の場合C:¥My Documents¥My Pictures¥LUMIXSimpleViewer
準備する
を使う
Simple Vie
wer
![Page 10: デジタルカメラ用 パソコン接続編 - Panasonic1.取り込み開始の画面が表示さ れたら、[はい]を選ぶ 2.[OK]をクリックする 画像がカードからパソコンに取り込ま](https://reader031.fdocuments.in/reader031/viewer/2022013021/5f2d3c52f04b9d51765708a3/html5/thumbnails/10.jpg)
10
画像を見る
1. [ 画像を見る ] を選ぶ
上のメインメニューが表示されていないときは、[ メニューへ ] をクリックしてから、[ 画像を見る ]を選んでください。
2. 画像が保存されている場所を選ぶ
[ パソコンの中から ]パソコンに取り込んだ画像を見るときに選んでください。[ その他の機能 ] の [ 画像の追加 登 録](P19)で 登 録 す る と、Simple Viewer で取り込んだ画像以外でパソコンに保存されている画像を見ることができます。
[ メモリーカードの中から ]USB 接続ケーブルで接続しているカード内の画像を見るときに選んでください。
3. フォルダーを選んで一覧を表示し、画像を選ぶ
手順2で[ メモリーカードの中から ] を選んだ場合は、フォルダーは表示されません。
動画を見るには?QuickTime がお使いのパソコンにインストールされている必要があります。付属のCD-ROMを入れ、セットアップメニューからインストールしてください。動画の再生時、お使いのパソコンの性能によっては、画像や音声が途切れることがあります。
一度Simple Viewerを終了した場合や、すでに取り込んだ画像を見る場合、デスクトップ上のLUMIX Simple Viewerショートカットアイコンをダブルクリックして起動してください。
![Page 11: デジタルカメラ用 パソコン接続編 - Panasonic1.取り込み開始の画面が表示さ れたら、[はい]を選ぶ 2.[OK]をクリックする 画像がカードからパソコンに取り込ま](https://reader031.fdocuments.in/reader031/viewer/2022013021/5f2d3c52f04b9d51765708a3/html5/thumbnails/11.jpg)
11
[ 画像を見る ]画面の使いかた
1.フォルダー表示取り込んだ画像を日付別のフォルダーに分けて表示します。
2.サムネイル表示選んだフォルダー内の画像の一覧が撮影日時とともに表示されます。動画の場合、画像の左上に動画マーク( )が付きます。サムネイルは新しく撮影された順に上から表示されます。
3.画像表示サムネイル表示で選んでいる画像が少し大きく表示されます。動画を選んだ場合、他の画像を選ぶ
まで自動的に繰り返して再生されます。
4.[ ]1つ前の画像を選びます。
5.[ ]次の画像を選びます。
6.[ 90°回転 ]1回クリックするたびに、画像が時計回りに 90°ずつ回転します。
7.[ お気に入り ]画像にお気に入りマーク( )が付き、お気に入りに登録されます。もう一度クリックするとお気に入りから解除されます。お気に入りに登録された画像は、フォルダー表示の上部にある [ お気に入り ] を選ぶと一覧表示できます。
8.[ 削除 ]選んだ画像を削除します。
9.[ 拡大する ]選んだ画像を全画面表示します。(P12)
10. [ 1 枚ずつ印刷 ]選んだ画像を印刷します。複数の画像を印刷したい場合は、メインメニューの [ 印刷する]から印刷してください。(P13)
11. [ メールで送る ]選んだ画像をメールに添付します。(P16)
12. [ メニューへ ]Simple Viewer のメインメニューに戻ります。
13. [ 戻る ]1つ前のメニューに戻ります。(P10)
14. [ 終了 ]Simple Viewer を終了します。
1
2 3 4 5 6 7 8
9
11
12 1413
10
[ 年/月/日 ]撮影日別に表示します[ 年/月 ]撮影月別に表示します
を使う
Simple Vie
wer
つづく
![Page 12: デジタルカメラ用 パソコン接続編 - Panasonic1.取り込み開始の画面が表示さ れたら、[はい]を選ぶ 2.[OK]をクリックする 画像がカードからパソコンに取り込ま](https://reader031.fdocuments.in/reader031/viewer/2022013021/5f2d3c52f04b9d51765708a3/html5/thumbnails/12.jpg)
12
15.画像情報
他に、[ 画像サイズ ]、[ 撮影日時]、[ メーカー名 ]、[ 機種名 ]、[ シャッター速度 ]、[ 絞り値 ]、[ISO 感度 ]、[露出補正値]、[ホワイトバランス]、[フラッシュ]、[印刷補正情報]、[撮影モード ] が表示されます。
∫ 全画面表示1.[ ]1つ前の画像を選びます。
2.[ ]次の画像を選びます。
3.画像の表示サイズ切換≥ [ 原寸大 ]画像の原寸に合わせて表示します。≥ [ 画面に合わせる ]パソコンの画面に合わせて拡大縮小して表示します。
4.[ メニューへ ]Simple Viewer のメインメニューに戻ります。
5.[ 戻る ][ 画像を見る ] 画面に戻ります。(P10)6.[ 終了 ]Simple Viewer を終了します。
操作ボタン表示が消えたときは?マウスを動かすと操作ボタンが再表示されます。
1 2 3 4 5 615
[ 名前 ]Simple Viewer上のファイルの名前[ 種類 ]ファイル形式[ 場所 ]取り込んだファイルを保存している場所[ ファイル名 ]パソコン上のファイルの名前[ ファイルサイズ ]ファイルの容量
![Page 13: デジタルカメラ用 パソコン接続編 - Panasonic1.取り込み開始の画面が表示さ れたら、[はい]を選ぶ 2.[OK]をクリックする 画像がカードからパソコンに取り込ま](https://reader031.fdocuments.in/reader031/viewer/2022013021/5f2d3c52f04b9d51765708a3/html5/thumbnails/13.jpg)
13
印刷する
1. [ 印刷する ]を選ぶ
上のメインメニューが表示されていないときは、[ メニューへ ] をクリックしてから、[ 印刷する ] を選んでください。
2. 画像が保存されている場所を選ぶ
[ パソコンの中から ]パソコンに取り込んだ画像を印刷するときに選んでください。[ その他の機能 ] の [ 画像の追加 登 録](P19)で 登 録 す る と、Simple Viewer で取り込んだ画像以外でパソコンに保存されている画像を印刷することができます。[ メモリーカードの中から ]USB 接続ケーブルで接続しているデジタルカメラ(カード内)の画像を印刷するときに選んでください。
3. フォルダーを選んで一覧を表示し、画像を選ぶ
手順2で[ メモリーカードの中から ] を選んだ場合は、フォルダーは表示されません。
一度Simple Viewerを終了した場合や、すでに取り込んだ画像を見る場合、デスクトップ上のLUMIX Simple Viewerショートカットアイコンをダブルクリックして起動してください。
を使う
Simple Vie
wer
つづく
![Page 14: デジタルカメラ用 パソコン接続編 - Panasonic1.取り込み開始の画面が表示さ れたら、[はい]を選ぶ 2.[OK]をクリックする 画像がカードからパソコンに取り込ま](https://reader031.fdocuments.in/reader031/viewer/2022013021/5f2d3c52f04b9d51765708a3/html5/thumbnails/14.jpg)
14
4. [ リストへ配置]をクリックし、[ 次へ ]をクリックする
選んだ画像が [ 印刷する画像のリスト ]に追加されます。[印刷する画像のリスト]から画像を取り除くには、[ 印刷する画像のリス ト]か ら ク リ ッ ク し て 選 び、[ キャンセル]をクリックしてください。
5. プリンターの設定をし、[ 次へ]をクリックする
ご使用のプリンターによっては、フチなし印刷が選べなかったり、選べる用紙サイズや用紙の種類が制限される場合があります。このような場合、[ 設定する ] をクリックしてプリンターの設定をしてください。
[ 印刷方式 ]( 1枚印刷)1枚の用紙に画像を1枚ずつ印刷します。
( 2 枚印刷、 4 枚印刷、 8 枚印刷)1枚の用紙に、画像をそれぞれの枚数ずつレイアウトして印刷します。(例:[ 2枚印刷 ])
( インデックス印刷)選んだ画像を一覧で印刷します。(例:16枚を選んだ場合)
A4サイズ1枚で約36枚の画像を印刷することができます。
[ プリンター ]使用するプリンターを設定します。
[ フチ ]フチあり、フチなしを設定します。
![Page 15: デジタルカメラ用 パソコン接続編 - Panasonic1.取り込み開始の画面が表示さ れたら、[はい]を選ぶ 2.[OK]をクリックする 画像がカードからパソコンに取り込ま](https://reader031.fdocuments.in/reader031/viewer/2022013021/5f2d3c52f04b9d51765708a3/html5/thumbnails/15.jpg)
15
[用紙サイズ ]印刷に使用する用紙サイズを設定します。
[ 用紙の種類 ]印刷に使用する用紙の種類を設定します。
[ 詳細なプリンターの設定 ]プリンターの詳細設定をします。(詳しくはプリンターの説明書をお読みください)
6. レイアウトを確認し、印刷の設定をする
[日付印刷 ]画像の右下に日付を追加して印刷します。デジタルカメラに[赤ちゃんモード]がある場合、[ 月齢 / 年齢あり ] に設定して撮影すると、画像を日付とともに月齢/年齢も表示して印刷します。
[ トリミング ]([ 1枚印刷 ] のみ)用紙いっぱいに印刷します。トリミングしないと画像全体が印刷され、画像と用紙の縦横比が異なる場合、上下または左右に余白部分ができます。
[ 位置調整 ]トリミングするときの印刷位置を微調整します。
[ タイトル ]([ インデックス印刷 ] のみ)画像のフォルダー名(2005/12/05など)を画像の上部に印刷します。
[ 画像名 ]([ インデックス印刷 ] のみ)画像の撮影日時を各画像の下部に印刷します。
[ 印刷補正 ]プリンターの印刷補正機能を有効にします。「PRINT Image Matching」と「ExifPrint」に対応しています。プリンターの説明書をお読みください。
7. [ 印刷開始]をクリックする
印刷を途中でやめることはできません。
2005/02/212005/02/21
を使う
Simple Vie
wer
![Page 16: デジタルカメラ用 パソコン接続編 - Panasonic1.取り込み開始の画面が表示さ れたら、[はい]を選ぶ 2.[OK]をクリックする 画像がカードからパソコンに取り込ま](https://reader031.fdocuments.in/reader031/viewer/2022013021/5f2d3c52f04b9d51765708a3/html5/thumbnails/16.jpg)
16
メールで送る
1. [ メールで送る ] を選ぶ
上のメインメニューが表示されていないときは、[ メニューへ ] をクリックしてから、[ メールで送る]を選んでください。
2. 画像が保存されている場所を選ぶ
[ パソコンの中から ]パソコンに取り込んだ画像をメールで送るときに選んでください。[ その他の機能]の[ 画像の追加登録 ](P19)で登録すると、SimpleViewer で取り込んだ画像以外でパソコンに保存されている画像をメールで送ることができます。[ メモリーカードの中から ]USB 接続ケーブルで接続しているデジタルカメラ(カード内)の画像をメールで送るときに選んでください。
3. フォルダーを選んで一覧を表示し、画像を選ぶ
[ 90°回転 ] をクリックすると、画像を時計回りに 90°ずつ回転できます。手順2で[ メモリーカードの中から ] を選んだ場合は、フォルダーは表示されません。
一度Simple Viewerを終了した場合や、すでに取り込んだ画像を見る場合、デスクトップ上のLUMIX Simple Viewerショートカットアイコンをダブルクリックして起動してください。メールソフトはOutlookR Express とMicrosoftR OutlookRのみ対応しています。メールに添付できる画像は 1枚ずつです。
![Page 17: デジタルカメラ用 パソコン接続編 - Panasonic1.取り込み開始の画面が表示さ れたら、[はい]を選ぶ 2.[OK]をクリックする 画像がカードからパソコンに取り込ま](https://reader031.fdocuments.in/reader031/viewer/2022013021/5f2d3c52f04b9d51765708a3/html5/thumbnails/17.jpg)
17
4. [ メールで送る]をクリックする
メールソフトが自動的に起動して、画像が添付されます。あて先、本文などを入力して送信してください。メールに添付する画像の最大ファイルサイズ(お買い上げ時は1 MB)よりも大きいファイルは、メールに添付するときにサイズが小さくなります。
メールソフトが自動的に起動しない以下の手順で標準のメールアプリケーションの設定を確認してください。確認の方法はお使いのOSにより異なります。
1 [ スタート ]→([ 設定 ]→)[コントロールパネル ] を選び、[ インターネットオプション]をクリックする
2 [ プログラム ] タブをクリックし、[電子メール ] でお使いのメールソフトを確認する
以下のメールソフトのみ、動作を保証しています。OutlookR ExpressMicrosoftR OutlookR
メールに添付する画像の最大ファイルサイズを変更するには?メインメニューの [ その他の機能] → [ 設定 ] で変更できます。(P21)
を使う
Simple Vie
wer
![Page 18: デジタルカメラ用 パソコン接続編 - Panasonic1.取り込み開始の画面が表示さ れたら、[はい]を選ぶ 2.[OK]をクリックする 画像がカードからパソコンに取り込ま](https://reader031.fdocuments.in/reader031/viewer/2022013021/5f2d3c52f04b9d51765708a3/html5/thumbnails/18.jpg)
18
その他の機能
1. [ その他の機能 ] を選ぶ
上図のメインメニューが表示されていないときは、[ メニューへ ] をクリックしてから、[ その他の機能 ]を選んでください。
2. 使いたい機能を選ぶ
[ 画像の追加登録 ]すでにパソコンに保存されている画像を Simple Viewer で使えるように登録します。(P19)
[ メモリーカードへ書き出す ]パソコンに保存されている画像をデジタルカメラで見られるように書き出します。(P20)
[ 最新情報 ]パナソニックのソフトウェア関連ののホームページを開きます。(インターネットに接続できる環境が必要です)
[ 設定 ]Simple Viewer の各種設定を行います。(P21)
[ バージョン情報 ]Simple Viewer のバージョンを表示します。
[ ユーザー登録 ]インターネット経由でデジタルカメラのユーザー登録を行います。(インターネットに接続できる環境が必要です)
画像を追加登録してSimple Viewerで使えるようにしたり、パソコンに取り込んだ画像をカードに書き出したりすることができます。
![Page 19: デジタルカメラ用 パソコン接続編 - Panasonic1.取り込み開始の画面が表示さ れたら、[はい]を選ぶ 2.[OK]をクリックする 画像がカードからパソコンに取り込ま](https://reader031.fdocuments.in/reader031/viewer/2022013021/5f2d3c52f04b9d51765708a3/html5/thumbnails/19.jpg)
19
1. [ 画像の追加登録 ]を選ぶ
2. 登録する画像が入っているフォルダーを選び、[ 次へ ] をクリックする
[参照]をクリックして開き、[フォルダの選択 ] から、フォルダーを選んでください。
3. サブフォルダー(フォルダー内にあるフォルダー)に入っている画像を登録するかしないか選ぶ
選んだあと、[次へ ]をクリックしてください。
4. [ 開始 ] をクリックする
登録する画像数が多い、またはファイルサイズが大きいと、登録に時間がかかる場合があります。
5. [OK]をクリックし、[完了]をクリックして登録を終了する
パソコンに保存されている画像をSimple Viewer で使えるようにする( 画像の追加登録)
を使う
Simple Vie
wer
つづく
![Page 20: デジタルカメラ用 パソコン接続編 - Panasonic1.取り込み開始の画面が表示さ れたら、[はい]を選ぶ 2.[OK]をクリックする 画像がカードからパソコンに取り込ま](https://reader031.fdocuments.in/reader031/viewer/2022013021/5f2d3c52f04b9d51765708a3/html5/thumbnails/20.jpg)
20
パソコンの画像をデジタルカメラで見る( メモリーカードへ書き出す)
1. [ メモリーカードへ書き出す ]を選ぶ
2. フォルダーを選んで一覧を表示し、画像を選ぶ
3. [ リストへ配置]をクリックする
選んだ画像が [ カードへ書き出す画像のリスト ] に追加されます。[カードへ書き出す画像のリスト]から画像を取り除くには、[ カードへ書き出す画像のリスト ] から画像をクリックして選び、[ キャンセル ]をクリックしてください。
4. [ 書き出す]をクリックする
カードへの書き出しが行われます。当社製デジタルカメラで再生できる形式に自動的に変換されます。十分に空き容量のあるカードをお使いください。容量が足りない場合、途中まで画像を書き出します。
パソコンで編集した画像や他機で撮影された画像は粗く表示されることがあります。
パソコンの画像をカードに書き出し、デジタルカメラで再生できるようにします。
![Page 21: デジタルカメラ用 パソコン接続編 - Panasonic1.取り込み開始の画面が表示さ れたら、[はい]を選ぶ 2.[OK]をクリックする 画像がカードからパソコンに取り込ま](https://reader031.fdocuments.in/reader031/viewer/2022013021/5f2d3c52f04b9d51765708a3/html5/thumbnails/21.jpg)
21
設定
1. [ 設定 ] を選ぶ
2. 設定を行い、[OK]をクリックする
[取り込み先フォルダ ]カードからパソコンに画像を取り込むフォルダーを設定します。[ フォルダを開く ] をクリックすると、選んだフォルダーに入っている画像を確認することができます。[参照]をクリックして開き、[フォルダの選択 ] から、フォルダーを決定してください。
[ 自動取り込み ]デジタルカメラを接続したときに、Simple Viewerが自動的に起動して取り込みを行うかどうかを設定します。
[ メールに添付する画像の最大ファイルサイズ ]メールに添付する画像の最大ファイルサイズを選びます。選ばれたサイズよりも大きいファイルは、メールに添付するときにサイズが小さくなります。名前が「○○○○ .JPG」と表示されている画像しかサイズを小さくすることができません。サイズを変更しない場合は [ 指定しない ] に設定してください。設定を変更しても、メールの契約プロバイダーによっては送れない場合があります。
[ フォルダリストの再構築 ][ 再構築 ] をクリックすると、フォルダー表示にある空のフォルダーを削除することができます。
[ 初期設定に戻す ]各設定をお買い上げ時の設定に戻します。
を使う
Simple Vie
wer
![Page 22: デジタルカメラ用 パソコン接続編 - Panasonic1.取り込み開始の画面が表示さ れたら、[はい]を選ぶ 2.[OK]をクリックする 画像がカードからパソコンに取り込ま](https://reader031.fdocuments.in/reader031/viewer/2022013021/5f2d3c52f04b9d51765708a3/html5/thumbnails/22.jpg)
22
Simple Viewer を使い終わったら∫ Simple Viewerを終了するには
1. [ 終了 ] を選ぶ
終了ボタンが表示されていないときは、[ メニューへ ] をクリックしてメインメニューに戻ってください。メインメニュー以外の画面から終了するときは、確認のメッセージが表示されます。
∫ 安全にUSB接続ケーブルを取り外すには
1. パソコン画面の右下(タスクトレイ)に表示されている アイコンをダブルクリッ
クする
ハードウェアの取り外しメッセージが表示されます。
2. [USB 大容量記憶装置デバイス ]を選び、[停止 ]をクリックする
3. [USB 大容量記憶装置デバイス ] が選ばれていることを確認し、[OK] をクリックする
4. [ 閉じる ]をクリックする安全に USB 接続ケーブルを取り外すことができます。Windows 98/98SE など OS(またはOSの設定)によっては、タスクトレイに安全に取り外すためのアイコンが表示されません。この場合、デジタルカメラの液晶モニターに [通信中 ] が表示されていないことを確認してから、取り外してください。
![Page 23: デジタルカメラ用 パソコン接続編 - Panasonic1.取り込み開始の画面が表示さ れたら、[はい]を選ぶ 2.[OK]をクリックする 画像がカードからパソコンに取り込ま](https://reader031.fdocuments.in/reader031/viewer/2022013021/5f2d3c52f04b9d51765708a3/html5/thumbnails/23.jpg)
23
その他
Simple Viewer を使わずに取り込むには?
1. デジタルカメラとパソコンをUSB 接続ケーブルで接続する(P8)
2. [マイコンピュータ]にある[リムーバルディスク ]をダブルクリックする
3. [DCIM]フォルダーをダブルクリックする
4. 取り込みたい画像の入っているフォルダーやファイルをパソコン上の別のフォルダーにドラッグアンドドロップする
ドラッグアンドドロップとは?マウスのボタンを押したままマウスを移動させ、離す操作のことです。
安全にUSB接続ケーブルを取り外すには?22ページをお読みください。
Windows 98 をお使いの場合、Simple Viewer を使うことはできませんが、USB接続ケーブルを接続してパソコンに画像を取り込むことができます。
(離す)(押したまま)(移動させ)ドラッグ アンド ドロップ
カッ チッ
を使う
Simple Vie
wer
その他
![Page 24: デジタルカメラ用 パソコン接続編 - Panasonic1.取り込み開始の画面が表示さ れたら、[はい]を選ぶ 2.[OK]をクリックする 画像がカードからパソコンに取り込ま](https://reader031.fdocuments.in/reader031/viewer/2022013021/5f2d3c52f04b9d51765708a3/html5/thumbnails/24.jpg)
24
Macintosh をお使いの方は?
1. デジタルカメラとパソコンをUSB 接続ケーブルで接続する(P8)
2. デスクトップに表示される[NO_NAME]または[名称未設定 ] をダブルクリックする
3. [DCIM]フォルダーをダブルクリックする
4. 取り込みたい画像の入っているフォルダーやファイルをパソコン上の別のフォルダーにドラッグアンドドロップする
ドラッグアンドドロップとは?マウスのボタンを押したままマウスを移動させ、離す操作のことです。
デジタルカメラが正しく接続されているか確認するには?デスクトップに [NO_NAME] または[名称未設定]ディスクのアイコンが表示されていることを確認する。
安全に USB 接続ケーブルを取り外すには?デスクトップに表示されている[NO_NAME]または [名称未設定 ]を[ ゴミ箱 ] に捨ててから、USB 接続ケーブルを取り外してください。
Mac OS 9/OS X をお使いの場合、Simple Viewer を使うことができませんが、USB 接続ケーブルを接続してパソコンに画像を取り込むことはできます。Mac OS 8.x 以前をお使いの方は、27ページをお読みください。
(離す)(押したまま)(移動させ)ドラッグ アンド ドロップ
カッ チッ
![Page 25: デジタルカメラ用 パソコン接続編 - Panasonic1.取り込み開始の画面が表示さ れたら、[はい]を選ぶ 2.[OK]をクリックする 画像がカードからパソコンに取り込ま](https://reader031.fdocuments.in/reader031/viewer/2022013021/5f2d3c52f04b9d51765708a3/html5/thumbnails/25.jpg)
25
1. [スタート]→([設定]→)[コントロールパネル ] を選ぶ
2. [プログラムの追加と削除]をダブルクリックする
3. 削除したいソフトウェアを選び、[ 変更と削除 ] をクリックする
さらに別のドライバーやソフトウェアをアンインストールしたい場合はこの手順を繰り返してください。USBドライバーを削除するときは[Panasonic USB Storage Driver]を選んでください。Simple Viewer を削除するときは[LUMIX Simple Viewer]を選んでください。
パソコンによって、アンインストールの手順が異なる場合があります。詳しくは、お使いのパソコンの説明書をご覧ください。
USBドライバーや Simple Viewer を削除するには?(アンインストール)通常はアンインストールする必要はありません。ソフトウェアの調子が悪くなったときにアンインストールし、再度インストール(P6)し直してください。
その他
![Page 26: デジタルカメラ用 パソコン接続編 - Panasonic1.取り込み開始の画面が表示さ れたら、[はい]を選ぶ 2.[OK]をクリックする 画像がカードからパソコンに取り込ま](https://reader031.fdocuments.in/reader031/viewer/2022013021/5f2d3c52f04b9d51765708a3/html5/thumbnails/26.jpg)
26
画像を取り込めないときは?
∫ はじめにご確認ください ∫ 確認しても画像を取り込めない[ マイコンピュータ ] に [ リムーバブルディスク ]が追加されていることを確認してください。
ドライブ名(E: など)はお使いのパソコンによって異なります。
リムーバブルディスクが追加されていないときは、以下の操作を行ってください。1 [ スタート ]→([ 設定 ]→)[コントロールパネル ] を選び、[ システム]をダブルクリックする
2([ハードウェア]→)[デバイスマネージャ ] をクリックし、[ その他のデバイス ] が表示されているか確認する
3 [ その他のデバイス ] が表示されている場合、削除する表示されていない場合は、接続を確認してください。(P8)
4 画面を元に戻し、パソコンの電源を切る
5 USB接続ケーブルをパソコンから取り外す
6 パソコンの電源を入れ、起動させる7 再度USBドライバーをインストールする(Windows 98/98SE をお使いの場合のみ)
8 USB接続ケーブルをパソコンに接続する再度 [リムーバブルディスク ]が追加されていることを確認し、追加されていないときは上記の手順を繰り返してください。
USB 接続ケーブルで接続しても画像が取り込めないときは、下記をご確認ください。
デジタルカメラ側でセットアップメニューの [USBモード]を [PC]に設定していますか?Windows 98/98SE をお使いの方は USB ドライバーのインストール(P6)を行っていますか?1 台のパソコンに 2 つ以上の USB端子がある場合、別のUSB 端子に接続し直してみてください。パソコンのキーボードに付いているUSB端子にデジタルカメラを接続した場合、正常に動作しないことがあります。USBハブ、USB延長ケーブルで接続した場合は、動作を保証いたしません。
デジタルカメラにカードが入っていますか?または撮影した画像がありますか?すでに画像が取り込まれていていませんか?同じ画像を取り込むことはできません。
![Page 27: デジタルカメラ用 パソコン接続編 - Panasonic1.取り込み開始の画面が表示さ れたら、[はい]を選ぶ 2.[OK]をクリックする 画像がカードからパソコンに取り込ま](https://reader031.fdocuments.in/reader031/viewer/2022013021/5f2d3c52f04b9d51765708a3/html5/thumbnails/27.jpg)
27
困ったときは(Q&A)当社ホームページも合わせてご覧ください。http://panasonic.jp/support/software/
接続 /取り込みについて
Simple Viewer について
Q(質問) A(回答)Windows 95 以前やMac OS 8.x以前で画像を取り込む方法は?
カードの場合パソコンに PC カードスロットが内蔵されている場合、SD メモリーカード用PCカードアダプター(別売)を使って取り込んでください。
内蔵メモリーの場合(内蔵メモリーが付いているデジタルカメラのみ)内蔵メモリーに入っている画像をカードにコピーしてから、SD メモリーカード用 PCカードアダプター(別売)を使って取り込んでください。コピーについて、詳しくはデジタルカメラの取扱説明書をお読みください。
デジタルカメラの内蔵メモリーから画像を取り込めない。
デジタルカメラからカードを取り出してからパソコンと接続し直してください。
Q(質問) A(回答)Simple Viewer が自動的に起動しない。一度 Simple Viewer を終了してから再度、取り込んだ画像を見るには?
パソコンのデスクトップ上の LUMIX Simple Viewer ショートカットアイコンをダブルクリックしてください。デスクトップ上にショートカットがない場合は [ スタート ] → [ すべてのプログラム]→[Panasonic]→[LUMIX Simple Viewer]→[LUMIX Simple Viewer]を選んでください。Simple Viewer が自動的に起動しない場合のみ[ その他の機能]→[ 設定]の[自動取り込み]を[する]にすると、自動的に起動します。(自動的に起動させたくない場合は、[しない ] を選んでください) そ
の他
つづく
![Page 28: デジタルカメラ用 パソコン接続編 - Panasonic1.取り込み開始の画面が表示さ れたら、[はい]を選ぶ 2.[OK]をクリックする 画像がカードからパソコンに取り込ま](https://reader031.fdocuments.in/reader031/viewer/2022013021/5f2d3c52f04b9d51765708a3/html5/thumbnails/28.jpg)
28
印刷について
その他
Q(質問) A(回答)印刷できない。 プリンターは正しく設定されていますか?プリンターの説明書をお読みください。日付の印刷位置や文字サイズ、文字色を変更したい。
日付印刷の印刷位置、文字サイズ、文字色は固定です。変更することはできません。
上下または左右の端が切れる。 印刷時に [ トリミング ] を [ しない ] に設定してください。トリミングすると画像と用紙の縦横比が異なる場合、画像の端が切れて印刷されます。
上下または左右に余白部分ができる。 印刷時に [ トリミング ] を [ する ] に設定してください。トリミングしないと画像全体が印刷され、画像と用紙の縦横比が異なる場合、上下または左右に余白部分ができます。
日付が印刷されない。 撮影時にデジタルカメラ側で時計が設定されていなかった画像や、Panasonic製デジタルカメラ以外で撮影された画像などでは、日付が正常に印刷できない場合があります。
Q(質問) A(回答)パソコンに登録した画像が正しく表示されない。
フォルダー名やファイル名を変更すると表示されないことがあります。フォルダー名やファイル名を変更した画像を再度 Simple Viewer で見るには、[ 画像の追加登録 ] が必要です。(P19)
フォルダー名やファイル名を変更するには?
パソコン上でフォルダー名やファイル名を変更することができます。フォルダーやファイルが保存されている場所は、画像情報に表示されている [場所 ] で確認できます。(P12)フォルダー名やファイル名を変更した画像を再度 Simple Viewer で見るには、[ 画像の追加登録 ] が必要です。(P19)
画像を削除しても、空になったフォルダーが表示されている。
[ その他の機能 ] → [ 設定 ]の [ フォルダリストの再構築 ]で、[再構築 ] ボタンをクリックしてください。(フォルダー表示にある空のフォルダーを削除します)
![Page 29: デジタルカメラ用 パソコン接続編 - Panasonic1.取り込み開始の画面が表示さ れたら、[はい]を選ぶ 2.[OK]をクリックする 画像がカードからパソコンに取り込ま](https://reader031.fdocuments.in/reader031/viewer/2022013021/5f2d3c52f04b9d51765708a3/html5/thumbnails/29.jpg)
29
その他(つづき)Q(質問) A(回答)動画などを取り込むと同じ画像が2枚表示される。
デジタルカメラで動画を撮影すると、動画(MOV形式 ) と静止画(JPEG 形式)の 2 枚が記録されます。(音声付き静止画の場合やファイル形式が TIFF、RAWの場合も 2枚記録されます)このように関連付けられた画像を Simple Viewer で削除する場合は、それぞれの画像を削除してください。
動画が再生されない。 QuickTime をインストールしてください。(P10)USB 接続ケーブルを抜き差ししているとパソコンが動かなくなった。
デジタルカメラとパソコンを USB 接続ケーブルで接続したときに、SimpleViewer が自動的に起動するように設定しています。(お買い上げ時)Simple Viewer を自動的に起動しないように設定すると、状態がよくなる場合があります。[ その他の機能]→[ 設定]の[自動取り込み]を[しない]にすると自動的に起動しなくなります。
手動で起動するには、パソコンのデスクトップ上の LUMIX Simple Viewerショートカットアイコンをダブルクリックしてください。
メインメニューの [ 取扱説明書 ]は何?
パソコン上で取扱説明書を見ることができます。パソコン上で取扱説明書を見るためには、AdobeAcrobat Reader4.0 以上が必要です。Adobe AcrobatReader がパソコンにインストールされていない場合は、付属の CD-ROM を入れ、セットアップメニューからインストールしてください。
その他
![Page 30: デジタルカメラ用 パソコン接続編 - Panasonic1.取り込み開始の画面が表示さ れたら、[はい]を選ぶ 2.[OK]をクリックする 画像がカードからパソコンに取り込ま](https://reader031.fdocuments.in/reader031/viewer/2022013021/5f2d3c52f04b9d51765708a3/html5/thumbnails/30.jpg)
30
動作環境∫ USB 接続ができる環境
Mac OS 9使用時、[名称未設定 ]ディスクのアイコンが出ない場合は、機能拡張マネージャでMac OS基本セットに設定してから再起動してください。Mac OS 9 使用時、[ 名称未設定 ] ディスクのフォーマットを要求するメッセージが表示されたら、コントロールパネルにある File Exchange を開き、PC Exchange を有効にしてください。
∫ LUMIX Simple Viewer
対応OS: プリインストールされた各日本語版Microsoft® Windows® 98Microsoft® Windows® 98 Second EditionMicrosoft® Windows® Millennium EditionMicrosoft® Windows® 2000 ProfessionalMicrosoft® Windows® XP Home EditionMicrosoft® Windows® XP ProfessionalおよびMac OS 9.x/Mac OS X(Windows Me / 2000 / XP、Mac OS 9.x / Mac OS X ではUSBドライバーのインストールは必要ありません)
対応パソコン: Intel® Pentium® III 450 MHz 以上、または Intel® Celeron® 400 MHz 以上のCPU(互換CPUを含む)を搭載した IBM® PC/AT 互換機
対応OS: プリインストールされた各日本語版Microsoft® Windows® 98 Second EditionMicrosoft® Windows® Millennium EditionMicrosoft® Windows® 2000 ProfessionalMicrosoft® Windows® XP Home EditionMicrosoft® Windows® XP Professional
メモリ: 128 MB以上(256 MB以上を推奨)
![Page 31: デジタルカメラ用 パソコン接続編 - Panasonic1.取り込み開始の画面が表示さ れたら、[はい]を選ぶ 2.[OK]をクリックする 画像がカードからパソコンに取り込ま](https://reader031.fdocuments.in/reader031/viewer/2022013021/5f2d3c52f04b9d51765708a3/html5/thumbnails/31.jpg)
31
推奨環境のすべてのパソコンについて動作を保証するものではありません。NEC PC-98 シリーズとその互換機での動作は保証していません。OSのアップグレード環境での動作は保証していません。マルチブート環境には対応していません。システム管理者権限(Administrator)のユーザーのみで使用可能です。お客様が自作されたパソコンでの動作は保証していません。[画面のプロパティ]の[デザイン]や[設定]などで、文字のサイズを標準よりも大きく設定していると、一部のボタンが画面の外に表示されて操作できないことがあります。この場合は、[画面のプロパティ]で文字のサイズを標準に戻してください。64ビットOS搭載のパソコンには対応していません。
ディスプレイ: High Color(16 bit)以上デスクトップ領域 800k600以上(1024k768 以上を推奨)
ハードディスク: インストール時に 200 MB以上の空き容量使用時に 200 MB 以上の空き容量
必要なソフトウェア: QuickTime 6.1 以降サウンド: Windows 互換サウンドデバイスドライブ: CD-ROMドライブ(インストールに必要)インターフェース: USB端子
(USB ハブおよび USB 延長ケーブルで接続した場合は、動作保証いたしません)ファイル形式: JPEG、TIFF(静止画)、RAW(画像の取り込みや書き出しはできますが、画像を表
示することはできません)MOV(動画)
MicrosoftおよびWindowsは米国Microsoft Corporationの米国およびその他の国における登録商標または商標です。 IBM および PC/AT は、 米国 International Business Machines Corporation の登録商標です。Adobe、Adobe ロゴ、Acrobat および AcrobatReader は 、Adobe Systems Incorporated(アドビシステムズ社)の米国およびその他の国における登録商標または商標です。Intel 、Pentium および Celeron は、Intel Corporation の米国およびその他の国における登録商標または商標です。その他、記載されている各種名称、会社名、商品名などは各社の商標または登録商標です。
その他
![Page 32: デジタルカメラ用 パソコン接続編 - Panasonic1.取り込み開始の画面が表示さ れたら、[はい]を選ぶ 2.[OK]をクリックする 画像がカードからパソコンに取り込ま](https://reader031.fdocuments.in/reader031/viewer/2022013021/5f2d3c52f04b9d51765708a3/html5/thumbnails/32.jpg)
ユーザーサポートについてPanasonic のソフトウェアに関してLUMIX Simple Viewer、USB ドライバーに関するお問い合わせは、下記のお客様ご相談センターへお願いします。
ナショナル パナソニック お客様ご相談センターTEL 0120-878-365
FAX 0120-878-236∫携帯電話、PHSでのご利用は・・・06-6907-1187365日/受付 9:00~ 20:00URL http://panasonic.jp/support/
デジタルカメラ用パソコン接続編 取扱説明書
松下電器産業株式会社ネットワーク事業グループ システム事業グループ〒571-8504 大阪府門真市松生町1番 15号 〒 571-8503 大阪府門真市松葉町2番 15号C 2005 Matsushita Electric Industrial Co., Ltd.(松下電器産業株式会社) All Rights Reserved.
F0605Hy0 ( 28000A)
この取扱説明書の印刷には、植物性大豆油インキを使用しています。 この取扱説明書はエコマーク認定の再生紙を使用しています。