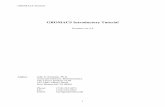FEFLOW Introductory Tutorial
Transcript of FEFLOW Introductory Tutorial

MIKE Powered by DHI Software
FEFLOW® 7.1Finite Element Subsurface Flow
& Transport Simulation System
Introductory Tutorial

2
Copyright notice:
No part of this manual may be photocopied, reproduced, or translated without written permission ofthe developer and distributor DHI.
Copyright © 2017 DHI – all rights reserved.
DHI
Agern Alle 5, 2970 Horsholm, Denmark
Phone: +45-45-16 92 00,
E-Mail: [email protected]
Internet: www.mikepoweredbydhi.com

3FEFLOW 7.1
1 Introduction 41.1 About FEFLOW 41.2 Scope and Structure 51.3 Terms and Notations 51.4 Requirements 61.5 Model Scenario 6
2 Getting Started 72.1 Starting FEFLOW 72.2 FEFLOW 7.1 User Interface 7
3 Geometry 93.1 Maps and Model Bounds 93.2 Supermesh 103.3 Finite element mesh 113.4 Expansion to 3D 13
4 Problem settings 18
5 Model Parameters 205.2 Boundary conditions 205.3 Material properties 26
6 Simulation 30
7 Flow and Transport Model 337.1 Problem settings 337.2 Initial conditions 357.3 Horizontal Refinement 367.4 Boundary Conditions 367.5 Material properties 387.6 Vertical resolution 407.7 Simulation Run 417.8 Postprocessing 42
More Information 46
Contents

4FEFLOW 7.1
1 Introduction
1.1 About FEFLOW
FEFLOW (Finite Element subsurface FLOW andtransport system) is an interactive groundwatermodeling system for
• three-dimensional and two-dimensional
• regional and cross-sectional (horizontal, verti-cal or axisymmetric)
• fluid density-coupled, also thermohaline, oruncoupled
• variably saturated
• transient or steady state
• flow, groundwater age, mass and heat trans-port
• reactive multi-species transport
in subsurface water environments with or withoutone or multiple free surfaces.
FEFLOW can be efficiently used to describe the spa-tial and temporal distribution and reactions ofgroundwater contaminants, to model geothermalprocesses, to estimate the duration and travel timesof chemical species in aquifers, to plan and designremediation strategies and interception techniques,and to assist in designing alternatives and effec-tive monitoring schemes.
Sophisticated interfaces to GIS and CAD data as wellas simple text formats are provided.
The option to use and develop user-specific plug-ins via the programming interface (InterfaceManager IFM) allows the addition of external codeor even external programs to FEFLOW.
FEFLOW is available for WINDOWS systems aswell as for different Linux distributions.
Since its birth in 1979 FEFLOW has been conti-nuously extended and improved. It is consistentlymaintained and further developed by a team ofexperts at DHI-WASY. FEFLOW is used worldwideas a high-end groundwater modeling tool at uni-versities, research institutes, government agen-cies and consulting companies.
In 2013, the FEFLOW book - written by FEFLOWfounder Prof. Hans-Jörg Diersch - has been pub-lished by Springer. It represents a theoretical text-book and covers a wide range of physical andcomputational issues in the field of porous/frac-tured-media modeling.
For additional information about FEFLOW pleasedo not hesitate to contact your local DHI office,or have a look at the FEFLOW web sitehttp://www.feflow.com.

5 Introductory Tutorial
Introductory Tutorial
You can skip anyof the steps inthis exercise byloading already
prepared files at certainstages. These modelstages are not necessarilyready to run.
1.2 Scope and Structure
This exercise provides a step-by-step descriptionof the setup, simulation, and post processing of athree-dimensional flow and mass transport modelbased on (simplified) real-world data, showing thephilosopy and handling of the FEFLOW user inter-face.
The introductory tutorial is not intended as an intro-duction to groundwater modeling itself. Therefore,some background knowledge of groundwaterhydrology and modeling is required, otherwiserespective literature should be consulted in paral-lel.
The exercise covers the following work steps:
• Definition of the basic model geometry
• Generation of a 3D finite-element mesh
• Setup of a transient transport model, includinginitial conditions, boundary conditions and mate-rial properties
• Import of GIS data and regionalization
• Simulation run
• Results visualization and post processing
For additional information and other physicalprocesses covered by FEFLOW, please refer to theFEFLOW help system in the main menu or by press-ing the F1 key.
1.3 Terms and Notations
In addition to the verbal description of the requiredscreen actions this exercise makes use of someicons. They are intended to assist in relating thewritten description to the graphical informationprovided by FEFLOW. The icons refer to the kindof setting to be done:
main menu
context menu
toolbar
panel
button
input box for text or numbers
switch toggle
radio button
checkbox
All file names are printed in bold red, map namesare printed in red italic and numbers or text to beentered by the user in bold green. Keyboard keysare referenced in <italic> style. All required files areavailable in the FEFLOW demo data. Thesymbols indicates an intermediary stage where
For following theexercise, thedemo data filesfor FEFLOW
have to be installed. Thedemo data installation pack-age is available for down-load from www.feflow.com.

6FEFLOW 7.1
either a prepared file can be loaded to resume thisexercise or - if working with a licensed copy ofFEFLOW - it is recommended to save the model.Thus the exercise does not have to be done in onestep even in demo mode.
1.4 Requirements
If not already done, please install the FEFLOWsoftware including the demo data package. Alicense is not necessary to run this tutorial (FEFLOWcan be run in demo mode).
The latest version of FEFLOW can be downloadedfrom the website www.feflow.com. In case of anyproblems or additional questions please do nothesitate to contact the FEFLOW technical support ([email protected] ).
1.5 Model Scenario
A fictitious contaminant has been detected nearthe small town of Friedrichshagen, in the south-east of Berlin, Germany. An increasing concentra-tion can be observed in two water supply wells.There are two potential sources of the contami-nation: The first are abandoned sewage fields closeto a waste-water treatment plant located in anindustrial area northeast of town. The other pos-sible source is an abandoned waste-disposal sitefurther east.
A three-dimensional groundwater flow and con-taminant transport model is set up to evaluate theoverall threat to groundwater quality, and to quan-tify the potential pollution. First, the model domainneeds to be defined. The town is surrounded bymany natural flow boundaries, such as rivers andlakes. There are two small rivers that run north-south on either side of Friedrichshagen that canact as the eastern and western boundaries. Thelake Müggelsee can limit the model domain to thesouth. The northern boundary is chosen along annorthwest-southeast groundwater level contourline north of the two potential contaminationsources.

7 Introductory Tutorial
Introductory Tutorial
The geology of the study area is comprised ofQuaternary sediments. The hydrogeologic systemconsists of two main aquifers separated by anaquitard. The top hydrostratigraphic unit is con-sidered to be a sandy unconfined aquifer up to 7meters thick. The second aquifer located belowthe clayey aquitard has an average thickness ofapproximately 30 meters.
The northern part of the model area is primarilyused for agriculture, whereas the southern portionis dominated by forest. In both parts, significanturbanized areas exist.
2 Getting Started
2.1 Starting FEFLOW
On Windows Systems
• Start FEFLOW 7.1 via the corresponding desk-top icon or the startup menu entry.
On Linux Systems
• Type feflow71q in a console window and press<Enter> .
If no FEFLOW license is available, FEFLOW can beset to demo mode via Tools > License... In demomode, loading and saving of files is limited to 2500nodes. Specially prepared demo files provided withFEFLOW are an exception. Such files are availablefor all relevant steps of this example so that themodel setup can be interrupted and picked upagain.
2.2 FEFLOW 7.1 User Interface
The user interface components are organized in amain menu, toolbars, panels, view windows, anddialogs.
While the main menu is always visible, the otherparts of the interface can be customized, addingor hiding particular toolbars and panels by usingthe menu command View > Toolbarsand View > Panels, respectively. Please keep in

mind that not all panels and toolbars are displayedby default. Thus this exersice may require to accessa function in a toolbar or panel that is not visibleat that moment. The toolbar or panel has to beadded then.
During the work with FEFLOW models, view win-dows display a certain type of view on the modeland its properties. There are different types of viewwindows: Supermesh view, Slice view, 3D view, Cross-Section view and Data-Trace view. The availabilityof different functionality like toolbars depends onthe currently active view type.
View windows can be closed via the correspon-ding button in the view frame. New view windowscan be opened by selecting Window > Newand choosing the respective view window type.
The last type of user interface component relevantfor the exercise are charts. Looking very similar topanels, they contain plots of time curves. Missingchart windows can be added to the user interfaceby opening View > Charts from the menu andchoosing the required chart type from the list.
8FEFLOW 7.1
Last, but not least it might be worth to mentionthat all steps done in FEFLOW can be undone andredone via the corresponding toolbar buttons.There is no limit on the number of undo steps.
In this exercise,different filetypes are usedas data source atthe different
stages of modelling to showthe number of options. Inpractical projects, it may bepreferred to store basicdata in one file type, e.g.,*.shp when using GIS.
1_maps.mp4
The exerciseworkflows arealso available asvideo screen-
casts on the FEFLOWinstallation USB drive andin the FEFLOW channel onYouTube. The video symbol and thefile name indicate therespective video for the fol-lowing workflow. The firstvideo starts here.

9 Introductory Tutorial
Introductory Tutorial
3 Geometry
3.1 Maps and Model Bounds
After opening FEFLOW, start a new model by usingthe menu command File > New or the Newbutton in the Standard toolbar.
All necessary files for this exercise are providedwith the FEFLOW Demo Data package and arelocated in the project folder demo/exercise (bydefault in
C:\Users\Public\Documents\DHI FEFLOW
7.1.
The map files are found in the subdirectoryimport+export.
Click on 2D or layered 3D mesh and pressNext. Pick the option Supermesh import
from maps and click Next. On the upcomingpage of the wizard, press the button for addingmaps and load all the following maps at once (byholding <Ctrl> on the keyboard) to ensure thatFEFLOW uses the bounding box of all the maps todefine the initial domain bounds. You may haveto select All Maps in the Files of Type selector at thebottom of the dialog.
The particular map files that are needed now are:
• topography_rectified.tif (a georeferenced rasterimage of the model area for better orientation)
• model_area.shp (a polygon map that containsseveral polygons denoting the outer modelboundary and embedded contamination areas)
• contamination_sources.dxf (the footprint of thesewage fields and the waste disposal as poly-gons)
• wells.shp (the positions of the wells)
Some of these maps will also be used for modelparameterization later on. After import, the mapsare shown in a list. The contamination source areasdo not need to be converted into supermesh poly-gons, thus we uncheck Convert for the map con-tamination_sources and click Finish.
In the Maps panel, all loaded maps are shown, bydefault sorted by their file type (see figure). A dou-ble click on the Geo-TIFF topography_rectified addsthe georeferenced topographic map to the activeSupermesh view window.

10FEFLOW 7.1
Except for the maps contamination_sources and topog-raphy_rectified the maps are ESRI shape files. Thesevector files occupy their own branch in the tree, eachwith a default map layer. Double-click on all the Defaultlayer entries to add the visualization layers of theshape files to the Supermesh view.
Now have a closer look at a second panel, theView Components panel. This panel lists the com-
ponents that are currently plotted in the active viewwindow.
When loading the map layers to the view, the mapshave also been added to the tree in the
View Components panel.
The drawing order of maps can be modified bydragging them with the mouse to another posi-tion in the tree (this might become necessary asthe model area polygon may overlay the polygonsof the mass sources). The topmost map is drawnon top.
To switch a map on and off, the checkbox in frontof the map name can be checked/unchecked. Ifchecking/unchecking the checkbox of an entirebranch all the maps in this branch become visi-ble/invisible at the same time.
The topographic map has mainly been loaded forproviding a regional context. For more clarity, itcan be switched off before starting with the fol-lowing operations. Make sure that the other mapsare visible.
3.2 Supermesh
In the simplest case, the supermesh contains a def-inition of the outer model boundary. In addition,geometrical features such as the position of pump-ing wells, the limits of areas with different prop-erties or the courses of rivers can be included tobe considered for the generation of the finite-ele-ment mesh. Additionally, the polygons, lines andpoints specified in the supermesh can be used lateron to assign boundary conditions or material prop-erties.
As mentioned above, a supermesh may containthree types of features:
2_supermesh.mp4

11 Introductory Tutorial
• polygons
• lines
• points
At least one polygon has to be created to definethe model area boundaries.
The editing tools for the supermesh are found inthe Mesh Editor toolbar:
By having imported the maps with the checkboxfor conversion set, the geometries inthe corre-sponding maps have been converted into super-mesh polygons and points automatically. Thus wedo not have to manually edit the supermesh here.
Both polygons and points are shown in theSupermesh view.
exercise_fri1.smh
Introductory Tutorial
3.3 Finite element mesh
Once the outer boundary and other geometricalconstraints have been defined in the supermesh,the finite-element mesh can be generated.
All necessary tools can be found in the Meshingpanel.
For this example, choose the mesh generation algo-rithm Gridbuilder. Click Generate Mesh tostart mesh generation.
A new Slice view is automatically opened, depict-ing the resulting finite-element mesh.
For our purpose, especially for the simulation ofcontaminant transport, this initially generated meshdoes not seem to be appropriate. A finer spatialresolution is required.
Activate the Supermesh view again and note thatthe Supermesh toolbar become visible again.
In the section From Supermesh Elements in theMeshing panel, click on Supermesh, and enter6000 as Proposed Elements. Click on
Generate Mesh again. The finite-element meshin the Slice view is updated, showing a finer dis-cretization now.

12FEFLOW 7.1
Local refinement
At the pumping wells steep hydraulic gradients areexpected at the center of the well cone. To betterrepresent these, a locally fine discretization is desir-able.
Click on Generator Properties in the Meshingpanel if the generator properties are not yet shown.
To obtain a refinement around the well locations,set the Point refinement value to 10.
Click Generate Mesh one last time and checkthe mesh for changes.
exercise_fri1.fem
Zooming func-tions can be usedat any time.Press and hold
the right mouse button,move the mouse up/down).Pan by pressing and hold-ing the mouse wheel andmoving the mouse to anydirection. Also the mousewheel may be used for
Besides refine-ment at points orpolygon borders,FEFLOW also
provides the means to editthe desired relative meshdensity on a polygon-by-polygon basis.

13 Introductory Tutorial
When using a layered approach, FEFLOW distin-guishes between layers and slices in 3D. Layers arethree-dimensional bodies that typically representgeological formations like aquifers and aquitards.The interfaces between layers, as well as the topand bottom model boundaries, are called slices.
In a first step, the numbers of layers and slices aredefined. The actual stratigraphic data are appliedin a separate step afterwards.
Initial 3D Setup
Open Edit > 3D Layer Configuration.
On the left side of the dialog, the current slices areshown (Slice 1 and Slice 2), corresponding to onesingle layer with the default top and bottom ele-vations of 0 m, 1 m resp. We add two more slices
Introductory Tutorial
3.4 Expansion to 3D
Up to this point we have worked on the modelseen in top view, not considering the vertical direc-tion. Starting from this 2D geometry, a 3D modelconsisting of several layers is set up.
The actual elevation of the layer tops and bottomsis derived by an interpolation based on map data(point-based data).
For this example, three geological layers are con-sidered for the model. An upper aquifer is limitedby the ground surface on top and by an aquitardon bottom. A second aquifer is situated below theaquitard, underlain by a low permeable unit ofunknown thickness. This underlying stratigraphiclayer is assumed to be impervious and is not partof the simulation.
3_3D_geometry.mp4

14FEFLOW 7.1
by clicking on Slice 1 and then on ICON InsertSlice(s) above. In the upcoming dialog, increasethe Number of slices to 2 and click OK.
The elevations of the slices are not relevant at thisstage.
Click on OK to apply the settings and to exitthe dialog. After finishing the basic layer confi-guration of the 3D model, a 3D view automati-cally opens. This view shows the actual 3Dgeometry of the model, now containing 4 planarslices with a distance of 1 m each. The 3D viewbackground by default is set to black. To achievebetter visibility in print, for all images in this exer-cise a white view background has been applied.
exercise_fri2.fem
Elevation Data
This raw geometry will be formed into its real shapeby regionalizing elevation data contained in mapfiles.
The basic data have been derived from a DEM andfrom borehole logs, and have been combined intoan Excel file (*.xlsx) with four columns: X, Y, Ele,and Slice. Such a file can only be edited in spread-sheet software such as Microsoft Excel or OpenOffice / LibreOffice. Containing the target slicenumber as a point attribute, the file can be usedas the basis for regionalization of elevations for allslices at once. The elevations are given in metersASL.
The file has to be loaded as a map before its attrib-ute data can be used as the basis for interpolation.In to the Maps panel click on Filter and useAdd Map(s)... to load elevations.xlsx. It is not nec-essary to visualize the map in the view.
The usage of Excel files requires the installation ofa licensed copy of Microsoft Excel. On Linux sys-tems or where Excel is not installed, please loadelevations.dat instead of the Excel file.

15 Introductory Tutorial
As a next step, the attribute values of the data fileneed to be associated with (linked to) their respec-tive FEFLOW parameter, in this case with the ele-vation. In order to do this, open the context menuof the map elevations with a right click and choose
Link to Parameter(s)….
On the left-hand side of the dialog, the availableattributes of the map are listed. Select the entryEle with a mouse click.
On the right-hand side, a tree view contains allavailable FEFLOW parameters that can be associ-ated with the data. In this tree, open theProcess Variables > Elevation branch and click onElevation.
Click on Add Link to establish a connectionbetween the values in the map and the elevationdata, or - alternatively - double click on Elevationto set the link.
Besides linking the attribute field to the modelproperties, a number of settings has to be done toensure appropriate regionalization when import-ing the map data to the nodal values.
By default, FEFLOW expects elevation data to bein the unit meters, which is correct in this case.
Data are regionalized by applying two-dimensionalinterpolation. To separate data for the different
Introductory Tutorial

16FEFLOW 7.1
slices, select Field containing slice number in Node/SliceSelection. In the next line, choose the attribute Sliceas Field containing slice number (see image).
From the dropdown menu for Data RegionalizationMethod in the lower part of the dialog, choose the
Akima method. As the properties, set:
• Interpolation type: Linear
• Neighbors: 3. Only the three map pointsthat are closest to a mesh node are used for theinterpolation.
• Over-/Under Shooting: 0. Thus the resultingvalues may not exceed the range of input val-ues.
Click on OK to apply these settings and to closethe dialog.
Elevation data assignment
Click into the 3D view to bring it to front. Makesure to have the Rotate tool in the View tool-bar activated. Rotation, panning, and zooming canbe easily performed using the mouse:
• Left mouse button: rotate the model around itscenter of gravity
• Center mouse button (mouse wheel): pan themodel
• Right mouse button: zoom (in/out)
As the model has a rather small vertical extent com-pared to its horizontal dimensions, the (vertical) z-axis should be exaggerated.
This can be done in the Navigation panel( View > Panels).
Click on the tab Projection and move the Scalingslider bar upwards until you have achieved a con-venient view on the 3D model. Alternatively, the<Shift> key in combination with the mouse wheelcan be used to change the stretch factor for theactive 3D view.

The result looks as shown in the figure below.Probably the Scaling has to be adjusted again( Navigation panel > Projection tab or <Shift> -mouse wheel) to account for the changed verti-cal extent.
exercise_fri3.fem
4 Problem settings
FEFLOW provides the means to simulate a num-ber of different physical processes in different spa-tial and temporal dimensions, ranging from simple2D steady-state flow models to transient, unsatu-rated, density-coupled reactive transport models.As the input parameters depend on the model
17 IIntroductory Tutorial
To finally assign the elevation data by regionaliza-tion from map data to the selected nodes, twomore steps are required:
• In the Maps panel, open the branch Maps> ASCII Table Files > elevation. UnderLinked Attributes, double-click on Ele -> Elevation.
• Hereby, in the Editor toolbar, the map ele-vation is automatically set as data source in theinput box and the model property Elevation isactivated as parameter. Note that also Elevationhas been chosen in the Data panel and isnow shown in bold letters.
• Click on Select All in the Selection tool-bar.
• Click Assign in the Editor toolbar to applythe new elevation data to all nodes.
In the 3D view the node elevations are immedi-ately updated.
Click on Clear Selection in the Selection tool-bar.
Introductory Tutorial

18FEFLOW 7.1
type, the general problem settings are typicallydone in the beginning.
Go to Edit > Problem Settings to open theProblem Settings dialog, where all general settingsrelated to the current model are done.
All these settings are organized in thematic pagescontrolled by a tree view on the left-hand side ofthe dialog.
Problem class
The principal type of the FEFLOW model is definedon the Problem Class page.
Below the Scenario description (which is not manda-tory to be modified) one of two general types ofproblems - saturated media and unsaturated/vari-ably saturated media - is chosen.
By default Standard (saturated) groundwater flowequation is selected, applying Darcy’s equation.Though this option is selected, the model is ableto account for phreatic conditions.
The second option - Richards’ equation (unsatu-rated or variably saturated media) - would lead toRichards’ equation being applied, accounting forboth saturated and unsaturated conditions withinone model.
In this particular case, it is not expected that con-sidering the unsaturated/variably saturated zonewould change the model result to an extent thatwould justify the additional effort for the solution.
Keep the default setting (Standard groundwater-flow equation) for this exercise.
On the same page, also other Problem class set-tings are done. Besides choosing between tran-sient and steady-state conditions, it is also possibleto add mass, groundwater age or heat transportprocesses to the flow simulation.
However, activating the transport option now wouldincrease the complexity to an extent that is notnecessary at this stage. Thus we first focus on theflow model and add mass transport at a later stage.
4_problem_settings.mp4

19 Introductory Tutorial
Free Surface
The first aquifer in the simulation area is known tobe unconfined, so a phreatic water table is to besimulated. For this example, an approximation ofthe phreatic level by applying a pseudo-unsatu-rated technology is chosen. Hereby, a reduced con-ductivity is applied during the simulation to modellayers if they are located above the water table.For more information on the handling of free sur-faces in 3D models, please refer to the help sys-tem .
The settings for unconfined conditions are locatedon the Free Surface page. First of all, switch to
Unconfined aquifer(s). In the Status column,open the drop down list of Slice 1 and choose theoption Phreatic.
For the slices 2 and 3 keep the option Dependent(the status of the bottom slice 4 is fixed and can-not be changed).
Finally, set the Residual water depth for unconfinedlayers to a value of 0.05 m, hereby increasing theresidual conductivity of dry elements for addingadditional stability.
Close the dialog by clicking Apply and OK.
exercise_fri4.fem
Introductory Tutorial
The flow model is to be run for steady-state con-ditions, so switch to Steady.
Click on Apply to apply the changes.

20FEFLOW 7.1
5 Model Parameters
In the following sections, the physical propertiesof the study area are applied to the finite-elementmodel.
The respective parameters are found in theData panel. The parameters are organized in
the following main branches in the tree view:
• Geometry
• Process Variables
• Boundary Conditions
• Material Properties
• Auxiliary Data
• User Data
• Discrete Features
5.1 Boundary conditions
To calculate the hydraulic head distribution betweenthe upstream and downstream boundary, appro-priate boundary conditions are applied. For thesake of simplicity, they will be kept in a rather sim-ple way:
• Southern border: The lake Müggelsee completelycontrols the head along the southern bound-ary. The lake water level of 32.1 m is used as thevalue for a 1st kind (Dirichlet) hydraulic-headboundary condition.
• Northern border: As there is no natural bound-ary condition like a water divide close to the
boundary, a head contour line will be usedinstead (hydraulich head = 46 m).
• Western and eastern border: Two small rivers(the Fredersdorfer Mühlenfließ and theNeuenhagener Mühlenfließ) form the bound-aries at the western and eastern limits of themodel. As they roughly follow the groundwa-ter flow direction, we assume these heavilyclogged creeks to represent boundary stream-lines. No exchange of water is expected overthis boundary and therefore a no-flow bound-ary condition is assumed.
• Finally, two wells, with a pumping rate of900 m³/d and 1,000 m³/d, respectively, arelocated in the southern part of the model. Theserepresent a number of large well fields in real-ity.
The hydraulic head boundary conditions are enteredmanually, while the wells are derived from a map.
Manual editing is often easier if being done in a2D view. Thus switch to the Slice view. If you haveaccidentally closed it, a new view can be openedvia Window > Slice view.
Slice view
This view type always shows a single slice or layer.Browsing between the slices is easiest by hittingthe <Pg Up> and <Pg Down> keys, respectively.Alternatively, the layer/slice to be seen in the viewcan be directly selected in the Spatial Unitspanel.
5_flow_bcs.mp4

21 Introductory Tutorial
The recommended tool for navigation in the Sliceview is the Pan tool in the View toolbar. Themouse buttons are associated with the followingfunctions:
• Left and center mouse button: pan
• Right mouse button: zoom (in/out)
• Mouse wheel: zoom (in/out) in steps
Northern Boundary
Zoom to the northern boundary.
For the Slice view, the Selection toolbar pro-vides additional tools for selecting nodes comparedto the 3D view. Choose Select Nodes Along aBorder.
Having this tool selected, click on the westernmostnode of the boundary and hold down the leftmouse button, move the mouse cursor to the east-ernmost node and release the button. The nodes
of the northern border are highlighted as yellowpoints. The selection is shown in the 3D view simul-taneously.
Next, the selection is extended to the other threeslices of the model. A time-saving way to do thisis the application of the Copy Selection toLayers/Slices tool. Start the tool and select all slicesin the upcoming dialog (manually or by hitting<Strg>-<A>). Click on OK.
Bring up the 3D view and ensure that indeed allnodes at the northern boundary are selected.
Introductory Tutorial

22FEFLOW 7.1
Go to the Data panel and double-click onBoundary Conditions (BC) > Fluid flow > Hydraulic-head BC, the type of boundary condition to beapplied.
To manually assign a hydraulic-head boundary con-dition make sure that the Assign Values method isactive in the Editor toolbar (see figure). If not,open the context menu by a right click on the sym-bol in the input box and choose AssignValues.
Enter 46 m in the input box of the Editortoolbar and click on the Assignbutton.
Blue circles appear around the selected nodes toindicate the Hydraulic-head BC. While having the3D view active, double-click on Hydraulic-head BCin the Data panel to also show the boundaryconditions in 3D.
The values of the boundary condition can bechecked using the inspection tool, which is acti-vated by clicking on Inspect nodal/elemental val-ues in the Inspection toolbar. Move the hair-crossto a node with a boundary condition. The valuesof all properties currently visible in the active vieware shown in the Inspection panel.
The inspection tool can be closed by hitting <Esc>or by activating another tool (e.g., the default tool
Rotate) in the View toolbar.
After defining the boundary condition at the north-ern boundary, we store the current node selectionfor later use:
Open the context menu of the Spatial Unitspanel and choose Store Current Selection.

23 Introductory Tutorial
In the Node Selection dialog, change the name toNorthern Boundary and click OK. The
stored selection appears in the Selections panel.Click on Clear selection.
Southern Boundary
The assignment of boundary conditions along thesouthern boundary is done in the same way:
• In the Slice view, zoom/pan to the southern bor-der.
• Select nodes along a border.
• Copy selection to all slices.
• Switch to the 3D view and check that the selection is set correctly.
• Make sure that Hydraulic-head BC in theData panel is still active.
• Type 32.1 m in the input box of theEditor toolbar and click Assign.
• Store the selection for later use, naming itSouthern Boundary.
• Clear selection .
exercise_fri5.fem
Remaining outer boundaries
At nodes without an explicit boundary conditionset, FEFLOW automatically applies a no-flow con-dition. Therefore, no further action is required forthe western, eastern, top and bottom model bound-aries, which are assumed to be impervious exceptfor groundwater recharge to be added later.
Pumping wells
The wells are to be set in the southern part of thestudy area based on the map wells. They areassumed to be screened throughout the wholedepth of the model.
This kind of well, which stretches along a numberof layers, is called a multilayer well. Multilayer wellsare assigned along vertical element edges. Nodesalong these edge selections are connected auto-matically by a high-conductive finite element thatmimics the borehole.
Introductory Tutorial
6_multilayer_wells.mp4

Repeat these steps for the attribute fields
• RADIUS (link to Radius)
• SCREENTOP (link to Top elevation)
• SCREENBOTT (link to Bottom Elevation)
• NAME (link to Name).
Each well will be created along that edge that isclosest to its corresponding data point, but stillwithin a user-defined search radius (snap distance).The Snap Distance should be small but greater thanzero. Enter 0.01 meters in the input field. Click
OK to close the dialog.
The actual assignment is done in a similar wayalready performed while importing the elevationdata.
Several parameters are necessary to assign a multi-layer well, including the pumping rate, the radiusof the well and elevation of the top and bottomend of the screen.
While it is also possible to manually enter these val-ues, it is more convenient to import them from amap.
The wells map contains attribute data that need tobe associated with (linked to) their respectiveFEFLOW parameter. In order to do this, open thecontext menu of the map wells (in the Mapspanel) with a right click and choose Link toParameter… to open the Parameter Association dia-log.
On the left-hand side of the dialog, you see theavailable data of the map.
The attribute RATE relates to the abstraction rateof the well, select it with a mouse click.
On the right-hand side, open the BoundaryConditions > Fluid Flow > Multilayer Well branch andclick on Type > Rate.
Click on Add Link to establish a connectionbetween the values in the map and the Multilayerwell or double click on Rate to set the link.
24FEFLOW 7.1

25 Introductory Tutorial
• In the Maps panel, open the branch Maps> ESRI Shape Files > wells. In Linked Attributes,double-click on <multiple>->Multilayer Well.
• Click on Select All in the Selection tool-bar.
• Click on Assign in the Editor toolbar. Eventhough all edges in the model have beenselected, the multilayer wells will be assignedeach to the closest edges only. Clear the selec-tion.
exercise_fri6.fem
Finally check all boundary conditions you have set.
Go to the 3D view. Make sure that Domain is selec-ted in the Spatial Units panel. Double-click onBoundary Conditions (BC) > Fluid flow in the Data
panel. All boundary conditions are shown in theview. Uncheck the checkbox of Geometry >
Faces in the View Components panel to seeinto the domain.
Blue circles are shown on the northern and south-ern border, and four red symbols for each well.
exercise_fri7.fem
Introductory Tutorial

26FEFLOW 7.1
5.2 Material properties
Top Aquifer (Layer 1)
In the top aquifer, the hydraulic conductivity, theporosity as well as the groundwater recharge areto be set.
Although groundwater recharge from a mathe-matical point of view is rather a boundary condi-tion, it is handled as a material property in FEFLOW.In a 3D model, the respective parameter to be setis In/Outflow on top/bottom.
The input procedures for material properties arecompletely analogous to the ones for the bound-ary conditions; material properties however areassigned to elements instead of nodes:
• Go to the 3D view.
• Reactivate the checkbox of Geometry > Facesin the View Components panel.
• Activate Material Properties > Fluid Flow >In/Outflow on top/bottom in the Data panelwith a double-click.
• Choose the Select Complete Layer/Slice tool(in the dropdown selector on the left of the tool-bar) in the Selection toolbar and select allelements in the top layer by clicking on it.
• In the Data panel, right-click on In/Outflowon top/bottom and choose Set Unit > mm/afrom the context menu.
• Input a value of 195 mm/a into the box inthe Editor toolbarand hit <Enter>.
The porosity is applied to the same selection:
• Activate Drain/Fillable Porosity in the Datapanel with a double-click.
• Input a value of 0.1 and hit <Enter>.
The hydraulic conductivity will be assigned by inter-polating data from field samples.
• Add the map conduc2d.trp to the Mapspanel ( Add map(s)). This file contains point-based conductivity values for the top aquifer inthe unit 10-4 m/s.
• Associate ( Link to Parameter…) the attributecolumn Value to the FEFLOW parameter K_xx.K_yy and K_zz will be calculated from K_xx andassigned later).
• Choose 10-4 m/s as Source data unit
• As a regionalization method, choose Akima,Linear, with Neighbors 3 and 0 %
Over-/Under Shooting. Activate the checkboxLogarithmic. Close the dialog with OK.
• Double-click on Conductivity > K_xx in theData panel.
If the top layer is no longer selected, choose theSelect Complete Layer/Slice tool in theSelection toolbar and select it.
• In the Maps panel, double-click onLinked Attributes > Value -> K_xx.
7_material_properties_I.mp4

27 Introductory Tutorial
• To finally assign the conductivity values, clickthe Assign button in the Editor toolbar.
exercise_fri8.fem
Aquitard (Layer 2)
In the second layer, we only need to assign con-stant values for the conductivity and drain-/fillableporosity.
• Clear selection and select the elements in thesecond layer applying Select Complete
Layer/Slice again.
A very efficient way to assign multiple model prop-erties is by right-clicking on Material Properties >Fluid Flow in the Data panel and choosingAssign Multiple... from the context menu.
In the following dialog,
• Enter 1e-6 m/s for K_xx (including the unit!).
• Enter 0.15 for the Drain-/fillable porosity
• Uncheck all other properties.
• Click OK to finalize the assignment.
Lower aquifer (Layer 3)
Repeat the same steps as for layer 2:
• Clear selection and select the elements in thethird layer applying Select Complete
Layer/Slice again.
• Choose Assign Multiple... from the contextmenu of Material Properties > Fluid Flow.
• Enter 2e-4 m/s for K_xx.
• Enter 0.1 for the Drain-/fillable porosity.
• Uncheck all other properties.
• Click the OK button to finalize the assign-ment.
• Clear selection.
exercise_fri9.fem
Anisotropic hydraulic conductivity
While K_xx has been assigned already, K_yy andK_zz will be derived from K_xx.
K_yy is equal to K_xx, it will be assigned using asimple copy&paste procedure:
• Select All elements in the 3D view.
• Choose Copy... from the context menu ofMaterial Properties > Fluid Flow > Conductivity >K_xx.
• Double-click Material Properties > Fluid Flow >Conductivity > K_yy.
Introductory Tutorial
8_material_properties_II.mp4

For this particular operation, select and delete theword current on the right hand side of the equal-ity sign. Afterwards, double-click on MaterialProperties > Fluid Flow > Conductivity > CONDX inthe list on the right to insert it into the expression.Afterwards, click on the multiplication symbol inthe toolbar on the top and finally type 0.1 on yourkeyboard. The resulting expression (see figure) cal-culates the vertical conductivity as 10% of the hor-izontal conductivity. Afterwards, press Close.
To finally assign the new values, click the Assignbutton in the Editor toolbar.
Clear selection.
exercise_fri10.fem
28FEFLOW 7.1
• Choose Paste... from the context menu ofMaterial Properties > Fluid Flow > Conductivity >K_yy.
Besides manual assignment and data import,FEFLOW allows to calculate model properties frommathematical expressions. This will be used for thevertical conductivity K_zz, which is assumed to be10% of the lateral conductivity K_xx.
• Double-click on Material Properties > Fluid Flow> Conductivity > K_zz.
• Switch to the Expression input method byclicking on the icon in the input box of the
Editor toolbar or by right-clicking into thebox and selecting from the drop-down list. Thendouble click on Current Expression. The ExpressionEditor opens.
The Expression Editor is a tool to create arbitrarymathematical expressions for various purposes. Atthe top of the dialog several toolbars provide basicmathematical operations. On the right hand sidethere is a list of all model parameters that can beused within the expression. All operations andparameters can be added to the expession by adouble click, or by directly typing them into theexpression using the keyboard.

29 Introductory Tutorial
Reference Field Data
To be able to compare the computed groundwa-ter levels to measurements, a couple of observa-tion points will be loaded into the model.
Go to the Maps panel and use the button( Add Map(s)...) to add observation_wells.dat tothe list of loaded maps. It is not necessary to visu-alize the map in the view.
Open the Slice view again if it has been closed.
Right-click on the map entry in the Maps paneland choose Convert to ... > Observation Pointsfrom the context menu. The map file contains infor-mation about the location, slice number and meas-ured hydraulic head in the observation well. Asdefault headers are used in this example file, theassociation of attributes to the properties of theobservation points works automatically and nochanges need to be done in the upcoming dialog.Click the OK button to proceed.
The now imported observation wells can beshown by a double-click on Observation Points inthe Entities panel.
exercise_fri11.fem
Introductory Tutorial
6 Simulation
The flow part of the flow and transport model iscomplete. By running the steady-state model, ahydraulic head distribution will be computed thatwill also act as initial condition for the followingtransient simulation.
In case that FEFLOW is run in licensed mode, savethe model to be able to return to the initial prop-erties later! If running FEFLOW in demo mode, thismodel cannot be saved as the number of nodesper slice exceeds the allowed maximum of 500.Please use the prepared file exercise_fri11.fem inthis case.
Starting the simulation
To run the simulation, click Start in theSimulator toolbar.
As the model is unconfined, the resulting nonlin-ear equation system needs solved iteratively, tak-ing into account that the saturated thickness ofunconfined layers depends on the actual solutionfor hydraulic head. The Error Norm History chartprovides information about the remaining error ineach simulation iteration. The simulation stops aftereight iterations, the error reaching values belowthe defined error criterion.
9_observation_points.mp4
10_flow_simulation.mp4
It is recom-mended to savethe file beforestarting the simu-
lation (if working with alicense). During the simu-lation, the process variableswill change and you wouldlose the initial conditions ofthe model.

30FEFLOW 7.1
During and after the simulation, all visualizationtools in FEFLOW can be used to monitor and post-process the simulation results.
Make sure to select Domain in the Spatial Unitspanel. Go to the Data panel and double-clickon Process Variables > Fluid Flow > Hydraulic headfor visualization of the resulting hydraulic head dis-tribution.
In addition, go to the Spatial Units panel andselect (single click) Model Locations > ObservationPoints. Afterwards, double click Process Variables >Fluid Flow > Hydraulic head in the Data panel.
In the View Components panel, check both boxesfor Hydraulic Head > Fringes and Isolines and
uncheck Hydraulic Head > Continous. To achievebetter visibility in print, the element edges havebeen removed in the figure.
Make sure to select Domain in the Spatial Unitspanel afterwards.
Scene Library
In the Slice View, chose Create Scene fromWindow. This stores a copy of the current view andall its settings in the Scene Library panel, in orderto use it later for restoring the view.
exercise_fri12.fem
In case of loading the file, run the simulationbefore proceeding.
Budget
To check whether the model indeed has reachedthe steady state, the overall water balance is cal-culated. The Rate-Budget panel provides themeans for this.
On computerswith multi-coreCPUs or multipleCPUs the simula-
tion result and budget resultmay be slightly different ineach run - even with iden-tical input parameters. Thisis due to possibly differentsummation order whenusing parallelization.

31 Introductory Tutorial
If it has been closed accidentally, open the Rate-Budget panel via View > Panels > Rate-BudgetPanel.
Check the Active checkbox to activate thebudget calculation. The budgeting is turned off bydefault as it can cause significant computationaleffort, especially when being done at each timestep during a transient simulation run.
The budget shows inflows in green, outflows inred for the different boundary condition types,the areal sources and sinks (groundwater recharge)and - for transient models only - the storage cap-ture or release. The Imbalance value shows thenumerical error. it is sufficiently small to acceptthe solution as steady state.
Streamlines
One way to visualize the flow field is the plottingof streamlines.
Streamlines are calculated by tracking the path ofvirtual particles that are released („seeded“) at cer-tain starting points. In our case, multiple stream-lines are released from around the nodes along thewell screens. The random-walk method is used toadd a diffusive/dispersive component to the par-ticle tracking, hereby accounting for uncertainty.
First, a selection is created containing all nodesalong the well screens.
Introductory Tutorial
Go to the 3D view.
In the Data panel, right-click on BoundaryConditions > Fluid Flow > Multilayer Well and choose
Convert Parameter to > 3D Nodal Selection fromthe context menu. To save this selection, go to the
Spatial Units panel and right-click to open thecontext menu.
Choose Store Current Selection and give thesaved selection the name Wells.
Now, uncheck Geometry > Faces in the ViewComponents panel to be able to see inside the modeldomain.
In the Selections panel, click on Node Selections> Wells.
In the Data panel, double-click on ProcessVariables > Fluid Flow > Random-Walks > Backward.
In the View Components panel, right-click onTravel time, backward streamlines (RWT) seeded@wellsand choose Properties from the context menu.
In the now opened Properties panel, enter100 m as the Radius, press <Enter> and click
Apply. Still in the same panel, right-click on thecolor scale on the left and choose Presets...
> Rainbow.

7 Flow and Transport Model
To exit simulation mode in order to apply changesto the model, click Stop in the Simulatortoolbar.
When the flow model has been run, the processvariable Hydraulic head has changed. After the run,it does not contain the initial conditions any more,but the final results.
In our case these will be used as the initial condi-tion for the transient flow model.
exercise_fri13.fem
To obtain the correct status, run the simulationbefore proceeding and click on Stop.
7.1 Problem settings
Problem class
From the preliminary streamline analysis based onthe results of the flow model it cannot be excludedthat the contamination sources are located withinthe capture zone of the production wells. To beable to provide more quantitative estimations, themodel is extended to a flow and mass transportmodel.
32FEFLOW 7.1
Finally, activate the checkmark Travel time, back-ward streamline RWT seeded@wells > Legs in the
View Components panel.
As a result, the random-walk tracks are shown inthe 3D view. The color scale displays the travel timealong these pathways.
From the result it can be seen that the western wellis certainly influenced by the sewage fields. Theeastern well seems to be reached by contamina-tion from neither source. .
For more detailed analysis, a transport model seemsuseful.
Reactivate the checkbox of Geometry > Facesin the View Components panel before procee-ding.
11_mass_transport_I.mp4

Time stepping
In a transient model temporal discretization has tobe defined. The corresponding settings can befound on the Simulation-Time Control page.
By default, FEFLOW uses an automatic time-stepcontrol scheme. Hereby, an appropriate time-steplength is determined internally by monitoring thechanges in the primary variables (hydraulic headand concentration).
Enter a value of 7300 days in the Final Timeinput box.
Click on Apply and OK.
exercise_fri14.fem
33 Introductory Tutorial
To change the problem class, go to Edit >Problem Settings to open the Problem Settings dia-log. In Problem Class, Include transport of... Massand choose the Transient option for both theFluid Flow and the Transport simulation.
Confirm with Apply.
Introductory Tutorial

34FEFLOW 7.1
7.2 Initial conditions
Click on Domain in the Entities panel.
Switch to the 3D view. Double-click on ProcessVariables > Mass transport > Mass Concentration inthe Data panel. The 3D view shows the defaultinitial concentration of 0 mg/l, representing freshwater. No changes are necessary for the back-ground concentration.
Contamination sources
The contamination sources are represented by ahigher initial concentration in the areas of thesewage fields and the landfill within the first aquifer.
First, a selection of the nodes belonging to the con-tamination source is needed.
Go to the Slice view and browse to Slice 1. Double-click on Process Variables > Mass transport > MassConcentration in the Data panel. In the
Maps panel, activate (double-click) the mapcontamination_sources. Choose the option Selectby Map Polygon from the dropdown selector of the
Selection toolbar. Make sure the Snap distanceis set to 0 m in the Snap-Distance toolbar.Click Select by All Map Geometries in the
Selection toolbar.
The contamination in both areas is found to reachdown to the top of the aquitard. Use Copy
Selection to Slices/Layers to copy the selection toslice 2.
The initial concentrations in these areas are to beinterpolated from observed data.
Go to the Maps panel and add the map fileconc_init.shp.
Associate ( Link to Parameter…) the attributecolumn CONC to the FEFLOW parameter ProcessVariables > Mass transport > Mass concentration bydefining the link. Choose Inverse Distance asthe Data Regionalization method and set 4Neighbors and Exponent of 2.
Click OK.
Double-click on CONC -> Mass concentration in theMaps panel and assign the values by clicking
on Assign.
Clear selection.
exercise_fri15.fem

35 Introductory Tutorial
7.3 Horizontal Refinement
Transport models typically require a finer discre-tization than flow models. For this reason, themesh will be horizontally refined around the con-tamination sources.
First, the area to be refined is selected as a nodalselection. Increase the Snap distance to 200m in the Snap-Distance toolbar. Choose
Select by Map Polygon in the Selection tool-bar and click on Select by All Map Geometries.This will select all nodes within and up to a dis-tance of 200 m around the contamination sources.Hit the Refine button in the Mesh-Geometrytoolbar once.
At the transition between the refined and non-refined area, the elements are now quite irregu-larly shaped (large angles). To improve the meshquality after manual refinement, the mesh will besmoothed in this area. Make sure that the Addto Selection option in the Selection toolbar isactive. Define a Snap distance of 500 m andclick Select by All Map Geometries again in order
Introductory Tutorial
to create a selection covering the refinement zoneand its adjancent area. Press the Smooth Meshbutton to perform the smoothing.
Clear selection.
exercise_fri16.fem
7.4 Boundary Conditions
Northern and southern boundaries
Any water entering the domain through the north-ern or southern boundary is fresh water with a con-centration of 0 mg/l. Therefore a fixedconcentration of 0 mg/l is assigned as a boundarycondition at these locations.
Go to the Selections panel and open the con-text menu of the previously stored node selectionNorthern Boundary. Choose Add to current selec-tion.
Repeat this step with the node selection SouthernBoundary.
12_mass_transport_II.mp4

In the 3D view all nodes along both borders areshown as selected. Click on Domain in the
Entities panel.
Double-click on Boundary Conditions > MassTransport > Mass-Concentration BC in the Datapanel. In the input box of the Editor toolbar,ensure that the Assign Values mode is active, inputa value of 0 mg/l and click Assign.
Blue circles indicate that first kind boundary con-ditions are set, similar to the flow boundary con-ditions.
Constraints
As stated before, water entering the model at thenorthern or southern border is fresh water.Depending on the hydraulic head distribution,however, at these boundaries also outflow is pos-sible. In this case, a free outflow of contaminatedwater is to be preferred over applying a fixed con-centration.
This requires a dynamic change of the mass trans-port boundary condition depending on the flowdirection, which can be implemented by applyinga constraint.
A constraint in our case is used to limit the massflow at a 1st kind boundary condition (fixed con-centration) to a minimum or maximum value. Forthis exercise, the constraint is set to limit the mass
36FEFLOW 7.1
flow to a minimum value of 0 g/d, applying theconcentration boundary condition only for inflow-ing water.
The constraints are technically applied in the sameway as boundary conditions. However, for the sakeof clarity, the constraints are not shown by defaultin the Data panel and have to be added first:
In the Data panel, open the context menu ofBoundary Conditions > Mass transport > Mass-Concentration BC and choose Add Constraint >Min. mass-flow constraint.
Expand the tree view and activate (double-click)Min. mass-flow constraint and assign 0 g/d toall the selected nodes with <Enter>. The minimumconstraint is indicated by a bar below the associ-ated boundary condition symbol.
Clear selection.
Wells
Both wells shall be operated by time-varying pump-ing rates.
Go to the menu Edit > Time Series... and usethe Import... button to load from the pre-defined file well_rates.pow. Choose this file in thefile selector dialog, confirm with the Open but-ton and OK to all. Notice the gap in the timeseries 1: After 5200 days the western well stops pump-
Algebraic signsare handled dif-ferently forConstraint and
Boundary Condi tions: ForConstraints inflows are pos-itive (+), outflows are neg-ative (-). For BoundaryConditions inflows are neg-ative (-), outflows are posi-tive (+).

ing. Hit OK for applying the time-series and clos-ing the dialog.
Go to the Maps panel and edit the parameter link<multiple> -> Multilayer Well for the map wells.shp.by Edit Link... Click on the link for the Rate andchoose Remove Link in the Parameter Associationdialog. Establish a new link between TS_ID andRate and set the Link Type to Time-varying (timeseries id). Activate the link by double-clicking on<multiple> -> Multilayer Well. Then click on SelectAll in the Selection toolbar.
and Assign in the Editor toolbar.
Clear selection.
exercise_fri17.fem
37 Introductory Tutorial
Introductory Tutorial
7.5 Material properties
As annual rainfall data show a significant variabil-ity during the simulated period, groundwaterrecharge is assumed to be time-varying in themodel. The file recharge_annual.shp contains thespatial distribution of the approximated rechargefor annual periods each in a separate attribute field.
Go to the Maps panel, load the maprecharge_annual.shp and choose Link to Parameter...from its context menu.
In the Parameter Association dialog, browse toMaterial Properties > Fluid Flow > In/Outflow ontop/bottom on the right and open the contextmenu with a right-click. Choose the option AssignMaterial Data to Time Stages. The upcoming dia-log lets you define the time stages for which time-varying recharge data shall be assigned (for timesteps between these time stages, the recharge istemporally interpolated during the simulation).

Go to the Slice view and browse to Slice 1.
In the Maps panel, double-click on the linkentry recharge_annual > Linked Attributes > <multi-ple> -> In/Outflow on top/bottom and Select Allelements. Finally, set the Snap distance to 0 mand assign the values by clicking on Assign.
The values for the time stages have now beenimported. When looking at In/outflow on Top/Bottomin the Data panel, notice that a tilde symbolmarks the material property as time varying.
Clear Selection.
Visualize the different recharge values for timestages by right-clicking on In/Outflow on Top/Bottomin the View Components panel and choosingone of the entries in Material Time in the con-text menu.
exercise_fri18.fem
38FEFLOW 7.1
The list has to contain the same values as given inthe attribute fields of the map (0;365;730;...).Instead of populating the list manually, the
Import... button lets you get those time stagesautomatically from the pre-defined filerecharge_time_stages.pow. Choose this file in thefile selector dialog and confirm with the Openbutton.
This will fill the list with annual time stage inter-vals up until 7300 days. Click OK to close thedialog.
The links between the attribute fields and the timestages is done the same way as for constant modelproperties. The process, however, can be acceler-ated by creating a multiple selection of all attrib-ute fields (DAY_0 ... DAY_7300) before creating alink with the 0 [d] time stage. In this case, FEFLOWwill automatically create links between all subse-quent attribute fields and time stages (see figure).
Click OK to close the dialog.

39 Introductory Tutorial
Introductory Tutorial
To simplify the data input of the remaining param-eters, the material parameters effective for masstransport processes (porosity as well as longitudi-nal and transversal dispersivity) are assumed to behomogeneous throughout the model.
Go to the 3D view and activate (double click)Material Properties > Mass transport > Porosity inthe Data panel.
Right-click on Material Properties > Mass Transportin the Data panel and choose AssignMultiple... from the context menu. Afterwards,
• enter 0.2 for Porosity
• enter 70 m for Longitudinal dispersivity (mass)and
• enter 7 m for Transverse dispersivity (mass)
• Deactivate all other entries and click the OKbutton to finalize the assignment
exercise_fri19.fem
7.6 Vertical resolution
To ensure a correct representation of low flow veloc-ities in the aquitard as a basis for transport simu-lation, this model layer has to be further subdivided.
The best choice to minimize errors due to the nodalnature of the calculated velocity field is to applythin layers on top and bottom of the aquitard.
The two additional slices are placed within theaquitard with a distance of 10 cm to the aquitardtop and bottom.
Go to Edit > 3D Layer Configuration.
Select Slice 3. Click on Insert Slice(s) Above..., typea value of 0.1 m in the Distance between slicesinput box and click OK.
Select Slice 2. Click on Insert Slice(s) Below..., typea value of 0.1 m in the Distance between slicesinput box and click OK.
The aquitard has now been divided into three lay-ers. To ensure that the data are transferred cor-rectly from the old to the new slices and layers,have a look at the Data Flow lists on the right ofthe 3D Layer Configurator.
13_mass_transport_III.mp4

40FEFLOW 7.1
There are two lists that provide control over thedata flow between the previous and the new slicesand layers. The upper control called Data flow forslices describes the data flow of the process vari-ables, boundary conditions, and nodal selectionsfrom the old slices to the new ones. The old slicesare shown as number buttons in the left column,the new ones in the right column. The data flowis symbolized by lines connecting the old with thenew slices. The lower list, Data flow for layersdescribes the data flow for all material data andfor elemental selections.
FEFLOW suggests to transfer the model propertiesfrom old slice 2 to slices 2–4. In order to changethis, double click on the number box showing 5in the new column. Change this entry to 4–5.
As a result, the link from old slice 2 points to newslices 2-3 and from old slice 3 to new slices 4-5.
The data flow in the lower list for the material prop-erties describes the same data characteristics fromthe old center layer (aquitard) to the new layers 2,3 and 4. No changes are necessary.
Click on OK to exit the 3D Layer Configuratorand to apply the changes to the model.
exercise_fri20.fem
7.7 Simulation Run
If working with a licensed version of FEFLOW, theresults can be saved to a file during the simulationrun. Click on Record in the Simulator tool-bar. Activate Save complete results (DAC file). Bydefault, the results file (*.dac) is saved with thesame name as the current model in a subdirectoryresults. To avoid overwriting the prepared file, defineanother name. Confirm by clicking OK.

41 Introductory Tutorial
Introductory Tutorial
If running FEFLOW in demo mode, it is not possi-ble to save the results to a file, and only the pre-pared file (exercise_fri20.fem) can be run.
To run the model, click Start in the Simulatortoolbar. The simulation takes approximately 5 min-utes on a system with an Intel i7 processor.
The current simulation time is displayed in thedropdown box of the Simulator toolbar.
In the Time-Steps chart (which can be openedvia View > Charts if not already shown) theactual time step length versus the total simulationtime is plotted. The mostly constant conditionslead to a steadily increasing time step length, with
a reduced time-step whenever a change of thegroundwater recharge occurs.
The simulation stops after 7,300 days (the finaltime that has been set in the Problem Settings dia-log before).
Click Stop to exit simulation mode.
7.8 Postprocessing
Load the recorded results file.
exercise_fri20.dac
Scene Library
Go to the Scene Library panel and use the con-text menu of the previously storedexercise_fri11:1[*] -Slice 1 item. Create View fromScene. Using the Simulator toolbar, browsethrough the saved time steps of the simulation file
14_mass_transport_simula-
tion.mp4

42FEFLOW 7.1
with the Previous Step and Next Step but-tons, either step by step by single click or quicklyby pressing, holding and releasing the left mousebutton. Due to the significant deviation of the tran-sient results from the steady-state flow solution,many of the Error Bars are shown in red, indicat-ing that the differential between calculated andobserved values exceeds the defined confidenceintervals. Finally, move to the last time step at 7300[d] by using the Last Step button and close theactive Slice View.
Slice View
Go to the remaining Slice View and double clickon Process Variables > Mass Transport > MassConcentration in the Data panel.
Clear selection if necessary.
The spatial distribution of the concentration atthe final simulation time is shown.
Use the <Pg Down> key to check the result for thelower aquifer (Slice 5 and Slice 6).
Subdomain Budget
To obtain the time-integrated contaminant massbudget for the lower aquifer, some additional stepsare necessary:
• Choose Select Elements and Select All.
• From the context menu of the Slice view, chooseStore Current Selection and name the selec-
tion Layer 5.
• Clear selection.
• Activate the stored selection Layer 5 in theSelections panel by a single click.
• Go to the Subdomain Boundary PeriodBudget panel.
• Click on Add... for adding Layer 5 as Domainof Interest and switch to the tab Mass.
• Check Active and click on S...dt to calcu-late the budgets for all time steps and accu-mulate them into the period budget.

43 Introductory Tutorial
Introductory Tutorial
The budget shows inflows in green, outflows inred. It separates into boundary condition typesand the internal transfer, which is in this case allcontaminant mass crossing the border to the over-lying aquitard. The Net value sums the positiveand negative values of Total loss and gain.
Imbalance
• Click on the stored selection Layer 5 in the Selections panel.
• Go to the Subdomain Boundary PeriodBudget panel.
• Click on Add... for adding Layer 5 as Domain of Interest and switch to the tab Mass.
• Check both the Active and the Exportbox and click on S...dt.
Accept the proposed name of the ASCII file out-put and proceed by hitting Save.
Summing the mass amount of all boundaries,sources and sinks, storage losses and gains andinternal transfers; the Imbalance shows the nume-rical error of the mass transport for the specifiedsubdomain over the entire simulation period.

44FEFLOW 7.1
Cross Sections
Process variables and material properties can bevisualized in cross-section views. In our case, weare interested in the vertical distribution of the con-tamination along the plumes.
Cross-section display is based on lines as entities.Switch to the Slice view and choose Draw aSurface (2D) Line from the Drawing toolbar.
Click on the sewage fields (the contaminationsource in the north-west) to define the startingpoint of the line here. The line is extended byadding points with a single mouse click. Followthe flow path to the western well and further tothe lake Müggelsee. Finish the line with a doubleclick.
Repeat these steps for the waste dump (the east-ern contamination source). The final result shouldlook similar to the image.
In the Spatial Units panel, two new entriesSurface Locations > 2D Polyline #1 / #2 have beenadded.
Open the context menu of 2D Polyline #1 andchoose Cross-Section View.
A cross-section view showing the depth-relatedconcentration along the cross-section is opened.
In the Navigation panel, go to the Projectiontab and push up the lever to exaggerate the z-axis.

More InformationThis completes the dintroductory tutorial, thatgives an overview of the basic functionality andworkflows of FEFLOW.
Additional tutorials, application examples andmore detailed descriptions of the program fea-tures are provided by the FEFLOW help .
For more information, including extensions, tuto-rial videos, user forum and more, please visit
www.feflow.com
45 Introductory Tutorial
Introductory Tutorial
Isosurfaces
Go to the 3D view. Make sure that Domain is selec-ted in the Entities panel. In the Data panel,double-click on Mass concentration to show thisparameter in the view. In the View Componentspanel, uncheck Faces and Mass concentration> Continuous. Check Mass concentration >Isosurfaces > Domain. Instead, one isosurface isshown.
To edit the isosurface visualization properties,double-click on Isosurfaces. The Properties panelcomes to front. Switch to the Custom mode andclick on Edit. Specify two values, 10 mg/l and20 mg/l. Close the dialog by clicking OK, andclick Apply in the Properties panel. The isosurfacevisualization is changed to reflect the newly setconcentrations.
Breakthrough Curves
Open from the menu View > Charts > LocalConcentration History. The diagram shown con-tains the concentrations calculated at the diffe-rent observation points during the simulationtime.