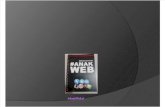ChartBoot for Wordpress - Introductory Tutorial
-
Upload
minimalzone -
Category
Technology
-
view
602 -
download
1
Transcript of ChartBoot for Wordpress - Introductory Tutorial

STEP 1 - Open Chart Boot WordPress Editor
1Open the editor by clicking the ChartBoot media button.

STEP 1 - Open Chart Boot WordPress Editor
2ChartBoot Editor is opened.

STEP 2 - Import Data
3Move to your data source (e.g., MS Excel) and Select and Copy source data.

STEP 2 - Import Data
4Switch back to ChartBoot editor and activate Import Data.

STEP 2 - Import Data
5Import Data is opened.

STEP 2 - Import Data
6Select textarea (by clicking on it) and Paste your data.

STEP 2 - Import Data
7Don’t eliminate Headers flag, because your data has Headers. Click ok to confirm.

STEP 2 - Import Data
8You have now your default Chart.

STEP 3 - Set Types
9Activate Set Types to review / edit the source data types.You can choose: string, number, date.

STEP 3 - Set Types
10Close the dialog.
For the purposes of the current tutorial you can leave the type as they are (default) and Close the dialog.

STEP 4 - Edit Chart
11Activate Edit Chart.
Suppose you want a 3D Pie Chart with title “Fruit Quantity” and with a size of 400 x 400 pixels.

STEP 4 - Edit Chart
12Google Chart Editor is opened.

STEP 4 - Edit Chart
13Select Pie chart from the Recommended charts.

STEP 4 - Edit Chart
14Pie Chart is now displayed.

STEP 4 - Edit Chart
15Go in the Customize option.

STEP 4 - Edit Chart
16Set the Title.

STEP 4 - Edit Chart
17Scroll down for the 3d effect.

STEP 4 - Edit Chart
18Confirm with Ok.

STEP 4 - Edit Chart
19Set then the Width and the Height to 400px.

STEP 5 - Getting Chart in your Page or Post
20Send your Chart (shortcode) to WordPress editor.

STEP 5 - Getting Chart in your Page or Post
21Chart Short Code is inserted in the Post or Page.

STEP 5 - Getting Chart in your Page or Post
22Viewing the Post or Page you’ll have that final result!