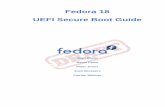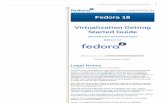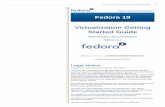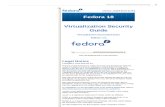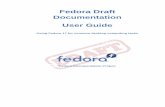Fedora 18 Virtualization Administration Guide - Fedora Documentation
Transcript of Fedora 18 Virtualization Administration Guide - Fedora Documentation

Fedora 18
VirtualizationAdministration Guide
Virtualization Documentation
Edition 1.0
Laura [email protected]
Legal NoticeCopyright © 2013 Fedora Project.
The text of and illustrations in this document are licensed by Red Hatunder a Creative Commons Attribution–Share Alike 3.0 Unported license("CC-BY-SA"). An explanation of CC-BY-SA is available athttp://creativecommons.org/licenses/by-sa/3.0/. The original authors of thisdocument, and Red Hat, designate the Fedora Project as the "AttributionParty" for purposes of CC-BY-SA. In accordance with CC-BY-SA, if youdistribute this document or an adaptation of it, you must provide the URLfor the original version.
Red Hat, as the licensor of this document, waives the right to enforce, andagrees not to assert, Section 4d of CC-BY-SA to the fullest extentpermitted by applicable law.
Red Hat, Red Hat Enterprise Linux, the Shadowman logo, JBoss,MetaMatrix, Fedora, the Infinity Logo, and RHCE are trademarks of RedHat, Inc., registered in the United States and other countries.
For guidelines on the permitted uses of the Fedora trademarks, refer tohttps://fedoraproject.org/wiki/Legal:Trademark_guidelines.
Linux® is the registered trademark of Linus Torvalds in the United Statesand other countries.
Java® is a registered trademark of Oracle and/or its affiliates.
XFS® is a trademark of Silicon Graphics International Corp. or itssubsidiaries in the United States and/or other countries.
All other trademarks are the property of their respective owners.
AbstractThe Virtualization Administration Guide covers administration of hosts,networking, storage, device and guest management, and troubleshooting.
Preface
1. Document Conventions
Fedora 18 Virtualization Administration Guide 1

1.1. Typographic Conventions1.2. Pull-quote Conventions1.3. Notes and Warnings
2. We Need Feedback!
1. Server best practices
2. Security for virtualization
2.1. Storage security issues2.2. SELinux and virtualization2.3. SELinux2.4. Virtualization firewall information
3. sVirt
3.1. Security and Virtualization3.2. sVirt labeling
4. KVM live migration
4.1. Live migration requirements4.2. Shared storage example: NFS for a simple migration4.3. Live KVM migration with virsh
5. Remote management of guests
5.1. Remote management with SSH5.2. Remote management over TLS and SSL5.3. Transport modes
6. Overcommitting with KVM
7. KSM
8. Advanced virtualization administration
8.1. Control Groups (cgroups)8.2. Hugepage support
9. Miscellaneous administration tasks
9.1. Automatically starting guests9.2. Using qemu-img9.3. Verifying virtualization extensions9.4. Setting KVM processor affinities9.5. Generating a new unique MAC address9.6. Improving guest response time9.7. Disable SMART disk monitoring for guests9.8. Configuring a VNC Server9.9. Gracefully shutting down guests9.10. Virtual machine timer management with libvirt
10. Storage concepts
10.1. Storage pools10.2. Volumes
11. Storage pools
11.1. Creating storage pools
11.1.1. Dedicated storage device-based storage pools11.1.2. Partition-based storage pools11.1.3. Directory-based storage pools11.1.4. LVM-based storage pools11.1.5. iSCSI-based storage pools
12. Volumes
12.1. Creating volumes12.2. Cloning volumes12.3. Adding storage devices to guests
12.3.1. Adding file based storage to a guest12.3.2. Adding hard drives and other block devices to a guest12.3.3. Managing storage controllers in a guest12.3.4. Deleting and removing volumes
13. N_Port ID Virtualization (NPIV)
13.1. Identifying HBAs in a Host System13.2. Verify NPIV is used on the HBA
2 Virtualization Administration Guide

13.2.1. Create and destroy a virtual HBA with NPIV
14. The Virtual Host Metrics Daemon (vhostmd)
14.1. Installing vhostmd on the host14.2. Configuration of vhostmd14.3. Starting and stopping the daemon14.4. Verifying that vhostmd is working from the host14.5. Configuring guests to see the metrics14.6. Using vm-dump-metrics in Fedora guests to verify operation
15. Managing guests with virsh
15.1. virsh command quick reference15.2. Attaching and updating a device with virsh15.3. Connecting to the hypervisor15.4. Creating a virtual machine XML dump (configuration file)15.5. Suspending, resuming, saving and restoring a guest15.6. Shutting down, rebooting and force-shutdown of a guest15.7. Retrieving guest information15.8. Retrieving node information15.9. Storage pool information15.10. Displaying per-guest information15.11. Managing virtual networks15.12. Migrating guests with virsh15.13. Guest CPU model configuration
15.13.1. Introduction15.13.2. Learning about the host CPU model15.13.3. Determining a compatible CPU model to suit a pool of hosts15.13.4. Configuring the guest CPU model
16. Managing guests with the Virtual Machine Manager (virt-manager)
16.1. Starting virt-manager16.2. The Virtual Machine Manager main window16.3. The virtual hardware details window16.4. Virtual Machine graphical console16.5. Adding a remote connection16.6. Displaying guest details16.7. Performance monitoring16.8. Displaying CPU usage16.9. Displaying Disk I/O16.10. Displaying Network I/O16.11. Implementing Migration16.12. Accessing remote hosts with virt-manager16.13. Creating storage pools using virt-manager
16.13.1. Creating a partition-based storage pool using virt-manager16.13.2. Creating a directory-based storage pool with virt-manager16.13.3. LVM based storage pools16.13.4. Adding an iSCSI target to virt-manager16.13.5. NFS-based storage pools
17. Guest disk access with offline tools
17.1. Introduction17.2. Terminology17.3. Installation17.4. The guestfish shell
17.4.1. Viewing file systems with guestfish17.4.2. Modifying files with guestfish17.4.3. Other actions with guestfish17.4.4. Shell scripting with guestfish17.4.5. Augeas and libguestfs scripting
17.5. Other commands17.6. virt-rescue: The rescue shell
17.6.1. Introduction17.6.2. Running virt-rescue
17.7. virt-df: Monitoring disk usage
17.7.1. Introduction17.7.2. Running virt-df
17.8. virt-resize: resizing guests offline
17.8.1. Introduction17.8.2. Expanding a disk image
17.9. virt-inspector: inspecting guests
Fedora 18 Virtualization Administration Guide 3

17.9.1. Introduction17.9.2. Installation17.9.3. Running virt-inspector
17.10. virt-win-reg: Reading and editing the Windows Registry
17.10.1. Introduction17.10.2. Installation17.10.3. Using virt-win-reg
17.11. Using the API from Programming Languages
17.11.1. Interaction with the API via a C program
17.12. Troubleshooting17.13. Where to find further documentation
18. Virtual Networking
18.1. Virtual network switches
18.1.1. Network Address Translation
18.2. DNS and DHCP18.3. Other virtual network switch routing types18.4. The default configuration18.5. Examples of common scenarios
18.5.1. Routed mode18.5.2. NAT mode18.5.3. Isolated mode
18.6. Managing a virtual network18.7. Creating a virtual network18.8. Attaching virtual network to host
19. qemu-kvm Whitelist
19.1. Introduction19.2. Basic options19.3. Disk options19.4. Display options19.5. Network options19.6. Device options19.7. Linux/Multiboot boot19.8. Expert options19.9. Help and information options19.10. Miscellaneous options
20. Troubleshooting
20.1. Debugging and troubleshooting tools20.2. kvm_stat20.3. Troubleshooting with serial consoles20.4. Virtualization log files20.5. Loop device errors20.6. Enabling Intel VT-x and AMD-V virtualization hardwareextensions in BIOS20.7. KVM networking performance20.8. Missing characters on guest console with Japanese keyboard
A. Additional resources
A.1. Online resourcesA.2. Installed documentation
B. Revision History
Index
4 Virtualization Administration Guide

Preface1. Document ConventionsThis manual uses several conventions to highlight certain words andphrases and draw attention to specific pieces of information.
In PDF and paper editions, this manual uses typefaces drawn from theLiberation Fonts set. The Liberation Fonts set is also used in HTMLeditions if the set is installed on your system. If not, alternative butequivalent typefaces are displayed. Note: Red Hat Enterprise Linux 5 andlater includes the Liberation Fonts set by default.
1.1. Typographic ConventionsFour typographic conventions are used to call attention to specific wordsand phrases. These conventions, and the circumstances they apply to,are as follows.
Mono-spaced Bold
Used to highlight system input, including shell commands, file names andpaths. Also used to highlight keycaps and key combinations. For example:
To see the contents of the file my_next_bestselling_novel in your current workingdirectory, enter the cat my_next_bestselling_novel command at the shellprompt and press Enter to execute the command.
The above includes a file name, a shell command and a keycap, allpresented in mono-spaced bold and all distinguishable thanks to context.
Key combinations can be distinguished from keycaps by the hyphenconnecting each part of a key combination. For example:
Press Enter to execute the command.
Press Ctrl+Alt+F2 to switch to the first virtual terminal.Press Ctrl+Alt+F1 to return to your X-Windows session.
The first paragraph highlights the particular keycap to press. The secondhighlights two key combinations (each a set of three keycaps with eachset pressed simultaneously).
If source code is discussed, class names, methods, functions, variablenames and returned values mentioned within a paragraph will bepresented as above, in mono-spaced bold. For example:
File-related classes include filesystem for file systems, file for files, and dir for directories. Each class has itsown associated set of permissions.
Proportional Bold
This denotes words or phrases encountered on a system, includingapplication names; dialog box text; labeled buttons; check-box and radiobutton labels; menu titles and sub-menu titles. For example:
Choose System → Preferences → Mouse from the mainmenu bar to launch Mouse Preferences. In the Buttonstab, click the Left-handed mouse check box and clickClose to switch the primary mouse button from the left tothe right (making the mouse suitable for use in the lefthand).
To insert a special character into a gedit file, chooseApplications → Accessories → Character Map from themain menu bar. Next, choose Search → Find… from theCharacter Map menu bar, type the name of the characterin the Search field and click Next. The character yousought will be highlighted in the Character Table.Double-click this highlighted character to place it in theText to copy field and then click the Copy button. Nowswitch back to your document and choose Edit → Pastefrom the gedit menu bar.
The above text includes application names; system-wide menu namesand items; application-specific menu names; and buttons and text foundwithin a GUI interface, all presented in proportional bold and alldistinguishable by context.
Fedora 18 Virtualization Administration Guide 5

Mono-spaced Bold Italic or Proportional Bold Italic
Whether mono-spaced bold or proportional bold, the addition of italicsindicates replaceable or variable text. Italics denotes text you do not inputliterally or displayed text that changes depending on circumstance. Forexample:
To connect to a remote machine using ssh, type ssh [email protected] at a shell prompt. If the remotemachine is example.com and your username on thatmachine is john, type ssh [email protected].
The mount -o remount file-system commandremounts the named file system. For example, to remountthe /home file system, the command is mount -o remount /home.
To see the version of a currently installed package, use therpm -q package command. It will return a result asfollows: package-version-release.
Note the words in bold italics above — username, domain.name, file-system, package, version and release. Each word is a placeholder, eitherfor text you enter when issuing a command or for text displayed by thesystem.
Aside from standard usage for presenting the title of a work, italicsdenotes the first use of a new and important term. For example:
Publican is a DocBook publishing system.
1.2. Pull-quote ConventionsTerminal output and source code listings are set off visually from thesurrounding text.
Output sent to a terminal is set in mono-spaced roman and presentedthus:
books Desktop documentation drafts mss photos stuff svnbooks_tests Desktop1 downloads images notes scripts svgs
Source-code listings are also set in mono-spaced roman but addsyntax highlighting as follows:
package org.jboss.book.jca.ex1;
import javax.naming.InitialContext;
public class ExClient{ public static void main(String args[]) throws Exception { InitialContext iniCtx = new InitialContext(); Object ref = iniCtx.lookup("EchoBean"); EchoHome home = (EchoHome) ref; Echo echo = home.create();
System.out.println("Created Echo");
System.out.println("Echo.echo('Hello') = " + echo.echo("Hello")); }}
1.3. Notes and WarningsFinally, we use three visual styles to draw attention to information thatmight otherwise be overlooked.
Note
Notes are tips, shortcuts or alternative approaches to the task athand. Ignoring a note should have no negative consequences, butyou might miss out on a trick that makes your life easier.
6 Preface

Important
Important boxes detail things that are easily missed: configurationchanges that only apply to the current session, or services thatneed restarting before an update will apply. Ignoring a box labeled'Important' will not cause data loss but may cause irritation andfrustration.
Warning
Warnings should not be ignored. Ignoring warnings will most likelycause data loss.
2. We Need Feedback!If you find a typographical error in this manual, or if you have thought of away to make this manual better, we would love to hear from you! Pleasesubmit a report in Bugzilla: http://bugzilla.redhat.com/bugzilla/ against theproduct Documentation.
When submitting a bug report, be sure to mention the manual's identifier:doc-Virtualization_Administration_Guide
If you have a suggestion for improving the documentation, try to be asspecific as possible when describing it. If you have found an error, pleaseinclude the section number and some of the surrounding text so we canfind it easily.
Chapter 1. Server bestpracticesThe following tasks and tips can assist you with securing and ensuringreliability of your Fedora host.
Run SELinux in enforcing mode. Set SELinux to run in enforcing modewith the setenforce command.
# setenforce 1
Remove or disable any unnecessary services such as AutoFS, NFS, FTP, HTTP, NIS, telnetd, sendmail and so on.
Only add the minimum number of user accounts needed for platformmanagement on the server and remove unnecessary user accounts.
Avoid running any unessential applications on your host. Runningapplications on the host may impact virtual machine performance andcan affect server stability. Any application which may crash the serverwill also cause all virtual machines on the server to go down.
Use a central location for virtual machine installations and images.Virtual machine images should be stored under /var/lib/libvirt/images/. If you are using a different directoryfor your virtual machine images make sure you add the directory toyour SELinux policy and relabel it before starting the installation. Useof shareable, network storage in a central location is highlyrecommended.
Fedora 18 Virtualization Administration Guide 7

Chapter 2. Security forvirtualization2.1. Storage security issues
2.2. SELinux and virtualization
2.3. SELinux
2.4. Virtualization firewall information
When deploying virtualization technologies, you must ensure that the hostcannot be compromised. The host is a Fedora system that manages thesystem, devices, memory and networks as well as all virtualized guests. Ifthe host is insecure, all guests in the system are vulnerable. There areseveral ways to enhance security on systems using virtualization. You oryour organization should create a Deployment Plan containing theoperating specifications and specifies which services are needed on yourvirtualized guests and host servers as well as what support is required forthese services. Here are a few security issues to consider whiledeveloping a deployment plan:
Run only necessary services on hosts. The fewer processes andservices running on the host, the higher the level of security andperformance.
Enable SELinux on the hypervisor. Read Section 2.2, “SELinux andvirtualization” for more information on using SELinux andvirtualization.
Use a firewall to restrict traffic to the host. You can setup a firewall withdefault-reject rules that will help secure the host from attacks. It is alsoimportant to limit network-facing services.
Do not allow normal users to access the host. The host is privileged,and granting access to unprivileged accounts may compromise thelevel of security.
2.1. Storage security issuesAdministrators of virtualized guests can change the partitions the hostboots in certain circumstances. To prevent this administrators shouldfollow these recommendations:
The host should not use disk labels to identify file systems in the fstabfile, the initrd file or used by the kernel command line. If less privilegedusers, especially virtualized guests, have write access to whole partitionsor LVM volumes.
Guests should not be given write access to whole disks or block devices(for example, /dev/sdb). Use partitions (for example, /dev/sdb1) orLVM volumes.
2.2. SELinux and virtualizationSecurity Enhanced Linux was developed by the NSA with assistance fromthe Linux community to provide stronger security for Linux. SELinux limitsan attacker's abilities and works to prevent many common securityexploits such as buffer overflow attacks and privilege escalation. It isbecause of these benefits that all Fedora systems should run withSELinux enabled and in enforcing mode.
Adding LVM based storage with SELinux in enforcing mode
The following section is an example of adding a logical volume to avirtualized guest with SELinux enabled. These instructions also work forhard drive partitions.
Procedure 2.1. Creating and mounting a logical volume on a virtualizedguest with SELinux enabled
1. Create a logical volume. This example creates a 5 gigabyte logicalvolume named NewVolumeName on the volume group named volumegroup.
# lvcreate -n NewVolumeName -L 5G volumegroup
2. Format the NewVolumeName logical volume with a file system thatsupports extended attributes, such as ext3.
# mke2fs -j /dev/volumegroup/NewVolumeName
8 Chapter 2. Security for virtualization

3. Create a new directory for mounting the new logical volume. Thisdirectory can be anywhere on your file system. It is advised not toput it in important system directories (/etc, /var, /sys) or inhome directories (/home or /root). This example uses adirectory called /virtstorage
# mkdir /virtstorage
4. Mount the logical volume.
# mount /dev/volumegroup/NewVolumeName /virtstorage
5. Set the correct SELinux type for the libvirt image location.
# semanage fcontext -a -t virt_image_t "/virtstorage(/.*)?"
If the targeted policy is used (targeted is the default policy) thecommand appends a line to the /etc/selinux/targeted/contexts/files/file_contexts.local file which makes the change persistent. Theappended line may resemble this:
/virtstorage(/.*)? system_u:object_r:virt_image_t:s0
6. Run the command to change the type of the mount point(/virtstorage) and all files under it to virt_image_t (the restorecon and setfiles commands read the files in /etc/selinux/targeted/contexts/files/).
# restorecon -R -v /virtstorage
Note
Create a new file (using the touch command) on the file system.
# touch /virtstorage/newfile
Verify the file has been relabeled using the following command:
# sudo ls -Z /virtstorage-rw-------. root root system_u:object_r:virt_image_t:s0 newfile
The output shows that the new file has the correct attribute, virt_image_t.
2.3. SELinuxThis section contains topics to consider when using SELinux with yourvirtualization deployment. When you deploy system changes or adddevices, you must update your SELinux policy accordingly. To configurean LVM volume for a guest, you must modify the SELinux context for therespective underlying block device and volume group. Make sure that youhave installed the policycoreutilis-python package (yum install policycoreutilis-python) before running thecommand.
# semanage fcontext -a -t virt_image_t -f -b /dev/sda2# restorecon /dev/sda2
KVM and SELinux
The following table shows the SELinux Booleans which affect KVM whenlaunched by libvirt.
KVM SELinux BooleansSELinuxBoolean
Description
virt_use_comm Allow virt to use serial/parallel communicationports.
virt_use_fusefs Allow virt to read fuse files.virt_use_nfs Allow virt to manage NFS files.virt_use_samba Allow virt to manage CIFS files.virt_use_sanlock Allow sanlock to manage virt lib files.virt_use_sysfs Allow virt to manage device configuration (PCI).virt_use_xserver Allow virtual machine to interact with the xserver.virt_use_usb Allow virt to use USB devices.
Fedora 18 Virtualization Administration Guide 9

2.4. Virtualization firewall informationVarious ports are used for communication between virtualized guests andmanagement utilities.
Note
Any network service on a virtualized guest must have theapplicable ports open on the guest to allow external access. If anetwork service on a guest is firewalled it will be inaccessible.Always verify the guests network configuration first.
ICMP requests must be accepted. ICMP packets are used for networktesting. You cannot ping guests if ICMP packets are blocked.
Port 22 should be open for SSH access and the initial installation.
Ports 80 or 443 (depending on the security settings on the RHEVManager) are used by the vdsm-reg service to communicateinformation about the host.
Ports 5634 to 6166 are used for guest console access with the SPICEprotocol.
Ports 49152 to 49216 are used for migrations with KVM. Migrationmay use any port in this range depending on the number of concurrentmigrations occurring.
Enabling IP forwarding (net.ipv4.ip_forward = 1) is alsorequired for shared bridges and the default bridge. Note that installinglibvirt enables this variable so it will be enabled when the virtualizationpackages are installed unless it was manually disabled.
Note
Note that enabling IP forwarding is not required for physical bridgedevices. When a guest is connected through a physical bridge,traffic only operates at a level that does not require IP configurationsuch as IP forwarding.
10 Chapter 2. Security for virtualization

Chapter 3. sVirt3.1. Security and Virtualization
3.2. sVirt labeling
sVirt is a technology included in Fedora X (was RHEL-6) that integratesSELinux and virtualization. sVirt applies Mandatory Access Control (MAC)to improve security when using virtualized guests. The main reasons forintegrating these technologies are to improve security and harden thesystem against bugs in the hypervisor that might be used as an attackvector aimed toward the host or to another virtualized guest.
This chapter describes how sVirt integrates with virtualizationtechnologies in Fedora X (was RHEL-6).
Non-virtualized environments
In a non-virtualized environment, hosts are separated from each otherphysically and each host has a self-contained environment, consisting ofservices such as a web server, or a DNS server. These servicescommunicate directly to their own user space, host kernel and physicalhost, offering their services directly to the network. The following imagerepresents a non-virtualized environment:
Virtualized environments
In a virtualized environment, several operating systems can run on asingle host kernel and physical host. The following image represents avirtualized environment:
3.1. Security and VirtualizationWhen services are not virtualized, machines are physically separated.Any exploit is usually contained to the affected machine, with the obviousexception of network attacks. When services are grouped together in avirtualized environment, extra vulnerabilities emerge in the system. Ifthere is a security flaw in the hypervisor that can be exploited by a guestinstance, this guest may be able to not only attack the host, but also otherguests running on that host. These attacks can extend beyond the guestinstance and could expose other guests to attack.
sVirt is an effort to isolate guests and limit their ability to launch furtherattacks if exploited. This is demonstrated in the following image, where anattack can not break out of the virtualized guest and extend to anotherguest instance:
Fedora 18 Virtualization Administration Guide 11

SELinux introduces a pluggable security framework for virtualizedinstances in its implementation of Mandatory Access Control (MAC). ThesVirt framework allows guests and their resources to be uniquely labeled.Once labeled, rules can be applied which can reject access betweendifferent guests.
3.2. sVirt labelingLike other services under the protection of SELinux, sVirt uses process-based mechanisms and restrictions to provide an extra layer of securityover guest instances. Under typical use, you should not even notice thatsVirt is working in the background. This section describes the labelingfeatures of sVirt.
As shown in the following output, when using sVirt, each virtualized guestprocess is labeled and runs with a dynamically generated level. Eachprocess is isolated from other VMs with different levels:
# ps -eZ | grep qemu
system_u:system_r:svirt_t:s0:c87,c520 27950 ? 00:00:17 qemu-kvm
The actual disk images are automatically labeled to match the processes,as shown in the following output:
# ls -lZ /var/lib/libvirt/images/*
system_u:object_r:svirt_image_t:s0:c87,c520 image1
The following table outlines the different labels that can be assignedwhen using sVirt:
Table 3.1. sVirt labelsType/Description SELinux ContextVirtualized guest processes.MCS1 is a random MCS field.Approximately 500,000labels are supported.
system_u:system_r:svirt_t:MCS1
Virtualized guest images.Only svirt_t processes withthe same MCS fields canread/write these images.
system_u:object_r:svirt_image_t:MCS1
Virtualized guest sharedread/write content. All svirt_tprocesses can write to thesvirt_image_t:s0 files.
system_u:object_r:svirt_image_t:s0
Virtualized guest shared readonly content. All svirt_tprocesses can read thesefiles/devices.
system_u:object_r:svirt_content_t:s0
Virtualized guest images.Default label for when animage exits. No svirt_t virtualprocesses can readfiles/devices with this label.
system_u:object_r:virt_content_t:s0
It is also possible to perform static labeling when using sVirt. Static labelsallow the administrator to select a specific label, including the MCS/MLSfield, for a virtualized guest. Administrators who run statically-labeledvirtualized guests are responsible for setting the correct label on theimage files. The virtualized guest will always be started with that label,and the sVirt system will never modify the label of a statically-labeledvirtual machine's content. This allows the sVirt component to run in anMLS environment. You can also run multiple virtualized guests withdifferent sensitivity levels on a system, depending on your requirements.
12 Chapter 3. sVirt

Fedora 18 Virtualization Administration Guide 13

Chapter 4. KVM livemigration4.1. Live migration requirements
4.2. Shared storage example: NFS for a simple migration
4.3. Live KVM migration with virsh
This chapter covers migrating guests running on a KVM hypervisor toanother KVM host.
Migration describes the process of moving a guest from one host toanother. This is possible because guests are running in a virtualizedenvironment instead of directly on the hardware. Migration is useful for:
Load balancing - guests can be moved to hosts with lower usagewhen their host becomes overloaded, or another host is under-utilized.
Hardware independence - when we need to upgrade, add, or removehardware devices on the host, we can safely relocate guests to otherhosts. This means that guests do not experience any downtime forhardware improvements.
Energy saving - guests can be redistributed to other hosts and hostsystems powered off to save energy and cut costs in low usageperiods.
Geographic migration - guests can be moved to another location forlower latency or in serious circumstances.
Migration works by sending the state of the guest's memory and anyvirtualized devices to a destination host. It requires networked storage tobe shared between the source and destination hosts, so that gueststorage can be omitted from the migration process.
Migrations can be performed live or offline.
An offline migration suspends the guest, then moves an image of theguest's memory to the destination host. The guest is then resumed on thedestination host and the memory the guest used on the source host isfreed.
The time an offline migration takes depends on network bandwidth andlatency. If the network is experiencing heavy use or low bandwidth, themigration will take much longer.
In a live migration, the guest continues to run on the source host while itsmemory pages are transferred, in order, to the destination host. Duringmigration, KVM monitors the source for any changes in pages it hasalready transferred, and begins to transfer these changes when all of theinitial pages have been transferred. KVM also estimates transfer speedduring migration, so when the remaining amount of data to transfer willtake a certain configurable period of time (10ms by default), KVM stopsthe original guest, transfers the remaining data, and resumes the guest onthe destination host.
If the original guest modifies pages faster than KVM can transfer them tothe destination host, offline migration must be used, as live migrationwould never complete.
4.1. Live migration requirementsMigrating guests requires the following:
Migration requirements
A guest installed on shared networked storage using one of thefollowing protocols:
Fibre Channel-based LUNs
iSCSI
NFS
GFS2
SCSI RDMA protocols (SCSI RCP): the block export protocol usedin Infiniband and 10GbE iWARP adapters
Two or more Fedora systems of the same version with the sameupdates. Performing a migration with different versions at present isnot supported and should be done at your own risk.
Both systems must have the appropriate network/IP ports open.
Both systems must have identical network configurations. All bridging
14 Chapter 4. KVM live migration

Both systems must have identical network configurations. All bridgingand network configurations must be exactly the same on both hosts.
A separate system exporting the shared storage medium. Storageshould not reside on either of the two hosts being used for migration.
Shared storage must mount at the same location on source anddestination systems. The mounted directory name must be identical.
When migration is attempted on an existing guest in a publicbridge+tap network, the source and destination hosts must be locatedin the same network. Otherwise, the guest network will not operateafter migration.
Configuring network storage
Configure shared storage and install a guest on the shared storage.
Alternatively, use the NFS example in Section 4.2, “Shared storageexample: NFS for a simple migration”.
4.2. Shared storage example: NFS for asimple migration
Important
This example uses NFS to share guest images with other KVMhosts. Although not practical for large installations, it is presentedto demonstrate migration techniques only. Do not use this examplefor migrating or running more than a few guests.iSCSI storage is a better choice for large deployments. Refer toSection 11.1.5, “iSCSI-based storage pools” for configurationdetails.
1. Export your libvirt image directoryMigration requires storage to reside on a system that is separate tothe migration target systems. On this separate system, export thestorage by adding the default image directory to the /etc/exports file:
/var/lib/libvirt/images *.example.com(rw,no_root_squash,sync)
Change the hostname parameter as required for yourenvironment.
2. Start NFSa. Install the NFS packages if they are not yet installed:
# yum install nfs
b. Open the ports for NFS in iptables and add NFS to the /etc/hosts.allow file.
c. Start the NFS service:
# service nfs start
3. Mount the shared storage on the destinationOn the migration destination system, mount the /var/lib/libvirt/images directory:
# mount storage_host:/var/lib/libvirt/images /var/lib/libvirt/images
Warning
Whichever directory is chosen for the guests must beexactly the same on host and guest. This applies to alltypes of shared storage. The directory must be the same orthe migration will fail.
4.3. Live KVM migration with virshThe following procedure explains how to migrate a guest using virsh. Thesame procedure can be done with the virt manager. Refer toSection 16.11, “Implementing Migration” for more details.
A guest can be migrated to another host with the either the virshcommand or by using the Virt-Manager. For directions on managingvirtualization with the Virt-Manager, refer to the Virt-Manager Chapter. Themigrate command accepts parameters in the following format:
# virsh migrate --live GuestName DestinationURL
Note that the --live option may be eliminated when an offline migration
Fedora 18 Virtualization Administration Guide 15

Note that the --live option may be eliminated when an offline migrationis desired.
The GuestName parameter represents the name of the guest which youwant to migrate.
The DestinationURL parameter is the URL or hostname of thedestination system. The destination system must run the same version ofFedora, be using the same hypervisor and have libvirt running.
Once the command is entered you will be prompted for the root passwordof the destination system.
Important
An entry for the destination host, in the /etc/hosts file on thesource server is required for migration to succeed. Enter the IPaddress and hostname for the destination host in this file as shownin the following example, substituting your destination host's IPaddress and hostname:
10.0.0.20 host2.example.com
Example: live migration with virsh
This example migrates from host1.example.com to host2.example.com. Change the host names for your environment.This example migrates a virtual machine named guest1-fedora.
This example assumes you have fully configured shared storage andmeet all the prerequisites (listed here: Migration requirements).
1. Verify the guest is runningFrom the source system, host1.example.com, verify guest1-fedora is running:
[root@host1 ~]# virsh listId Name State---------------------------------- 10 guest1-fedora running
2. Migrate the guestExecute the following command to live migrate the guest to thedestination, host2.example.com. Append /system to the endof the destination URL to tell libvirt that you need full access.
# virsh migrate --live guest1-fedora qemu+ssh://host2.example.com/system
Once the command is entered you will be prompted for the rootpassword of the destination system.
3. WaitThe migration may take some time depending on load and thesize of the guest. virsh only reports errors. The guest continuesto run on the source host until fully migrated.
4. Verify the guest has arrived at the destination hostFrom the destination system, host2.example.com, verify guest1-fedora is running:
[root@host2 ~]# virsh listId Name State---------------------------------- 10 guest1-fedora running
The live migration is now complete.
Note
libvirt supports a variety of networking methods including TLS/SSL,UNIX sockets, SSH, and unencrypted TCP. Refer to Chapter 5,Remote management of guests for more information on usingother methods.
16 Chapter 4. KVM live migration

Note
Non-running guests cannot be migrated with the virsh migratecommand. To migrate a non-running guest, the following scriptshould be used:
virsh dumpxml Guest1 > Guest1.xmlvirsh -c qemu+ssh://<target-system-FQDN> define Guest1.xmlvirsh undefine Guest1
Fedora 18 Virtualization Administration Guide 17

Chapter 5. Remotemanagement of guests5.1. Remote management with SSH
5.2. Remote management over TLS and SSL
5.3. Transport modes
This section explains how to remotely manage your guests using ssh orTLS and SSL.
5.1. Remote management with SSHThe ssh package provides an encrypted network protocol which cansecurely send management functions to remote virtualization servers. Themethod described uses the libvirt management connection securelytunneled over an SSH connection to manage the remote machines. Allthe authentication is done using SSH public key cryptography andpasswords or passphrases gathered by your local SSH agent. In additionthe VNC console for each guest is tunneled over SSH.
SSH is usually configured by default so you probably already have SSHkeys setup and no extra firewall rules needed to access the managementservice or VNC console.
Be aware of the issues with using SSH for remotely managing your virtualmachines, including:
you require root log in access to the remote machine for managingvirtual machines,
the initial connection setup process may be slow,
there is no standard or trivial way to revoke a user's key on all hosts orguests, and
ssh does not scale well with larger numbers of remote machines.
Note
Ovirt enables remote management of large numbers of virtualmachines. Refer to the Ovirt documentation for further details.
The following packages are required for ssh access:
opensshopenssh-askpassopenssh-clientsopenssh-server
Configuring password less or password managed SSH access for virt-manager
The following instructions assume you are starting from scratch and donot already have SSH keys set up. If you have SSH keys set up andcopied to the other systems you can skip this procedure.
Important
SSH keys are user dependent. Only the user who owns the keymay access that key.virt-manager must be run by the user who owns the keys toconnect to the remote host. That means, if the remote systems aremanaged by a non-root user virt-manager must be run inunprivileged mode. If the remote systems are managed by thelocal root user then the SSH keys must be owned and created byroot.You cannot manage the local host as an unprivileged user with virt-manager.
1. Optional: Changing userChange user, if required. This example uses the local root user forremotely managing the other hosts and the local host.
$ su -
18 Chapter 5. Remote management of guests

2. Generating the SSH key pairGenerate a public key pair on the machine virt-manager isused. This example uses the default key location, in the ~/.ssh/directory.
# ssh-keygen -t rsa
3. Copying the keys to the remote hostsRemote login without a password, or with a passphrase, requiresan SSH key to be distributed to the systems being managed. Usethe ssh-copy-id command to copy the key to root user at thesystem address provided (in the example, [email protected]).
# ssh-copy-id -i ~/.ssh/id_rsa.pub [email protected]@host2.example.com's password:
Now try logging into the machine, with the ssh [email protected] command and check in the .ssh/authorized_keys file to make sure unexpected keyshave not been added.Repeat for other systems, as required.
4. Optional: Add the passphrase to the ssh-agentAdd the passphrase for the SSH key to the ssh-agent, ifrequired. On the local host, use the following command to add thepassphrase (if there was one) to enable password-less login.
# ssh-add ~/.ssh/id_rsa.pub
The SSH key was added to the remote system.
The libvirt daemon (libvirtd)
The libvirt daemon provides an interface for managing virtualmachines. You must have the libvirtd daemon installed and runningon every remote host that needs managing.
$ ssh root@somehost# chkconfig libvirtd on# service libvirtd start
After libvirtd and SSH are configured you should be able to remotelyaccess and manage your virtual machines. You should also be able toaccess your guests with VNC at this point.
5.2. Remote management over TLS andSSLYou can manage virtual machines using TLS and SSL. TLS and SSLprovides greater scalability but is more complicated than ssh (refer toSection 5.1, “Remote management with SSH”). TLS and SSL is the sametechnology used by web browsers for secure connections. The libvirtmanagement connection opens a TCP port for incoming connections,which is securely encrypted and authenticated based on x509 certificates.
It is necessary to place the Certificate Authority Certificate, ClientCertificate, and Client Certificate Private Key, in the following locations:
The Certificate Authority Certificate should be placed in /etc/pki/CA/cacert.pem.
The Client Certificate, signed by the CA, should be placed in either of:/etc/pki/libvirt/clientcert.pem for system wide use,or
$HOME/.pki/libvirt/clientcert.pem for an individualuser.
The Private Key for the Client Certificate should be placed in either of:/etc/pki/libvirt/private/clientkey.pem for systemwide use, or
$HOME/.pki/libvirt/private/clientkey.pem for anindividual user.
5.3. Transport modesFor remote management, libvirt supports the following transportmodes:
Transport Layer Security (TLS)
Transport Layer Security TLS 1.0 (SSL 3.1) authenticated and encryptedTCP/IP socket, usually listening on a public port number. To use this you
Fedora 18 Virtualization Administration Guide 19

will need to generate client and server certificates. The standard port is16514.
UNIX sockets
UNIX domain sockets are only accessible on the local machine. Socketsare not encrypted, and use UNIX permissions or SELinux forauthentication. The standard socket names are /var/run/libvirt/libvirt-sock and /var/run/libvirt/libvirt-sock-ro (for read-only connections).
SSH
Transported over a Secure Shell protocol (SSH) connection. RequiresNetcat (the nc package) installed. The libvirt daemon (libvirtd) mustbe running on the remote machine. Port 22 must be open for SSH access.You should use some sort of SSH key management (for example, the ssh-agent utility) or you will be prompted for a password.
ext
The ext parameter is used for any external program which can make aconnection to the remote machine by means outside the scope of libvirt.This parameter is unsupported.
TCP
Unencrypted TCP/IP socket. Not recommended for production use, this isnormally disabled, but an administrator can enable it for testing or useover a trusted network. The default port is 16509.
The default transport, if no other is specified, is TLS.
Remote URIs
A Uniform Resource Identifier (URI) is used by virsh and libvirt toconnect to a remote host. URIs can also be used with the --connectparameter for the virsh command to execute single commands ormigrations on remote hosts.
libvirt URIs take the general form (content in square brackets, "[]",represents optional functions):
driver[+transport]://[username@][hostname][:port]/[path][?extraparameters]
The transport method or the hostname must be provided to target anexternal location.
Examples of remote management parameters
Connect to a remote KVM host named host2, using SSH transportand the SSH username virtuser.
qemu+ssh://virtuser@host2/
Connect to a remote KVM hypervisor on the host named host2 usingTLS.
qemu://host2/
Testing examples
Connect to the local KVM hypervisor with a non-standard UNIX socket.The full path to the UNIX socket is supplied explicitly in this case.
qemu+unix:///system?socket=/opt/libvirt/run/libvirt/libvirt-sock
Connect to the libvirt daemon with an unencrypted TCP/IP connectionto the server with the IP address 10.1.1.10 on port 5000. This uses thetest driver with default settings.
test+tcp://10.1.1.10:5000/default
Extra URI parameters
Extra parameters can be appended to remote URIs. The table belowTable 5.1, “Extra URI parameters” covers the recognized parameters. Allother parameters are ignored. Note that parameter values must be URI-escaped (that is, a question mark (?) is appended before the parameterand special characters are converted into the URI format).
20 Chapter 5. Remote management of guests

Table 5.1. Extra URI parametersName Transport
modeDescription Example usage
name all modes The namepassed to theremotevirConnectOpenfunction. Thename isnormally formedby removingtransport,hostname, portnumber,username andextraparameters fromthe remote URI,but in certainvery complexcases it may bebetter to supplythe nameexplicitly.
name=qemu:///system
command ssh andext
The externalcommand. Forext transport thisis required. Forssh the defaultis ssh. ThePATH issearched for thecommand.
command=/opt/openssh/bin/ssh
socket unix andssh
The path to theUNIX domainsocket, whichoverrides thedefault. For sshtransport, this ispassed to theremote netcatcommand (seenetcat).
socket=/opt/libvirt/run/libvirt/libvirt-sock
netcat ssh The netcatcommand canbe used toconnect toremote systems.The defaultnetcatparameter usesthe nccommand. ForSSH transport,libvirt constructsan SSHcommand usingthe form below:command -p port [-l username] hostname
netcat -Usocket
The port, username and hostnameparameters canbe specified aspart of theremote URI. Thecommand, netcat and socket comefrom other extraparameters.
netcat=/opt/netcat/bin/nc
no_verify tls If set to a non-zero value, thisdisables clientchecks of the
no_verify=1
Fedora 18 Virtualization Administration Guide 21

server'scertificate. Notethat to disableserver checks ofthe client'scertificate or IPaddress youmust changethe libvirtdconfiguration.
no_tty ssh If set to a non-zero value, thisstops ssh fromasking for apassword if itcannot log in tothe remotemachineautomatically(for using ssh-agent orsimilar). Usethis when youdo not haveaccess to aterminal - forexample ingraphicalprograms whichuse libvirt.
no_tty=1
22 Chapter 5. Remote management of guests

Chapter 6. Overcommittingwith KVMThe KVM hypervisor supports overcommitting CPUs and overcommittingmemory. Overcommitting is allocating more virtualized CPUs or memorythan there are physical resources on the system. With CPU overcommit,under-utilized virtualized servers or desktops can run on fewer serverswhich saves a number of system resources, with the net effect of lesspower, cooling, and investment in server hardware.
Overcommitting memory
Most operating systems and applications do not use 100% of theavailable RAM all the time. This behavior can be exploited with KVM.KVM can allocate more memory for guests than the host has physicallyavailable. Overcommitting requires sufficient swap space for all guestsand all host processes.
With KVM, virtual machines are Linux processes. Guests on the KVMhypervisor do not have dedicated blocks of physical RAM assigned tothem, instead guests function as Linux processes. The Linux kernelallocates each process memory when the process requests morememory. KVM guests are allocated memory when requested by the guestoperating system.
Warning
Ensure that the total sum of swap and memory space is greaterthan or equal to all the memory configured for running guests. Ashortage less than this sum can cause a guest to be forcibly shutdown.
Configuring swap for overcommitting memory
The swap partition is used for swapping underused memory to the harddrive to speed up memory performance. The default size of the swappartition is calculated from the physical RAM of the host.
Fedora Knowledgebase has an article on safely and efficientlydetermining the size of the swap partition.
The swap partition must be large enough to provide virtual memory for allguests and the host system.
Important
The example below is provided as a guide for configuring swaponly. The settings listed may not be appropriate for yourenvironment.
Example 6.1. Memory overcommit exampleExampleServer1 has 32GB of RAM. The system is being configured torun 56 guests with 1GB of virtualized memory. The host system rarelyuses more than 4GB of memory for system processes, drivers andstorage caching.
32GB minus 4GB for the host leaves 28GB of physical RAM for guests.Each guest uses 1GB of RAM, a total of 56GB of virtual RAM is requiredfor the guests.
The Fedora Knowledgebase recommends 8GB of swap for a systemwith 32GB of RAM. To safely overcommit memory there must besufficient virtual memory for all guests and the host. The host has 28GBof RAM for guests (which need 56GB of RAM). Therefore, the systemneeds at least 28GB of swap for the guests.
ExampleServer1 requires at least 36GB (8GB for the host and 28GB forthe guests) of swap to safely overcommit for all 56 guests.
It is possible to overcommit memory over ten times the amount of physicalRAM in the system. This only works with certain types of guest, forexample, desktop virtualization with minimal intensive usage or runningseveral identical guests with KSM. Configuring swap and memoryovercommit is not a formula, each environment and setup is different.
Fedora 18 Virtualization Administration Guide 23

Your environment must be tested and customized to ensure stability andperformance.
For more information on KSM and overcommitting, refer to Chapter 7,KSM.
Overcommitting virtualized CPUs
The KVM hypervisor supports overcommitting virtualized CPUs.Virtualized CPUs can be overcommitted as far as load limits of guestsallow. Use caution when overcommitting VCPUs as loads near 100% maycause dropped requests or unusable response times.
Virtualized CPUs are overcommitted best when each guest only has asingle VCPU. The Linux scheduler is very efficient with this type of load.KVM should safely support guests with loads under 100% at a ratio of fiveVCPUs. Overcommitting single VCPU guests is not an issue.
You cannot overcommit symmetric multiprocessing guests on more thanthe physical number of processing cores. For example a guest with fourVCPUs should not be run on a host with a dual core processor.Overcommitting symmetric multiprocessing guests in over the physicalnumber of processing cores will cause significant performancedegradation.
Assigning guests VCPUs up to the number of physical cores isappropriate and works as expected. For example, running guests withfour VCPUs on a quad core host. Guests with less than 100% loadsshould function effectively in this setup.
Important
Do not overcommit memory or CPUs in a production environmentwithout extensive testing. Applications which use 100% of memoryor processing resources may become unstable in overcommittedenvironments. Test before deploying.
24 Chapter 6. Overcommitting with KVM

Chapter 7. KSMThe concept of shared memory is common in modern operating systems.For example, when a program is first started it shares all of its memorywith the parent program. When either the child or parent program tries tomodify this memory, the kernel allocates a new memory region, copies theoriginal contents and allows the program to modify this new region. This isknown as copy on write.
KSM is a new Linux feature which uses this concept in reverse. KSMenables the kernel to examine two or more already running programs andcompare their memory. If any memory regions or pages are identical,KSM reduces multiple identical memory pages to a single page. Thispage is then marked copy on write. If the contents of the page is modifiedby a guest, a new page is created for that guest.
This is useful for virtualization with KVM. When a guest is started, it onlyinherits the memory from the parent qemu-kvm process. Once the guestis running the contents of the guest operating system image can beshared when guests are running the same operating system orapplications. KSM only identifies and merges identical pages which doesnot interfere with the guest or impact the security of the host or the guests.KSM allows KVM to request that these identical guest memory regions beshared.
KSM provides enhanced memory speed and utilization. With KSM,common process data is stored in cache or in main memory. This reducescache misses for the KVM guests which can improve performance forsome applications and operating systems. Secondly, sharing memoryreduces the overall memory usage of guests which allows for higherdensities and greater utilization of resources.
Fedora uses two separate methods for controlling KSM:
The ksm service starts and stops the KSM kernel thread.
The ksmtuned service controls and tunes the ksm, dynamicallymanaging same-page merging. The ksmtuned service starts ksmand stops the ksm service if memory sharing is not necessary. The ksmtuned service must be told with the retune parameter to runwhen new guests are created or destroyed.
Both of these services are controlled with the standard servicemanagement tools.
The KSM service
The ksm service is included in the qemu-kvm package. KSM is off bydefault on Fedora 18. When using Fedora 18 as a KVM host, however, itis likely turned on by the ksm/ksmtuned services.
When the ksm service is not started, KSM shares only 2000 pages. Thisdefault is low and provides limited memory saving benefits.
When the ksm service is started, KSM will share up to half of the hostsystem's main memory. Start the ksm service to enable KSM to sharemore memory.
# service ksm startStarting ksm: [ OK ]
The ksm service can be added to the default startup sequence. Make the ksm service persistent with the chkconfig command.
# chkconfig ksm on
The KSM tuning service
The ksmtuned service does not have any options. The ksmtunedservice loops and adjusts ksm. The ksmtuned service is notified bylibvirt when a guest is created or destroyed.
# service ksmtuned startStarting ksmtuned: [ OK ]
The ksmtuned service can be tuned with the retune parameter. The retune parameter instructs ksmtuned to run tuning functions manually.
The /etc/ksmtuned.conf file is the configuration file for the ksmtuned service. The file output below is the default ksmtuned.conffile.
Fedora 18 Virtualization Administration Guide 25

# Configuration file for ksmtuned.
# How long ksmtuned should sleep between tuning adjustments# KSM_MONITOR_INTERVAL=60
# Millisecond sleep between ksm scans for 16Gb server.# Smaller servers sleep more, bigger sleep less.# KSM_SLEEP_MSEC=10
# KSM_NPAGES_BOOST=300# KSM_NPAGES_DECAY=-50# KSM_NPAGES_MIN=64# KSM_NPAGES_MAX=1250
# KSM_THRES_COEF=20# KSM_THRES_CONST=2048
# uncomment the following to enable ksmtuned debug information# LOGFILE=/var/log/ksmtuned# DEBUG=1
KSM variables and monitoring
KSM stores monitoring data in the /sys/kernel/mm/ksm/ directory.Files in this directory are updated by the kernel and are an accuraterecord of KSM usage and statistics.
The variables in the list below are also configurable variables in the /etc/ksmtuned.conf file as noted below.
The /sys/kernel/mm/ksm/ files
full_scansFull scans run.
pages_sharedTotal pages shared.
pages_sharingPages presently shared.
pages_to_scanPages not scanned.
pages_unsharedPages no longer shared.
pages_volatileNumber of volatile pages.
runWhether the KSM process is running.
sleep_millisecsSleep milliseconds.
KSM tuning activity is stored in the /var/log/ksmtuned log file if the DEBUG=1 line is added to the /etc/ksmtuned.conf file. The log filelocation can be changed with the LOGFILE parameter. Changing the logfile location is not advised and may require special configuration ofSELinux settings.
Deactivating KSM
KSM has a performance overhead which may be too large for certainenvironments or host systems.
KSM can be deactivated by stopping the ksm service and the ksmtunedservice. Stopping the services deactivates KSM but does not persist afterrestarting.
# service ksm stopStopping ksm: [ OK ]# service ksmtuned stopStopping ksmtuned: [ OK ]
26 Chapter 7. KSM

Persistently deactivate KSM with the chkconfig command. To turn offthe services, run the following commands:
# chkconfig ksm off# chkconfig ksmtuned off
Important
Ensure the swap size is sufficient for the committed RAM even withKSM. KSM reduces the RAM usage of identical or similar guests.Overcommitting guests with KSM without sufficient swap spacemay be possible but is not recommended because guest memoryuse can result in pages becoming unshared.
Chapter 8. Advancedvirtualizationadministration8.1. Control Groups (cgroups)
8.2. Hugepage support
This chapter covers advanced administration tools for fine tuning andcontrolling guests and host system resources.
8.1. Control Groups (cgroups)Fedora 18 provides a new kernel feature: control groups, which are oftenreferred to as cgroups. Cgroups allow you to allocate resources such asCPU time, system memory, network bandwidth, or combinations of theseresources among user-defined groups of tasks (processes) running on asystem. You can monitor the cgroups you configure, deny cgroups accessto certain resources, and even reconfigure your cgroups dynamically on arunning system.
The cgroup functionality is fully supported by libvirt. By default, libvirt putseach guest into a separate control group for various controllers (such asmemory, cpu, blkio, device).
When a guest is started, it is already in a cgroup. The only configurationthat may be required is the setting of policies on the cgroups. Refer to theFedora Resource Management Guide for more information on cgroups.
8.2. Hugepage support
Introduction
x86 CPUs usually address memory in 4kB pages, but they are capable ofusing larger pages known as huge pages. KVM guests can be deployedwith huge page memory support in order to reduce memory consumptionand improve performance by reducing CPU cache usage.
By using huge pages for a KVM guest, less memory is used for pagetables and TLB (Translation Lookaside Buffer) misses are reduced,thereby significantly increasing performance, especially for memory-intensive situations.
Transparent Hugepage Support is a kernel feature that reduces TLBentries needed for an application. By also allowing all free memory to beused as cache, performance is increased.
Using Transparent Hugepage Support
To use Transparent Hugepage Support, no special configuration in the qemu.conf file is required. Hugepages are used by default if /sys/kernel/mm/redhat_transparent_hugepage/enabled isset to always.
Transparent Hugepage Support does not prevent the use of hugetlbfs.However, when hugetlbfs is not used, KVM will use transparenthugepages instead of the regular 4kB page size.
Fedora 18 Virtualization Administration Guide 27

28 Chapter 8. Advanced virtualization administration

Chapter 9. Miscellaneousadministration tasks9.1. Automatically starting guests
9.2. Using qemu-img
9.3. Verifying virtualization extensions
9.4. Setting KVM processor affinities
9.5. Generating a new unique MAC address
9.6. Improving guest response time
9.7. Disable SMART disk monitoring for guests
9.8. Configuring a VNC Server
9.9. Gracefully shutting down guests
9.10. Virtual machine timer management with libvirt
This chapter contain useful hints and tips to improve virtualizationperformance, scale and stability.
9.1. Automatically starting guestsThis section covers how to make guests start automatically during the hostsystem's boot phase.
This example uses virsh to set a guest, TestServer, to automaticallystart when the host boots.
# virsh autostart TestServerDomain TestServer marked as autostarted
The guest now automatically starts with the host.
To stop a guest automatically booting use the --disable parameter
# virsh autostart --disable TestServerDomain TestServer unmarked as autostarted
The guest no longer automatically starts with the host.
9.2. Using qemu-imgThe qemu-img command line tool is used for formatting, modifying andverifying various file systems used by KVM. qemu-img options andusages are listed below.
Check
Perform a consistency check on the disk image filename.
# qemu-img check [-f format] filename
Note
Only the qcow2, qed and vdi formats support consistency checks.
Commit
Commit any changes recorded in the specified file (filename) to the file'sbase image with the qemu-img commit command. Optionally, specifythe file's format type (format).
# qemu-img commit [-f format] filename
Convert
The convert option is used to convert one recognized image format toanother image format.
Command format:
Fedora 18 Virtualization Administration Guide 29

# qemu-img convert [-c] [-f format] [-o options] [-O output_format] filename output_filename
Convert the disk image filename to disk image output_filename usingformat output_format. The disk image can be optionally compressedwith the -c option, or encrypted with the -o option by setting -o encryption. Note that the options available with the -o parameter differwith the selected format.
Only the qcow2 format supports encryption or compression. qcow2encryption uses the AES format with secure 128-bit keys. qcow2compression is read-only, so if a compressed sector is converted from qcow2 format, it is written to the new format as uncompressed data.
Image conversion is also useful to get a smaller image when using aformat which can grow, such as qcow or cow. The empty sectors aredetected and suppressed from the destination image.
Create
Create the new disk image filename of size size and format format.
# qemu-img create [-f format] [-o options] filename [size]
If a base image is specified with -o backing_file=filename, theimage will only record differences between itself and the base image. Thebacking file will not be modified unless you use the commit command.No size needs to be specified in this case.
Info
The info parameter displays information about a disk image filename.The format for the info option is as follows:
# qemu-img info [-f format] filename
This command is often used to discover the size reserved on disk whichcan be different from the displayed size. If snapshots are stored in the diskimage, they are displayed also.
Rebase
Changes the backing file of an image.
# qemu-img rebase [-f format] [-u] -b backing_file [-F backing_format] filename
The backing file is changed to backing_file and (if the format of filename supports the feature), the backing file format is changed to backing_format.
Note
Only the qcow2 and qed formats support changing the backing file(rebase).
There are two different modes in which rebase can operate: Safe andUnsafe.
Safe mode is used by default and performs a real rebase operation. Thenew backing file may differ from the old one and the qemu-img rebasecommand will take care of keeping the guest-visible content of filenameunchanged. In order to achieve this, any clusters that differ between backing_file and old backing file of filename are merged into filename before making any changes to the backing file.
Note that safe mode is an expensive operation, comparable to convertingan image. The old backing file is required for it to complete successfully.
Unsafe mode is used if the -u option is passed to qemu-img rebase.In this mode, only the backing file name and format of filename ischanged, without any checks taking place on the file contents. Make surethe new backing file is specified correctly or the guest-visible content ofthe image will be corrupted.
This mode is useful for renaming or moving the backing file. It can beused without an accessible old backing file. For instance, it can be used tofix an image whose backing file has already been moved or renamed.
Resize
Change the disk image filename as if it had been created with size
30 Chapter 9. Miscellaneous administration tasks

size. Only images in raw format can be resized regardless of version.Fedora X and later adds the ability to grow (but not shrink) images inqcow2 format.
Use the following to set the size of the disk image filename to sizebytes:
# qemu-img resize filename size
You can also resize relative to the current size of the disk image. To give asize relative to the current size, prefix the number of bytes with + to grow,or - to reduce the size of the disk image by that number of bytes. Adding aunit suffix allows you to set the image size in kilobytes (K), megabytes (M),gigabytes (G) or terabytes (T).
# qemu-img resize filename [+|-]size[K|M|G|T]
Warning
Before using this command to shrink a disk image, you must usefile system and partitioning tools inside the VM itself to reduceallocated file systems and partition sizes accordingly. Failure to doso will result in data loss.After using this command to grow a disk image, you must use filesystem and partitioning tools inside the VM to actually begin usingthe new space on the device.
Snapshot
List, apply, create, or delete an existing snapshot (snapshot) of an image(filename).
# qemu-img snapshot [ -l | -a snapshot | -c snapshot | -d snapshot ] filename
-l lists all snapshots associated with the specified disk image. The applyoption, -a, reverts the disk image (filename) to the state of a previouslysaved snapshot. -c creates a snapshot (snapshot) of an image(filename). -d deletes the specified snapshot.
Supported formats
qemu-img is designed to convert files to one of the following formats:
raw
Raw disk image format (default). This can be the fastest file-basedformat. If your file system supports holes (for example in ext2 or ext3on Linux or NTFS on Windows), then only the written sectors willreserve space. Use qemu-img info to obtain the real size used bythe image or ls -ls on Unix/Linux.
qcow2
QEMU image format, the most versatile format. Use it to have optionalAES encryption, zlib-based compression, support of multiple VMsnapshots, and smaller images, which are useful on file systems thatdo not support holes (non-NTFS file systems on Windows).
However, qemu-img also recognizes and supports the following formatsin order to convert from them into either raw or qcow2 format. The formatof an image is usually detected automatically.
bochs
Bochs disk image format.
cloop
Linux Compressed Loop image, useful only to reuse directlycompressed CD-ROM images present for example in the KnoppixCD-ROMs.
cow
User Mode Linux Copy On Write image format. The cow format isincluded only for compatibility with previous versions. It does not workwith Windows.
dmg
Mac disk image format.
Fedora 18 Virtualization Administration Guide 31

nbd
Network block device.
parallels
Parallels virtualization disk image format.
qcow
Old QEMU image format. Only included for compatibility with olderversions.
vdi
Oracle VM VirtualBox hard disk image format.
vmdk
VMware 3 and 4 compatible image format.
vpc
Windows Virtual PC disk image format. Also referred to as vhd, orMicrosoft virtual hard disk image format.
vvfat
Virtual VFAT disk image format.
9.3. Verifying virtualization extensionsUse this section to determine whether your system has the hardwarevirtualization extensions. Virtualization extensions (Intel VT-x or AMD-V)are required for full virtualization.
1. Run the following command to verify the CPU virtualizationextensions are available:
$ grep -E 'svm|vmx' /proc/cpuinfo
2. Analyze the output.The following output contains a vmx entry indicating an Intelprocessor with the Intel VT-x extension:
flags : fpu tsc msr pae mce cx8 apic mtrr mca cmov pat pse36 clflush dts acpi mmx fxsr sse sse2 ss ht tm syscall lm constant_tsc pni monitor ds_cpl vmx est tm2 cx16 xtpr lahf_lm
The following output contains an svm entry indicating an AMDprocessor with the AMD-V extensions:
flags : fpu tsc msr pae mce cx8 apic mtrr mca cmov pat pse36 clflush mmx fxsr sse sse2 ht syscall nx mmxext fxsr_opt lm 3dnowext 3dnow pni cx16 lahf_lm cmp_legacy svm cr8legacy ts fid vid ttp tm stc
If any output is received, the processor has the hardwarevirtualization extensions. However in some circumstancesmanufacturers disable the virtualization extensions in BIOS.The "flags:" output content may appear multiple times, once foreach hyperthread, core or CPU on the system.The virtualization extensions may be disabled in the BIOS. If theextensions do not appear or full virtualization does not work referto Procedure 20.1, “Enabling virtualization extensions in BIOS”.
3. Ensure KVM subsystem is loadedAs an additional check, verify that the kvm modules are loaded inthe kernel:
# lsmod | grep kvm
If the output includes kvm_intel or kvm_amd then the kvmhardware virtualization modules are loaded and your systemmeets requirements.
Note
If the libvirt package is installed, the virsh command can output afull list of virtualization system capabilities. Run virsh capabilities as root to receive the complete list.
32 Chapter 9. Miscellaneous administration tasks

9.4. Setting KVM processor affinitiesNote
libvirt refers to a NUMA node as a cell.
This section covers setting processor and processing core affinities withlibvirt and KVM guests.
By default, libvirt provisions guests using the hypervisor's default policy.For most hypervisors, the policy is to run guests on any availableprocessing core or CPU. There are times when an explicit policy may bebetter, particularly for systems with a NUMA (Non-Uniform MemoryAccess) architecture. A guest on a NUMA system can be pinned to aprocessing core so that its memory allocations are always local to thenode it is running on. This avoids cross-node memory transports whichhave less bandwidth and can significantly degrade performance.
On non-NUMA systems some form of explicit placement across the hosts’sockets, cores and hyperthreads may be more efficient.
Identifying CPU and NUMA topology
The first step in deciding which policy to apply is to determine the host’smemory and CPU topology. The virsh nodeinfo command providesinformation about how many sockets, cores and hyperthreads areattached to a host.
# virsh nodeinfoCPU model: x86_64CPU(s): 8CPU frequency: 1000 MHzCPU socket(s): 2Core(s) per socket: 4Thread(s) per core: 1NUMA cell(s): 2Memory size: 8179176 kB
This output shows that the system has eight CPU cores and two sockets.Each CPU socket has four cores. This splitting of CPU cores acrossmultiple sockets suggests that the system has Non-Uniform MemoryAccess (NUMA) architecture.
NUMA architecture can be more complex than other architectures. Usethe virsh capabilities command to get additional output dataabout the CPU configuration.
# virsh capabilities<capabilities> <host> <cpu> <arch>x86_64</arch> </cpu> <migration_features> <live/> <uri_transports> <uri_transport>tcp</uri_transport> </uri_transports> </migration_features> <topology> <cells num='2'> <cell id='0'> <cpus num='4'> <cpu id='0'/> <cpu id='1'/> <cpu id='2'/> <cpu id='3'/> </cpus> </cell> <cell id='1'> <cpus num='4'> <cpu id='4'/> <cpu id='5'/> <cpu id='6'/> <cpu id='7'/> </cpus> </cell> </cells> </topology> <secmodel> <model>selinux</model> <doi>0</doi> </secmodel> </host>
[ Additional XML removed ]
</capabilities>
This output shows two NUMA nodes (also know as NUMA cells), each
Fedora 18 Virtualization Administration Guide 33

containing four logical CPUs (four processing cores). This system has twosockets, therefore it can be inferred that each socket is a separate NUMAnode. For a guest with four virtual CPUs, it is optimal to lock the guest tophysical CPUs 0 to 3, or 4 to 7, to avoid accessing non-local memory,which is significantly slower than accessing local memory.
If a guest requires eight virtual CPUs, you could run two sets of four virtualCPU guests and split the work between them, since each NUMA nodeonly has four physical CPUs. Running across multiple NUMA nodessignificantly degrades performance for physical and virtualized tasks.
Decide which NUMA node can run the guest
Locking a guest to a particular NUMA node offers no benefit if that nodedoes not have sufficient free memory for that guest. libvirt storesinformation on the free memory available on each node. Use the virsh freecell --all command to display the free memory on all NUMAnodes.
# virsh freecell --all0: 2203620 kB1: 3354784 kB
If a guest requires 3 GB of RAM allocated, then the guest should be runon NUMA node (cell) 1. Node 0 only has 2.2GB free which may not besufficient for certain guests.
Lock a guest to a NUMA node or physical CPU set
Once you have determined which node to run the guest on, refer to thecapabilities data (the output of the virsh capabilities command)about NUMA topology.
1. Extract from the virsh capabilities output.
<topology> <cells num='2'> <cell id='0'> <cpus num='4'> <cpu id='0'/> <cpu id='1'/> <cpu id='2'/> <cpu id='3'/> </cpus> </cell> <cell id='1'> <cpus num='4'> <cpu id='4'/> <cpu id='5'/> <cpu id='6'/> <cpu id='7'/> </cpus> </cell> </cells></topology>
2. Observe that the node 1, <cell id='1'>, uses physical CPUs4 to 7.
3. The guest can be locked to a set of CPUs by appending the cpuset attribute to the configuration file.
a. While the guest is offline, open the configuration file with virsh edit.
b. Locate the guest's virtual CPU count, defined in the vcpuselement.
<vcpus>4</vcpus>
The guest in this example has four CPUs.
c. Add a cpuset attribute with the CPU numbers for therelevant NUMA cell.
<vcpus cpuset='4-7'>4</vcpus>
4. Save the configuration file and restart the guest.
The guest has been locked to CPUs 4 to 7.
Automatically locking guests to CPUs with virt-install
The virt-install provisioning tool provides a simple way toautomatically apply a 'best fit' NUMA policy when guests are created.
The cpuset option for virt-install can use a CPU set of processorsor the parameter auto. The auto parameter automatically determines theoptimal CPU locking using the available NUMA data.
For a NUMA system, use the --cpuset=auto with the virt-installcommand when creating new guests.
34 Chapter 9. Miscellaneous administration tasks

Tuning CPU affinity on running guests
There may be times where modifying CPU affinities on running guests ispreferable to rebooting the guest. The virsh vcpuinfo and virsh vcpupin commands can perform CPU affinity changes on runningguests.
The virsh vcpuinfo command gives up to date information aboutwhere each virtual CPU is running.
In this example, guest1 is a guest with four virtual CPUs is running on aKVM host.
# virsh vcpuinfo guest1VCPU: 0CPU: 3State: runningCPU time: 0.5sCPU Affinity: yyyyyyyyVCPU: 1CPU: 1State: runningCPU Affinity: yyyyyyyyVCPU: 2CPU: 1State: runningCPU Affinity: yyyyyyyyVCPU: 3CPU: 2State: runningCPU Affinity: yyyyyyyy
The virsh vcpuinfo output (the yyyyyyyy value of CPU Affinity)shows that the guest can presently run on any CPU.
To lock the virtual CPUs to the second NUMA node (CPUs four to seven),run the following commands.
# virsh vcpupin guest1 0 4# virsh vcpupin guest1 1 5# virsh vcpupin guest1 2 6# virsh vcpupin guest1 3 7
The virsh vcpuinfo command confirms the change in affinity.
# virsh vcpuinfo guest1VCPU: 0CPU: 4State: runningCPU time: 32.2sCPU Affinity: ----y---VCPU: 1CPU: 5State: runningCPU time: 16.9sCPU Affinity: -----y--VCPU: 2CPU: 6State: runningCPU time: 11.9sCPU Affinity: ------y-VCPU: 3CPU: 7State: runningCPU time: 14.6sCPU Affinity: -------y
9.5. Generating a new unique MAC addressIn some cases you will need to generate a new and unique MAC addressfor a guest. There is no command line tool available to generate a newMAC address at the time of writing. The script provided below cangenerate a new MAC address for your guests. Save the script to yourguest as macgen.py. Now from that directory you can run the scriptusing ./macgen.py and it will generate a new MAC address. A sampleoutput would look like the following:
$ ./macgen.py 00:16:3e:20:b0:11
Fedora 18 Virtualization Administration Guide 35

#!/usr/bin/python# macgen.py script to generate a MAC address for guests#import random#def randomMAC(): mac = [ 0x00, 0x16, 0x3e, random.randint(0x00, 0x7f), random.randint(0x00, 0xff), random.randint(0x00, 0xff) ] return ':'.join(map(lambda x: "%02x" % x, mac))#print randomMAC()
Another method to generate a new MAC for your guest
You can also use the built-in modules of python-virtinst to generatea new MAC address and UUID for use in a guest configuration file:
# echo 'import virtinst.util ; print\ virtinst.util.uuidToString(virtinst.util.randomUUID())' | python# echo 'import virtinst.util ; print virtinst.util.randomMAC()' | python
The script above can also be implemented as a script file as seen below.
#!/usr/bin/env python# -*- mode: python; -*-print ""print "New UUID:"import virtinst.util ; print virtinst.util.uuidToString(virtinst.util.randomUUID())print "New MAC:"import virtinst.util ; print virtinst.util.randomMAC()print ""
9.6. Improving guest response timeGuests can sometimes be slow to respond with certain workloads andusage patterns. Examples of situations which may cause slow orunresponsive guests:
Severely overcommitted memory.
Overcommitted memory with high processor usage
Other (not qemu-kvm processes) busy or stalled processes on thehost.
These types of workload may cause guests to appear slow orunresponsive. Usually, the guest's memory is eventually fully loaded intothe host's main memory from swap. Once the guest is loaded in mainmemory, the guest will perform normally. Note, the process of loading aguest from swap to main memory may take several seconds per gigabyteof RAM assigned to the guest, depending on the type of storage used forswap and the performance of the components.
KVM guests function as Linux processes. Linux processes are notpermanently kept in main memory (physical RAM). The kernel schedulerswaps process memory into virtual memory (swap). Swap, withconventional hard disk drives, is thousands of times slower than mainmemory in modern computers. If a guest is inactive for long periods oftime, the guest may be placed into swap by the kernel.
KVM guests processes may be moved to swap regardless of whethermemory is overcommitted or overall memory usage.
Using unsafe overcommit levels or overcommitting with swap turned offguest processes or other critical processes may be killed by the pdflushkernel function. pdflush automatically kills processes to keep thesystem from crashing and to free up memory. Always ensure the host hassufficient swap space when overcommitting memory.
For more information on overcommitting with KVM, refer to Chapter 6,Overcommitting with KVM.
36 Chapter 9. Miscellaneous administration tasks

Warning
Virtual memory allows a Linux system to use more memory thanthere is physical RAM on the system. Underused processes areswapped out which allows active processes to use memory,improving memory utilization. Disabling swap reduces memoryutilization as all processes are stored in physical RAM.If swap is turned off, do not overcommit guests. Overcommittingguests without any swap can cause guests or the host system tocrash.
Turning off swap
Swap usage can be completely turned off to prevent guests from beingunresponsive while they are moved back to main memory. Swap mayalso not be desired for guests as it can be resource-intensive on somesystems.
The swapoff command can disable all swap partitions and swap files ona system.
# swapoff -a
To make this change permanent, remove swap lines from the /etc/fstab file and restart the host system.
Using SSDs for swap
Using Solid State Drives (SSDs) for swap storage may improve theperformance of guests.
Using RAID arrays, faster disks or separate drives dedicated to swap mayalso improve performance.
9.7. Disable SMART disk monitoring forguestsSMART disk monitoring can be safely disabled as virtual disks and thephysical storage devices are managed by the host.
# service smartd stop# chkconfig --del smartd
9.8. Configuring a VNC ServerTo configure a VNC server, use the Remote Desktop application inSystem > Preferences. Alternatively, you can run the vino-preferences command.
The following steps set up a dedicated VNC server session:
1. Edit the ~/.vnc/xstartup file to start a GNOME sessionwhenever vncserver is started. The first time you run thevncserver script it will ask you for a password you want to use foryour VNC session.
2. A sample xstartup file:
#!/bin/sh# Uncomment the following two lines for normal desktop:# unset SESSION_MANAGER# exec /etc/X11/xinit/xinitrc[ -x /etc/vnc/xstartup ] && exec /etc/vnc/xstartup[ -r $HOME/.Xresources ] && xrdb $HOME/.Xresources#xsetroot -solid grey#vncconfig -iconic &#xterm -geometry 80x24+10+10 -ls -title "$VNCDESKTOP Desktop" &#twm &if test -z "$DBUS_SESSION_BUS_ADDRESS" ; then eval `dbus-launch --sh-syntax –exit-with-session` echo "D-BUS per-session daemon address is: \ $DBUS_SESSION_BUS_ADDRESS"fiexec gnome-session
9.9. Gracefully shutting down guestsInstalling virtualized Fedora X (was RHEL6) guests with the Minimal installation option will not install the acpid package.
Fedora 18 Virtualization Administration Guide 37

Without the acpid package, the Fedora X (was RHEL6) guest does notshut down when the virsh shutdown command is executed. The virsh shutdown command is designed to gracefully shut down guests.
Using virsh shutdown is easier and safer for system administration.Without graceful shut down with the virsh shutdown command asystem administrator must log into a guest manually or send theCtrl-Alt-Del key combination to each guest.
Note
Other virtualized operating systems may be affected by this issue.The virsh shutdown command requires that the guestoperating system is configured to handle ACPI shut downrequests. Many operating systems require additional configurationon the guest operating system to accept ACPI shut down requests.
Procedure 9.1. Workaround for Fedora X (was RHEL6)
1. Install the acpid packageThe acpid service listen and processes ACPI requests.
Log into the guest and install the acpid package on the guest:
# yum install acpid
2. Enable the acpid serviceSet the acpid service to start during the guest boot sequenceand start the service:
# chkconfig acpid on# service acpid start
The guest is now configured to shut down when the virsh shutdowncommand is used.
9.10. Virtual machine timer managementwith libvirtAccurate time keeping on guests is a key challenge for virtualizationplatforms. Different hypervisors attempt to handle the problem of timekeeping in a variety of ways. Libvirt provides hypervisor independentconfiguration settings for time management, using the <clock> and<timer> elements in the domain XML. The domain XML can be editedusing the virsh edit command. See Editing a guest's configuration filefor details.
<clock>
The clock element is used to determine how the guest clock issynchronized with the host clock. The clock element has the followingattributes:
offset
Determines how the guest clock is offset from the host clock. The offsetattribute has the following possible values:
38 Chapter 9. Miscellaneous administration tasks

Table 9.1. Offset attribute valuesValue Descriptionutc The guest clock will be
synchronized to UTC whenbooted.
localtime The guest clock will besynchronized to the host'sconfigured timezone whenbooted, if any.
timezone The guest clock will besynchronized to a giventimezone, specified by the timezone attribute.
variable The guest clock will besynchronized to an arbitraryoffset from UTC. The deltarelative to UTC is specified inseconds, using the adjustmentattribute. The guest is free toadjust the Real Time Clock(RTC) over time and expect thatit will be honored following thenext reboot. This is in contrast to utc mode, where any RTCadjustments are lost at eachreboot.
Note
The value utc is set as the clock offset in a virtual machine bydefault. However, if the guest clock is run with the localtimevalue, the clock offset needs to be changed to a different valuein order to have the guest clock synchronized with the hostclock.
timezone
The timezone to which the guest clock is to be synchronized.
adjustment
The delta for guest clock synchronization. In seconds, relative to UTC.
Example 9.1. Always synchronize to UTC
<clock offset="utc" />
Example 9.2. Always synchronize to the host timezone
<clock offset="localtime" />
Example 9.3. Synchronize to an arbitrary timezone
<clock offset="timezone" timezone="Europe/Paris" />
Example 9.4. Synchronize to UTC + arbitrary offset
<clock offset="variable" adjustment="123456" />
<timer>
A clock element can have zero or more timer elements as children. Thetimer element specifies a time source used for guest clocksynchronization. The timer element has the following attributes. Only the name is required, all other attributes are optional.
name
The name of the time source to use.
Fedora 18 Virtualization Administration Guide 39

Table 9.2. name attribute valuesValue Descriptionplatform The master virtual time source
which may be used to drive thepolicy of other time sources.
pit Programmable Interval Timer - atimer with periodic interrupts.
rtc Real Time Clock - acontinuously running timer withperiodic interrupts.
hpet High Precision Event Timer -multiple timers with periodicinterrupts.
tsc Time Stamp Counter - countsthe number of ticks since reset,no interrupts.
track
The track attribute specifies what is tracked by the timer. Only valid fora name value of platform or rtc.
Table 9.3. wallclock attribute valuesValue Descriptionboot Corresponds to old host option,
this is an unsupported trackingoption.
guest RTC always tracks guest time.wall RTC always tracks host time.
tickpolicy
The policy used to pass ticks on to the guest.
Table 9.4. tickpolicy attribute valuesValue Descriptiondelay Continue to deliver at normal
rate (i.e. ticks are delayed).catchup Deliver at a higher rate to catch
up.merge Ticks merged into one single
tick.discard All missed ticks are discarded.
frequency
Used to set a fixed frequency, measured in Hz. This attribute is onlyrelevant for a name value of tsc. All other timers operate at a fixedfrequency (pit, rtc), or at a frequency fully controlled by the guest(hpet).
mode
Determines how the time source is exposed to the guest. This attributeis only relevant for a name value of tsc. All other timers are alwaysemulated.
Table 9.5. mode attribute valuesValue Descriptionauto Native if safe, otherwise
emulated.native Always native.emulate Always emulate.paravirt Native + para-virtualized.
present
Used to override the default set of timers visible to the guest. Forexample, to enable or disable the HPET.
40 Chapter 9. Miscellaneous administration tasks

Table 9.6. present attribute valuesValue Descriptionyes Force this timer to the visible to
the guest.no Force this timer to not be visible
to the guest.
Example 9.5. Clock synchronizing to local time with RTC and PITtimers, and the HPET timer disabled
<clock offset="localtime"> <timer name="rtc" tickpolicy="catchup" wallclock="guest" /> <timer name="pit" tickpolicy="delay" /> <timer name="hpet" present="no" /></clock>
Fedora 18 Virtualization Administration Guide 41

Chapter 10. Storageconcepts10.1. Storage pools
10.2. Volumes
This chapter introduces the concepts used for describing and managingstorage devices. Terms such as Storage Pools and Volumes areexplained in the sections that follow.
10.1. Storage poolsA storage pool is a file, directory, or storage device managed by libvirt forthe purpose of providing storage to guests. The storage pool can be localor it can be shared over a network.
libvirt uses a directory-based storage pool, the /var/lib/libvirt/images/ directory, as the default storage pool.The default storage pool can be changed to another storage pool.
Local storage pools - Local storage pools are directly attached to thehost server. Local storage pools include: local directories, directlyattached disks, physical partitions, and LVM volume groups. Thesestorage volumes store guest images or are attached to guests asadditional storage As local storage pools are directly attached to thehost server, they are useful for development, testing and smalldeployments that do not require migration or large numbers of guests.Local storage pools are not suitable for many productionenvironments as local storage pools do not support live migration.
Networked (shared) storage pools - Networked storage pools coverstorage devices shared over a network using standard protocols andis required for migrating guests between hosts. Supported protocolsfor networked storage pools include:
Fibre Channel-based LUNs
Fibre Channel over Ethernet (FCoE)
iSCSI
NFS
GFS2
SCSI RDMA protocols (SCSI RCP), the block export protocol usedin InfiniBand and 10GbE iWARP adapters.
10.2. VolumesStorage pools are divided into storage volumes. Storage volumes are anabstraction of physical partitions, LVM logical volumes, file-based diskimages and other storage types handled by libvirt. Storage volumes arepresented to guests as local storage devices regardless of the underlyinghardware.
Referencing volumes
To reference a specific volume, three approaches are possible:
The name of the volume and the storage poolA volume may be referred to by name, along with an identifier for thestorage pool it belongs in. On the virsh command line, this takes theform --pool storage_pool volume_name.
For example, a volume named firstimage in the guest_imagespool.
# virsh vol-info --pool guest_images firstimageName: firstimageType: blockCapacity: 20.00 GBAllocation: 20.00 GB
virsh #
The full path to the storage on the host systemA volume may also be referred to by its full path on the file system.When using this approach, a pool identifier does not need to beincluded.
For example, a volume named secondimage.img, visible to the host
42 Chapter 10. Storage concepts

system as /images/secondimage.img. The image can be referredto as /images/secondimage.img.
# virsh vol-info /images/secondimage.imgName: secondimage.imgType: fileCapacity: 20.00 GBAllocation: 136.00 KB
The unique volume keyWhen a volume is first created in the virtualization system, a uniqueidentifier is generated and assigned to it. The unique identifier istermed the volume key. The format of this volume key varies upon thestorage used.
When used with block based storage such as LVM, the volume keymay follow this format:
c3pKz4-qPVc-Xf7M-7WNM-WJc8-qSiz-mtvpGn
When used with file based storage, the volume key may instead be acopy of the full path to the volume storage.
/images/secondimage.img
For example, a volume with the volume key of Wlvnf7-a4a3-Tlje-lJDa-9eak-PZBv-LoZuUr:
# virsh vol-info Wlvnf7-a4a3-Tlje-lJDa-9eak-PZBv-LoZuUrName: firstimageType: blockCapacity: 20.00 GBAllocation: 20.00 GB
virsh provides commands for converting between a volume name,volume path, or volume key:
vol-nameReturns the volume name when provided with a volume path orvolume key.
# virsh vol-name /dev/guest_images/firstimagefirstimage# virsh vol-name Wlvnf7-a4a3-Tlje-lJDa-9eak-PZBv-LoZuUr
vol-pathReturns the volume path when provided with a volume key, or astorage pool identifier and volume name.
# virsh vol-path Wlvnf7-a4a3-Tlje-lJDa-9eak-PZBv-LoZuUr/dev/guest_images/firstimage# virsh vol-path --pool guest_images firstimage/dev/guest_images/firstimage
The vol-key commandReturns the volume key when provided with a volume path, or astorage pool identifier and volume name.
# virsh vol-key /dev/guest_images/firstimageWlvnf7-a4a3-Tlje-lJDa-9eak-PZBv-LoZuUr# virsh vol-key --pool guest_images firstimage Wlvnf7-a4a3-Tlje-lJDa-9eak-PZBv-LoZuUr
Fedora 18 Virtualization Administration Guide 43

Chapter 11. Storagepools11.1. Creating storage pools
11.1.1. Dedicated storage device-based storage pools11.1.2. Partition-based storage pools11.1.3. Directory-based storage pools11.1.4. LVM-based storage pools11.1.5. iSCSI-based storage pools
11.1. Creating storage pools
11.1.1. Dedicated storage device-based storagepoolsThis section covers dedicating storage devices to guests.
Warning
Guests should not be given write access to whole disks or blockdevices (for example, /dev/sdb). Use partitions (for example, /dev/sdb1) or LVM volumes.If you pass an entire block device to the guest, the guest will likelypartition it or create its own LVM groups on it. This can cause thehost to detect these partitions or LVM groups and cause errors.
11.1.1.1. Creating a dedicated disk storage pool using virshThis procedure creates a new storage pool using a dedicated disk devicewith the virsh command.
Warning
Dedicating a disk to a storage pool will reformat and erase all datapresently stored on the disk device. Back up the storage devicebefore commencing the following procedure.
1. Create a GPT disk label on the diskThe disk must be relabeled with a GUID Partition Table (GPT) disklabel. GPT disk labels allow for creating a large numbers ofpartitions, up to 128 partitions, on each device. GPT partitiontables can store partition data for far more partitions than the msdos partition table.
# parted /dev/sdbGNU Parted 2.1Using /dev/sdbWelcome to GNU Parted! Type 'help' to view a list of commands.(parted) mklabel New disk label type? gpt (parted) quit Information: You may need to update /etc/fstab. #
2. Create the storage pool configuration fileCreate a temporary XML text file containing the storage poolinformation required for the new device.The file must be in the format shown below, and contain thefollowing fields:
<name>guest_images_disk</name>The name parameter determines the name of the storage pool.This example uses the name guest_images_disk in theexample below.
<device path='/dev/sdb'/>The device parameter with the path attribute specifies thedevice path of the storage device. This example uses thedevice /dev/sdb.
<target> <path>/dev</path></target>The file system target parameter with the path sub-
44 Chapter 11. Storage pools

parameter determines the location on the host file system toattach volumes created with this storage pool.For example, sdb1, sdb2, sdb3. Using /dev/, as in theexample below, means volumes created from this storagepool can be accessed as /dev/sdb1, /dev/sdb2, /dev/sdb3.
<format type='gpt'/>The format parameter specifies the partition table type. Thisexample uses the gpt in the example below, to match theGPT disk label type created in the previous step.
Create the XML file for the storage pool device with a text editor.
Example 11.1. Dedicated storage device storage pool
<pool type='disk'> <name>guest_images_disk</name> <source> <device path='/dev/sdb'/> <format type='gpt'/> </source> <target> <path>/dev</path> </target></pool>
3. Attach the deviceAdd the storage pool definition using the virsh pool-definecommand with the XML configuration file created in the previousstep.
# virsh pool-define ~/guest_images_disk.xmlPool guest_images_disk defined from /root/guest_images_disk.xml# virsh pool-list --allName State Autostart -----------------------------------------default active yes guest_images_disk inactive no
4. Start the storage poolStart the storage pool with the virsh pool-start command.Verify the pool is started with the virsh pool-list --allcommand.
# virsh pool-start guest_images_diskPool guest_images_disk started# virsh pool-list --allName State Autostart -----------------------------------------default active yes guest_images_disk active no
5. Turn on autostartTurn on autostart for the storage pool. Autostart configures the libvirtd service to start the storage pool when the servicestarts.
# virsh pool-autostart guest_images_diskPool guest_images_disk marked as autostarted# virsh pool-list --allName State Autostart -----------------------------------------default active yes guest_images_disk active yes
6. Verify the storage pool configurationVerify the storage pool was created correctly, the sizes reportedcorrectly, and the state reports as running.
# virsh pool-info guest_images_diskName: guest_images_diskUUID: 551a67c8-5f2a-012c-3844-df29b167431cState: runningCapacity: 465.76 GBAllocation: 0.00 Available: 465.76 GB# ls -la /dev/sdbbrw-rw----. 1 root disk 8, 16 May 30 14:08 /dev/sdb# virsh vol-list guest_images_diskName Path-----------------------------------------
7. Optional: Remove the temporary configuration fileRemove the temporary storage pool XML configuration file if it isnot needed.
Fedora 18 Virtualization Administration Guide 45

# rm ~/guest_images_disk.xml
A dedicated storage device storage pool is now available.
11.1.2. Partition-based storage poolsThis section covers using a pre-formatted block device, a partition, as astorage pool.
For the following examples, a host has a 500GB hard drive (/dev/sdc)partitioned into one 500GB, ext4 formatted partition (/dev/sdc1). We setup a storage pool for it using the procedure below.
11.1.2.1. Creating a partition-based storage pool using virshThis section covers creating a partition-based storage pool with the virsh command. This same action can also be done using the virt-manager. For directions on creating a dedicated disk storage pool withthe virt-manager, refer to Section 16.13.1, “Creating a partition-basedstorage pool using virt-manager”.
Warning
Do not use this procedure to assign an entire disk as a storagepool (for example, /dev/sdb). Guests should not be given writeaccess to whole disks or block devices. Only use this method toassign partitions (for example, /dev/sdb1) to storage pools.
Procedure 11.1. Creating pre-formatted block device storage poolsusing virsh
1. Create the storage pool definitionUse the virsh pool-define-as command to create a newstorage pool definition. There are three options that must beprovided to define a pre-formatted disk as a storage pool:
Partition nameThe name parameter determines the name of the storage pool.This example uses the name guest_images_fs in theexample below.
deviceThe device parameter with the path attribute specifies thedevice path of the storage device. This example uses thepartition /dev/sdc1.
mountpointThe mountpoint on the local file system where the formatteddevice will be mounted. If the mount point directory does notexist, the virsh command can create the directory.
The directory /guest_images is used in this example.
# virsh pool-define-as guest_images_fs fs - - /dev/sdc1 - "/guest_images"Pool guest_images_fs defined
The new pool and mount points are now created.
2. Verify the new poolList the present storage pools.
# virsh pool-list --allName State Autostart-----------------------------------------default active yesguest_images_fs inactive no
3. Create the mount pointUse the virsh pool-build command to create a mount pointfor a pre-formatted file system storage pool.
# virsh pool-build guest_images_fsPool guest_images_fs built# ls -la /guest_imagestotal 8drwx------. 2 root root 4096 May 31 19:38 .dr-xr-xr-x. 25 root root 4096 May 31 19:38 ..# virsh pool-list --allName State Autostart-----------------------------------------default active yesguest_images_fs inactive no
4. Start the storage pool
46 Chapter 11. Storage pools

Use the virsh pool-start command to mount the file systemonto the mount point and make the pool available for use.
# virsh pool-start guest_images_fsPool guest_images_fs started# virsh pool-list --allName State Autostart-----------------------------------------default active yesguest_images_fs active no
5. Turn on autostartBy default, a storage pool is defined with virsh is not set toautomatically start each time libvirtd starts. Turn on automaticstart with the virsh pool-autostart command. The storagepool is now automatically started each time libvirtd starts.
# virsh pool-autostart guest_images_fsPool guest_images_fs marked as autostarted
# virsh pool-list --allName State Autostart-----------------------------------------default active yesguest_images_fs active yes
6. Verify the storage poolVerify the storage pool was created correctly, the sizes reportedare as expected, and the state is reported as running. Verifythere is a "lost+found" directory in the mount point on the filesystem, indicating the device is mounted.
# virsh pool-info guest_images_fsName: guest_images_fsUUID: c7466869-e82a-a66c-2187-dc9d6f0877d0State: runningPersistent: yesAutostart: yesCapacity: 458.39 GBAllocation: 197.91 MBAvailable: 458.20 GB# mount | grep /guest_images/dev/sdc1 on /guest_images type ext4 (rw)# ls -la /guest_imagestotal 24drwxr-xr-x. 3 root root 4096 May 31 19:47 .dr-xr-xr-x. 25 root root 4096 May 31 19:38 ..drwx------. 2 root root 16384 May 31 14:18 lost+found
11.1.3. Directory-based storage poolsThis section covers storing guests in a directory on the host using virsh.This same action can also be done using the virt-manager. For directionson creating a dedicated disk storage pool with the virt-manager, refer toSection 16.13.2, “Creating a directory-based storage pool with virt-manager”.
Directory-based storage pools can be created with virt-manager orthe virsh command line tools.
11.1.3.1. Creating a directory-based storage pool with virsh
1. Create the storage pool definitionUse the virsh pool-define-as command to define a newstorage pool. There are two options required for creating directory-based storage pools:
The name of the storage pool.
This example uses the name guest_images_dir. All further virsh commands used in this example use this name.
The path to a file system directory for storing guest imagefiles. If this directory does not exist, virsh will create it.
This example uses the /guest_images_dir directory.
# virsh pool-define-as guest_images_dir dir - - - - "/guest_images"Pool guest_images_dir defined
2. Verify the storage pool is listedVerify the storage pool object is created correctly and the statereports it as inactive.
Fedora 18 Virtualization Administration Guide 47

# virsh pool-list --allName State Autostart -----------------------------------------default active yes guest_images_dir inactive no
3. Create the local directoryUse the virsh pool-build command to build the directory-based storage pool. virsh pool-build sets the requiredpermissions and SELinux settings for the directory(guest_images_dir, for example) as shown:
# virsh pool-build guest_images_dirPool guest_images_dir built# ls -la /guest_imagestotal 8drwx------. 2 root root 4096 May 30 02:44 .dr-xr-xr-x. 26 root root 4096 May 30 02:44 ..# virsh pool-list --allName State Autostart -----------------------------------------default active yes guest_images_dir inactive no
4. Start the storage poolUse the virsh command pool-start to enable a directorystorage pool, thereby allowing it to be used for volumes andguests.
# virsh pool-start guest_images_dirPool guest_images_dir started# virsh pool-list --allName State Autostart -----------------------------------------default active yes guest_images_dir active no
5. Turn on autostartTurn on autostart for the storage pool. Autostart configures the libvirtd service to start the storage pool when the servicestarts.
# virsh pool-autostart guest_images_dirPool guest_images_dir marked as autostarted# virsh pool-list --allName State Autostart -----------------------------------------default active yes guest_images_dir active yes
6. Verify the storage pool configurationVerify the storage pool was created correctly, the sizes reportedcorrectly, and the state reports as running.
# virsh pool-info guest_images_dirName: guest_images_dirUUID: 779081bf-7a82-107b-2874-a19a9c51d24cState: runningPersistent: yesAutostart: yesCapacity: 49.22 GBAllocation: 12.80 GBAvailable: 36.41 GB
# ls -la /guest_imagestotal 8drwx------. 2 root root 4096 May 30 02:44 .dr-xr-xr-x. 26 root root 4096 May 30 02:44 ..#
A directory-based storage pool is now available.
11.1.4. LVM-based storage poolsThis chapter covers using LVM volume groups as storage pools, usingvirsh. This same action can also be done using the virt-manager. Fordirections on creating a dedicated disk storage pool with the virt-manager,refer to Section 16.13.3, “LVM based storage pools”.
LVM-based storage groups provide the full flexibility of LVM.
Note
Please refer to the Fedora Storage Administration Guide for moredetails on LVM.
48 Chapter 11. Storage pools

Warning
LVM-based storage pools require a full disk partition. If activating anew partition/device with these procedures, the partition will beformatted and all data will be erased. If using the host's existingVolume Group (VG) nothing will be erased. It is recommended toback up the storage device before commencing the followingprocedure.
11.1.4.1. Creating an LVM-based storage pool with virt-managerLVM-based storage pools can use existing LVM volume groups or createnew LVM volume groups on a blank partition.
Optional: Create new partition for LVM volumesThese steps describe how to create a new partition and LVM volumegroup on a new hard disk drive.
Warning
This procedure will remove all data from the selected storagedevice.
1. Create a new partitionUse the fdisk command to create a new disk partition fromthe command line. The following example creates a newpartition that uses the entire disk on the storage device /dev/sdb.
# fdisk /dev/sdbCommand (m for help):
Press n for a new partition.
2. Press p for a primary partition.
Command action e extended p primary partition (1-4)
3. Choose an available partition number. In this example the firstpartition is chosen by entering 1.
Partition number (1-4): 1
4. Enter the default first cylinder by pressing Enter.
First cylinder (1-400, default 1):
5. Select the size of the partition. In this example the entire disk isallocated by pressing Enter.
Last cylinder or +size or +sizeM or +sizeK (2-400, default 400):
6. Set the type of partition by pressing t.
Command (m for help): t
7. Choose the partition you created in the previous steps. In thisexample, the partition number is 1.
Partition number (1-4): 1
8. Enter 8e for a Linux LVM partition.
Hex code (type L to list codes): 8e
9. write changes to disk and quit.
Command (m for help): w Command (m for help): q
10. Create a new LVM volume groupCreate a new LVM volume group with the vgcreate command.This example creates a volume group named guest_images_lvm.
# vgcreate guest_images_lvm /dev/sdb1 Physical volmue "/dev/vdb1" successfully created Volume group "guest_images_lvm" successfully created
The new LVM volume group, guest_images_lvm, can now be usedfor an LVM-based storage pool.
Fedora 18 Virtualization Administration Guide 49

11.1.4.2. Creating an LVM-based storage pool with virshThis section outlines the steps required to create an LVM-based storagepool with the virsh command. It uses the example of a pool namedguest_images_lvm from a single drive (/dev/sdc). This is only anexample and your settings should be substituted as appropriate.
Procedure 11.2. Creating an LVM-based storage pool with virsh
1. Define the pool name guest_images_lvm.
# virsh pool-define-as guest_images_lvm logical - - /dev/sdc libvirt_lvm \ /dev/libvirt_lvmPool guest_images_lvm defined
2. Build the pool according to the specified name.
# virsh pool-build guest_images_lvm
Pool guest_images_lvm built
3. Initialize the new pool.
# virsh pool-start guest_images_lvm
Pool guest_images_lvm started
4. Show the volume group information with the vgs command.
# vgsVG #PV #LV #SN Attr VSize VFree libvirt_lvm 1 0 0 wz--n- 465.76g 465.76g
5. Set the pool to start automatically.
# virsh pool-autostart guest_images_lvmPool guest_images_lvm marked as autostarted
6. List the available pools with the virsh command.
# virsh pool-list --allName State Autostart -----------------------------------------default active yes guest_images_lvm active yes
7. The following commands demonstrate the creation of threevolumes (volume1, volume2 and volume3) within this pool.
# virsh vol-create-as guest_images_lvm volume1 8GVol volume1 created
# virsh vol-create-as guest_images_lvm volume2 8GVol volume2 created
# virsh vol-create-as guest_images_lvm volume3 8GVol volume3 created
8. List the available volumes in this pool with the virsh command.
# virsh vol-list guest_images_lvmName Path-----------------------------------------volume1 /dev/libvirt_lvm/volume1volume2 /dev/libvirt_lvm/volume2volume3 /dev/libvirt_lvm/volume3
9. The following two commands (lvscan and lvs) display furtherinformation about the newly created volumes.
# lvscanACTIVE '/dev/libvirt_lvm/volume1' [8.00 GiB] inheritACTIVE '/dev/libvirt_lvm/volume2' [8.00 GiB] inheritACTIVE '/dev/libvirt_lvm/volume3' [8.00 GiB] inherit
# lvsLV VG Attr LSize Pool Origin Data% Move Log Copy% Convertvolume1 libvirt_lvm -wi-a- 8.00gvolume2 libvirt_lvm -wi-a- 8.00gvolume3 libvirt_lvm -wi-a- 8.00g
11.1.5. iSCSI-based storage poolsThis section covers using iSCSI-based devices to store guests. This sameaction can also be done using the virt-manager. For directions on creatinga dedicated disk storage pool with the virt-manager, refer to
50 Chapter 11. Storage pools

Section 16.13.4, “Adding an iSCSI target to virt-manager”.
iSCSI (Internet Small Computer System Interface) is a network protocol forsharing storage devices. iSCSI connects initiators (storage clients) totargets (storage servers) using SCSI instructions over the IP layer.
11.1.5.1. Configuring a software iSCSI targetThe scsi-target-utils package provides a tool for creating software-backediSCSI targets.
Procedure 11.3. Creating an iSCSI target
1. Install the required packagesInstall the scsi-target-utils package and all dependencies
# yum install scsi-target-utils
2. Start the tgtd serviceThe tgtd service hosts SCSI targets and uses the iSCSI protocolto host targets. Start the tgtd service and make the servicepersistent after restarting with the chkconfig command.
# service tgtd start# chkconfig tgtd on
3. Optional: Create LVM volumesLVM volumes are useful for iSCSI backing images. LVMsnapshots and resizing can be beneficial for guests. This examplecreates an LVM image named virtimage1 on a new volumegroup named virtstore on a RAID5 array for hosting guests withiSCSI.
a. Create the RAID arrayCreating software RAID5 arrays is covered by the Red HatEnterprise Linux Deployment Guide.
b. Create the LVM volume groupCreate a volume group named virtstore with the vgcreate command.
# vgcreate virtstore /dev/md1
c. Create a LVM logical volumeCreate a logical volume group named virtimage1 on the virtstore volume group with a size of 20GB using the lvcreate command.
# lvcreate --size 20G -n virtimage1 virtstore
The new logical volume, virtimage1, is ready to use foriSCSI.
4. Optional: Create file-based imagesFile-based storage is sufficient for testing but is not recommendedfor production environments or any significant I/O activity. Thisoptional procedure creates a file based imaged named virtimage2.img for an iSCSI target.
a. Create a new directory for the imageCreate a new directory to store the image. The directorymust have the correct SELinux contexts.
# mkdir -p /var/lib/tgtd/virtualization
b. Create the image fileCreate an image named virtimage2.img with a size of10GB.
# dd if=/dev/zero of=/var/lib/tgtd/virtualization/virtimage2.img bs=1M seek=10000 count=0
c. Configure SELinux file contextsConfigure the correct SELinux context for the new imageand directory.
# restorecon -R /var/lib/tgtd
The new file-based image, virtimage2.img, is ready touse for iSCSI.
5. Create targetsTargets can be created by adding a XML entry to the /etc/tgt/targets.conf file. The target attribute requiresan iSCSI Qualified Name (IQN). The IQN is in the format:
Fedora 18 Virtualization Administration Guide 51

iqn.yyyy-mm.reversed domain name:optional identifier text
Where:yyyy-mm represents the year and month the device was started(for example: 2010-05);
reversed domain name is the hosts domain name in reverse(for example server1.example.com in an IQN would be com.example.server1); and
optional identifier text is any text string, withoutspaces, that assists the administrator in identifying devices orhardware.
This example creates iSCSI targets for the two types of imagescreated in the optional steps on server1.example.com with anoptional identifier trial. Add the following to the /etc/tgt/targets.conf file.
<target iqn.2010-05.com.example.server1:trial> backing-store /dev/virtstore/virtimage1 #LUN 1 backing-store /var/lib/tgtd/virtualization/virtimage2.img #LUN 2 write-cache off</target>
Ensure that the /etc/tgt/targets.conf file contains the default-driver iscsi line to set the driver type as iSCSI.The driver uses iSCSI by default.
Important
This example creates a globally accessible target withoutaccess control. Refer to the scsi-target-utils for informationon implementing secure access.
6. Restart the tgtd serviceRestart the tgtd service to reload the configuration changes.
# service tgtd restart
7. iptables configurationOpen port 3260 for iSCSI access with iptables.
# iptables -I INPUT -p tcp -m tcp --dport 3260 -j ACCEPT# service iptables save# service iptables restart
8. Verify the new targetsView the new targets to ensure the setup was successful with the tgt-admin --show command.
52 Chapter 11. Storage pools

# tgt-admin --showTarget 1: iqn.2010-05.com.example.server1:trialSystem information:Driver: iscsiState: readyI_T nexus information:LUN information:LUN: 0 Type: controller SCSI ID: IET 00010000 SCSI SN: beaf10 Size: 0 MB Online: Yes Removable media: No Backing store type: rdwr Backing store path: NoneLUN: 1 Type: disk SCSI ID: IET 00010001 SCSI SN: beaf11 Size: 20000 MB Online: Yes Removable media: No Backing store type: rdwr Backing store path: /dev/virtstore/virtimage1LUN: 2 Type: disk SCSI ID: IET 00010002 SCSI SN: beaf12 Size: 10000 MB Online: Yes Removable media: No Backing store type: rdwr Backing store path: /var/lib/tgtd/virtualization/virtimage2.imgAccount information:ACL information:ALL
Warning
The ACL list is set to all. This allows all systems on the localnetwork to access this device. It is recommended to set hostaccess ACLs for production environments.
9. Optional: Test discoveryTest whether the new iSCSI device is discoverable.
# iscsiadm --mode discovery --type sendtargets --portal server1.example.com127.0.0.1:3260,1 iqn.2010-05.com.example.server1:iscsirhel6guest
10. Optional: Test attaching the deviceAttach the new device (iqn.2010-05.com.example.server1:iscsirhel6guest) to determinewhether the device can be attached.
# iscsiadm -d2 -m node --loginscsiadm: Max file limits 1024 1024
Logging in to [iface: default, target: iqn.2010-05.com.example.server1:iscsirhel6guest, portal: 10.0.0.1,3260]Login to [iface: default, target: iqn.2010-05.com.example.server1:iscsirhel6guest, portal: 10.0.0.1,3260] successful.
Detach the device.
# iscsiadm -d2 -m node --logoutscsiadm: Max file limits 1024 1024
Logging out of session [sid: 2, target: iqn.2010-05.com.example.server1:iscsirhel6guest, portal: 10.0.0.1,3260Logout of [sid: 2, target: iqn.2010-05.com.example.server1:iscsirhel6guest, portal: 10.0.0.1,3260] successful.
An iSCSI device is now ready to use for virtualization.
11.1.5.2. Creating an iSCSI-based storage pool with virshThis procedure covers using virsh to create an iSCSI-based storage pool.If you want to use virt-manager to perform the same action, see the virt-manager chapter.
1. Create the storage pool definitionThe example below is an XML definition file for an iSCSI-based
Fedora 18 Virtualization Administration Guide 53

storage pool.
<name>iscsirhel6guest</name>The name element sets the name for the storage pool. Thename is required and must be unique.
<uuid>afcc5367-6770-e151-bcb3-847bc36c5e28</uuid>The optional uuid element provides a unique globalidentifier for the storage pool. The uuid element can containany valid UUID or an existing UUID for the storage device. If aUUID is not provided, virsh will generate a UUID for thestorage pool.
<host name='server1.example.com'/>The host element with the name attribute specifies thehostname of the iSCSI server. The host element attribute cancontain a port attribute for a non-standard iSCSI protocol portnumber.
<device path='iqn.2010-05.com.example.server1:iscsirhel6guest'/>
The device element path attribute must contain the IQN forthe iSCSI server.
With a text editor, create an XML file for the iSCSI storage pool.This example uses a XML definition named iscsirhel6guest.xml.
<pool type='iscsi'> <name>iscsirhel6guest</name> <uuid>afcc5367-6770-e151-bcb3-847bc36c5e28</uuid> <source> <host name='server1.example.com.'/> <device path='iqn.2001-05.com.example.server1:iscsirhel6guest'/> </source> <target> <path>/dev/disk/by-path</path> </target></pool>
Use the pool-define command to define the storage pool butnot start it.
# virsh pool-define iscsirhel6guest.xmlPool iscsirhel6guest defined
2. Alternative step: Use pool-define-as to define the pool from thecommand lineStorage pool definitions can be created with the virsh commandline tool. Creating storage pools with virsh is useful for systemsadministrators using scripts to create multiple storage pools.The virsh pool-define-as command has severalparameters which are accepted in the following format:
virsh pool-define-as name type source-host source-path source-dev source-name target
The type, iscsi, defines this pool as an iSCSI based storagepool. The name parameter must be unique and sets the name forthe storage pool. The source-host and source-pathparameters are the hostname and iSCSI IQN respectively. The source-dev and source-name parameters are not required foriSCSI-based pools, use a - character to leave the field blank. The target parameter defines the location for mounting the iSCSIdevice on the host.The example below creates the same iSCSI-based storage poolas the previous step.
# virsh pool-define-as iscsirhel6guest iscsi server1.example.com iqn.2010-05.com.example.server1:iscsirhel6guest - - /dev/disk/by-pathPool iscsirhel6guest defined
3. Verify the storage pool is listedVerify the storage pool object is created correctly and the statereports as inactive.
# virsh pool-list --allName State Autostart -----------------------------------------default active yes iscsirhel6guest inactive no
4. Start the storage pool
54 Chapter 11. Storage pools

Use the virsh command pool-start for this. pool-startenables a directory storage pool, allowing it to be used forvolumes and guests.
# virsh pool-start guest_images_diskPool guest_images_disk started# virsh pool-list --allName State Autostart -----------------------------------------default active yes iscsirhel6guest active no
5. Turn on autostartTurn on autostart for the storage pool. Autostart configures the libvirtd service to start the storage pool when the servicestarts.
# virsh pool-autostart iscsirhel6guestPool iscsirhel6guest marked as autostarted
Verify that the iscsirhel6guest pool has autostart set:
# virsh pool-list --allName State Autostart -----------------------------------------default active yes iscsirhel6guest active yes
6. Verify the storage pool configurationVerify the storage pool was created correctly, the sizes reportedcorrectly, and the state reports as running. Once verified, it isavailable for use.
# virsh pool-info iscsirhel6guestName: iscsirhel6guestUUID: afcc5367-6770-e151-bcb3-847bc36c5e28State: runningPersistent: unknownAutostart: yesCapacity: 100.31 GBAllocation: 0.00Available: 100.31 GB
Fedora 18 Virtualization Administration Guide 55

Chapter 12. Volumes12.1. Creating volumes
12.2. Cloning volumes
12.3. Adding storage devices to guests
12.3.1. Adding file based storage to a guest12.3.2. Adding hard drives and other block devices to a guest12.3.3. Managing storage controllers in a guest12.3.4. Deleting and removing volumes
12.1. Creating volumesThis section shows how to create disk volumes inside a block basedstorage pool. In the example below, the virsh vol-create-ascommand will a volume with a specific size in GB within the guest_images_disk storage pool. As this command is repeated pervolume needed, three volumes are created as shown in the example.
# virsh vol-create-as guest_images_disk volume1 8GVol volume1 created
# virsh vol-create-as guest_images_disk volume2 8GVol volume2 created
# virsh vol-create-as guest_images_disk volume3 8GVol volume3 created
# virsh vol-list guest_images_diskName Path-----------------------------------------volume1 /dev/sdb1volume2 /dev/sdb2volume3 /dev/sdb3
# parted -s /dev/sdb printModel: ATA ST3500418AS (scsi)Disk /dev/sdb: 500GBSector size (logical/physical): 512B/512BPartition Table: gpt
Number Start End Size File system Name Flags2 17.4kB 8590MB 8590MB primary3 8590MB 17.2GB 8590MB primary1 21.5GB 30.1GB 8590MB primary
12.2. Cloning volumesThe new volume will be allocated from storage in the same storage poolas the volume being cloned. The virsh vol-clone must have the --pool argument which dictates the name of the storage pool that containsthe volume to be cloned. The rest of the command names the volume tobe cloned (volume3) and the name of the new volume that was cloned(clone1). The virsh vol-list command lists the volumes that arepresent in the storage pool (guest_images_disk).
# virsh vol-clone --pool guest_images_disk volume3 clone1Vol clone1 cloned from volume3
# virsh vol-list guest_images_diskName Path -----------------------------------------volume1 /dev/sdb1 volume2 /dev/sdb2 volume3 /dev/sdb3clone1 /dev/sdb4
# parted -s /dev/sdb printModel: ATA ST3500418AS (scsi)Disk /dev/sdb: 500GBSector size (logical/physical): 512B/512BPartition Table: gpt
Number Start End Size File system Name Flags2 8590MB 17.2GB 8590MB primary3 17.2GB 25.8GB 8590MB primary1 25.8GB 34.4GB 8590MB primary
56 Chapter 12. Volumes

12.3. Adding storage devices to guestsThis section covers adding storage devices to a guest. Additional storagecan only be added after guests are created.
12.3.1. Adding file based storage to a guestFile-based storage or file-based containers are files on the hosts filesystem that act as virtualized hard drives for guests. To add a file-basedcontainer, perform the following steps:
Procedure 12.1. Adding a file-based container
1. Create an empty container file or use an existing file (such as anISO file).
a. Pre-allocated files are recommended for file-based storageimages. Create a pre-allocated file using the following ddcommand as shown:
# dd if=/dev/zero of=/var/lib/libvirt/images/FileName.img bs=1M count=4096
b. Alternatively, create a sparse file instead of a pre-allocatedfile. Sparse files are created much faster and can be usedfor testing, but are not recommended for productionenvironments due to data integrity and performanceissues.
# dd if=/dev/zero of=/var/lib/libvirt/images/FileName.img bs=1M seek=4096 count=0
Both commands create a 4GB file which can be used as additionalstorage for a guest.
2. Create the additional storage by writing a <disk> element in anew file. In this example, this file will be known as NewStorage.xml.
A <disk> element describes the source of the disk, and a devicename for the virtual block device. The device name should beunique across all devices in the guest, and identifies the bus onwhich the guest will find the virtual block device. The followingexample defines a virtio block device whose source is a file-basedstorage container named FileName.img:
<disk type='file' device='disk'> <driver name='qemu' type='raw' cache='none'/> <source file='/var/lib/libvirt/images/FileName.img'/> <target dev='vdb'/></disk>
Device names can also start with "hd" or "sd", identifyingrespectively an IDE and a SCSI disk.The configuration file can also contain an <address> sub-element that specifies the position on the bus for the new device.In the case of virtio block devices, this should be a PCI address.Omitting the <address> sub-element lets libvirt locate andassign the next available PCI slot.You can attach a CD-ROM as follows:
<disk type='file' device='cdrom'> <driver name='qemu' type='raw' cache='none'/> <source file='/var/lib/libvirt/images/FileName.img'/> <readonly/> <target dev='hdc'/></disk>
3. Add the device defined in NewStorage.xml with your guest(Guest1):
# vmkdir/myfilesirsh attach-device --persistent Guest1 ~/NewStorage.xml
If the guest is running, and you want the new device to be addedtemporarily until the guest is destroyed, omit the --persistentoption:
# virsh attach-device Guest1 ~/NewStorage.xml
Note that only non-removable disks other than SCSI, virtio, or USBdisks can attached as persistent devices. This change will onlyapply after the guest has been destroyed and restarted. Inaddition, persistent devices can only be added to a persistentdomain, that is a domain whose configuration has been savedwith virsh define command.
Fedora 18 Virtualization Administration Guide 57

Note
The virsh command allows for an attach-diskcommand that can set a limited number of parameters witha simpler syntax and without the need to create an XML file.The attach-disk command is used in a similar mannerto the attach-device command mentioned previously,as shown:
# virsh attach-disk Guest1 /var/lib/libvirt/images/FileName.img vdb --cache none
Note that the virsh attach-disk command alsoaccepts the --persistent option.
4. Start the guest machine (if it is currently not running):
# virsh start Guest1
Note
The following steps are Linux guest specific. Otheroperating systems handle new storage devices in differentways. For other systems, refer to that operating system'sdocumentation.
5. The guest now has a hard disk device called /dev/vdb locatedon Linux or the D: drive, or similar, on Windows. If required,partition this disk drive and format the partitions.
a. Start fdisk for the new device:
# fdisk /dev/vdbCommand (m for help):
b. Type n for a new partition.
c. The following appears:
Command actione extendedp primary partition (1-4)
Type p for a primary partition.
d. Choose an available partition number. In this example, thefirst partition is chosen by entering 1.
Partition number (1-4): 1
e. Enter the default first cylinder by pressing Enter.
First cylinder (1-400, default 1):
f. Select the size of the partition. In this example the entiredisk is allocated by pressing Enter.
Last cylinder or +size or +sizeM or +sizeK (2-400, default 400):
g. Enter t to configure the partition type.
Command (m for help): t
h. Select the partition you created in the previous steps. Inthis example, the partition number is 1 as there was onlyone partition created and fdisk automatically selectedpartition 1.
Partition number (1-4): 1
i. Enter 83 for a Linux partition.
Hex code (type L to list codes): 83
j. Enter w to write changes and quit.
Command (m for help): w
k. Format the new partition with the ext3 file system.
# mke2fs -j /dev/vdb1
6. Create a mount directory, and mount the disk on the guest. In thisexample, the directory is located in myfiles.
58 Chapter 12. Volumes

# mkdir /myfiles# mount /dev/vdb1 /myfiles
The guest now has an additional virtualized file-based storagedevice. Note however, that this storage will not mount persistentlyacross reboot unless defined in the guest's /etc/fstab file:
/dev/vdb1 /myfiles ext3 defaults 0 0
12.3.2. Adding hard drives and other block devicesto a guestSystem administrators use additional hard drives to provide increasedstorage space for a guest, or to separate system data from user data.
Procedure 12.2. Adding physical block devices to guestsThis procedure describes how to add a hard drive on the host to a guest. Itapplies to all physical block devices, including CD-ROM, DVD and floppydevices.
1. Physically attach the hard disk device to the host. Configure thehost if the drive is not accessible by default.
2. Configure the device with multipath and persistence on the host ifrequired.
3. Create the additional storage by writing a disk element in a newfile. In this example, this file will be known as NewStorage.xml.The following example is a configuration file section whichcontains an additional device-based storage container for the hostpartition /dev/sdc1:
<disk type='block' device='disk'> <driver name='qemu' type='raw' cache='none'/> <source dev='/dev/sdc1'/> <target dev='vdc' bus='virtio'/></disk>
4. Follow the instruction in the previous section to attach the deviceto the guest. Alternatively, you can use the virsh attach-diskcommand, as shown:
# virsh attach-disk Guest1 /dev/sdc1 vdc
Note that the virsh attach-disk command also accepts the --persistent, --type, and --mode options, as shown:
# virsh attach-disk Guest1 --persistent /dev/sdc1 vdc --type cdrom --mode readonly
5. The guest now has a new hard disk device called /dev/sdb onLinux or D: drive, or similar, on Windows. If required, followStep 5 in Procedure 12.1, “Adding a file-based container” in orderto partition and format the device.
myguest with the name of the guest.
/dev/sdc1 with the device on the host to add.
vdc with the location on the guest where the device should beadded. It must be an unused device name.Use the sd* notation for Windows guests as well, the guest willrecognize the device correctly.
Only include the --mode readonly parameter if the deviceshould be read only to the guest.
Additionally, there are optional arguments that may be added:Append the --type hdd parameter to the command for CD-ROM or DVD devices.
Append the --type floppy parameter to the command forfloppy devices.
6. The guest now has a new hard disk device called /dev/sdb onLinux or D: drive, or similar, on Windows. This device mayrequire formatting.
Fedora 18 Virtualization Administration Guide 59

Warning
The host should not use disk labels to identify file systems in the fstab file, the initrd file or on the kernel command line. Doingso presents a security risk if less privileged users, such as guests,have write access to whole partitions or LVM volumes, because aguest could potentially write a disk label belonging to the host, toits own block device storage.Upon reboot of the host, the hostcould then mistakenly use the guest's disk as a system disk, whichwould compromise the host system.It is preferable to use the UUID of a device to identify it inthefstab file, the initrd file or on the kernel command line.While using UUIDs is still not completely secure on certain filesystems, a similar compromise with UUID is significantly lessfeasible.
Warning
Guests should not be given write access to whole disks or blockdevices (for example, /dev/sdb). Guests with access to wholeblock devices may be able to modify volume labels, which can beused to compromise the host system. Use partitions (for example, /dev/sdb1) or LVM volumes to prevent this issue.
12.3.3. Managing storage controllers in a guestStarting fromFedora X (was RHEL6.3), SCSI devices are also supportedinside guests.
Unlike virtio disks, SCSI devices require the presence of a controller in theguest.
This section details the necessary steps to create a virtual SCSI controller(also known as "Host Bus Adapter", or HBA), and to add SCSI storage tothe guest.
Procedure 12.3. Creating a virtual SCSI controller
1. Display the configuration of the guest (Guest1) and look for a pre-existing SCSI controller:
# virsh dumpxml Guest1 | grep controller.*scsi
If a controller is present, the command will output one or morelines similar to the following:
<controller type='scsi' model='virtio-scsi' index='0'>
2. If the previous step did not show a controller, create thedescription for one in a new file and add it to the virtual machine,using the following steps:
a. Create the controller by writing a <controller> elementin a new file and save this file with an XML extension. NewHBA.xml, for example.
<controller type='scsi' model='virtio-scsi'/>
b. Associate the device in the NewHBA.xml you just createdwith your guest:
# virsh attach-device --persistent Guest1 ~/NewHBA.xml
In this example the --persistent option behaves thesame as it does for disks. Refer to Procedure 12.2, “Addingphysical block devices to guests” for more information.
3. Add a new SCSI disk or CD-ROM. The new disk can be addedusing the methods in sections Section 12.3.1, “Adding file basedstorage to a guest” and Section 12.3.2, “Adding hard drives andother block devices to a guest”. In order to create a SCSI disk,specify a target device name that starts with sd.
# virsh attach-disk Guest1 /var/lib/libvirt/images/FileName.img sdb --cache none
Depending on the version of the driver in the guest, the new diskmay not be detected immediately by a running guest. Follow thesteps in the Fedora Storage Administration Guide (refer to thesection entitled, Adding/Removing a Logical Unit Through rescan-scsi-bus.sh to scan the SCSI bus in the guest).
60 Chapter 12. Volumes

12.3.4. Deleting and removing volumesThis section shows how to delete a disk volume from a block basedstorage pool using the virsh vol-delete command. In this example,the volume is volume 1 and the storage pool is guest_images.
# virsh vol-delete --pool guest_images_disk volume1Vol volume1 deleted
# virsh vol-list guest_images_diskName Path -----------------------------------------volume2 /dev/sdb2 volume3 /dev/sdb3
# parted -s /dev/sdb printModel: ATA ST3500418AS (scsi)Disk /dev/sdb: 500GBSector size (logical/physical): 512B/512BPartition Table: gpt
Number Start End Size File system Name Flags2 8590MB 17.2GB 8590MB primary3 17.2GB 25.8GB 8590MB primary
#
Fedora 18 Virtualization Administration Guide 61

Chapter 13. N_Port IDVirtualization (NPIV)13.1. Identifying HBAs in a Host System
13.2. Verify NPIV is used on the HBA
13.2.1. Create and destroy a virtual HBA with NPIV
N_Port ID Virtualization (NPIV) is a function available with some FibreChannel devices. NPIV shares a single physical N_Port as multipleN_Port IDs. NPIV provides similar functionality for Host Bus Adaptors(HBAs) that SR-IOV provides for network interfaces. With NPIV, guestscan be provided with a virtual Fibre Channel initiator to Storage AreaNetworks (SANs).
N_Ports are addressed with a 24 bit N_Port ID, which is assigned by theFibre Channel switch.
Why use NPIV
Without NPIV guests must share an HBA's WWN on the SAN. WithNPIV, it is possible to use LUN masking and zoning for guest.
With NPIV migration with zones and LUN masking is possible.
Physical HBAs are expensive and use an expansion slot. With NPIV,more guests can access SAN resources and guest density can beincreased.
Each N_Port has a unique identity (port WWN and node WWN) on theSAN and can be used for zoning and LUN masking. Soft zoning, whichyou can use to group ports together by port WWN, is the preferred methodof zoning.
13.1. Identifying HBAs in a Host SystemTo determine the types of HBAs in the system, enter the followingcommand:
# ls /proc/scsiQLogic HBAs are listed as qla2xxx. Emulex HBAs are listed as lpfc.
QLogic Example
# ls /proc/scsi/qla2xxx
Emulex Example
# ls /proc/scsi/lpfc
13.2. Verify NPIV is used on the HBAOutput the data from the kernel on the port nodes of the HBA.
Example 13.1. QLogic controller example
# cat /proc/scsi/qla2xxx/7FC Port Information for Virtual Ports:Virtual Port index = 1Virtual Port 1:VP State = <ACTIVE>, Vp Flags = 0x0scsiqla2port-3=500601609020fd54:500601601020fd54:a00000:1000: 1;scsiqla2port-4=500601609020fd54:500601681020fd54:a10000:1000: 1;Virtual Port 1 SCSI LUN Information:( 0:10): Total reqs 10, Pending reqs 0, flags 0x0, 2:0:1000,
Example 13.2. Emulex controller example
# cat /proc/scsi/lpfc/3SLI Rev: 3NPIV Supported: VPIs max 127 VPIs used 1RPIs max 512 RPIs used 13Vports list on this physical port:Vport DID 0x2f0901, vpi 1, state 0x20Portname: 48:19:00:0c:29:00:00:0d Nodename: 48:19:00:0c:29:00:00:0b
62 Chapter 13. N_Port ID Virtualization (NPIV)

13.2.1. Create and destroy a virtual HBA with NPIVIssue an NPIV create call. Confirm that the host has started a new virtualHBA and that any storage zones are usable.
To create virtual HBAs using libvirt, you require a NPIV capable HBAand switch.
Confirm that you have those by manually creating a new HBA by printingthe contents of the /sys/class/fc_host/hostN directory where classis the type of adaptor and fc_host is the host number.
Note that the WWN used below are for demonstrative purposes only. UseWWN customized for your SAN environment.
Add a new virtual HBA with the following command where'1111222233334444:5555666677778888' is WWPN:WWNN and host5 isthe physical HBA which the virtual HBA is a client of.
# echo '1111222233334444:5555666677778888' > /sys/class/fc_host/host5/vport_create
If the creation is successful, a new HBA in the system with the nextavailable host number.
Note
The virtual HBAs can be destroyed with the following command:
# echo '1111222233334444:5555666677778888' > /sys/class/fc_host/host5/vport_delete
Adding the virtual HBA with virsh
This procedure covers creating virtual HBA devices on a host with virsh.This procedure requires a compatible HBA device.
1. List available HBAsFind the node device name of the HBA with the virtual adapters.List of all the HBAs on the host with the following command:
# virsh nodedev-list --cap=scsi_hostpci_10df_fe00_0_scsi_hostpci_10df_fe00_0_scsi_host_0pci_10df_fe00_scsi_hostpci_10df_fe00_scsi_host_0pci_10df_fe00_scsi_host_0_scsi_hostpci_10df_fe00_scsi_host_0_scsi_host_0
2. Gather parent HBA device dataOutput the XML definition for each required HBA. This exampleuses the HBA, pci_10df_fe00_scsi_host.
# virsh nodedev-dumpxml pci_10df_fe00_scsi_host<device> <name>pci_10df_fe00_scsi_host</name> <parent>pci_10df_fe00</parent> <capability type='scsi_host'> <host>5</host> <capability type='fc_host'> <wwnn>20000000c9848140</wwnn> <wwpn>10000000c9848140</wwpn> </capability> <capability type='vport_ops' /> </capability></device>
HBAs capable of creating virtual HBAs have a capability type='vport_ops' in the XML definition.
3. Create the XML definition for the virtual HBAWith information gathered in the previous step, create an XMLdefinition for the virtual HBA. This example uses a file named newHBA.xml.
<device> <parent>pci_10df_fe00_0_scsi_host</parent> <capability type='scsi_host'> <capability type='fc_host'> <wwpn>1111222233334444</wwpn> <wwnn>5555666677778888</wwnn> </capability> </capability></device>
The <parent> element is the name of the parent HBA listed by
Fedora 18 Virtualization Administration Guide 63

the virsh nodedev-list command. The <wwpn> and <wwnn> elements are the WWNN and WWPN for the virtual HBA.
4. Create the virtual HBACreate the virtual HBA with the virsh nodedev-createcommand using the file from the previous step.
# virsh nodedev-create newHBA.xmlNode device pci_10df_fe00_0_scsi_host_0_scsi_host created from newHBA.xml
The new virtual HBA should be detected and available to the host.The create command output gives you the node device name ofthe newly created device.
Note
To destroy the device, use virsh nodedev-destroy:
# virsh nodedev-destroy pci_10df_fe00_0_scsi_host_0_scsi_hostDestroyed node device 'pci_10df_fe00_0_scsi_host_0_scsi_host'
64 Chapter 13. N_Port ID Virtualization (NPIV)

Chapter 14. The VirtualHost Metrics Daemon(vhostmd)14.1. Installing vhostmd on the host
14.2. Configuration of vhostmd
14.3. Starting and stopping the daemon
14.4. Verifying that vhostmd is working from the host
14.5. Configuring guests to see the metrics
14.6. Using vm-dump-metrics in Fedora guests to verify operation
vhostmd (the Virtual Host Metrics Daemon) allows virtual machines tosee limited information about the host they are running on.
In the host, a daemon (vhostmd) runs which writes metrics periodicallyinto a disk image. This disk image is exported read-only to guests. Guestscan read the disk image to see metrics. Simple synchronization stopsguests from seeing out of date or corrupt metrics.
The system administrator chooses which metrics the guests can see, andalso which guests get to see the metrics at all.
14.1. Installing vhostmd on the hostThe vhostmd package is available from RHN and is located in theDownloads area. It must be installed on each host where guests arerequired to get host metrics.
14.2. Configuration of vhostmdAfter installing the package, but before starting the daemon, it is a goodidea to understand exactly what metrics vhostmd will expose to guests,and how this happens.
The metrics are controlled by the file /etc/vhostmd/vhostmd.conf.
There are two parts of particular importance in this XML file. Firstly <update_period>60</update_period> controls how often the metricsare updated (in seconds). Since updating metrics can be an expensiveoperation, you can reduce the load on the host by increasing this period.Secondly, each <metric>...</metric> section controls whatinformation is exposed by vhostmd. For example:
<metric type="string" context="host"> <name>HostName</name> <action>hostname</action></metric>
means that the hostname of the host is exposed to selected guests. Todisable particular metrics, you can comment out <metric> sections byputting <!-- ... --> around them. Note that disabling metrics maycause problems for guest software such as SAP that may rely on thesemetrics being available.
When the daemon (also called vhostmd) is running, it writes the metricsinto a temporary file called /dev/shm/vhostmd0. This file contains asmall binary header followed by the selected metrics encoded as XML. Inpractice you can display this file with a tool like less. The file is updatedevery 60 seconds (or however often <update_period> was set).
The vhostmd(8) man page contains a detailed description of theconfiguration file, as well as examples of the XML output in /dev/shm/vhostmd0. To read this, do:
# man vhostmd
In addition, there is a README file which covers some of the sameinformation:
less /usr/share/doc/vhostmd-*/README
Fedora 18 Virtualization Administration Guide 65

14.3. Starting and stopping the daemonThe daemon (vhostmd) will not be started automatically. To enable it tobe started at boot, run:
# /sbin/chkconfig vhostmd on
To start the daemon running, do:
# /sbin/service vhostmd start
To stop the daemon running, do:
# /sbin/service vhostmd stop
To disable the daemon from being started at boot, do:
# /sbin/chkconfig vhostmd off
14.4. Verifying that vhostmd is workingfrom the hostA short time after the daemon has started, you should see a metrics diskappearing. Do:
# ls -l /dev/shm# less /dev/shm/vhostmd0
This file has a short binary header, followed by XML. The less programidentifies it as binary and asks:
"/dev/shm/vhostmd0" may be a binary file. See it anyway?
Press the y key to indicate that you wish to view it.
You should see the binary header appearing as garbled characters,followed by the <metrics> XML, and after that, many zero bytes(displayed as ^@^@^@ ...).
14.5. Configuring guests to see the metricsAlthough metrics are written to /dev/shm/vhostmd0, they are not madeavailable to guests by default. The administrator must choose whichguests get to see metrics, and must manually change the configuration ofselected guests to see metrics.
The guest must be shut down before the disk is attached. (Hot attachingthe metrics disk is also possible, but only for a limited number of guestconfigurations. In particular it is NOT possible to hot-add the metrics diskto guests that do not have virtio / PV drivers installed. See the vhostmdREADME file for more information).
Important
It is extremely important that the metrics disk is added in readonlymode to all guests. If this is not done, then it would be possible fora guest to modify the metrics and possibly subvert other guests thatare reading it.
Procedure 14.1. Configuring KVM guests
1. Shut down the guest.
2. Do:
# virsh edit GuestName
and add the following section into <devices>:
<disk type='file' device='disk'> <driver name='qemu' type='raw'/> <source file='/dev/shm/vhostmd0'/> <target dev='vdd' bus='virtio'/> <readonly/> </disk>
3. Reboot the guest.
Procedure 14.2. Configuring Xen guests
1. Shut down the guest.
2. Do:
# virsh edit GuestName
66 Chapter 14. The Virtual Host Metrics Daemon (vhostmd)

and add the following section into <devices>:
<disk type='file' device='disk'> <source dev='/dev/shm/vhostmd0'/> <target dev='hdd' bus='ide'/> <readonly/> </disk>
3. Reboot the guest.
14.6. Using vm-dump-metrics in Fedoraguests to verify operationOptionally, the vm-dump-metrics package from the RHN Downloads areamay be installed in Fedora guests. This package provides a simplecommand line tool (also called vm-dump-metrics) which allows hostmetrics to be displayed in the guest.
This is useful for verifying correct operation of vhostmd from a guest.
In the guest, run the following command as root:
# vm-dump-metrics
If everything is working, this should print out a long XML documentstarting with <metrics>.
If this does not work, then verify that the metrics disk has appeared in theguest. It should appear as /dev/vd* (for example, /dev/vdb, /dev/vdd).
On the host, verify that the libvirt configuration changes have been madeby using the command:
# virsh dumpxml GuestName
Verify that vhostmd is running on the host and the /dev/shm/vhostmd0 fileexists.
Fedora 18 Virtualization Administration Guide 67

Chapter 15. Managingguests with virsh15.1. virsh command quick reference
15.2. Attaching and updating a device with virsh
15.3. Connecting to the hypervisor
15.4. Creating a virtual machine XML dump (configuration file)
15.5. Suspending, resuming, saving and restoring a guest
15.6. Shutting down, rebooting and force-shutdown of a guest
15.7. Retrieving guest information
15.8. Retrieving node information
15.9. Storage pool information
15.10. Displaying per-guest information
15.11. Managing virtual networks
15.12. Migrating guests with virsh
15.13. Guest CPU model configuration
15.13.1. Introduction15.13.2. Learning about the host CPU model15.13.3. Determining a compatible CPU model to suit a pool of hosts15.13.4. Configuring the guest CPU model
virsh is a command line interface tool for managing guests and thehypervisor. The virsh command-line tool is built on the libvirtmanagement API and operates as an alternative to the qemu-kvmcommand and the graphical virt-manager application. The virshcommand can be used in read-only mode by unprivileged users or, withroot access, full administration functionality. The virsh command is idealfor scripting virtualization administration.
15.1. virsh command quick referenceThe following tables provide a quick reference for all virsh command lineoptions.
68 Chapter 15. Managing guests with virsh

Table 15.1. Guest management commandsCommand Descriptionhelp Prints basic help information.
list Lists all guests.
dumpxml Outputs the XML configuration filefor the guest.
create Creates a guest from an XMLconfiguration file and starts thenew guest.
start Starts an inactive guest.
destroy Forces a guest to stop.
define Creates a guest from an XMLconfiguration file without startingthe new guest.
domid Displays the guest's ID.
domuuid Displays the guest's UUID.
dominfo Displays guest information.
domname Displays the guest's name.
domstate Displays the state of a guest.
quit Quits the interactive terminal.
reboot Reboots a guest.
restore Restores a previously savedguest stored in a file.
resume Resumes a paused guest.
save Save the present state of a guestto a file.
shutdown Gracefully shuts down a guest.
suspend Pauses a guest.
undefine Deletes all files associated with aguest.
migrate Migrates a guest to another host.
The following virsh command options manage guest and hypervisorresources:
Table 15.2. Resource management optionsCommand Descriptionsetmem Sets the allocated memory for a
guest. Refer to the virshmanpage for more details.
setmaxmem Sets maximum memory limit forthe hypervisor. Refer to the virshmanpage for more details.
setvcpus Changes number of virtual CPUsassigned to a guest. Refer to the virsh manpage for more details.
vcpuinfo Displays virtual CPU informationabout a guest.
vcpupin Controls the virtual CPU affinity ofa guest.
domblkstat Displays block device statistics fora running guest.
domifstat Displays network interfacestatistics for a running guest.
attach-device Attach a device to a guest, using adevice definition in an XML file.
attach-disk Attaches a new disk device to aguest.
attach-interface Attaches a new network interfaceto a guest.
update-device Detach a disk image from aguest's CD-ROM drive. SeeSection 15.2, “Attaching andupdating a device with virsh” formore details.
detach-device Detach a device from a guest,takes the same kind of XMLdescriptions as command attach-device.
detach-disk Detach a disk device from a guest.
detach-interface Detach a network interface from aguest.
The virsh commands for managing and creating storage pools andvolumes.
Fedora 18 Virtualization Administration Guide 69

For more information on using storage pools with virsh, refer tohttp://libvirt.org/formatstorage.html
Table 15.3. Storage Pool optionsCommand Descriptionfind-storage-pool-sources
Returns the XML definition for allstorage pools of a given type thatcould be found.
find-storage-pool-sources host port
Returns data on all storage poolsof a given type that could be foundas XML. If the host and port areprovided, this command can berun remotely.
pool-autostart Sets the storage pool to start atboot time.
pool-build The pool-build commandbuilds a defined pool. Thiscommand can format disks andcreate partitions.
pool-create pool-create creates and startsa storage pool from the providedXML storage pool definition file.
pool-create-as name Creates and starts a storage poolfrom the provided parameters. Ifthe --print-xml parameter isspecified, the command prints theXML definition for the storage poolwithout creating the storage pool.
pool-define Creates a storage bool from anXML definition file but does notstart the new storage pool.
pool-define-as name Creates but does not start, astorage pool from the providedparameters. If the --print-xmlparameter is specified, thecommand prints the XMLdefinition for the storage poolwithout creating the storage pool.
pool-destroy Permanently destroys a storagepool in libvirt. The raw datacontained in the storage pool isnot changed and can berecovered with the pool-create command.
pool-delete Destroys the storage resourcesused by a storage pool. Thisoperation cannot be recovered.The storage pool still exists afterthis command but all data isdeleted.
pool-dumpxml Prints the XML definition for astorage pool.
pool-edit Opens the XML definition file for astorage pool in the users defaulttext editor.
pool-info Returns information about astorage pool.
pool-list Lists storage pools known tolibvirt. By default, pool-listlists pools in use by active guests.The --inactive parameter listsinactive pools and the --allparameter lists all pools.
pool-undefine Deletes the definition for aninactive storage pool.
pool-uuid Returns the UUID of the namedpool.
pool-name Prints a storage pool's namewhen provided the UUID of astorage pool.
pool-refresh Refreshes the list of volumescontained in a storage pool.
pool-start Starts a storage pool that isdefined but inactive.
70 Chapter 15. Managing guests with virsh

Table 15.4. Volume optionsCommand Descriptionvol-create Create a volume from an XML file.
vol-create-from Create a volume using anothervolume as input.
vol-create-as Create a volume from a set ofarguments.
vol-clone Clone a volume.
vol-delete Delete a volume.
vol-wipe Wipe a volume.
vol-dumpxml Show volume information in XML.
vol-info Show storage volume information.
vol-list List volumes.
vol-pool Returns the storage pool for agiven volume key or path.
vol-path Returns the volume path for agiven volume name or key.
vol-name Returns the volume name for agiven volume key or path.
vol-key Returns the volume key for agiven volume name or path.
Table 15.5. Secret optionsCommand Descriptionsecret-define Define or modify a secret from an
XML file.secret-dumpxml Show secret attributes in XML.
secret-set-value Set a secret value.
secret-get-value Output a secret value.
secret-undefine Undefine a secret.
secret-list List secrets.
Table 15.6. Network filter optionsCommand Descriptionnwfilter-define Define or update a network filter
from an XML file.nwfilter-undefine Undefine a network filter.
nwfilter-dumpxml Show network filter information inXML.
nwfilter-list List network filters.
nwfilter-edit Edit XML configuration for anetwork filter.
This table contains virsh command options for snapshots:
Table 15.7. Snapshot optionsCommand Descriptionsnapshot-create Create a snapshot.
snapshot-current Get the current snapshot.
snapshot-delete Delete a domain snapshot.
snapshot-dumpxml Dump XML for a domainsnapshot.
snapshot-list List snapshots for a domain.
snapshot-revert Revert a domain to a snapshot.
This table contains miscellaneous virsh commands:
Table 15.8. Miscellaneous optionsCommand Descriptionversion Displays the version of virsh.
nodeinfo Outputs information about thehypervisor.
15.2. Attaching and updating a device withvirshAttaching a disk image to a guest's CD-ROM drive with virsh:
1. Attach a disk image to a guest's CD-ROM drive:
Fedora 18 Virtualization Administration Guide 71

# virsh attach-disk <GuestName> sample.iso hdc --type cdrom --mode readonlyDisk attached successfully
2. Create an XML file to update a specific device. To detach, removea line for the source device:
<disk type='block' device='cdrom'> <driver name='qemu' type='raw'/> <target dev='hdc' bus='ide'/> <readonly/> <alias name='ide0-1-0'/> <address type='drive' controller='0' bus='1' unit='0'/></disk>
3. Detach a disk image by updating the device:
virsh update-device <GuestName> guest-device.xmlDevice updated successfully
15.3. Connecting to the hypervisorConnect to a hypervisor session with virsh:
# virsh connect {name}
Where {name} is the machine name (hostname) or URL (the output of thevirsh uri command) of the hypervisor. To initiate a read-onlyconnection, append the above command with --readonly.
15.4. Creating a virtual machine XML dump(configuration file)Output a guest's XML configuration file with virsh:
# virsh dumpxml {guest-id, guestname or uuid}
This command outputs the guest's XML configuration file to standard out(stdout). You can save the data by piping the output to a file. Anexample of piping the output to a file called guest.xml:
# virsh dumpxml GuestID > guest.xml
This file guest.xml can recreate the guest (refer to Editing a guest'sconfiguration file. You can edit this XML configuration file to configureadditional devices or to deploy additional guests.
An example of virsh dumpxml output:
72 Chapter 15. Managing guests with virsh

# virsh dumpxml guest1-rhel6-64<domain type='kvm'> <name>guest1-rhel6-64</name> <uuid>b8d7388a-bbf2-db3a-e962-b97ca6e514bd</uuid> <memory>2097152</memory> <currentMemory>2097152</currentMemory> <vcpu>2</vcpu> <os> <type arch='x86_64' machine='rhel6.2.0'>hvm</type> <boot dev='hd'/> </os> <features> <acpi/> <apic/> <pae/> </features> <clock offset='utc'/> <on_poweroff>destroy</on_poweroff> <on_reboot>restart</on_reboot> <on_crash>restart</on_crash> <devices> <emulator>/usr/libexec/qemu-kvm</emulator> <disk type='file' device='disk'> <driver name='qemu' type='raw' cache='none' io='threads'/> <source file='/home/guest-images/guest1-rhel6-64.img'/> <target dev='vda' bus='virtio'/> <shareable/< <address type='pci' domain='0x0000' bus='0x00' slot='0x05' function='0x0'/> </disk> <interface type='bridge'> <mac address='52:54:00:b9:35:a9'/> <source bridge='br0'/> <model type='virtio'/> <address type='pci' domain='0x0000' bus='0x00' slot='0x03' function='0x0'/> </interface> <serial type='pty'> <target port='0'/> </serial> <console type='pty'> <target type='serial' port='0'/> </console> <input type='tablet' bus='usb'/> <input type='mouse' bus='ps2'/> <graphics type='vnc' port='-1' autoport='yes'/> <sound model='ich6'> <address type='pci' domain='0x0000' bus='0x00' slot='0x04' function='0x0'/> </sound> <video> <model type='cirrus' vram='9216' heads='1'/> <address type='pci' domain='0x0000' bus='0x00' slot='0x02' function='0x0'/> </video> <memballoon model='virtio'> <address type='pci' domain='0x0000' bus='0x00' slot='0x06' function='0x0'/> </memballoon> </devices></domain>
Note that the <shareable/> flag is set. This indicates the device isexpected to be shared between domains (assuming the hypervisor andOS support this), which means that caching should be deactivated for thatdevice.
Creating a guest from a configuration file
Guests can be created from XML configuration files. You can copyexisting XML from previously created guests or use the dumpxml option(refer to Section 15.4, “Creating a virtual machine XML dump(configuration file)”). To create a guest with virsh from an XML file:
# virsh create configuration_file.xml
Editing a guest's configuration file
Instead of using the dumpxml option (refer to Section 15.4, “Creating avirtual machine XML dump (configuration file)”) guests can be editedeither while they run or while they are offline. The virsh editcommand provides this functionality. For example, to edit the guestnamed softwaretesting:
# virsh edit softwaretesting
This opens a text editor. The default text editor is the $EDITOR shellparameter (set to vi by default).
Fedora 18 Virtualization Administration Guide 73

15.5. Suspending, resuming, saving andrestoring a guest
Suspending a guest
Suspend a guest with virsh:
# virsh suspend {domain-id, domain-name or domain-uuid}
When a guest is in a suspended state, it consumes system RAM but notprocessor resources. Disk and network I/O does not occur while the guestis suspended. This operation is immediate and the guest can be restartedwith the resume (Resuming a guest) option.
Resuming a guest
Restore a suspended guest with virsh using the resume option:
# virsh resume {domain-id, domain-name or domain-uuid}
This operation is immediate and the guest parameters are preserved for suspend and resume operations.
Save a guest
Save the current state of a guest to a file using the virsh command:
# virsh save {domain-name, domain-id or domain-uuid} filename
This stops the guest you specify and saves the data to a file, which maytake some time given the amount of memory in use by your guest. Youcan restore the state of the guest with the restore (Restore a guest)option. Save is similar to pause, instead of just pausing a guest thepresent state of the guest is saved.
Restore a guest
Restore a guest previously saved with the virsh save command (Savea guest) using virsh:
# virsh restore filename
This restarts the saved guest, which may take some time. The guest'sname and UUID are preserved but are allocated for a new id.
15.6. Shutting down, rebooting and force-shutdown of a guest
Shut down a guest
Shut down a guest using the virsh command:
# virsh shutdown {domain-id, domain-name or domain-uuid}
You can control the behavior of the rebooting guest by modifying the on_shutdown parameter in the guest's configuration file.
Rebooting a guest
Reboot a guest using virsh command:
#virsh reboot {domain-id, domain-name or domain-uuid}
You can control the behavior of the rebooting guest by modifying the on_reboot element in the guest's configuration file.
Forcing a guest to stop
Force a guest to stop with the virsh command:
# virsh destroy {domain-id, domain-name or domain-uuid}
This command does an immediate ungraceful shutdown and stops thespecified guest. Using virsh destroy can corrupt guest file systems.Use the destroy option only when the guest is unresponsive.
74 Chapter 15. Managing guests with virsh

15.7. Retrieving guest information
Getting the domain ID of a guest
To get the domain ID of a guest:
# virsh domid {domain-name or domain-uuid}
Getting the domain name of a guest
To get the domain name of a guest:
# virsh domname {domain-id or domain-uuid}
Getting the UUID of a guest
To get the Universally Unique Identifier (UUID) for a guest:
# virsh domuuid {domain-id or domain-name}
An example of virsh domuuid output:
# virsh domuuid r5b2-mySQL014a4c59a7-ee3f-c781-96e4-288f2862f011
Displaying guest Information
Using virsh with the guest's domain ID, domain name or UUID you candisplay information on the specified guest:
# virsh dominfo {domain-id, domain-name or domain-uuid}
This is an example of virsh dominfo output:
# virsh dominfo r5b2-mySQL01id: 13name: r5b2-mysql01uuid: 4a4c59a7-ee3f-c781-96e4-288f2862f011os type: hvmstate: runningcpu(s): 1cpu time: 111.0smax memory: 512000 kbused memory: 512000 kbPersistent: yesAutostart: yesManaged save noSecurity model selinuxSecutity DOI: 0Security Label system_u:system_r:svirt_t:s0:c381,c580 (enforcing)
15.8. Retrieving node information
Displaying node information
To display information about the node:
# virsh nodeinfo
An example of virsh nodeinfo output:
# virsh nodeinfoCPU model x86_64CPU (s) 8CPU frequency 2895 MhzCPU socket(s) 2 Core(s) per socket 2Threads per core: 2Numa cell(s) 1Memory size: 1046528 kb
Returns basic information about the node, including the model number,number of CPUs, type of CPU, and size of the physical memory. Theoutput corresponds to virNodeInfo structure. Specifically, the "CPUsocket(s)" field indicates the number of CPU sockets per NUMA cell.
15.9. Storage pool information
Editing a storage pool definition
The virsh pool-edit command takes the name or UUID for a storage
Fedora 18 Virtualization Administration Guide 75

pool and opens the XML definition file for a storage pool in the usersdefault text editor.
The virsh pool-edit command is equivalent to running the followingcommands:
# virsh pool-dumpxml pool > pool.xml# vim pool.xml# virsh pool-define pool.xml
Note
The default editor is defined by the $VISUAL or $EDITORenvironment variables, and default is vi.
15.10. Displaying per-guest information
Displaying the guests
To display the guest list and their current states with virsh:
# virsh list
Other options available include:
the --inactive option to list inactive guests (that is, guests that havebeen defined but are not currently active), and
the --all option lists all guests. For example:
# virsh list --all Id Name State---------------------------------- 0 Domain-0 running 1 Domain202 paused 2 Domain010 inactive 3 Domain9600 crashed
There are seven states that can be visible using this command:
Running - The running state refers to guests which are currentlyactive on a CPU.
Idle - The idle state indicates that the domain is idle, and may not berunning or able to run. This can be caused because the domain iswaiting on IO (a traditional wait state) or has gone to sleep becausethere was nothing else for it to do.
Paused - The paused state lists domains that are paused. Thisoccurs if an administrator uses the pause button in virt-manager, xm pause or virsh suspend. When a guest is paused it consumesmemory and other resources but it is ineligible for scheduling andCPU resources from the hypervisor.
Shutdown - The shutdown state is for guests in the process ofshutting down. The guest is sent a shutdown signal and should be inthe process of stopping its operations gracefully. This may not workwith all guest operating systems; some operating systems do notrespond to these signals.
Shut off - The shut off state indicates that the domain is notrunning. This can be caused when a domain completly shuts down orhas not been started.
Crashed - The crashed state indicates that the domain has crashedand can only occur if the guest has been configured not to restart oncrash.
Dying - Domains in the dying state are in is in process of dying,which is a state where the domain has not completely shut-down orcrashed.
Displaying virtual CPU information
To display virtual CPU information from a guest with virsh:
# virsh vcpuinfo {domain-id, domain-name or domain-uuid}
An example of virsh vcpuinfo output:
# virsh vcpuinfo r5b2-mySQL01VCPU: 0CPU: 0State: blockedCPU time: 0.0sCPU Affinity: yy
76 Chapter 15. Managing guests with virsh

Configuring virtual CPU affinity
To configure the affinity of virtual CPUs with physical CPUs:
# virsh vcpupin domain-id vcpu cpulist
The domain-id parameter is the guest's ID number or name.
The vcpu parameter denotes the number of virtualized CPUs allocated tothe guest.The vcpu parameter must be provided.
The cpulist parameter is a list of physical CPU identifier numbersseparated by commas. The cpulist parameter determines whichphysical CPUs the VCPUs can run on.
Configuring virtual CPU count
To modify the number of CPUs assigned to a guest with virsh:
# virsh setvcpus {domain-name, domain-id or domain-uuid} count
This count value cannot exceed the number of CPUs that were assignedto the guest when it was created.
Configuring memory allocation
To modify a guest's memory allocation with virsh:
# virsh setmem {domain-id or domain-name} count
You must specify the count in kilobytes. The new count value cannotexceed the amount you specified when you created the guest. Valueslower than 64 MB are unlikely to work with most guest operating systems.A higher maximum memory value does not affect active guests. If the newvalue is lower than the available memory, it will shrink possibly causingthe guest to crash.
Displaying guest block device information
Use virsh domblkstat to display block device statistics for a runningguest.
# virsh domblkstat GuestName block-device
Displaying guest network device information
Use virsh domifstat to display network interface statistics for arunning guest.
# virsh domifstat GuestName interface-device
15.11. Managing virtual networksThis section covers managing virtual networks with the virsh command.To list virtual networks:
# virsh net-list
This command generates output similar to:
# virsh net-listName State Autostart-----------------------------------------default active yes vnet1 active yes vnet2 active yes
To view network information for a specific virtual network:
# virsh net-dumpxml NetworkName
This displays information about a specified virtual network in XML format:
Fedora 18 Virtualization Administration Guide 77

# virsh net-dumpxml vnet1<network> <name>vnet1</name> <uuid>98361b46-1581-acb7-1643-85a412626e70</uuid> <forward dev='eth0'/> <bridge name='vnet0' stp='on' forwardDelay='0' /> <ip address='192.168.100.1' netmask='255.255.255.0'> <dhcp> <range start='192.168.100.128' end='192.168.100.254' /> </dhcp> </ip></network>
Other virsh commands used in managing virtual networks are:
virsh net-autostart network-name — Autostart a networkspecified as network-name.
virsh net-create XMLfile — generates and starts a newnetwork using an existing XML file.
virsh net-define XMLfile — generates a new network devicefrom an existing XML file without starting it.
virsh net-destroy network-name — destroy a networkspecified as network-name.
virsh net-name networkUUID — convert a specified networkUUID to a network name.
virsh net-uuid network-name — convert a specified network-name to a network UUID.
virsh net-start nameOfInactiveNetwork — starts an inactivenetwork.
virsh net-undefine nameOfInactiveNetwork — removesthe definition of an inactive network.
15.12. Migrating guests with virshInformation on migration using virsh is located in the section entitled LiveKVM Migration with virsh Refer to Section 4.3, “Live KVM migration withvirsh”
15.13. Guest CPU model configuration
15.13.1. IntroductionEvery hypervisor has its own policy for what a guest will see for its CPUsby default. Whereas some hypervisors simply pass through the host CPUdirectly, QEMU/KVM presents the guest with a generic model calledqemu32 or qemu64. These hypervisors perform more advanced filtering,classifying all physical CPUs into a handful of groups and have onebaseline CPU model for each group that is presented to the guest. Suchbehavior enables the safe migration of guests between hosts, providedthey all have physical CPUs that classify into the same group. libvirt doesnot typically enforce policy itself, rather it provides the mechanism onwhich the higher layers define their own desired policy. Understandinghow to obtain CPU model information and define a suitable guest CPUmodel is critical to ensure guest migration is successful between hosts.
15.13.2. Learning about the host CPU modelThe virsh capabilities command displays an XML documentdescribing the capabilities of the hypervisor connection and host. TheXML schema displayed has been extended to provide information aboutthe host CPU model. One of the big challenges in describing a CPUmodel is that every architecture has a different approach to exposing theircapabilities. On x86, the capabilities of a modern CPU are exposed viathe CPUID instruction. Essentially this comes down to a set of 32-bitintegers with each bit given a specific meaning. Fortunately AMD and Intelagree on common semantics for these bits. Other hypervisors expose thenotion of CPUID masks directly in their guest configuration format.However, QEMU/KVM supports far more than just the x86 architecture, soCPUID is clearly not suitable as the canonical configuration format. QEMUended up using a scheme which combines a CPU model name string,with a set of named flags. On x86, the CPU model maps to a baselineCPUID mask, and the flags can be used to then toggle bits in the mask onor off. libvirt decided to follow this lead and uses a combination of a modelname and flags. Here is an example of what libvirt reports as thecapabilities on a development workstation:
78 Chapter 15. Managing guests with virsh

# virsh capabilities<capabilities>
<host> <uuid>c4a68e53-3f41-6d9e-baaf-d33a181ccfa0</uuid> <cpu> <arch>x86_64</arch> <model>core2duo</model> <topology sockets='1' cores='4' threads='1'/> <feature name='lahf_lm'/> <feature name='sse4.1'/> <feature name='xtpr'/> <feature name='cx16'/> <feature name='tm2'/> <feature name='est'/> <feature name='vmx'/> <feature name='ds_cpl'/> <feature name='pbe'/> <feature name='tm'/> <feature name='ht'/> <feature name='ss'/> <feature name='acpi'/> <feature name='ds'/> </cpu>
... snip ... </host>
</capabilities>
It is not practical to have a database listing all known CPU models, solibvirt has a small list of baseline CPU model names. It chooses the onethat shares the greatest number of CPUID bits with the actual host CPUand then lists the remaining bits as named features. Notice that libvirtdoes not display which features the baseline CPU contains. This mightseem like a flaw at first, but as will be explained in this section, it is notactually necessary to know this information.
15.13.3. Determining a compatible CPU model to suita pool of hostsNow that it is possible to find out what CPU capabilities a single host has,the next step is to determine what CPU capabilities are best to expose tothe guest. If it is known that the guest will never need to be migrated toanother host, the host CPU model can be passed straight throughunmodified. A virtualized data center may have a set of configurations thatcan guarantee all servers will have 100% identical CPUs. Again the hostCPU model can be passed straight through unmodified. The morecommon case, though, is where there is variation in CPUs between hosts.In this mixed CPU environment, the lowest common denominator CPUmust be determined. This is not entirely straightforward, so libvirt providesan API for exactly this task. If libvirt is provided a list of XML documents,each describing a CPU model for a host, libvirt will internally convertthese to CPUID masks, calculate their intersection, and convert theCPUID mask result back into an XML CPU description. Taking the CPUdescription from a server:
# virsh capabilities<capabilities>
<host> <uuid>8e8e4e67-9df4-9117-bf29-ffc31f6b6abb</uuid> <cpu> <arch>x86_64</arch> <model>Westmere</model> <vendor>Intel</vendor> <topology sockets='2' cores='4' threads='2'/> <feature name='rdtscp'/> <feature name='pdpe1gb'/> <feature name='dca'/> <feature name='xtpr'/> <feature name='tm2'/> <feature name='est'/> <feature name='vmx'/> <feature name='ds_cpl'/> <feature name='monitor'/> <feature name='pbe'/> <feature name='tm'/> <feature name='ht'/> <feature name='ss'/> <feature name='acpi'/> <feature name='ds'/> <feature name='vme'/> </cpu>
... snip ...
</capabilities>
A quick check can be made to see whether this CPU description iscompatible with the previous workstation CPU description, using the virsh cpu-compare command. To do so, the virsh
Fedora 18 Virtualization Administration Guide 79

capabilities > virsh-caps-workstation-full.xmlcommand was executed on the workstation. The file virsh-caps-workstation-full.xml was edited and reduced to just the followingcontent:
<cpu> <arch>x86_64</arch> <model>core2duo</model> <topology sockets='1' cores='4' threads='1'/> <feature name='lahf_lm'/> <feature name='sse4.1'/> <feature name='xtpr'/> <feature name='cx16'/> <feature name='tm2'/> <feature name='est'/> <feature name='vmx'/> <feature name='ds_cpl'/> <feature name='pbe'/> <feature name='tm'/> <feature name='ht'/> <feature name='ss'/> <feature name='acpi'/> <feature name='ds'/> </cpu>
The reduced content was stored in a file named virsh-caps-workstation-cpu-only.xml and the virsh cpu-comparecommand can be executed using this file:
virsh cpu-compare virsh-caps-workstation-cpu-only.xmlHost CPU is a superset of CPU described in virsh-caps-workstation-cpu-only.xml
As seen in this output, libvirt is correctly reporting the CPUs are not strictlycompatible, because there are several features in the server CPU that aremissing in the workstation CPU. To be able to migrate between theworkstation and the server, it will be necessary to mask out some features,but to determine which ones, libvirt provides an API for this, shown via the virsh cpu-baseline command:
# virsh cpu-baseline virsh-cap-weybridge-strictly-cpu-only.xml<cpu match='exact'> <model>Penryn</model> <feature policy='require' name='xtpr'/> <feature policy='require' name='tm2'/> <feature policy='require' name='est'/> <feature policy='require' name='vmx'/> <feature policy='require' name='ds_cpl'/> <feature policy='require' name='monitor'/> <feature policy='require' name='pbe'/> <feature policy='require' name='tm'/> <feature policy='require' name='ht'/> <feature policy='require' name='ss'/> <feature policy='require' name='acpi'/> <feature policy='require' name='ds'/> <feature policy='require' name='vme'/></cpu>
Similarly, if the two <cpu>...</cpu> elements are put into a single filenamed both-cpus.xml, the following command would generate thesame result:
# virsh cpu-baseline both-cpus.xml
In this case, libvirt has determined that in order to safely migrate a guestbetween the workstation and the server, it is necessary to mask out 3features from the XML description for the server, and 3 features from theXML description for the workstation.
15.13.4. Configuring the guest CPU modelFor simple defaults, the guest CPU configuration accepts the same basicXML representation as the host capabilities XML exposes. In other words,the XML from the cpu-baseline virsh command can now be copieddirectly into the guest XML at the top level under the <domain> element.As the observant reader will have noticed from the previous XML snippet,there are a few extra attributes available when describing a CPU in theguest XML. These can mostly be ignored, but for the curious here is aquick description of what they do. The top level <cpu> element has anattribute called match with possible values of:
match='minimum' - the host CPU must have at least the CPU featuresdescribed in the guest XML. If the host has additional features beyondthe guest configuration, these will also be exposed to the guest.
match='exact' - the host CPU must have at least the CPU featuresdescribed in the guest XML. If the host has additional features beyondthe guest configuration, these will be masked out from the guest.
match='strict' - the host CPU must have exactly the same CPU featuresdescribed in the guest XML.
80 Chapter 15. Managing guests with virsh

The next enhancement is that the <feature> elements can each have anextra 'policy' attribute with possible values of:
policy='force' - expose the feature to the guest even if the host doesnot have it. This is usually only useful in the case of softwareemulation.
policy='require' - expose the feature to the guest and fail if the hostdoes not have it. This is the sensible default.
policy='optional' - expose the feature to the guest if it happens tosupport it.
policy='disable' - if the host has this feature, then hide it from the guest.
policy='forbid' - if the host has this feature, then fail and refuse to startthe guest.
The 'forbid' policy is for a niche scenario where an incorrectly functioningapplication will try to use a feature even if it is not in the CPUID mask, andyou wish to prevent accidentally running the guest on a host with thatfeature. The 'optional' policy has special behavior with respect tomigration. When the guest is initially started the flag is optional, but whenthe guest is live migrated, this policy turns into 'require', since you cannothave features disappearing across migration.
Fedora 18 Virtualization Administration Guide 81

Chapter 16. Managingguests with the VirtualMachine Manager (virt-manager)16.1. Starting virt-manager
16.2. The Virtual Machine Manager main window
16.3. The virtual hardware details window
16.4. Virtual Machine graphical console
16.5. Adding a remote connection
16.6. Displaying guest details
16.7. Performance monitoring
16.8. Displaying CPU usage
16.9. Displaying Disk I/O
16.10. Displaying Network I/O
16.11. Implementing Migration
16.12. Accessing remote hosts with virt-manager
16.13. Creating storage pools using virt-manager
16.13.1. Creating a partition-based storage pool using virt-manager16.13.2. Creating a directory-based storage pool with virt-manager16.13.3. LVM based storage pools16.13.4. Adding an iSCSI target to virt-manager16.13.5. NFS-based storage pools
This chapter describes the Virtual Machine Manager (virt-manager)windows, dialog boxes, and various GUI controls. The virt-managerpackage provides the virt-manager application.
The contents of this chapter, describe different actions that can beperformed using virt-manager and it is required that the virt-managerpackage is installed in order to perform any of the actions described herin.To check if the virt-manager package is installed, run the followingcommand: rpm -q virt-manager . If it is not installed and you wantto use the virt-manager, run the following command as the root user toinstall it:
# yum install virt-manager
virt-manager provides a graphical view of hypervisors and guests on yourhost system and on remote host systems. virt-manager can performvirtualization management tasks, including:
defining and creating guests,
assigning memory,
assigning virtual CPUs,
monitoring operational performance,
saving and restoring, pausing and resuming, and shutting down andstarting guests,
links to the textual and graphical consoles, and
live and offline migrations.
16.1. Starting virt-managerTo start the virt-manager application, open the Applications menu, thenthe System Tools menu and select Virtual Machine Manager (virt-manager).
The virt-manager main window appears.
82 Chapter 16. Managing guests with the Virtual Machine Manager (virt-manager)

Figure 16.1. Starting virt-manager
Alternatively, virt-manager can be started remotely using ssh asdemonstrated in the following command:
ssh -X host's address[remotehost]# virt-manager
Using ssh to manage virtual machines and hosts is discussed further inSection 5.1, “Remote management with SSH”.
16.2. The Virtual Machine Manager mainwindowThis main window displays all the running guests and resources used byguests. Select a guest by double clicking the guest's name.
Figure 16.2. Virtual Machine Manager main window
16.3. The virtual hardware details windowThe virtual hardware details window displays information about the virtualhardware configured for the guest. Virtual hardware resources can beadded, removed and modified in this window. To access the virtualhardware details window, click on the icon in the toolbar.
Fedora 18 Virtualization Administration Guide 83

Figure 16.3. The virtual hardware details icon
Clicking the icon displays the virtual hardware details window.
Figure 16.4. The virtual hardware details window
16.4. Virtual Machine graphical consoleThis window displays a guest's graphical console. Guests can use severaldifferent protocols to export their graphical framebuffers: virt-managersupports VNC and SPICE. If your virtual machine is set to requireauthentication, the Virtual Machine graphical console prompts you for apassword before the display appears.
84 Chapter 16. Managing guests with the Virtual Machine Manager (virt-manager)

Figure 16.5. Graphical console window
Note
VNC is considered insecure by many security experts, however,several changes have been made to enable the secure usage ofVNC for virtualization on Fedora. The guest machines only listen tothe local host's loopback address (127.0.0.1). This ensuresonly those with shell privileges on the host can access virt-manager and the virtual machine through VNC.Remote administration can be performed following the instructionsin Chapter 5, Remote management of guests. TLS can provideenterprise level security for managing guest and host systems.
Your local desktop can intercept key combinations (for example,Ctrl+Alt+F11) to prevent them from being sent to the guest machine. Youcan use virt-managersticky key' capability to send these sequences.You must press any modifier key (Ctrl or Alt) 3 times and the key youspecify gets treated as active until the next non-modifier key is pressed.Then you can send Ctrl-Alt-F11 to the guest by entering the key sequence'Ctrl Ctrl Ctrl Alt+F1'.
SPICE is an alternative to VNC available for Fedora.
16.5. Adding a remote connectionThis procedure covers how to set up a connection to a remote systemusing virt-manager.
1. To create a new connection open the File menu and select theAdd Connection... menu item.
2. The Add Connection wizard appears. Select the hypervisor.For Fedora X (was RHEL6) systems select QEMU/KVM. SelectLocal for the local system or one of the remote connection optionsand click Connect. This example uses Remote tunnel over SSHwhich works on default installations. For more information onconfiguring remote connections refer to Chapter 5, Remotemanagement of guests
Fedora 18 Virtualization Administration Guide 85

Figure 16.6. Add Connection
3. Enter the root password for the selected host when prompted.
A remote host is now connected and appears in the main virt-manager window.
Figure 16.7. Remote host in the main virt-manager window
16.6. Displaying guest detailsYou can use the Virtual Machine Monitor to view activity information forany virtual machines on your system.
To view a virtual system's details:
1. In the Virtual Machine Manager main window, highlight the virtualmachine that you want to view.
Figure 16.8. Selecting a virtual machine to display
2. From the Virtual Machine Manager Edit menu, select
86 Chapter 16. Managing guests with the Virtual Machine Manager (virt-manager)

Virtual Machine Details.
Figure 16.9. Displaying the virtual machine details
On the Virtual Machine window, select Overview from thenavigation pane on the left hand side.The Overview view shows a summary of configuration details forthe guest.
3. Select Performance from the navigation pane on the left handside.The Performance view shows a summary of guest performance,including CPU and Memory usage.
Figure 16.10. Displaying guest performance details
4. Select Processor from the navigation pane on the left hand side.The Processor view allows you to view or change the currentprocessor allocation.
Fedora 18 Virtualization Administration Guide 87

Figure 16.11. Processor allocation panel
5. Select Memory from the navigation pane on the left hand side.The Memory view allows you to view or change the currentmemory allocation.
Figure 16.12. Displaying memory allocation
6. Each virtual disk attached to the virtual machine is displayed in thenavigation pane. Click on a virtual disk to modify or remove it.
88 Chapter 16. Managing guests with the Virtual Machine Manager (virt-manager)

Figure 16.13. Displaying disk configuration
7. Each virtual network interface attached to the virtual machine isdisplayed in the navigation pane. Click on a virtual networkinterface to modify or remove it.
Figure 16.14. Displaying network configuration
16.7. Performance monitoringPerformance monitoring preferences can be modified with virt-manager's preferences window.
To configure Performance monitoring:
1. From the Edit menu, select Preferences.
Fedora 18 Virtualization Administration Guide 89

Figure 16.15. Modifying guest preferences
The Preferences window appears.
2. From the Stats tab specify the time in seconds or stats pollingoptions.
Figure 16.16. Configuring performance monitoring
16.8. Displaying CPU usageTo view the CPU usage for all virtual machines on your system:
1. From the View menu, select Graph, then the CPU Usage checkbox.
90 Chapter 16. Managing guests with the Virtual Machine Manager (virt-manager)

Figure 16.17. Selecting CPU usage
2. The Virtual Machine Manager shows a graph of CPU usage for allvirtual machines on your system.
Figure 16.18. Displaying CPU usage
16.9. Displaying Disk I/OTo view the disk I/O for all virtual machines on your system:
1. From the View menu, select Graph, then the Disk I/O checkbox.
Fedora 18 Virtualization Administration Guide 91

Figure 16.19. Selecting Disk I/O
2. The Virtual Machine Manager shows a graph of Disk I/O for allvirtual machines on your system.
Figure 16.20. Displaying Disk I/O
16.10. Displaying Network I/OTo view the network I/O for all virtual machines on your system:
1. From the View menu, select Graph, then the Network I/Ocheck box.
92 Chapter 16. Managing guests with the Virtual Machine Manager (virt-manager)

Figure 16.21. Selecting Network I/O
2. The Virtual Machine Manager shows a graph of Network I/O for allvirtual machines on your system.
Figure 16.22. Displaying Network I/O
16.11. Implementing MigrationThis section covers migrating a KVM guest from one host to another usingthe virt-manager. The same task can be done with the command line. Formore information refer to Section 4.3, “Live KVM migration with virsh”.
1. Open virt-managerOpen virt-manager. Choose Applications → System Tools →Virtual Machine Manager from the main menu bar to launch virt-manager.
Fedora 18 Virtualization Administration Guide 93

2. Connect to the target hostConnect to the target host by clicking on the File menu, then clickAdd Connection.
3. Add connectionThe Add Connection window appears.
Enter the following details:Hypervisor: Select QEMU/KVM.
Method: Select the connection method.
Username: Enter the username for the remote host.
94 Chapter 16. Managing guests with the Virtual Machine Manager (virt-manager)

Hostname: Enter the hostname for the remote host.
Click the Connect button. An SSH connection is used in thisexample, so the specified user's password must be entered in thenext step.
4. Migrate guestRight-click on the host to be migrated (guest1-fedora in thisexample) and click Migrate.
Select the host you wish to migrate to and click Migrate. Aprogress window will appear.
Fedora 18 Virtualization Administration Guide 95

virt-manager now displays the newly migrated guest.
5. View the storage details for the hostIn the Edit menu, click Host Details, the Host Details windowappears.Click the Storage tab. The iSCSI target details for this host isshown. This host was defined by the following XML configuration:
<pool type='iscsi'> <name>iscsifedoraguest</name> <source> <host name='virtlab22.example.com.'/> <device path='iqn.2001-05.com.iscsivendor:0-8a0906-fbab74a06-a700000017a4cc89-rhevh'/> </source> <target> <path>/dev/disk/by-path</path> </target></pool>
96 Chapter 16. Managing guests with the Virtual Machine Manager (virt-manager)

16.12. Accessing remote hosts with virt-managerRemote hosts can be managed with the virt-manager GUI tool. SSH keysmust belong to the user executing virt-manager for password-less login towork.
1. Start virt-manager.
2. Open the File->Add Connection menu.
3. Use the drop down menu to select hypervisor type, and click theConnect to remote host check box to open the ConnectionMethod (in this case Remote tunnel over SSH), and enter thedesired User name and Hostname, then click Connect.
16.13. Creating storage pools using virt-managerThis section includes information on creating different storage pools usingthe virt manager. In most cases the command line can also be used toperform the same action. To create a storage pool using the CLI, refer toChapter 11, Storage pools .
16.13.1. Creating a partition-based storage poolusing virt-managerThis procedure creates a new storage pool using a partition of a storagedevice using virt-manager. This same action can also be done using thecommand line window. For directions on creating a dedicated diskstorage pool with the CLI, refer to Section 11.1.2.1, “Creating a partition-based storage pool using virsh”.
Procedure 16.1. Creating a partition-based storage pool with virt-manager
1. Open the storage pool settingsa. In the virt-manager graphical interface, select the host
from the main window.Open the Edit menu and select Connection Details
Figure 16.23. Connection Details
b. Click on the Storage tab of the Connection Detailswindow.
Fedora 18 Virtualization Administration Guide 97

Figure 16.24. Storage tab
2. Create the new storage poola. Add a new pool (part 1)
Press the + button (the add pool button). TheAdd a New Storage Pool wizard appears.
Choose a Name for the storage pool. This example usesthe name guest_images_fs. Change the Type to fs: Pre-Formatted Block Device.
Figure 16.25. Storage pool name and type
Press the Forward button to continue.
b. Add a new pool (part 2)Change the Target Path, Format, and Source Pathfields.
Figure 16.26. Storage pool path and format
Target PathEnter the location to mount the source device for thestorage pool in the Target Path field. If the locationdoes not already exist, virt-manager will create thedirectory.
Format
98 Chapter 16. Managing guests with the Virtual Machine Manager (virt-manager)

Select a format from the Format list. The device isformatted with the selected format.This example uses the ext4 file system, the defaultFedora X (was RHEL) file system.
Source PathEnter the device in the Source Path field.
This example uses the /dev/sdc1 device.
Verify the details and press the Finish button to createthe storage pool.
3. Verify the new storage poolThe new storage pool appears in the storage list on the left after afew seconds. Verify the size is reported as expected, 458.20 GB Free in this example. Verify the State field reports the newstorage pool as Active.
Select the storage pool. In the Autostart field, click theOn Boot checkbox. This will make sure the storage device startswhenever the libvirtd service starts.
Figure 16.27. Storage list confirmation
The storage pool is now created, close theConnection Details window.
16.13.2. Creating a directory-based storage pool withvirt-managerThis action can also be performed using the command line window. Forinstructions on creating a directory based storage pool using the CLI, referto Section 11.1.3.1, “Creating a directory-based storage pool with virsh”.
1. Create the local directorya. Optional: Create a new directory for the storage pool
Create the directory on the host for the storage pool. Anexisting directory can be used if permissions and SELinuxare configured correctly. This example uses a directorynamed /guest_images.
# mkdir /guest_images
b. Set directory ownershipChange the user and group ownership of the directory. Thedirectory must be owned by the root user.
# chown root:root /guest_images
c. Set directory permissionsChange the file permissions of the directory.
# chmod 700 /guest_images
d. Verify the changesVerify the permissions were modified. The output shows acorrectly configured empty directory.
# ls -la /guest_imagestotal 8drwx------. 2 root root 4096 May 28 13:57 .dr-xr-xr-x. 26 root root 4096 May 28 13:57 ..
2. Configure SELinux file contexts
Fedora 18 Virtualization Administration Guide 99

Configure the correct SELinux context for the new directory.
# semanage fcontext -a -t virt_image_t /guest_images
3. Open the storage pool settingsa. In the virt-manager graphical interface, select the host
from the main window.Open the Edit menu and select Connection Details
b. Click on the Storage tab of the Connection Detailswindow.
4. Create the new storage poola. Add a new pool (part 1)
Press the + button (the add pool button). TheAdd a New Storage Pool wizard appears.
Choose a Name for the storage pool. This example usesthe name guest_images_dir. Change the Type to dir: Filesystem Directory.
Press the Forward button to continue.
b. Add a new pool (part 2)Change the Target Path field. For example, /guest_images.
Verify the details and press the Finish button to createthe storage pool.
5. Verify the new storage poolThe new storage pool appears in the storage list on the left after afew seconds. Verify the size is reported as expected, 36.41 GB Free in this example. Verify the State field reports the newstorage pool as Active.
Select the storage pool. In the Autostart field, confirm that the
100 Chapter 16. Managing guests with the Virtual Machine Manager (virt-manager)

On Boot checkbox is checked. This will make sure the storagepool starts whenever the libvirtd service starts.
The storage pool is now created, close theConnection Details window.
16.13.3. LVM based storage poolsThis section gives instructions on how to create an lvm based storagepool using the virt-manager. This same action can also be done using thecommand line window. For directions on creating a dedicated diskstorage pool with the CLI, refer to Section 11.1.4, “LVM-based storagepools”.
1. Open the storage pool settingsa. In the virt-manager graphical interface, select the host
from the main window.Open the Edit menu and select Connection Details
Figure 16.28. Connection details
b. Click on the Storage tab.
Fedora 18 Virtualization Administration Guide 101

Figure 16.29. Storage tab
2. Create the new storage poola. Start the Wizard
Press the + button (the add pool button). TheAdd a New Storage Pool wizard appears.
Choose a Name for the storage pool. We use guest_images_lvm for this example. Then change theType to logical: LVM Volume Group, and
Figure 16.30. Add LVM storage pool
Press the Forward button to continue.
b. Add a new pool (part 2)Change the Target Path field. This example uses /guest_images.
Now fill in the Target Path and Source Path fields,then tick the Build Pool check box.
Use the Target Path field to either select an existingLVM volume group or as the name for a new volumegroup. The default format is /dev/storage_pool_name.
This example uses a new volume group named /dev/guest_images_lvm.
The Source Path field is optional if an existing LVMvolume group is used in the Target Path.
For new LVM volume groups, input the location of astorage device in the Source Path field. Thisexample uses a blank partition /dev/sdc.
The Build Pool checkbox instructs virt-managerto create a new LVM volume group. If you are using anexisting volume group you should not select theBuild Pool checkbox.
This example is using a blank partition to create a newvolume group so the Build Pool checkbox must beselected.
102 Chapter 16. Managing guests with the Virtual Machine Manager (virt-manager)

Figure 16.31. Add target and source
Verify the details and press the Finish button format theLVM volume group and create the storage pool.
c. Confirm the device to be formattedA warning message appears.
Figure 16.32. Warning message
Press the Yes button to proceed to erase all data on thestorage device and create the storage pool.
3. Verify the new storage poolThe new storage pool will appear in the list on the left after a fewseconds. Verify the details are what you expect, 465.76 GB Freein our example. Also verify the State field reports the newstorage pool as Active.
It is generally a good idea to have the Autostart check boxenabled, to ensure the storage pool starts automatically withlibvirtd.
Figure 16.33. Confirm LVM storage pool details
Close the Host Details dialog, as the task is now complete.
16.13.4. Adding an iSCSI target to virt-managerThis procedure covers creating a storage pool with an iSCSI target in virt-manager.This same action can also be done using the commandline window. For directions on creating a dedicated disk storage pool withthe CLI, refer to Section 11.1.5, “iSCSI-based storage pools”.
Procedure 16.2. Adding an iSCSI device to virt-manager
1. Open the host storage tabOpen the Storage tab in the Host Details window.
a. Open virt-manager.
b. Select a host from the main virt-manager window. Click
Fedora 18 Virtualization Administration Guide 103

Edit menu and select Connection Details.
Figure 16.34. Connection details
c. Click on the Storage tab.
Figure 16.35. Storage menu
2. Add a new pool (part 1)Press the + button (the add pool button). TheAdd a New Storage Pool wizard appears.
Figure 16.36. Add an iscsi storage pool name and type
Choose a name for the storage pool, change the Type to iscsi, andpress Forward to continue.
3. Add a new pool (part 2)Enter the target path for the device, the host name of the target and
104 Chapter 16. Managing guests with the Virtual Machine Manager (virt-manager)

the source path (the IQN). The Format option is not available asformatting is handled by the guests. It is not advised to edit theTarget Path. The default target path value, /dev/disk/by-path/, adds the drive path to that directory. The target pathshould be the same on all hosts for migration.Enter the hostname or IP address of the iSCSI target. Thisexample uses server1.example.com.
Enter the source path, for the iSCSI target. This example uses demo-target.
Check the IQN checkbox to enter the IQN. This example uses iqn.2010-05.com.example.server1:iscsirhel6guest.
Figure 16.37. Create an iscsi storage pool
Press Finish to create the new storage pool.
16.13.5. NFS-based storage poolsThis procedure covers creating a storage pool with a NFS mount point in virt-manager.
16.13.5.1. Creating a NFS-based storage pool with virt-manager
1. Open the host storage tabOpen the Storage tab in the Host Details window.
a. Open virt-manager.
b. Select a host from the main virt-manager window. ClickEdit menu and select Connection Details.
Figure 16.38. Connection details
c. Click on the Storage tab.
Fedora 18 Virtualization Administration Guide 105

Figure 16.39. Storage tab
2. Create a new pool (part 1)Press the + button (the add pool button). TheAdd a New Storage Pool wizard appears.
Figure 16.40. Add an nfs name and type
Choose a name for the storage pool and press Forward tocontinue.
3. Create a new pool (part 2)Enter the target path for the device, the hostname and the NFSshare path. Set the Format option to NFS or auto (to detect thetype). The target path must be identical on all hosts for migration.Enter the hostname or IP address of the NFS server. This exampleuses server1.example.com.
Enter the NFS path. This example uses /nfstrial.
Figure 16.41. Create nfs storage pool
Press Finish to create the new storage pool.
106 Chapter 16. Managing guests with the Virtual Machine Manager (virt-manager)

Chapter 17. Guest diskaccess with offlinetools17.1. Introduction
17.2. Terminology
17.3. Installation
17.4. The guestfish shell
17.4.1. Viewing file systems with guestfish17.4.2. Modifying files with guestfish17.4.3. Other actions with guestfish17.4.4. Shell scripting with guestfish17.4.5. Augeas and libguestfs scripting
17.5. Other commands
17.6. virt-rescue: The rescue shell
17.6.1. Introduction17.6.2. Running virt-rescue
17.7. virt-df: Monitoring disk usage
17.7.1. Introduction17.7.2. Running virt-df
17.8. virt-resize: resizing guests offline
17.8.1. Introduction17.8.2. Expanding a disk image
17.9. virt-inspector: inspecting guests
17.9.1. Introduction17.9.2. Installation17.9.3. Running virt-inspector
17.10. virt-win-reg: Reading and editing the Windows Registry
17.10.1. Introduction17.10.2. Installation17.10.3. Using virt-win-reg
17.11. Using the API from Programming Languages
17.11.1. Interaction with the API via a C program
17.12. Troubleshooting
17.13. Where to find further documentation
17.1. IntroductionFedora 18 comes with tools to access, edit and create guest disks or otherdisk images. There are several uses for these tools, including:
Viewing or downloading files located on a guest disk.
Editing or uploading files onto a guest disk.
Reading or writing guest configuration.
Reading or writing the Windows Registry in Windows guests.
Preparing new disk images containing files, directories, file systems,partitions, logical volumes and other options.
Rescuing and repairing guests that fail to boot or those that need bootconfiguration changes.
Monitoring disk usage of guests.
Auditing compliance of guests, for example to organizational securitystandards.
Deploying guests by cloning and modifying templates.
Reading CD and DVD ISO and floppy disk images.
Fedora 18 Virtualization Administration Guide 107

Warning
You must never use these tools to write to a guest or disk imagewhich is attached to a running virtual machine, not even to opensuch a disk image in write mode. Doing so will result in diskcorruption of the guest. The tools try to prevent you from doing this,however do not catch all cases. If there is any suspicion that aguest might be running, it is strongly recommended that the toolsnot be used, or at least always use the tools in read-only mode.
17.2. TerminologyThis section explains the terms used throughout this chapter.
libguestfs (GUEST FileSystem LIBrary) - the underlying C library thatprovides the basic functionality for opening disk images, reading andwriting files and so on. You can write C programs directly to this API,but it is quite low level.
guestfish (GUEST Filesystem Interactive SHell) is an interactiveshell that you can use from the command line or from shell scripts. Itexposes all of the functionality of the libguestfs API.
Various virt tools are built on top of libguestfs, and these provide a wayto perform specific single tasks from the command line. Tools includevirt-df, virt-rescue, virt-resize and virt-edit.hivex and Augeas are libraries for editing the Windows Registry andLinux configuration files respectively. Although these are separatefrom libguestfs, much of the value of libguestfs comes from thecombination of these tools.
guestmount is an interface between libguestfs and FUSE. It isprimarily used to mount file systems from disk images on your host.This functionality is not necessary, but can be useful.
17.3. InstallationTo install libguestfs, guestfish, the libguestfs tools, guestmount andsupport for Windows guests, run the following command:
# yum install libguestfs guestfish libguestfs-tools libguestfs-mount libguestfs-winsupport
To install every libguestfs-related package including the languagebindings, run the following command:
# yum install '*guestf*'
17.4. The guestfish shellguestfish is an interactive shell that you can use from the command lineor from shell scripts to access guest file systems. All of the functionality ofthe libguestfs API is available from the shell.
To begin viewing or editing a virtual machine disk image, run thefollowing command, substituting the path to your desired disk image:
guestfish --ro -a /path/to/disk/image
--ro means that the disk image is opened read-only. This mode is alwayssafe but does not allow write access. Only omit this option when you arecertain that the guest is not running, or the disk image is not attached to alive guest. It is not possible to use libguestfs to edit a live guest, andattempting to will assuredly result in irreversible disk corruption.
/path/to/disk/image is the path to the disk. This can be a file, a host logicalvolume (such as /dev/VG/LV), a host device (/dev/cdrom) or a SAN LUN(/dev/sdf3).
Note
libguestfs and guestfish do not require root privileges. You onlyneed to run them as root if the disk image being accessed needsroot to read and/or write.
When you start guestfish interactively, it will display this prompt:
108 Chapter 17. Guest disk access with offline tools

guestfish --ro -a /path/to/disk/image
Welcome to guestfish, the libguestfs filesystem interactive shell for editing virtual machine filesystems. Type: 'help' for help on commands 'man' to read the manual 'quit' to quit the shell ><fs>
At the prompt, type run to initiate the library and attach the disk image.This can take up to 30 seconds the first time it is done. Subsequent startswill complete much faster.
Note
libguestfs will use hardware virtualization acceleration such asKVM (if available) to speed up this process.
Once the run command has been entered, other commands can be used,as the following section demonstrates.
17.4.1. Viewing file systems with guestfish
17.4.1.1. Manual listing and viewingThe list-filesystems command will list file systems found bylibguestfs. This output shows a --- disk image:
><fs> run><fs> list-filesystems/dev/vda1: ext3/dev/VolGroup00/LogVol00: ext3/dev/VolGroup00/LogVol01: swap
This output shows a Windows disk image:
><fs> run><fs> list-filesystems/dev/vda1: ntfs/dev/vda2: ntfs
Other useful commands are list-devices, list-partitions, lvs, pvs, vfs-type and file. You can get more information and help onany command by typing help command, as shown in the followingoutput:
><fs> help vfs-type NAME vfs-type - get the Linux VFS type corresponding to a mounted device SYNOPSIS vfs-type device DESCRIPTION This command gets the filesystem type corresponding to the filesystem on "device". For most filesystems, the result is the name of the Linux VFS module which would be used to mount this filesystem if you mounted it without specifying the filesystem type. For example a string such as "ext3" or "ntfs".
To view the actual contents of a file system, it must first be mounted. Thisexample uses one of the Windows partitions shown in the previous output(/dev/vda2), which in this case is known to correspond to the C:\ drive:
><fs> mount-ro /dev/vda2 /><fs> ll /total 1834753 drwxrwxrwx 1 root root 4096 Nov 1 11:40 . drwxr-xr-x 21 root root 4096 Nov 16 21:45 .. lrwxrwxrwx 2 root root 60 Jul 14 2009 Documents and Settings drwxrwxrwx 1 root root 4096 Nov 15 18:00 Program Files drwxrwxrwx 1 root root 4096 Sep 19 10:34 Users drwxrwxrwx 1 root root 16384 Sep 19 10:34 Windows
You can use guestfish commands such as ls, ll, cat, more, download and tar-out to view and download files and directories.
Fedora 18 Virtualization Administration Guide 109

Note
There is no concept of a current working directory in this shell.Unlike ordinary shells, you cannot for example use the cdcommand to change directories. All paths must be fully qualifiedstarting at the top with a forward slash (/) character. Use the Tabkey to complete paths.
To exit from the guestfish shell, type exit or enter Ctrl+d.
17.4.1.2. Via guestfish inspectionInstead of listing and mounting file systems by hand, it is possible to letguestfish itself inspect the image and mount the file systems as theywould be in the guest. To do this, add the -i option on the command line:
guestfish --ro -a /path/to/disk/image -i
Welcome to guestfish, the libguestfs filesystem interactive shell for editing virtual machine filesystems. Type: 'help' for help on commands 'man' to read the manual 'quit' to quit the shell Operating system: Red Hat Enterprise Linux AS release 4 (Nahant Update 8) /dev/VolGroup00/LogVol00 mounted on / /dev/vda1 mounted on /boot ><fs> ll / total 210 drwxr-xr-x. 24 root root 4096 Oct 28 09:09 . drwxr-xr-x 21 root root 4096 Nov 17 15:10 .. drwxr-xr-x. 2 root root 4096 Oct 27 22:37 bin drwxr-xr-x. 4 root root 1024 Oct 27 21:52 boot drwxr-xr-x. 4 root root 4096 Oct 27 21:21 dev drwxr-xr-x. 86 root root 12288 Oct 28 09:09 etc [etc]
Because guestfish needs to start up the libguestfs back end in order toperform the inspection and mounting, the run command is not necessarywhen using the -i option. The -i option works for many common Linuxand Windows guests.
17.4.1.3. Accessing a guest by nameA guest can be accessed from the command line when you specify itsname as known to libvirt (in other words, as it appears in virsh list --all). Use the -d option to access a guest by its name, with or withoutthe -i option:
guestfish --ro -d GuestName -i
17.4.2. Modifying files with guestfishTo modify files, create directories or make other changes to a guest, firstheed the warning at the beginning of this section: your guest must be shutdown. Editing or changing a running disk with guestfish will result in diskcorruption. This section gives an example of editing the /boot/grub/grub.conf file. When you are sure the guest is shutdown you can omit the --ro flag in order to get write access via acommand such as:
guestfish -d RHEL3 -i
Welcome to guestfish, the libguestfs filesystem interactive shell for editing virtual machine filesystems. Type: 'help' for help on commands 'man' to read the manual 'quit' to quit the shell Operating system: Red Hat Enterprise Linux AS release 3 (Taroon Update 9) /dev/vda2 mounted on / /dev/vda1 mounted on /boot ><fs> edit /boot/grub/grub.conf
Commands to edit files include edit, vi and emacs. Many commandsalso exist for creating files and directories, such as write, mkdir, upload and tar-in.
110 Chapter 17. Guest disk access with offline tools

You can also format file systems, create partitions, create and resize LVMlogical volumes and much more, with commands such as mkfs, part-add, lvresize, lvcreate, vgcreate and pvcreate.
17.4.4. Shell scripting with guestfishOnce you are familiar with using guestfish interactively, according to yourneeds, writing shell scripts with it may be useful. The following is a simpleshell script to add a new MOTD (message of the day) to a guest:
#!/bin/bash - set -e guestname="$1" guestfish -d "$guestname" -i <<'EOF' write /etc/motd "Welcome to Acme Incorporated." chmod 0644 /etc/motd EOF
17.4.5. Augeas and libguestfs scriptingCombining libguestfs with Augeas can help when writing scripts tomanipulate Linux guest configuration. For example, the following scriptuses Augeas to parse the keyboard configuration of a guest, and to printout the layout. Note that this example only works with guests running RedHat Enterprise Linux:
#!/bin/bash - set -e guestname="$1" guestfish -d "$1" -i --ro <<'EOF' aug-init / 0 aug-get /files/etc/sysconfig/keyboard/LAYOUT EOF
Augeas can also be used to modify configuration files. You can modify theabove script to change the keyboard layout:
#!/bin/bash - set -e guestname="$1" guestfish -d "$1" -i <<'EOF' aug-init / 0 aug-set /files/etc/sysconfig/keyboard/LAYOUT '"gb"' aug-save EOF
Note the three changes between the two scripts:
1. The --ro option has been removed in the second example, givingthe ability to write to the guest.
2. The aug-get command has been changed to aug-set tomodify the value instead of fetching it. The new value will be "gb"(including the quotes).
3. The aug-save command is used here so Augeas will write thechanges out to disk.
Note
More information about Augeas can be found on the websitehttp://augeas.net.
guestfish can do much more than we can cover in this introductorydocument. For example, creating disk images from scratch:
guestfish -N fs
Or copying out whole directories from a disk image:
><fs> copy-out /home /tmp/home
For more information see the man page guestfish(1).
17.5. Other commandsThis section describes tools that are simpler equivalents to usingguestfish to view and edit guest disk images.
virt-cat is similar to the guestfish download command. Itdownloads and displays a single file to the guest. For example:
# virt-cat RHEL3 /etc/ntp.conf | grep ^server server 127.127.1.0 # local clock
Fedora 18 Virtualization Administration Guide 111

virt-edit is similar to the guestfish edit command. It can be usedto interactively edit a single file within a guest. For example, you mayneed to edit the grub.conf file in a Linux-based guest that will notboot:
# virt-edit LinuxGuest /boot/grub/grub.conf
virt-edit has another mode where it can be used to make simplenon-interactive changes to a single file. For this, the -e option is used.This command, for example, changes the root password in a Linuxguest to having no password:
# virt-edit LinuxGuest /etc/passwd -e 's/^root:.*?:/root::/'
virt-ls is similar to the guestfish ls, ll and find commands. It isused to list a directory or directories (recursively). For example, thefollowing command would recursively list files and directories under/home in a Linux guest:
# virt-ls -R LinuxGuest /home/ | less
17.6. virt-rescue: The rescue shell
17.6.1. IntroductionThis section describes virt-rescue, which can be consideredanalogous to a rescue CD for virtual machines. It boots a guest into arescue shell so that maintenance can be performed to correct errors andthe guest can be repaired.
There is some overlap between virt-rescue and guestfish. It is important todistinguish their differing uses. virt-rescue is for making interactive, ad-hocchanges using ordinary Linux file system tools. It is particularly suited torescuing a guest that has gone wrong. virt-rescue cannot be scripted.
In contrast, guestfish is particularly useful for making scripted, structuredchanges through a formal set of commands (the libguestfs API), althoughit can also be used interactively.
17.6.2. Running virt-rescueBefore you use virt-rescue on a guest, make sure the guest is notrunning, otherwise disk corruption will occur. When you are sure the guestis not live, enter:
virt-rescue GuestName
(where GuestName is the guest name as known to libvirt), or:
virt-rescue /path/to/disk/image
(where the path can be any file, any logical volume, LUN, or so on)containing a guest disk.
You will first see output scroll past, as virt-rescue boots the rescue VM. Inthe end you will see:
Welcome to virt-rescue, the libguestfs rescue shell. Note: The contents of / are the rescue appliance. You have to mount the guest's partitions under /sysroot before you can examine them. bash: cannot set terminal process group (-1): Inappropriate ioctl for device bash: no job control in this shell ><rescue>
The shell prompt here is an ordinary bash shell, and a reduced set ofordinary Fedora commands is available. For example, you can enter:
><rescue> fdisk -l /dev/vda
The previous command will list disk partitions. To mount a file system, it issuggested that you mount it under /sysroot, which is an empty directoryin the rescue machine for the user to mount anything you like. Note thatthe files under / are files from the rescue VM itself:
112 Chapter 17. Guest disk access with offline tools

><rescue> mount /dev/vda1 /sysroot/EXT4-fs (vda1): mounted filesystem with ordered data mode. Opts: (null)><rescue> ls -l /sysroot/grub/ total 324 -rw-r--r--. 1 root root 63 Sep 16 18:14 device.map -rw-r--r--. 1 root root 13200 Sep 16 18:14 e2fs_stage1_5 -rw-r--r--. 1 root root 12512 Sep 16 18:14 fat_stage1_5 -rw-r--r--. 1 root root 11744 Sep 16 18:14 ffs_stage1_5 -rw-------. 1 root root 1503 Oct 15 11:19 grub.conf [...]
When you are finished rescuing the guest, exit the shell by entering exitor Ctrl+d.
virt-rescue has many command line options. The options most oftenused are:
--ro: Operate in read-only mode on the guest. No changes will besaved. You can use this to experiment with the guest. As soon as youexit from the shell, all of your changes are discarded.
--network: Enable network access from the rescue shell. Use this ifyou need to, for example, download RPM or other files into the guest.
17.7. virt-df: Monitoring disk usage
17.7.1. IntroductionThis section describes virt-df, which displays file system usage from adisk image or a guest. It is similar to the Linux df command, but for virtualmachines.
17.7.2. Running virt-dfTo display file system usage for all file systems found in a disk image,enter the following:
# virt-df /dev/vg_guests/RHEL6 Filesystem 1K-blocks Used Available Use% RHEL6:/dev/sda1 101086 10233 85634 11% RHEL6:/dev/VolGroup00/LogVol00 7127864 2272744 4493036 32%
(Where /dev/vg_guests/RHEL6 is a XYZ guest disk image. The pathin this case is the host logical volume where this disk image is located.)
You can also use virt-df on its own to list information about all of yourguests (ie. those known to libvirt). The virt-df command recognizessome of the same options as the standard df such as -h (human-readable) and -i (show inodes instead of blocks).
virt-df also works on Windows guests:
# virt-df -h Filesystem Size Used Available Use% F14x64:/dev/sda1 484.2M 66.3M 392.9M 14% F14x64:/dev/vg_f14x64/lv_root 7.4G 3.0G 4.4G 41% RHEL6brewx64:/dev/sda1 484.2M 52.6M 406.6M 11% RHEL6brewx64:/dev/vg_rhel6brewx64/lv_root 13.3G 3.4G 9.2G 26% Win7x32:/dev/sda1 100.0M 24.1M 75.9M 25% Win7x32:/dev/sda2 19.9G 7.4G 12.5G 38%
Note
You can use virt-df safely on live guests, since it only needsread-only access. However, you should not expect the numbers tobe precisely the same as those from a df command running insidethe guest. This is because what is on disk will be slightly out ofsynch with the state of the live guest. Nevertheless it should be agood enough approximation for analysis and monitoring purposes.
virt-df is designed to allow you to integrate the statistics into monitoring
Fedora 18 Virtualization Administration Guide 113

tools, databases and so on. This allows system administrators to generatereports on trends in disk usage, and alerts if a guest is about to run out ofdisk space. To do this you should use the --csv option to generatemachine-readable Comma-Separated-Values (CSV) output. CSV outputis readable by most databases, spreadsheet software and a variety ofother tools and programming languages. The raw CSV looks like thefollowing:
# virt-df --csv WindowsGuest Virtual Machine,Filesystem,1K-blocks,Used,Available,Use% Win7x32,/dev/sda1,102396,24712,77684,24.1% Win7x32,/dev/sda2,20866940,7786652,13080288,37.3%
For resources and ideas on how to process this output to produce trendsand alerts, refer to the following URL: http://virt-tools.org/learning/advanced-virt-df/.
17.8. virt-resize: resizing guests offline
17.8.1. IntroductionThis section describes virt-resize, a tool for expanding or shrinkingguests. It only works for guests which are offline (shut down). It works bycopying the guest image and leaving the original disk image untouched.This is ideal because you can use the original image as a backup,however there is a trade-off as you need twice the amount of disk space.
17.8.2. Expanding a disk imageThis section demonstrates a simple case of expanding a disk image:
1. Locate the disk image to be resized. You can use the command virsh dumpxml GuestName for a libvirt guest.
2. Decide on how you wish to expand the guest. Run virt-df -hand virt-list-partitions -lh on the guest disk, as shownin the following output:
# virt-df -h /dev/vg_guests/RHEL6Filesystem Size Used Available Use%RHEL6:/dev/sda1 98.7M 10.0M 83.6M 11%RHEL6:/dev/VolGroup00/LogVol00 6.8G 2.2G 4.3G 32%
# virt-list-partitions -lh /dev/vg_guests/RHEL6/dev/sda1 ext3 101.9M/dev/sda2 pv 7.9G
This example will demonstrate how to:
Increase the size of the first (boot) partition, from approximately 100MBto 500MB.
Increase the total disk size from 8GB to 16GB.
Expand the second partition to fill the remaining space.
Expand /dev/VolGroup00/LogVol00 to fill the new space in thesecond partition.
1. Make sure the guest is shut down.
2. Rename the original disk as the backup. How you do this dependson the host storage environment for the original disk. If it is storedas a file, use the mv command. For logical volumes (asdemonstrated in this example), use lvrename:
# lvrename /dev/vg_guests/RHEL6 /dev/vg_guests/RHEL6.backup
3. Create the new disk. The requirements in this example are toexpand the total disk size up to 16GB. Since logical volumes areused here, the following command is used:
# lvcreate -L 16G -n RHEL6 /dev/vg_guestsLogical volume "RHEL6" created
4. The requirements from step 2 are expressed by this command:
# virt-resize \ /dev/vg_guests/RHEL6.backup /dev/vg_guests/RHEL6 \ --resize /dev/sda1=500M \ --expand /dev/sda2 \ --LV-expand /dev/VolGroup00/LogVol00
The first two arguments are the input disk and output disk. --resize /dev/sda1=500M resizes the first partition up to
114 Chapter 17. Guest disk access with offline tools

500MB. --expand /dev/sda2 expands the second partition tofill all remaining space. --LV-expand /dev/VolGroup00/LogVol00 expands the guest logicalvolume to fill the extra space in the second partition.virt-resize describes what it is doing in the output:
Summary of changes: /dev/sda1: partition will be resized from 101.9M to 500.0M /dev/sda1: content will be expanded using the 'resize2fs' method /dev/sda2: partition will be resized from 7.9G to 15.5G /dev/sda2: content will be expanded using the 'pvresize' method /dev/VolGroup00/LogVol00: LV will be expanded to maximum size /dev/VolGroup00/LogVol00: content will be expanded using the 'resize2fs' method Copying /dev/sda1 ... [#####################################################] Copying /dev/sda2 ... [#####################################################] Expanding /dev/sda1 using the 'resize2fs' method Expanding /dev/sda2 using the 'pvresize' method Expanding /dev/VolGroup00/LogVol00 using the 'resize2fs' method
5. Try to boot the virtual machine. If it works (and after testing itthoroughly) you can delete the backup disk. If it fails, shut downthe virtual machine, delete the new disk, and rename the backupdisk back to its original name.
6. Use virt-df and/or virt-list-partitions to show the newsize:
# virt-df -h /dev/vg_pin/RHEL6 Filesystem Size Used Available Use% RHEL6:/dev/sda1 484.4M 10.8M 448.6M 3% RHEL6:/dev/VolGroup00/LogVol00 14.3G 2.2G 11.4G 16%
Resizing guests is not an exact science. If virt-resize fails, there are anumber of tips that you can review and attempt in the virt-resize(1) manpage. For some older Red Hat Enterprise Linux guests, you may need topay particular attention to the tip regarding GRUB.
17.9. virt-inspector: inspecting guests
17.9.1. Introductionvirt-inspector is a tool for inspecting a disk image to find out whatoperating system it contains.
Note
Red Hat Enterprise Linux 6.2 ships with two variations of thisprogam: virt-inspector is the original program as found inRed Hat Enteprise Linux 6.0 and is now deprecated upstream. virt-inspector2 is the same as the new upstream virt-inspector program.
17.9.2. InstallationTo install virt-inspector and the documentation, enter the followingcommand:
# yum install libguestfs-tools libguestfs-devel
To process Windows guests you must also install libguestfs-winsupport.The documentation, including example XML output and a Relax-NGschema for the output, will be installed in /usr/share/doc/libguestfs-devel-*/ where "*" is replaced bythe version number of libguestfs.
17.9.3. Running virt-inspectorYou can run virt-inspector against any disk image or libvirt guest as
Fedora 18 Virtualization Administration Guide 115

shown in the following example:
virt-inspector --xml disk.img > report.xml
Or as shown here:
virt-inspector --xml GuestName > report.xml
The result will be an XML report (report.xml). The main components ofthe XML file are a top-level <operatingsytems> element containingusually a single <operatingsystem> element, similar to the following:
<operatingsystems> <operatingsystem>
<!-- the type of operating system and Linux distribution --> <name>linux</name> <distro>fedora</distro>
<!-- the name, version and architecture --> <product_name>Fedora release 12 (Constantine)</product_name> <major_version>12</major_version> <arch>x86_64</arch>
<!-- how the filesystems would be mounted when live --> <mountpoints> <mountpoint dev="/dev/vg_f12x64/lv_root">/</mountpoint> <mountpoint dev="/dev/sda1">/boot</mountpoint> </mountpoints>
<!-- the filesystems --> <filesystems> <filesystem dev="/dev/sda1"> <type>ext4</type> </filesystem> <filesystem dev="/dev/vg_f12x64/lv_root"> <type>ext4</type> </filesystem> <filesystem dev="/dev/vg_f12x64/lv_swap"> <type>swap</type> </filesystem> </filesystems>
<!-- packages installed --> <applications> <application> <name>firefox</name> <version>3.5.5</version> <release>1.fc12</release> </application> </applications>
</operatingsystem> </operatingsystems>
Processing these reports is best done using W3C standard XPathqueries. Red Hat Enterprise Linux 6 comes with a command line program(xpath) which can be used for simple instances; however, for long-termand advanced usage, you should consider using an XPath library alongwith your favorite programming language.
As an example, you can list out all file system devices using the followingXPath query:
virt-inspector --xml GuestName | xpath //filesystem/@dev Found 3 nodes: -- NODE -- dev="/dev/sda1" -- NODE -- dev="/dev/vg_f12x64/lv_root" -- NODE -- dev="/dev/vg_f12x64/lv_swap"
Or list the names of all applications installed by entering:
virt-inspector --xml GuestName | xpath //application/name [...long list...]
The version of virt-inspector in Red Hat Enterprise Linux 6.2 has anumber of shortcomings. It has limited support for Windows guests andthe XML output is over-complicated for Linux guests. These limitations willaddressed in future releases.
17.10. virt-win-reg: Reading and editing theWindows Registry
116 Chapter 17. Guest disk access with offline tools

17.10.1. Introductionvirt-win-reg is a tool that manipulates the Registry in Windowsguests. It can be used to read out registry keys. You can also use it tomake changes to the Registry, but you must never try to do this forlive/running guests, as it will result in disk corruption.
17.10.2. InstallationTo use virt-win-reg you must run the following:
# yum install libguestfs-tools libguestfs-winsupport
17.10.3. Using virt-win-regTo read out Registry keys, specify the name of the guest (or its diskimage) and the name of the Registry key. You must use single quotes tosurround the name of the desired key:
# virt-win-reg WindowsGuest \ 'HKEY_LOCAL_MACHINE\Software\Microsoft\Windows\CurrentVersion\Uninstall' \ | less
The output is in the standard text-based format used by .REG files onWindows.
Note
Hex-quoting is used for strings because the format does notproperly define a portable encoding method for strings. This is theonly way to ensure fidelity when transporting .REG files from onemachine to another.You can make hex-quoted strings printable by piping the output of virt-win-reg through this simple Perl script:
perl -MEncode -pe's?hex\((\d+)\):(\S+)?$t=$1;$_=$2;s,\,,,g;"str($t):\"".decode(utf16le=>pack("H*",$_))."\""?eg'
To merge changes into the Windows Registry of an offline guest, you mustfirst prepare a .REG file. There is a great deal of documentation aboutdoing this available from MSDN, and there is a good summary in thefollowing Wikipedia page:https://secure.wikimedia.org/wikipedia/en/wiki/Windows_Registry#.REG_files.When you have prepared a .REG file, enter the following:
# virt-win-reg --merge WindowsGuest input.reg
This will update the registry in the guest.
17.11. Using the API from ProgrammingLanguagesThe libguestfs API can be used directly from the following languages inRed Hat Enterprise Linux 6.2: C, C++, Perl, Python, Java, Ruby andOCaml.
To install C and C++ bindings, enter the following command:
# yum install libguestfs-devel
To install Perl bindings:
# yum install 'perl(Sys::Guestfs)'
To install Python bindings:
# yum install python-libguestfs
To install Java bindings:
# yum install libguestfs-java libguestfs-java-devel libguestfs-javadoc
To install Ruby bindings:
# yum install ruby-libguestfs
To install OCaml bindings:
# yum install ocaml-libguestfs ocaml-libguestfs-devel
Fedora 18 Virtualization Administration Guide 117

The binding for each language is essentially the same, but with minorsyntactic changes. A C statement:
guestfs_launch (g);
Would appear like the following in Perl:
$g->launch ()
Or like the following in OCaml:
g#launch ()
Only the API from C is detailed in this section.
In the C and C++ bindings, you must manually check for errors. In theother bindings, errors are converted into exceptions; the additional errorchecks shown in the examples below are not necessary for otherlanguages, but conversely you may wish to add code to catch exceptions.Refer to the following list for some points of interest regarding thearchitecture of the libguestfs API:
The libguestfs API is synchronous. Each call blocks until it hascompleted. If you want to make calls asynchronously, you have tocreate a thread.
The libguestfs API is not thread safe: each handle should be used onlyfrom a single thread, or if you want to share a handle between threadsyou should implement your own mutex to ensure that two threadscannot execute commands on one handle at the same time.
You should not open multiple handles on the same disk image. It ispermissible if all the handles are read-only, but still not recommended.
You should not add a disk image for writing if anything else could beusing that disk image (eg. a live VM). Doing this will cause diskcorruption.
Opening a read-only handle on a disk image which is currently in use(eg. by a live VM) is possible; however, the results may beunpredictable or inconsistent particularly if the disk image is beingheavily written to at the time you are reading it.
17.11.1. Interaction with the API via a C programYour C program should start by including the <guestfs.h> header file, andcreating a handle:
#include <stdio.h>#include <stdlib.h>#include <guestfs.h>
intmain (int argc, char *argv[]){ guestfs_h *g;
g = guestfs_create (); if (g == NULL) { perror ("failed to create libguestfs handle"); exit (EXIT_FAILURE); }
/* ... */
guestfs_close (g);
exit (EXIT_SUCCESS); }
Save this program to a file (test.c). Compile this program and run it withthe following two commands:
gcc -Wall test.c -o test -lguestfs./test
At this stage it should print no output. The rest of this section demonstratesan example showing how to extend this program to create a new diskimage, partition it, format it with an ext4 file system, and create some filesin the file system. The disk image will be called disk.img and becreated in the current directory.
The outline of the program is:
Create the handle.
Add disk(s) to the handle.
Launch the libguestfs back end.
Create the partition, file system and files.
Close the handle and exit.
Here is the modified program:
118 Chapter 17. Guest disk access with offline tools

#include <stdio.h>#include <stdlib.h>#include <string.h>#include <fcntl.h>#include <unistd.h>#include <guestfs.h> int main (int argc, char *argv[]) { guestfs_h *g; size_t i; g = guestfs_create (); if (g == NULL) { perror ("failed to create libguestfs handle"); exit (EXIT_FAILURE); } /* Create a raw-format sparse disk image, 512 MB in size. */ int fd = open ("disk.img", O_CREAT|O_WRONLY|O_TRUNC|O_NOCTTY, 0666); if (fd == -1) { perror ("disk.img"); exit (EXIT_FAILURE); } if (ftruncate (fd, 512 * 1024 * 1024) == -1) { perror ("disk.img: truncate"); exit (EXIT_FAILURE); } if (close (fd) == -1) { perror ("disk.img: close"); exit (EXIT_FAILURE); } /* Set the trace flag so that we can see each libguestfs call. */ guestfs_set_trace (g, 1); /* Set the autosync flag so that the disk will be synchronized * automatically when the libguestfs handle is closed. */ guestfs_set_autosync (g, 1); /* Add the disk image to libguestfs. */ if (guestfs_add_drive_opts (g, "disk.img", GUESTFS_ADD_DRIVE_OPTS_FORMAT, "raw", /* raw format */ GUESTFS_ADD_DRIVE_OPTS_READONLY, 0, /* for write */ -1 /* this marks end of optional arguments */ ) == -1) exit (EXIT_FAILURE); /* Run the libguestfs back-end. */ if (guestfs_launch (g) == -1) exit (EXIT_FAILURE); /* Get the list of devices. Because we only added one drive * above, we expect that this list should contain a single * element. */ char **devices = guestfs_list_devices (g); if (devices == NULL) exit (EXIT_FAILURE); if (devices[0] == NULL || devices[1] != NULL) { fprintf (stderr, "error: expected a single device from list-devices\n"); exit (EXIT_FAILURE); } /* Partition the disk as one single MBR partition. */ if (guestfs_part_disk (g, devices[0], "mbr") == -1) exit (EXIT_FAILURE); /* Get the list of partitions. We expect a single element, which * is the partition we have just created. */ char **partitions = guestfs_list_partitions (g); if (partitions == NULL) exit (EXIT_FAILURE); if (partitions[0] == NULL || partitions[1] != NULL) { fprintf (stderr, "error: expected a single partition from list-partitions\n"); exit (EXIT_FAILURE); }
Fedora 18 Virtualization Administration Guide 119

/* Create an ext4 filesystem on the partition. */ if (guestfs_mkfs (g, "ext4", partitions[0]) == -1) exit (EXIT_FAILURE); /* Now mount the filesystem so that we can add files. */ if (guestfs_mount_options (g, "", partitions[0], "/") == -1) exit (EXIT_FAILURE); /* Create some files and directories. */ if (guestfs_touch (g, "/empty") == -1) exit (EXIT_FAILURE); const char *message = "Hello, world\n"; if (guestfs_write (g, "/hello", message, strlen (message)) == -1) exit (EXIT_FAILURE); if (guestfs_mkdir (g, "/foo") == -1) exit (EXIT_FAILURE); /* This uploads the local file /etc/resolv.conf into the disk image. */ if (guestfs_upload (g, "/etc/resolv.conf", "/foo/resolv.conf") == -1) exit (EXIT_FAILURE); /* Because 'autosync' was set (above) we can just close the handle * and the disk contents will be synchronized. You can also do * this manually by calling guestfs_umount_all and guestfs_sync. */ guestfs_close (g); /* Free up the lists. */ for (i = 0; devices[i] != NULL; ++i) free (devices[i]); free (devices); for (i = 0; partitions[i] != NULL; ++i) free (partitions[i]); free (partitions); exit (EXIT_SUCCESS); }
Compile and run this program with the following two commands:
gcc -Wall test.c -o test -lguestfs./test
If the program runs to completion successfully then you should be left witha disk image called disk.img, which you can examine with guestfish:
guestfish --ro -a disk.img -m /dev/sda1><fs> ll /><fs> cat /foo/resolv.conf
By default (for C and C++ bindings only), libguestfs prints errors to stderr.You can change this behavior by setting an error handler. The guestfs(3)man page discusses this in detail.
17.12. TroubleshootingA test tool is available to check that libguestfs is working. Run thefollowing command after installing libguestfs (root access not required) totest for normal operation:
$ libguestfs-test-tool
This tool prints a large amount of text to test the operation of libguestfs. Ifthe test is successful, the following text will appear near the end of theoutput:
===== TEST FINISHED OK =====
17.13. Where to find further documentationThe primary source for documentation for libguestfs and the tools are theUnix man pages. The API is documented in guestfs(3). guestfish isdocumented in guestfish(1). The virt tools are documented in their ownman pages (eg. virt-df(1)).
120 Chapter 17. Guest disk access with offline tools

Chapter 18. VirtualNetworking18.1. Virtual network switches
18.1.1. Network Address Translation
18.2. DNS and DHCP
18.3. Other virtual network switch routing types
18.4. The default configuration
18.5. Examples of common scenarios
18.5.1. Routed mode18.5.2. NAT mode18.5.3. Isolated mode
18.6. Managing a virtual network
18.7. Creating a virtual network
18.8. Attaching virtual network to host
This chapter introduces the concepts needed to create, start, stop, removeand modify virtual networks with libvirt.
18.1. Virtual network switchesLibvirt virtual networking uses the concept of a virtual network switch. Avirtual network switch is a software construct that operates on a hostserver, to which virtual machines (guests) connect. The network traffic fora guest is directed through this switch:
Figure 18.1. Virtual network switch with two guests
Linux host servers represent a virtual network switch as a networkinterface. When the libvirt daemon is first installed and started, thedefault network interface representing the virtual network switch is virbr0.
Figure 18.2. Linux host with an interface to a virtual network switch
This virbr0 interface can be viewed with the ifconfig and ipcommands like any other interface:
Fedora 18 Virtualization Administration Guide 121

$ ifconfig virbr0 virbr0 Link encap:Ethernet HWaddr 1B:C4:94:CF:FD:17 inet addr:192.168.122.1 Bcast:192.168.122.255 Mask:255.255.255.0 UP BROADCAST RUNNING MULTICAST MTU:1500 Metric:1 RX packets:0 errors:0 dropped:0 overruns:0 frame:0 TX packets:11 errors:0 dropped:0 overruns:0 carrier:0 collisions:0 txqueuelen:0 RX bytes:0 (0.0 b) TX bytes:3097 (3.0 KiB)
$ ip addr show virbr0 3: virbr0: <BROADCAST,MULTICAST,UP,LOWER_UP> mtu 1500 qdisc noqueue state UNKNOWN link/ether 1b:c4:94:cf:fd:17 brd ff:ff:ff:ff:ff:ff inet 192.168.122.1/24 brd 192.168.122.255 scope global virbr0
18.1.1. Network Address TranslationBy default, virtual network switches operate in NAT mode. They use IPmasquerading rather than SNAT (Source-NAT) or DNAT (Destination-NAT). IP masquerading enables connected guests to use the host IPaddress for communication to any external network. By default, computersthat are placed externally to the host cannot communicate to the guestsinside when the virtual network switch is operating in NAT mode, asshown in the following diagram:
Figure 18.3. Virtual network switch using NAT with two guests
Warning
Virtual network switches use NAT configured by iptables rules.Editing these rules while the switch is running is notrecommended, as incorrect rules may result in the switch beingunable to communicate.
18.2. DNS and DHCPIP information can be assigned to guests via DHCP. A pool of addressescan be assigned to a virtual network switch for this purpose. Libvirt usesthe dnsmasq program for this. An instance of dnsmasq is automaticallyconfigured and started by libvirt for each virtual network switch that needsit.
Figure 18.4. Virtual network switch running dnsmasq
122 Chapter 18. Virtual Networking

18.3. Other virtual network switch routingtypesVirtual network switches can operate in two other modes besides NAT,Routed mode and Isolated mode:
Routed mode
When using routed mode, the virtual switch connects to the physical LANconnected to the host, passing traffic back and forth without the use ofNAT. The virtual switch can examine all traffic and use the informationcontained within the network packets to make routing decisions. Whenusing this mode, all of the virtual machines are in their own subnet, routedthrough a virtual switch. This situation is not always ideal as no otherhosts on the physical network are aware of the virtual machines withoutmanual physical router configuration, and cannot access the virtualmachines. Routed mode operates at Layer 3 of the OSI networking model.
Figure 18.5. Virtual network switch in routed mode
Isolated mode
When using Isolated mode, guests connected to the virtual switch cancommunicate with each other, and with the host, but their traffic will notpass outside of the host, nor can they receive traffic from outside the host.Using dnsmasq in this mode is required for basic functionality such asDHCP. However, even if this network is isolated from any physicalnetwork, DNS names are still resolved. Therefore a situation can arisewhen DNS names resolve but ICMP echo request (ping) commands fail.
Figure 18.6. Virtual network switch in isolated mode
18.4. The default configurationWhen the libvirtd daemon is first installed, it contains an initial virtualnetwork switch configuration in NAT mode. This configuration is used sothat installed guests can communicate to the external network, throughthe host. The following image demonstrates this default configuration for libvirtd:
Fedora 18 Virtualization Administration Guide 123

Figure 18.7. Default libvirt network configuration
Note
A virtual network can be restricted to a specific physical interface.This may be useful on a physical system that has severalinterfaces (for example, eth0, eth1 and eth2). This is onlyuseful in routed and NAT modes, and can be defined in the dev=<interface> option, or in virt-manager when creatinga new virtual network.
18.5. Examples of common scenariosThis section demonstrates different virtual networking modes andprovides some example scenarios.
18.5.1. Routed mode
DMZ
Consider a network where one or more nodes are placed in a controlledsubnetwork for security reasons. The deployment of a special subnetworksuch as this is a common practice, and the subnetwork is known as aDMZ. Refer to the following diagram for more details on this layout:
Hosts in a DMZ typically provide services to WAN (external) hosts as wellas LAN (internal) hosts. As this requires them to be accessible frommultiple locations, and considering that these locations are controlled andoperated in different ways based on their security and trust level, routedmode is the best configuration for this environment.
Virtual Server hosting
Consider a virtual server hosting company that has several hosts, eachwith two physical network connections. One interface is used formanagement and accounting, the other is for the virtual machines to
124 Chapter 18. Virtual Networking

connect through. Each guest has its own public IP address, but the hostsuse private IP address as management of the guests can only beperformed by internal administrators. Refer to the following diagram tounderstand this scenario:
When the host has a public IP address and the virtual machines havestatic public IPs, bridged networking cannot be used, as the provider onlyaccepts packets from the MAC address of the public host. The followingdiagram demonstrates this:
18.5.2. NAT modeNAT (Network Address Translation) mode is the default mode. It can beused for testing when there is no need for direct network visibility.
18.5.3. Isolated modeIsolated mode allows virtual machines to communicate with each otheronly. They are unable to interact with the physical network.
18.6. Managing a virtual networkTo configure a virtual network on your system:
1. From the Edit menu, select Connection Details.
Fedora 18 Virtualization Administration Guide 125

Figure 18.8. Selecting a host's details
2. This will open the Connection Details menu. Click theVirtual Networks tab.
3. All available virtual networks are listed on the left-hand box of themenu. You can edit the configuration of a virtual network byselecting it from this box and editing as you see fit.
18.7. Creating a virtual networkTo create a virtual network on your system:
1. Open the Connection Details menu (refer to Section 18.6,“Managing a virtual network”) and click the Add Network button,identified by a plus sign (+) icon.This will open the Create a new virtual network window. ClickForward to continue.
Figure 18.9. Creating a new virtual network
2. Enter an appropriate name for your virtual network and clickForward.
126 Chapter 18. Virtual Networking

Figure 18.10. Naming your virtual network
3. Enter an IPv4 address space for your virtual network and clickForward.
Figure 18.11. Choosing an IPv4 address space
4. Define the DHCP range for your virtual network by specifying aStart and End range of IP addresses. Click Forward tocontinue.
Figure 18.12. Selecting the DHCP range
5. Select how the virtual network should connect to the physicalnetwork.
Fedora 18 Virtualization Administration Guide 127

Figure 18.13. Connecting to physical network
If you select Forwarding to physical network, choosewhether the Destination should be Any physical deviceor a specific physical device. Also select whether the Mode shouldbe NAT or Routed.
Click Forward to continue.
6. You are now ready to create the network. Check the configurationof your network and click Finish.
Figure 18.14. Ready to create network
7. The new virtual network is now available in theVirtual Networks tab of the Connection Detailswindow.
18.8. Attaching virtual network to hostTo attach a virtual network to a guest:
1. In the Virtual Machine Manager window, highlight theguest that will have the network assigned.
128 Chapter 18. Virtual Networking

Figure 18.15. Selecting a virtual machine to display
2. From the Virtual Machine Manager Edit menu, selectVirtual Machine Details.
Figure 18.16. Displaying the virtual machine details
3. Click the Add Hardware button on the Virtual Machine Detailswindow.
Fedora 18 Virtualization Administration Guide 129

Figure 18.17. The Virtual Machine Details window
4. In the Add new virtual hardware window, select Networkfrom the left pane, and select your network name (network1 in thisexample) from the Host device menu and click Finish.
Figure 18.18. Select your network from the Add new virtualhardware window
5. The new network is now displayed as a virtual network interfacethat will be presented to the guest upon launch.
Figure 18.19. New network shown in guest hardware list
130 Chapter 18. Virtual Networking

Fedora 18 Virtualization Administration Guide 131

Chapter 19. qemu-kvmWhitelist19.1. Introduction
19.2. Basic options
19.3. Disk options
19.4. Display options
19.5. Network options
19.6. Device options
19.7. Linux/Multiboot boot
19.8. Expert options
19.9. Help and information options
19.10. Miscellaneous options
19.1. IntroductionProduct identificationFedora X
ObjectivesThe primary objective of this whitelist is to provide a complete list of thesupported options of the qemu-kvm utility used as an emulator and avirtualizer in Fedora X (was RHEL6). This is a comprehensive summary ofthe supported options.
BackgroundFedora X (was RHEL6) uses KVM as an underlying virtualizationtechnology. The machine emulator and virtualizer used is a modifiedversion of QEMU called qemu-kvm. This version does not support allconfiguration options of the original QEMU and it adds some additionaloptions.
Scope of the chapterThis chapter lists only the supported options of the qemu-kvm utility.Options not listed here are not supported by Fedora.
Used format
<name> - When used in a syntax description, this string shoud bereplaced by user-defined value.
[a|b|c] - When used in a syntax description, only one of the stringsseparated by | is used.
When no comment is present, an option is supported with all possiblevalues.
19.2. Basic optionsEmulated machine-M <machine-id>
Processor type-cpu <model>[,<FEATURE>][...]
We support exposing additional features and placing restrictions.Supported models are:
Opteron_g3 - AMD Opteron 23xx (AMD Opteron Gen 3)
Opteron_g2 - AMD Opteron 22xx (AMD Opteron Gen 2)
Opteron_g1 - AMD Opteron 240 (AMD Opteron Gen 1)
Westmere - Westmere E56xx/L56xx/X56xx (Nehalem-C)
Nehalem - Intel Core i7 9xx (Nehalem Class Core i7)
Penryn - Intel Core 2 Duo P9xxx (Penryn Class Core 2)
Conroe - Intel Celeron_4x0 (Conroe/Merom Class Core 2)
cpu64-rhel5 - Fedora X (was RHEL5) supported QEMU Virtual CPUversion
cpu64-rhel6 - Fedora X (was RHEL6) supported QEMU Virtual CPUversion
132 Chapter 19. qemu-kvm Whitelist

default - special option use default option from above.
Processor Topology-smp<n>[,cores=<ncores>][,threads=<nthreads>][,sockets=<nsocks>][,maxcpus=<maxcpus>]
Hypervisor and guest operating system limits on processor topologyapply.
NUMA system-numa <nodes>[,mem=<size>][,cpus=<cpu[-cpu>]][,nodeid=<node>]
Hypervisor and guest operating system limits on processor topologyapply.
Memory size-m <megs>
Supported values are limited by guest minimal and maximal values andhypervisor limits.
Keyboard layout-k <language>
Guest name-name <name>
Guest UUID-uuid <uuid>
19.3. Disk optionsGeneric drive-drive <option>[,<option>[,<option>[,...]]]
Supported with the following options:
id=<id>Id of the drive has the following limitaton for if=none:
IDE disk has to have <id> in following format: drive-ide0-<BUS>-<UNIT>Example of correct format:-drive if=none,id=drive-ide0-<BUS>-<UNIT>,... -device ide-drive,drive=drive-ide0-<BUS>-<UNIT>,bus=ide.<BUS>,unit=<UNIT>
file=<file>Value of <file> is parsed with the following rules:
Passing floppy device as <file> is not supported.
Passing cd-rom device as <file> is supported only with cdrommedia type (media=cdrom) and only as IDE drive (either if=ide orif=none + -device ide-drive).
If <file> is neither block nor character device, it must not contain ':'.
if=<interface>The following interfaces are supported: none, ide, virtio, floppy.
index=<index>
media=<media>
cache=<cache>Supported values: none, writeback or writethrough.
snapshot=[yes|no]
serial=<serial>
aio=<aio>
format=<format>This option is not required and can be omitted. However, this is notrecommended for raw images because it represents security risk.Supported formats are:
qcow2raw
Boot option-boot [order=<drives>][,menu=[on|off]]
Snapshot mode-snapshot
19.4. Display optionsDisable graphics-nographic
Fedora 18 Virtualization Administration Guide 133

VGA card emulation-vga <type>
Supported types:
cirrus - Cirrus Logic GD5446 Video card.
std - Standard VGA card with Bochs VBE extensions.
qxl - Spice paravirtual card.
none - Disable VGA card.
VNC display-vnc <display>[,<option>[,<option>[,...]]]
Supported display value:
[<host>]:<port>
unix:<path>
none - Supported with no other options specified.
Supported options are:
to=<port>
reversepasswordtlsx509=</path/to/certificate/dir> - Supported when tls specified.
x509verify=</path/to/certificate/dir> - Supported when tls specified.
saslacl
Spice desktop-spice option[,option[,...]]
Supported options are:
port=<number>
addr=<addr>
ipv4ipv6password=<secret>
disable-ticketingdisable-copy-pastetls-port=<number>
x509-dir=</path/to/certificate/dir>
x509-key-file=<file>x509-key-password=<file>x509-cert-file=<file>x509-cacert-file=<file>x509-dh-key-file=<file>
tls-cipher=<list>
tls-channel=<channel>plaintext-channel=<channel>
image-compression=<compress>
jpeg-wan-compression=<value>zlib-glz-wan-compression=<value>
streaming-video=[off|all|filter]
agent-mouse=[on|off]
playback-compression=[on|off]
19.5. Network optionsTAP network-netdev tap,id=<id>][,<options>...]
The following options are supported (all use name=value format):
ifname
fd
script
downscript
sndbuf
vnet_hdr
vhost
vhostfd
vhostforce
134 Chapter 19. qemu-kvm Whitelist

19.6. Device optionsGeneral device-device <driver>[,<prop>[=<value>][,...]]
All drivers support following properties
id
bus
Following drivers are supported (with available properties):
pci-assignhost
bootindex
configfd
addr
rombar
romfile
multifunction
If the device has multiple functions, all of them need to be assigned tothe same guest.
rtl8139mac
netdev
bootindex
addr
e1000mac
netdev
bootindex
addr
virtio-net-pciioeventfd
vectors
indirect
event_idx
csum
guest_csum
gso
guest_tso4
guest_tso6
guest_ecn
guest_ufo
host_tso4
host_tso6
host_ecn
host_ufo
mrg_rxbuf
status
ctrl_vq
ctrl_rx
ctrl_vlan
ctrl_rx_extra
mac
netdev
bootindex
x-txtimer
x-txburst
tx
addr
qxlram_size
vram_size
revision
cmdlog
addr
ide-driveunit
Fedora 18 Virtualization Administration Guide 135

drive
physical_block_size
bootindex
ver
virtio-blk-pciclass
drive
logical_block_size
physical_block_size
min_io_size
opt_io_size
bootindex
ioeventfd
vectors
indirect_desc
event_idx
scsi
addr
isa-serialindex
iobase
irq
chardev
virtserialportnr
chardev
name
virtconsolenr
chardev
name
virtio-serial-pcivectors
class
indirect_desc
event_idx
max_ports
flow_control
addr
ES1370addr
AC97addr
intel-hdaaddr
hda-duplexcad
i6300esbaddr
ib700 - no properties
sga - no properties
virtio-balloon-pciindirect_desc
event_idx
addr
usb-tabletmigrate
port
usb-kbdmigrate
port
usb-mousemigrate
port
usb-ccid - supported since 6.2port
slot
usb-host - tech preview since 6.2
136 Chapter 19. qemu-kvm Whitelist

hostbus
hostaddr
hostport
vendorid
productid
isobufs
port
usb-hub - supported since 6.2port
usb-ehci - tech preview since 6.2freq
maxframes
port
usb-storage - tech preview since 6.2drive
logical_block_size
physical_block_size
min_io_size
opt_io_size
bootindex
serial
removable
port
Global device setting-global <device>.<property>=<value>
Supported devices and properties as in "General device" section withthese additional devices:
isa-fdcdriveA
driveB
bootindexA
bootindexB
qxl-vgaram_size
vram_size
revision
cmdlog
addr
Character device-chardev backend,id=<id>[,<options>]
Supported backends are:
null,id=<id> - null device
socket,id=<id>,port=<port>[,host=<host>][,to=<to>][,ipv4][,ipv6][,nodelay][,server][,nowait][,telnet]- tcp socket
socket,id=<id>,path=<path>[,server][,nowait][,telnet] - unix socket
file,id=<id>,path=<path> - trafit to file.
stdio,id=<id> - standard i/o
spicevmc,id=<id>,name=<name> - spice channel
Enable USB-usb
19.7. Linux/Multiboot bootKernel file-kernel <bzImage>
Note: multiboot images are not supported
Ram disk-initrd <file>
Command line parameter-append <cmdline>
19.8. Expert optionsKVM virtualization-enable-kvm
Fedora 18 Virtualization Administration Guide 137

-enable-kvm
Qemu-kvm supports only KVM virtualization and it is used by default ifavailable. If -enable-kvm is used and KVM is not available, qemu-kvmfails. However, if -enable-kvm is not used and KVM is not available,qemu-kvm runs in TCG mode, which is not supported.
Disable kernel mode PIT reinjection-no-kvm-pit-reinjection
No reboot-no-reboot
Serial port, monitor, QMP-serial <dev>
-monitor <dev>
-qmp <dev>
Supported devices are:
stdio - standard input/output
null - null device
file:<filename> - output to file.
tcp:[<host>]:<port>[,server][,nowait][,nodelay] - TCP Net console.
unix:<path>[,server][,nowait] - Unix domain socket.
mon:<dev_string> - Any device above, used to multiplex monitor too.
none - disable, valid only for -serial.
chardev:<id> - character device created with -chardev.
Monitor redirect-mon <chardev_id>[,mode=[readline|control]][,default=[on|off]]
Manual CPU start-S
RTC-rtc [base=utc|localtime|date][,clock=host|vm][,driftfix=none|slew]
Watchdog-watchdog model
Watchdog reaction-watchdog-action <action>
Guest memory backing-mem-prealloc -mem-path /dev/hugepages
SMBIOS entry-smbiostype=0[,vendor=<str>][,<version=str>][,date=<str>][,release=%d.%d]
-smbiostype=1[,manufacturer=<str>][,product=<str>][,version=<str>][,serial=<str>][,uuid=<uuid>][,sku=<str>][,family=<str>]
19.9. Help and information optionsHelp-h
-help
Version-version
Audio help-audio-help
19.10. Miscellaneous optionsMigration-incoming
No default configuration-nodefconfig
-nodefaults
Running without -nodefaults is not supported
Device configuration file-readconfig <file>
138 Chapter 19. qemu-kvm Whitelist

-writeconfig <file>
Loaded saved state-loadvm <file>
Fedora 18 Virtualization Administration Guide 139

Chapter 20. Troubleshooting20.1. Debugging and troubleshooting tools
20.2. kvm_stat
20.3. Troubleshooting with serial consoles
20.4. Virtualization log files
20.5. Loop device errors
20.6. Enabling Intel VT-x and AMD-V virtualization hardware extensionsin BIOS
20.7. KVM networking performance
20.8. Missing characters on guest console with Japanese keyboard
This chapter covers common problems and solutions for Fedora X (wasRHEL-6)virtualization issues.
Read this chapter to develop an understanding of some of the commonproblems associated with virtualization technologies. Troubleshootingtakes practice and experience which are difficult to learn from a book. It isrecommended that you experiment and test virtualization on Fedora X(was RHEL-6) to develop your troubleshooting skills.
If you cannot find the answer in this document there may be an answeronline from the virtualization community. Refer to Section A.1, “Onlineresources” for a list of Linux virtualization websites.
20.1. Debugging and troubleshooting toolsThis section summarizes the System Administrator applications, thenetworking utilities, and debugging tools. You can employ these standardSystem administration tools and logs to assist with troubleshooting:
kvm_stat
trace-cmd
vmstat
iostat
lsof
systemtap
crash
sysrq
sysrq t
sysrq w
These networking tools can assist with troubleshooting virtualizationnetworking problems:
ifconfig
tcpdump
The tcpdump command 'sniffs' network packets. tcpdump is usefulfor finding network abnormalities and problems with networkauthentication. There is a graphical version of tcpdump named wireshark.
brctl
brctl is a networking tool that inspects and configures the Ethernetbridge configuration in the Linux kernel. You must have root accessbefore performing these example commands:
140 Chapter 20. Troubleshooting

# brctl show bridge-name bridge-id STP enabled interfaces -----------------------------------------------------------------------------virtbr0 8000.feffffff yes eth0
# brctl showmacs virtbr0 port-no mac-addr local? aging timer1 fe:ff:ff:ff:ff: yes 0.002 fe:ff:ff:fe:ff: yes 0.00# brctl showstp virtbr0virtbr0 bridge-id 8000.fefffffffffdesignated-root 8000.fefffffffffroot-port 0 path-cost 0max-age 20.00 bridge-max-age 20.00hello-time 2.00 bridge-hello-time 2.00forward-delay 0.00 bridge-forward-delay 0.00aging-time 300.01hello-timer 1.43 tcn-timer 0.00topology-change-timer 0.00 gc-timer 0.02
Listed below are some other useful commands for troubleshootingvirtualization.
strace is a command which traces system calls and events receivedand used by another process.
vncviewer: connect to a VNC server running on your server or avirtual machine. Install vncviwer using the yum install vnccommand.
vncserver: start a remote desktop on your server. Gives you the abilityto run graphical user interfaces such as virt-manager via a remotesession. Install vncserver using the yum install vnc-servercommand.
20.2. kvm_statThe kvm_stat command is a python script which retrieves runtimestatistics from the kvm kernel module. The kvm_stat command can beused to diagnose guest behavior visible to kvm. In particular, performancerelated issues with guests. Currently, the reported statistics are for theentire system; the behavior of all running guests is reported.
The kvm_stat command requires that the kvm kernel module is loadedand debugfs is mounted. If either of these features are not enabled, thecommand will output the required steps to enable debugfs or the kvmmodule. For example:
# kvm_statPlease mount debugfs ('mount -t debugfs debugfs /sys/kernel/debug')and ensure the kvm modules are loaded
Mount debugfs if required:
# mount -t debugfs debugfs /sys/kernel/debug
kvm_stat output
The kvm_stat command outputs statistics for all guests and the host.The output is updated until the command is terminated (using Ctrl+c orthe q key).
Fedora 18 Virtualization Administration Guide 141

# kvm_stat
kvm statistics
efer_reload 94 0exits 4003074 31272fpu_reload 1313881 10796halt_exits 14050 259halt_wakeup 4496 203host_state_reload 1638354 24893hypercalls 0 0insn_emulation 1093850 1909insn_emulation_fail 0 0invlpg 75569 0io_exits 1596984 24509irq_exits 21013 363irq_injections 48039 1222irq_window 24656 870largepages 0 0mmio_exits 11873 0mmu_cache_miss 42565 8mmu_flooded 14752 0mmu_pde_zapped 58730 0mmu_pte_updated 6 0mmu_pte_write 138795 0mmu_recycled 0 0mmu_shadow_zapped 40358 0mmu_unsync 793 0nmi_injections 0 0nmi_window 0 0pf_fixed 697731 3150pf_guest 279349 0remote_tlb_flush 5 0request_irq 0 0signal_exits 1 0tlb_flush 200190 0
Explanation of variables:
efer_reloadThe number of Extended Feature Enable Register (EFER) reloads.
exitsThe count of all VMEXIT calls.
fpu_reloadThe number of times a VMENTRY reloaded the FPU state. The fpu_reload is incremented when a guest is using the FloatingPoint Unit (FPU).
halt_exitsNumber of guest exits due to halt calls. This type of exit is usuallyseen when a guest is idle.
halt_wakeupNumber of wakeups from a halt.
host_state_reloadCount of full reloads of the host state (currently tallies MSR setup andguest MSR reads).
hypercallsNumber of guest hypervisor service calls.
insn_emulationNumber of guest instructions emulated by the host.
insn_emulation_failNumber of failed insn_emulation attempts.
io_exitsNumber of guest exits from I/O port accesses.
irq_exitsNumber of guest exits due to external interrupts.
irq_injectionsNumber of interrupts sent to guests.
irq_window
142 Chapter 20. Troubleshooting

Number of guest exits from an outstanding interrupt window.
largepagesNumber of large pages currently in use.
mmio_exitsNumber of guest exits due to memory mapped I/O (MMIO) accesses.
mmu_cache_missNumber of KVM MMU shadow pages created.
mmu_floodedDetection count of excessive write operations to an MMU page. Thiscounts detected write operations not of individual write operations.
mmu_pde_zappedNumber of page directory entry (PDE) destruction operations.
mmu_pte_updatedNumber of page table entry (PTE) destruction operations.
mmu_pte_writeNumber of guest page table entry (PTE) write operations.
mmu_recycledNumber of shadow pages that can be reclaimed.
mmu_shadow_zappedNumber of invalidated shadow pages.
mmu_unsyncNumber of non-synchronized pages which are not yet unlinked.
nmi_injectionsNumber of Non-maskable Interrupt (NMI) injections to the guest.
nmi_windowNumber of guest exits from (outstanding) Non-maskable Interrupt(NMI) windows.
pf_fixedNumber of fixed (non-paging) page table entry (PTE) maps.
pf_guestNumber of page faults injected into guests.
remote_tlb_flushNumber of remote (sibling CPU) Translation Lookaside Buffer (TLB)flush requests.
request_irqNumber of guest interrupt window request exits.
signal_exitsNumber of guest exits due to pending signals from the host.
tlb_flushNumber of tlb_flush operations performed by the hypervisor.
Note
The output information from the kvm_stat command is exportedby the KVM hypervisor as pseudo files located in the /sys/kernel/debug/kvm/ directory.
Fedora 18 Virtualization Administration Guide 143

20.3. Troubleshooting with serial consolesLinux kernels can output information to serial ports. This is useful fordebugging kernel panics and hardware issues with video devices orheadless servers. The subsections in this section cover setting up serialconsole output for machines running Fedora X (was RHEL-6)virtualization kernels and their guests.
This section covers how to enable serial console output for fullyvirtualized guests.
Fully virtualized guest serial console output can be viewed with the virsh console command.
Be aware fully virtualized guest serial consoles have some limitations.Present limitations include:
output data may be dropped or scrambled.
The serial port is called ttyS0 on Linux or COM1 on Windows.
You must configure the virtualized operating system to output informationto the virtual serial port.
To output kernel information from a fully virtualized Linux guest into thedomain, modify the /boot/grub/grub.conf file. Append the followingto the kernel line: console=tty0 console=ttyS0,115200.
title Fedora X (was RHEL) Server (2.6.32-36.x86-64) root (hd0,0) kernel /vmlinuz-2.6.32-36.x86-64 ro root=/dev/volgroup00/logvol00 \ console=tty0 console=ttyS0,115200 initrd /initrd-2.6.32-36.x86-64.img
Reboot the guest.
On the host, access the serial console with the following command:
# virsh console
You can also use virt-manager to display the virtual text console. Inthe guest console window, select Serial 1 in Text Consoles fromthe View menu.
20.4. Virtualization log filesEach fully virtualized guest log is in the /var/log/libvirt/qemu/directory. Each guest log is named as GuestName.log and will beperiodically compressed once a size limit is reached.
If you encounter any errors with the Virtual Machine Manager, you canreview the generated data in the virt-manager.log file that resides inthe $HOME/.virt-manager directory.
20.5. Loop device errorsIf file-based guest images are used you may have to increase the numberof configured loop devices. The default configuration allows up to eightactive loop devices. If more than eight file-based guests or loop devicesare needed the number of loop devices configured can be adjusted in the /etc/modprobe.d/directory. Add the following line:
options loop max_loop=64
This example uses 64 but you can specify another number to set themaximum loop value. You may also have to implement loop devicebacked guests on your system. To use a loop device backed guests for afull virtualized system, use the phy: device or file: filecommands.
20.6. Enabling Intel VT-x and AMD-Vvirtualization hardware extensions in BIOSThis section describes how to identify hardware virtualization extensionsand enable them in your BIOS if they are disabled.
The Intel VT-x extensions can be disabled in the BIOS. Certain laptopvendors have disabled the Intel VT-x extensions by default in their CPUs.
The virtualization extensions cannot be disabled in the BIOS for AMD-V.
Refer to the following section for instructions on enabling disabledvirtualization extensions.
Verify the virtualization extensions are enabled in BIOS. The BIOS
144 Chapter 20. Troubleshooting

settings for Intel VT or AMD-V are usually in the Chipset or Processormenus. The menu names may vary from this guide, the virtualizationextension settings may be found in Security Settings or other nonstandard menu names.
Procedure 20.1. Enabling virtualization extensions in BIOS
1. Reboot the computer and open the system's BIOS menu. This canusually be done by pressing the delete key, the F1 key or Altand F4 keys depending on the system.
2. Enabling the virtualization extensions in BIOS
Note
Many of the steps below may vary depending on yourmotherboard, processor type, chipset and OEM. Refer toyour system's accompanying documentation for the correctinformation on configuring your system.
a. Open the Processor submenu The processor settingsmenu may be hidden in the Chipset,Advanced CPU Configuration or Northbridge.
b. Enable Intel Virtualization Technology (alsoknown as Intel VT-x). AMD-V extensions cannot bedisabled in the BIOS and should already be enabled. Thevirtualization extensions may be labeledVirtualization Extensions, Vanderpool orvarious other names depending on the OEM and systemBIOS.
c. Enable Intel VT-d or AMD IOMMU, if the options areavailable. Intel VT-d and AMD IOMMU are used for PCIdevice assignment.
d. Select Save & Exit.
3. Reboot the machine.
4. When the machine has booted, run grep --color -E "vmx|svm" /proc/cpuinfo. The --color is optional. If thecommand outputs, the virtualization extensions are now enabled.If there is no output your system may not have the virtualizationextensions or the correct BIOS setting enabled.
20.7. KVM networking performanceBy default, KVM virtual machines are assigned a virtual Realtek 8139(rtl8139) NIC (network interface controller) if they are Windows guests orthe guest type is not specified. Fedora X (was RHEL) guests are assigneda virtio NIC by default.
The rtl8139 virtualized NIC works fine in most environments. However,this device can suffer from performance degradation problems on somenetworks, for example, a 10 Gigabit Ethernet network.
To improve performance switch to the para-virtualized network driver.
Note
Note that the virtualized Intel PRO/1000 (e1000) driver is alsosupported as an emulated driver choice. To use the e1000 driver,replace virtio in the procedure below with e1000. For the bestperformance it is recommended to use the virtio driver.
Procedure 20.2. Switching to the virtio driver
1. Shutdown the guest operating system.
2. Edit the guest's configuration file with the virsh command (whereGUEST is the guest's name):
# virsh edit GUEST
The virsh edit command uses the $EDITOR shell variable todetermine which editor to use.
3. Find the network interface section of the configuration. This sectionresembles the snippet below:
<interface type='network'> [output truncated] <model type='rtl8139' /></interface>
4. Change the type attribute of the model element from 'rtl8139' to'virtio'. This will change the driver from the rtl8139 driver to thee1000 driver.
Fedora 18 Virtualization Administration Guide 145

<interface type='network'> [output truncated] <model type='virtio' /></interface>
5. Save the changes and exit the text editor
6. Restart the guest operating system.
Creating new guests using other network drivers
Alternatively, new guests can be created with a different network driver.This may be required if you are having difficulty installing guests over anetwork connection. This method requires you to have at least one guestalready created (possibly installed from CD or DVD) to use as a template.
1. Create an XML template from an existing guest (in this example,named Guest1):
# virsh dumpxml Guest1 > /tmp/guest-template.xml
2. Copy and edit the XML file and update the unique fields: virtualmachine name, UUID, disk image, MAC address, and any otherunique parameters. Note that you can delete the UUID and MACaddress lines and virsh will generate a UUID and MAC address.
# cp /tmp/guest-template.xml /tmp/new-guest.xml# vi /tmp/new-guest.xml
Add the model line in the network interface section:
<interface type='network'> [output truncated] <model type='virtio' /></interface>
3. Create the new virtual machine:
# virsh define /tmp/new-guest.xml# virsh start new-guest
20.8. Missing characters on guest consolewith Japanese keyboardOn a Fedora X (was RHEL-6) host, connecting a Japanese keyboardlocally to a machine may result in typed characters such as theunderscore (the _ character) not being displayed correctly in guestconsoles. This occurs because the required keymap is not set correctly bydefault.
With Fedora X (was RHEL-3) and Fedora X (was RHEL-6) guests, there isusually no error message produced when pressing the associated key.However, Fedora X (was RHEL-4) and Fedora X (was RHEL-5 guestsmay display an error similar to the following:
atkdb.c: Unknown key pressed (translated set 2, code 0x0 on isa0060/serio0). atkbd.c: Use 'setkeycodes 00 <keycode>' to make it known.
To fix this issue in virt-manager, perform the following steps:
Open the affected guest in virt-manager.
Click View → Details.
Select Display VNC in the list.
Change Auto to ja in the Keymap pull-down menu.
Click the Apply button.
Alternatively, to fix this issue using the virsh edit command on thetarget guest:
Run virsh edit <target guest>
Add the following attribute to the <graphics> tag: keymap='ja'. Forexample:
<graphics type='vnc' port='-1' autoport='yes' keymap='ja'/>
Additional resourcesTo learn more about virtualization and Red Hat Enterprise Linux, refer tothe following resources.
146 Additional resources

A.1. Online resourceshttp://www.libvirt.org/ is the official website for the libvirtvirtualization API.
http://virt-manager.et.redhat.com/ is the project website for the VirtualMachine Manager (virt-manager), the graphical application formanaging virtual machines.
Open Virtualization Centerhttp://www.openvirtualization.com
Red Hat Documentationhttp://www.redhat.com/docs/
Virtualization technologies overviewhttp://virt.kernelnewbies.org
Red Hat Emerging Technologies grouphttp://et.redhat.com
A.2. Installed documentationman virsh and /usr/share/doc/libvirt-<version-number>— Contains sub commands and options for the virsh virtual machinemanagement utility as well as comprehensive information about the libvirt virtualization library API.
/usr/share/doc/gnome-applet-vm-<version-number> —Documentation for the GNOME graphical panel applet that monitorsand manages locally-running virtual machines.
/usr/share/doc/libvirt-python-<version-number> —Provides details on the Python bindings for the libvirt library. The libvirt-python package allows python developers to createprograms that interface with the libvirt virtualization managementlibrary.
/usr/share/doc/python-virtinst-<version-number> —Provides documentation on the virt-install command that helpsin starting installations of Fedora and Red Hat Enterprise Linux relateddistributions inside of virtual machines.
/usr/share/doc/virt-manager-<version-number> —Provides documentation on the Virtual Machine Manager, whichprovides a graphical tool for administering virtual machines.
Revision HistoryRevision 1-131 Mon Jun 17 2012 Laura Novich
Version for 6.3 GA release
Revision 0.1-129 Sun Jun 17 2012 Laura NovichTest version for 6.3 GA release
Revision 0.1-128 Wed Jun 13 2012 Laura NovichTest version for 6.3 GA release
Revision 0.1-125 Wed Jun 13 2012 Laura Novichfixes to chapters chs 17 and 18(BZ#831554, 829527)
Revision 0.1-124 Wed Jun 13 2012 Laura Novichfixes to chapters 14 and 15(BZ#829513)
Revision 0.1-123 Wed Jun 13 2012 Laura NovichRemoved what was chapters 19 and 20, fixed chs 15-17 (BZ#829879,829513)
Revision 0.1-122 Tues Jun 12 2012 Laura NovichMade many screen shot changes to chapter 11 (ref- BZ#829134).
Revision 0.1-120 Tues Jun 12 2012 Laura NovichMade many screen shot changes to chapter 5 (ref- BZ#829523).
Revision 0.1-117 Tues Jun 12 2012 Laura NovichMade many screen shot changes to chapter 11 (ref- BZ#82918).
Fedora 18 Virtualization Administration Guide 147

Revision 0.1-111 Sun Jun 10 2012 Laura NovichMade many changes to fix multiple issues (BZ# 829124, 829525, 829524,829521).
Revision 0.1-109 Tue Mar 27 2012 Laura NovichMade many changes to fix issue (BZ# 514841).
Revision 0.1-106 Thu Mar 19 2012 Laura NovichAdded new changes required from QE (BZ# 794798).
Revision 0.1-101 Thu Mar 19 2012 Laura NovichAdded new information 12.3.2 (BZ# 794798).
Revision 0.1-100 Thu Mar 19 2012 Laura NovichAdded new information 12.3.1 (BZ# 794798).
Revision 0.1-99 Thu Mar 15 2012 Laura NovichAdded new Section to Chapter 4 (BZ# 788002).
Revision 0.1-98 Mon Feb 27 2012 Scott RadvanAdd the `shut off' state for the `virsh list --all' command (BZ#752349).
Revision 0.1-97 Mon Feb 27 2012 Scott RadvanAdd procedure for dealing with Japanese keymap issues (BZ#729148).
Revision 0.1-96 Mon Feb 27 2012 Scott Radvan"none" is no longer a valid tickpolicy (BZ#742082).
Revision 0.1-95 Mon Feb 27 2012 Scott RadvanRevise KSM service details (BZ#769478).
Revision 0.1-94 Wed Feb 22 2012 Scott RadvanRemove manually-added 'title' tags from admonitions throughout guide.
Revision 0.1-93 Wed Feb 22 2012 Scott RadvanFirst publish with new tool.
Revision 0.1-88 Mon Jan 09 2012 Scott RadvanResolves BZ#769122.
Revision 0.1-87 Mon Nov 28 2011 Scott RadvanResolves BZ#753068.
Revision 0.1-86 Mon Nov 28 2011 Scott RadvanResolves BZ#755487.
Revision 0.1-85 Mon Nov 21 2011 Scott RadvanResolves BZ#754910.
Revision 0.1-84 Tue Nov 15 2011 Scott RadvanResolves BZ#753041.
Revision 0.1-83 Tue Nov 15 2011 Scott RadvanFurther typographical errors.
Revision 0.1-82 Tue Nov 15 2011 Scott RadvanMinor typographical errors.
Revision 0.1-81 Tue Nov 15 2011 Scott RadvanResolves BZ#753018.
Revision 0.1-80 Tue Nov 15 2011 Scott RadvanResolves BZ#753711.
Revision 0.1-79 Thu Nov 03 2011 Scott RadvanResolves BZ#746336.
Revision 0.1-78 Thu Nov 03 2011 Scott RadvanResolves BZ#74490.
Revision 0.1-76 Tue Oct 25 2011 Scott RadvanResolves BZ#74490.
Revision 0.1-75 Tue Oct 25 2011 Scott RadvanResolves BZ#748310.
148 Revision History

Revision 0.1-73 Tue Oct 18 2011 Scott RadvanAdd script for migrating non-running guests.
Revision 0.1-69 Mon Sep 19 2011 Scott RadvanQEMU/KVM whitelist chapter updated with minor fixes.
Revision 0.1-68 Fri Sep 16 2011 Scott RadvanChapter 15 restructure, add Guest CPU model configuration details(BZ#737109)
Revision 0.1-67 Thu Sep 15 2011 Scott RadvanAdd qemu-kvm whitelist
Revision 0.1-66 Tue Sep 13 2011 Scott RadvanBZ#735224
Revision 0.1-65 Mon Sep 12 2011 Scott RadvanBZ#735207BZ#735209BZ#735211BZ#735219BZ#735220BZ#735223
Revision 0.1-64 Tue Sep 06 2011 Scott RadvanBZ#734998
Revision 0.1-03 Thu Jun 2 2011 Scott RadvanAdd draft watermark
Revision 0.1-02 Thu Jun 2 2011 Scott RadvanImport majority of text, add alpha channels to PNGs, bump for publish.
IndexFfeedback
- contact information for this manual, We Need Feedback!
Vvirtualization
- additional resources
- useful websites, Online resources
Virtualization
- additional resources
- installed documentation, Installed documentation
Fedora 18 Virtualization Administration Guide 149