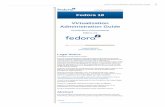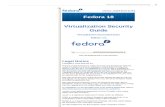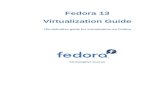Fedora 13 Virtualization Guide en US
-
Upload
felix-leung -
Category
Documents
-
view
254 -
download
0
Transcript of Fedora 13 Virtualization Guide en US
-
8/8/2019 Fedora 13 Virtualization Guide en US
1/266
Fedora 13
Virtualization Guide
The definitive guide for virtualization on Fedora
Christopher Curran
-
8/8/2019 Fedora 13 Virtualization Guide en US
2/266
Virtualization Guide
Fedora 13 Virtualization Guide
The definitive guide for virtualization on Fedora
Edition 0
Author Christopher Curran [email protected]
Copyright 2008,2009,2010 Red Hat, Inc.
The text of and illustrations in this document are licensed by Red Hat under a Creative Commons
AttributionShare Alike 3.0 Unported license ("CC-BY-SA"). An explanation of CC-BY-SA is available
at http://creativecommons.org/licenses/by-sa/3.0/. The original authors of this document, and Red Hat,
designate the Fedora Project as the "Attribution Party" for purposes of CC-BY-SA. In accordance with
CC-BY-SA, if you distribute this document or an adaptation of it, you must provide the URL for the
original version.
Red Hat, as the licensor of this document, waives the right to enforce, and agrees not to assert,
Section 4d of CC-BY-SA to the fullest extent permitted by applicable law.
Red Hat, Red Hat Enterprise Linux, the Shadowman logo, JBoss, MetaMatrix, Fedora, the Infinity
Logo, and RHCE are trademarks of Red Hat, Inc., registered in the United States and other countries.
For guidelines on the permitted uses of the Fedora trademarks, refer to https://fedoraproject.org/wiki/
Legal:Trademark_guidelines.
Linux is the registered trademark of Linus Torvalds in the United States and other countries.
Java is a registered trademark of Oracle and/or its affiliates.
XFS is a trademark of Silicon Graphics International Corp. or its subsidiaries in the United States
and/or other countries.
All other trademarks are the property of their respective owners.
The Fedora Virtualization Guide contains information on installation, configuring, administering, and
troubleshooting virtualization technologies included with Fedora.
Please note: This document is still under development, is subject to heavy change, and is provided
here as a preview. The content and instructions contained within should not be considered complete,and should be used with caution.
https://fedoraproject.org/wiki/Legal:Trademark_guidelineshttps://fedoraproject.org/wiki/Legal:Trademark_guidelineshttps://fedoraproject.org/wiki/Legal:Trademark_guidelineshttp://creativecommons.org/licenses/by-sa/3.0/mailto:[email protected] -
8/8/2019 Fedora 13 Virtualization Guide en US
3/266
iii
Preface vii
1. About this book ............................................................................................................. vii
2. Document Conventions .................................................................................................. vii
2.1. Typographic Conventions ....... ........ ......... ........ ........ ........ ........ ........ ........ ........ .... vii
2.2. Pull-quote Conventions ........ ......... ........ ........ ........ ........ ........ ........ ........ ........ ....... ix
2.3. Notes and Warnings ............................................................................................ ix
3. We Need Feedback! ....................................................................................................... x
I. Requirements and limitations 1
1. System requirements 3
2. KVM compatibility 5
3. Virtualization limitations 7
3.1. General limitations for virtualization ....................................................................... 7
3.2. KVM limitations .................................................................................................... 7
3.3. Application limitations ........................................................................................... 9
II. Installation 11
4. Installing the virtualization packages 13
4.1. Installing KVM with a new Fedora installation ....................................................... 13
4.2. Installing KVM packages on an existing Fedora system .............. ........ ........ ........ .. 15
5. Virtualized guest installation overview 17
5.1. Virtualized guest prerequesites and considerations ............................................... 17
5.2. Creating guests with virt-install ............................................................................ 17
5.3. Creating guests with virt-manager ....................................................................... 18
5.4. Installing guests with PXE ................................................................................... 30
6. Installing Red Hat Enterprise Linux 5 as a fully virtualized guest 37
7. Installing Windows XP as a fully virtualized guest 47
8. Installing Windows Server 2003 as a fully virtualized guest 65
9. Installing Windows Server 2008 as a fully virtualized guest 69
III. Configuration 81
10. Virtualized storage devices 83
10.1. Creating a virtualized floppy disk controller ......................................................... 8310.2. Adding storage devices to guests ........ ........ ........ ......... ........ ........ ........ ........ ..... 84
10.3. Configuring persistent storage in Fedora ............................................................ 88
10.4. Add a virtualized CD-ROM or DVD device to a guest .......................................... 90
11. Network Configuration 91
11.1. Network address translation (NAT) with libvirt ..................................................... 91
11.2. Bridged networking with libvirt ........................................................................... 92
12. KVM Para-virtualized Drivers 95
12.1. Installing the KVM Windows para-virtualized drivers ............................................ 95
12.2. Installing drivers with a virtualized floppy disk ................................................... 106
12.3. Using KVM para-virtualized drivers for existing devices ........... ........ ........ ........ .. 107
12.4. Using KVM para-virtualized drivers for new devices .......................................... 107
-
8/8/2019 Fedora 13 Virtualization Guide en US
4/266
Virtualization Guide
iv
13. PCI passthrough 111
13.1. Adding a PCI device with virsh ....... ......... ........ ........ ........ ........ ........ ........ ........ 112
13.2. Adding a PCI device with virt-manager ............................................................. 114
13.3. PCI passthrough with virt-install ....................................................................... 118
14. SR-IOV 12114.1. Introduction .................................................................................................... 121
14.2. Using SR-IOV ................................................................................................. 122
14.3. Troubleshooting SR-IOV .................................................................................. 125
15. USB device passthrough 127
16. N_Port ID Virtualization (NPIV) 129
17. KVM guest timing management 131
IV. Administration 135
18. Server best practices 137
19. Security for virtualization 139
19.1. Storage security issues ................................................................................... 139
19.2. SELinux and virtualization ............................................................................... 139
19.3. SELinux ......................................................................................................... 141
19.4. Virtualization firewall information ...................................................................... 141
20. KVM live migration 143
20.1. Live migration requirements ............................................................................ 143
20.2. Share storage example: NFS for a simple migration .......................................... 144
20.3. Live KVM migration with virsh ......................................................................... 145
20.4. Migrating with virt-manager ............................................................................. 146
21. Remote management of virtualized guests 157
21.1. Remote management with SSH ....................................................................... 157
21.2. Remote management over TLS and SSL ......................................................... 158
21.3. Transport modes ............................................................................................. 159
22. KSM 165
23. Advanced virtualization administration 167
23.1. Guest scheduling ............................................................................................ 167
23.2. Advanced memory management ...................................................................... 167
23.3. Guest block I/O throttling ................................................................................. 167
23.4. Guest network I/O throttling ....... ...................................................................... 167
24. Xen to KVM migration 169
24.1. Xen to KVM ................................................................................................... 169
24.2. Older versions of KVM to KVM ........................................................................ 169
25. Miscellaneous administration tasks 171
25.1. Automatically starting guests .... ........ ............................................................... 171
25.2. Using qemu-img ............................................................................................. 171
25.3. Overcommitting with KVM ............................................................................... 172
25.4. Verifying virtualization extensions ..................................................................... 174
25.5. Accessing data from a guest disk image ........ ......... ........ ........ ........ ........ ........ . 175
25.6. Setting KVM processor affinities ...................................................................... 177
25.7. Generating a new unique MAC address ........................................................... 181
-
8/8/2019 Fedora 13 Virtualization Guide en US
5/266
v
25.8. Very Secure ftpd ......................................................................................... 182
25.9. Configuring LUN Persistence ........................................................................... 183
25.10. Disable SMART disk monitoring for guests ........ ........ ......... ........ ........ ........ .... 184
25.11. Configuring a VNC Server ......... ........ ........ ........ ........ ........ ........ ........ ......... ... 185
V. Virtualization storage topics 187
26. Using shared storage with virtual disk images 189
26.1. Using iSCSI for storing virtual disk images ....................................................... 189
26.2. Using NFS for storing virtual disk images ......................................................... 189
26.3. Using GFS2 for storing virtual disk images ............ ........................................... 189
26.4. Storage Pools ................................................................................................. 189
26.4.1. Configuring storage devices for pools ............ ........................................ 189
26.4.2. Mapping virtualized guests to storage pools ........................................... 189
VI. Virtualization reference guide 191
27. Virtualization tools 193
28. Managing guests with virsh 195
29. Managing guests with the Virtual Machine Manager (virt-manager) 205
29.1. The Add Connection window ........................................................................... 205
29.2. The Virtual Machine Manager main window ...................................................... 206
29.3. The guest Overview tab .................................................................................. 207
29.4. Virtual Machine graphical console ....... ............................................................ 208
29.5. Starting virt-manager ....................................................................................... 209
29.6. Restoring a saved machine ........ ........ ......... ................................................... 210
29.7. Displaying guest details .................................................................................. 21229.8. Status monitoring ............................................................................................ 217
29.9. Displaying guest identifiers .............................................................................. 219
29.10. Displaying a guest's status ... ........ ........ ........ ................................................ 220
29.11. Displaying virtual CPUs ......... ........ ............................................................... 221
29.12. Displaying CPU usage .................................................................................. 222
29.13. Displaying memory usage ........ ........ ............................................................ 223
29.14. Managing a virtual network ............................................................................ 224
29.15. Creating a virtual network .............................................................................. 225
30. libvirt configuration reference 235
31. Creating custom libvirt scripts 23731.1. Using XML configuration files with virsh ........................................................... 237
VII. Troubleshooting 239
32. Troubleshooting 241
32.1. Debugging and troubleshooting tools ............................................................... 241
32.2. Log files ......................................................................................................... 242
32.3. Troubleshooting with serial consoles ................................................................ 242
32.4. Virtualization log files ...................................................................................... 243
32.5. Loop device errors .......................................................................................... 243
32.6. Enabling Intel VT and AMD-V virtualization hardware extensions in BIOS ............ 243
32.7. KVM networking performance .......................................................................... 245
-
8/8/2019 Fedora 13 Virtualization Guide en US
6/266
Virtualization Guide
vi
A. Additional resources 247
A.1. Online resources ...................................................................................................... 247
A.2. Installed documentation ........ ........ ........ ........ ........ ........ ........ ........ ......... ........ ........ ... 247
Glossary 249
B. Revision History 253
C. Colophon 255
-
8/8/2019 Fedora 13 Virtualization Guide en US
7/266
vii
PrefaceThis book is the Fedora Virtualization Guide. The Guide covers all aspects of using and managing
virtualization products included with Fedora.
1. About this bookThis book is divided into 7 parts:
System Requirements
Installation
Configuration
Administration
Reference
Tips and Tricks
Troubleshooting
Key terms and concepts used throughout this book are covered in the glossary, Glossary.
This book covers virtualization topics for Fedora. The Kernel-based Virtual Machine hypervisor is
provided with Fedora. The KVM hypervisor supports Full virtualization.
2. Document ConventionsThis manual uses several conventions to highlight certain words and phrases and draw attention to
specific pieces of information.
In PDF and paper editions, this manual uses typefaces drawn from the Liberation Fonts1
set. The
Liberation Fonts set is also used in HTML editions if the set is installed on your system. If not,
alternative but equivalent typefaces are displayed. Note: Red Hat Enterprise Linux 5 and later includes
the Liberation Fonts set by default.
2.1. Typographic ConventionsFour typographic conventions are used to call attention to specific words and phrases. These
conventions, and the circumstances they apply to, are as follows.
Mono-spaced Bold
Used to highlight system input, including shell commands, file names and paths. Also used to highlight
keycaps and key combinations. For example:
To see the contents of the file my_next_bestselling_novel in your current
working directory, enter the cat my_next_bestselling_novel command at the
shell prompt and press Enter to execute the command.
The above includes a file name, a shell command and a keycap, all presented in mono-spaced bold
and all distinguishable thanks to context.
1https://fedorahosted.org/liberation-fonts/
https://fedorahosted.org/liberation-fonts/https://fedorahosted.org/liberation-fonts/https://fedorahosted.org/liberation-fonts/ -
8/8/2019 Fedora 13 Virtualization Guide en US
8/266
Preface
viii
Key combinations can be distinguished from keycaps by the hyphen connecting each part of a key
combination. For example:
Press Enter to execute the command.
Press Ctrl+Alt+F1 to switch to the first virtual terminal. Press Ctrl+Alt+F7 toreturn to your X-Windows session.
The first paragraph highlights the particular keycap to press. The second highlights two key
combinations (each a set of three keycaps with each set pressed simultaneously).
If source code is discussed, class names, methods, functions, variable names and returned values
mentioned within a paragraph will be presented as above, in mono-spaced bold. For example:
File-related classes include filesystem for file systems, file for files, and dir for
directories. Each class has its own associated set of permissions.
Proportional Bold
This denotes words or phrases encountered on a system, including application names; dialog box text;
labeled buttons; check-box and radio button labels; menu titles and sub-menu titles. For example:
Choose System PreferencesMouse from the main menu bar to launch Mouse
Preferences. In the Buttons tab, click the Left-handed mouse check box and click
Close to switch the primary mouse button from the left to the right (making the mouse
suitable for use in the left hand).
To insert a special character into a gedit file, choose Applications Accessories
Character Map from the main menu bar. Next, choose Search Find from the
Character Map menu bar, type the name of the character in the Search field and clickNext. The character you sought will be highlighted in the Character Table. Double-
click this highlighted character to place it in the Text to copy field and then click the
Copy button. Now switch back to your document and choose Edit Paste from the
gedit menu bar.
The above text includes application names; system-wide menu names and items; application-specific
menu names; and buttons and text found within a GUI interface, all presented in proportional bold and
all distinguishable by context.
Mono-spaced Bold Italic or Proportional Bold Italic
Whether mono-spaced bold or proportional bold, the addition of italics indicates replaceable orvariable text. Italics denotes text you do not input literally or displayed text that changes depending on
circumstance. For example:
To connect to a remote machine using ssh, type ssh [email protected] at
a shell prompt. If the remote machine is example.com and your username on that
machine is john, type ssh [email protected].
The mount -o remount file-system command remounts the named file
system. For example, to remount the /home file system, the command is mount -o
remount /home.
To see the version of a currently installed package, use the rpm -qpackage
command. It will return a result as follows:package-version-release.
-
8/8/2019 Fedora 13 Virtualization Guide en US
9/266
Pull-quote Conventions
ix
Note the words in bold italics above username, domain.name, file-system, package, version and
release. Each word is a placeholder, either for text you enter when issuing a command or for text
displayed by the system.
Aside from standard usage for presenting the title of a work, italics denotes the first use of a new and
important term. For example:
Publican is a DocBookpublishing system.
2.2. Pull-quote ConventionsTerminal output and source code listings are set off visually from the surrounding text.
Output sent to a terminal is set in mono-spaced roman and presented thus:
books Desktop documentation drafts mss photos stuff svn
books_tests Desktop1 downloads images notes scripts svgs
Source-code listings are also set in mono-spaced roman but add syntax highlighting as follows:
package org.jboss.book.jca.ex1;
import javax.naming.InitialContext;
publicclass ExClient
{
publicstaticvoidmain(String args[])
throws Exception
{
InitialContext iniCtx = new InitialContext();
Object ref = iniCtx.lookup("EchoBean");EchoHome home = (EchoHome) ref;
Echo echo = home.create();
System.out.println("Created Echo");
System.out.println("Echo.echo('Hello') = " + echo.echo("Hello"));
}
}
2.3. Notes and Warnings
Finally, we use three visual styles to draw attention to information that might otherwise be overlooked.
NoteNotes are tips, shortcuts or alternative approaches to the task at hand. Ignoring a note
should have no negative consequences, but you might miss out on a trick that makes your
life easier.
ImportantImportant boxes detail things that are easily missed: configuration changes that only
apply to the current session, or services that need restarting before an update will apply.
-
8/8/2019 Fedora 13 Virtualization Guide en US
10/266
Preface
x
Ignoring a box labeled 'Important' won't cause data loss but may cause irritation and
frustration.
WarningWarnings should not be ignored. Ignoring warnings will most likely cause data loss.
3. We Need Feedback!If you find a typographical error in this manual, or if you have thought of a way to make this manual
better, we would love to hear from you! Please submit a report in Bugzilla: http://bugzilla.redhat.com/
bugzilla/against the product Fedora Documentation.
When submitting a bug report, be sure to mention the manual's identifier: virtualization-guide
If you have a suggestion for improving the documentation, try to be as specific as possible when
describing it. If you have found an error, please include the section number and some of the
surrounding text so we can find it easily.
http://bugzilla.redhat.com/bugzilla/http://bugzilla.redhat.com/bugzilla/ -
8/8/2019 Fedora 13 Virtualization Guide en US
11/266
Part I. Requirements and limitations
System requirements, support
restrictions and limitations
for virtualization with FedoraThese chapters outline the system requirements, support restrictions, and limitations of virtualization
on Fedora.
-
8/8/2019 Fedora 13 Virtualization Guide en US
12/266
-
8/8/2019 Fedora 13 Virtualization Guide en US
13/266
Chapter 1.
3
System requirementsThis chapter lists system requirements for successfully running virtualization with Fedora.
Virtualization is available for Fedora.
The Kernel-based Virtual Machine hypervisor is provided with Fedora.
For information on installing the virtualization packages, read Chapter 4, Installing the virtualization
packages.
Minimum system requirements
6GB free disk space
2GB of RAM.
Recommended system requirements 6GB plus the required disk space recommended by the guest operating system per guest. For most
operating systems more than 6GB of disk space is recommended.
One processor core or hyper-thread for each virtualized CPU and one for the hypervisor.
2GB of RAM plus additional RAM for virtualized guests.
KVM overcommitKVM can overcommit physical resources for virtualized guests. Overcommiting resources
means the total virtualized RAM and processor cores used by the guests can exceed the
physical RAM and processor cores on the host. For information on safely overcommitting
resources with KVM refer to Section 25.3, Overcommitting with KVM.
KVM requirements
The KVM hypervisor requires:
an Intel processor with the Intel VT and the Intel 64 extensions, or
an AMD processor with the AMD-V and the AMD64 extensions.
Refer to Section 25.4, Verifying virtualization extensionsto determine if your processor has thevirtualization extensions.
Storage support
The working guest storage methods are:
files on local storage,
physical disk partitions,
locally connected physical LUNs,
LVM partitions,
-
8/8/2019 Fedora 13 Virtualization Guide en US
14/266
Chapter 1. System requirements
4
iSCSI, and
Fibre Channel-based LUNs
File-based guest storageFile-based guest images should be stored in the /var/lib/libvirt/images/ folder.
If you use a different directory you must add the directory to the SELinux policy. Refer to
Section 19.2, SELinux and virtualizationfor details.
-
8/8/2019 Fedora 13 Virtualization Guide en US
15/266
Chapter 2.
5
KVM compatibilityThe KVM hypervisor requires a processor with the Intel-VT or AMD-V virtualization extensions.
Note that this list is not complete. Help us expand it by sending in a bug with anything you get working.
To verify whether your processor supports the virtualization extensions and for information on
enabling the virtualization extensions if they are disabled, refer to Section 25.4, Verifying virtualization
extensions.
The Fedora kvm package is limited to 256 processor cores.
Should work guests
Operating system Working level
BeOS Worked
Red Hat Enterprise Linux 3 x86 Optimized with para-virtualized drivers
Red Hat Enterprise Linux 4 x86 Optimized with para-virtualized drivers
Red Hat Enterprise Linux 4 AMD
64 and Intel 64
Optimized with para-virtualized drivers
Red Hat Enterprise Linux 5 x86 Optimized with para-virtualized drivers
Red Hat Enterprise Linux 5 AMD
64 and Intel 64
Optimized with para-virtualized drivers
Red Hat Enterprise Linux 6 x86 Optimized with para-virtualized drivers
Red Hat Enterprise Linux 6 AMD
64 and Intel 64
Optimized with para-virtualized drivers
Fedora 12 x86 Optimized with para-virtualized drivers
Fedora 12 AMD 64 and Intel 64 Optimized with para-virtualized drivers
Windows Server 2003 R2 32-Bit Optimized with para-virtualized drivers
Windows Server 2003 R2 64-Bit Optimized with para-virtualized drivers
Windows Server 2003 Service
Pack 2 32-Bit
Optimized with para-virtualized drivers
Windows Server 2003 Service
Pack 2 64-Bit
Optimized with para-virtualized drivers
Windows XP 32-Bit Optimized with para-virtualized drivers
Windows Vista 32-Bit Should work
Windows Vista 64-Bit Should work
Windows Server 2008 32-Bit Optimized with para-virtualized drivers
Windows Server 2008 64-Bit Optimized with para-virtualized drivers
Windows 7 32-Bit Optimized with para-virtualized drivers
Windows 7 64-Bit Optimized with para-virtualized drivers
Open Solaris 10 Worked
Open Solaris 11 Worked
-
8/8/2019 Fedora 13 Virtualization Guide en US
16/266
6
-
8/8/2019 Fedora 13 Virtualization Guide en US
17/266
Chapter 3.
7
Virtualization limitationsThis chapter covers additional limitations of the virtualization packages in Fedora
3.1. General limitations for virtualization
Other limitations
For the list of all other limitations and issues affecting virtualization read the Fedora 13 Release Notes.
The Fedora 13 Release Notes cover the present new features, known issues and limitations as they
are updated or discovered.
Test before deployment
You should test for the maximum anticipated load and virtualized network stress before deployingheavy I/O applications. Stress testing is important as there are performance drops caused by
virtualization with increased I/O usage.
3.2. KVM limitationsThe following limitations apply to the KVM hypervisor:
Constant TSC bit Systems without a Constant Time Stamp
Counter require additional configuration.
Refer to Chapter 17, KVM guest timing
managementfor details on determining whether
you have a Constant Time Stamp Counter and
configuration steps for fixing any related issues.
Memory overcommit KVM supports memory overcommit and can
store the memory of guests in swap. A guest
will run slower if it is swapped frequently. When
KSM is used, make sure that the swap size is
the size of the overcommit ratio.
CPU overcommit It is not recommended to have more than 10
virtual CPUs per physical processor core. Any
number of overcommitted virtual CPUs abovethe number of physical processor cores may
cause problems with certain virtualized guests.
Overcommitting CPUs has some risk and
can lead to instability. Refer to Section 25.3,
Overcommitting with KVMfor tips and
recommendations on overcommitting CPUs.
Virtualized SCSI devices SCSI emulation is limited to 16 virtualized
(emulated) SCSI devices..
Virtualized IDE devices KVM is limited to a maximum of four virtualized
(emulated) IDE devices per guest.
-
8/8/2019 Fedora 13 Virtualization Guide en US
18/266
Chapter 3. Virtualization limitations
8
Para-virtualized devices Para-virtualized devices, which use the virtio
drivers, are PCI devices. Presently, guests are
limited to a maximum of 32 PCI devices. Some
PCI devices are critical for the guest to run and
these devices cannot be removed. The default,
required devices are:
the host bridge,
the ISA bridge and usb bridge (The usb and
isa bridges are the same device),
the graphics card (using either the Cirrus or
qxl driver), and
the memory balloon device.
Out of the 32 available PCI devices for a guest4 are not removable. This means there are only
28 PCI slots available for additional devices
per guest. Every para-virtualized network or
block device uses one slot. Each guest can
use up to 28 additional devices made up of any
combination of para-virtualized network, para-
virtualized disk devices, or other PCI devices
using VT-d.
Migration limitations Live migration is only possible with CPUs from
the same vendor (that is, Intel to Intel or AMD to
AMD only).
The No eXecution (NX) bit must be set to on or
off for both CPUs for live migration.
Storage limitations The host should not use disk labels to identify
file systems in the fstab file, the initrd
file or used by the kernel command line. If
less privileged users, especially virtualized
guests, have write access to whole partitions
or LVM volumes the host system could be
compromised.
Guest should not be given write access to
whole disks or block devices (for example, /
dev/sdb). Virtualized guests with access to
block devices may be able to access other
block devices on the system or modify volume
labels which can be used to compromise the
host system. Use partitions (for example, /
dev/sdb1) or LVM volumes to prevent this
issue.
-
8/8/2019 Fedora 13 Virtualization Guide en US
19/266
Application limitations
9
PCI passthrough limitations PCI passthrough (attaching PCI devices to
guests) should work on systems with the AMD
IOMMU or Intel VT-d technologies.
3.3. Application limitationsThere are aspects of virtualization which make virtualization unsuitable for certain types of
applications.
Applications with high I/O throughput requirements should use the para-virtualized drivers for fully
virtualized guests. Without the para-virtualized drivers certain applications may be unstable under
heavy I/O loads.
The following applications should be avoided for their high I/O requirement reasons:
kdump server
netdump server
You should carefully evaluate databasing applications before running them on a virtualized guest.
Databases generally use network and storage I/O devices intensively. These applications may not be
suitable for a fully virtualized environment. Consider para-virtualization or para-virtualized drivers for
increased I/O performance. Refer to Chapter 12, KVM Para-virtualized Drivers for more information on
the para-virtualized drivers for fully virtualized guests.
Other applications and tools which heavily utilize I/O or require real-time performance should be
evaluated carefully. Using full virtualization with the para-virtualized drivers (refer to Chapter 12,
KVM Para-virtualized Drivers) or para-virtualization results in better performance with I/O
intensive applications. Applications still suffer a small performance loss from running in virtualized
environments. The performance benefits of virtualization through consolidating to newer and faster
hardware should be evaluated against the potential application performance issues associated with
using fully virtualized hardware.
-
8/8/2019 Fedora 13 Virtualization Guide en US
20/266
10
-
8/8/2019 Fedora 13 Virtualization Guide en US
21/266
Part II. Installation
Virtualization installation topicsThese chapters cover setting up the host and installing virtualized guests with Fedora. It is
recommended to read these chapters carefully to ensure successful installation of virtualized guest
operating systems.
-
8/8/2019 Fedora 13 Virtualization Guide en US
22/266
-
8/8/2019 Fedora 13 Virtualization Guide en US
23/266
Chapter 4.
13
Installing the virtualization packagesBefore you can use virtualization, the virtualization packages must be installed on your computer.
Virtualization packages can be installed either during the installation sequence or after installation
using the yum command and the Red Hat Network (RHN).
The KVM hypervisor uses the default Fedora kernel with the kvm kernel module.
4.1. Installing KVM with a new Fedora installationThis section covers installing virtualization tools and KVM package as part of a fresh Fedora
installation.
Need help installing?
The Fedora 13 Installation Guide (available from http://docs.fedoraproject.org) coversinstalling Fedora in detail.
1. Start an interactive Fedora installation from the Fedora Installation CD-ROM, DVD or PXE.
2. You must enter a valid installation number when prompted to receive access to the virtualization
and other Advanced Platform packages.
3. Complete the other steps up to the package selection step.
Select the Virtualization package group and the Customize Now radio button.
4. Select the KVM package group. Deselect the Virtualization package group. This selects the KVM
hypervisor, virt-manager, libvirt and virt-viewer for installation.
http://docs.fedoraproject.org/ -
8/8/2019 Fedora 13 Virtualization Guide en US
24/266
Chapter 4. Installing the virtualization packages
14
5. Customize the packages (if required)
Customize the Virtualization group if you require other virtualization packages.
Press the Close button then the Forward button to continue the installation.
-
8/8/2019 Fedora 13 Virtualization Guide en US
25/266
Installing KVM packages on an existing Fedora system
15
Installing KVM packages with Kickstart files
This section describes how to use a Kickstart file to install Fedora with the KVM hypervisor packages.
Kickstart files allow for large, automated installations without a user manually installing each individual
system. The steps in this section will assist you in creating and using a Kickstart file to install Fedora
with the virtualization packages.
In the %packages section of your Kickstart file, append the following package group:
%packages
@kvm
More information on Kickstart files can be found in the Fedora 13 Installation Guide, available from
http://docs.fedoraproject.org.
4.2. Installing KVM packages on an existing Fedora systemThe section describes the steps for installing the KVM hypervisor on a working Fedora or newer
system.
Installing the KVM hypervisor with yum
To use virtualization on Fedora you require the kvm package. The kvm package contains the KVM
kernel module providing the KVM hypervisor on the default Fedora kernel.
To install the kvm package, run:
# yum install kvm
Now, install additional virtualization management packages.
Recommended virtualization packages:
python-virtinst Provides the virt-install command for creating virtual
machines.
libvirt libvirt is a cross platform Application Programmers Interface (API)
for interacting with hypervisors and host systems. libvirtmanages
systems and controls the hypervisor. The libvirtpackage includesthe virsh command line tool to manage and control virtualized
guests and hypervisors from the command line or a special
virtualization shell.
libvirt-python The libvirt-python package contains a module that permits
applications written in the Python programming language to use the
interface supplied by the libvirtAPI.
virt-manager virt-manager, also known as Virtual Machine Manager,
provides a graphical tool for administering virtual machines. It uses
libvirtlibrary as the management API.
Install the other recommended virtualization packages:
http://docs.fedoraproject.org/http://docs.fedoraproject.org/ -
8/8/2019 Fedora 13 Virtualization Guide en US
26/266
Chapter 4. Installing the virtualization packages
16
# yum install virt-manager libvirt libvirt-python python-virtinst
-
8/8/2019 Fedora 13 Virtualization Guide en US
27/266
Chapter 5.
17
Virtualized guest installation overviewAfter you have installed the virtualization packages on the host system you can create guest operating
systems. This chapter describes the general processes for installing guest operating systems on
virtual machines. You can create guests using the New button in virt-manager or use the commandline interface virt-install. Both methods are covered by this chapter.
Detailed installation instructions are available for specific versions of Fedora, other Linux distributions,
Solaris and Windows. Refer to the relevant procedure for you guest operating system:
Red Hat Enterprise Linux 5: Chapter 6, Installing Red Hat Enterprise Linux 5 as a fully virtualized
guest
Windows XP: Chapter 7, Installing Windows XP as a fully virtualized guest
Windows Server 2003: Chapter 8, Installing Windows Server 2003 as a fully virtualized guest
Windows Server 2008: Chapter 9, Installing Windows Server 2008 as a fully virtualized guest
5.1. Virtualized guest prerequesites and considerationsVarious factors should be considered before creating any virtualized guests. Factors include:
Performance
Input/output requirements and types of input/output
Storage
Networking and network infrastructure
Performance
Virtualization has a performance impact.
I/O requirements and architectures
.
Storage
.
Networking and network infrastructure
.
5.2. Creating guests with virt-installYou can use the virt-install command to create virtualized guests from the command line.
virt-install is used either interactively or as part of a script to automate the creation of virtual
machines. Using virt-install with Kickstart files allows for unattended installation of virtual
machines.
-
8/8/2019 Fedora 13 Virtualization Guide en US
28/266
Chapter 5. Virtualized guest installation overview
18
The virt-install tool provides a number of options one can pass on the command line. To see a
complete list of options run:
$ virt-install --help
The virt-installman page also documents each command option and important variables.
qemu-img is a related command which may be used before virt-install to configure storage
options.
An important option is the --vnc option which opens a graphical window for the guest's installation.
This example creates a Red Hat Enterprise Linux 3 guest, named rhel3support, from a CD-ROM,
with virtual networking and with a 5 GB file-based block device image. This example uses the KVM
hypervisor.
# virt-install --accelerate --hvm --connect qemu:///system \
--network network:default \
--name rhel3support --ram=756\
--file=/var/lib/libvirt/images/rhel3support.img \
--file-size=6 --vnc --cdrom=/dev/sr0
Example 5.1. Using virt-install with KVM to create a Red Hat Enterprise Linux 3 guest
# virt-install --name fedora11 --ram 512 --file=/var/lib/libvirt/images/fedora11.img \
--file-size=3 --vnc --cdrom=/var/lib/libvirt/images/fedora11.iso
Example 5.2. Using virt-install to create a fedora 11 guest
5.3. Creating guests with virt-managervirt-manager, also known as Virtual Machine Manager, is a graphical tool for creating and
managing virtualized guests.
Procedure 5.1. Creating a virtualized guest with virt-manager
1. Open virt-manager
Start virt-manager. Launch the Virtual Machine Manager application from the Applications
menu and System Tools submenu. Alternatively, run the virt-manager command as root.
2. Optional: Open a remote hypervisor
Open the File -> Add Connection. The dialog box below appears. Select a hypervisor and click
the Connect button:
-
8/8/2019 Fedora 13 Virtualization Guide en US
29/266
Creating guests with virt-manager
19
3. Create a new guest
The virt-manager window allows you to create a new virtual machine. Click the New button to
create a new guest. This opens the wizard shown in the screenshot.
-
8/8/2019 Fedora 13 Virtualization Guide en US
30/266
Chapter 5. Virtualized guest installation overview
20
4. New guest wizard
The Create a new virtual machine window provides a summary of the information you must
provide in order to create a virtual machine:
-
8/8/2019 Fedora 13 Virtualization Guide en US
31/266
Creating guests with virt-manager
21
Review the information for your installation and click the Forward button.
5. Name the virtual machine
The following characters are allowed in guest names: '_', '.' and '-' characters.
-
8/8/2019 Fedora 13 Virtualization Guide en US
32/266
Chapter 5. Virtualized guest installation overview
22
Press Forward to continue.
6. Choose virtualization method
The Choosing a virtualization method window appears.
Full virtualization requires a processor with the AMD 64 and the AMD-V extensions or a processor
with the Intel 64 and Intel VT extensions. If the virtualization extensions are not present, KVM will
not be avilable.
-
8/8/2019 Fedora 13 Virtualization Guide en US
33/266
Creating guests with virt-manager
23
Choose the virtualization type and click the Forward button.
7. Select the installation method
The Installation Method window asks for the type of installation you selected.
Guests can be installed using one of the following methods:
Local media installation This method uses a CD-ROM or DVD or an
image of an installation CD-ROM or DVD
(an .iso file).
Network installation tree This method uses a mirrored Fedora
installation tree to install guests. The
installation tree must be accessible using
one of the following network protocols:
HTTP, FTP or NFS.
-
8/8/2019 Fedora 13 Virtualization Guide en US
34/266
Chapter 5. Virtualized guest installation overview
24
The network services and files can be
hosted using network services on the host
or another mirror.
Network boot This method uses a Preboot eXecution
Environment (PXE) server to install the
guest. Setting up a PXE server is covered
in the Fedora Deployment Guide. Using
this method requires a guest with a
routable IP address or shared network
device. Refer to Chapter 11, Network
Configuration for information on the
required networking configuration for PXE
installation.
Set the OS type and OS variant.
-
8/8/2019 Fedora 13 Virtualization Guide en US
35/266
Creating guests with virt-manager
25
Choose the installation method and click Forward to procede.
8. Installation media selection
This window is dependent on what was selected in the previous step.
a. ISO image or phyiscal media installation
If Local install mediawas selected in the previous step this screen is called Install Media.
Select the location of an ISO image or select a DVD or CD-ROM from the dropdown list.
Click the Forward button to procede.
b. Network install tree installation
If Network install tree was selected in the previous step this screen is called Installation
Source.
-
8/8/2019 Fedora 13 Virtualization Guide en US
36/266
Chapter 5. Virtualized guest installation overview
26
Network installation requires the address of a mirror of a Linux installation tree using NFS,
FTP or HTTP. Optionally, a kickstart file can be specified to automated the installation. Kernel
parameters can also be specified if required.
Click the Forward button to procede.
c. Network boot (PXE)
PXE installation does not have an additional step.
9. Storage setup
The Storage window displays. Choose a disk partition, LUN or create a file-based image for the
guest storage.
All image files should be stored in the /var/lib/libvirt/images/ directory. Other directory
locations for file-based images are prohibited by SELinux. If you run SELinux in enforcing mode,
refer to Section 19.2, SELinux and virtualizationfor more information on installing guests.
-
8/8/2019 Fedora 13 Virtualization Guide en US
37/266
Creating guests with virt-manager
27
Your guest storage image should be larger than the size of the installation, any additional
packages and applications, and the size of the guests swap file. The installation process will
choose the size of the guest's swap based on size of the RAM allocated to the guest.
Allocate extra space if the guest needs additional space for applications or other data. For
example, web servers require additional space for log files.
Choose the appropriate size for the guest on your selected storage type and click the Forward
button.
NoteIt is recommend that you use the default directory for virtual machine images, /var/
lib/libvirt/images/. If you are using a different location (such as /images/ in
this example) make sure it is added to your SELinux policy and relabeled before you
-
8/8/2019 Fedora 13 Virtualization Guide en US
38/266
Chapter 5. Virtualized guest installation overview
28
continue with the installation (later in the document you will find information on how to
modify your SELinux policy).
10. Network setup
Select either Virtual network or Shared physical device.
The virtual network option uses Network Address Translation (NAT) to share the default network
device with the virtualized guest. Use the virtual network option for wireless networks.
The shared physical device option uses a network bond to give the virtualized guest full access to
a network device.
Press Forward to continue.
11. Memory and CPU allocation
The Memory and CPU Allocation window displays. Choose appropriate values for the virtualized
CPUs and RAM allocation. These values affect the host's and guest's performance.
-
8/8/2019 Fedora 13 Virtualization Guide en US
39/266
Creating guests with virt-manager
29
Guests require sufficient physical memory (RAM) to run efficiently and effectively. Choose a
memory value which suits your guest operating system and application requirements. Most
operating system require at least 512MB of RAM to work responsively. Remember, guests use
physical RAM. Running too many guests or leaving insufficient memory for the host system
results in significant usage of virtual memory. Virtual memory is significantly slower causing
degraded system performance and responsiveness. Ensure to allocate sufficient memory for all
guests and the host to operate effectively.
Assign sufficient virtual CPUs for the virtualized guest. If the guest runs a multithreaded
application, assign the number of virtualized CPUs the guest will require to run efficiently. Do
not assign more virtual CPUs than there are physical processors (or hyper-threads) available on
the host system. It is possible to over allocate virtual processors, however, over allocating has
a significant, negative affect on guest and host performance due to processor context switching
overheads.
Press Forward to continue.
-
8/8/2019 Fedora 13 Virtualization Guide en US
40/266
Chapter 5. Virtualized guest installation overview
30
12. Verify and start guest installation
The Finish Virtual MAchine Creation window presents a summary of all configuration
information you entered. Review the information presented and use the Back button to make
changes, if necessary. Once you are satisfied click the Finish button and to start the installation
process.
A VNC window opens showing the start of the guest operating system installation process.
This concludes the general process for creating guests with virt-manager. Chapter 5, Virtualized
guest installation overviewcontains step-by-step instructions to installing a variety of common
operating systems.
5.4. Installing guests with PXEThis section covers the steps required to install guests with PXE. PXE guest installation requires a
shared network device, also known as a network bridge. The procedures below covers creating abridge and the steps required to utilize the bridge for PXE installation.
-
8/8/2019 Fedora 13 Virtualization Guide en US
41/266
Installing guests with PXE
31
1. Create a new bridge
a. Create a new network script file in the /etc/sysconfig/network-scripts/ directory.
This example creates a file named ifcfg-installationwhich makes a bridge named
installation.
# cd /etc/sysconfig/network-scripts/
# vim ifcfg-installation
DEVICE=installation
TYPE=Bridge
BOOTPROTO=dhcp
ONBOOT=yes
WarningThe line, TYPE=Bridge, is case-sensitive. It must have uppercase 'B' and lower
case 'ridge'.
b. Start the new bridge by restarting the network service. The ifup installation command
can start the individual bridge but it is safer to test the entire network restarts properly.
# service network restart
c. There are no interfaces added to the new bridge yet. Use the brctl show command to view
details about network bridges on the system.
# brctl showbridge name bridge id STP enabled interfaces
installation 8000.000000000000 no
virbr0 8000.000000000000 yes
The virbr0 bridge is the default bridge used by libvirt for Network Address Translation
(NAT) on the default Ethernet device.
2. Add an interface to the new bridge
Edit the configuration file for the interface. Add the BRIDGE parameter to the configuration file with
the name of the bridge created in the previous steps.
# Intel Corporation Gigabit Network Connection
DEVICE=eth1
BRIDGE=installation
BOOTPROTO=dhcp
HWADDR=00:13:20:F7:6E:8E
ONBOOT=yes
After editing the configuration file, restart networking or reboot.
# service network restart
-
8/8/2019 Fedora 13 Virtualization Guide en US
42/266
Chapter 5. Virtualized guest installation overview
32
Verify the interface is attached with the brctl show command:
# brctl show
bridge name bridge id STP enabled interfaces
installation 8000.001320f76e8e no eth1
virbr0 8000.000000000000 yes
3. Security configuration
Configure iptables to allow all traffic to be forwarded across the bridge.
# iptables -I FORWARD -m physdev --physdev-is-bridged -j ACCEPT
# service iptables save
# service iptables restart
Disable iptables on bridgesAlternatively, prevent bridged traffic from being processed by iptables rules. In /
etc/sysctl.conf append the following lines:
net.bridge.bridge-nf-call-ip6tables = 0
net.bridge.bridge-nf-call-iptables = 0
net.bridge.bridge-nf-call-arptables = 0
Reload the kernel parameters configured with sysctl.
# sysctl -p /etc/sysctl.conf
4. Restart libvirt before the installation
Restart the libvirt daemon.
# service libvirtd reload
The bridge is configured, you can now begin an installation.
PXE installation with virt-install
For virt-install append the --network=bridge:installation installation parameter where
installation is the name of your bridge. For PXE installations use the --pxe parameter.
# virt-install --accelerate --hvm --connect qemu:///system \
--network=bridge:installation --pxe\
--name EL10 --ram=756 \
--vcpus=4
--os-type=linux --os-variant=rhel5
--file=/var/lib/libvirt/images/EL10.img \
-
8/8/2019 Fedora 13 Virtualization Guide en US
43/266
Installing guests with PXE
33
Example 5.3. PXE installation with virt-install
PXE installation with virt-manager
The steps below are the steps that vary from the standard virt-manager installation procedures.
1. Select PXE
Select PXE as the installation method.
2. Select the bridge
Select Shared physical device and select the bridge created in the previous procedure.
-
8/8/2019 Fedora 13 Virtualization Guide en US
44/266
Chapter 5. Virtualized guest installation overview
34
3. Start the installation
The installation is ready to start.
-
8/8/2019 Fedora 13 Virtualization Guide en US
45/266
Installing guests with PXE
35
A DHCP request is sent and if a valid PXE server is found the guest installation processes will start.
-
8/8/2019 Fedora 13 Virtualization Guide en US
46/266
36
-
8/8/2019 Fedora 13 Virtualization Guide en US
47/266
Chapter 6.
37
Installing Red Hat Enterprise Linux 5 as
a fully virtualized guestThis section covers installing a fully virtualized Red Hat Enterprise Linux 5 guest on a Fedora host.
Procedure 6.1. Creating a fully virtualized Red Hat Enterprise Linux 5 guest with virt-manager
1. Open virt-manager
Start virt-manager. Launch the Virtual Machine Manager application from the Applications
menu and System Tools submenu. Alternatively, run the virt-manager command as root.
2. Select the hypervisor
Select the hypervisor. Note that presently the KVM hypervisor is named qemu.
Connect to a hypervisor if you have not already done so. Open the File menu and select the Add
Connection... option. Refer to Section 29.1, The Add Connection window.
Once a hypervisor connection is selected the New button becomes available. Press the New
button.
3. Start the new virtual machine wizard
Pressing the New button starts the virtual machine creation wizard.
-
8/8/2019 Fedora 13 Virtualization Guide en US
48/266
Chapter 6. Installing Red Hat Enterprise Linux 5 as a fully virtualized guest
38
Press Forward to continue.
4. Name the virtual machine
Provide a name for your virtualized guest. The following punctuation and whitespace characters
are permitted for '_', '.' and '-' characters.
-
8/8/2019 Fedora 13 Virtualization Guide en US
49/266
39
Press Forward to continue.
5. Choose a virtualization method
Choose the virtualization method for the virtualized guest. Note you can only select between
x86_64 (64 bit) and x86 (32 bit).
-
8/8/2019 Fedora 13 Virtualization Guide en US
50/266
Chapter 6. Installing Red Hat Enterprise Linux 5 as a fully virtualized guest
40
Press Forward to continue.
6. Select the installation method
Red Hat Enterprise Linux can be installed using one of the following methods:
local install media, either an ISO image or physical optical media.
Select Network install tree if you have the installation tree for Red Hat Enterprise Linux hosted
somewhere on your network via HTTP, FTP or NFS.
PXE can be used if you have a PXE server configured for booting Red Hat Enterprise Linux
installation media. Configuring a sever to PXE boot a Red Hat Enterprise Linux installation is
not covered by this guide. However, most of the installation steps are the same after the media
boots.
Set OS Type to Linux and OS Variant to Red Hat Enterprise Linux 5 as shown in the
screenshot.
-
8/8/2019 Fedora 13 Virtualization Guide en US
51/266
41
Press Forward to continue.
7. Locate installation media
Select ISO image location or CD-ROM or DVD device. This example uses an ISO file image of
the Red Hat Enterprise Linux installation DVD.
a. Press the Browse button.
b. Search to the location of the ISO file and select the ISO image. Press Open to confirm your
selection.
c. The file is selected and ready to install.
-
8/8/2019 Fedora 13 Virtualization Guide en US
52/266
Chapter 6. Installing Red Hat Enterprise Linux 5 as a fully virtualized guest
42
Press Forward to continue.
Image files and SELinux
For ISO image files and guest storage images the recommended to use the /var/lib/libvirt/images/ directory. Any other location may require additional
configuration for SELinux, refer to Section 19.2, SELinux and virtualizationfor
details.
8. Storage setup
Assign a physical storage device (Block device) or a file-based image (File). File-based images
must be stored in the /var/lib/libvirt/images/ directory. Assign sufficient space for your
virtualized guest and any applications the guest requires.
-
8/8/2019 Fedora 13 Virtualization Guide en US
53/266
43
Press Forward to continue.
Migration
Live and offline migrations require guests to be installed on shared network storage.For information on setting up shared storage for guests refer to Part V, Virtualization
storage topics.
9. Network setup
Select either Virtual network or Shared physical device.
The virtual network option uses Network Address Translation (NAT) to share the default network
device with the virtualized guest. Use the virtual network option for wireless networks.
The shared physical device option uses a network bond to give the virtualized guest full access to
a network device.
-
8/8/2019 Fedora 13 Virtualization Guide en US
54/266
Chapter 6. Installing Red Hat Enterprise Linux 5 as a fully virtualized guest
44
Press Forward to continue.
10. Memory and CPU allocation
The Memory and CPU Allocation window displays. Choose appropriate values for the virtualized
CPUs and RAM allocation. These values affect the host's and guest's performance.
Virtualized guests require sufficient physical memory (RAM) to run efficiently and effectively.
Choose a memory value which suits your guest operating system and application requirements.
Remember, guests use physical RAM. Running too many guests or leaving insufficient memory
for the host system results in significant usage of virtual memory and swapping. Virtual memory is
significantly slower which causes degraded system performance and responsiveness. Ensure you
allocate sufficient memory for all guests and the host to operate effectively.
Assign sufficient virtual CPUs for the virtualized guest. If the guest runs a multithreaded
application, assign the number of virtualized CPUs the guest will require to run efficiently. Do
not assign more virtual CPUs than there are physical processors (or hyper-threads) available on
the host system. It is possible to over allocate virtual processors, however, over allocating has
-
8/8/2019 Fedora 13 Virtualization Guide en US
55/266
45
a significant, negative effect on guest and host performance due to processor context switching
overheads.
Press Forward to continue.
11. Verify and start guest installation
Verify the configuration.
-
8/8/2019 Fedora 13 Virtualization Guide en US
56/266
Chapter 6. Installing Red Hat Enterprise Linux 5 as a fully virtualized guest
46
Press Finish to start the guest installation procedure.
12. Installing Red Hat Enterprise Linux
Complete the Red Hat Enterprise Linux installation sequence. The installation sequence is
covered by the Installation Guide, refer to Red Hat Documentation
1
for the Red Hat EnterpriseLinux Installation Guide.
A fully virtualized Red Hat Enterprise Linux 5 guest is now ready to install.
http://redhat.com/docs -
8/8/2019 Fedora 13 Virtualization Guide en US
57/266
Chapter 7.
47
Installing Windows XP as a fully
virtualized guestWindows XP can be installed as a fully virtualized guest. This section describes how to install
Windows XP as a fully virtualized guest on Fedora.
Before commencing this procedure ensure you must have root access.
1. Starting virt-manager
Open Applications > System Tools > Virtual Machine Manager. Open a connection to a host
(click File > Add Connection). Click the New button to create a new virtual machine.
2. Naming your guest
Enter the System Name and click the Forward button.
-
8/8/2019 Fedora 13 Virtualization Guide en US
58/266
Chapter 7. Installing Windows XP as a fully virtualized guest
48
3. Choosing a virtualization method
The Choosing a virtualization method window appears.
Full virtualization requires a processor with the AMD 64 and the AMD-V extensions or a processor
with the Intel 64 and Intel VT extensions. If the virtualization extensions are not present, KVM will
not be avilable.
Press Forward to continue.
4. Choosing an installation method
This screen enables you to specify the installation method and the type of operating system.
Select Windows from the OS Type list and Microsoft Windows XP from the OS Variant list.
PXE installation is not covered by this chapter.
-
8/8/2019 Fedora 13 Virtualization Guide en US
59/266
49
Image files and SELinuxFor ISO image files and guest storage images the recommended to use the /
var/lib/libvirt/images/directory. Any other location may require additionalconfiguration for SELinux, refer to Section 19.2, SELinux and virtualizationfor
details.
Press Forward to continue.
5. Choose installation image
Choose the installation image or CD-ROM. For CD-ROM or DVD installation select the device
with the Windows installation disc in it. If you chose ISO Image Location enter the path to a
Windows installation .iso image.
-
8/8/2019 Fedora 13 Virtualization Guide en US
60/266
Chapter 7. Installing Windows XP as a fully virtualized guest
50
Press Forward to continue.
6. The Storage window displays. Choose a disk partition, LUN or create a file-based image for the
guest's storage.
All image files should be stored in the /var/lib/libvirt/images/ directory. Other directory
locations for file-based images are prohibited by SELinux. If you run SELinux in enforcing mode,
refer to Section 19.2, SELinux and virtualizationfor more information on installing guests.
Allocate extra space if the guest needs additional space for applications or other data. For
example, web servers require additional space for log files.
-
8/8/2019 Fedora 13 Virtualization Guide en US
61/266
51
Choose the appropriate size for the guest on your selected storage type and click the Forward
button.
NoteIt is recommend that you use the default directory for virtual machine images, /var/
lib/libvirt/images/. If you are using a different location (such as /images/ in
this example) make sure it is added to your SELinux policy and relabeled before you
continue with the installation (later in the document you will find information on how to
modify your SELinux policy)
7. Network setup
Select either Virtual network or Shared physical device.
-
8/8/2019 Fedora 13 Virtualization Guide en US
62/266
Chapter 7. Installing Windows XP as a fully virtualized guest
52
The virtual network option uses Network Address Translation (NAT) to share the default network
device with the virtualized guest. Use the virtual network option for wireless networks.
The shared physical device option uses a network bond to give the virtualized guest full access to
a network device.
Press Forward to continue.
8. The Memory and CPU Allocation window displays. Choose appropriate values for the virtualized
CPUs and RAM allocation. These values affect the host's and guest's performance.
Virtualized guests require sufficient physical memory (RAM) to run efficiently and effectively.
Choose a memory value which suits your guest operating system and application requirements.
Most operating system require at least 512MB of RAM to work responsively. Remember, guests
use physical RAM. Running too many guests or leaving insufficient memory for the host system
results in significant usage of virtual memory and swapping. Virtual memory is significantly slower
-
8/8/2019 Fedora 13 Virtualization Guide en US
63/266
53
causing degraded system performance and responsiveness. Ensure to allocate sufficient memory
for all guests and the host to operate effectively.
Assign sufficient virtual CPUs for the virtualized guest. If the guest runs a multithreaded
application, assign the number of virtualized CPUs the guest will require to run efficiently. Do
not assign more virtual CPUs than there are physical processors (or hyper-threads) available on
the host system. It is possible to over allocate virtual processors, however, over allocating has
a significant, negative effect on guest and host performance due to processor context switching
overheads.
9. Before the installation continues you will see the summary screen. Press Finish to proceed to the
guest installation:
-
8/8/2019 Fedora 13 Virtualization Guide en US
64/266
Chapter 7. Installing Windows XP as a fully virtualized guest
54
10. You must make a hardware selection so open a console window quickly after the installation
starts. Click Finish then switch to the virt-manager summary window and select your newly
started Windows guest. Double click on the system name and the console window opens. Quickly
and repeatedly press F5 to select a new HAL, once you get the dialog box in the Windows installselect the 'Generic i486 Platform' tab. Scroll through selections with the Up and Down
arrows.
-
8/8/2019 Fedora 13 Virtualization Guide en US
65/266
55
11. The installation continues with the standard Windows installation.
-
8/8/2019 Fedora 13 Virtualization Guide en US
66/266
Chapter 7. Installing Windows XP as a fully virtualized guest
56
-
8/8/2019 Fedora 13 Virtualization Guide en US
67/266
57
12. Partition the hard drive when prompted.
-
8/8/2019 Fedora 13 Virtualization Guide en US
68/266
Chapter 7. Installing Windows XP as a fully virtualized guest
58
13. After the drive is formatted, Windows starts copying the files to the hard drive.
-
8/8/2019 Fedora 13 Virtualization Guide en US
69/266
59
14. The files are copied to the storage device, Windows now reboots.
15. Restart your Windows guest:
# virsh start WindowsGuest
Where WindowsGuest is the name of your virtual machine.
16. When the console window opens, you will see the setup phase of the Windows installation.
-
8/8/2019 Fedora 13 Virtualization Guide en US
70/266
Chapter 7. Installing Windows XP as a fully virtualized guest
60
17. If your installation seems to get stuck during the setup phase, restart the guest with virsh
reboot WindowsGuestName. When you restart the virtual machine, the Setup is being
restarted message displays:
-
8/8/2019 Fedora 13 Virtualization Guide en US
71/266
61
18. After setup has finished you will see the Windows boot screen:
-
8/8/2019 Fedora 13 Virtualization Guide en US
72/266
Chapter 7. Installing Windows XP as a fully virtualized guest
62
19. Now you can continue with the standard setup of your Windows installation:
-
8/8/2019 Fedora 13 Virtualization Guide en US
73/266
63
20. The setup process is complete.
-
8/8/2019 Fedora 13 Virtualization Guide en US
74/266
Chapter 7. Installing Windows XP as a fully virtualized guest
64
-
8/8/2019 Fedora 13 Virtualization Guide en US
75/266
Chapter 8.
65
Installing Windows Server 2003 as a
fully virtualized guestThis chapter describes installing a fully virtualized Windows Server 2003 guest with the virt-
install command. virt-install can be used instead of virt-manager This process is similar
to the Windows XP installation covered in Chapter 7, Installing Windows XP as a fully virtualized
guest.
1. Using virt-install for installing Windows Server 2003 as the console for the Windows guest
opens the virt-viewerwindow promptly. The examples below installs a Windows Server 2003
guest with the virt-install command.
# virt-install --accelerate --hvm --connect qemu:///system \
--name rhel3support \
--network network:default \
--file=/var/lib/libvirt/images/windows2003sp2.img \
--file-size=6 \
--cdrom=/var/lib/libvirt/images/ISOs/WIN/en_windows_server_2003_sp1.iso \
--vnc --ram=1024
Example 8.1. KVM virt-install
2. Once the guest boots into the installation you must quickly press F5. If you do not press F5 at the
right time you will need to restart the installation. Pressing F5 allows you to select different HAL or
Computer Type. Choose Standard PC as the Computer Type. Changing the Computer Type
is required for Windows Server 2003 virtualized guests.
3. Complete the rest of the installation.
-
8/8/2019 Fedora 13 Virtualization Guide en US
76/266
Chapter 8. Installing Windows Server 2003 as a fully virtualized guest
66
-
8/8/2019 Fedora 13 Virtualization Guide en US
77/266
67
4. Windows Server 2003 is now installed as a fully virtualized guest.
-
8/8/2019 Fedora 13 Virtualization Guide en US
78/266
68
-
8/8/2019 Fedora 13 Virtualization Guide en US
79/266
Chapter 9.
69
Installing Windows Server 2008 as a
fully virtualized guestThis section covers installing a fully virtualized Windows Server 2008 guest on Fedora.
Procedure 9.1. Installing Windows Server 2008 with virt-manager
1. Open virt-manager
Start virt-manager. Launch the Virtual Machine Manager application from the Applications
menu and System Tools submenu. Alternatively, run the virt-manager command as root.
2. Select the hypervisor
Select the hypervisor. Note that presently the KVM hypervisor is named qemu.
Once the option is selected the New button becomes available. Press the New button.
3. Start the new virtual machine wizard
Pressing the New button starts the virtual machine creation wizard.
-
8/8/2019 Fedora 13 Virtualization Guide en US
80/266
Chapter 9. Installing Windows Server 2008 as a fully virtualized guest
70
Press Forward to continue.
4. Name the guest
The following characters are allowed in guest names: '_', '.' and '-' characters.
-
8/8/2019 Fedora 13 Virtualization Guide en US
81/266
71
Press Forward to continue.
5. Choose a virtualization method
The Choosing a virtualization method window appears.
Full virtualization requires a processor with the AMD 64 and the AMD-V extensions or a processor
with the Intel 64 and Intel VT extensions. If the virtualization extensions are not present, KVM will
not be avilable.
-
8/8/2019 Fedora 13 Virtualization Guide en US
82/266
Chapter 9. Installing Windows Server 2008 as a fully virtualized guest
72
Press Forward to continue.
6. Select the installation method
For all versions of Windows you must use local install media, either an ISO image or physical
optical media.
PXE may be used if you have a PXE server configured for Windows network installation. PXE
Windows installation is not covered by this guide.
Set OS Type to Windows and OS Variant to Microsoft Windows 2008 as shown in the
screenshot.
-
8/8/2019 Fedora 13 Virtualization Guide en US
83/266
73
Press Forward to continue.
7. Locate installation media
Select ISO image location or CD-ROM or DVD device. This example uses an ISO file image of
the Windows Server 2008 installation CD.
a. Press the Browse button.
b. Search to the location of the ISO file and select it.
-
8/8/2019 Fedora 13 Virtualization Guide en US
84/266
Chapter 9. Installing Windows Server 2008 as a fully virtualized guest
74
Press Open to confirm your selection.
c. The file is selected and ready to install.
-
8/8/2019 Fedora 13 Virtualization Guide en US
85/266
75
Press Forward to continue.
Image files and SELinux
For ISO image files and guest storage images, the recommended directory touse is the /var/lib/libvirt/images/ directory. Any other location may
require additional configuration for SELinux, refer to Section 19.2, SELinux and
virtualizationfor details.
8. Storage setup
Assign a physical storage device (Block device) or a file-based image (File). File-based images
must be stored in the /var/lib/libvirt/images/ directory. Assign sufficient space for your
virtualized guest and any applications the guest requires.
-
8/8/2019 Fedora 13 Virtualization Guide en US
86/266
Chapter 9. Installing Windows Server 2008 as a fully virtualized guest
76
Press Forward to continue.
9. Network setup
Select either Virtual network or Shared physical device.
The virtual network option uses Network Address Translation (NAT) to share the default network
device with the virtualized guest. Use the virtual network option for wireless networks.
The shared physical device option uses a network bond to give the virtualized guest full access to
a network device.
-
8/8/2019 Fedora 13 Virtualization Guide en US
87/266
77
Press Forward to continue.
10. Memory and CPU allocation
The Memory and CPU Allocation window displays. Choose appropriate values for the virtualized
CPUs and RAM allocation. These values affect the host's and guest's performance.
Virtualized guests require sufficient physical memory (RAM) to run efficiently and effectively.
Choose a memory value which suits your guest operating system and application requirements.
Remember, guests use physical RAM. Running too many guests or leaving insufficient memory
for the host system results in significant usage of virtual memory and swapping. Virtual memory is
significantly slower which causes degraded system performance and responsiveness. Ensure you
allocate sufficient memory for all guests and the host to operate effectively.
Assign sufficient virtual CPUs for the virtualized guest. If the guest runs a multithreaded
application, assign the number of virtualized CPUs the guest will require to run efficiently. Do
not assign more virtual CPUs than there are physical processors (or hyper-threads) available on
the host system. It is possible to over allocate virtual processors, however, over allocating has
-
8/8/2019 Fedora 13 Virtualization Guide en US
88/266
Chapter 9. Installing Windows Server 2008 as a fully virtualized guest
78
a significant, negative effect on guest and host performance due to processor context switching
overheads.
Press Forward to continue.
11. Verify and start guest installation
Verify the configuration.
-
8/8/2019 Fedora 13 Virtualization Guide en US
89/266
79
Press Finish to start the guest installation procedure.
-
8/8/2019 Fedora 13 Virtualization Guide en US
90/266
Chapter 9. Installing Windows Server 2008 as a fully virtualized guest
80
12. Installing Windows
Complete the Windows Server 2008 installation sequence. The installation sequence is not
covered by this guide, refer to Microsoft's documentation1
for information on installing Windows.
http://microsoft.com/support -
8/8/2019 Fedora 13 Virtualization Guide en US
91/266
Part III. Configuration
Configuring virtualization in FedoraThese chapters cover configuration procedures for various advanced virtualization tasks. These tasks
include adding network and storage devices, enhancing security, improving performance, and using
thepara-virtualized drivers on fully virtualized guests.
-
8/8/2019 Fedora 13 Virtualization Guide en US
92/266
-
8/8/2019 Fedora 13 Virtualization Guide en US
93/266
Chapter 10.
83
Virtualized storage devicesThis chapter covers installing and configuring storage devices in virtualized guests. The term block
devices refers to various forms of storage devices. All the procedures in this chapter work with both
Xen and KVM hypervisors.
Valid disk targetsThe target variable in libvirt configuration files accepts only the following device names:
/dev/xvd[a to z][1 to 15]
Example: /dev/xvdb13
/dev/xvd[a to i][a to z][1 to 15]
Example: /dev/xvdbz13
/dev/sd[a to p][1 to 15]
Example: /dev/sda1
/dev/hd[a to t][1 to 63]
Example: /dev/hdd3
10.1. Creating a virtualized floppy disk controllerFloppy disk controllers are required for a number of older operating systems, especially for installingdrivers. Presently, physical floppy disk devices cannot be accessed from virtualized guests. However,
creating and accessing floppy disk images from virtualized floppy drives is should work. This section
covers creating a virtualized floppy device.
An image file of a floppy disk is required. Create floppy disk image files with the dd command.
Replace /dev/fd0 with the name of a floppy device and name the disk appropriately.
# dd if=/dev/fd0 of=~/legacydrivers.img
This example uses a guest created with virt-manager running a fully virtualized Fedora installation
with an image located in /var/lib/libvirt/images/Fedora.img . The Xen hypervisor is used in
the example.
1. Create the XML configuration file for your guest image using the virsh command on a running
guest.
# virsh dumpxml Fedora > rhel5FV.xml
This saves the configuration settings as an XML file which can be edited to customize the
operations and devices used by the guest. For more information on using the virsh XMLconfiguration files, refer to Chapter 31, Creating custom libvirt scripts.
-
8/8/2019 Fedora 13 Virtualization Guide en US
94/266
Chapter 10. Virtualized storage devices
84
2. Create a floppy disk image for the guest.
# dd if=/dev/zero of=/var/lib/libvirt/images/Fedora-floppy.img bs=512 count=2880
3. Add the content below, changing where appropriate, to your guest's configuration XML file. This
example is an emulated floppy device using a file-based image.
4. Force the guest to stop. To shut down the guest gracefully, use the virsh shutdown command
instead.
# virsh destroy Fedora
5. Restart the guest using the XML configuration file.
# virsh create Fedora.xml
The floppy device is now available in the guest and stored as an image file on the host.
10.2. Adding storage devices to guestsThis section covers adding storage devices to virtualized guest. Additional storage can only be addedafter guests are created. The might work storage devices and protocol include:
local hard drive partitions,
logical volumes,
Fibre Channel or iSCSI directly connected to the host.
File containers residing in a file system on the host.
NFS file systems mounted directly by the virtual machine.
iSCSI storage directly accessed by the guest.
Cluster File Systems (GFS).
Adding file-based storage to a guest
File-based storage or file-based containers are files on the hosts file system which act as virtualized
hard drives for virtualized guests. To add a file-based container perform the following steps:
1. Create an empty container file or using an existing file container (such as an ISO file).
-
8/8/2019 Fedora 13 Virtualization Guide en US
95/266
Adding storage devices to guests
85
a. Create a sparse file using the dd command. Sparse files are not recommended due to data
integrity and performance issues. Sparse files are created much faster and can used for
testing but should not be used in production environments.
# dd if=/dev/zero of=/var/lib/libvirt/images/FileName.img bs=1M seek=4096 count=0
b. Non-sparse, pre-allocated files are recommended for file-based storage images. Create a
non-sparse file, execute:
# dd if=/dev/zero of=/var/lib/libvirt/images/FileName.img bs=1M count=4096
Both commands create a 400MB file which can be used as additional storage for a virtualized
guest.
2. Dump the configuration for the guest. In this example the guest is called Guest1 and the file issaved in the users home directory.
# virsh dumpxml Guest1 > ~/Guest1.xml
3. Open the configuration file (Guest1.xml in this example) in a text editor. Find the
elements, these elements describe storage devices. The following is an example disk element:
4. Add the additional storage by duplicating or writing a new element. Ensure you specify
a device name for the virtual block device attributes. These attributes must be unique for each
guest configuration file. The following example is a configuration file section which contains an
additional file-based storage container named FileName.img.
5. Restart the guest from the updated configuration file.
# virsh create Guest1.xml
-
8/8/2019 Fedora 13 Virtualization Guide en US
96/266
Chapter 10. Virtualized storage devices
86
6. The following steps are Linux guest specific. Other operating systems handle new storage
devices in different ways. For other systems, refer to that operating system's documentation
The guest now uses the file FileName.img as the device called /dev/hdb. This device requires
formatting from the guest. On the guest, partition the device into one primary partition for the
entire device then format the device.
a. Press n for a new partition.
# fdisk /dev/hdb
Command (m for help):
b. Pressp for a primary partition.
Command action
e extended
p primary partition (1-4)
c. Choose an available partition number. In this example the first partition is chosen by entering
1.
Partition number (1-4): 1
d. Enter the default first cylinder by pressing Enter.
First cylinder (1-400, default 1):
e. Select the size of the partition. In this example the entire disk is allocated by pressing Enter.
Last cylinder or +size or +sizeM or +sizeK (2-400, default 400):
f. Set the type of partition by pressing t.
Command (m for help): t
g. Choose the partition you created in the previous steps. In this example, the partition number
is 1.
Partition number (1-4): 1
h. Enter 83 for a linux partition.
Hex code (type L to list codes): 83
-
8/8/2019 Fedora 13 Virtualization Guide en US
97/266
Adding storage devices to guests
87
i. write changes to disk and quit.
Command (m for help): w
Command (m for help): q
j. Format the new partition with the ext3 file system.
# mke2fs -j /dev/hdb
7. Mount the disk on the guest.
# mount /dev/hdb1 /myfiles
The guest now has an additional virtualized file-based storage device.
Adding hard drives and other block devices to a guest
System administrators use additional hard drives for to provide more storage space or to separate
system data from user data. This procedure, Procedure 10.1, Adding physical block devices to
virtualized guests, describes how to add a hard drive on the host to a virtualized guest.
The procedure works for all physical block devices, this includes CD-ROM, D