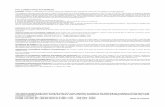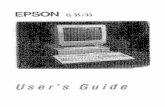FCC COMPLIANCE STATEMENT FOR AMERICAN USERS · FCC COMPLIANCE STATEMENT FOR AMERICAN USERS ......
Transcript of FCC COMPLIANCE STATEMENT FOR AMERICAN USERS · FCC COMPLIANCE STATEMENT FOR AMERICAN USERS ......



FCC COMPLIANCE STATEMENT FOR AMERICAN USERS
This equipment has been tested and found to comply with the limits for a class B digitaldevice, pursuant to Part 15 of the FCC Rules. These limits arc designed to providereasonable protection against harmful interference in a residential installation. Thisequipment generates, uses and can radiate radio frequency energy and, if not installedand used in accordance with the instructions, may cause harmful interference to radio ortelevision reception, which can be determined by turning the equipment off and on. Theuser is encouragcd to try to correct the interference by one or more of the followingmeasures:
• Reorient or relocate the receiving antenna• Increase the separation between the equipment and receiver• Connect the equipment into an outlet on a circuit different from that to which the
rccciver is conncctcd• Consult the dealer or an experienced radio/TV technician for help.
WARNINGThe connection of a non-shielded printer interface cable to this printer will invalidate theFCC Certification of this device and may cause interference levels which exceed the limitscstablishcd by the FCC for this equipment. If this equipment has more than one intcrfaccconnector, do not lcavc cables connected to unused interfaces.
FOR CANADIAN USERS
This digital apparajtus does not exceed the Class B limits for radio noise emissions fromdigital apparatus as set out in the radio interference regulations of the CanadianDepartment of Communications.
Le présent appareil numérique n'émct pas de bruits radioéletriques dépassant lcs limitesapplicables aux appareils numériques de Classe B prescrites dans le réglcment sur lcbrouillagc radioélectriqucs édicté par le Ministére des Communications du Canada.
All rights reserved. No part of this publication may be reproduced, stored in a retrievalsystem, or transmitted, in any form or by any means, mechanical, photocopying, recording,or otherwise, without the prior written permission of Epson America, Inc. No patent liabilityis assumed with respect to the use of the information contained herein. While everyprecaution has been taken in the preparation of this book, Epson America, Inc. assumes noresponsibility for errors or omissions. Neither is any liability assumed for damages resultingfrom the use of the information contained herein.
Epson America, Inc. shall not be liable against any damages or problems arising from the use ofany options other than those designated as Original Epson Products by Seiko Epson Corporation.
Epson and Epson ESC/P arc registered trademarks of Seiko Epson Corporation.
General Notice: Other product names used herein are for identification purposes only and maybe trademarks of their respective companies.
Copyright © 1990 by Epson America, Inc.Torrance, California
ii

IMPORTANT SAFETY INSTRUCTIONS
1. Read all of these instructions and save them for later reference.
2. Follow all warnings and instructions marked on the product.
3. Unplug this product from the wall outlet before cleaning. Do notuse liquid cleaners or aerosol cleaners. Use a damp cloth forcleaning the outside of the unit.
4. Do not use this product near water.
5. Do not place this product on an unstable cart, stand, or table.The product may fall,, causing serious damage to the product.
6. Slots and openings in the cabinet and the back or bottom areprovided for ventilation; to ensure reliable operation of theproduct and to protect it from overheating, these openings mustnot be blocked or covered. The openings should never beblocked by placing the product on a bed, sofa, rug, or othersimilar surface. This product should never be placed near orover a radiator or heat register. This product should not beplaced in a built-in installation unless proper ventilation isprovided.
7. This product should be operated from the type of power sourceindicated on the marking label. If you are not sure of the type ofpower available, consult your dealer or local power company.
8. This product is equipped with a 3-wire grounding-type plug, aplug having a third (grounding) pin. This plug will only fit intoa grounding-type power outlet. This is a safety feature. If youare unable to insert the plug into the outlet, contact yourelectrician to replace your obsolete outlet. Do not defeat thepurpose of the grounding-type plug.
9. Do not locate this product where the cord will be walked on.
i i i

10. If an extension cord is used with this product, make sure that thetotal of the ampere ratings on the products plugged into theextension cord do not exceed the extension cord ampere rating.Also, make sure that the total of all products plugged into thewall outlet does not exceed 15 amperes.
11. Never push objects of any kind into this product through cabinetslots, as they may touch dangerous voltage points or short outparts that could result in a risk of fire or electric shock. Neverspill liquid of any kind on the product.
12. Except as specifically explained in the User’s Manual, do notattempt to service this product yourself. Opening or removingthose covers that are marked “Do Not Remove” may expose youto dangerous voltage points or other risks. Refer all servicing inthose compartments to service personnel.
13. Unplug this product from the wall outlet and refer servicing toqualified service personnel under the following conditions:
A. When the power cord or plug is damaged or frayed.
B. If liquid has been spilled into the product.
C. If the product has been exposed to rain or water.
D. If the product does not operate normally when the operatinginstructions are followed. Adjust only those controls thatare covered by the operating instructions, since improperadjustment of other controls may result in damage and willoften require extensive work by a qualified technician torestore the product to normal operation.
E. If the product has been dropped or the cabinet has beendamaged.
F. If the product exhibits a distinct change in performance,indicating a need for service.
iv

Contents
Introduction 1Features . . . . . . . . . . . . . . . . . . . . . . . . . . . . . . . . . . . . . . . . . . 1Options and Supplies . . . . . . . . . . . . . . . . . . . . . . . . . . . . . . 2About This Manual . . . . . . . . . . . . . . . . . . . . . . . . . . . . . . . . 4Where To Get Help . . . . . . . . . . . . . . . . . . . . . . . . . . . . . . . . 5Ink Jet Printer Precautions . . . . . . . . . . . . . . . . . . . . . . . . . . 6
Chapter 1 Setting Up the Printer 1-1Choosing a Place for the Printer . . . . . . . . . . . . . . . . . . . . . 1-2Unpacking the Printer . . . . . . . . . . . . . . . . . . . . . . . . . . . . . 1-4
Removing the Protective Materials . . . . . . . . . . . . . . . . 1-6Checking the Parts . . . . . . . . . . . . . . . . . . . . . . . . . . . . . . . 1-10Carrying the Printer . . . . . . . . . . . . . . . . . . . . . . . . . . . . . 1-11
Assembling the Printer . . . . . . . . . . . . . . . . . . . . . . . . . . . . 1-14Attaching the Printer Cover . . . . . . . . . . . . . . . . . . . . . . 1-14Installing the Extension Tray . . . . . . . . . . . . . . . . . . . . . 1-15Installing the Output Tray . . . . . . . . . . . . . . . . . . . . . . . . 1-16Installing the Paper Support. . . . . . . . . . . . . . . . . . . . . . 1-17Installing the Ink Cartridge . . . . . . . . . . . . . . . . . . . . . . . 1-17Plugging in the Printer . . . . . . . . . . . . . . . . . . . . . . . . . . . 1-21
Your Printer’s Components . . . . . . . . . . . . . . . . . . . . . . . . . 1-22Front View . . . . . . . . . . . . . . . . . . . . . . . . . . . . . . . . . . . . . 1-22BackView . . . . . . . . . . . . . . . . . . . . . . . . . . . . . . . . . . . . . . 1-24Left Side View . . . . . . . . . . . . . . . . . . . . . . . . . . . . . . . . . . 1-25
Charging the Ink Feeding System. . . . . . . . . . . . . . . . . . . . 1-27Loading Paper to Print a Self Test. . . . . . . . . . . . . . . . . . . . 1-29Printing the Self Test. . . . . . . . . . . . . . . . . . . . . . . . . . . . . . . 1-38
If the Self Test Doesn’t Print. . . . . . . . . . . . . . . . . . . . . . . 1-42Connecting the Printer to Your Computer . . . . . . . . . . . . 1-43
Connecting the Parallel Interface . . . . . . . . . . . . . . . . . . 1-44
V

Connecting the Serial Interface . . . . . . . . . . . . . . . . . . . . 1-46Using Your Printer with Software . . . . . . . . . . . . . . . . . . . 1-49
Selecting the Best Printer Mode. . . . . . . . . . . . . . . . . . . . 1-49How Your Printer Works . . . . . . . . . . . . . . . . . . . . . . . . . 1-50
Chapter 2 Using the Printer 2-1
The Control Panel . . . . . . . . . . . . . . . . . . . . . . . . . . . . . . . . . 2-2The Display . . . . . . . . . . . . . . . . . . . . . . . . . . . . . . . . . . . . 2-2Indicator Lights . . . . . . . . . . . . . . . . . . . . . . . . . . . . . . . . . 2-3Buttons . . . . . . . . . . . . . . . . . . . . . . . . . . . . . . . . . . . . . . . . 2-4
SelecType Overview . . . . . . . . . . . . . . . . . . . . . . . . . . . . . . . 2-6Using SelecType . . . . . . . . . . . . . . . . . . . . . . . . . . . . . . . . 2-8
SelecType Menus and Options . . . . . . . . . . . . . . . . . . . . . . 2-8HP Emulation Mode Menus . . . . . . . . . . . . . . . . . . . . . . 2-9LQ/FX Emulation Mode Menus. . . . . . . . . . . . . . . . . . . 2-23
Chapter 3 Paper Handling 3-1
Choosing Paper . . . . . . . . . . . . . . . . . . . . . . . . . . . . . . . . . . 3-2Loading Paper . . . . . . . . . . . . . . . . . . . . . . . . . . . . . . . . . . . . 3-4
Loading Paper into the Paper Tray. . . . . . . . . . . . . . . . . 3-4Loading Paper Manually . . . . . . . . . . . . . . . . . . . . . . . . . 3-16
Chapter 4 Options 4-1
Using Font Cards. . . . . . . . . . . . . . . . . . . . . . . . . . . . . . . . . . 4-2Compatible Font Cards. . . . . . . . . . . . . . . . . . . . . . . . . . . 4-2Caring for Font Cards. . . . . . . . . . . . . . . . . . . . . . . . . . . . 4-2Inserting a Font Card . . . . . . . . . . . . . . . . . . . . . . . . . . . . 4-3Selecting a Font With Your Application Program . . . . 4-5Selecting a Font With SelecType . . . . . . . . . . . . . . . . . . . 4-5Removing a Font Card . . . . . . . . . . . . . . . . . . . . . . . . . . . 4-7Recovering From a Card Error . . . . . . . . . . . . . . . . . . . . 4-8
vi

Using a Memory Board. . . . . . . . . . . . . . . . . . . . . . . . . . . . . 4-10Installing a Memory Board . . . . . . . . . . . . . . . . . . . . . . . 4-10Checking the Memory Board. . . . . . . . . . . . . . . . . . . . . . 4-15
Using Interface Boards . . . . . . . . . . . . . . . . . . . . . . . . . . . . . 4-16Installing an Interface Board . . . . . . . . . . . . . . . . . . . . . . 4-17Setting up Your System . . . . . . . . . . . . . . . . . . . . . . . . . . 4-22
Chapter 5 Maintenance and Transportation 5-1
Cleaning the Printer . . . . . . . . . . . . . . . . . . . . . . . . . . . . . . . 5-2Cleaning the Print Head. . . . . . . . . . . . . . . . . . . . . . . . . . . . 5-4
Running the Cleaning Cycle . . . . . . . . . . . . . . . . . . . . . . 5-5Cleaning the Paper Path. . . . . . . . . . . . . . . . . . . . . . . . . . . . 5-6Replacing the Ink Cartridge. . . . . . . . . . . . . . . . . . . . . . . . . 5-7Transporting the Printer. . . . . . . . . . . . . . . . . . . . . . . . . . . . 5-11
Chapter 6 Troubleshooting 6-1
Status and Error Messages . . . . . . . . . . . . . . . . . . . . . . . . . . 6-2The Messages . . . . . . . . . . . . . . . . . . . . . . . . . . . . . . . . . . . 6-2
Problems and Solutions . . . . . . . . . . . . . . . . . . . . . . . . . . . . 6-8Power Supply. . . . . . . . . . . . . . . . . . . . . . . . . . . . . . . . . . . . . 6-10Paper Feeding Problems. . . . . . . . . . . . . . . . . . . . . . . . . . . . 6-11Clearing a Paper Jam. . . . . . . . . . . . . . . . . . . . . . . . . . . . . . . 6-13TestPrint . . . . . . . . . . . . . . . . . . . . . . . . . . . . . . . . . . . . . . . . . 6-18Printing Problems . . . . . . . . . . . . . . . . . . . . . . . . . . . . . . . . . 6-19Problems With Graphics . . . . . . . . . . . . . . . . . . . . . . . . . . . 6-26SelecType Problems . . . . . . . . . . . . . . . . . . . . . . . . . . . . . . . 6-28Paper Handling . . . . . . . . . . . . . . . . . . . . . . . . . . . . . . . . . . . 6-30Options . . . . . . . . . . . . . . . . . . . . . . . . . . . . . . . . . . . . . . . . . . 6-35Data Dump Mode . . . . . . . . . . . . . . . . . . . . . . . . . . . . . . . . . 6-38
vii

Chapter 7 Technical Specifications 7-1Printer Specifications . . . . . . . . . . . . . . . . . . . . . . . . . . . . . .
Printing . . . . . . . . . . . . . . . . . . . . . . . . . . . . . . . . . . . . . . . .Resident Fonts . . . . . . . . . . . . . . . . . . . . . . . . . . . . . . . . . .Paper Delivery . . . . . . . . . . . . . . . . . . . . . . . . . . . . . . . . . .Paper. . . . . . . . . . . . . . . . . . . . . . . . . . . . . . . . . . . . . . . . . .Printable Area . . . . . . . . . . . . . . . . . . . . . . . . . . . . . . . . . .Ink . . . . . . . . . . . . . . . . . . . . . . . . . . . . . . . . . . . . . . . . . . . .Mechanical . . . . . . . . . . . . . . . . . . . . . . . . . . . . . . . . . . . . .Electrical . . . . . . . . . . . . . . . . . . . . . . . . . . . . . . . . . . . . . . .Controller Hardware . . . . . . . . . . . . . . . . . . . . . . . . . . . .Environment. . . . . . . . . . . . . . . . . . . . . . . . . . . . . . . . . . . .
Interface Specifications. . . . . . . . . . . . . . . . . . . . . . . . . . . . .Parallel Interface . . . . . . . . . . . . . . . . . . . . . . . . . . . . . . . .Serial Interface . . . . . . . . . . . . . . . . . . . . . . . . . . . . . . . . . .
Initialization . . . . . . . . . . . . . . . . . . . . . . . . . . . . . . . . . . . . . .Default Settings in HP Emulation Mode . . . . . . . . . . . .Default Settings in LQ and FX Emulation Mode . . . . .
Appendix A Resident Fonts and Symbol SetsHP Emulation Mode . . . . . . . . . . . . . . . . . . . .
Resident Fonts . . . . . . . . . . . . . . . . . . . . . . . . . . . . . . . . . .Symbol Sets . . . . . . . . . . . . . . . . . . . . . . . . . . . . . . . . . . . .LQ and FX Emulation Mode . . . . . . . . . . . . . . . . . . . . . .Resident Fonts . . . . . . . . . . . . . . . . . . . . . . . . . . . . . . . . . .Character Sets. . . . . . . . . . . . . . . . . . . . . . . . . . . . . . . . . . .
Converting Hexadecimal Numbers to Decimals . . . . . . .
7-27-27-27-37-57-87-147-157-167-177-187-197-197-237-267-277-29
A-1A-2A-2A-3A-12A-12A-13A-17
v i i i

Appendix B Modes and Commands B-1
Available Printer Modes. . . . . . . . . . . . . . . . . . . . . . . . . . . . B-2Setting the Printer Mode With SelecType . . . . . . . . . . . B-2Printer Driver Information. . . . . . . . . . . . . . . . . . . . . . . . B-2Fonts and Font Cartridges . . . . . . . . . . . . . . . . . . . . . . . . B-3
HP Emulation . . . . . . . . . . . . . . . . . . . . . . . . . . . . . . . . . . . . . B-4Unique Features . . . . . . . . . . . . . . . . . . . . . . . . . . . . . . . . . B-4
Command Summary for HP Emulation . . . . . . . . . . . . . . B-5EPI-4000 and HP Command Differences. . . . . . . . . . . . B-5Job Control Commands . . . . . . . . . . . . . . . . . . . . . . . . . . B-6Cursor Positioning . . . . . . . . . . . . . . . . . . . . . . . . . . . . . . B-9Font Selection. . . . . . . . . . . . . . . . . . . . . . . . . . . . . . . . . . . B-10Font Management . . . . . . . . . . . . . . . . . . . . . . . . . . . . . . . B-16Soft Font Creation . . . . . . . . . . . . . . . . . . . . . . . . . . . . . . . B-16Graphics.. . . . . . . . . . . . . . . . . . . . . . . . . . . . . . . . . . . . . . B-17Macros . . . . . . . . . . . . . . . . . . . . . . . . . . . . . . . . . . . . . . . . . B-19Programming Aids . . . . . . . . . . . . . . . . . . . . . . . . . . . . . . B-19
Command Summary for LQ/FX Emulation . . . . . . . . . . . B-20EPI-4000 and LQ/FX Command Differences . . . . . . . . B-20Printer Operation. . . . . . . . . . . . . . . . . . . . . . . . . . . . . . . . B-24Data Control. . . . . . . . . . . . . . . . . . . . . . . . . . . . . . . . . . . . B-24Vertical Motion . . . . . . . . . . . . . . . . . . . . . . . . . . . . . . . . . B-25Horizontal Motion. . . . . . . . . . . . . . . . . . . . . . . . . . . . . . . B-26Overall Printing Style . . . . . . . . . . . . . . . . . . . . . . . . . . . . B-27Print Size and Character Width. . . . . . . . . . . . . . . . . . . . B-28Print Enhancement . . . . . . . . . . . . . . . . . . . . . . . . . . . . . . B-28Word Processing . . . . . . . . . . . . . . . . . . . . . . . . . . . . . . B-29Character Tables . . . . . . . . . . . . . . . . . . . . . . . . . . . . . . . . B-29User-defined Characters. . . . . . . . . . . . . . . . . . . . . . . . . . B-30Graphics.. . . . . . . . . . . . . . . . . . . . . . . . . . . . . . . . . . . . . . B-30
Glossary
Index
ix

Introduction
The Epson® EPI-4000 combines high performance and reliabilitywith a wide range of features. The EPI-4000 uses ink jet technologyfor fast, quiet, high-quality printing. A powerful processor drivesthe EPI-4000’s imaging system, allowing it to compose an entirepage in internal memory before printing.
Features
In addition to the high-quality printing and ease of operationyou’d expect from an Epson printer, these features make usingthe EPI-4000 a snap:
Flexible paper handling so you can choose from 13 popularpaper sizes, including 11 x 17-inch ledger size.
300 dpi for crisp, clear printing
A convenient control panel for control over almost every printerfeature, from font selection to interface configuration.
Access to the wide selection of exclusive Epson fonts.
Two card slots for adding optional font cards.
HP LaserJet series IITM emulation gives you easy access to thegreat variety of software written for Hewlett Packard® printers.
Two Epson ESC/P® emulation modes for compatibility with themany software applications written for Epson 9-pin and 24-pinprinters.
A large selection of international symbol sets to print with theletters, characters, and symbols of various languages.
0.5 megabytes (MB) of MM built-in, expandable to 2.5 MB forgraphics printing.
I n t r o d u c t i o n 1

Introduction
l The ability to print up to two letter size pages or one ledger sizepage of text per minute.
l Two built-in interfaces: Centronics® parallel and RS-232C.
Options and Supplies
Many options are available to enhance your EN-4000 printer. Fordetailed information on the installation and use of these options, seeChapter 4.
Font cards
Optional font cards are available from your Epson dealer. Thesecards contain additional fonts to supplement the internal fontsresident in your printer.
Memory expansion board
Increase your printer memory from 0.5 MB of RAM to a total of2.5 MB with a memory expansion board. More memory meansfaster printing for complex pages.
2 Introduction

Introduction
Coax and Twinax interface boards
These two interfaces let you use the EPI-4000 as a local systemprinter for an IBM® mainframe or minicomputer. You can install theboards quickly and easily inside the printer without any additionalhardware.
IEEE interface board
The IEEE-488 interface offers standardized connections, trouble-freeoperation, and the ability to connect computers, printers, and otherdevices on the same line to share data freely.
Serial interface boards
These interfaces are required if you need an interface that conformsto the Current Loop standard instead of RS-232C. These interfacesalso provide a combination of these features: X-on/X-off datacommunications protocol and loopback self test modes.
Introduction 3

Introduction
About This Manual
This user’s manual provides fully illustrated, step-by-stepinstructions on setting up and operating your Epson EN-4000printer.
Finding your way around
Chapter 1 contains information on unpacking, setting up,testing, and connecting the printer. Be sure to read and followthese instructions first.
Chapters 2 and 3 cover general printer operation and paperhandling. This important information is necessary for the day-to-day operation of your printer.
Chapter 4 shows you how to get the most from your printerusing font cards, extended memory, and the optional interfaceboards.
If the printer does not operate properly or the printed results arenot what you expect, see Chapter 6 for troubleshooting tips.
Other chapters contain information on printer maintenance andspecifications. The appendixes contain explanations of printermodes as well as a summary of printer commands, tables ofavailable symbol sets, and character samples. You will also findan index and a glossary of printer terms.
At the back of this manual is a handy Quick Reference cardshowing all SelecType menus and options for easy usewhenever you use SelecType.
4 Introduction

introduction
Conventions used in this manual
WARNINGS must be followed carefully to avoid damage
CAUTIONS should be followed carefully to ensure thatyour printer operates correctly.
Notes contain important information and useful tips on the
Where to Get Help
Customer support and service for Epson products are provided by anetwork of authorized Epson dealers and Customer Care Centersthroughout the United States. Epson America provides productinformation and support to its dealers and Customer Care Centers.
Therefore, we ask that you contact the business where youpurchased your Epson product to request assistance. If the peoplethere do not have the answer to your question, they can obtain itthrough our dealer support program.
Epson is confident that this policy will provide you with theassistance you need.
Call the Epson Consumer Information Center at l-800-922-8911 forthe following:
l The location of your nearest Epson dealer
l The location of your nearest Customer Care Center
l Information on Epson User Groups.
To locate or purchase accessories or supplies, contact your nearestEpson dealer or call l-800-873-7766.
Introduction 5

Introduction
Ink Jet Printer Precautions
The EPI-4000 uses ink jet technology. Even if you are familiar withother types of printers, please read and observe the followingprecautions to ensure safe, efficient operation.
•
•
•
•
•
•
•
•
•
•
•
Never put your hand inside the printer while it is printing.
Cartridge ink contains propyl alcohol. If the ink comes in contactwith your skin, wash immediately with soap and water. If inkgets in your eyes, flush them immediately with plenty of water.
If ink accidentally gets on any part of the printing mechanism,wipe it off with a clean, damp cloth.
Store ink cartridges in a cool, dry place out of direct sunlight. Donot store cartridges at excessively high or below freezingtemperatures.
Keep ink cartridges out of the reach of children.
Do not use an ink cartridge after the labeled expiration date. Inkcartridges cannot be refilled; do not take them apart.
Never remove an ink cartridge while the printer is on line orwhile it is printing.
Always follow these steps to turn off the printer: Press ON LINEto set the printer off line. Wait three seconds; then turn theprinter power switch off. You must wait three seconds after youpress ON LINE to ensure that the print head is safely capped atthe left side of the printer.
If you want to transport the printer, make sure the print head issafely capped, as described above. Remove the ink cartridgebefore you move the printer to a new location.
Never turn the printer on or off unless an ink cartridge isinstalled.
Do not turn off the printer while it is printing. The print headmay not cap properly, resulting in faster ink consumption.
6 Introduction

Introduction
l If you must turn the printer off in the midst of printing, firstpress ON LINE to set the printer off line, wait three seconds, andthen turn the power off.
l The EPI-4000 uses an electric heater to dry the ink as the page isreleased to the output tray. For best print quality, do not touchthe finished page until the printer completes delivery to theoutput tray.
l The paper output slot at the back of the printer may becomewarm during printing. This is because of the electric heater usedto dry the ink and is no cause for concern.
l When you turn on the printer after a long period of disuse, youmay notice a peculiar smell. This is normal; there is no cause forconcern.
Introduction 7

Chapter 1Setting Up the Printer
Choosing a Place for the Printer ........................................... 1-2
Unpacking the Printer.. ............................................................ 1-4Removing the Protective Materials.. .................................. 1-6Checking the Parts.. .............................................................. 1-10Carrying the Printer ............................................................. 1-11
Assembling the Printer ............................................................ 1-14Attaching the Printer Cover.. .............................................. 1-14Installing the Extension Tray .............................................. 1-15Installing the Output Tray .................................................. 1-16Installing the Paper Support ............................................... 1-17Installing the Ink Cartridge.. ............................................... 1-17Plugging in the Printer ........................................................ 1-21
Your Printer’s Components . . . . . . . . . . . . . . . . . . . . . . . . . . . . . . . . . . . . . . 1-22
Charging the Ink Feeding System ............................................. 1-27
Loading Paper to Print a Self Test .......................................... 1-29
Printing the Self Test ..................................................................... 1-38
Connecting the Printer to Your Computer ........................... 1-43Connecting the Parallel Interface ....................................... 1-44Connecting the Serial Interface.. ......................................... 1-46
Using Your Printer with Software ................................ 1-49
Setting Up the Printer 1-1

Choosing a Place for the Printer
There are several important things to consider when selecting aplace to set up your printer. Keep the following in mind:
l Leave enough room around the printer to allow easy operationand maintenance and unrestricted flow of air. The illustrationsbelow show how much space is required.
1-2 Setting Up the Printer

Choosing a Place for the Printer
Place the printer on a. flat, hard, stable surface. A soft surface,such as a carpeted area, blocks the ventilation slots and maycause overheating.
Place the printer close enough to the computer for the printercable to reach.
Use a grounded outlet with three holes to match the plug on theprinter. Do not use an adapter plug.
WARNING:
l Avoid locations that are subject to direct sunlight,excessive heat:, moisture, or dust.
l Avoid electrical outlets controlled by wall switches orautomatic timers. Power interruptions can wipe outinformation in your computer memory and in yourprinter memory.
l Avoid using outlets that share a circuit with largemotors or other appliances that might disturb thepower supply.
l Keep the entire computer system away from potentialsources of electromagnetic interference such asloudspeakers or the base units of cordless telephones.
Setting Up the Printer 1-3

Unpacking the Printer
Carefully unpack the main carton. At the top of the carton you’llfind an accessory box containing several printer components. Underthis box is the printer itself, protected by white packing material.The illustration below shows how your printer is packaged.
1-4 Setting Up the Printer

Unpacking the Printer
1. Remove the printer from the large carton and set it on a flat,stable surface. You may need someone to help you lift it.
2. Remove the printer from the plastic bag. Then remove eachshock prevention tape as shown below.
Setting Up the Printer 1-5

Unpacking the Printer
Removing the Protective Materials
The EN-4000 is protected during shipping by a screw, a lockingbracket, a protective sheet, and white foam packing materials.Except for the white packing material inside the paper tray, youmust remove these items before you can turn on your printer. Saveall protective materials in case you need to transport your printer.
1. Remove the protective material from the print head’s flexibleband.
2. Use a coin to remove the screw, as shown below.
1-6 Setting Up the Printer

Unpacking the Printer
3. Remove the locking bracket.
4. Lift the paper feeder cover and remove the white packingmaterial from the center of the paper tray, as shown below.
Setting Up the Printer 1-7

Unpacking the Printer
5. Move both paper guides to the right; then remove the packingmaterial as shown below.
6. Open the ink cartridge compartment cover.
1-8 Setting Up the Printer

Unpacking the Printer
7. Turn the knob counter-clockwise until the printer ejects theprotective sheet through the back of the printer.
8. Close the ink cartridge compartment cover and the paper feedercover.
Setting Up the Printer 1-9

Unpacking the Printer
Checking the Parts
As you unpack your printer, check that you have all the partsshown below, and that none have been damaged duringtransportation.
Note: A cleaning brush is also included with your printer.
After removing the parts, save all the packaging materials in caseyou need to transport your printer.
1-10 Setting Up the Printer

Unpacking the Printer
Carrying the Printer
EPI-4000 printer design differs from that of other printers. Whenyou need to carry the printer, follow these precautions to avoiddamage:
1. Wind the printer cord in a coil, secure the coil, and place it ontop of the printer as shown below.
Setting Up the Printer 1-11

Unpacking the Printer
2. Remove the output tray.
3. Grasp the printer as shown below. You may need someone tohelp you lift it.
1-12 Setting Up the Printer

CAUTION: Never pick up the printer by grasping theparts indicated in the illustration below. Because they’renot designed to bear the weight of the printer, you maydamage them or your printer.
Setting Up the Printer 1-13

Assembling the Printer
The next step is to install a few important parts.
Attaching the Printer Cover
1. Insert the mounting pins on the printer cover into the mountingbrackets at the top of the printer. Press firmly until the coverclicks into place.
1-14 Setting Up the Printer

Assembling the Printer
Installing the Extension Tray
You can pull out the extension tray as needed to hold paper that islonger than the paper tray.
1. Hold the extension tray in your right hand and align the twotabs at the bottom over the slots in the paper tray, as shownbelow.
2. Place your left hand on the extension tray and push downlightly with both hands while sliding the tray forward.
Setting Up the Printer 1-15

Assembling the Printer
Installing the Output Tray
The output tray receives printed pages and envelopes.
1. Hold the output tray as shown below.
2. Insert the tray firmly into place.
1-16 Setting Up the Printer

Assembling the Printer
Installing the Paper Support
1. Place the paper support on the metal ledge between the twopaper guides, and lower the end of the support into place asshown below.
Installing the Ink Cartridge
The printer’s ink cartridge is completely self contained, so it’s easyto install and remove. Replacement ink cartridges (S020003) areavailable from your Epson dealer.
WARNING: Cartridge ink may cause irritation to yourskin or eyes. If ink gets in your eyes, flush them withwater. When you handle an ink cartridge, wash any tracesof ink from your skin with soap and water. Keepcartridges out of the reach of children. Do not take inkcartridges apart.
Setting Up the Printer 1-17

Assembling the Printer
Follow the steps below to install the ink cartridge:
1. Open the ink cartridge compartment cover, as shown.
WARNING: Never install or remove an ink cartridgewhen the printer is on line. Always set the printer off line(press ON LINE to turn the indicator light off) and makesure the print head is capped at the left side of the printerbefore removing or replacing the ink cartridge.
1-18 Setting Up the Printer

Assembling the Printer
2. Hold the cartridge with your thumb over the raised triangle atone end. Insert the end opposite the triangle into the inkcompartment, as shown below. The ink level indicator should bein the lower right corner.
3. Push the cartridge gently into the compartment until you feel itcontact the back of the compartment and you hear it snap intoplace.
Setting Up the Printer 1-19

Assembling the Printer
4. Close the ink compartment cover.
Note: Each ink cartridge contains enough ink to print up to 1000average letter size pages. Pages with graphics or dense text usemore ink. The first ink cartridge you install may print fewerpages because some of the ink is used to fill the ink feedingsystem.
When to replace a cartridge
The indicator lever at the end of each cartridge shows you when it’stime to replace the cartridge. The lever moves from F (full) to E(empty) as the ink is used. See Chapter 5 for more information onreplacing an ink cartridge.
1-20 Setting Up the Printer

Assembling the Printer
Plugging in the Printer
Now that your printer is fully assembled, follow the steps below toconnect it to an electrical outlet.
1. Make sure the power switch, located at the right rear of theprinter, is turned off. (It is off when the O is visible, as shownbelow.)
2. Plug the power cable into a properly grounded electrical outlet.
Setting Up the Printer 1-21

Your Printer’s Components
The EPI-4000 printer is designed to make all the features easy to use.This section introduces the parts of the EPI-4000 so that you caneasily find them as you load and test your printer.
Front View
When you look at your EPI-4000 printer from the front, you can seemost of the design features.
1-22 Setting Up the Printer

Your Printer’s Components
The paper fray holds stacks of paper and feeds them automaticallythrough the printer.
The paper tray cover protects your paper supply. You can also use thepaper guides to print a single sheet or envelope without changing thepaper inside the paper tray.
The paper feeder cover protects the feeding mechanism that carriespaper through the printer. You lift this cover to find the envelopelever used to print envelopes. You can also see the envelope guideused to align envelopes when you print envelopes one at a time.
You lift or lower the paper release lever to set the printer feedingmechanism for automatic or manual feeding. Read more aboutpaper handling in Chapter 3.
The printer cover reduces noise while the EN-4000 prints.
On the right side of the printer cover is the control panel, where themost common printing tasks are controlled. See Chapter 2 for acomplete description of the buttons, lights, and display.
The output tray receives printed pages and envelopes.
Setting Up the Printer 1-23

Your Printer's Components
Back View
The illustration below shows the printer from the back with thepaper cover off.
Inside the paper tray, you see the paper-end clip, which you can adjustto hold the paper stack in place.
You can pull out the extension tray to accommodate long sheets ofpaper. See Chapter 3 for information about loading paper.
You use the power switch, located at the rear, to turn the printer onand off.
1-24 Setting Up the Printer

Your Printer’s Components
You connect your printer to your computer by connecting a cable toone of the two interface connectors at the center rear of your printer.The upper connector is for the parallel interface, and the lowerconnector is for the serial interface. Connecting the EPI-4000 to yourcomputer is covered later in this chapter.
Left Side View
The left side of the printer, as shown below, includes slots foroptional font cards, the ink supply, and a knob for clearing paperjams.
Setting Up the Printer 1-25

Your Printer’s Components
On the left side of the printer just below the paper tray, you see twofont card slots used to insert optional font cards. See Chapter 4 forinformation about optional font cards.
Open the ink cartridge compartment cover to see the ink cartridgecompartment, where you install your printer’s ink cartridges.
Inside the ink cartridge compartment, just above the cartridge, is aknob that you turn to remove jammed paper.
WARNING: Follow these steps whenever you turnyour printer:
1. Press ON LINE to set the printer off line.
2. Wait three seconds; then turn off the printer.
This process allows the printer to cap the print head
1-26 Setting Up the Printer

Charging the Ink Feeding System
You need to charge the ink feeding system only once, the first timeyou set up your printer. You do not need to repeat this step, even ifyou move the printer to a new location and set it up again. Followthese steps to charge the ink feeding system:
1. Make sure the printer is turned off and the ink cartridge isinstalled.
Setting Up the Printer 1-27

Charging the Ink Feeding System
2. Hold down the RESET button while you turn on the printer.
During charging, the display reads IC and then the ink chargingcountdown appears on the display. When the cycle is complete,both the display and the ON LINE indicator light go off.
Note: You do not need to charge the ink feeding system whenyou replace an ink cartridge.
1-28 Setting Up the Printer

Loading Paper to Print a Self Test
Now that you’ve assembled, set up, and plugged in your printer,you’re probably anxious to see it print. Follow the instructionsbelow to load standard letter size paper to print the self test.Chapter 3 describes how to load 11 x 17-inch (ledger or B) size andother different paper sizes.
Note: You do not need to connect the printer to your computer torun the self test.
1. Make sure the printer is off line. If not, press ON LINE to set theprinter off line.
Setting Up the Printer 1-29

Loading Paper to Print a Self Test
2. Press MANUAL FEED. The MANUAL FEED light goes on.
1-30 Setting Up the Printer

3. Open the paper feeder cover.
Setting Up the Printer 1-31

Loading Paper to Print a Self Test
4. Move the envelope lever to the single-sheet position.
5. Close the paper feeder cover.
1-32 Setting Up the Printer

Loading Paper to Print a Self Test
6. Move the paper release lever to the single-sheet position.
7. Open the paper tray cover. Squeeze the tab on the paper-endclip and slide it toward you until the clip rests against the end ofthe paper tray.
Setting Up the Printer 1-33

Loading Paper to Print a Self Test
8.
9.
Move the left paper guide until it clicks into place at the left sideof the paper tray.
Move the right paper guide to roughly match the width of yourpaper.
1-34 Setting Up the Printer

Loading Paper to Print a Self Test
10. Move the paper support so it is centered between the paperguides.
11. Take a stack of letter size paper, fan it, and then tap the edgesagainst a flat surface to even the stack.
CAUTION: The paper stack should be no higher than theon the left paper guide to avoid
causing a paper jam.
Setting Up the Printer 1-35

Loading Paper to Print a Self Test
12. Insert the stack of paper between the left and right paper guides.Press down a little on the edge of the paper that enters theprinter first. Then push the stack in gently as far as it will go;next adjust the right paper guide so it rests lightly against thepaper stack.
13. Slide the paper-end clip until it fits lightly against the end of thestack.
1-36 Setting Up the Printer

Loading Paper to Print a Self Test
CAUTION: Be sure to set the paper-end clip lightlyagainst the end of the paper to avoid paper feeding
14. Put the cover back over the paper tray.
high humidity can cause poor print quality.
Now you’re ready to print the self test.
Setting Up the Printer 1-37

Printing the Self Test
Once you have loaded letter size paper, follow the instructionsbelow to print the self test.
1. Press ON LINE to set the printer off line.
2 . Open the printer cover and press SelecType to enter SelecTypemode.
3. Press MENU several times to change the left digit to 8.
1-38 Setting Up the Printer

Printing the Self Test
4. Press or to change the right digit to 1. Your display shouldread 81.
5. Press SET. The display reads Co.
Setting Up the Printer 1-39

Printing the Self Test
6. Close the printer cover. The display reads PE.
want to print. If you press the SET button when the printercover is open, the printer loads the paper but cannot print
until the printer cover is closed.
CAUTION: Be sure to close the printer cover when you
1-40 Setting Up the Printer

Printing the Self Test
7. Press MANUAL FEED. The MANUAL FEED light goes off.
8. Press ON LINE. The display reads SP and your printer begins theself test.
The self test is a one-page printout. When the printer is finishedprinting the self test, it sends the page to the output tray. A sampleof the self test output is shown below.
Setting Up the Printer 1-41

Printing the Self Test
If the Self Test Doesn’t Print
The most likely cause of a failed test is either a problem with theprint head or a mistake in the SelecType panel settings. If the selftest does not print properly, check the points below.
l If the paper jams, the display reads PJ. If you see this message,turn off the printer and remove the paper jam according to thesection on clearing a paper jam in Chapter 6. Then load thepaper again, as described earlier in this chapter.
l If the printer does not print or stops printing and the displayreads IE, the ink cartridge may not be installed or may beinstalled incorrectly. Reinstall the cartridge as described earlierin this chapter.
l If the display reads 81 but nothing prints, you may not havepressed the SET button hard enough. Press SET again. Theprinter beeps as you press this button.
l If the printer cover is open, the printer cannot print. Close theprinter cover.
l If the print is faint or uneven, the ink delivery system may notbe charged with ink. Follow the steps under Charging the InkDelivery System earlier in this chapter. If you have charged theprinter, follow the cleaning procedure described in Chapter 5.
l If the printout has a blurred appearance, you may be printing onthe wrong side of the paper or you may be using the wrong typeof paper. Try the other side of the paper; then, if necessary, seeChapter 3 for information on choosing paper.
If you’ve checked all the points mentioned above and the printerstill does not print the self test correctly, contact your Epson dealerfor assistance.
1-42 Setting Up the Printer

Connecting the Printer to Your Computer
Your EPI-4000 has two separate interface connections: a parallelinterface and an RS-232C compatible serial interface. If you areunsure which one your computer requires, check your computermanual.
The EPI-4000 is set up at the factory for parallel communication. Ifyour computer has a parallel interface and you have a suitableshielded cable, you can connect to most computers immediately.Just follow the steps under Connecting the Parallel Interface, below.
If you need to use the serial interface, be sure to change theSelecType setting as described in Chapter 2 before you connect theserial interface. If you have a computer that requires a different typeof interface, use one of the optional interfaces described in Chapter 4.
Setting Up the Printer 1-43

Connecting the Printer to Your Computer
Connecting the Parallel Interface
To use the printer’s standard parallel interface, connect a shieldedparallel interface cable as described below.
1. Make sure that both your computer and printer are turned off.
2. Plug the cable connector securely into the parallel connector ofthe printer.
1-44 Setting Up the Printer

Connecting the Printer to Your Computer
3. Squeeze the wire clips together until they lock side of the connector.
Note: If your cable has a ground wire, use a screwdriver to attachit to the ground screw directly beneath the interface connector.
Setting Up the Printer 1-45

Connecting the Printer to Your Computer
4. Plug the other end of the cable into the computer. If there is aground wire at the computer end of the cable, use a screwdriverto attach it to the ground connector of the computer.
Connecting the Serial Interface
If you use the EPI-4000’s serial interface, use a properly shieldedcable and make sure it is the correct one for your computer. Beforefollowing the steps below to connect the serial interface, change theinterface setting using the SelecType interface menu, as described inChapter 2.
1. Make sure that both your computer and printer are turned off.
2. Plug the connector of the cable securely into the serial port of theprinter.
1-46 Setting Up the Printer

Connecting the Printer to Your Computer
3. Use a screwdriver to secure the cable by tightening the screw oneach side of the connector.
Setting Up the Printer 1-47

Connecting the Printer to Your Computer
N o t e :
•
•
If the screws that come with the cable do not fit into thescrew locks of the printer’s interface connector, replaceyour screws with the extra ones provided with the printer.
If your cable has a ground wire, use a screwdriver toattach it to the ground connector to the right of the interfaceconnector.
4. Plug the other end of the cable into the computer. If there is aground wire at the end of the cable, attach it to the groundconnector of the computer.
1-48 Setting Up the Printer

Using Your Printer with Software
Now that you’ve set up the EPI-4000 printer and are more familiarwith its operation, start using it with your application programs.
Most applications programs let you specify the type of printer youare using so that the program can take full advantage of theprinter’s features. Many of these programs provide an installation orsetup menu that presents a list of printers to choose from.
If your program has a printer selection menu, follow the instructionsbelow to get the best performance from your EPI-4000 printer.
Selecting the Best Printer Mode
The EPI-4000 has three printer modes, also called emulations. It isfactory set to LaserJet series II emulation mode and this factorysetting gives you the fullest range of features. Simply leave theprinter in HP emulation mode and choose one of the printers belowfrom your program’s setup menu. They are listed in order ofpreference.
HP LaserJet series IITM or HP LaserJet 2000TM
HP LaserJet PlusTM
HP LaserJet 500TM
HP LaserJetTM
Note: If you use 11 x 17-inch (ledger or B) size paper for most ofyour printing jobs, choose the HP LaserJet 2000. For more aboutHP emulation mode, see Appendix B.
Setting Up the Printer 1-49

Using Your Printer with Software
If none of the printers listed above are available from your program,use the Epson LQ or FX mode. If you use LQ or FX mode, chooseone of the following printers (listed in order of preference).
LQ Mode
LQ-1050/850SQ-2500LQ-2500LQ-1000/800 (expanded ESC/P)LQ-500/510LQ-1500 (with version 2 ROM)LQ printer
FX Mode
FX-1050/850FX-286e/86eFX-286/185/85FX-100/80FX printer
If none of these printers are listed among your program’s options,choose the first available of the following: EX, JX, LX, RX, MX,Epson printer, Standard printer, or Draft printer.
How Your Printer Prints
When you print a document, the data for the document istemporarily stored in the printer’s memory. The printer’s memorycontains data from the time it receives a print command until itfinishes the last page of the print job.
If the print mechanism is not moving during a print job, the printermay be composing a page in memory. It may take a few minutes toimage a complex page or graphics before printing it.
If you don’t know whether a print job is complete, look at thedisplay. If the display reads FF, the print job is not finished and theprinter’s memory contains data.
If you want to stop a print job before it has finished and clear theprinter’s memory, cancel the print job using your applicationprogram and then press RESET to reset the printer.
1-50 Setting Up the Printer

Chapter 2Using the Printer
The Control Panel ..................................................................... 2-2The Display ........................................................................... 2-2Indicator Lights.. .................................................................. 2-3Buttons ..................................... ............................................. 2-4
SelecType Overview .................. ............................................. 2-6Using SelecType ................................................................. 2-8
SelecType Menus and Options .............................................. 2-8HP Emulation Mode Menus ............................................... 2-9LQ/FX Emulation Mode Menus ........................................ 2-23
Using the Printer 2-1

The Control Panel
The EPI-4000 control panel consists of three elements: a lightemitting diode (LED) display, indicator lights, and buttons. Thelights and display show you the status of the printer. You use thebuttons to control printer settings and paper handling functions.
The DisplayThe display shows either the printer’s current status (includingmaintenance and error messages) or printer settings.
2-2 Using the Printer

The Control Panel
Indicator Lights
POWEROn when the printer is turned on andpower is supplied.
READYOn when the printer is ready to acceptdata. This light flickers when data isreceived.
ON LINEOn when the printer can receive and printdata from the computer.
DRAFTOn when draft printing mode is selectedOff when letter quality mode is selected.
MANUAL FEEDOn when the paper feeder mechanism is in the manual feed position.
SelecTypeOn when SelecType mode is active. Thislight is visible only when the printer coveris open.
Using the printer 2-3

The Control Panel
Buttons
Most of the buttons have more than one name and. function,depending on whether the printer cover is open or closed and whatmode the printer is in. The following section describes the functionsof the buttons when the cover is closed.
ON LINEControls the printer’s on line/off linestatus. When the printer is on line, theON LINE light is on and the printer canreceive and print data from the computer.Press this button to switch between on lineand off line status.
FORM FEEDWhen the printer is off line, press FORMFEED to print any data stored in the printermemory and eject a single sheet of paper.
DRAFTControls whether printing is in draft orletter quality mode. Because letter quality isthe default mode, the printer isturned on the DRAFT light is off. Press thisbutton to switch between draft and letterquality printing. If you press DRAFT duringprinting, the draft mode begins with thenext page printed.
Use this button to choose unidirectionalprinting for higher print quality. With theprinter off line, press DRAFT for more than 3seconds to enter unidirectional mode. Theprinter is factory-set for bidirectionalprinting so you must set the printer eachtime you turn it on to enable this mode.
2-4 Using the Printer

The Control Panel
MANUAL FEEDOrdinarily, this light is off and paper feedsautomatically from the paper tray. Whenyou want to feed paper manually, set theprinter off line and press this button. Whenyou want to print on contimuous paper,press MANUAL FEED to release the paper inthe paper tray.
RESETWhen the printer is off line and no data isin memory, press RESET once to cancel anysettings made by printer commands and tocancel draft printing and manual feedmodes, if they are selected. Hold this buttondown for 5 or more seconds to reset allprinter settings to factory settings. (Theprinter cannot be reset with this button if itwas set off line by a fatal error.)
Note: If you want to stop the printer while it is printing, cancelthe print job using your application program and then pressRESET to reset the printer.
When the printer cover is open, the five buttons described abovehave a different shape and two sets of labels. Their functions,however, are the same as long as you are not in SelecType mode(whenever the SelecType light is off). You can also see a sixth button,Select Type, which is only visible when the printer cover is open.SelecType functions for each button are explained in the nextsection.
If you use the parallel interface and print on letter size paper, youmay not need to use SelecType except to run the status sheet or selftest.
Using the Printer 2-5

SelecType Overview
The SelecType feature gives you a simple means to control yourprinter. When you lift the printer cover and use the SelecType panel,you can control most of the printer’s functions-from the simplest tothe most complex.
Use SelecType’s menu-based system to do the following:
l Change your printer configuration without adjusting any DIPswitches
l Select most font or print options without entering softwarecommands.
You don’t have to learn everything about SelecType to use yourprinter, but a basic understanding of the menu structure and theSelecType panel helps you control the most common functionsquickly.
When you are in SelecType mode, the left digit of the display showsa number or letter corresponding to one of SelecType’s 16 menus.The right digit of the display shows a number or lettercorresponding to an option for that menu. See your Quick Referencecard for complete tables of SelecType menus and options.
SelecType panel buttons and their functions are listed below. Liftthe printer cover to reach the SelecType panel.
2-6 Using the Printer

SelecType Overview
SelecTypePress this button to enter or exit SelecType.If SelecType mode is active, the SelecType light is on.
M E N U When the SelecType light is on, press thisbutton to increase the menu (left) digit ofthe display. This moves you down the listof menus.
When SelecType is on, press to increasethe option (right) digit of the display. Usethis to select the desired option.
When SelecType is on, press to decreasethe option (right) digit of the display. Usethis to select the desired option.
SETWhen SelecType is on, press SET to save theoption setting shown on the display.
CLEANINGWhen SelecType is on, press CLEANING toautomatically clean the print head.
Using the Printer 2-7

SelecType Overview
Using SelecType
Follow these steps to use SelecType:
1. Press ON LINE to set the printer off line and lift the printer cover.
2. Press SelecType to enter SelecType mode.
3. Press MENU to choose the menu digit.
4. Press or to select the option digit.
Note: If you move past the number or digit you want whilepressing MENU, or keep pressing the button until the digityou want reappears.
5. Verify your choice on the display.
6. Press SET to save the new setting.
CAUTION: A new setting does not take effect until yousave it by pressing SET. Be sure to always press SET afteryou change a setting.
SelecType Menus and Options
This section lists all menus and options available when you useSelecType. Most menus and options are the same whether you’reworking in HP, LQ, or FX emulation mode. Four of the menus,however, have a different function when your printer is set for LQor FX emulation mode. These four LQ/FX menus are listed later inthis chapter. See the Quick Reference card for tables of HP, LQ andFX emulation mode menus and options.
2-8 Using the Printer

SelecType Menus and Options
HP Emulation Mode Menus
Menu 0: Paper Size
Because the EPI-4000 prints on a wide variety of paper sizes, thepaper size menu includes 15 options. The factory default setting is00: letter size paper. See Chapter 7 for precise dimensions of eachpaper size.
If you want to use any paper other than standard letter size paper,use the paper size menu to change your setting to match the size ofpaper you load into the printer.
As you look at the table below to find the setting you need, noticethat there are two settings for letter size and A4 paper. You can loadthese two types of paper in either portrait position (with the widthof the paper inserted into the printer first) or in landscape position(with the length of the paper inserted into the printer first). Uselandscape position when you need a wider printing space forspreadsheets, graphics, or tables. Examples of portrait andlandscape paper position are shown below.
Portrait position Landscape position
Using the Printer 2-9

SelecType Menus and Options
Option Setting
012345678
Letter size (8 1/2 in. x 11 in.)
Legal size (8 1/2 in. x 14 in.)
Executive size (7 1/4 in. x 10 1/2 in.)
B (ledger) size (11 in. x 17 in.)
Letter size, landscape (11 in. x 8 1/2 in.)
A4 size (8 1/4 in. x 11 3/4 in.)
A3 size (11 3/4 in. x 16 1/2 in.)
A4 size, landscape (11 3/4 in. x 8 1/4
#10 envelope (9 1/2 in. x 4 1/8 in.)
in.)
9 #6 envelope (6 1/2 in. x 3 5/8 in.)A DL envelope (8.7 in. x 4.3 in.)B 11" length continuous (12 in x 11 in.)C 12" length continuous paper (12 in. x 12 in.)D 8.5" length continuous paper (12 in. x 8 1/2 in.)
A4 size continuous paper (9 1/4 in. x 11 3/4 in.)
Note: Envelopes can be loaded in landscape position only. If you are using FXemulation mode, you cannot select DL-size envelopes.
Menu 1: Printing Orientation
You can set your printer to print across the width of the page(portrait orientation), or across the length of the page (landscapeorientation). The factory default setting is 10: portrait.
O p t i o n Setting
0 Portrait1 Landscape
2-10 Using the Printer

SelecType Menus and Options
The illustration below shows printing in portrait and landscapeorientation.
Portrait orientation Landscape orientation
Menu 2: Font Source
Use the font source menu to specify one of four possible sources offonts: your printer’s internal fonts, fonts on a font card in slot A,fonts on a font card in slot B, or fonts you have downloaded to theprinter’s memory from your computer. The factory default setting is20: internal.
Because the internal fonts are built-in to your computer at thefactory, option 0 is always available. The other option numbers mayor may not appear, depending on whether or not you have inserteda font card into slot A or B or have actually downloaded fonts fromyour application. The symbol set menu setting may change whenyou change the font source option.
Opt ion
0
Setting
Internal
1 Slot A
2 Slot B3 Downloaded
Using the Printer 2-11

SelecType Menus and Options
Menu 3: Font Number
Use the options on this menu to choose the specific font you want touse. The options available on this menu change depending on thesetting of the font source menu. For example, if the font sourcemenu setting is 21, and you insert a font card in slot A, the fontnumber options for this menu reflect the fonts available on the card.The symbol set may change when you change the font numberoption. Listed below are those options available when the fontsource menu is set to the printer’s internal fonts. The factory defaultsetting is 30: Courier Upright.
Option Setting0 Courier Upright
2 Courier Bold4 Line Printer
A sample printout using the printer’s internal fonts is shown below:
0 COURIER ABCDEFGHIJabcdefghij0l23!"#$%&'()*+,-./2 COURIER BOLD ABCDEFGHIJabcdefghijOl23!"#$%&'()*+,-./4 LINE PRINTER ABCDEFGHIJabcdefghij0123!#$%&‘()*+,-./
2-12 Using the Printer

SelecType Menus and Options
Note: When you use a font from an optional font card, select thefont number listed on the card. If you download two or more
to choose the font number.fonts to the printer’s memory, you must use software commands
Menu 4: Symbol Set
The default setting for this menu is suitable for most applications inthe USA. You may want to change the symbol set setting if you areusing a language other than English. See the tables in Appendix Afor a list of all characters in each symbol set. The factory defaultsetting is SO: Roman-8.
Opt ion
0
Setting
Roman-8
1 IBM-US
2 IBM-DN (Danish/Norwegian)
3 ISO 4 (United Kingdom)
4 ISO 21 (German)
5 ISO 69 (French)
6 ISO 15 (Italian)
7 ISO 60 (Norwegian 1)8 ISO 11 (Swedish)9 ISO 17 (Spanish)
A ISO 6 (ASCII)
B ISO 16 (Portuguese)C ISO 14 (JIS ASCII)D ISO (Latin 1)
E Legal
Using the Printer 2-13

SelecType Menus and Options
Menu 5: Auto Continue
The setting for the auto continue menu determines whether a pagecontinues to print after certain errors occur. To make the printerstop when an error occurs, set auto continue to off. The factorysetting is 51: on.
Option Setting
0 O f f
1 On
Setting auto continue on or off determines what the printer doeswhen one of the following errors occurs:
Paper size error (PS)
If the printer is set for a size of paper different from the size loadedin the paper tray, a paper size error occurs. The display reads PSand the printer goes off line.
When auto continue is off:
•
•
If the auto continue menu is set to off (50), you can pressMANUAL FEED to recover from the paper size error. Your printerejects the paper and goes off line. Then you can change thepaper to the same size as the SelecType setting. Press ON LINE to print on the correct size of paper.
If you want to continue printing on the original, off-size paper,just press ON LINE. Your printer will print on that paper;however, some data may be lost if the paper size is narrowerthan the SelecType size setting.
2-14 Using the Printer

SelecType Menus and Options
When auto continue is on:
l If the auto continue menu is set to on, printing resumes onesecond after the PS error occurs. When printing resumes, youmay lose data if the actual paper size is narrower than theSelecType paper size setting.
Buffer Overflow Error (b0 or bF)
When the printer’s memory cannot hold all the data for a page, orthe downloaded font or macros take up too much memory, a bufferoverflow error occurs. When this happens, the printer goes off lineand the display reads b0 or bF.
When auto continue is off:
• If you want to continue printing, press ON LINE. Your printerprints the page of data in its memory but some data may be lost.If an HP LaserJet series II printer receives the complete data, itprints the amount of data in the memory and ejects the paper.However, the EN-4000 prints it, receives the next data in thecorrect position, and then resumes printing. For this reason, inmany cases you can still print a full page image, even withlimited memory.
When auto continue is on:
• Printing resumes automatically after a buffer overflow error.
Using the Printer 2-15

SelecType Menus and Options
Menu 6: Automatic Margins
When this menu is on, the printer leaves a margin between the lastprintable line on one page and the first printable line on the nextpage. Most software applications take care of your top and bottommargins for you and control when the printer skips to a new page,so you may never need to change this menu. The factory defaultsetting is 61: on. If you set the menu to off, no top or bottom marginis established.
Option Setting
0 Off
1 O n
Note: Whenever this menu is changed, the top margin and textlength are reset to their default values.
Menu 7: Lines Per Page
This menu sets a fixed number of lines to be printed on a page. Italso changes the line spacing. This setting is affected by the currentpaper size, orientation, and font settings. The factory setting for thenumber of lines is 60.
Changing the setting for this menu is completely different fromother SelecType menus. The following steps explain how to changethe setting for this menu.
1. Press ON LINE to set the printer off line.
2. Press SelecType to enter SelecType mode.
2-16 Using the Printer

3.
4.
5.
6.
SelecType Menus and Options
Press MENU to change the left digit of the display to 7. This is thelines per page menu.
Press SET. The display flashes the current setting.
Press or to increase or decrease the setting (unlike othersettings, this changes both digits).
When the number of lines you want appears on the display,press SET to save the setting.
The maximum number of lines that can be printed on a pagechanges according to paper size, orientation, and font (as well asmargins you may have set with your application program). Thedisplay will not show a number higher than this maximum. If youcontinue to press or beyond the maximum number of lines, thedisplay returns to 00. Setting the number of lines to 00 sets the linespacing to 1/6 inches. If you use printer commands or yourapplication program to set the number of lines to more than 99, thedisplay reads when you enter SelecType and select this menu.
It is usually best to leave the lines per page setting at 60 and useyour application programs to set the top and bottom margins.
Using the Printer 2-17

SelecType Menus and Options
Menu 8: Status Sheet/Self Test
Use this menu to print a status sheet or a self test. The self test is aone-page sample showing output from your printer. It lets youcheck printer operation without sending a print job from yourcomputer.
The status sheet is a report containing information on your printerconfiguration and SelecType settings and print samples of theavailable fonts. The status sheet makes an excellent SelecType menuand is a handy way to check all of your settings. The factory settingis PO: Status sheet.
Option Setting0 Status sheet
1 Self test
Note: Only letter or A4 size paper should be used to print statussheets or self tests. Other sizes of paper cause a paper size error.Your printout may also be incomplete if you use paper smallerthan letter size.
Choose the status sheet or self test option and press SET (to save thesetting). Close the printer cover. When the status sheet or self test isfinished printing, the printer goes off line automatically. A sampleof the self test is shown below.
. / 0 1 2 3 4 5 6 7 8 9 : ; <=>?@ABCDEFGHIJKLMNOPQRSTUVW/ 0 1 2 3 4 5 6 7 8 9 : ; <=>?@ABCDEFGHIJKLMNOPQRSTUVWX0 1 2 3 4 5 6 7 8 9 : ; <=>?@ABCDEFGHIJKLMNOPQRSTUVWXY1 2 3 4 5 6 7 8 9 : ; <=>?@ABCDEFGHIJKLMNOPQRSTUVWXYZ23456789:;<=>?@ABCDEFGHIJKLMNOPQRSTUVWXYZ[3 4 5 6 7 8 9 : ; <=>?@ABCDEFGHIJKLMNOPQRSTUVWXYZ[\456789:;<=>?@ABCDEFGHIJKLMNOPQRSTUVWXYZ[\]
2-18 Using the Printer

SelecType Menus and Options
Menu 9: Printer Mode
The printer mode menu has three options: HP LaserJet series IIemulation, Epson LQ-2500 emulation, and Epson FX-850/1050emulation. The factory setting is 90: HP emulation mode. For bestresults, leave this setting at HP emulation mode and choose the HPLaserJet series II printer in your application program setup.
Option Setting
0 HP LaserJet series II emulation
1 Epson LQ-2500 emulation
2 Epson FX-85011050 emulation
I 3 (Reserved)
Note: Option 3 is reserved for future IC emulation cards. Whenthese cards become available from Epson you can use the modeby inserting the card in slot A and setting this menu to 93.
Menu A: Auto Line Feed
In most cases, this menu should remain at its factory setting A0: offIf lines print on top of one another, set auto line feed to A 1: on
Option
0
1
Setting
Off
On
Using the Printer 2-19

SelecType Menus and Options
Menu b: Interface
This menu gives you two options for the interface setting: parallel orserial. The factory setting is b0: parallel interface. If you choose toinstall an optional interface board, make sure this menu is set toparallel whether the board is for a serial or parallel interface. ‘This isbecause all optional interface boards use the printer’s internalparallel connections. The serial option is for use with the printer’sinternal RS-232C serial interface only.
Option Setting
0 Parallel interface
1 Serial interface (RS-232C)
Menu C: Baud Rate
This menu appears only after you set the RS-232C serial interfaceoption. You can use this menu to select a baud rate for serialcommunications. See your computer manual and softwaredocumentation for the proper setting. The factory setting with theRS-232C interface is C0: 19,200 baud.
Option Setting
0 192001 9 6 0 0
2 4800
3 2400
4 1200
5 600
6 300
2-20 Using the Printer

SelecType Menus and Options
Menu d: Word length
This menu appears only if you set the RS-232C serial interfaceoption. You can select a word length for serial communications fromtwo options: 8-bit word length or 7-bit word length. See yourcomputer manual and software documentation for the propersetting. The factory setting with RS-232C is d0: 8-bit word length.
O p t i o n Setting
0 8-bit word length
1 7-bit word length
Menu E: Parity
This menu appears only after you set the RS-232C serial interfaceoption. It gives you parity options for serial communications. Seeyour computer manual and software documentation for the propersetting. The factory setting with the RS-232C interface is E0: none.
Option Setting0 None
1 Odd parity2 Even parity
Using the Printer 2-21

SelecType Menus and Options
Menu F: X-on/ X-off
This menu appears only after you have set the RS-232C serialinterface option. See your computer manual and softwaredocumentation for the proper setting. The factory setting with theRS-232C interface is F1 : enable.
Option Setting0 Disable
1 Enable
2-22 Using the Printer

SelecType Menus and Options
LQ/FX Emulation Mode Menus
The menus in this section are available only if your printer is set toLQ or FX emulation mode. See the Quick Reference card for acomplete table of LQ/FX emulation mode menus and options.
LQ/FX Menu 2: Condensed Print
If you are using LQ or FX mode and you choose condensed print,characters are printed at about 60% of their normal width. Theactual amount of reduction may differ if the default characterspacing (10 cpi) has been changed. Also, some character spacings, 15cpi for example, are already condensed and cannot be reducedfurther. The factory default setting is 20: off.
Opt ion
0
Setting
Off
1 On
T h i s i s 1 0 C P I p r i n t i n g .
This is condensed 10 CPI printing.
This is 12 CPI printing.
This is condensed 12 CPI printing.
Using the Printer 2-23

SelecType Menus and Options
LQ/FX Menu 3: Typeface
The typeface menu available when you use LQ or FX mode displaysthe options listed below. Other options are available if you installoptional font cards. The factory setting is 30: Courier.
Option Setting
0 Courier
1 Prestige
Courier ABCDEFGHIJabcdefghij0123!"#$%&'()*+,-./Courier Bold ABCDEFGHIJabcdefghij0l23!"#$%&'()*+,-./Prestige ABCDEFGHIJabcdefghij0123!"#$%&'()*+,-./Prestige
2-24 Using the Printer

SelecType Menus and Options
LQ/FX Menu 4: Extended Graphics
When you use LQ or FX mode, the factory setting for this menu is40: Epson Extended Graphics character table. In most cases youleave this menu at its default setting.
The Extended Graphics table includes international characters,Greek characters, and mathematical symbols, as well as graphiccharacters for printing lines, comers, and shaded areas. If the fontyou are using contains italic characters, you can print italiccharacters without changing the setting to the Italic character table.If the font you are using does not contain italic characters, youcannot print italics, even if you choose the Italic character table.
If you want to print a downloaded character set, change the menusetting to 42.
See Appendix A for sample text of both character tables.
Option Setting
0 Epson Extended Graphics character table
1 Italic character table
2 Download character set
Using the Printer 2-25

SelecType Menus and Options
Menu 5: Country (LQ/FX)
The country menu supports 13 international character sets. Thefactory default setting is 50: USA and works with most applicationprograms. You may want to change the country menu setting if youare using a language other than English.
Option Setting0 USA
1 France
2 Germany
3 United Kingdom4 Denmark
5 Sweden
6 Italy7 Spain
8 Japan
9 Norway
A Denmark 2
b Spain 2
C Latin America
2-26 Using the Printer

SelecType Menus and Options
LQ/FX Menu 6: Automatic Margins
If your printer is set for LQ or FX emulation, this menu is valid onlywhen you are printing on continuous paper using the optional pushtractor unit. When this menu is on, the printer leaves a marginbetween the last printed line on one page and the first printable lineon the next page. Most software applications take care of your topand bottom margins and control when the printer skips to a newpage, so you should keep this menu at the factory default setting.Set automatic margins on only if your application program does notcontrol the margins. For more details, see the manual included withthe optional pull tractor. The factory setting is 60: off.
Option Setting0 Off1 O n
Menu 7: Lines Per Page (LQ/FX)
When you are using LQ or FX mode, you can set the number of linesper page using this menu. The number of lines per page iscalculated based on a line spacing of l/6 inch, regardless of thecurrent line space setting. The maximum number changes accordingto the current paper size and the orientation. The factory setting is62 lines.
If you want to change the lines per page setting, follow the stepsunder Menu 7 in the section on HP emulation mode menus.
Using the Printer 2-27

Chapter 3Paper Handling
Choosing Paper . . . . . . . . . . . . . . . . . . . . . . . . . . . . . . . . . . . . . . . . . . . . . . . . . . . . . . . . . . . . . . . . . . . . . . . . . 3-2
Loading Paper ........................................................................... 3-4Loading Paper into the Paper Tray.. .................................. 3-4Loading Paper Manually ..................................................... 3-16
Paper Handling 3-1

Choosing Paper
The EPI-4000 is a plain paper printer designed to print on mostcommonly available types of single-sheet paper and envelopes. Thetype of paper you use, however, directly affects the quality of theprinting. For best printing results, use high-quality, 17 to 24 lb.cotton bond or sulfite paper. Paper made for plain-paper copiers isalso a good choice. The EPI-4000 can also print on other types ofstandard office paper, including memo sheets, letterhead, and paperfor non-impact printers. Most correspondence quality paper workswell in the EPI-4000. For best printing results on envelopes, use 12 to24 lb. plain, bond, or air mail envelopes.
With ink jet printers such as the EPI-4000, you need to select paperof the proper absorbency. On paper that is too absorbent, the inkmay bleed slightly and produce blurred characters. On paper that isnot absorbent enough, the ink may take too long to dry and smeareasily.
The finish and thickness of the paper is also important. Do not usepaper that has either a raw, rough finish or a slick, coated finish.Also avoid paper that is too thick or too thin. Use smooth paper forbest results.
The printing quality may be affected by which side of the paper youprint on. On most paper one side of the paper produces betterprinting results than the other.
Before you buy paper in large quantities, it is best to test a fewsheets in the printer. Also test any envelopes you plan to use withthe EPI-4000.
Note: The printing quality on envelopes may be irregular becausedifferent parts of an envelope have different thicknesses.
3-2 Paper Handling

Choosing Paper
To test paper in the printer, load a single sheet from the package,run the self test as described in Chapter 1, and look at the results.Next load another sheet with the opposite side facing up and runthe self test again. Check to see which side gives you the bestprinting quality.
See Chapter 7 for detailed specifications on the paper you can usewith the EPI-4000.
Note: Ink jet printers are particularly sensitive to the condition ofyour paper. Keep your unused paper in in its original packaging material and store it in a cool, dry place. Adverse storageconditions, such as high temperature or humidity, can harm yourpaper supply and decrease the printing quality.
Paper Handling 3-3

Loading Paper
The EPI-4000 can print on a wide range of paper and envelope sizes,including letter, legal, and ledger size paper, and #6, #10, and DLsize envelopes. The printer’s default (factory) paper size setting isletter size, so you can use single sheets of letter size paper withoutchanging the paper size setting. To use envelopes or other sizes ofsingle sheet paper, you need to change the paper size. For a list ofthe paper and envelope sizes you can use with the EPI-4000 or tochange the paper size, see the section on the SelecType paper sizemenu in Chapter 2.
The EPI-4000 can also print pages in either of two orientations.Portrait (or vertical) orientation, the more common setting, printsacross the page’s width. You use portrait orientation for printingletters and other pages of text. Landscape (or horizontal) orientationprints across the page’s length. Landscape orientation provides awider printing space for spreadsheets, graphics, and tables. Thedefault (factory-set) orientation is portrait. For more information onportrait and landscape orientation or to select landscape orientation,see the section on the SelecType printing orientation menu inChapter 2.
Note: This chapter tells you how to choose and load single-sheetpaper and envelopes. If you install the optional push tractor, theprinter can also print on continuous paper. The optional pushtractor comes with its own manual. For information on paper youcan use with the tractor and for instructions on how to load paperonto the tractor, see the push tractor manual.
Loading Paper into the Paper Tray
The paper tray holds up to 150 sheets of paper or up to 30envelopes. To load paper or envelopes into the tray, follow thesesteps.
3-4 Paper Handling

Loading Paper
1. Press ON LINE to set the printer off line. The ON LINE light goesoff. Then press MANUAL FEED to lower the pressure bar in thepaper tray. The MANUAL FEED light goes on.
2. Open the paper feeder cover, as shown below.
3. Move the envelope lever to the envelope position, as shownbelow. Then close the paper feeder cover.
Paper Handling 3-5

Loading Paper
4. Make sure the paper release lever is up, as shown below.
5. Remove the paper tray cover.
3-6 Paper Handling

Loading Paper
6. Press in the tab on the paper-end clip and move the clip towardyou until it rests against the end of the paper tray, as shownbelow.
7. If your paper is too long to fit in the paper tray, pull out theextension tray, as shown below.
Paper Handling 3-7

Loading Paper
8. Check if the left paper guide is in place on the left side of thepaper tray. If the paper guide is not in place, move it until itclicks into place, as shown below.
9. Move the right paper guide to roughly match the width of yourpaper or envelopes.
3-8 Paper Handling

Loading Paper
10. Move the paper support so it is centered between the paperguides.
11. Take a stack of paper or envelopes, fan it, and then tap the edgeson a flat surface to even up the stack.
Paper Handling 3-9

Loading Paper
12. If you are loading single sheets, insert the stack between thepaper guides with the side that provides the best printingquality facing up, as shown below.
If you are loading envelopes, insert them with the envelopeopening entering the printer first and the front of the envelopefacing up, as shown below.
3-10 Paper Handling

Loading Paper
The top of the paper or envelope stack mustbe below the maximum height mark on the left paperguide shown below or a paper jam may result.
Paper Handling 3-11

Loading Paper
Note: You can load letter or A4 size paper in landscape position(with the longer edge of the paper entering the printer first), asshown below.
You may want to load these types of paper in landscape positionif you need a wider printing space for spreadsheets, graphics, ortables and the font you are using prints only in portraitorientation. You can load pages of any size in portrait positionand print them in landscape orientation using the SelecTypeprinting orientation menu described in Chapter 2.
13. Gently push the stack of paper or envelopes into the printer asfar as it goes. Press down lightly on the end of the stack thatenters the printer first. Then move the right paper guide so thatit rests lightly against the stack.
3-12 Paper Handling

Loading Paper
14. If you are loading single sheets, press in the tab on the paper-end clip and move the clip so that it rests lightly against thepaper stack, as shown below.
CAUTION if are loading single sheets, be sure thepaper end clip rests likely against the paper stack or paper feeding problems may result.
Paper Handling 3-13

Loading Paper
15. Replace the paper tray cover.
16. Open the paper feeder cover. If you are loading single sheets,move the envelope lever to the single-sheet position, as shownbelow. To use envelopes, leave the envelope lever in theenvelope position. Then close the paper feeder cover.
3-14 Paper Handling

Loading Paper
CAUTION: If the envelope lever is in the envelopeposition when you are using single sheets, the printerdoes not load paper or print properly.
17. Press MANUAL FEED to raise the pressure bar in the paper trayand hold the paper or envelopes securely in place. The MANUALFEED light goes off. Then press ON LINE to set the printer on line.The ON LINE light goes on.
CAUTION:l When you print documents, periodically remove the
printed pages in the output tray. If there are too manypages in the output tray, a paper jam may result.
l When you print graphics on A3 or 11 x l7-inch (ledgeror B) size paper, remove each printed page from theoutput tray before the printer finishes printing the nextpage.
Note: If your paper jams when you are printing, see the sectionon clearing a paper jam in Chapter 6.
Paper Handling 3-15

Loading Paper
Loading Paper Manually
Using the manual loading feature, you can load one sheet of paperor one envelope at a time. This allows you to temporarily use adifferent type or size of paper without changing the paper in thepaper tray.
To manually load a sheet of paper or an envelope, follow thesesteps:
1. Press ON LINE to set the printer off line. Then press MANUAL FEEDto release the paper in the paper tray. The MANUAL FEED lightgoes on.
2. If you want to use a different paper size, set the paper size usingthe SelecType paper size menu as described in Chapter 2. If youwant to use a different printing orientation, set the orientationusing the SelecType printing orientation menu as described inChapter 2.
3. Open the paper feeder cover, as shown below.
3-16 Paper Handling

Loading Paper
4. If you want to print a single sheet, make sure the envelope leveris in the single-sheet position, as shown below. To print anenvelope, move the envelope lever to the envelope position.
CAUTION: If the envelope lever is in the envelopeposition when you are using single sheets, the printerdoes not load paper or print properly.
5. Close the paper feeder cover if you want to print a single sheet.To print an envelope, keep the paper feeder cover open.
Paper Handling 3-17

Loading Paper
6. Make sure the paper release lever is up, as shown below.
7. To print a single sheet, place the sheet of paper on the paper traycover with its left edge aligned against the left paper guide onthe paper tray cover, as shown below. Make sure the side thatprovides the best printing quality faces up.
3-18 Paper Handling

Loading Paper
To print an envelope, place it inside the paper feeder with theenvelope opening entering the printer first and the front of theenvelope facing up. Align its left edge against the envelopeguide inside the paper feeder, as shown below.
8. If you are loading a sheet of paper, move the right paper guideso that it rests lightly against the right edge of the sheet, asshown below.
Paper Handling 3-19

Loading Paper
9. To print a single sheet, insert it into the manual feeding slotusing enough pressure so that the page bows slightly in themiddle, until it is drawn into the printer.
To print an envelope, insert it into the paper slot using enoughpressure so that the envelope bows slightly in the middle, untilit is drawn into the printer. Keep the envelope aligned againstthe left paper guide.
3-20 Paper Handling

Loading Paper
10. Press ON LINE to set the printer on line. You can now print thepage or envelope.
Note: When you use the manual loading feature for several sheets
-of paper or envelopes, be sure the printer is finished printing theprevious page and the printed page is in the output tray before
you insert the next sheet or envelope.
11. When you are finished using the manual loading feature andyou want to use the paper in the paper tray again, press MANUALFEED. The MANUAL FEED light goes off.
Paper Handling 3-21

Chapter 4Options
Using Font Cards.. .................................................................... 4-2Compatible Font Cards.. ..................................................... 4-2Caring for Font Cards ......................................................... 4-2Inserting a Font Card ..................................... .................... 4-3Selecting a Font With Your Application Program........... 4-5Selecting a Font With SelecType ..................................... 4-5Removing a Font Card................................. ...................... 4-7Recovering From a Card Error .......................................... 4-8
Using a Memory Board.. .......................................................... 4-10Installing a Memory Board ................................................. 4-10Checking the Memory Board.. ............................................ 4-15
Using Interface Boards ............................................................ 4-16Installing an Interface Board ............................................... 4-17Setting up Your System ....................................................... 4-22
Options 4 - 1

Using Font Cards
Font cards allow you to use many different styles of type in additionto the internal fonts resident in your printer. The EPI-4000 has twoslots for font cards, and a variety of font cards are available fromyour Epson dealer.
Compatible Font Cards
Check with your Epson dealer for a list of the font cards availablefor the EPI-4000. The manual for each font card contains samples ofthe characters and symbol sets the font card provides.
Note: You cannot use identity cards #5690 and #5691 with theEPI-4000.
You can use each font card in only certain printer modes, See thefont card manual for information on the printer mode (HP, LQ, orFX emulation) to use. The EPI-4000’s default (factory) setting is HPemulation mode. To change the printer mode, use the SelecTypeprinter mode menu described in Chapter 2.
Caring for Font Cards
When you use font cards, follow these precautions:
l Do not drop, bend, or crush font cards. The card’s naturalcurvature does not affect its operation, so do not try tostraighten a card by bending it.
l Avoid touching the small gold connectors (contacts) along thecard’s edge.
l If the card becomes dirty, clean the connectors by wiping theconnector edge with a clean tissue. Do not use water, alcohol, orother solvents to clean the card.
4-2 Options

Using Font Cards
l Keep font cards in their slip cases and blue anti-static bags whenyou are not using them.
l Do not store cards in direct sunlight or near a source of heat.Font cards can withstand temperatures from -20” F to 150° F(-30” C to 65° C) and can tolerate up to 90% humidity.
Inserting a Font Card
You can insert a font card into either of the two slots on the left sideof the printer toward the front. The top slot is slot A and the bottomslot is slot B. You can insert font cards or identity cards into slot Aand only font cards into slot B.
WARNING: Be careful when you insert or remove a fontcard. You can damage the card by trying to insert it thewrong way or by using too much force.
You can insert a font card any time when the printer is off. To inserta font card when the printer is on, follow these steps:
1. Make sure the printer is off line. Also make sure the printercover is closed. When you close the printer cover, the printerautomatically exits SelecType mode.
CAUTION: Do not insert a font card if the display reads FF or dp. The FF message indicates the printer’s memorycontains data and the dP message indicates the printer’smemory is processing data to compose pages. If you seeone of these messages, either press ON LINE and then allowthe printer to finish printing the document or use yourapplication program to cancel the print job and then pressthe printer’s RESET button. Then return to step 1.
Options 4-3

Using Font Cards
2. Hold the card so that the Epson logo faces up and the arrowpoints toward the slot you want to use.
3. Make sure the card is level and then slide it into the slot.
If the printer goes off line and the display readsCE, the card error message, you inserted the card when theprinter was on line or when the printer’s memorycontained data. If you see this message, remove the fontcard. Then press ON LINE and return to step 1.
4. Press ON LINE to set the printer on line.
4-4 Options

Using Font Cards
Now that you have inserted a font card, you can select the fonts youwant to print using your application program or SelecType.
Selecting a Font With Your Application Program
When the printer is in HP emulation mode, you can use yourapplication program to select the fonts you want to print. First besure you selected HP LaserJet series II or a similar printer from theprogram’s setup or installation menu. For more information onprinters to choose when you set up your application program, seethe section on using your printer with software in Chapter 1.
Note: If you plan to use 11 x 17-inch (ledger or B) size paper,select HP LaserJet 2000 when you set up your applicationprogram.
After you set up your application program, you can specify thefonts you want using the commands available in the program. Seeyour application program manual for instructions. When you followthese instructions, use your printer as if it were an HP printer.
If your program does not provide commands that allow you toselect the font you want, you can select fonts using SelecType menusor printer command sequences. Most application programs,however, allow you to select fonts, and you should not have to useSelecType or printer commands to do so. To select a font usingSelecType, see the next section. For information on printercommands, see Appendix B. Also see your software manual forinformation on how to use printer command sequences.
Selecting a Font With SelecType
If your application program does not allow you to select fonts, youcan use SelecType to choose the font you want. When you useSelecType to select fonts, you can select only one font per document.
Options 4-5

Using Font Cards
When the printer is in HP emulation mode, you use the SelecTypefont source menu to specify the source of the font, whether the fontis internal, on a font card, or downloaded from your computer.Then you use the SelecType font number menu to select a font fromthe font card. The following section describes how to select a fontfrom a font card in HP emulation mode. Chapter 2 also describeshow to use the font source and font number menus.
When the printer is in LQ or FX emulation mode, you do not needto specify the font source. To select a font from a font card, you usethe SelecType typeface menu as described in Chapter 2. If you areusing font card 5430, you can select OCR-A (33) or OCR-B (32) fromthe LQ-FX typeface menu.
Selecting a font in HP emulation mode
To select a font from a font card in HP emulation mode, follow thesesteps:
1. Make sure the printer is off line. Then open the printer cover.
2. Press SelecType to enter SelecType mode. The SelecType light goeson.
3. Press MENU until the left digit on the display is 2. This is the fontsource menu.
4. To select the font card you want to use, press or to changethe right digit on the display. Select 1 if the card is in slot A (thetop slot) or 2 if it is in slot B (the bottom slot).
Note: The EPI-4000 does not let you use SelecType options thatare not available on your printer. If you cannot display a 1 or a 2,your font cards are not installed properly or the desired fontcannot be used with the current printer mode. See the section oninserting a font card earlier in this chapter.
5. Press SET to save the font source setting.
4-6 Options

Using Font Cards
CAUTION: A new setting takes effect only after you pressSET to save it, so always be sure to press SET after youchange a setting.
Next press MENU until the left digit on the display is 3. This is6.
the font number menu.
7. To select the font you want to use, press or to change theright digit on the display. Select the number of the font you wantto use. Font numbers are listed on the font card.
8. Press SET to save the font number setting.
9. Release the printer cover support and close the printer cover.When you close the printer cover, the printer automatically exitsSelecType mode. Then press ON LINE to set the printer on line.
Removing a Font Card
You can remove a font card any time when the printer is off. Toremove a font card when the printer is on, follow these steps:
1. Make sure the printer is off line. Also make sure the printercover is closed. When you close the printer cover, the printerautomatically exits SelecType mode.
CAUTION: Do not remove a font card when the displayreads FF or dP. The Ff message indicates the printer’smemory contains data and the dP message indicates theprinter’s memory is processing data to compose pages.If you see one of these messages, either press ON LINEand then allow the printer to finish printing the documentor use your application program to cancel the print joband then press the printer’s RESET button. Then return tostep 1.
Options 4-7

Using Font Curds
2. To remove the font card, grasp the card at the center and gentlypull it straight out of the slot, as shown below.
Recovering From a Card Error
If the display reads CE, a card error has occurred. A card erroroccurs if you insert or remove a font card when the printer is on lineor when the printer’s memory contains data. You cannot use thefont card or print documents until you correct the card error.
When inserting a font card
If a card error occurs when you insert a font card, follow these stepsto correct the error:
1. Remove the font card from the slot.
2. Press ON LINE to set the printer on line. The ON LINE light goeson.
3. If the printer’s memory contains data, printing resumes. Waituntil the printer finishes printing or cancel the print job usingyour application program and then press the printer’s RESETbutton. If the printer’s memory does not contain data, skip thisstep.
4. Press ON LINE to set the printer off line.
4-8 Options

Using Font Cards
5. To reinsert the font card, see the section on inserting a font cardearlier in this chapter.
When removing a font card
If a card error occurs when you remove a font card, follow thesesteps to correct the error:
1.
2.
3.
4.
5.
Reinsert the font card.
Press ON LINE to set the printer on line. The ON LINE light goeson.
If the printer’s memory contains data, printing resumes. Waituntil the printer finishes printing or cancel the print job usingyour application program and then press the printer’s RESETbutton. If the printer’s memory does not contain data, skip thisstep.
Press ON LINE to set the printer off line.
To remove the font card, see the section on removing a font cardearlier in this chapter.
O p t i o n s 4 - 9

Using a Memory Board
If you often print complex pages with graphics and downloadedfonts, you may want to increase the amount of random accessmemory (RAM) in the printer. Your printer needs more memory ifthe display frequently reads bF or bo, the buffer overflow errormessages.
To increase the amount of memory in the printer, you can install theoptional memory board. The optional memory board provides anadditional 2MB of RAM. After you install the memory board, theprinter has a total of 2.5MB of RAM.
Installing a Memory Board
To install the optional memory board, follow the steps below. Youneed a cross-head screwdriver.
1.
WARNING: High voltages are present inside the printerwhen the power is on. Do not connect the memory boardunless the printer is turned off and the power cord isunplugged. Also, try not to touch contacts on circuitboards in the printer because the static electricity fromyour body can destroy many of the components.
Make sure the printer is off line. Then press MANUAL FEED. Waita few seconds while you hear the printer releasing the paper inthe paper tray.
4-10 Options

Using a Memory Board
2. Remove the paper tray cover and remove the paper in the papertray. Then remove the paper support between the two paperguides by first lifting up the end closer to you and then lifting upthe other end, as shown below.
3. Slide the paper guides to the right as far as they go.
4. Turn off the printer and unplug the power cord from theelectrical outlet.
Options 4-11

Using a Memory Board
5. Pull out the extension tray to its full length, as shown below.
6. Use a cross-head screwdriver to remove the single screw in themiddle of the paper tray, as shown below. Keep the screw in asafe place for your later use.
4-12 Options

Using a Memory Board
7. The option board cover is part of the paper tray. Lift up theoption board cover and slide it out from underneath the paperguides, as shown below. Then remove the option board coverfrom the printer.
8. To make room for you to insert the memory board, move thepaper guides to the left as far as they go. Then hold the memoryboard as shown below and insert its connector into theconnector on the right side of the printer’s main control board.
Options 4-13

Using a Memory Board
9. Secure the memory board with the three screws that come withthe memory board, as shown below.
10. Move the paper guides to the right almost as far as they go.(Leave a small gap between the right paper guide and the edgeof the paper tray.) Then slide the option board cover underneaththe paper guides and fit it back into place. Secure the optionboard cover with the screw.
4-14 Options

Using a Memory Board
11. Slide the extension tray back into place. Then move the leftpaper guide left until it clicks into place. Replace the papersupport and press on the back part of it to secure it to the bar.
12. Load paper, move the right paper guide so that it rests lightlyagainst the paper stack, and replace the paper tray cover.
13. Make sure the printer is turned off. (When the O` on the powerswitch is visible, the printer is off.) Then plug the power cordback into the electrical outlet.
Checking the Memory Board
After you install the memory board, print a status sheet to seewhether the board is properly installed. To print a status sheet, usethe SelecType status sheet/self test menu as described in Chapter 2.If the board is installed properly, the printer configuration on thestatus sheet indicates the printer has 2.5MB of memory.
Options 4-15

Using Interface Boards
Epson offers several optional interfaces you can use to supplementyour printer’s built-in parallel and serial interfaces. The table belowlists the interface boards currently available for the EPI-4000.Additional cards may be available later, so you may want to checkwith your Epson dealer for an updated list.
Interface number Interface name
#8143 New serial interface
#8148 Intelligent serial interface
#8165 Intelligent IEEE-488 interface
Coax interface
Twinax interface
The #8143 and #8148 serial interface boards are required if you needan interface that conforms to the current loop standard instead ofRS-232C. These interfaces also provide X-on/X-off datacommunications protocol and/or loopback self test modes.
The #8165 IEEE-488 interface board provides standardizedconnections and allows you to connect computers, printers, andother devices to the same line so that they can share data freely.
4-16 Options

Using interface Boards
Coax and Twinax interfaces are also available from Epson dealers.These interfaces allow connectivity to mainframes andminicomputers and emulation of IBM printers.
Note: If you use the Twinax interface, always use yourapplication program to set the page length to match the paper int h e p r i n t e r ' s s e l f t e s t a f t e r y o u i n s t a l lthe Twinax interface, the printer prints each line of the self test ona separate sheet of paper.
If you’re not sure whether you need an optional interface, or if youwant to know more about optional interfaces, contact your Epsondealer.
Installing an Interface Board
To install an optional interface board, follow the steps below. Youneed a cross-head screwdriver.
WARNING: High voltages are present inside the printerwhen the power is on. Do not remove the interface trayunless the printer is turned off and the power cord isunplugged. Also, try not to touch contacts on circuitboards in the printer because the static electricity fromyour body can destroy many of the components.
1. Turn off the printer. Then unplug the power cord from theelectrical outlet.
Options 4-17

Using Interface Boards
2. Turn the printer around so that the back faces you. Thendisconnect all interface cables from the back of the printer.
3. Use a cross-head screwdriver to remove the two screws thatsecure the interface tray, as shown below. Keep the screws in asafe place for your later use.
4-18 Options

Using Interface Boards
4. Grasp the clips on the parallel interface and pull the interfacetray straight out of the printer, as shown below.
5. Press in the plastic clips on the back of the shield plate andremove the shield plate.
Note: Keep the shield plate and any other loose parts in a safeplace in case you want to remove the interface board later.
Options 4-19

Using Interface Boards
6. Carefully insert the connector pins on the bottom of the optionalinterface board into the mating connector on the built-ininterface board, as shown below.
7. Secure the optional interface board with the three screws thatcome with the optional interface board, as shown below.
4-20 Options

Using Interface Boards
8. Connect the frame ground (FG) wire with the FG retainingscrew. If it is not already attached, connect the other end of theFG wire to the connector on the optional interface board.
9. Set the DIP switches on the optional interface board according tothe instructions in the interface board manual.
10. Carefully slide the interface tray back into the printer, as shownbelow. As you slide the interface tray into the printer, be surethe FG wire does not get caught on or pinched againstsomething. Then replace the two screws.
Options 4-21

Using Interface Boards
11. Attach the proper interface cable to the computer and to theoptional interface connector. Then turn the printer around.
CAUTION: After you install an optional interface board, besure to disconnect the interface cable from the printer’sbuilt-in parallel interface. Two interface cables must not beconnected at the same time.
12. Make sure the printer is turned off. Then plug the power cordback into the electrical outlet.
Setting up Your System
Before you use an optional interface board, you need to set up yourprinter and computer for use with it.
To set up the printer, select parallel communication using theSelecType interface menu as described in Chapter 2. Even if youinstalled a serial interface board, you need to select parallelcommunication because all the optional interface boards use theprinter’s internal parallel connections.
Note: The EPI-4000 is factory set for parallel communication, soyou do not need to select parallel communication using theinterface menu if you haven’t changed the original setting.
It may also be necessary for you to alter the communicationsprotocol of the computer so that it can communicate properly withthe printer. In most cases, you should use the information in youroptional interface manual or your computer manual to match thecomputer with the interface.
To use the Coax or Twinax interface, you need to select LQ or FXemulation mode from the SelecType printer mode menu asdescribed in Chapter 2. The printer supports these interfaces only inLQ or FX emulation mode.
4-22 Options

Chapter 5Maintenance and Transportation
Cleaning the Printer ................................................................. 5-2
Cleaning the Print Head .......................................................... 5-4Running the Cleaning Cycle ............................................... 5-5
Cleaning the Paper Path .......................................................... 5-6
Replacing the Ink Cartridge.................................................... 5-7
Transporting the Printer.......................................................... 5-l 1
Maintenance and Transportation 5-l

Cleaning the Printer
To keep your printer operating at its best, you should clean itthoroughly several times a year. Follow these steps to clean theprinter:
1. Turn off the printer.
2. If you installed the optional push tractor, remove it. See the pushtractor manual for instructions.
3. Use a soft brush to carefully wipe away any dust or dirt on theribbed printer parts.
5-2 Maintenance and Transportation

4.
5.
Cleaning the Printer
If the outer case or any of the flat covers are dirty or dusty, cleanthem with a soft, clean cloth dampened with water and a-milddetergent. Keep the printer cover closed to prevent water fromgetting inside the printer.
Use a clean cloth to dry the printer, if needed.
WARNING:
l Never use alcohol, thinners, or other solvents to cleanthe printer. These chemicals can damage thecomponents and the case.
l Be careful not to get water on the printer mechanism orelectronic components.
l Do not use a hard or abrasive brush.
l Do not spray the inside of the printer with lubricants;the wrong oil can damage the printer mechanism.Contact your Epson dealer if you think the printerneeds lubrication.
Maintenance and Transportation 5-3

Cleaning the Print Head
The EPI-4000 offers a print head cleaning cycle to ensure that all theprint head’s ink nozzles deliver ink correctly. Whenever you turn onthe printer, it performs a cleaning cycle automatically. The printerperforms another cleaning cycle every 145 hours.
Under ordinary use, the EPI-4000’s automatic cleaning cycles keepthe print head clean. If, however, you notice that the print quality isdeclining, you can run the cleaning cycle to clean the print head.
Note: Your ink cartridge will run out prematurely if you run theprint head cleaning cycle often,
CAUTION:
l If you have persistent problems with print quality,,make sure you are using the right type of paper forthe EPI-4000. See the section on choosing paper inChapter 3.
l Do not follow the steps in this section to run thecleaning cycle when the display reads IL, the ink lowmessage. If you run a cleaning cycle when the displayreads IL, the display changes to 1E, the ink endmessage, and you cannot use the printer until youreplace the ink cartridge.
5-4 Maintenance and Transportation

Cleaning the Print Head
Running the Cleaning Cycle
To run the cleaning cycle, follow these steps:
1. Make sure the printer is off line. If the ON LINE light is on, press ON LINE to set the printer off line.
2. Open the printer cover. Then press SelecType to enter SelecTypemode. The SelecType light goes on.
Press CLEANING briefly. Then release the printer cover support3.and close the printer cover. The display reads CL, the print headcleaning message, and the printer runs the cleaning cycle.
4. If print quality problems persist, repeat the previous four stepsto run the cleaning cycle again.
Note: If there is paper in the paper path when you try to run thecleaning cycle, the printer will not perform the entire cycle (theprint head will not move to the right for brush cleaning).
Maintenance and Transportation 5-5

Cleaning the Paper Path
The paper path normally does not require cleaning. Follow the stepsin this section to clean the paper path only after a paper jam.
WARNING: There are sharp gears around the paper path.Be careful not to touch them when you clean the paperpath.
1. Press ON LINE to set the printer off line. Then turn off the printer.
2. Open the printer cover and move the envelope lever to theenvelope position.
3. Use the brush that comes with your printer to clean out thepaper residue in the paper path. Brush from left to right,sweeping the residue into the opening at the extreme right.
5-6 Maintenance and Transportation

Replacing the Ink Cartridge
When the display reads IL, the ink low message, there is enough inkleft in the cartridge to print only about 20 letter size pages. When thecartridge is completely out of ink, the display reads 1E, the inkempty message, and the printer goes off line. Then you cannot setthe printer back on line until you replace the ink cartridge.
When the ink low message first appears, make sure you have a newink cartridge and be ready to replace the old one when it runs out.Always use the Epson S020003 ink cartridge in the EPI-4000. It is theonly ink cartridge the EPI-4000 can use. A-new ink cartridgecontains enough ink to print 1000 average letter-size or A4 pages.(Pages with dense text or graphics use more ink.)
WARNING: Please take the following precautions whenyou handle ink cartridges for the EPI-4000:
l Avoid allowing the ink to contact skin or eyes. If inkgets into your eyes, flush them immediately with water.After you handle an ink cartridge, thoroughly wash anytraces of ink from your skin with soap and water.
l Do not take apart ink cartridges.
l Keep ink cartridges out of reach of children.
Follow these steps to replace the ink cartridge:
1. Make sure the printer is off line.
WARNING; Never remove or install an ink cartridge whenthe printer. Before you remove or install an inkcartridge, always set the printer off line so that the printhead is capped at the left side of the printer.
Maintenance and Transportation 5-7

Replacing the Ink Cartridge
2. Open the ink cartridge compartment cover, as shown below.
3. Remove the cartridge by pulling it straight out of the printer, asshown below. Dispose of it immediately in a safe place wherechildren or pets cannot touch it. (It cannot be refilled.)
5-8 Maintenance and Transportation

Replacing the Ink Cartridge
Note: The ink indicator lever at the end of the cartridge tells youwhether the ink cartridge is full or empty. The lever is up when itis full and down when it is empty. (The letters F and E areembossed on the cartridge case.) Check this lever to avoidconfusing the old cartridge with the new one.
4. Hold the new cartridge with the triangle on top of it pointingtoward the printer as shown below, and insert it into thecompartment.
Maintenance and Transportation 5-9

Replacing the Ink Cartridge
5. Gently push the cartridge into the compartment until you feel itmeet the back of the compartment and hear it snap into place.
protrudes from the slot.Note- When the ink cartridge is in place, about one inch of it.
6. Close the ink cartridge compartment cover.
5-10 Maintenance and Transportation

Transporting the Printer
If you need to transport the printer some distance, carefully repackit in its original packing materials and box according to theinstructions below.
1. Set the printer off line and then open the printer cover so theprint head is properly capped.
2 . Press MANUAL FEED to release the paper in the paper tray.
3. Turn off the printer.
WARNING: Always set the printer off line and turn it offbefore you unplug the power cord from the electricaloutlet.
4. Unplug the power cord from the electrical outlet and coil it.Then disconnect the interface cable from the printer and thecomputer.
Maintenance and Transportation 5-11

Transporting the: Printer
5. Remove the paper tray cover and then remove the paper in thepaper tray.
6. Attach the protective bracket with the screw, as shown below.
5-12 Maintenance and Transportation

Transporting the Printer
7. Move the paper guides and the center support to theas they can go.
left as far
8. Open the paper feeder cover and replace the packing materialthat you removed when you set up your printer.
Maintenance and Transportation 5-13

Transporting the Printer
9. Open the ink cartridge compartment cover.
10. Insert the protective sheet into the paper feeder sideways withthe edge of the sheet aligned against the envelope guide, asshown below.
5-14 Maintenance and Transportation

Transporting the Printer
11. Turn the knob underneath the ink cartridge compartment covercounterclockwise until the protective sheet reaches the positionshown below.
12. Remove the ink cartridge by pulling it straight out of the printer,as shown below.
Maintenance and Transportation 5-15

Transporting the Printer
13. Close the printer, paper feeder, and ink cartridge compartmentcovers.
14. Remove the output tray by lifting it up and out ofshown below.
the printer, as
5-16 Maintenance and Transportation

Transporting the Printer
15. Pull out the extension tray to its full length. Then pull theextension tray toward you and lift it up to remove it from theprinter, as shown below.
16. If you installed the optional push tractor, remove it. See the pushtractor manual for instructions.
17. Pack the printer and accessories in their original packingmaterials and boxes. To do so, see the section on unpacking theprinter in Chapter 1 and follow the steps in the reverse order.
Maintenance and Transportation 5-17

Chapter 6Trobleshooting
Status and Error Messages ...................................................... 6-2The Messages ........................................................................ 6-2
Problems and Solutions ........................................................... 6-8Power Supply ........................................................................ 6-10Paper Feeding Problems ...................................................... 6-l1Clearing a Paper Jam ............................................................ 6-13Test Print.. .............................................................................. 6-18Printing Problems ................................................................. 6-19Problems With Graphics ..................................................... 6-26SelecType Problems ............................................................. 6-28Paper Handling.. ................................................................... 6-30Options ................................................................................... 6-35
Data Dump Mode . . . . . . . . . . . . . . . . . . . . . . . . . . . . . . . . . . . . . . . . . . . . . . . . . . . . . . . . . . . . . . . . . . . . . 6-38
Troubleshooting 6-1

Status and Error Messages
The control panel gives you two types of information: statusmessages and error messages. Status messages appear on thedisplay during the normal operation of your printer. They indicatethe printer’s current status. When an error occurs, an error messageappears to tell you what is wrong.
This section lists and describes in alphabetical order possible statusand error messages and their meanings. You can correct mostproblems causing the error messages easily by following thesuggestions provided below.
Chapter references are included where necessary to help you findmore information about each message.
The Messages
The printer is warming up. Wait until the message clears to printdata.
When you use a software command to set the number of lines perpage to a value larger than 99, you can use SelecType to display theparameter. The printer displays the value as or See Chapter 2to change the lines per page setting.
bF Insufficient memory
The printer does not have enough memory available to store all thedownloadable fonts or macros that were sent to it. Reduce thenumber of fonts or macros you are using. You can press ON LINE toprint the current page in the printer’s memory, but your printoutmay be incomplete. If this message appears often, install an optionalmemory board as described in Chapter 4.
6-2 Troubleshooting

Status and Error Messages
bo Buffer overflow
Text or graphics data fill the printer’s buffer and the printer does nothave enough memory to store all the page data sent to it. Simplifythe page by removing text or graphics, or begin a new page withsoftware commands. If you press ON LINE to resume printing before you simplify the page, your printout may be incomplete. If thismessage appears often, install an optional memory board asdescribed in Chapter 4.
Note: If the SelecType auto continue menu is set to on, the boerror may be cleared automatically even though the problemremains.
CE Card error
This message appears for one of two reasons.
1. You inserted a font card when the printer was on line or whenthe printer’s memory contained page data. Remove the font (cardand press ON LINE to resume printing.
2. You removed a font card when the printer was on line or whenthe printer’s memory contained page data. Insert the font cardand press ON LINE to resume printing.
CL C l e a n i n g
The printer is cleaning the print head. See Chapters 1 and 5 forcleaning cycle information.
Co Cover open
The printer cover is open. Release the printer cover support andclose the printer cover; then press ON LINE to continue printing.
Troubleshooting 6-3

Status and Error Messages
CAUTION: Do not open the printer cover while your print.If you do, the printer stop printing, goes off line, andsome part of the page may be faint or may not be printedat all.
dP Processing data
The printer is processing data. If you set the printer off line while itis printing, it displays this message. To resume printing, pressON or FORM FEED. See Chapter 4.
E 0 t h r o u g h E 9 , EA through EF Service required
If one of these error messages appears, write down the message theprinter displays and immediately turn off the printer. Turn on theprinter after a few seconds to see if the error message still appears. Ifit does, unplug the power cord from the electrical outlet and contactyour Epson dealer. In most cases, these error messages indicate thatthe printer requires service.
E9 and EA through EF are fatal error messages.
F FX emulation mode
When you select Epson FX emulation mode, the printer displays thisstatus message for a short time.
FF Form feed
The printer’s memory contains page data. Press FORM FEED to printthe data in the printer’s memory.
H HP emulation mode
When you select HP LaserJet emulation mode, the printer displaysthis status message for a short time.
6-4 Troubleshooting

Status and Error Messages
H d Hexadecimal dump mode
This status menu appears when the printer is set to hexadecimaldata dump mode. See Data Dump Mode later in this chapter forinformation on running a data dump.
Ho Head hot
The print head is overheated. The printing speed may slow down,but printing continues. You may also notice a decline in printquality. If this error message occurs often, move the printer to acooler location.
I C Ink charging
This status message appears when the printer is charging the printhead with ink.
I E Ink end
The ink cartridge is completely empty or no ink cartridge isinstalled. Replace the ink cartridge as described in Chapter 5 orinstall an ink cartridge as described in Chapter 1.
I L Ink low
The ink cartridge is nearly empty. You can print up to 20 averageletter size pages after this message first appears. Then when theI E message appears, replace the ink cartridge as described inChapter 3.
L LQ emulation mode
When you select LQ emulation mode, the printer displays this statusmessage for a short time.
Troubleshooting 6-5

Status and Error Messages
L E Envelope lever error
The envelope lever is in the envelope position and you are trying toprint a single sheet, or the envelope lever is in the single-sheetposition and you are trying to print an envelope. Move the lever tothe correct position for your printing task and press ON LINE toresume printing. This error only occurs when the SelecType papersize menu is set for single sheets. See Chapter 3 for printinginformation.
L r Paper release lever error
This error occurs if the lever is in the lower position when you try toprint single sheets or envelopes. Move the lever to the upperposition and press ON LINE to resume printing. This error onlyoccurs when the SelecType paper size menu is set for single sheets.
This error also occurs when you use the optional push tractor unit ifthe lever is in the upper position and you try to print on continuouspaper. Move the lever to the lower position and press ON LINE toresume printing.
P E Paper out
This error message appears when the paper tray is out of paper, ormanual feed mode is on and you are not feeding pages correctlyfrom the paper tray cover. Load paper into the paper tray asdescribed in Chapter 1, or manually feed a sheet of paper into theprinter as described in Chapter 3. Press ON LINE to resume printing.
P J Paper jam error
Paper is jammed inside the printer. Follow the instructions on page6-13 to remove the jammed paper. Then close the printer cover andpress ON LINE to resume printing.
6-6 Troubleshooting

Status and Error Messages
P S Paper size error
The SelecType paper size setting does not match the actual paperloaded in the printer. Press MANUAL FEED to eject any paper in thepaper path. Load the correct size paper or stop the data from thecomputer and reset the printer to the correct SelecType paper sizesetting. You can also press ON LINE to resume printing on thecurrently loaded paper. If you do this, however, some data may belost. See Chapter 2 to change the paper size setting.
Note: If the SelecType auto continue menu is set to on, the PSerror may be cleared automatically even though the problemremains. In most instances, leave the auto continue menu set toon.
r E R e s e t
This status message appears briefly when you press RESET. Theprinter erases any settings you made with software commands andreverts to the most recent SelecType settings.
r F Factory reset
This status message appears briefly when you hold down the RESETbutton for five seconds or longer. The printer resets all SelecTypesettings to their factory defaults. See Chapter 2 for a list of SelecTypemenus and their default settings.
S P Self print
When you print the status sheet or the self test, this status messageappears.
Troubleshooting 6-7

Problems and Solutions
This section includes common problems you may encounter whileusing the printer and their likely solutions. Use the guide below tolocate the printing problem you are experiencing. If you cannot findthe exact problem, look for a similar problem.
Problem See page
Power Supply
l Power is not being supplied to the printer.
l Unusual smell occurs when you turn on the power.
Paper Feeding Problems
l Feed error.
l Paper jam.
Test Print
l The test print does not run.
Printing Problems
l The printer does not print or stops printing.
l Printout is faint or uneven.
l Printout is not what you expected.
l All output is garbled or printed as asterisks.
l The position of the printout is not what you expected.
Graphics
l Screen graphics are not printed.
6-10
6-10
6-l1
6-13
6-18
6-19
6-20
6-22
6-23
6-25
6-26
6-8 Troubleshooting

Problems and Solutions
SelecType Problems. SelecType does not function as expected.
Paper Handling. The printer does not feed single sheets properly.
. The printer does not feed envelopes properly.
. The printer feeds the paper crookedlyor causes the paper to jam.
6-30
6-30
6-31
. The printer prints a page and then stops. 6-32
Options. When using optional font cards, the printer
does not operate as expected.
. When using an optional interface, the printerdoes not operate as expected.
. After you install the optional memory board,the printer does not function as expected.
6-28
6-35
6-36
6-37
Troubleshooting 6-9

Power Supply
Problem Solution
Power is not beingsupplied to theprinter.
The POWER light doesnot go on.
When you turn thepower on, the printeremits an unusualsmell.
The power cable may be disconnected ormay not be completely plugged into theelectrical outlet. Turn off the printer andcheck the power cable connectionsbetween the printer and the electricaloutlet; then turn the printer back on.
The power switch may be off. Turn onthe power switch.
The problem may lie with the electricaloutlet itself. Make sure that the outlet isnot controlled by an outside source suchas a wall switch. If the printer still doesnot operate, it is possible that the outletis faulty. Connect another electricaldevice to the outlet to check whether theoutlet is operating properly.
If you have not used the printer for sometime, an unusual smell is normal and nocause for concern. Check the date on theink cartridge to make sure the ink. is notpast the recommended shelf life.
6-10 Troubleshooting

Paper Feeding Problems
Note: If you are using the optional push tractor and cannot find asuitable correction in this section, see the manual included withthe push tractor.
Problem Solution
The printer does notfeed the paper.
The display reads PE,
The printer feeds thepaper but does notprint.
The display reads PS ,
There is no paper in the paper tray or youdid not load a sheet using the manualfeeding feature. Press MANUAL FEED. Nowload a stack of paper in the paper tray orinsert a sheet manually from the papertray cover. See Chapter 3 for paperloading instructions.
The actual paper size does not match theSelecType paper size setting or thesoftware commands. Press MANUAL FEEDto eject any paper in the paper path andload the correct size paper. Or, pressON LINE to print on the currently loadedpaper. In this case, some data may not beprinted if the actual paper size is smallerthan that set by SelecType or the softwarecommand. See Chapter 2 to changeSelecType settings.
Troubleshooting 6-11

Paper Feeding Problems
Problem Solution
The printer feeds thepaper but does notprint (continued).
The display reads PS(continued).
The display reads PJ.
The paper is loaded crookedly. PressMANUAL FEED to eject the paper in thepaper path and be sure to load thecorrect size paper. Do not reload anywrinkled paper. - - -
If you set the SelecType autocontinue menu to on, the printerbegins printing on the loaded paperone second after the PS error messageappears.
The printer is not feeding paper into theprinter or has jammed the paper intransit. Remove the jammed paperaccording to the steps in the next section.
6-12 Troubleshooting

Clearing a Paper Jam
When the printer does not feed paper into the printer or causes it tojam in the paper path, follow these steps to remove the jammedpaper:
1. Open the ink compartment cover.
2. Turn the knob clockwise to back the jammed paper out the frontof the printer.
Troubleshooting 6-13

Clearing a Paper Jam
Note: If you cannot remove the jammed paper by turning theknob, you must remove it from the top of the printer. Close theink cartridge compartment cover and follow the steps in the nextsection to remove the jam.
3. Close the ink cartridge compartment cover.
4. Press ON LINE to resume printing. The printer begins to printfrom the top of the page that jammed
6-14 Troubleshooting

Clearing a Paper Jam
Note: Sometimes ink can smear on the platen during a paper jam.As a result, the backs next few pages may be soiled.If this happens, clean the paper path as described in Chapter 5.
Removing a Paper Jam from the Top of the Printer
If you cannot remove the jammed paper by turning the knob, followthese steps to clear the paper jam:
1. If you are printing single sheets, move the paper release leverdown to the continuous paper position.
Note: If you are using continuous paper, unload the paper
paper when the jam is cleared:before you clear the paper jam. then reload the continuous
Troubleshooting 6-15

Clearing a Paper Jam
2. Open the printer cover.
3. Remove the jammed paper from the top of the printer.
6-16 Troubleshooting

Clearing a Paper Jam
4.
5.
- -WARNING:
l Do not use force to pull out jammed paper; you couldcause serious damage to the printer. If you cannotremove jammed paper entirely and the printer will notprint, contact your Epson dealer for assistance.
l Avoid touching any of the sharp gears surrounding thepaper path system when you remove jammed paper.
If you are printing single sheets or envelopes, move the leverback up to the single-sheet position.
Press ON LINE to set the printer on line. The printer begins toprint from the top of the page that jammed.
Troubleshooting 6-17

Test Print
Problem Solution
The self test orstatus sheet does notprint.
The printer does not If the display reads PE, make sure youfeed paper at all. have loaded paper in the paper tray,
If the display reads PS, you may nothave set the correct paper size. Makesure that the size of paper you load inthe paper tray or insert manually fromthe paper tray cover matches the papersize you have set with SelecType. SeeChapter 2 to change SelecType settings.
After choosing self test or status sheetfrom the SelecType test print menu, youmay not have pressed SET long enoughto start the test print. Push SET again;this time, hold the button down until thedisplay reads SP.
If the printer still does not produce theself test or status sheet, contact yourEpson dealer for assistance.
6-18 Troubleshooting

Printing Problems
Problem
The printer does notprint or stopsprinting.
The ON LINE light ison but the printerdoesn’t print anything.
Solution
The interface cable may not be pluggedin securely. Check both ends of the cable.If you are using a parallel interface,secure the connector using the wireretaining clips.
The software may not be installedproperly for your printer. Use theprogram’s setup or install procedure tocheck the printer settings and make anynecessary changes. Make sure the printeremulation mode you select (HP LaserJet,FX, or LQ) matches your program’sprinter driver.
You may not be using the correctinterface cable. Make sure that yourinterface cable meets both the printer andcomputer specifications. See Chapter 7and your computer manual.
You may not have selected the correctinterface with SelecType. Make sure thatthe interface setting in SelecType matchesyour interface. Also, check to see thatthe interface is configured correctly foruse with your computer. See Chapter 1and 2.
Troubleshooting 6-19

Printing Problems
Problem Solution
The printer does notprint or stopsprinting (continued).
The ON LINE light is off.
Print is faint oruneven.
Dots are missing inprinted characters orgraphics.
Dots are missing in theprinted characters orgraphics even after youperform the cleaningcycle several times.
The printer may be off line and cannotreceive data. Press ON LINE to set theprinter on line (the ON LINE light goeson>.
The print head nozzles may be clogged.Press ON LINE to set the printer off lineand open the printer cover. Then pressSelecType to enter the SelecType mode.After characters appear on the display,press CLEANING once. The printer startsthe print head cleaning cycle (thedisplay reads CL). When the cycle iscomplete, the printer goes off lineautomatically. Close the printer coverand press ON LINE to resume printing.
If the problem persists, try printing inunidirectional mode. With the printer offline, press DRAFT for more than threeseconds to enter unidirectional mode;then press ON LINE to resume printing.
The print head may be damaged.Contact your Epson dealer forassistance.
6-20 Troubleshooting

Printing Problems
Problem Solution
Print is faint oruneven (continued).
Printing on envelopesis either faint or toodark.
The characters areblurred.
The envelope lever is in the wrongposition. When you print on envelopes,move the envelope lever to the envelopeposition.
The envelope is too thin or too thick. Useonly envelopes that fall within the rangespecified in Chapter 7.
You may not be using the correct type ofpaper. Make sure the surface of yourpaper is not too rough or too smooth.Although most types of businesscorrespondence quality paper work wellwith your printer, always test the paperyou want to use before buying it in largequantities.
You may not be printing on the correctside of your paper. Test the other side todetermine which side gives the bestquality.
The paper is oily, dirty, or wrinkled. Useonly clean, new paper.
Troubleshooting 6-21

Printing Problems
Problem Solution
The printout is notwhat you expected.
The printer does notproduce the font youselected with yoursoftware.
The printer printscharacters that do notbelong to the selectedsymbol set.
The printer prints aseries of strangecharacters.
You may not have selected the correctorientation (portrait or landscape). Makesure that the orientation matches theselected font. The printer ignores thefont selection if the font you choose doesnot support the selected orientation.Also make sure that the SelecType fontmenu is set to the desired font number.
You may not have selected the correctsymbol set. Specify the desired symbolset with your software or withSelecType. If you cannot change thesettings with your software, useSelecType to choose the desired symbolset. The procedure to change the symbolset menu with SelecType variesdepending on your selected printermode. See Chapter 2 for moreinformation.
Your printer and computer may not becommunicating correctly. Make surethat you use the correct interface cableand that the communication protocol iscorrect. See your computer manual formore information. You can also use yourprinter’s data dump mode, as describedlater in this chapter, to print out codesreaching the printer and check the databeing sent from the computer.
6-22 Troubleshooting

Printing Problems
Problem Solution
The printout is notwhat you expected(continued).
The printer prints aseries of strangecharacters (continued).
The printer prints alltext on the same line.
Text lines are printedwith an extra blank linebetween each line.
Every other line of textis printed backwards.
All of the output isgarbled or printed asasterisks.
The printer mode setting is not correct.Make sure that the printer setting in yoursoftware matches the printer mode youset with SelecType. See Chapter 1.
A line feed command is not being sent atthe end of each line of text. Set theSelecType auto menu to on. See Chapter2 to change SelecType settings.
An extra line feed signal is probablybeing sent. Set the SelecType auto linefeed menu to off. See Chapter 2 to changeSelecType settings.
This may happen if you use a wordprocessing program originally set up foruse with a daisy wheel printer. In thiscase, the program sends every other linebackwards to compensate for the reversemovement of the daisy wheel printmechanism. See your software manualfor information on how to adjust yourapplication program.
The interface connector may not beplugged in completely. Make sureboth ends of the interface cable areplugged in securely.
Troubleshooting 6-23

Printing Problems
Problem Solution
The printout is notwhat you expected(continued).
All of the output isgarbled or printed asasterisks (continued).
Characters are smallerthan expected whenprinted in the LQ orFX emulation mode.
The interface may not be configuredcorrectly. If you use a serial interface,make sure that both the computer andprinter are set to use the same number ofdata bits per word and that they bothuse the same parity, baud rate, andnumber of stop bits.
You can also use the data dump mode tocheck the data being sent from thecomputer, as described later in thischapter.
The printer mechanism may be faulty.Try running a test print as described inChapter 1. If it is not printed correctly,contact your Epson dealer for assistance.
The condensed mode may be selected. Ifyour application program can sendcontrol codes, cancel the condensedmode by sending the DC2 code to theprinter. Also, you can set the SelecTypecondensed mode menu to off, asdescribed in Chapter 2 to changeSelecType settings.
6-24 Troubleshooting

Printing Problems
Problem Solution
The position of theprintout is not whatyou expected.
The printed page lengthdiffers from the actuallength of the paper.
The right or left marginsetting does not matchthe actual width of thepaper.
Line spacing isincorrect.
Your software may be overriding yourpage length settings. Check that the pagelength setting in your applicationprogram is set correctly for the selectedpage length. You can also change thepage length with SelecType if you areusing LQ or FX emulation mode. SeeChapter 2 to change SelecType settings.
The margin settings of your applicationprogram may be incorrect. Change theapplication program margin settings.
Your software may be set up incorrectly.Check the printer setting in the softwareand the printer mode setting of yourprinter.
Note: Experienced printer users canuse the data dump mode, as describedlater in this chapter, to check the databeing sent from the computer to yourprinter. In data dump mode, data isprinted in hexadecimal notation and inASCII characters.
Troubleshooting 6-25

Problems With Graphics
Problem Solution
The printer does notprint screengraphics.
After you change theprinter mode, youcannot print graphics.
You cannot printgraphics using theRS-232C serialinterface.
The printer does notprint graphics and thedisplay reads bo,
You may not have installed the correctprinter driver. If you try to print with aapplication program set for anotherprinter, the printer does not printanything. Make sure that the drivermatches the currently selected operatingmode. For example, if you set up yoursoftware to support HP emulation modeand then change the printer mode withSelecType, you will probably not be ableto print graphics.
The SelecType word length menu maynot be set correctly. When you printgraphics, make sure that you set an 8-bitdata word. See Chapter 2 to changeSelecType settings.
Your printer may not have enoughmemory installed. Simplify the page byremoving text or choosing simplergraphics, or install additional memoryas described in Chapter 4. If you pressON LINE to resume printing before yousimplify your page or add memory, yourprintout may be incomplete.
6-26 Troubleshooting

Problems With Graphics
Problem Solution
The printer does notprint screengraphics.
The message bFappears and the printerdoes not print graphics.
The printer does not have enoughmemory to store all the downloadedfonts and macros sent by your softwarefor the page. Simplify the page you aretrying to print by reducing the number offonts or macros, or add more memory tothe printer as described in Chapter 4. Youcan press ON LINE to print the currentpage; however, your printout may beincomplete.
Troubleshooting 6-27

SelecType Problems
Problem Solution
SelecType does notfunction asexpected.
The printer ignoressettings made withSelecType.
Desired SelecTypesettings do not appearon the display.
The software may be either changingthe settings on the printer or initializingthe printer. This may require that youchange the initialization sequence sentby your software. See your softwaremanual for more information.
You may not have saved your settingsbefore turning off or resetting theprinter. If you do not press SET to saveyour changes to SelecType settings, theprinter reverts to its previous SelecTypesettings when you turn off or reset theprinter.
You may be trying to select a setting thatis not available in the currently selectedprinter mode. Not all menus are thesame in all printer modes. For example,some font sources you can select in HPemulation mode are not available in LQemulation mode.
6-28 Troubleshooting

SelecType Problems
Problem Solution
SelecType does notfunction as expected(continued).
After changing printermodes, you find thatyour previousSelecType settings forthat mode havechanged.
It is not possible to set up differentSelecType configurations for a number ofprinter modes because SelecType settingsare not specific to a particular printermode. For example, if you change theinterface menu from parallel to serial inone mode and save it, the change appliesto all printer modes.
Troubleshooting 6-29

Paper Handling
Problem Solution
The printer does notfeed paper properly.
The printer does notfeed paper at all.
Paper may not be loaded or may beloaded incorrectly. Make sure that thepaper release lever is up and that paperis loaded. See Chapter 3.
You may not have set the paper end clipcorrectly. Make sure that the paper endclip rests gently against the edge of thepaper stack in the paper tray. SeeChapter 3.
The envelope lever may not be setcorrectly. When you print envelopes,move the lever up until it locks intoposition.
The left and right paper guides may beplaced too closely together and preventthe printer from feeding papersmoothly. Adjust the paper guides sothat the paper moves freely along theguides. See Chapter 3.
6-30 Troubleshooting

Paper Handling
Problem Solution
The printer does notfeed paper properly(continued).
The ON LINE light isoff.
The printer feedsthe paper crookedlyor causes the paperto jam.
Paper is fed crookedlyinto the printer.
The paper stops feedingand PJ appears on thedisplay.
The printer may be off line. Press ON LINEto set the printer on line.
The edge guides may not be set correctly.Adjust the guides so that the paper slidesfreely in and out. If the edge guides aretoo tight they cause the paper to bind; ifthey are too loose, the paper may go intothe printer crookedly.
Paper is jammed in the printer. Followthe instructions earlier in this chapter toremove the paper jam.
The paper may be positioned too far tothe right. If this is the case, the printercannot sense the paper width or paperend, and you may lose some data whenyou print. Move the paper to the leftpaper guide.
You may need to clean the paper path asdescribed in Chapter 5.
Troubleshooting 6-31

Paper Handling
Problem Solution
The printer feedsthe paper crookedlyor causes the paperto jam (continued).
The printer feeds twoor more sheets at thesame time.
The printer feeds thepaper but then causesit to jam at the outputarea.
The printer prints apage and thenstops.
The display reads PS.
You may have loaded too many sheetsof paper in the paper tray. The trayholds a maximum of 150 sheets ofaverage paper. Remove any excesssheets.
The stack of paper may not have beenfanned sufficiently. Before you load astack of paper, be sure to fan it first andalign the edges of the stack.
There may be too much paper in theoutput tray. Never let more than 30sheets of paper accumulate in this tray.
You may be using a non-standard papersize (a size that cannot be selected withthe SelecType paper size menu>. Youmay be able to feed the paper bypressing ON LINE; however, the printoutmay be incomplete if the actual papersize is smaller than the SelecType papersize setting.
6-32 Troubleshooting

Paper Handling
Problem Solution
The printer prints apage and then stops(continued).
The display reads PS(continued).
The paper size currently set in SelecTypemay not match your paper size. If youwant to print on the paper anyway, pressON LINE. Your printer starts printing;however, the printout may be incompleteif the actual paper size is smaller than. theSelecType paper size setting. To set thecorrect paper size before you print again,follow the steps below:
1. Press MANUAL FEED to feed the paper;then press ON LINE to set the printeroff line. If the dP (data processing)message appears, press RESET untilthe display reads rE; then pressON LINE.
2. Press MANUAL FEED to release thepaper. Then change the paper in thepaper tray to the size matching thepaper size set in SelecType.
If you would like to use the paperalready in the paper tray, you need tochange the SelecType paper size setting.Press SelecType to enter SelecType. Thenchoose the correct paper size setting andpress SET to save your new setting. SeeChapter 2 to change SelecType settings.
Troubleshooting 6-33

Paper Handling
Problem Solution
The printer prints apage and then stops(continued).
The display reads PS(continued).
You t y to insert asingle sheet manually,but the sheet does notgo in properly.
If the SelecType auto continue menu ison, your printer starts printing on thecurrent paper about 1 second after thePS error message appears. When thishappens, the printer’s memory may losesome data if the paper size in the tray issmaller than the paper size set inSelecType.
The paper is old or creased. Discard theold paper and load new, clean paper. Ifyour paper is creased, you may not beusing the proper size paper. Use onlypaper sizes that are within the rangespecified in Chapter 7.
Paper guides on the paper tray cover aretoo loose. Adjust the guides so that thepaper slides in and out freely.
6-34 Troubleshooting

Options
Problem Solution
When you use anoptional font card,the printer does notoperate as expected.
The desired font cannotbe selected.
You cannot select fontsfrom the card and themessage CE appears onthe display.
The font source menu or the font numbermenu of SelecType may not be setcorrectly. After you install the font card,change the font setting as described inChapter 4.
The correct page orientation (portrait orlandscape) may not be selected. Onlyfonts containing the selected orientationare available. See Chapter 4.
You may not have inserted the cardcorrectly. Follow instructions in Chapter4 to insert the card. Then press ON LINEto resume printing.
Troubleshooting 6-35

Options
Problem Solution
When you use anoptional interface,the printer does notoperate as expected.
The printout is garbledor the printer does notprint.
The interface may not be configuredcorrectly. If you are using a serialinterface, make sure that both thecomputer and printer are set to use thesame number of data bits per word andthat they both use the same parity, baudrate, and number of stop bits. See yourcomputer manual for the correctsettings.
You may also need to change the DIPswitch settings of your interface board.Before changing these settings, however,make sure the printer is turned off. SeeChapter 4.
The optional interface may not beinstalled correctly. Turn off the printerand unplug the interface cable andpower cable. Then check to see that themating connector of the interface isplugged into the main board correctly.See Chapter 4.
You may be using the wrong interfacecable. Check with your dealer to makesure you have the right cable. Also makesure that you are using a shielded cable.
6-36 Troubleshooting

Options
Problem Solution
After you install anoptional memoryboard, the printerdoes not function asexpected.
The printer does notprint.
Complex pages stillcannot be printed. Thedisplay reads ho orhF.
The board is not installed correctly. Turnon the printer and use SelecType to try toprint a status sheet. Check the memorysize listed on the report. If the memorysize has not changed since you installedthe board, install the board again asdescribed in Chapter 4.
Even with the additional memory boardinstalled, you may not have enoughmemory to support the pages you havecreated. Simplify the pages you are tryingto print by removing text, choosingsimpler graphics, or using softwarecommands to break the document intomore pages.
Troubleshooting 6-37

Data Dump Mode
Data dump mode is a special feature that makes it easy forexperienced users to identify the cause of communications problemsbetween the printer and the application programs. The data dumpmode produces a printout of the codes reaching the printer.
Follow these steps to use the data dump mode:
1. Make sure that the printer is loaded with either single-sheet. orcontinuous paper.
2. If the printer is on, switch it off. Then hold down both ON LINEand FORM FEED at the same time you turn on the printer.
The display reads Hd and the printer waits for data. If you areusing continuous paper, the printer feeds the paperautomatically, then waits for data.
6-38 Troubleshooting

Data Dump Mode
3. Run any program that causes the printer to print (either anapplication program or one in any programming language). Theprinter prints out all the codes sent from your computer. Anexample of a data dump printed in LQ emulation mode isshown below.
On the left side of the printout all the codes are printed inhexadecimal format. On the right side of the printout allprintable characters are printed, and the others, such as controlcodes, are represented by dots.
4. To turn off the data dump mode, press ON LINE to set the printeroff line. If the display reads FF, press FORM FEED to print anyremaining data in the printer’s memory.
5. Turn off the printer.
By reading the characters printed in the text field on the right side ofthe data dump printout (see step 3) or the printout of hex codes, youcan check which codes are being sent to the printer.
To interpret the sample data dump printout, examine the first threehex codes on the second line of the printout sample (20 20 54). Eachhex code 20 represents a space; hex code 54 represents the letter T.Check the second line of the text field on the right side of theprintout and you will find the letter T preceded by two spaces.
Troubleshooting 6-39

Data Dump Mode
The chart below interprets the first eight codes of the sampleprintout.
Hex codes Command
1B40 ESC @
1B5200 ESCR0
1B7401 ESCt1
Function
Initialize printer
Select USA characterset
Select EpsonExtended Graphics set
6-40 Troubleshooting

Chapter 7Technical Specifications
Printer Specifications ............................................................... 7-2Printing .................................................................................. 7-2Resident Fonts.. ..................................................................... 7-2Paper Delivery ...................................................................... 7-3Paper.. ..................................................................................... 7-5Printable Area ....................................................................... 7-8Ink ........................................................................................... 7-14Mechanical ............................................................................. 7-15Electrical.. ............................................................................... 7-16Controller Hardware ........................................................... 7-17Environment.. ........................................................................ 7-18
Interface Specifications ............................................................ 7-19Parallel Interface ................................................................... 7-19Serial Interface ...................................................................... 7-23
Initialization .............................................................................. 7-26Default Settings in HP Emulation Mode.. ......................... 7-27Default Settings in LQ and FX Emulation Mode ............. 7-29
Technical Specifications 7-l

Printer Specifications
Printing
Printing method:
Resolution:
Printing speed:
On demand ink jet64 nozzles (16 x 4 staggered)
300 dpi (horizontal, vertical)
The printing speed varies depending onthe font and quantity of data.
Mode Paper size Page coverage Approximate pagesper minute
Letter quality Letter
Draft Letter
5% 1
2.5% 2
Printing direction: Bidirectional with logic-seekingUnidirectional
Resident Fonts
HP emulation mode:
Courier (10 cpi) Upright P/L
Courier (10 cpi) Bold P/L
Line printer (16.66 cpi) Upright
7-2 Technical Specifications

Printer Specifications
LQ and FXemulation mode:
Courier (10 cpi) Upright/italic* Medium/Bold P/L
Line printer (16.66 cpi) Upright/Italic* Medium/Bold* P/L
Prestige (12 cpi) U p r i g h t / I t a l i c ’ Medium/Bold* P/L.*
Prestige (20 cpi) Upright/Italic’ Medium/Bold* P/L.’
P= portrait, L= landscape
‘The printer creates the italic, bold, and landscape effects internally instead ofusing separate fonts.
Paper Delivery
Paper feed methods: Automatic feed from the built-in papertray (single sheets, envelopes)
Capacity: Up to 180 sheets of 17 lb.(64 g/m2) paper
Up to 150 sheets of 22 lb.(82 g/m2) paper
Up to 30 sheets of 24 lb.(90 g/m2) paper or up to 3024 lb. (90 g/m2) envelopes
Manual insertion (single sheets, envelopes)
Optional push tractor. (The manual thatcomes with the push tractor describes itsspecifications.)
Technical Specifications 7-3

Printer Specifications
Paper feed direction: Single sheets
Letter, A4 sizesAll other sizes
Envelopes
Portrait, landscapePortrait
Landscape
Paper feed speed:
Paper eject: Face up, into the output tray
4.0 ips (inches per second)
This is the speed at which the printer feedspaper continuously. It is not the printingspeed.
Capacity: Up to 50 letter size pages atless than 25% page coverage
Up to 30 letter size pages atmore than 25% pagecoverage
Remove pages printed at high pagecoverage levels one by one, before theprinter ejects the next page into the outputtray.
7-4 Technical Specifications

Printer Specifications
Paper
Single sheets
Quality:
Width:
Length:
Thickness:
Weight:
Sizes:
Envelopes
Quality:
Width:
Plain, bond
The EPI-4000 cannot print on multi-partforms or roll paper.
7.2 inches to 11.8 inches(182mm to 300mm)
7.2 inches to 17 inches(182mm to 431.8mm)
0.0031 inches to 0.004 inches(0.07mm to 0.1mm)
17 lb. to 22 lb. (64 g/m2 to 82 g/m2)
The EPI-4000 can print on 24 lb. paper atnormal temperatures only.
Letter, legal, executive, A4, A3, ledger (B)
You set the paper size using SelecType.
Plain, bond, air mail
On some envelopes, the glue melts and.smears when the envelopes are exposed tohigh temperatures and high humidity,such as 104° F (40” C), 85% RH. Becausethis may cause printing problems, usequality envelopes.
6.5 inches to 9.5 inches (166mm to 240mm)
Technical Specifications 7-5

Printer Specifications
Length:
Thickness:
Weight:
3.6 inches to 4.3 inches (92mm to 110mm)
You can set the following three envelopesizes using SelecType:
No. 6: 3.625 inches x 6.5 inches(92mm x 166mm)
No. 10: 4.125 inches x 9.5 inches(104mm x 241mm)
DL: 4.33 inches x 8.66 inches(110mm x 220mm)
0.0064 inches to 0.020 inches(0.16mm to 0.52mm)
Differences in thickness within theprintable area must be less than 0.010inches (0.25mm).
12 lb. to 24 lb. (45 g/m2 to 90 g/m2)
You can manually load 24 lb. envelopes atnormal temperatures only.
7-6 Technical Specifications

Printer Specifications
Paper feeddirect ion: Landscape only
When you load envelopes, move theenvelope lever to the envelope position.Insert envelopes face up (with the flap sidedown) and with the flap edge entering theprinter first, as shown below.
When you load a stack of envelopes intothe paper tray, adjust the paper guides tomatch the width of the envelopes.
l Do not print outside of the printable area.
l Do not use envelopes smaller than 6.5 inches x 3.6inches (166mm x 92mm).
Technical Specifications 7-7

Printable Area
The printable area depends on the printer mode. This section showsthe printable and print assured area for single sheets and envelopesand the printable area in HP, LQ, and FX emulation modes.
CAUTION: Do not print ouside of the printable area.
Note:l The printing pitch is not assured below 1..43 inches
(35.77mm) from the bottom edge of the paper.
l If you try to print to the left of the edge of the paper, thecharacters that would print to the left of the paper’s edge arelost and not printed.
l The manual that comes with the optional push tractorprovides specifications on the printable area for continuouspaper.
7-8 Technical Specifications

Printer Specifications
Note: The total length of the single sheet can be from 7.2 to 17inches (182 to 431.8mm). The total width of the sheet can be from7.2 to 11.8 inches (182 to 300mm).
Note: The total length of the envelope shown above can be from3.6 to 4.3 inches (92 to 110mm). The total width of the envelopecan be from 6.5 to 9.5 inches (166 to 240mm).
Technical Specifications 7-9

Printer Specifications
Printable area in HP emulation mode
7-10 Technical Specifications

Printer Specifications
Printable area in HP emulation mode
Paper size I x r t y b
Le t t e r 75 2 4 0 0 75 30 3180 9 0
Legal 75 2400 75 30 4080 9 0
Executive 75 2 0 2 5 75 30 3 0 3 0 9 0
B (ledger) 7 5 3 1 5 0 75 30 4980 90
L e t t e r(landscape)s e t t i n g ) 75 3150 75 30 2 4 3 0 90
A4 75 2338 67 30 3389 88
A3 35 3 3 6 5 107 30 4 8 4 2 88
A4
(landscape)setting) 35 3365 107 30 2362 88
#10
(landscape)setting) 75 2700 75 30 1117 90
#6 (landscapesetting) 75 1800 75 30 9 6 7 90
D L(landscapesetting) 75 2456 67 30 1181 8 8
Note: The units used in this table are dots at 300 dpi. The values in this table canbe slightly affected by such items as the elasticity of the paper you are using.
Technical Specifications 7-11

Printer Specifications
Printable area in LQ and FX emulation mode
Paper feeding direction
Portrait
Paper feeding direction
Landscape
7-12 Technical Specifications

Printer Specifications
Printable area in LQ and FX emulation mode
Paper size I x r t
Letter 7 5 2400 75 45
Legal 7 5 2400 75 4 5
2025 75 4 5
3150 75 4 5
3150 75 4 5
b
105
105
105
105
105
105
105
105
105
105
Y
3150
4050
Executive
B (ledger)
Letter(landscapesetting)
A4(landscapeprinting)
A4(portraitprinting)
A3
A4(landscapesetting)
#10(landscapesetting)
75
75
75
75
35
60
60
75
3000
4950
2400
2330 75 45
2400 45 4 5
3307 140 4 5
3307 140 4 5
2700 75 45
1800 75 45
2488 75 45
3357
3357
4810
2330
1087
#6(landscapesetting)
DL(landscapesetting)
937 10575
75 1149 105
Note: The units used in this table are dots at 300 dpi. The values in this table canbe slightly affected by such items as the elasticity of the paper you are using.
Technical Specifications 7-13

Printer Specifications
Ink
Type:
Color:
Ink capacity: Approximately 3.72 fluid ounces (110ml)
Ink cartridgeprint capacity:
Exclusive ink cartridge #SO20003
Black
When the printer first displays the ILmessage, there is enough ink left in thecartridge to print approximately 20 lettersize pages at 5% page coverage.
Ink life:
Temperature:
Two years
Do not use an ink cartridge after itsexpiration date has passed.
Storage: -4° F to 104° F (-20” C to 40° C)
Transit: -22” F to 150° F (-30° C to 65° C)
The ink cartridge can be stored at 68° F(20° C) for two years. During that time, itcan also withstand one month at 104° I?(40° C) and 120 hours at 149° F (65” C).
The ink freezes at 16° F (-9° C). Ink that hasbeen frozen can be used after it is thawed.It takes approximately 1 1/2 hours to thawat 77° F (25° C).
7-14 Technical Specifications
Mode Page coverage Number of letter size pagesLetter quality 5% 1000Draft 2.5% 2000

Printer Specifications
Cartridgc weight: 8.75 ounces (250 g)
Cartridge dimensions: 4.2 inches (W) x 6.3 inches (D) x1.3 inches (H)
106mm (W) x 157mm (D) x 33.5mm (H)
Mechanical
External dimensions: Excluding the output tray:22.7 inches (W) x 28.2 inches (D) x12.0 inches (H)568mm (W) x 705mm (D) x 299mm (H)
Including the output tray:22.7 inches (W) x 31.9 inches (D) x19.6 inches (H)568mm (W) x 798mm (D) x 491mm (H)
Technical Specifications 7-15

Printer Specifications
Weight:
Noise:
Reliability:
Approximately 39.6 lbs. (18 kg.)
50 dBA
MCBF (Mean Cycles Between Failure):5 million lines (excluding print head)
MTBF (Mean Time Between Failure):5,000 power on hours at 25% duty
Print head life:2 billion dots per nozzle
Electrical
Rated voltage: 120 VAC
Allowablevoltage range: 103.5 VAC to 132 VAC
Rated frequency range: 50 Hz to 60 Hz
Allowable frequencyrange: 49.5 Hz to 60.5 Hz
Rated current: 3.0 A
Power consumption: 250 watts maximum
Insulation resistance: 10 Mohms minimum (at 500 VDC betweenAC line and chassis)
Dielectric strength: Can withstand 1000 VAC rms applied forone minute or 1200 VAC rms applied forone second (between AC line and chassis)
7-16 Technical Specifications

Printer Specifications
Controller Hardware
CPU:
RAM:
ROM:
Host interface:
IC card:
Internalsoftware modes:
68000, 10 MHz
Standard: 512KBOptional: 2MB memory board
Font: 512KBProgram: 256KB
Standard:
Centronics parallel interfaceRS-232C serial interface
Optional:
#8143 New serial interface#8148 Intelligent serial interface#8165 IEEE-488 interfaceCoax interfaceTwinax interface
Coax and Twinax interfaces are availablefrom Epson dealers. These interfaces allowconnectivity to mainframes andminicomputers and emulation of IBMprinters.
Slot A: For font cards and identity cardsSlot B: For font cards only
HP LaserJet series II emulation modeESC/P 9-pin (FX-1000/800, 286e/86e)emulation modeESC/P 24-pin (LQ-2500) emulation mode
Technical Specifications 7-17

Printer Specifications
Environment
Temperature: Operating: 50° F to 95° F (10° C to 35° C)Storage: -4° F to 104° F (-20° C to 40° C)In shippingcontainer: -22” F to 150° F C-30° C to 65° C)
Humidity: 20% to 80% RH5% to 85% RHwithout condensation
The following figure illustrates the possible combinations oftemperature and humidity in the operating environment.
7-18 Technical Specifications

Interface Specifications
Your printer comes with both a parallel and a serial interface.
Parallel Interface
The built-in parallel interface has the following characteristics:
Data format: 8 bit parallel
Synchronization: STROBE pulse
Handshaking timing: BUSY and ACKNLG signal
Signal level: TTL compatible level
Connector: 36-pin 57-30360 (amphenol) connector orequivalent
Timing chart
Note: The transition time (rising falling time) of each signalmust be less than 0.2µs.
Technical Specifications 7-19

Pin assignments for the parallel interface
The following table provides the parallel interface connector pinassignments and describes the interface signals.
Returnpin Direction Description
IN The STROBE pluse to read the input data. The pulse width should be more
Signalpin Signal
19 STROBE
23456789
10
DATA 1DATA 2DATA 3DATA 4DATA 5DATA 6DATA 7DATA 8
IN
ACKNLG
than 0.5µs at the receiving terminal.Input data is latched after the fallingedge of this signal.
These signals represent information inthe first to eighth bits of parallel data,respectively. Each signal is HIGH whendata is logical 1 and LOW when it islogical 0.
INININININININ
OUT
2021222324252627
28 About an 11µs pulse. LOW indicate:;that data has been received and that theprinter IS ready to accept more dataThis signal is paired with the BUSYsignal.
A HIGH signal indicates that the printercannot receive data. The signal goesHIGH in the following cases:• during data en:ry (for each
character)• when the printer is off linel during a printer-error state.
11 29 BUSY OUT
Text
Text
OUT A HIGH signal indicates that the printeris out of paper. The signal is effectiveonly when the ERROR signal is low.
PE
SLCT
30
OUT Pulled up to +5V through 3.3 Kohmresistance.
7-20 Technical Specifications

Interface Specifications
Signal Returnpin pin Signal Direction Description
14 - AUTO IN If this signal is LOW when the printer isFEED initialized, a line feed is automaticallyXT performed by inputting a CR code (in LO
and FX mode only). SelecType can beused to produce the same effect.
15 - NC - Not used.
16 - GND - Logic ground level.
1 7 CHASSIS Printer's chassis ground, which isGND isolated from the logic ground.
18 NC Not used.
19-30 - GND - Twisted-pair return signal ground level.
31 - INIT IN When this signal goes LOW, the printerignores the STROBE signal.
32 - ERROR OUT This level becomes LOW when theprinter is:• in a paper-out state• off line• in an error state.
33 - GND - Twisted-pair return signal ground level.
34 NC - Not used.
35 - +5v OUT Pulled up to +5V through 3.3 Kohmresistance.
36 SLCT IN IN The DC1/DC3 control codes are validonly when this signal is HIGH (whenSLCT IN is set to off).
Technical Specifications 7-21

Interface Specifications
Note:
l All interface conditions are based on the TTL level. Thetransition time (rising and falling time) of each signal mustbe less than 0.2µs.
l Data transfer is carried out by observing the ACKNLG orBUSY signal. Data transfer to this printer occurs only after thereceipt of the ACKNLG signal or when the level of the BUSYsignal is LOW.
l The column heading “Direction” refers to the direction ofsignal flow as viewed from the printer.
• “Return” denotes the twisted-pair return to be connected atsignal ground level. Be sure to use a twisted-pair cable forthe interface wiring of each signal and to complete theconnection on the return side. These cables should beshielded and connected to the chassis of the host computerand the printer.
7-22 Technical Specifications

Interface Specifications
Serial Interface
The built-in serial interface is an asynchronous RS-232C interface. Ithas the following characteristics:
Synchronization:
Data format:
Asynchronous
Start bit: 1 bitWord length: 7 or 8 bitsParity bit: Odd, even, or noneStop bit: 1 bit or more
Baud rate: 300, 600, 1200, 2400, 4800, 9600, 19200 bitsper second
Signal level: RS-232C
Mark (1) -3V to -27VSpace (0) +3V to +27V
Handshaking: Handshaking is by DTR signal,X-ON/X--OFF, or a combination of both
Technical Specifications 7-23

Interface Specifications
Available Bytes inInput Buffer Printer Status Signal
Decreases to 256 bytes Cannot receive input data Sends X-OFF codeor set DTR to 1(Mark)
Increases to 512 bytes Can receive input data Sends X-ON codeor set DTR to 0(Space)
Note: There is a SelecType setting that causes X-ON/X-OFF transmission to beIgnored.
Error handling: If a parity error is detected, the printerprints an asterisk (*). All other errors, suchas an overrun error or a framing error, areignored.
Connector: 25-pin D-SUB connector
7-24 Technical Specifications

Interface Specifications
Pin assignments for the serial interface
Pin Signal Direction Description
1 C h a s s i s G N D - This is connected to the printer chassis.
2 TXD OUT Transmits data for X-ON/X-OFF.
3 RXD IN Received data. This pin transmits serialdata from the computer to the printer.
7 Signal GND - Signal (logic) ground level.
11 REV OUT Same as DTR. (= 2nd RTS)
20 DTR OUT Data terminal ready. This pin indicateswhether the printer is ready to receivedata. If the printer ready protocol is notselected, this pin is always HIGH (thatis, the printer is ready to receive data). Ifthe printer ready protocol is selected,the printer can accept data when the pinlevel is LOW. When the DTR signalgoes LOW, the host computer must stopsending data within 128 characters, TheDTR signal can be set HIGH or LOWwith SelecType.
Note: The column heading “Direction” refers to the direction of signal flow asviewed from the printer.
Technical Specifications 7-25

Initialization
The table below describes how the printer can be initialized(returned to a fixed set of conditions).
Initialization type Occurs whenHardware You turn on the printer.Software Software sends the printer-initialize command.
You press the printer's RESET button.You perform a factory reset by holding down the printer'sRESET button for more than five seconds.
In the table above, the first three ways to initialize the printer haveidentical results. The fourth way to initialize the printer, the factoryreset, produces a different set of parameters.
The following tables list the default conditions that become validwhen the printer is initialized. The default conditions depend on theprinter mode.
7-26 Technical Specifications

Initialization
Default Settings in HP Emulation Mode
Copy count 1 1Page length
Portrait 66 lines SelecType settingLandscape 51 lines SelecType setting
VMI 8/48 inch (6 lines per Page length minus 1 dividedinch) by text length. (The page length and
text length values are fixed anddepend on the SelecType paper sizesetting. The page length and textlength are measured in inches.)
HMI 12/120 inch (10 cpi) HMI of the selected font
Top margin 1/2 inch (150 dots) 1/2 inch (150 dots)
Text lengthPortrait 60 lines SelecType settingLandscape 45 lines SelecType setting
Left margin Logical page Logical pageleft margin left margin
Right margin Logical page Logical pageright margin right margin
Perforation skip On SelecType setting
Line termination CR=CR, LF=LF, CR=SelectType setting,FF=FF LF=LF, FF=FF
Item Factory Reset ResetPaper size Letter SelecType settingPrinting direction Portrait SelecType setting
Technical Specifications 7-27

Initialization
Item
Fonts (both primaryand secondary)
Symbol setSpacingPitchHeightStyleStrokeweightTypeface
Underline
Font ID
Character code
Raster graphicresolution
Macro ID
End of line wrap
Display function
Advanced graphics
Symbol set
Factory Reset Reset
Roman-8 *
Fixed *
10 cpi *
12 *
Upright *
Medium *
Courier *
Off Off
0 0
0 0
75 dpi 75 dpi
0 0
Off Off
Off Off
H-size = 0, V-size = 0, H-size = 0, V-size = 0,ID = 0 ID = 0
Roman-8 SelecType setting
*Font numbers are saved in NVRAM, and font attributes are selected with theSelecType symbol set menu.
7-28 Technical Specifications

Initialization
Default Settings in LQ and FX Emulation Mode
Item Factory Reset Reset
Paper size
Printing direction
Letter
Portrait
SelecType settingSelecType setting
Page length
Perforation skip
62 lines
Disable
SelecType setting
SelecType setting
Left margin Left edge of the Left edge of the printableprintable area area
Right margin 80 columns (10 cpi) Depends on the defaultright margin set withSelecType.
Line space 1/6 inch 1/6 inch
Horizontal tab Every eight characters. Every eight characters.settings (The character width is 10 (The character width
cpi.) depends on theSelecType condensedprint menu setting.)
Vertical tab positions Cleared Cleared
VFU channel Channel 0 Channel 0
Character spacing 10 cpi Depends on theSelecType condensed print menu
setting.
International USA SelecType settingcharacter set
Typeface Courier SelecType setting
Character table Epson Extended SelecType settingGraphics character table
Condensed Off SelecType setting
Underline,Superscript, subscript, Off Offdoublewide, bold
Technical Specifications 7-29

Appendix AResident Fonts and Symbol Sets
HP Emulation Mode . . . . . . . . . . . . . . . . . . . . . . . . . . . . . . . . . . . . . . . . . . . A-2Resident Fonts ........................................................................ A-2Symbol Sets ........ . . . . . . . . . . . . . . . . . . . . . . . . . . . . . . . . . . . . . . . . . . . . . . . . . . A-3
LQ and FX Emulation Mode .................................................. A-12Resident Fonts ...................................................................... A-12Character Sets.. ..................................................................... A-13
Converting Hexadecimal Numbers to Decimals ............................... A-17
A - 1

HP Emulation Mode
This section describes the resident fonts and symbol sets available inHP emulation mode.
Note: The EPI-4000’s default (factory) setting is HP emulationmode.
Resident Fonts
The EPI-4000 offers a variety of resident bitmap fonts in HPemulation mode. The resident fonts differ in point size, weight, andother characteristics. You will probably use these fonts very often,and they may meet all your printing needs. You can accessadditional fonts using font cards as described in Chapter 4.
The following table lists the resident fonts available in HP emulationmode and provides samples of text printed with them.
Font name Cpi Orientation Sample
Courier 10 P/L HIJabcdefghij0123!"#$Courier bold 10 P/L H I J a b c d e f g h i j 0 1 2 3 ! " # $
Line printer 16.66 P/L ABCDEFGHIJabcdefghij0123!"#$%&'()*+
P-portrait L-landscape
Note: The font samples in the table show only portrait orientationsince the character itself is the same in portrait or landscapeorientation.
A-2

HP Emulation Mode
To select a resident font, you can use your application program asdescribed in the section on selecting a font with your applicationprogram in Chapter 4. You can also select resident fonts usingSelecType (the font source and font number menus described inChapter 2) or printer commands.
Symbol Sets
In HP emulation mode, the EPI-4000 allows you to use a variety ofsymbol sets, which provide you with international, legal, and otherspecial characters. Many of these symbol sets differ only in theinternational characters specific to each language.
To select a symbol set in HP emulation mode, you can use yourapplication program or the SelecType symbol set menu described inChapter 2. You can also select symbol sets using printer commands.
This section provides character tables for a representative sample ofthe symbol sets available in HP emulation mode. The tables showboth the characters and their hexadecimal values.
To find the hexadecimal value for a character, find the character onthe table. Move to the top of the column for the first digit of thehexadecimal character. Then move to the far left of the row for thesecond digit. For example, the character “Z” has a hexadecimalvalue of 5A.
To find the decimal value for a character, determine thehexadecimal value for the character. Then use the table at the end ofthis chapter to convert the hexadecimal value to a decimal value.
Note: The ID number under the symbol set name provides theunique portion of the escape sequence needed to select thatparticular symbol set.
A-3

HP Emulation Mode
HP Roman-8 (Symbol Set ID # 8U)
A-4

HP Emulation Mode
HP Roman-8 Extension (Symbol Set ID # 0E)
A-5

HP Emulation Mode
HP IBM-US (Symbol Set ID # 10U)
A-6

HP Emulation Mode
HP IBM-Denmark/Norway (Symbol Set ID # 11U)
A-7

HP Emulation Mode
ISO ANSI ASCII (Symbol Set ID # 0U)
A-8

HP Emulation Mode
ISO ANSI International ISO Sets
N a m e ID
ANSI ASCII 0U
Norwegl 0D
French 0F
HP German 0G
Italian 0I
JIS ASCII 0K
Swedis2 0S
Norweg2 1D
UK 1E
French2 1F
German 1G
HP Spanish 1S
Chinese 2K
Spanish 2S
IRV 2U
Swedish 3S
Portuguese 4S
IBM Portuguese 5S
IBM Spanish 6S
A - 9

HP Emulation Mode
ECMA-94 Latin 1 (Symbol Set ID # ON)
A-10

HP Emulation Mode
HP Legal (Symbol Set ID # 1U)
A-11

LQ and FX Emulation Mode
This section describes the resident fonts and character sets availablein LQ and FX emulation mode.
Note: The EPI-4000’s default (factory) setting is HP emulationmode. To change to LQ or FX emulation mode, use the SelecType
printer mode menu described in Chapter 2.
Resident Fonts
The EPI-4000 offers a variety of resident bitmap fonts in LQ and FXemulation mode. The resident fonts differ in point size, weight, andother characteristics. When the printer is in LQ or FX emulationmode, you will probably use these fonts very often, and they maymeet all your printing needs. You can access additional fonts usingfont cards as described in Chapter 4.
The following table lists the resident fonts available in LQ and FXemulation mode and provides samples of text printed with them.
Font name Cpi Orientation Sample
Courier 10 P/L
Courier bold* 1 0 P/L
Line printer l * 16.66 P/L
Prestige 12 P
Prestige 20 P
P-portrait L-landscape
*Using your application program, you can make the Courier font bold.
“If you turn on condensed print using the SelecType condensed print menu, theprinter uses the line printer font.
A-12

LQ and FX Emulation Mode
Note: The font samples in the table show only portrait orientationsince the character itself is the same in portrait or landscapeorientation.
To select a resident font, you can use your application program, theSelecType typeface menu described in Chapter 2, or printercommands.
Character Sets
This section provides character tables for the character sets availablein LQ and FX emulation mode. The tables show both the charactersand their hexadecimal values.
To select a character set, you can use the SelecType extendedgraphics menu as described in Chapter 2.
To find the hexadecimal value for a character, find the character onthe table. Move to the top of the column for the first digit of thehexadecimal character. Then move to the far left of the row for thesecond digit. For example, the character “Z” has a hexadecimalvalue of 5A.
To find the decimal value for a character, determine thehexadecimal value for the character. Then use the table at the end ofthis appendix to convert the hexadecimal value to a decimal value.
A-13

LQ and FX Emulation Mode
Epson Italic Character Table
Note: You do not need to select the italic character table toitalics. You can print italics when the extended graphics charactertable is selected.
A-14

LQ and FX Emulation Mode
Epson Extended Graphics Character Table
A-15

LQ and FX Emulation Mode
EpSon International Character Sets
Note: In LQ mode, the Korean and legal internationalsets are not available.
xcharacter
A-16

Converting Hexadecimal Numbers to Decimals
If you prefer to use decimal instead of hexadecimal numbers, youcan convert hexadecimal to decimal numbers using the table below.
Just read down in the column for the first digit of the hexadecimalvalue and across in the row for the second digit. The decimal valuethat corresponds to your hexadecimal number is at the intersectionof the column beginning with the hexadecimal number’s first digitand the row beginning with the hexadecimal number’s second digit.
For example, to find the decimal equivalent of the hexadecimalnumber 5A, find where column 5 intersects row A. There you willfind the hexadecimal number’s decimal equivalent, 90.
0 1 2 3 4 5 6 7 8 9 A B C D E F
0 0 16 32 48 64 80 96 112 128 144 160 176 192 208 224 2401 1 17 33 49 65 81 97 113 129 145 161 177 193 209 225 2412 2 18 34 50 66 82 98 114 130 146 162 178 194 210 226 2423 3 19 35 51 67 83 99 115 131 147 163 179 195 211 227 2434 4 20 36 52 68 84 100 116 132 148 164 180 196 212 228 2445 5 21 37 53 69 85 101 117 133 149 165 181 197 213 229 2456 6 22 38 54 70 86 102 118 134 150 166 182 198 214 230 2467 7 23 39 55 71 87 103 119 135 151 167 183 199 215 231 2478 8 24 40 56 72 88 104 120 136 152 168 184 200 216 232 2489 9 25 41 57 73 89 105 121 137 153 169 185 201 217 233 249A 26 42 58 74 90 106 122 138 154 170 186 202 218 234 250
27 43 59 75 91 107 123 139 155 171 187 203 219 235 25112 28 44 60 76 92 108 124 140 156 172 188 204 220 236 25213 29 45 61 77 93 109 125 141 157 173 189 205 221 237 25314 30 46 62 78 94 110 126 142 158 174 190 206 222 238 254
63 79 95 111 127 143 159 175 191 207 223 239 255
10B 11C
D
E
F 15 31 47
A-17

Appendix BModes and Commands
Available Printer Modes .................................................................. B-2Setting the Printer Mode With SelecType ................................. B-2Printer Driver Information .......................................................... B-2Fonts and Font Cartridges ........................................................... B-3
HP Emulation. .................................................................................... B-4Unique Features ............................................................................ B-4
Command Summary for HP Emulation ........................................ B-5EN-4000 and HP Command Differences .................................. B-5Job Control Commands ................................................................ B-6Cursor Positioning ........................................................................ B-9Font Selection ................................................................................. B-10Font Management ......................................................................... B-16Soft Font Creation ......................................................................... B-16Graphics.. ........................................................................................ B-17Macros.. ........................................................................................... B-19Programming Aids ....................................................................... B-19
Command Summary for LQ/FX Emulation ................................. B-20EN-4000 and LQ/FX Command Differences ........................... B-20Printer Operation .......................................................................... B-24Data Control.. ................................................................................. B-24Vertical Motion .............................................................................. B-25Horizontal Motion ........................................................................ B-26Overall Printing Style ................................................................... B-27Print Size and Character Width .................................................. B-28Print Enhancement ........................................................................ B-28Word Processing ........................................................................... B-29Character Tables ............................................................................ B-29User-defined Characters .............................................................. B-30
Graphics ................................... B-30.......................................................
Modes and Commands B-1

Available Printer Modes
Your EPI-4000 printer comes with the following resident printermodes:• HP LaserJet series II
• Epson LQ-2500
• Epson FX-850/1050
This appendix gives you information on how to operate your printeras an HP LaserJet series II, Epson LQ-2500, or Epson FX-850/1050printer. It also describes the printer commands used for HP orLQ/FX emulation modes.
Setting the Printer Mode With SelecType
Because your printer is set at the factory to operate in LaserJetseries II emulation mode, you must change the mode setting beforeyou can operate it as an Epson LQ-2500 or FX 850/1050 printer. Toset a new printer mode, see Chapter 2. There you will find completeinstruction to change SelecType settings.
Printer Driver Information
Many application programs let you specify the type of printeryou’re using by selecting a printer driver. Drivers are programs thatyour software uses to send commands to the printer. Applicationprograms often provide an installation or setup procedure thatpresents a list of printer drivers to choose from.
B-2 Modes and Commands

Available Printer Modes
The EPI-4000 is factory set to LaserJet series II emulation mode andthis factory setting gives you the fullest range of features. Simplyleave the printer in HP emulation mode and choose one of theprinters below from your program’s setup menu. They are listed inorder of preference.
HP LaserJet series II™ or HP LaserJet 2000™HP LaserJet Plus™HP LaserJet 500™HP LaserJet™
Note: If you use 11 x 17-inch (ledger or B) size paper for most ofyour printing jobs, choose the HP LaserJet 2000. For more aboutHP emulation mode, see Chapter 1.
The application program’s menu may list a number of more specificchoices corresponding to various HP LaserJet font cartridges. (Thechoices are labeled with capital letters, such as A, B, or C.)
Fonts and Font Cartridges
There are six resident fonts in your printer. These correspond to theresident fonts for the HP LaserJet series II printer. They are:
Courier 12 point
Courier 12 point
Courier bold 12 point
Courier bold 12 point
Line printer 8.5 point
Line printer 8.5 point
Portrait
Landscape
Portrait
Landscape
Portrait
Landscape
In addition, the slots on your printer accept a wide variety of otherfonts available on font cards.
Modes and Commands B-3

HP Emulation
Your EPI-4000 printer offers HP emulation so you can use most:commercial software designed for the HP LaserJet series II printer.Simply follow the software’s instructions for printing with an HPLaserJet series II printer.
Unique Features
Certain EPI-4000 printer functions give you greater versatility thanyou get with an HP LaserJet series II printer. These include thefollowing:
• The ability to print on different sizes of paper without changingthe paper cassette.
• An easy-to-use control panel.
• Ability to use Epson font cards for crisp, clear printing.
• Two ESC/P emulation modes for compatibility with softwareapplications written for Epson 9-pin and 24-pin printers.
Printable area
The size of the printable area for the LaserJet series II and theEN-4000 is the same. The maximum number of characters that canbe printed per line is also the same. However, the absolute printposition may not be exactly the same as a printout from an HPLaserJet series II printer.
Another difference is that you can use continuous paper with yourEPI-4000. Although impossible with an HP LaserJet series II printer,the EPI-4000 can print on continuous paper in LaserJet series IImode. See the technical specifications in the optional push tractor’smanual for more information on the printable area for this type ofpaper.
B-4 Modes and Commands

Command Summary for HP Emulation
This section lists the printer commands supported in HP emulation.For more information on printer commands, see the Hewlett-Packard LaserJet series II Technical Reference Manual.
EPI-4000 and HP Command Differences
All commands listed in this section closely emulate LaserJet series IIcommands, except for the following:
ESC &l#A can be used to select the following six paper sizes:
Letter Ledger (B)Legal A4Executive A3
This command overrides the SelecType paper size setting. Otherpaper sizes cannot be specified with this command. To access all 13sizes of paper the printer supports, use the SelecType paper sizemenu. See Chapter 2.
The ESC &l#H command cannot be used to specify manual paperfeeding. The values for # produce the following effects:
# LaserJet II action EPI-4000 action
0 Eject current page Eject current page
1 Paper feed from cassette tray Feed from paper tray, manual feed,or optional push tractor
2 Feed from manual feed slot Feed from paper tray, manual feed,or optional push tractor
ESC &l#P sets the page length and also sets the paper size. Papersizes available with this command are the same as those for theESC&l#A command.
Modes and Commands B-5

Command Summary for HP Emulation
Job Control Commands
Function
Control Codes
Printer Command
BackspaceLine FeedForm FeedCarriage ReturnShift OutShift InEscapeHorizontal TabSpace
Reset
BSLFFFCRSOSIESCHTSP
Printer resetNumber of copies
# = Number of copies
ESCEESC&l#X
Paper input control
Eject page ESC&I0H
Feed from tray ESC&I1HManual feed ESC&l2H
B-6 Modes and Commands

Command Summary for HP Emulation
Function
Page Length and Size
Paper sizeExecutiveLetterLegalLedger (B)A4A3Page length
# = Number of lines.
Printer Command
ESC&I1AESC&l2AESC&l3AESC&I6AESC&I26AESC&l27AESC&I#P
OrientationPortraitLandscape
Margins and Text Length
Top marginText length
# = Number of lines.
ESC&l0OESCXI10
ESC&I#EESC&I#F
Set left marginSet right margin
# = Column number.
ESC&a#LESC&a#M
Clear side margins
Perforation Skip Mode
EnableDisable
Horizontal Column Spacing
Horizontal motion index
# = Number of l/120-inch increments.
ESC9
ESC&I1LESC&I0L
ESCBk#H
Modes and Commands B-7

Command Summary for HP Emulation
Function Printer Command
Vertical Line Spacing
Vertical motion index
# = Number of 1/48-inch increments
Lines per inch1 lines per inch2 lines per inch3 lines per inch4 lines per inch6 lines per inch8 lines per inch12 lines per inch16 lines per inch24 lines per inch48 lines per inch
ESC&I#C
ESC&I1DESC&l2DESC&l3DESC&l4DESC&IGDESC&l8DESC&I12DESC&I16DESC&l24DESC&l48D
B-8 Modes and Commands

Command Summa y for HP Emulation
Cursor Positioning
Function
Vertical and Horizontal
Printer Command
VerticalVertical (lines)
# = Number of rows.
ESC&a#R
Vertical (decipoints)
# = Number of decipoints.
Vertical (dots)
# = Number of dots.
ESC&a#V
ESC*p#Y
HorizontalHorizontal (columns)
# = Number of columns.
ESC&a#C
Horizontal (decipoints)
# = Number of decipoints.
ESC&a#H
Horizontal (dots)
# = Number of dots.
ESC*p#X
Half-line feed
End-Of-Line Termination
ESC =
Line terminationCR=CR LF=LF FF=FFCR=CR+LF LF=LF FF=FFCR=CR LF=CR+LF FF=CR+FFCR=CR+LF LF=CR+LF FF=CR+FF
Push/Pop positionPush
Pop
ESC&k0GESC&k1GESC&k2GESC&k3G
ESC&f0SESC&f1S
Modes and Commands B-9

Command Summary for HP Emulation
Font Selection
Function Printer Command
Symbol Set Selection
Primary symbol setsLine drawISO ASCIIRoman-8Roman ExtensionISO Norway 1ISO United KingdomISO FranceISO GermanyISO ItalyISO SwedenISO SpainMat h-7ISO JIS ASCIIMath-72ISO LatinOCR-AISO Norway 2ISO France 2ISO Germany 2KatakanaTechnicalOCR-BLegalISO ChinaISO Spain 2ISO IRVISO Sweden 2ISO PortugalISO Portugal 2ISO Spain 3OEM-1
ESC(0BESC(0UESC(8UESC(0EESC(0DESC(1EESC(0FESC(0GESC(0IESC(0SESC(1SESC(0AESC(0KESC(0MESC(0NESC(0OESC(1DESC(1FESC(1GESC(1KESC(1MESC(1OESC(1UESC(2KESC(2SESC(2UESC(3SESC(4SESC(5SESC(6SESC(7U
B-10 Modes and Commands

Command Summary for HP Emulation
Function Printer Command
Symbol Set Selection (continued)
Primary symbol sets (continued)Greek-8Mat h-8IBM-USIBM-D/NPi font
Secondary symbol setsLine drawISO ASCIIRoman-8Roman ExtensionISO Norway 1ISO United KingdomISO FranceISO GermanyISO ItalyISO SwedenISO SpainMath-7ISO JIS ASCIIMath-72ISO LatinOCR-AISO Norway 2ISO France 2ISO Germany 2KatakanaTechnicalOCR-BLegalISO ChinaISO Spain 2ISO IRV
ESC(8GESC(8MESC(10UESC(11UESC(15U
ESC)0BESC)0UESC)8UESC)0EESC)0DESC)1EESC)0FESC)0GESC)0IESC)0SESC)1SESC)0AESC)0KESC)0MESC)0NESC)0OESC)1DESC)1FESC)1GESC)1KESC)1MESC)1OESC)1UESC)2KESC)2SESC)2U
Modes and Commands B-11

Command Summa y for HP Emulation
Function Printer Command
Symbol Set Selection (continued)
Secondary symbol sets (continued)ISO Sweden 2ISO PortugalISO Portugal 2ISO Spain 3OEM-lGreek-8Math-8IBM-USIBM-D/NPi Font
Spacing
Primary spacingProportionalFixed
Secondary spacingProportionalFixed
Pitch
Primary pitch10 CPI12 CPI16.66 CP
Secondary pitch10 CPI12 CPI16.66 CPI
ESC)3SESC)4SESC)5SESC)6SESC)7UESC)8GESC)8MESC)10UESC)11UESC)15U
ESC(s1PESC(s0P
ESC)s1PESC)s0P
ESC(s10HESC(s12HESC(s16.6H
ESC)s10HESC)s12HESC)s16.6H
B-12 Modes and Commands

Command Summa y for HP Emulation
Function Printer Command
Point Size
Primary point size7 Pt.8 Pt.8.5 Pt.10 Pt.12 Pt.14.4 Pt.
Secondary point size7 Pt.8 Pt.8.5 Pt.10 Pt.12 Pt.14.4 Pt.
Style
ESC(s7VESC(s8VESC(s8.5VESC(s10VESC(s12VESC(s14.4V
ESC)s7VESC)s8VESC)s8.5VESC)s10VESC)s12VESC)s14.4V
Primary styleUprightItalic
Secondary styleUprightItalic
ESC(s0SESC(s1S
ESC)s0SESC)s1S
Modes and Commands B-13

Command Summa y for HP Emulation
Function Printer Command
Stroke Weight
Primary stroke weightLight (-3)Medium (0)Bold (3)
Secondary stroke weightLight (-3)Medium (0)Bold (3)
Typeface
ESC(s-3BESC(s0BESC(s3B
ESC)s-3BESC)s0BESC)s3B
Primary typefaceLine printerPicaEliteCourierHelveticaTimes RomanLetter GothicScriptPrestige EliteCaslonOratorPresentationsOptimaITC GaramondCooper BlackCoronet BoldBroadwayBauer Bodoni Black CondensedCentury SchoolbookUniversity Roman
ESC(s0TESC(s1TESC(s2TESC(s3TESC(s4TESC(s5TESC(s6TESC(s7TESC(s8TESC(s9TESC(s10TESC(s11TESC(s17TESC(s18TESC(s19TESC(s20TESC(s21TESC(s22TESC(s23TESC(s24T
B-14 Modes and Commands

Command Summa y for HP Emulation
Function Printer Command
Typeface (continued)
Secondary typefaceLine printerPicaEliteCourierHelveticaTimes RomanLetter GothitScriptPrestige EliteCaslonOratorPresentationsOptimaITC GaramondCooper BlackCoronet BoldBroadwayBauer Bodoni Black CondensedCentury SchoolbookUniversity Roman
Font Pitch
ESC)s0TESC)s1TESC)s2TESC)s3TESC)s4TESC)s5TESC)s6TESC)s7TESC)s8TESC)s9TESC)s10TESC)s11TESC)s17TESC)s18TESC)s19TESC)s20TESC)s21TESC)s22TESC)s23TESC)s24T
Font pitch (alternate method)Standard pitchCompressed pitchUnderlineEnable fixed underliningEnable floating underliningDisable underlining
ESCBk0SESC&k2S
ESC&d0DESC&d3DESC&d@
Modes and Commands B-15

Command Summa y for HP Emulation
Font Management
Function
Font Management
Specify font ID# = Font ID number.
Font and character controlDelete all fontsDelete all temporary fontsDelete last specified font IDClear single characterMake temporary fontMake permanent fontRegister copied font
Font Selection by ID Number
PrimarySecondary# = Font ID number.
Printer Command
ESC*c#D
ESC*c0FESC*c1FESC*c2FESC*c3FESC*c4FESC*c5FESC*c6F
ESC(#XESC)#X
Default font selection ESC(3@
or ESC)3@
Soft Font Creation
Function
Soft Font Creation
Create font (font header)# = Number of bytes.
Download character# = Number of bytes.
Specify character code# = ASCII code number (decimal).
Printer Command
ESC)s#W [data]
ESC(s#W [data]
ESC*c#E
B-16 Modes and Commands

Command Summa y for HP Emulation
Graphics
Function
Raster Graphics
Resolution75 dots per inch100 dots per inch150 dots per inch300 dots per inch
Start graphicsPortrait: left-most positionLandscape: top-most positionPortrait: current X positionLandscape: current Y positionTransfer
# = Number of rows.
Printer Command
ESC*t75RESC*t100RESC*t150RESC*t300R
ESC*r0AESC*r0AESC*r1AESC*r1AESC*b#W [data]
End graphics
Rectangle Dimensions
Horizontal size (width)
# = Number of dots.
Horizontal size (width)
# = Number of decipoints.
Vertical size (height)
# = Number of dots.
ESC*rB
ESC*c#A
ESC*c#H
ESC*c#B
Vertical size (height)
# = Number of decipoints.
ESC*c#V
Modes and Commands B-17

Command Summa y for HP Emulation
Graphics (continued)
Function Printer Command
Rectangular Area Fill
Fill rectangle areaSolid RuleGray scale fillPatterned fill
ESC*c0PESC*c2PESC*c3P
Gray scale pattern ID2% gray10% gray15% gray30% gray45% gray70% gray90% gray100% gray
ESC*c2GESC*c10GESC*c15GESC*c30GESC*c45GESC*c70GESC*c90GESC*c100G
Pattern ID1 Horizontal lines2 Vertical lines3 Diagonal lines4 Diagonal lines5 Square Grid6 Diagonal grid
ESC*c1GESC*c2GESC*c3GESC*c4GESC*c5GESC*c6G
B-18 Modes and Commands

Command Summary for HP Emulation
Macros
Function Printer Command
Macro ID and Control
Macro ID ESC&f#Y
# = Macro ID number.
Macro controlStart macroStop macroExecute macroCall macroEnable overlayDisable overlayDelete macrosDelete all temporary macrosDelete macro IDMake temporaryMake permanent
ESC&f0XESC&f1XESC&f2XESC&f3XESC&f4XESC&f5XESC&f6XESC&f7XESC&f8XESC&f9XESC&f10X
Programming Aids
Function
Miscellaneous Features
Enable display functions modeDisable display functions modeTransparent print data
# = Number of bytes.
End of Line Wrap
Enable line wrap
Disable line wrap
Printer Command
ESCYESCZESC&p#X [data]
ESC&s0CESC&s1C
Modes and Commands B-19

Command Summary for LQ/FX Emulation
This summary contains all the commands used by the printer in LQor FX emulation mode. Command parameters are indicated bylowercase italicized letters, usually n. The examples below showhow the parameters are indicated.
ESC @ is a command with no parameters.ESC U l/0 is a command that uses 1 to turn the feature on and 0to turn it off.ESC $ n1 n2 is a command with two parameters.ESC D nn is a command with a variable number of parameters.
EPI-4000 and LQ/FX Command Differences
Some LQ and FX printer codes are not available with the EPI-4000,either because the functions are not required (such as draftprinting), or are not possible because of the different technologiesused in the printers. The following commands are either notavailable or are ignored in LQ and FX emulation modes:
ESC <ESC 8ESC 9ESC UESC sESC rESC iBELL
unidirectional mode (one line)disable paper end detectorenable paper end detectorselect print directionset/cancel half-speed printingselect color printingincremental viewbuzzer control
B-20 Modes and Commands

Command Summary for LQ/FX Emulation
The following commands are available in FX mode but not in LQmode:
ESC1 7/72-inch line feedESC^ select 9-pin graphics modeESC I select character code table
The printer commands listed below function in a slightly differentway when used in LQ or FX emulation modes. Also, many of thecommands which control the print position use approximationsbecause of the different print densities of LQ/FX series printers andthe EPI-4000.
ESC G, ESC E
These commands produce identical bolding effects on the EPI-4000printer. On an actual LQ series printer, these two commands createslightly different effects and can be combined to produce darkercharacters.
SI, ESC SI
These commands print 10 cpi characters in a 16.66 cpi font, and12 cpi characters in a 20 cpi font. On an actual LQ/FX series printer,these command condense the font.
ESC x
This command is normally used to select between draft and LQ(NLQ) quality printing on an LQ or FX series printer. However, ,thiscommand has no effect on EPI-4000 print quality, since allcharacters print at 300 dpi Letter Quality.
Modes and Commands B-21

Command Summary for LQ/FX Emulation
ESC w
This command produces double-height characters, but differsoperationally in the following ways:
LQ mode-If you send the ESC w command when the printposition is set at the first line of the logical page, LQ seriesprinters will only print the bottom half of each character. TheEPI-4000 prints the entire character when you are printing onsingle sheets. If you are printing on continuous paper, theEPI-4000 does not print.
FX mode-When you combine this command with ESC W toproduce double-width, double-height characters, FX seriesprinters do not increase the stroke weight for vertical lines. In FXemulation mode, the EPI-4000 does increase the vertical lineweight.
ESC S0, ESC Sl, ESC w, ESC -
When you print on continuous paper, the characters describedbelow cannot be printed:
l Superscript characters and double-height characters on the firstline of the logical page
l Subscript characters and underlined characters on the last line ofthe logical page.
ESC C, ESC C0
When you send the ESC C or ESC C 0 command to change the pagelength on LQ or FX printers, you can print more than one page onthe same sheet of continuous paper. Because the EPI-4000 processesdata page-by-page, each page must be printed on a separate sheet ofpaper, so exact LQ or FX emulation cannot be provided. Problemswill occur when the page length set with the ESC C or ESC C0command differs from the actual page length.
B-22 Modes and Commands

Command Summary for LQ/FX Emulation
DEL
The EPI-4000 handles the DEL command as a BS command. Printportion return is the same as for an LQ or FX printer, although theEN-4000 does not clear previous characters.
CAN
Although an LQ or FX printer clears the data in its print buffer inresponse to this command, the EPI-4000 printer prints the data.
ESC EM
The EPI-4000 supports only R for n.
ESC &, ESC K, ESC L, ESC Y, ESC Z, ESC *, and ESC ^
The EN-4000 uses an image processing technique that emulates, asclosely as possible, the image densities available on LQ and FXprinters. Because of this process, the graphics commands listedabove do not produce exactly the same output on the EN-4000 asthey would on an Epson LQ or FX printer.
Modes and Commands B-23

Command Summary for LQ/FX Emulation
Printer Operation
ASCII Dec. Hex.
ESC @ 64 40
DC1 17 11
DC3 19 13
DEL 127 7F
ESC 60 3C
ESC U 0/1 85 55
ESC EM 25 19
ESC = 61 3D
ESC > 62 3E
ESC # 35 23
BEL 7 07
Description
Initialize Printer
Select Printer
Deselect Printer
Delete Character
Select Unidirectional Mode (one line)
Turn Unidirectional Mode On/Off
Control Cut Sheet Feeder Mode4: Turns mode onR: Ejects a sheet0: Turns mode off
Set MSB to 0
Set MSB to 1
Cancel MSB Control
Beeper- - -
Data Control
ASCII Dec. Hex. Description I
CR
CAN
13 0D
24 18
Carriage Return
Cancel Line
B-24 Modes and Commands

Command Summa y for LQ/FX Emulation
Vertical Motion
ASCII Dec. Hex. Description
FF 12
ESC Cn 67
0C
43
ESC C0n 67 43
ESC N n 78 4E
ESC O
LF
ESC 0
ESC 2
ESC + n
ESC3 n
ESC An
ESC Jn
ESC jn
VT
ESC B nn
79 4F
10 0A
48 30
50 32
43 28
51 33
65 41
74 4A
11 0B
66 42
ESC b nn 98 62
ESC In 47 2F
Form Feed
Set Page Length in Linesn = no. of lines (1-127:)
Set Page Length in Inchesn = no. of in (1-22)
Set Skip Over Perforationn = no. of lines (1-l 27)
Cancel Skip Over Perforation
Line Feed
Select l/8-inch Line Spacing
Select 1/6-inch Line Spacing
Set n/360-inch Line Spacing
Set n/180-inch Line Spacing
Set n/60-inch Line Spacing
Perform n/180-inch Line Feed
Perform n/180-inch reverse form feed
Tab Vertically
Set Vertical TabsUp to 16 tabs; last n should be 0 (1-225)
Set Vertical Tabs in ChannelsSame as ESC B except the first n selects achannel for tabs.
Select Vertical Tab Channeln = the vertical tab channel (O-7)
Modes and Commands B-25

Command Summary for LQ/FX Emulation
Horizontal Motion
ASCII Dec. Hex. Description
ESC I n 108 6C Set Left Marginn = left margin column
ESCQ n 81 51 Set Right Marginn = right margin column
BS 8 08 Backspace
ESC $ n1 n2 36 24 Set Absolute Print PositionSpecifies print position from the left marginin l/60-in units
ESC\n1 n2 92 5C
HT 9 09
ESC D nn 68 44
Total number of units = n1 + (n2 x 256)
Set Relative Print PositionMoves current print position in units of1/120 in draft and 1/180 in LQTotal number of units = n1 + (n2x 256)
Tab Horizontally
Set Horizontal TabsUp to 32 tabs (1-255) entered inascending orderTerminated by 0
B-26 Modes and Commands

Command Summa y for LQ/FX Emulation
Overall Printing Style
ASCII Dec. Hex.
ESC x n 120 78
Description
Select Letter Quality or Draft0: Draft1: Letter Quality
ESC k n 107 6B Select Letter Quality Font0: Roman 4: Script1: Sans Serif 5: OCR-B2: Courier 6: OCR-A3: Prestige(Typestyles 0, 1, and 4-6 are available withoptional font card only)
ESC ! n 33 21 Master SelectTo find the value of n add together thenumbers of the typestyles you wantto combine from the list below.10 cpi: 0 decimal, 00 hex; 12 cpi: 1, 01;proportional: 2, 02; condensed: 4, 04;emphasized: 8, 08; double-strike: 16, 10;double-wide: 32, 20; italics: 64, 40;underline: 128, 80
Modes and Commands B-27

Command Summary for LQ/FX Emulation
Print Size and Character Width
ASCII Dec. Hex.
ESC P 80 50
ESC M 77 4D
ESC g 103 67
ESC p 112 70
SI 15 O F
ESC SI 15 O F
DC2 18 12
s o 14 0E
ESC SO 14 0E
ESC W a7 57
DC4 20 14
ESC w 119 77
Description
Select 10 CPI
Select 12 CPI
Select 15 CPI
Turn Proportional Mode On/Off
Select Condensed Mode
Select Condensed Mode
Cancel Condensed Mode
Select Double-wide Mode (one line)
Select Double-wide Mode (one line)
Turn Double-wide Mode On/Off
Cancel Double-wide Mode (one line)
Turn Double-high Mode On/Off
Print Enhancement
ASCII
ESC E
ESC F
ESC G
ESC H
ESC S 0
ESC S 1
ESC T
ESC -
Dec. Hex. Description
69 45 Select Bold Print Mode
70 46 Cancel Bold Print Mode
71 47 Select Overprint Mode
72 48 Cancel Overprint Mode
a3 53 Select Superscript Mode
a3 53 Select Subscript Mode
a4 54 Cancel Superscript/Subscript Mode
45 2D Turn Underline Mode On/Off
B-28 Modes and Commands

Command Summa y for LQ/FX Emulation
Word Processing
ASCII Dec. Hex. Description
ESC a 97 61
ESC SP 32 20
Select Justification
Set Intercharacter Space
Character Tables
ASCII
ESC t n
Dec. Hex. Description
116 74 Select Character TableSelects character table for codes 128-2550: italic1: Extended Graphics2: Download characters
ESC 4 52 34
ESC 5 53 35
ESC R n a2 52
Select Italic Mode
Cancel Italic Mode
Select an International Character Set0: USA, 1: France, 2: Germany, 3:UK,4: Denmark, 5: Sweden, 6: Italy, 7: Spain,8: Japan, 9: Norway, 10: Denmark II,11: Spain II, 12: Latin America II
Modes and Commands B-29

Command Summa y for LQ/FX Emulation
User-defined Characters
ASCII Dec. Hex. Description
ESC & 3 8 26 Define User-defined Characters
ESC:000 58 3A Copy ROM to RAM
ESC % n 37 25 Select User-defined Set0: Normal set1: User-defined set
ESC 6 54 36 Enable Printable CharactersWith Extended Graphics enables theprinting of codes 128-159 as characters
ESC 7 55 37 Enable Upper Control CodesCancels ESC 6
Graphics
ASCII Dec. Hex.
ESC K n1 n2 75 4B
ESC L n1 n2 76 4C
ESC Y n1 n2 89 59
ESC Z n1 n2 90 5A
ESC ? s m 63 3F
ESC ^ m n1 n2 94 5E
*Note: ESC K, L, Y, and Z each select an 8-pin mode. Total columns =
n1 + (n2 x 256)
Description
Select Single-density Graphics Mode’
Select Double-density Graphics Mode*
Select High-speed Double-density’
Select Quadruple-density Graphics’
Reassign Graphics ModeReassigns command s to mode ms = K, L, Y, or Zm = mode (O-6)
Select 9-pin Graphics Modem = print density0: single1: doubleTotal columns = n I + (n2 x 256)
B-30 Modes and Commands

Command Summa y for LQ/FX Emulation
Graphics (con't)
ASCII Dec. Hex. Description
ESC * m n1 n2 42 2 A
Option
Single-densityDouble-density
High-speed double-density’
Quadruple-density’
CRT I
CRT II
Single-density
Double-densityCRT III
Triple-density
Hex-density*
Select Graphics ModeSelects graphics mode mTotal columns = n1 + (n2 x 256)
Horiz.pins m dots/inch
8 0 60
8 1 120
8 2 120
8 3 240
8 4 80
8 6 90
24 32 60
24 33 120
24 38 90
24 39 180
24 40 360
* Adjacent dots cannot be printed in this mode.
Modes and Commands B-31

Glossary
Note that these definitions apply specifically to printers.
application programA software program that helps you carry out a particular task, suchas word processing or graphics.
ASCIIAmerican Standard Code for Information Interchange. Astandardized coding system for assigning numerical codes to lettersand symbols.
auto line feedWhen this feature is enabled using the SelecType setting, eachcarriage return code (CR) is automatically accompanied by a linefeed (LF) code.
baud rateA measure of the speed of data transmission. Usually equivalent tobits per second.
bidirectional printingPrinting in which the print head goes from left to right only onevery other line. On other lines, it goes from right to left. Thisincreases the speed of printing because the print head prints in bothdirections.
binarySee number systems.
bitA binary digit (0 or 1), which is the smallest unit of informationused by a printer or computer. See also number systems.
bit image graphicsA graphic design formed by patterns of dots. Also called dotgraphics.
G l o s s a r y 1

boldA print enhancement that produces darker than normal charactersand is typically used to add emphasis to a document. Bold is alsooffered as a font attribute. See weight.
bufferSee memory.
byteA unit of information consisting of eight bits. A byte usuallycorresponds to one character or code.
character setA collection of letters, numbers, and symbols that provides you withthe characters used in a particular language.
character spacingRefers to two methods for horizontal character placement--fixed-pitch and proportional spacing.
characters per inch (cpi)A measure of the size of text characters.
continuous paperPaper which has sprocket-feed holes on both long edges, isperforated between pages, and is supplied in a folded stack. Alsocalled fanfold paper. The EPI-4000 printer can handle continuouspaper by using the optional push tractor unit.
control codeSpecial codes used to control printer functions such as performing acarriage return or line feed.
cpiSee characters per inch.
data dump modeSee hex dump mode.
decimalSee number systems.
2 Glossary

defaultA value or setting that takes effect when the equipment is turned on,reset, or initialized.
dot graphicsSee bit image graphics.
downloadA way of transferring information from a computer to the printer.
download fontA font that is loaded into the printer’s memory from a remotesource.
dpiDots per inch. This is a measure of print resolution; the EPI-4000prints at 300 dpi.
draftOne of two print qualities available on your printer. In the draftmode, printing of horizontal dots is thinned out uniformly from theLetter Quality printing density, so that the printing speed is doublethat of the Letter Quality mode. Horizontal dots are printed at 150dpi density. See also Letter Quality.
driverThe part of an application program that converts commands fromthe program into commands used by the printer. Also known as aprinter driver.
Epson Extended Graphics character tableThe Epson Extended Graphics character table contains internationalaccented characters, Greek characters, and character graphics forprinting lines, corners, and shaded areas.
ESC (escape) codeA special control code used to begin most printer commands.
Glossary 3

ESC/PAbbreviation for Epson Standard Code for Printers. This system ofprinter commands lets you perform software control of your printerfrom your computer. It is standard for all Epson printers andsupported by most application software for personal computers.
fixed pitchRefers to the character spacing of a font in which the width is thesame for all characters, as distinguished from proportional spacing.For fixed-pitch fonts, narrow characters such as lowercase i take upas much space as wider characters such as uppercase W.
fontIn the HP LaserJet series II emulation mode, font means thecomplete character set of a given design and size. A font is specifiedby the following parameters: orientation, symbol set, spacing, pitch,point size, typeface, style, and weight. In the ESC/P emulationmodes, font means a style of type designated by a family name.
font cardAn optional IC card that contains additional fonts.
form feedA control code and a panel button that advances the paper to thetop of the next page.
graphics driverA part of an application program that allows a computer to producegraphic images on a particular type of printer.
hexadecimal (hex)See number systems.
hex dump modeA printing mode that can be used to print out the exact codesreaching the printer. This mode can be used by experienced users asa troubleshooting tool.
4 Glossary

IC cardsOptional cards that can be plugged into either of the two slots on theprinter.
initializationReturns the printer to its defaults (fixed set of conditions).
interfaceThe connection between the printer and the computer. A parallelinterface transmits data one character or code at a time, and a serialinterface transmits data one bit at a time.
international charactersAccented letters, symbols and other characters that are commonlyused in a particular country.
italicA typestyle in which the characters slant. This sentence is italicized.
landscapePrinting that is oriented sideways on the page. This orientationgives you a page that is wider than it is high and is useful forprinting spreadsheets.
Letter QualityOne of two print qualities available on your printer. Letter Qualityincreases the print quality and reduces the print speed. See alsodraft.
line spaceThe distance between lines of text.
LEDLight-Emitting Diode. A semiconductor device that emits light.Used for indicator lights on the panel of your printer.
LED displayDisplay which is constructed from an LED array. They are used astwo-digit counters on the panel of your printer.
G l o s s a r y 5

memoryThe part of the printer’s electronic system that is used to storeinformation. Some information is fixed and is used to control howthe printer operates. Information that is sent to the printer from thecomputer (such as downloaded fonts and graphics) is storedtemporarily until it is printed out. See also RAM and ROM.
menuIn the SelecType mode, you can change sixteen kinds of settings inyour printer, such as the paper size or font source. These sixteensettings are called menus. See also option.
number systemsThree number systems are commonly used with printers:
decimal is base 10 and uses the digits 0, 1, 2, 3, 4, 5, 6, 7, 8, and 9.This is the most familiar system.
hexadecimal (hex) is base I6 and uses the digits 0, 1, 2, 3, 4, 5, 6,7, 8, 9, A, B, C, D, E, and F. This is frequently used byprogrammers. Any decimal number between 0 and 255 can beexpressed by a two-digit hex number.
binary is base 2 and uses only the digits 0 and 1. All informationin computer systems is handled in binary form to representelectrical signals that are on or off. A binary digit is often calleda bit; any decimal number between 0 and 255 can be expressedby an eight-bit binary number.
off lineWhen the printer is off line, it cannot communicate with thecomputer.
on lineWhen the printer is on line, it is able to communicate with thecomputer.
6 Glossary

optionIn the SelecType mode, you can change the sixteen menus for yourprinter, and each of those menus has parameters. For example, inthe interface menu, you can select the parallel or serial option Theseparameters are called options. See &o menu.
orientationRefers to the direction in which characters can be positioned on apage as they are printed out. This direction is either portrait(normal) or landscape (sideways).
parallel interfaceSee interface.
parityA method of checking the reliability of data transmission betweenthe computer and printer.
point sizeThe height of a particular typeface as measured from the top of thetallest character to the bottom of the lowest. A point is a typographicunit of measure equivalent to l/72 inch.
portraitPrinting that is oriented upright on the page (as opposed tolandscape, in which printing is oriented sideways on the page). Thisis the standard orientation for printing letters or documents.
printer driverSee driver.
printer modeA set of operating commands that determines how data sent fromthe computer is interpreted and acted upon. Printer modes canemulate existing printers. The EPI-4000 printer offers three printermodes: HP LaserJet series II, LQ, and FX.
Glossary 7

print qualityYour printer has two types of print quality: draft and Letter Quality(LQ). Draft is for high-speed, draft quality jobs; LQ is used toproduce more polished documents.
proportional printingPrinting in which the character width varies from character tocharacter. For example, a capital W receives much more space than alowercase i. The result looks more like a typeset book than atypewritten draft.
push tractor unitAn optional device that moves continuous paper through theprinter.
R A MRandom Access Memory. The portion of the printer’s memory usedas an input buffer and for storing user-defined characters,downloaded fonts, and graphics images. Information stored in RAMis volatile and is lost when the printer power is interrupted.
resetTo return a printer to its defaults, either by a command, interfacesignal, RESET button, or by turning the printer off and on.
R O MRead Only Memory. The portion of the printer’s memory that ispermanent. Information stored in ROM is used to control how theprinter operates. Resident fonts are also stored in ROM.
SelecTypeA feature of the printer that allows you to set printer values andcontrol most of the printer’s functions from the front panel.
serial interfaceSee interface.
status sheetA report that lists the settings and other printer information. Youcan print this report using the SelecType feature.
8 Glossary

styleRefers to whether or not a character is slanted. The two styles areupright and italic.
symbol setA collection of symbols (letters, numbers, and special characters)used by a font. Symbols are assigned to specific codes in a charactertable.
test printA method of checking the operation of the printer. When a test printis performed with the SelecType feature, the printer prints out thecharacters that are stored in its ROM.
typefaceA set of characters, all of a single design, in which the charactersshare common features such as body shape. The typeface is given aname such as Courier.
unidirectional printingPrinting in one direction only. Allows more precise verticalalignment than bidirectional printing. Often used for printinggraphics.
weightThe boldness or thickness of a character. Weight is selected as a fontparameter.
Glossary 9

Index
Printer commands are not indexed here. To locate a specificcommand, see Appendix B. For status or error messages on thedisplay, see Chapter 6.
A
Accented characters, 2-25see also International
charactersAccessories, see OptionsApplication software, 1-49Assembling printer, 1-14-21Auto continue, 2-14—15Auto line feed, 2-19, 6-23Auto margins, 2-16, 2-27
B
Baud rate, 2-20, 7-23bF and bo (buffer overflow
error) messages, 4-10Brush, 5-2Buffer, 4-10, 4-16Buttons,
Control panel, 2-4SelecType, 2-7
CCard error, recovering from,
4 - 8 - 9Carrying the printer, 1-11
CE (card error) message, 4-8-9Character
fonts, 2-11, 2-12, 2-24sets, international, 2-13, 2-26,
A-9, A-16sets, selecting, A-13tables, 2-25, A-4—11,
A-13-16CLEANING button, 2-7, 5-4—6Cleaning
cycles, 5-4-6paper path, 5-6printer, 5-2-3print head, 5-4-5
Coax interface, 4-16—17, 4-22,7-17
Command summary, B-6—19,B-24-31
Communications, see InterfaceCondensed text, 2-12 ,2-23,
2-24, A-12Condensed mode, 2-23Configuring application
software, 1-49—50Connecting printer to
computer, 1-43—48Continue, auto 2-14—15Continuous paper,
see Push tractor
Index 1

Control panel, 2-2-5 Envelope guide, 3-19, 5-15buttons, 2-4-5 Envelope lever, 3-5, 3-14, 3-17display, 2-2 Envelopeslights, 2-3 choosing, 3-2-3
Controller hardware loading into the paper tray,specifications, 7-17 3-4—15
Courier font, 2-12, 2-24, A-2, A-12 loading manually, 3-16—21Current loop standard, 4-16
D
Data dump mode, 6-38—40Default settings, 2-8-27
HP emulation mode,2-9-22, 7-27-28
LQ and FX emulation mode,2-23-27, 7-29
Diagnostics, printer, 1-38—42,2-18
Dimensions, printer, 7-15dP message, 4-3, 4-7DRAFT button, 2-4Draft mode, 7-2, 7-14
E
Electrical specifications, 7-16Emulation, 1-49—50, 7-17,
Appendix Bchoosing, 1-49, 2-19FX emulation mode, 1-50,
B-20-31HP emulation mode, 1-49,
B - 4 - 1 9LQ emulation mode, 1-50,
B-20-31SelecType settings for, 2-19
size, 2-10, 3-4specifications, 7-5-6types of, 3-24weight, 3-2, 7-6
Environmental specifications,7-18
Error messages, 6-2-7Escape sequences,
see Printer commandsExtended graphics, 2-25,
A-13-15Extended graphics menu, 2-25,
A-13Extension tray, installing,
1-15—16
F
Factory reset, 7-26FF message, 4-3, 4-7FG (frame ground) wire, 4-21Font cards
caring for, 4-2-3inserting, 4-3-5removing, 4-7-8slots, 1-25,4-2—3, 7-17
Font number menu, 2-12, 2-24,4-6, A-3
2 Index

Fonts, 4-2resident, 2-11—12,2-24
HP emulation mode, 2-12,A-2-3, 7-2
LQ and FX emulationmode, 2-24, A-12—13,
7-3samples, 2-12, 2-24, A-2, A-12selecting
resident, A-3, A-13with application program,
4-5with SelecType, 2-11-12,
2-24, 4-5-7sizes, 2-11, 2-23, 2-24spacing, A-2, A-12
Font source menu, 2-11, 4-6,A-3
FORM FEED button, 2-4FX and LQ emulation mode
character sets, A-3-16default settings, 7-29fonts, resident, 2-12, 2-24,
A-12—13, 7-3
G
Graphics, extended, 2-25,A-13-15
Graphicsprinting problems, 6-26-27memory requirements, 4-10
Greek characters, 2-25
H
Help, where to get, Intro-5HP emulation mode, 1-49,
2-8-22, B-4—19default settings, 7-27-28fonts, resident, A-2-3, 7-2symbol sets, A-3—11
Hexadecimal-to-decimalconversion table, A-17
Hexadecimal data dump,6-38-40
I
Identity cards, 4-2, 4-3, 7-17IE (ink empty) message, 5-4, 5-7IL (ink low) message, 5-4, 5-7,
7-14Indicator lights, 2-3Initialization, 7-26-29Inkjet precautions, Intro-6—7Ink cartridges
cautions, Intro-6, 1-17, 5-7installing, 1-17—20number, 1-17, 5-8replacing, 1-20, 5-8—11specifications, 7-14—15
Ink indicator lever, 1-20, 5-9Ink system
charging, 1-27—28cleaning, 5-4-5problems, 1-42, 6-20
Index 3

Interface, choosing, 1-43Interface menu, 2-20, 4-22Interfaces, built-in, 4-16, 4-22
parallel interface, 7-19-22serial interface, 7-23-25
Interfaces, optional, 4-16-23,7-17
compatible, 4-16—17installing, 4-17—22
International characters, 2-13,2-26, A-3-10, A-15—16
International symbol andcharacter sets, 2-13, 2-26, A-9,
A-16IS0 characters, 2-13, A-8-9Italic character table, 2-25, A-14
K
Knob, 1-25, 6-13
L
Landscape orientation, 2-9,2-10—11, 3-4, 3-12
Ledger size paper, 1-49, 3-4,3-15, 4-5
Legal characters, A-3, A-11Lights, 2-3Line feed menu, 2-19, 6-23Line printer font, A-2, A-12Loading envelopes
into the paper tray, 3-4—15manually, 3-16—21
Loading paperinto the paper tray, 1-,29—37,
3-4—16manually, 3-16-21
LQ and FX emulation modecharacter sets, A-13—16default settings, 7-29fonts, resident, 2-12, 2-24,
A-12—13, 7-3
M
Maintenance, 5-2-10cleaning, 5-2-6ink cartridge, 5-7-10
MANUAL FEED button, 2-4Manual loading, 3-16-21Maximum height mark, 1-36,
3-11Mechanical specifications,
7-15-16MENU button, 2-4Memory, 4-10, 4-16, 7-17Memory board (optional),
4-10-15, 7-17checking, 4-15installing, 4-10—15
Messagesstatus, 6-2-7error, 6-2-7
Modes, emulation, 1-49—50,4-2, 7-17
Moving the printer, 5-11—17
4 Index

O
ON LINE button, 2-4ON LINE light, 2-3Option board cover, 4-13-14Options
see Interface boardssee Font cardsee Memory boardsee Push tractor
Orientation, 2-9, 2-10, 3-4, 3-12,3-16
Output tray, 1-22,5-16
P
Page length, 2-16, 2-27Paper
choosing, 3-2-3delivery specifications,
7 - 3 - 4jams, 6-13—17length, 7-5-6loading into the paper tray,
3-4—15loading manually, 3-16—21orientation, 2-9-10, 3-4,
3-12, 3-16printable area, 7-8-13sizes, 2-9—10, 3-4, 3-16specifications, 7-5-7storage, 3-3thickness, 3-2, 7-5—6types of, 3-2—3, 7-5—6weight, 3-2, 7-5—6width, 7-5
Paper feeder cover, 1-22
Paper height mark, 1-36, 3-11Paper path, 5-6Paper path, cleaning, 5-6Paper release lever, 3-6, 3-18Paper tray
capacity, 3-4, 7-3loading, 1-29—37, 3-4—16SelecType settings, 2-9—10
Parallel interface, built-in, 4-16,4-22
connecting, 1-43—46specifications, 7-19-22
Phone number, toll-free, Intro-5Portrait orientation, 2-9—11,
3-4, 3-12, A-2, A-12-13Power light, 2-3Prestige font, 2-24, 7-3, A-12Printable area, 7-8-13
HP emulation mode,7-10—11
LQ and FX emulation mode,7 -12-13
Printerassembling, 1-14—20cleaning, 5-2-6connecting to computer,
1-43—48emulation modes, 1-49-50,
4-2location for, 1-2-3memory, 4-10—16, 7-17specifications, 7-1—29testing, 1-38—42, 2-18transporting, 5-11—17unpacking, 1-4—10
Index 5

Printer commands, B-4-19,B-20-31
Printer drivers, 1-49—50,B - 2 - 3
Printer mode menu, 2-19, 4-2,A-12
Print head, Intro-6, Intro-7, 1-18cleaning, 5-4-5
Print quality, 3-2-2, 5-4-5,6 -19-27
Printing direction, 7-2Printing specifications, 7-2Problems, see TroubleshootingPush tractor, 3-4, 7-3
R
Random access memory(RAM), 4-10, 7-17
Ready light, 2-3RESET button, 2-4, 7-26Reset, factory, 7-26Resident fonts
HP emulation mode, A-2-3,7-2
LQ and FX emulation mode,A-12-13, 7-3
ROM, 7-17
S
SelecType button, 2-7SelecType menus and options,
2-9-27Self test, printer, 1-38—41, 2-18,
3-3
Serial interface, built-in,,1-46—48, 2-20 ,4-16
specifications, 7-23-25SET button, 2-7, 4-6—7Setting up printer, 1-14—20Single-sheet paper
choosing, 3-2-3loading into the paper tray,
3-4—15loading, manually, 3-16-21size, 2-10 ,3-4specifications, 7-5types, 3-24weight, 3-2, 7-5
Skip over perforation,see Auto margins
Software, configuring, 1-49—50Specifications
electrical, 7-16envelopes, 7-5-7environmental, 7-18initialization, 7-26-29ink, 7-14—15interface, 7-19—25mechanical, 7-15—16paper, 7-3-7parallel interface, 7-19-22printable area, 7-8-13serial interface, 7-23-25
Status messages, 6-2-7Status sheet, 4-15Status sheet/self test menu,
2-18, 4-15
6 Index

Symbol sets, 2-13, 2-26, A-3-11ID numbers, A-3selecting, 2-13, 2-26, A-3tables, A-4—11
T
Technical specifications,see Specifications
Temperatureink, 7-14printer, 7-18
Testing paper, 3-2-3Testing printer, 1-38—41, 2-18Toll-free number, Intro-5Tractor
see Push tractorTransporting printer, 5-11-17Troubleshooting, 1-42, 6-2-39
error messages, 6-2-7status messages, 6-2-7optional accessories,
6 -35-37paper handling, 6-30-34power supply, 6-10printing, 1-42, 6-19—27
Turning off the printer, 1-26Turning on the printer, 1-21,
7-26Twinax interface, 4-16—17,
4-22, 7-17Typeface menu, 2-24, 4-6, A-13Typestyles, see Fonts
U
Unpacking printer, 1-4—5
V
Ventilation, 1-2—3
W
Weightenvelopes, 7-6printer, 7-16single sheets, 7-5
Where to get help, Intro-5
X
X-on/X-off datacommunications, 2-25, 4-16,
7 -23-24
Index 7


HP LaserJet II Emulation Mode Menus and Options

LQ and FX Emulation Mode Menus and Options

Changing SelecType Settings
1. Press ON LINE to set the printer off line.
2. Press SelecType to enter SelecType mode.
3. Press MENU to choose the menu.
4. Press or to choose the option.
5. Press SET to save the new setting.