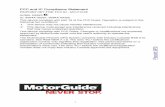FCC COMPLIANCE STATEMENT FOR AMERICAN USERS · 2015. 12. 4. · FCC COMPLIANCE STATEMENT FOR...
Transcript of FCC COMPLIANCE STATEMENT FOR AMERICAN USERS · 2015. 12. 4. · FCC COMPLIANCE STATEMENT FOR...
FCC COMPLIANCE STATEMENTFOR AMERICAN USERS
This equipment has been tested and found to comply with the limits for a class B digitaldevice, pursuant to Part 15 of the FCC Rules. These limits are designed to providereasonable protection against harmful interference in a residential installation. Thisequipment generates, uses, and can radiate radio frequency energy and, if not installedand used in accordance with the instructions, may cause harmful interference to radio andtelevision reception. However, there is no guarantee that interference will not occur in aparticular installation. If this equipment does cause interference to radio and televisionreception, which can be determined by turning the equipment off and on, the user isencouraged to try to correct the interference by one or more of the following measures:Cl Reorient or relocate the receiving antenna0 Increase the separation between the equipment and receiver0 Connect the equipment into an outlet on a circuit different from that to which the
receiver is connectedR Consult an experienced radio/TV technician for help.
WARNINGThe connection of a non-shielded equipment interface cable to this equipment willinvalidate the FCC Certification of this device and may cause interference levels thatexceed the limits established by the FCC for this equipment. It is the responsibility of theuser to obtain and use a shielded equipment interface cable with this device. If thisequipment has more than one interface connector, do not leave cables connected to unusedinterfaces.Changes or modifications not expressly approved by the manufacturer could void theuser’s authority to operate the equipment.
FOR CANADIAN USERSThis digital apparatus does not exceed the Class B limits for radio noise emissions fromdigital apparatus as set out in the radio interference regulations of the CanadianDepartment of Communications.Le present appareil numerique n’emet pas de bruits radioelectriques d&passant les limitesapplicables aux appareils numeriques de Classe B prescrites dans le reglement sur lebrouillage radioelectrique edict6 par le Minis&e des Communications du Canada.
IMPORTANT NOTICEDISCLAIMER OF WARRANTY
Epson America makes no representations or warranties, either express or implied, by orwith respect to anything in this manual, and shall not be liable for any implied warrantiesof merchantability and fitness for a particular purpose or for any indirect, special, orconsequential damages. Some states do not allow the exclusion of incidental orconsequential damages, so this exclusion may not apply to you.
COPYRIGHT NOTICE
All rights reserved. No part of this publication may be reproduced, stored in a retrievalsystem, or transmitted, in any form or by any means, electronic, mechanical,photocopying, recording, or otherwise, without the prior written permission of EpsonAmerica, Inc. No patent liability is assumed with respect to the use of informationcontained herein. Nor is any liability assumed for damages resulting from the use of theinformation contained herein. Further, this publication and features described herein aresubject to change without notice.
TRADEMARKS
Epson is a registered trademark of Seiko Epson Corporation.
General notice: Other product names used herein are for identification purposes only andmay be trademarks of their respective companies.
Copyright 0 1993 by Epson America, Inc.Torrance, California, USA
400220801Revised 7/93
ii
Important Safety Instructions1.
2.
3.
4.
5.
6.
7.
8.
9.
10
Read all of these instructions and save them for later reference.
Follow all warnings and instructions marked on the computer.
Unplug the computer from the wall outlet before cleaning. Use adamp cloth for cleaning; do not use liquid or aerosol cleaners.
Do not spill liquid of any kind on the computer.
Do not place the computer on an unstable cart, stand, or table.
Slots and openings in the cabinet and the back or bottom areprovided for ventilation; do not block or cover these openings.Do not place the computer near or over a radiator or heatregister.
Operate the computer using the type of power source indicatedon its label.
If you plan to operate the computer in Germany, observe thefollowing safety precaution:
To provide adequate short-circuit protection and over-currentprotection for this computer, the building installation mustbe protected by a 16 Amp circuit breaker.
Beim AnschluB des Computers an die Netzversorgung muiJsichergestellt werden, dal3 die Gebtiudeinstallation mit einem16 A ijberstromschutzschalter abgesichert ist.
Connect all equipment to properly grounded (earthed) poweroutlets. If you are unable to insert the plug into an outlet, contactyour electrician to replace your outlet. Avoid using outlets onthe same circuit as photocopiers or air control systems thatregularly switch on and off.
Do not allow the computer’s power cord to become damaged orfrayed.
i i i
11. If you use an extension cord with the computer, make sure thetotal of the ampere ratings of the devices plugged into theextension cord does not exceed the ampere rating for theextension cord. Also, make sure the total of all products pluggedinto the wall outlet does not exceed 15 amperes.
12. Do not insert objects of any kind into this product through thecabinet slots.
13. Except as specifically explained in this User’s Guide, do notattempt to service the computer yourself. Refer all servicing toqualified service personnel.
14. Unplug the computer from the wall outlet and refer servicing toqualified service personnel under the following conditions:
A. When the power cord or plug is damaged.
B. If liquid has entered the computer.
C. If the computer does not operate normally when the operatinginstructions are followed. Adjust only those controls that arecovered by the operating instructions. Improper adjustmentof other controls may result in damage and often requiresextensive work by a qualified technician to restore thecomputer to normal operation.
D. If the computer has been dropped or the cabinet has beendamaged.
E. If the computer exhibits a distinct change in performance.
iv
Instructions Importantes de S&wit61.
2.
3.
4.
5.
6.
7.
8.
9.
10.
Lire completement les instructions qui suivent et les conserverpour references futures.
Bien suivre tous les avertissements et les instructions indiques surl’ordinateur.
Debrancher l’ordinateur de toute sortie murale avant le nettoyage.Utiliser un chiffon humide; ne jamais utiliser un nettoyeurliquide ou une bonbonne aerosol.
Ne jamais renverser un liquide d’aucune sorte sur l’ordinateur.
Ne pas placer l’ordinateur sur un chariot, un support, ou une tableinstable.
Les events dans les meubles, a l’arriere et en dessous sont conguspour l’aeration; on ne doit jamais les bloquer. Ne pas placerl’ordinateur pres d’une source de chaleur directe.
Le fonctionnement de l’ordinateur doit s’effectuer conformementau type de source d’alimentation indiquee sur l’etiquette.
Lorsqu’on desire utiliser l’ordinateur en Allemagne, on doitobserver les normes securitaires qui suivent:
Afin d’assurer une protection adequate g l’ordinateur contreles court-circuits et le survoltage, l/installation de l/edificedoit comprendre un disjoncteur de 16 amp.
On doit brancher tout l’equipement dans une sortie reliee a lamasse. Lorsqu’il est impossible d’inserer la fiche dans la prise, ondoit retenir les services d’un electricien ou remplacer la prise. Nejamais utiliser une prise sur le m@me circuit qu’un appareil aphotocopie ou un systeme de controle d/aeration aveccommutation marche-arret.
S’assurer que le cordon d’alimentation de l’ordinateur n’est paseffrite.
V
11. Dans le cas ou on utilise un cordon de rallonge avec l’ordinateur,on doit s’assurer que la valeur totale d’amperes branches dans lecordon n’excede en aucun temps les amperes du cordon derallonge. La quantite totale des appareils branches dans la prisemurale ne doit jamais exceder 15 amperes.
12. Ne jamais inserer un objet de quelque sorte que ce soit dans lescavites de cet appareil.
13. Sauf tel que specifib dans la notice d’utilisation, on ne doit jamaistenter d’effectuer une reparation de l’ordinateur. On doit refererle service de cet appareil a un technicien qualifie.
14. Debrancher l’ordinateur de la prise murale et confier le service aupersonnel de service qualifie selon les conditions qui suivent:
A. Lorsque le cordon d’alimentation ou la prise sontendommages.
B. Lorsqu’un liquide s’est infiltre dans l’ordinateur.
C. Lorsque l’ordinateur refuse de fonctionner normalementm@me en suivant les instructions. N’ajuster que lescommandes qui sont enumerees dans les instructions defonctionnement. Tout ajustement inadequat de tout autrecontrole peut provoquer un dommage et souvent necessiterdes reparations elaborees par un technicien qualifie afin deremettre l’appareil en service.
D. Lorsqu’on a echappe l’ordinateur ou que l’on a endommage leboitier.
E. Lorsque l’ordinateur demontre un changement note au niveaude sa performance.
vi
Contents
Introduction
VGA Utilities . . . . . . . . . . . . . . . . . . . . . . . . . . . . . 2Optional Equipment . . . . . . . . . . . . . . . . . . . . . . . . 2
Memory . . . . . . . . . . . . . . . . . . . . . . . . . . . . . 2Drives . . . . . . . . . . . . . . . . . . . . . . . . . . . . . . 2Math Coprocessor . . . . . . . . . . . . . . . . . . . . . . . 3
How to Use This Manual . . . . . . . . . . . . . . . . . . . . . . 3
Chapter 1 Setting Up Your System
Getting Started . . . . . . . . . . . . . . . . . . . . . . . . . . . . 1-1Choosing a Location . . . . . . . . . . . . . . . . . . . . . . 1-1Unpacking Your Computer . . . . . . . . . . . . . . . . . 1-2
Connecting the Computer . . . . . . . . . . . . . . . . . . . . . 1-3Connecting a Keyboard . . . . . . . . . . . . . . . . . . . . 1-4Connecting a Mouse . . . . . . . . . . . . . . . . . . . . . . 1-4Connecting a Monitor . . . . . . . . . . . . . . . . . . . . . 1-4Connecting a Printer or Other Device . . . . . . . . . . . . 1-5Using the Parallel Port . . . . . . . . . . . . . . . . . . . . 1-5Using the Serial Ports . . . . . . . . . . . . . . . . . . . . . 1-6Connecting the Power Cord . . . . . . . . . . . . . . . . . 1-6Turning On the Computer . . . . . . . . . . . . . . . . . . 1-7
Running the SETUP Program . . . . . . . . . . . . . . . . . . . 1-8Starting the SETUP Program . . . . . . . . . . . . . . . . . 1-8Displaying System Information . . . . . . . . . . . . . . . 1-10Setting the Date and Time . . . . . . . . . . . . . . . . . . 1-10Setting the Diskette Drive(s) . . . . . . . . . . . . . . . . . 1-11Setting the Hard Disk Drive(s) . . . . . . . . . . . . . . . . 1-11Checking System Memory . . . . . . . . . . . . . . . . . . 1-15Setting the Video Display Type . . . . . . . . . . . . . . . 1-15Setting Keyboard Options . . . . . . . . . . . . . . . . . . 1-16Setting the Processor Speed . . . . . . . . . . . . . . . . . . 1-16Setting Chip Set Feature Control Options . . . . . . . . . 1-17Exiting the SETUP Program . . . . . . . . . . . . . . . . . 1-18
Post-SETUP Procedures . . . . . . . . . . . . . . . . . . . . . . 1-18
vi i
Chapter 2 Using Your Computer
Turning On the Computer . . . . . . . . . . . . . . . . . . . . . 2-1Turning Off the Computer . . . . . . . . . . . . . . . . . . . . . 2-3Inserting and Removing Disks . . . . . . . . . . . . . . . . . . 2-4Stopping a Command or Program . . . . . . . . . . . . . . . . 2-5Resetting the Computer . . . . . . . . . . . . . . . . . . . . . . 2-5Changing the Processor Speed . . . . . . . . . . . . . . . . . . 2-6
Chapter 3 Installing and Removing Options
Removing and Replacing the Cover . . . . . . . . . . . . . . . 3-2Locating the Internal Components . . . . . . . . . . . . . . . . 3-5Changing the Jumper Settings . . . . . . . . . . . . . . . . . . 3-6
Setting the Jumpers . . . . . . . . . . . . . . . . . . . . . . 3-8Installing Memory Modules (SIMMs) . . . . . . . . . . . . . . 3-9
Inserting SIMMs . . . . . . . . . . . . . . . . . . . . . . . . 3-10Removing SIMMs . . . . . . . . . . . . . . . . . . . . . . . 3-12
Installing an Option Card . . . . . . . . . . . . . . . . . . . . . 3-13Removing an Option Card . . . . . . . . . . . . . . . . . . . . . 3-16Adding Video Memory . . . . . . . . . . . . . . . . . . . . . . 3-16Installing the Math Coprocessor . . . . . . . . . . . . . . . . . 3-19Post-installationl Procedures . . . . . . . . . . . . . . . . . . . . 3-20
Chapter 4 Installing and Removing Drives
Installing a Hard Disk Drive in the Internal Drive Bay . . . . . 4-2Removing the Mounting Frames . . . . . . . . . . . . . . . 4-3Connecting the Hard Disk Drive Cable . . . . . . . . . . . . 4-3Connecting the Drive Cable to the System Board . . . . . . 4-4Connecting the Drive and Power Cables to the Drive . . . 4-5Installing the Hard Disk Below the Mounting Bracket . . . 4-7Installing the Hard Disk On the Mounting Bracket . . . . . 4-9
Removing a Hard Disk Drive From the Internal Drive Bay . . . 4-11Installing a Drive in the Upper Horizontal Drive Bay . . . . . . 4-11
Connecting the Drive and Power Cables . . . . . . . . . . . 4-14Removing a Drive from the Upper Drive Bay . . . . . . . . . . . 4-17Post-installation Procedures . . . . . . . . . . . . . . . . . . . . . 4-17
v i i i
Chapter 5 Installing Video Drivers
Installing the Drivers . . . . . . . . . . . . . . . . . . . . . . . . 5-2Lotus 1-2-3 or Symphony . . . . . . . . . . . . . . . . . . . . . . 5-3Microsoft Windows . . . . . . . . . . . . . . . . . . . . . . . . . 5-4Microsoft Word . . . . . . . . . . . . . . . . . . . . . . . . . . . 5-5Quattro Pro . . . . . . . . . . . . . . . . . . . . . . . . . . . . . . 5-6WordPerfect . . . . . . . . . . . . . . . . . . . . . . . . . . . . . 5-7
Chapter 6 Troubleshooting
Identifying Your System . . . . . . . . . . . . . . . . . . . . . . 6-1The Computer Will Not Start . . . . . . . . . . . . . . . . . . . 6-2The Computer Does Not Respond . . . . . . . . . . . . . . . . 6-3Keyboard Problems . . . . . . . . . . . . . . . . . . . . . . . . . 6-4Monitor Problems . . . . . . . . . . . . . . . . . . . . . . . . . . 6-4Diskette Problems . . . . . . . . . . . . . . . . . . . . . . . . . . 6-6Diskette Drive Problems . . . . . . . . . . . . . . . . . . . . . . 6-7Hard Disk Drive Problems . . . . . . . . . . . . . . . . . . . . . 6-7Software Problems . . . . . . . . . . . . . . . . . . . . . . . . . 6-8Printer Problems . . . . . . . . . . . . . . . . . . . . . . . . . . . 6-9Option Card Problems . . . . . . . . . . . . . . . . . . . . . . . 6-9Memory Module Problems . . . . . . . . . . . . . . . . . . . . . 6-10Controller Problems . . . . . . . . . . . . . . . . . . . . . . . . . 6-11Mouse Problems . . . . . . . . . . . . . . . . . . . . . . . . . . . 6-11
Appendix A Specifications
CPU and Memory . . . . . . . . . . . . . . . . . . . . . . . . . . A-1Controllers . . . . . . . . . . . . . . . . . . . . . . . . . . . . . . A-2Interfaces . . . . . . . . . . . . . . . . . . . . . . . . . . . . . . . A-2Physical Characteristics . . . . . . . . . . . . . . . . . . . . . . . A-4Power Supply . . . . . . . . . . . . . . . . . . . . . . . . . . . . . A-4Option Slot Power Limits (Total) . . . . . . . . . . . . . . . . . . A-4Video Memory and Supported Resolutions . . . . . . . . . . . A-5Environmental Requirements . . . . . . . . . . . . . . . . . . . A-5Tested Operating Environments . . . . . . . . . . . . . . . . . . A-6Available Options . . . . . . . . . . . . . . . . . . . . . . . . . . A-7
Index
ix
Introduction
Your new Epson® EL 3S/33 computer is a high-performancesystem offering flexibility and expandability in a compactdesign. It provides the following features:
386SX, 33 MHz microprocessor
2MB or 4MB of internal memory, expandable to 16MB
System and video BIOS shadow RAM
256KB of on-board video memory, expandable to 512KB or1024KB
Built-in VGA port
Two built-in serial ports, one built-in parallel port, and onebuilt-in game port
Built-in PS/2 compatible keyboard port
Three 16-bit full-length and two 8-bit half-length ISA optionslots
Support for up to three mass storage devices.
The shadow RAM feature allows your system to speed upprocessing by moving the system and video BIOS into the RAMarea of memory.
Using the built-in interfaces, you can connect most of yourperipheral devices directly to the computer so you do not haveto install option cards. You can use the option slots to enhanceyour system with extra functions such as a modem card, anetwork controller card, or additional interface ports.
Introduction 1
The VGA controller supports standard resolutions up to640 x 480 in 16 colors and extended resolutions up to 1024 x 768in 4 colors (interlaced or non-interlaced). With 512KB videomemory, the controller supports resolutions up to 1024 x 768 in16 colors; with 1024KB, it supports the same resolutions in upto 256 colors.
VGA UtilitiesYour computer comes with special VGA drivers and utilitiesfor use with the integrated VGA interface. With these utilities,you can take advantage of the extended VGA features such ashigh resolutions and 132-column text mode when you runpopular application programs.
Optional Equipment
You can easily upgrade your computer by installing additionalmemory and a wide variety of options as described inChapters 3 and 4.
Memory
By adding 256KB, 1MB, and 4MB SIMMs (single inline memorymodules) to the main system board, you can expand thecomputer’s memory up to 16MB.
Drives
Your system can support up to three internal mass storagedevices, including hard disk drives, diskette drives, a tapedrive, or a CD-ROM drive. As your storage needs expand, youcan install additional drives.
2 Introduction
Math Coprocessor
You may want to install an 80387SX, 33 MHz coprocessor. Thisoptional math coprocessor allows your computer to performmathematical functions faster.
How to Use This ManualThis manual contains the information you need to get the bestresults from your computer. You do not have to readeverything in this book; check the following summary.
Chapter 1 provides simple instructions for setting up yoursystem and connecting peripheral devices such as the monitorand printer. It also describes running the SETUP program todefine your computer’s configuration.
Chapter 2 covers general operating procedures, such as turningthe computer on and off, resetting the computer, and changingthe processor speed.
Chapter 3 describes how to remove and replace the computer’scover, change jumper settings, and install optional equipmentsuch as option cards and memory modules.
Chapter 4 explains how to install and remove disk drives.
Chapter 5 describes how to install VGA drivers and utilities.
Chapter 6 contains troubleshooting tips.
Appendix A lists the specifications of your computer, thesoftware that has been tested on your system, and optionsavailable for your system.
At the end of this manual you’ll find an Index.
Introduction 3
Chapter 1
Setting Up Your System
This chapter briefly describes the operations you will use to setup your computer. It includes the following information:
Q Getting started
Q Connecting the computer
Q Running the SETUP program
Ci Post-SETUP procedures.
Getting Started
Follow the instructions below for choosing a location for yournew system, unpacking your system, and setting up yourcomputer.
Choosing a Location
When you select a place to set up your system, choose a safe,convenient location that provides the following:
Ct A flat, hard surface. Surfaces like beds and carpets attractstatic electricity, which can erase data on your disks,damage the computer’s circuitry, and prevent properventilation.
Cl Good air circulation. Leave several inches of space aroundthe computer so air can move freely.
Setting Up Your System 1-2
LI Moderate environmental conditions. Select a cool, dry areaand protect your computer from extremes in temperature,humidity, dust, and smoke. Avoid direct sunlight or othersources of heat.
Q No electromagnetic interference. Do not place your systemtoo close to any electrical device, such as a telephone ortelevision, which generates an electromagnetic field.
CI Appropriate power source. Connect all your equipmentwith the appropriate power cords for the power source inyour area.
Unpacking Your Computer
When you unpack your system components, make sure youhave these items:
p oco
diskettes
manual
Q
computer
keyboard
Your system also includes a serial mouse and may come withthe operating system and software already installed on a harddisk drive.
1-2 Setting Up Your System
If you purchased any optional equipment that goes inside thecomputer-such as option cards, memory modules, a harddisk, or a diskette drive-you should install these devicesbefore you connect your computer. See Chapters 3 and 4 forinstructions.
Connecting the ComputerUse the illustration below to locate the ports on the back ofyour system as you connect the keyboard, monitor, printer, andother devices.
monitor cable
AC outlet COM1 COM2 PARALLEL GAME
Setting Up Your System 1-3
Connecting a Keyboard
To connect a keyboard, hold the cable connector so the arrowon the connector faces up. Insert it into the port marked K/B.
Connecting a Mouse
Your system came with a serial mouse that connects to either ofthe computer’s built-in serial ports. To connect the mouse, insertthe connector into one of the ports marked COM1 and COM2.
When you install the drivers for your mouse, make sure youidentify the port to which you connected it. See the README fileon the diskette that came with your mouse for more information.
Connecting a Monitor
The way you connect your monitor to the computer dependson the type of monitor you have. If you have a VGA monitor(or a multifrequency monitor with an analog connector), youcan connect it to the computer’s built-in VGA port as describedbelow. If you are connecting your monitor to an adapter card,see Chapter 3.
1. Place your monitor on top of or near the computer. Turn themonitor and computer around so the backs are facing you.
2. There should be two cables provided with your monitor: themonitor cable (to connect it to the computer) and the powercable (to connect it to the power source). On most monitors,the monitor cable is permanently attached to the monitor. Ifyour monitor does not have an attached cable, connect thecable to it now.
3. Examine the connector on the monitor cable and line it upwith the VGA port on the computer. Then insert theconnector into the port.
1-4 Setting Up Your System
CautionTo avoid damaging the connector, be careful not to bendthe pins when you insert it.
4. If the connector has retaining screws, tighten them.
5. Plug the monitor power cord into the monitor’s power inlet.
6. Plug the other end of the power cord into an appropriategrounded electrical outlet or into the power outlet on theback of the CPU.
CautionIf you plug the monitor’s power cord into the back of yourcomputer, make sure the monitor’s power requirements donot exceed 1 Amp.
Connecting a Printer of Other Device
Your computer has one parallel and two serial ports. Toconnect a printer or other peripheral device, follow theappropriate instructions below.
Using the Parallel Port
Follow these steps to connect a parallel printer to yourcomputer:
1. Place the printer next to the computer so that the backs arefacing you.
2. Align the connector end of the printer cable with thePARALLEL port and plug it in. If the connector has retainingscrews, tighten them.
Setting Up Your System 1-5
3. Connect the other end of the cable to the printer. To securethe cable, squeeze the clips at each side of the printer portand push them into place.
4. Plug the printer’s power cord into an appropriate groundedelectrical outlet.
Using the Serial Ports
If you have a printer, a modem, or a mouse with a serialinterface, you can connect it to one of the serial (RS-232C) portson the back of the computer. Make sure you have a cablecompatible with a DB-9P connector.
To connect a serial device, insert the connector into one of theports marked COM1 and COM2. If you are connecting only oneserial device, use the COM1 port.
Connecting the Power Cord
Follow these steps to connect the power cord:
1. Plug the power cord into the AC power inlet on the backpanel.
WarningTo avoid an electric shock, be sure to plug the cord intothe computer before plugging it into the wall outlet.
2. Plug the other end of the power cord into an appropriategrounded electrical outlet.
1-6 Setting Up Your System
Turning On the Computer
After you set up your system, you are ready to turn on thepower. Follow these steps:
1. Turn your computer around so the front panel faces you.Place your monitor, printer, and other devices in aconvenient arrangement.
2. If there is a protective card in the diskette drive, remove itnow.
3. Turn on the monitor, printer, and any other devicesconnected to the computer.
4. Turn on the computer by pressing the power button on theright side of the front panel.
The screen displays a count of the system memory, and thenthe computer performs its power-on diagnostics, which area series of checks that make sure everything is workingcorrectly.
5. If necessary, use the controls on your monitor to adjust thebrightness and contrast until you can easily see thecharacters on the screen.
If your system is configured to automatically load a program(such as Microsoft Windows or a word processingprogram), you see the first menu or screen display of thatprogram. If not, you may see the operating system prompt,such as C:\> or A:\>.
If there is no operating system installed on your computer,you see an error message. Ignore the message for now; onceyou install the operating system, you will not see this message.
Now follow the instructions in the next section to configureyour system using the SETUP program.
Setting Up Your System 1-7
Running the SETUP Program
You need to run SETUP the first time you use your computer.Even if your system was configured for you, you may still needto set the date and time, and if your system came unconfigured,you need to define how it is set up. (You also may need to runSETUP again later if you change your configuration.)
SETUP is stored in the computer’s ROM BIOS, so you can run itany time. SETUP lets you verify or change the following:
Current date and time
Type of diskette drive(s) and hard disk drive(s)
System memory
Type of video display adapter
Keyboard options
Processor speed
Shadow options
Processor chip features.
The configuration information is stored in an area of memorycalled CMOS RAM. This memory is backed up by a battery, soit is not erased when you turn off or reset the computer.
Starting the SETUP ProgramYou can run SETUP whenever you see the operating systemcommand prompt, such as:
C:\> or A:\>
To start SETUP, hold down Ctrl and Alt, then press S.
1-8 Setting Up Your System
Also, whenever you start your computer, if the system detectsan error in your system configuration, you will see thefollowing message:
Press the F1 key to continue, F2 to run thes e t u p u t i l i t y
Press F2 to run the SETUP program to correct yourconfiguration.
The table below lists the keys you can use to perform SETUPoperations.
SETUP function keys
Key Function
Moves the cursor to the next or previous modifiableoption
f-
PgDn PgUp
F1
Changes the values in the field
Displays the next or the previous menu
Displays a help screen describing the option currentlyselected
F4 From the exit menu, saves the changes you havemade and restarts your computer
F5 From the exit menu, supplies the factory defaultvalues for all SETUP options
F6 From the exit menu, leaves the SETUP programwithout saving any changes
Esc Displays the exit menu
Whenever you are in the SETUP program, the bottom of thescreen lists the keys you can press to perform specific functions.
Setting Up Your System 1-9
Displaying System Information
The SETUP program provides a system information screenwhich lists the following:
Cl Processor type
Ll Coprocessor type (if one is installed)
Cl Reserved memory
Ll BIOS version number
Cl Addresses for video mode, serial ports, and printer ports.
To see this information, press F2 from either of the SETUPscreens.
Setting the Date and Time
The real-time clock in your computer continuously tracks thedate and time-even when the computer is turned off. Onceyou set the date and time using SETUP, you should not need tochange them, unless you adjust the time for daylight savings orother seasonal adjustments. (The computer automaticallychanges the date for leap years.)
Use ?, J, t or + to move the cursor to the value you want tochange. Then press + or - until you see the value you want.
1-10 Setting Up Your System
Setting the Diskette Drive(s)
On your system, diskette drive A is the 3.5-inch high-densitydrive installed in the lower drive bay on your system. You mayalso have another drive of a different size or capacity; this isdrive B. Check the settings for both drives and correct them ifnecessary.
NoteIf you add a diskette drive and want to reassign the topdrive as drive A, you must change jumpers J17 through J20,as described in Chapter 3. Then run SETUP to reassign drivetypes.
Setting the Hard Disk Drive(s)
The SETUP program lets you select the type of hard diskdrive(s) installed in your computer. If your system wasconfigured for you, the hard disk drive type has been preset.To set the hard disk drive type, follow these guidelines:
Ll If your system does not have a hard disk, selectNot Installed for Hard Disk 1 and Hard Disk 2.
Q If your computer came with an Epson-installed hard diskdrive, you need to define your own drive type. For moreinformation, see “Defining your own drive type” onpage 1-14.
Ll If you have installed another type of hard disk drive, youneed to select the drive type number that matches yourdrive.
Setting Up Your System 1-11
Hard disk drive types
The table below lists standard hard disk drives. Check this tableand your drive documentation to find the correct type number.If none of the types listed matches your drive, see page 1-14.
Hard disk drive types
1 Type 1 Cyl / Hd 1 Pre / LZ I Sec I Size*(MB)
1 1 1 306 / 4 1 128 / 305 I 17 I 10 I
2 615 4 300 615 17 20
3 615 6 300 615 17 30
4 940 8 512 940 17 62
5 940 6 512 940 17 46
6 615 4 -1 615 17 20
7 462 8 256 511 17 30
8 733 5 -1 733 17 30
9 900 15 -1 901 17 112
10 820 3 -1 820 17 20
11 855 5 -1 855 17 35
12 855 7 -1 855 17 49
1 13 / 306 I 8 I 128 1 319 / 17 / 20 I
14 733 7 -1 733 17 42
16 612 4 0 663 17 20
17 977 5 300 977 17 40
18 977 7 -1 977 17 56
19 I 1024 1 7 / 512 I 1023 1 17 / 59 I1 20 1733 15 1300 1732 117 130 I
21 733 7 300 732 17 42
22 733 5 300 733 17 30
23 306 4 0 336 17 10
1-12 Setting Up Your System
Hard disk drive types (continued)
Actual formatted size may be slightly different than size on drive label.
Setting Up Your System 1-23
Defining your own drive type
If the parameters for your hard disk (listed in itsdocumentation) do not match any of the types listed in the tableabove, you can define your own type. Follow these steps:
1.
2.
3.
4.
Move your cursor to Hard Disk 1 or 2 and press + or -until you see drive type 48 or type 49.
Press + to move the cursor to the Cyl field.
Type the appropriate cylinder value for your hard disk. Thedocumentation that came with your hard disk drive willprovide the appropriate information.
Continue pressing + to move the cursor to the next field andtype in the appropriate values.
If you are installing Epson-supplied drives, use the informationin the following table to define your drive type.
Epson-supplied hard disk drive types
l Actual formatted size may be slightly different than size on drive label.
NoteIf you are going to install NetWare 286, version 2.2, youcannot assign a user-defined drive type for your drivewithout installing two IDE drivers. You can obtain thesedrivers (IDE.DSK and IDE.OBJ) by downloading IDE286.ZIPfrom CompuServe®Alternatively, you can select one of thepre-defined hard disk drive types that most closely matchesthe drive you are installing.
1-14 Setting Up Your System
Checking System Memory
Your computer comes with 2MB or 4MB of random accessmemory (RAM) on SIMMs. DOS and application programs thatrun under DOS use the first 640KB of memory. You can use thememory above 1MB as extended memory.
When you boot your system, the system BIOS detects the typeof RAM and updates the base memory size and the extendedmemory size automatically. You see the memory configurationdisplayed on this SETUP screen.
Setting the Video Display Type
The Video Card option lets you define the type of adapteryou are using for your primary display. If you connected yourmonitor to the computer’s built-in VGA port, select EGA/VGA.If you installed an optional video card, follow the guidelinesbelow to select the correct adapter type.
Video display type options
Select
EGA/VGA
If
You connected your monitor to the built-in VGA port oryou installed a VGA or enhanced graphics adapter (EGA)card
CGA40* You installed an optional color graphics adapter set to40-column color graphics adapter (CGA) mode
CGA80* You installed a CGA or a multi-mode graphics adapter(MGA) attached to a color monitor
MONO* You installed a monochrome display adapter or an MGAattached to a monochrome monitor
* For these options, you must change jumpers J36 and J37 on the systemboard to the OFF position.
Setting Up Your System 1-15
NoteIf you are installing a monochrome monitor, you also needto set jumper J11 on the main system board to position 2-3.See Chapter 3 for more information on setting jumpers.
Setting Keyboard Options
Two options in the SETUP program allow you to controlkeyboard settings. The Keyboard option allows you to disablethe built-in keyboard connector if you are using an optionalconnector.
The NumLock on at boot option determines the initial stateof the num lock function when you turn on or reset yoursystem. When num lock is off, the keypad controls cursormovement. If num lock is on, the keypad types numbers.
Select YES to set the num lock function on when the systemstarts.
Setting the Processor Speed
The CPU Speed option sets the processor speed to fast orslow. At fast speed, your processor operates at its fastest speed,33 MHz. At the slow speed setting, the processor operates at8 MHz to provide compatibility with older applicationprograms.
NoteThe Cyrix cache option is not available on this system.
1-16 Setting Up Your System
Setting Chip Set Feature Control Options
The second screen of the SETUP program contains the optionsrelated to the features on your system board. Press PgUp orPgDn to display this screen.
Relocating memory
The Relocate Memory option relocates the memory betweenA0000h to BFFFFh and D0000h to EFFFFh for use as extendedmemory. If you enable shadowing, however, relocation isautomatically disabled.
Shadow RAM options
Your computer can access RAM (random access memory) fasterthan ROM (read only memory).
Two shadow features (Shadow BIOS ROM and Shadow VideoROM) allow your system to copy the contents of its system and/orvideo ROM into RAM so it can perform certain operations faster.
You can also shadow 32KB or 64KB of memory that starts at theindicated addresses to RAM. If you enable these options, youcannot use the Relocate Memory feature.
Additional options
Two additional chipset feature options allow you to slow downyour system in case you need compatibility with slower optioncards or diskette drives.
If you enable the ISA 1 wait state option, the systeminserts one wait state in a 16-bit ISA cycle rather than providingthe fastest processing at zero wait states.
The Slow Refresh option, when enabled, improves systemperformance because it shortens the time needed for eachrefresh cycle.
Setting Up Your System 1-17
Exiting the SETUP Program
When you leave the SETUP program, you can save yoursettings and reboot your system, or exit SETUP without savingyour settings. You can also return all values to the factorydefaults.
To leave the SETUP program, press Esc from any SETUPscreen. From the SETUP exit menu, press these keys to performthe following functions:
Esc Returns to the SETUP utility
F4 Saves the changes you have made to your configurationand restarts your computer
F5 Supplies the factory default values for all SETUP options
F6 Exits the SETUP utility and returns to the system promptwithout saving any changes.
Post-SETUP Procedures
After you run SETUP for the first time, you may need to installthe operating system on your computer. See your operatingsystem manual for instructions.
Also, install any software you plan to use. See your applicationprogram manuals for instructions.
You may also want to install the optional extended videodrivers for some of your application programs. See Chapter 5for more information.
1-18 Setting Up Your System
Chapter 2
Using Your Computer
This chapter briefly describes the following operations:
Ll Turning the computer on and off
Li Inserting and removing diskettes
Cl Stopping a command or program
Ll Resetting the computer
tl Changing the processor speed.
Turning On the ComputerBefore you turn on your computer, check the following safetyrules to avoid accidentally damaging your computer or injuringyourself:
Et Do not connect or disconnect any peripheral device cables(including the keyboard or a mouse) or power cables whenthe computer’s power is on.
Ll Never turn off or reset your computer while a disk drivelight is on. This can destroy data stored on the disk.
Lt Always wait at least 20 seconds after you turn off thepower before you turn it on again. This prevents possibledamage to the computer’s electrical circuitry.
D Do not leave a beverage near your system. Spilled liquidcan damage the circuitry of your equipment.
Using Your Computer 2-1
Follow these steps to turn on your system:
1. Turn on the monitor, printer, and any other peripheraldevices connected to the computer.
2. If you do not have a hard disk with an operating systemloaded on it, insert your main operating system diskette indrive A.
3. To turn on the computer, press the power button located onthe right side of the front panel, as shown below.
hard disk ordiskette drive bay
I
reset power lightbutton speed
powerbutton
hard disk (TURBO) lightaccess light
Idiskette drive
The power indicator lights up. After a few seconds, thecomputer displays a count of its system memory, and thenperforms its power-on diagnostics. This is a series of checks thecomputer runs each time you turn it on to make sureeverything is working correctly.
2-2 Using Your Computer
When the system has successfully completed its diagnostics,DOS prompts you to verify the correct date and time. If theyare correct, press Enter. Otherwise, enter the current date andtime. If your system is configured to automatically startMicrosoft Windows or has a different operating system, youmay not see this prompt.
What happens next depends on how your computer is set up.If your system is configured to automatically load a program(such as Microsoft Windows or a word processing program),you see the first menu or screen display of that program. If not,you may see the operating system prompt, such as c : \ > orA: \>.
Turning Off the Computer
Whenever you turn off your system, follow these steps:
1. Save your data and exit any application program you areusing.
2. Check the hard disk drive light and the diskette drive light(s)to make sure they are not on. Do not turn off the computerif a drive light is on, because you can damage the drive orlose data.
3. Remove any diskette(s) from the diskette drive(s).
4. Press the power button to turn off the computer and thenturn off the monitor, printer, and any other peripheraldevices.
Using Your Computer 2-3
Inserting and Removing DisksTo insert a diskette into a 3.5-inch drive, hold the diskette withthe label facing up and the metal shutter leading into the drive,as shown in the following illustration. Slide the diskette into thedrive until it clicks into place.
release button
metal shutter
To insert a diskette into a 5.25-inch drive, hold the diskette withthe label facing up and the read/write slot leading into thedrive.
When you want to remove the diskette, make sure the drivelight is off; then press the release button or turn the latch.Remove the diskette and store it properly.
CautionNever remove a diskette or reset or turn off the computerwhile a diskette drive light is on. You could lose data. Also,remove all diskettes before you turn off the computer.
2-4 Using Your Computer
Stopping a Command or Program
You may sometimes need to stop a command or program whileit is running. If you have entered a DOS or application programcommand that you want to stop, try one of the following:
Q Press Pause
Q Hold down Ctrl and press C
Ll Hold down Ctrl and press Break.
If these methods do not work, you may need to reset thecomputer as described below. Do not turn off the computer toexit a program or stop a command unless you have to, becausethe computer erases any data you did not save.
Resetting the Computer
Occasionally, you may want to clear the computer’s currentsettings or its memory without turning it off. You can do thisby resetting the computer.
For example, if an error occurs and the computer does notrespond to your keyboard entries, you can reset it to reloadyour operating system and try again. However, resetting erasesany data in memory that you have not saved; so reset only ifnecessary.
CautionDo not reset the computer to exit a program. Some programsclassify and store new data when you exit them in thenormal manner. If you reset the computer without properlyexiting a program, you may lose data.
Using Your Computer 2-5
To reset the computer, the operating system must be either onthe hard disk or on a diskette in drive A; so if you do not have ahard disk, insert the system diskette in drive A. Press the RESETbutton located on the front left side of your computer. If youare using DOS, you can also hold down Ctrl and Alt and pressDel. The screen displays nothing for a moment and then thecomputer should reload your operating system.
If resetting the computer does not correct the problem, youprobably need to turn it off and on again. Remove anydiskette(s) from the diskette drive(s). Turn off the computerand wait 20 seconds. If you do not have a hard disk, insert thesystem diskette in drive A. Then turn on the computer.
Changing the Processor Speed
Your computer’s processor can operate at two speeds: highspeed (33 MHz) or low speed (8 MHz). The low speed isavailable to provide compatibility with older applicationprograms.
When your computer is operating at high speed, the TURBOlight on the front panel is on. When the computer is operatingat low speed, the light is off.
You should use high speed for almost everything you dobecause your programs will work faster. However, certainapplication programs have specific timing requirements andcan run only at the slower speed. See your software manual todetermine if this is the case.
2-6 Using Your Computer
Some copy-protected programs require the computer to run atlow speed while accessing the program on a diskette. Theseprograms also usually require you to leave a key disk-thediskette that contains the copy protection-in the diskettedrive. If you use a copy-protected program, you can change thespeed to low to access the diskette and return it to high speedwhen you are finished.
You can change the processor speed temporarily by enteringone of the following commands from the numeric keypad onyour keyboard:
LI To select low speed, press Ctrl Alt -. (Hold down the Ctrlkey and the Alt key simultaneously and then press the - keyon the numeric keypad.) The speed light turns off.
Ll To select high speed, hold down the Ctrl and Alt keys andpress + on the numeric keypad. The speed light comes on.
NoteYou can use the commands listed above while you arerunning a program. However, if the program uses one ofthese commands for another function, you cannot use it tochange the processor speed. You can, however, change theprocessor speed through the SETUP program.
The speed setting remains in effect until you do the following:
Cl Reset your computer
U Turn off your computer
tl Change the speed with another keyboard command
tl Change the speed setting in the SETUP program.
Using Your Computer 2 - 7
Chapter 3Installing and Removing Options
You can enhance the performance of your computer by addingoptional equipment such as memory modules, option cards, ora math coprocessor.
Memory modules-also called SIMMs (single inline memorymodules)-allow you to increase the amount of memory inyour computer.
An option card is a circuit board you install in your computerto add a particular function, such as a modem or an additionalinterface port.
The math coprocessor can be installed on the system board toenhance numeric-intensive operations for software thatsupports the coprocessor.
This chapter first describes how to remove your computer’scover to install options and how to replace the cover when youare finished. It then describes the following:
Q Locating the internal components
Q Changing the jumper settings
Ci Installing and removing memory modules (SIMMs)
D Installing and removing option cards
tl Adding video memory
CI Installing the math coprocessor.
Installing and Removing Options 3-1
CautionNever install options or change jumper settings with thecomputer turned on or the power cord connected to thecomputer.
Once you have installed your option, see “Post-installationProcedures” on page 3-20.
Removing and Replacing the Cover
You need to remove the computer’s cover to install any of theoptions described in this chapter or to install or remove a diskdrive (as described in Chapter 4).
Follow these steps to remove the cover:
1. Turn off the computer and then any peripheral devices(including the monitor and printer).
2. Disconnect the computer’s power cable from the electricaloutlet and from the back panel. Also disconnect any cablesthat are connected to the computer, including the keyboardcable.
3. If the monitor is on top of the computer, lift it off and set itto one side.
4. Turn the computer around so the back panel is facing you.
3-2 Installing and Removing Options
5. Remove the three screws securing the back panel, as shownbelow.
i
6. Grasp the sides of the cover and lift it straight up, as shownbelow:
Installing and Removing Options 3-3
1.
2.
3.
4.
5.
6.
7. Set the cover aside.
8. Ground yourself to the computer by touching the metalsurface of the back panel.
WarningBe sure to ground yourself by touching the back panel of thecomputer every time you remove the cover. If you are notproperly grounded, you could generate an electric shock thatcould damage a component when you touch it.
When you are ready to replace the computer’s cover, followthese steps:
Make sure all the internal components are installedproperly.
Check all cable connections, especially those that might havebeen loosened during your work.
Make sure all cables are out of the way so they do not catchon the cover.
Insert the front of the cover between the front bezel and thechassis of the computer and guide it straight down.
Replace the three cover retaining screws.
Reconnect the computer to the monitor, printer, keyboard,and any other peripheral devices you have. Then reconnectthe power cable to the back of the computer and to anelectrical outlet.
3-4 Installing and Removing Options
Locating the Internal Components
As you follow the instructions in this chapter, refer to thefollowing illustration to locate the different components insideyour computer.
option
J1-J10
<
J15 -
video
<memory
J17-J20 ’
/J25, J27
J36, cardc o n n e c t o r coprocessor power
-\‘c
\ \\
mounting bracketdrive bays
system- board
- SlMMs
Installing and Removing Options 3-5
Changing the Jumper Settings
The main system board in your computer has a number ofjumpers which control certain functions. These jumpers arepreset at the factory to default positions; however, you can usethe information in the following tables to change their function,if necessary:
Port jumper settings
Jumpernumber
J8
J10
J2
J3
J7
J9
J4
Jumpersetting
1-2*2-3
Function
Enables COM1 serial portDisables COM1 serial port
1-2* Assigns COM1 serial port as COM12-3 Assigns COM1 serial port as COM3**
1-2*2-3
Enables COM2 serial portDisables COM2 serial port
1-2*2-3
Assigns COM2 serial port as COM2Assigns COM2 serial port as COM4**
1-2*2-3
Enables parallel portDisables parallel port
1-2*2-3
Assigns parallel port as LPT1Assigns parallel port as LPT2**
1-2*2-3
Enables game portDisables game port
* Factory setting
l * DOS automatically reassigns parallel and serial ports. Check your DOSmanual for more information.
Drive assignment jumper settings
Drive assignment J17
Upper drive is A 2-3
J18 J19 J20
2-3 2-3 2-3
Lower drive is A 1-2* 1-2* 1-2* 1-2*
* Factory setting
3-6 Installing and Removing Options
Diskette drive con troller jumper settings
Jumper Jumpernumber setting Function
J27 1-2* Enables diskette drive controller2-3 Disables diskette drive controller
* Factory setting
Hard disk drive con troller jumper settings
Hard disk controller J25
Enable 1-2*
Disable 2-3
* Factory setting** Two-pin jumper
J22**
On*
Off
Display adapter jumper settings
Jumper Jumpernumber setting Function
J11 1-2‘ Color VGA display adapter2-3 Monochrome display adapter
J15** On Interlaced modeO f f Non-interlaced mode
* Factory setting** Two-pin jumper
Built-in VGA jumper settings
1 Built-in VGA 1 J36** 1 J37** I
Enable ~~ r dn* On* I
Disable Off Off I
* Factory setting ** Two-pin jumper
NoteTo use an external display adapter in an expansion slot, youmust disable the built-in VGA adapter.
Installing and Removing Options 3 - 7
Setting the Jumpers
If you need to change any jumper settings, follow these steps:
1. Refer to the illustration on page 3-5 to locate the jumpers.
2. If there are any option cards installed in your computer, youneed to remove them to access the jumpers. See page 3-16.
3. A jumper’s setting is determined by where the jumper isplaced on the pins. A two-pin jumper either connects bothpins (on) or sits on just one of the pins (off). For three-pinjumpers, the jumper connects pin 1 and the middle pin(position 1-2) or pin 3 and the middle pin (position 2-3), asshown below.
1 1 - 2 2 - 3
To move a jumper from one position to the other, useneedle-nose pliers or tweezers to pull it off its pins andgently move it to the desired position.
CautionBe careful not to bend the jumper pins or damage anysurrounding components on the main system board.
4. Replace any option cards you removed. See page 3-13 forinstructions.
3-8 Installing and Removing Options
Installing Memory Modules (SlMMs)
Your computer comes with 2MB or 4MB on SIMMs. Byinstalling additional memory modules, you can increase theamount of memory in your computer up to 16MB.
There are eight SIMM sockets on the main system board, andeach can contain one memory module. You can install 256KB,1MB, and 4MB SIMMs.
The following table shows the possible SIMM configurations;do not install memory in any other configuration. The label onthe system board for each SIMM socket (RAM1 through RAM8)identifies the bank of sockets where you should install SIMMs.
SlMM configurations
Installing and Removing Options 3-9
Before you install SIMMs, check the following guidelines toensure that they will work properly:
LI Use only 30-pin, fast-page mode SIMMs that operate at anaccess speed of 70ns (nanoseconds) or faster. Be sure all theSIMMs operate at the same speed.
Q Use the correct SIMM configuration to add the amount ofmemory you want. See the table above.
Inserting SIMMs
Follow these steps to install SIMMs:
1. Refer to the illustration on page 3-5 to locate the SIMMsockets near the front of the computer.
2. Remove any option cards that may be blocking your accessto the SIMM sockets. (See page 3-16 for instructions.)
3-10 Installing and Removing Options
3. Position the first SIMM at an angle over the first empty socketin the bank you are filling, as shown below. The componentson the SIMM should face the inside of the computer.
4. Push the SIMM into the socket until it is seated firmly in theslot. Then tilt it upright, as shown above, guiding the holeat each end of the SIMM over the retaining post at each endof the SIMM socket. If it does not go in smoothly, do notforce it; pull it all the way out and try again.
5. Repeat steps 3 and 4 for each additional SIMM.
6. Replace any option cards you removed. (See page 3-13 forinstructions.)
Installing and Removing Options 3-11
Removing SlMMs
If you need to remove SIMMs from your computer (to installdifferent ones, for example), follow the steps below:
1. Remove any option cards that may be blocking your accessto the SIMM sockets. (See page 3-16 for instructions.)
2. Use your fingers or a small screwdriver to carefully pullaway the metal tabs that secure the SIMM at each end, asshown below. As you pull away the tabs, the SIMM falls tothe side. Remove it from the socket.
3. If necessary, follow the same procedure to remove the otherSIMMs.
4. Replace any option cards you removed, as described below.
3-12 Installing and Removing Options
Installing an Option CardThis section explains how to install option cards in yourcomputer. Your computer has three 16-bit full-length slots andtwo B-bit half-length slots to accommodate a total of five optioncards.
Usually it does not matter which slot an option card occupies aslong as the card fits in the slot. For example, you can placesome B-bit cards in a 16-bit slot. However, you cannot install a16-bit card in an B-bit slot.
CautionMake sure the power requirements for the option cards youinstall do not exceed the power supply limitations. See youroption card manual(s) for the power requirements. Thencheck Appendix A for the option slot power limits. Note thatolder option cards that require -5 volts are not supported.
Before you install an option card, see if you need to change anyjumper settings on the system board. For example, if you installa video card, you may need to change jumpers J11, J15, or J36and J37. See page 3-6 for more information on jumpers.
Refer to the illustration below and follow these steps to installan option card:
1. If you are using a 16-bit option slot, go on to step 2.
If you are using an B-bit slot near the power supply, you needto remove the power supply before you can remove themetal slot cover.
Installing and Removing Options 3-13
Remove the two retaining screws securing the power supplyto the back of the computer and the third retaining screwholding the power supply to the base of the computer. Becareful not to disconnect any of the cables. Slide the powersupply out of the way.
2. Remove the retaining screws securing the option slot coverto the computer. (Keep the screw to secure the option cardto the computer.)
3. Slide out the slot cover and set it aside. (Store it in a safeplace in case you remove the option card later.)
4. Unpack the option card and adjust any switches or jumperson it, if necessary. (Check the option card instructions.)When you handle the card, be careful not to touch any ofthe components on the circuit board or the gold-edgedconnectors. If you need to set it down before you install it,place it gently on top of its original packing material withthe component side facing up. Keep the packing materialsin case you remove the card later.
3-14 Installing and Removing Options
5. Hold the card along the top corners and guide it into theconnector, as shown below. (If you are installing afull-length card, insert the front edge of the card into thecorresponding guide inside the computer’s front panel.)
Once the connectors reach the slot, push the card in firmly(but carefully) to insert it fully. You should feel the card fitinto place. If it does not go in smoothly, do not force it; pullthe card all the way out and try again.
6. Secure the end of the card to the computer with the retainingscrew.
Installing and Removing Options 3-15
Removing an Option CardYou may need to remove an option card installed in yourcomputer to access components on the main system board-tochange a jumper setting, for example. You may also want toremove a card if you no longer need it. Follow these steps:
1. Remove the retaining screw securing the option card to thecomputer. Then pull the card straight out of the slot.
2. Set the card aside with the component side facing up.
Adding Video Memory
Your computer comes with 256KB of video memory. You canincrease your video memory to either 512KB or 1024KB byinstalling four or six video DRAM, 20-pin, 70ns or 80ns, 44256DIP (Dual Inline Package) chips. This is useful for runninggraphics-intensive applications or for supporting resolutionsup to 1024 x 768 on your monitor. See Appendix A for a tableidentifying supported colors and resolutions for each amountof video memory.
For the memory to work properly, you must install chips in thefollowing configuration (each bank contains two video memorychips).
Video memory chip configuration
Bank 0 Bank 1
Soldered
Soldered Filled
Soldered Filled
l Standard video memory
Bank 2 Bank 3
Filled Filled
Totalmemory
256KB*
512KB
1024KB
3-16 Installing and Removing Options
1. Locate the memory chip sockets on the main system board,shown on page 3-5.
Bank 0 (labeled U24 and U40) contains two chips soldered tothe system board, so you cannot add video memory in thisbank. Bank 1 (U25 and U41) contains the two sockets closestto the soldered chips. Bank 2 (U32 and U46) is the twomiddle sockets in each set of three and Bank 3 (U33 and U47)contains the remaining two sockets.
2. If there is an option card in your way, remove it. See page3-16 for instructions.
CautionTo avoid generating static electricity and damaging thememory chips, ground yourself by touching the metalsurface on the inside of the computer’s back panel. Thenremain as stationary as possible while you install them.
3. Remove the memory chips from their package and inspecteach one. The pins should point inward at slightly less thana 90 angle.
If any of the pins are bent, straighten them gently with yourfingers or with small tweezers to align them with the otherpins. Be careful when you do this; the pins are fragile andcan break off easily.
Installing and Removing Options 3-17
4.
5.
6.
7.
8.
Position one of the memory chips over the first socket asshown below, aligning the pins on the chip with the holesin the socket. Make sure the small notch on the end of thechip is facing the outside of the computer.
Gently press the chip halfway into the socket (to make sureit is correctly aligned). If the chip goes in at an angle,remove it with a chip puller or a small flat-headscrewdriver and try again.
When the chip is properly positioned, push down firmly onboth ends of the chip to make sure it is well-seated.
Repeat steps 4 through 6 for each of the remaining chips.
Replace any option cards you removed. See page 3-13 forinstructions.
When you start your computer, it displays the video memorybriefly before it begins its memory test.
3-18 Installing and Removing Options
Installing the Math CoprocessorYou can enhance your system’s performance for someapplications by installing an Intel 80387SX, 33 MHz, 68-pinPLCC type math coprocessor.
Follow these steps to install the math coprocessor:
1. Locate the socket for the math coprocessor. See page 3-5.
2. If there is an option card in your way, remove it. See page3-16 for instructions.
CautionBefore you remove the math coprocessor from itsantistatic packaging, touch an unpainted metal surfaceon the computer chassis. Do not touch the pins on thecoprocessor. Handle the coprocessor only by the edgesof its case.
3. Remove the coprocessor from its package and inspect it. Ifthe pins appear bent, do not install the coprocessor.
Installing and Removing Options 3-19
4. Position the coprocessor over the socket as shown below.Align the notched corner of the coprocessor (marked witha dot) over the corresponding comer in the socket.
notched ’corner
Be sure to align the pins in the coprocessor directly overthe holes in the socket. If you insert the math coprocessorin the wrong position, you could permanently damage it.
5. Make sure the pins in the coprocessor are directly over theholes in the socket. Then gently push the coprocessorstraight into the socket, pressing evenly on all sides.
6. Replace any option cards you removed. See page 3-13.
Post-installation Procedures
After you install or remove options such as memory modulesor a math coprocessor, you must run SETUP to update thecomputer’s configuration. See Chapter 1 for instructions.Additionally, you may need to add some commands to yourconfiguration files. See your operating system manual and themanual that came with your optional equipment.
3-20 Installing and Removing Options
Chapter 4Installing and Removing Drives
This chapter describes how to install and remove optionaldrives in your computer. You can use these instructions toinstall a variety of devices, including hard disk drives, adiskette drive, a tape drive, or a CD-ROM drive. Although yourdrive may look different from the ones illustrated here, youshould be able to install it the same way.
Your computer can hold up to three mass storage devices. Youcan install a hard disk drive in the internal hard disk drive bay.In the upper horizontal bay, you can install a second hard diskdrive (if you have the right cable), a second diskette drive, atape drive, or a CD-ROM drive.
To install or remove a drive, first remove the computer’s coveras described in Chapter 3. Then use the instructions below toinstall a hard disk drive in the internal hard disk drive bay orfollow the instructions on page 4-11 to install any type of drivein the upper horizontal bay.
If you are installing or removing a non-Epson drive, some ofthe steps in this chapter may not apply; see the documentationthat came with your drive for more information.
Installing and Removing Drives 4-1
Installing a Hard Disk Drive in the Internal Drive BayYour computer may have a hard disk drive already installedusing the hard disk drive mounting bracket. If not, you caninstall a l-inch (third-height), 3½-inch wide drive below themounting bracket or above it.
Here you will find steps for the following procedures:
tl Removing the mounting frames from the hard disk drive(if necessary)
Ll Connecting the hard disk drive cables
U Installing the hard disk drive under the mounting bracket(for third-height drives)
Cl Installing the hard disk drive on the mounting bracket.
NoteBe sure to check the jumper settings on the drive before youinstall a hard disk drive. Also, you will need to know thenumber of cylinders, heads, sectors, etc. to select the correctdrive type in the SETUP program. See the documentationthat came with your drive for this information.
Before you can install a hard disk drive, you need to removeany option cards that may be blocking your access to the harddisk drive area. Once you have installed the drive, replace anyoption cards you removed. See Chapter 3 for instructions.
4-2 Installing and Removing Drives
Removing the Mounting Frames
If there are mounting frames attached to your hard disk drive,you need to remove them before you can install the drive.Follow these steps:
1. On your drive, there may be a plastic guiderail and metalgrounding plate attached to one of the mounting frames. Ifso, remove the screws securing them to the mounting frameand remove the guiderail and grounding plate.
metal
plastic guiderail
mounting frames
2. Then remove the two screws securing each mounting frameto the drive and remove the frames.
Connecting the Hard Disk Drive Cable
To connect the hard disk drive to the computer, you need toconnect two cables: the hard disk drive ribbon cable and apower supply cable. You should connect these cables beforeyou secure the drive with the mounting bracket because youwill not be able to attach them once the bracket is in place.
Installing and Removing Drives 4-3
Connecting the Drive Cable to the System Board
If you need to connect the hard disk drive ribbon cable to thesystem board, follow the steps below. (If the hard disk driveribbon cable is already attached to the system board, refer to“Connecting the Drive and Power Cables to the Drive” onpage 4-5.)
1. Locate the hard disk drive connector on the system board.
2. Locate the hard disk drive ribbon cable; it is a flat cable witha connector on each end.
3. Select one of the connectors. Notice the two grooves in oneside of the connector. Align the connector so that thesegrooves face the hard disk drive bay.
4. Make sure the holes in the cable connector fit over the pinsin the system board connector; then push in the cableconnector.
4-4 Installing and Removing Drives
If you do not correctly align the holes with the pins, youcould severely damage your system board when you push m
Connecting the Drive and Power Cables to the Drive
Follow the steps below to connect the hard disk drive ribboncable and a power supply cable to the drive:
1. Locate the free connector on the end of the hard disk driveribbon cable.
2. Locate pin 1 on the drive connector. If you do not see it onthe connector casing, turn the drive over so you can see thedrive’s circuit board. You will see a 1 or 2 printed on theboard to identify the side of the connector containing pin 1.
3. Align the connector on the cable so that the red wire will beclosest to pin 1 on the drive.
4. Make sure the holes in the cable connector fit over all thepins in the hard disk drive connector; then push in theconnector.
5. Locate one of the power supply cables that lead from thepower supply. (They have multi-colored wires and a plasticconnector on the end.)
Installing and Removing Drives 4-5
6. Position the power supply cable connector so that itsnotched comers line up with the notched comers of thepower supply connector on the hard disk drive.
notched
7. Make sure the holes fit over all the pins and then push in theconnector.
CautionIf you do not align the cable connector correctly, you couldseverely damage your hard disk drive when you push it in.
4-6 Installing and Removing Drives
Installing the Hard Disk Below the Mounting Bracket
If you have a third-height hard disk drive, you can install itbelow the hard disk drive mounting bracket. Refer to theillustrations below and follow these steps:
1. Remove the screw securing the mounting bracket to the baseof the computer.
2. Slide the mounting bracket toward the diskette drive baysuntil the slots clear the tabs.
3. Lift the mounting bracket out of the computer and set itaside.
Installing and Removing Drives 4-7
4. Align the hard disk drive so that the cable connectors arefacing the diskette drive bays and the four holes at the baseof the drive are above the four pegs, as shown below.
pegs
5. Gently lower the drive over the pegs. When the hard diskdrive is resting on the pegs, it will not move from side toside.
6. Lower the mounting bracket over the hard disk drive,making sure that the tabs on the computer align with theslots in the mounting bracket.
4-8 Installing and Removing Drives
7. Slide the bracket toward the side of the computer until thetabs hold the bracket secure.
8. Secure the mounting bracket with the screw, as shownabove.
Installing the Hard Disk On the Mounting Bracket
You can also install a hard disk drive on top of the mountingbracket rather than under it. Refer to the illustration onpage 4-7 and the one below while following these steps:
1. Remove the screw securing the mounting bracket to the baseof the computer.
2. Slide the mounting bracket toward the diskette drive baysuntil the slots clear the tabs.
Installing and Removing Drives 4-9
3. Lift the mounting bracket out of the computer.
4. Turn the hard disk drive over and locate the four mountingholes on the drive.
5. Position the bracket on the hard disk drive, aligning theholes in the bracket with the holes on the drive.
6. Secure the bracket to the drive with four screws.
7. Lower the slots on the mounting bracket onto the tabs on thecomputer.
8. Slide the bracket toward the side of the computer until thetabs hold the bracket secure.
9. Secure the mounting bracket with the screw.
4-10 Installing and Removing Drives
Removing a Hard Disk Drive From the InternalDrive Bay
To remove a hard disk drive, reverse the installation stepsoutlined above. Then disconnect the hard disk drive ribboncable and the power supply cable from the back of the drive.When you disconnect the cables, grasp the connectors and pullthem straight out so you do not bend the pins; do not pull onthe cables. Use the screw to again secure the hard disk drivemounting bracket to the base of the computer.
Installing a Drive in the Upper Horizontal Drive Bay
Your system comes with a 3.25-inch diskette drive installed inthe lower horizontal drive bay. You can also install a diskettedrive, a CD-ROM, a tape drive, or a second hard disk drive inthe upper horizontal drive bay. If you install a second hard diskdrive in this bay, make sure you purchase the appropriate cableto connect both drives to the hard disk drive connector.
Before you install a drive in the upper drive bay, remove thecover. Once you have the drive installed, replace the cover,following the instructions in Chapter 3.
Installing and Removing Drives 4-11
Follow these steps to install a drive in the upper horizontaldrive bay:
1. Remove the faceplate from the bay. Place your hand behindthe plate through the hole in the drive bay, and push thefaceplate forward, as shown below.
Keep the faceplate in a safe place in case you remove a drivelater.
2. Remove any brackets or mounting frames from the drive.
4-12 Installing and Removing Drives
3. Slide the drive into the bay as far as it will go.
4. The side of the drive bay contains slots that correspond tothe mounting holes in the drive. Secure the drive usingretaining screws in both sides of the drive.
Installing and Removing Drives 4-13
Connecting the Drive and Power Cables
To connect the drive to the computer, you need to connect boththe drive ribbon cable and a power supply cable. Follow thesteps below.
1. If you are installing a diskette drive, locate the diskette driveribbon cable. The middle of the cable is connected to thesystem board.
If you are installing a second diskette drive, one end ofthe cable is connected to the bottom diskette drive. Thecable contains both a card-edge connector and a headerconnector.
4-14 Installing and Removing Drives
If you are installing a hard disk drive in the upperhorizontal bay, make sure you use the proper hard diskdrive ribbon cable and connect the drive to the hard diskdrive connector. Also, if this is the second hard disk drive inyour system, make sure you set the jumpers on both harddisk drives to indicate which is the master and which is theslave drive.
2. If the drive connector extending from the back of the drivehas gold contacts on both sides, use the card-edgeconnector on the ribbon cable. Make sure you align thekey-way (the plastic divider) with the gap in the driveconnector.
If the drive connector contains a series of pins, use theheader connector. Identify pin 1 on the drive and align theconnector so that the red wire is at pin 1.
3. Locate one of the power supply cables that lead from thepower supply. (They have multi-colored wires and a plasticconnector on the end.)
Installing and Removing Drives 4-15
4. Position the power supply cable connector so that itsnotched comers line up with the notched corners of thedrive’s power supply connector. Make sure the holes fitover all the pins and then push in the connector.
notchedcorners
CautionIf you do not align the cable connectors correctly, you couldseverely damage your drive when you push them in.
If you installed a diskette drive in the upper bay, it is drive B;the lower drive is A. However, if you want to reassign theupper diskette drive as drive A, you can change jumpers J17through J20. See Chapter 3 for instructions.
4-16 Installing and Removing Drives
Removing a Drive from the Upper Drive BayTo remove a drive from the upper drive bay, follow these steps:
1. Remove both the ribbon cable connector and the powercable connector from the drive.
2. Remove the screws securing the drive.
3. Reach behind the drive and gently push it to the front of thebay; then pull it out of the slot.
4. Once you have removed the drive, replace the faceplate byinserting one side of the plate, then gently guiding the otherside into place. You will hear it snap into place.
Post-installation Procedures
After you install or remove your drive(s) and replace the coveron your computer, you need to run the SETUP program todefine the correct configuration for your newly-installed drive.See Chapter 1 for instructions.
Installing and Removing Drives 4-17
Chapter 5Installing Video Drivers
The Utility diskettes included with your system containenhanced VGA (video graphics array) drivers and utilities foryour computer’s built-in VGA adapter. This chapter describeshow to install and use these drivers and utilities.
Your computer’s built-in VGA adapter is compatible with IBMVGA. The drivers and utilities described in this chapter workwith any VGA and compatible, multifrequency monitors thatuse analog input.
Standard VGA monitors display resolutions up to 640 x 480,and you do not need to install the drivers or utilities for yoursystem to operate properly with your application programs atthis resolution.
However, if you want to use resolutions over 640 x 480 or takeadvantage of the following special features when using certainapplication programs, you need to install the appropriatedrivers:
U Enhanced graphic and text modes in 4, 16, and 256 colors
Cl Resolutions up to 1024 x 768
Ll Extended text mode for 132-column text with 25, 30, 43, and60 rows.
Your computer comes with 256KB of video memory installedon the system board. You can upgrade the video memory toeither 512KB or 1MB by installing additional video memorychips, allowing you to use higher resolutions and more colors.See Chapter 3 for installation instructions.
Installing Video Drivers 5-1
This chapter describes installation procedures for the followingcommon applications:
Ll Lotus 1-2-3 and Symphony, version 2.x (see page 5-3)
0 Microsoft Windows, version 3.1 (see page 5-4)
0 Microsoft Word, version 5.0 (see page 5-5)
Cl Quattro Pro, version 2.x (see page 5-6)
a WordPerfect, version 5.1 (see page 5-7)
Your Utility diskettes contain VGA utilities and drivers foradditional applications. If you want to install these utilities oran extended video driver for an application not listed above,read the README files on your Utility diskettes. These fileswill tell you what additional applications are supported andwill describe the VGA utilities.
Installing the Drivers
The information in this guide is organized alphabetically byapplication program or operating environment. To install aparticular driver, turn to the page listed above for yourapplication or environment.
NoteEach of the VGA drivers is designed to work with a specificversion of software. Make sure the driver you select iscompatible with the version of software you are using, oryou may get unpredictable results.
5-2 Installing Video Drivers
Lotus 1-2-3 or SymphonyIf you have not yet installed Lotus 1-2-3 or Symphony, followthe instructions in your Lotus documentation to install it. Thenfollow these steps to install the drivers:
1.
2.
3.
4.
5.
6.
7.
8.
Insert Utility Diskette 1 in drive A.
Type A : and press Enter to log onto drive A.
Copy the drivers from the Utility Diskette 1 to the Lotus orSymphony program directory on your hard disk.
If you are installing drivers for 1-2-3 to the C:\LOTUSdirectory, type the following and press Enter:
SET123 C:\LOTUS
If you are installing drivers for Symphony to theC:\SYMPHONY directory, type the following and pressEnter:
SETSYMPH C:\SYMPHONY
Log onto your Lotus program directory.
Type INSTALL and press Enter to run the installationprogram.
From the main menu, select Advanced options and pressEnter.
Then select Add new drivers to library and pressEnter.
When the program finishes adding drivers to the library,select Modify current driver set and press Enter.
Installing Video Drivers 5-3
9. Select Text display to modify the text mode orGraphics display to modify the graphics resolution.Then press Enter.
10. Select the TVGA driver you want to install from thedisplayed list and press Enter.
11. Select Return to menu and press Enter.
12. At the Installation menu, select Save changes.
13. At the prompt, type the name you want to use for the driverset and press Enter.
14. Exit the Install program.
15. When you start 1-2-3 or Symphony, type 123 or SYMPHONY,followed by the name of the driver set you want to use, andthen press Enter.
Microsoft WindowsIf you have not yet installed Windows 3.1, follow theinstructions in your Windows documentation to install it withthe standard VGA driver. Then follow these instructions toinstall the new driver:
1. Log onto your Windows program directory.
2. Type SETUP and press Enter.
3. At the System Information screen, select Display and pressEnter.
4. From the Display menu, select Other (Requires diskprovided by hardware manufacturer) and pressEnter.
5-4 Installing Video Drivers
5. Insert the Utility Diskette 1 in drive A.
6. Type the following path:
A:\WIN
7. Select the driver you want to install.
8. Follow the instructions on the screen to finish runningSETUP.
NoteAll Windows driver files are compressed using MicrosoftCOMPRESS. If you install the drivers to or from a networkserver, you must expand all driver files by using MicrosoftEXPAND. See your Windows documentation forinstructions.
Microsoft Word
If you have not yet installed Word 5.0, follow the instructions inyour Word documentation to install it. Then follow theseinstructions to install the appropriate driver:
1.
2.
3.
4.
Log onto your Word program directory.
Rename the driver file SCREEN.VID to the nameSCREEN.OLD.
Insert the Utility Diskette 1 in drive A.
Copy the SCREEN.VID file from the diskette to your Wordprogram directory. Type the following command and pressEnter to copy the file:
COPY A:\WORD\SCREEN.VID
Installing Video Drivers 5-5
5.
6.
7.
8.
9.
Start your Word application.
Press Esc to enter a command.
Press 0 to enter an Option command.
Select Display Mode.
Press F1 to list the display modes available. Choose oneof the following display modes to indicate the number ofrows for your display:
1 Text, 25 lines, 16 color2 Text, 43 l i n e s , 16 color3 Text, 50 lines, 16 color4 Text, 60 l i n e s , 16 c o l o r5 Text, 25 lines, 16 color*6 Text, 30 l i n e s , 16 c o l o r *7 Text, 43 l i n e s , 16 c o l o r *8 Text, 60 lines, 16 color*
*These are 132-column modes and provide no mouse support.
Press 1 to see additional drivers.
Your Word application now uses the display mode youselected.
Quattro ProIf you have not yet installed your Quattro Pro application,follow the instructions in the Quattro Pro documentation toinstall it now. Then follow these steps to install the extendedVGA drivers for Quattro Pro:
1. Log onto your Quattro Pro directory.
2. Insert the Utility Diskette 1 in drive A.
5-6 Installing Video Drivers
3. Type the following command and press Enter to copy thenew display drivers to your Quattro Pro directory:
COPY A:\QPRO\VIDEO.RSC
4. Start your Quattro Pro application.
5. Type /O to select the Options menu.
6. Type D to display the available display mode drivers.
7. Select Trident VGA.
8. Select the extended text mode you want to use.
Your Quattro Pro application now uses the display mode youselected.
WordPerfect
If you have not yet installed WordPerfect 5.1, follow theinstructions in your WordPerfect documentation to install it.Then follow the instructions below to install the new drivers.
1.
2.
3.
4.
5.
6.
Log onto the WordPerfect directory on your hard disk.
Insert the Utility Diskette 1 in drive A.
Copy the extended text and graphics drivers from the utilitydisk to your WordPerfect directory by typing:
COPY A:\WP51\*.VRS
Start your WordPerfect application.
Press Shift F1 to display the Setup menu.
Select Display.
Installing Video Drivers 5-7
7. Select Graphics Screen Type.
8. Choose Trident TVGA.
9. Select one of the extended graphics drivers. Choose from800 x 600, 16 colors; 1023 x 768, 16 colors; and 786 x 1024,16 colors.
10. Now select Text Screen Type.
11. Choose Trident VGA.
12. Select the resolution you want for your text driver.
13. Press F7 to exit. Your selection is saved and used fordisplaying text as well as the print preview and graphicsfunctions of WordPerfect.
5-8 Installing Video Drivers
Chapter 6Troubleshooting
If you have any problems as you set up and use your computer,refer to this chapter. You can correct most problems byadjusting a cable connection, repeating a software procedure, orresetting the computer.
The troubleshooting suggestions in this chapter are organizedin general categories, such as “The computer will not start.”Within each category, a more specific problem is described withpossible solutions.
If the suggestions here do not solve the problem, contact yourEpson dealer.
Identifying Your System
When you request technical assistance, be ready to provide theserial number of your computer, its system BIOS versionnumber, its configuration (including the type of disk drives,monitor, and option cards), and the names and versionnumbers of any software programs you are using.
Troubleshooting 6-1
Use the following table to locate this information.
Location of system information
System information Location
Serial number On the back panel of the computer
Video BIOS version On the screen during power-on diagnostics
System BIOS version On SETUP System Information screen
System configuration On SETUP screens
DOS version In response to the DOS VER command
Software versions In application banner screen; in “About”application window; within applicationdocumentation
The Computer Will Not Start
The power light is on, but the computer does not start.
Replace your main operating system diskette and turn on thecomputer again.
CautionIf you turn off the computer, always wait at least 20 secondsbefore turning it back on. This prevents damage to thecomputer’s electrical circuitry.
The computer does not start and the power light is not lit.
Make sure the power cord is securely connected to both the ACinlet on the back panel and an electrical outlet.
6-2 Troubleshooting
The power cord is securely connected, but the computerstill does not staff.
Check the electrical outlet for power. Turn off your computerand unplug the power cord. Plug a lamp into the outlet andturn it on.
You installed of removed system components, and nowyour computer does not staff.
Check to make sure you have reconnected all the internal andexternal cables correctly.
The Computer Does Not Respond
The computer locks up.
Wait a few moments; if your computer does not respond after areasonable length of time, turn it off, wait 20 seconds, and tryagain.
You may have installed memory using SIMMs that work at thewrong speed. You can try using the SETUP program to insert await state (see Chapter 1) or you can install the correct SIMMs(see Chapter 3).
You turned the computer off and on again, but it still doesnot respond.
Try resetting the computer using the Ctrl Alt Del command.
Your computer suddenly stops operating.
You may have overloaded the power supply limitations. Seeyour option card manual(s) for the power requirements foryour option card(s). Then check Appendix A to see if you haveexceeded the option slot power limits.
Troubleshooting 6-3
Keyboard Problems
The screen displays a keyboard error message when youturn on of reset the computer.
Make sure the keyboard is securely connected to the correctport.
Nothing happens when you type on the keyboard.
See “The Computer Does Not Respond,” above.
The cursor keys on the numeric keypad do not workproperly.
If the Num Lock light in the upper right corner of the keyboardis lit, press NumLock to turn off the function.
If you want to change the initial settings of the num lockfunction, see “Setting the NumLock On at Boot” in Chapter 1.
Monitor Problems
There is no display on the screen.
Check that the monitor’s power switch is on and that its powerlight is lit.
The power light is on, but you still do not see anything onthe screen.
Check the brightness and contrast controls.
If you still do not see anything on the screen, make sure youconnected your monitor to the computer securely.
6-4 Troubleshooting
If you installed a display adapter card, make sure your monitorand display adapter match. Also check to see if the card’sswitches or jumpers and the jumpers on the system board areset properly. See Chapter 3 for system board jumperinformation.
If you are running an application program, see if you need toset up the program for the type of monitor and display adapteryou have. Also make sure you are using the appropriatemonitor and display adapter for your software.
%;.,.,.,,.IIf your application program requires a monitor that supportsgraphics but you have a monochrome monitor, the results
The power switch is on but the power light is not on.
Turn off the monitor’s power, wait five seconds, and turn itback on.
If the light still does not come on, check the electrical outlet forpower. Turn off your monitor and unplug it from the outlet.Then plug a lamp into the wall outlet and turn it on. If the lightturns on, your monitor may be faulty.
Troubleshooting 6-5
Diskette Problems
You see a diskette error message.
Reinsert the diskette, making sure you insert it all the way. Ifthe drive has a latch, turn it down to secure the diskette.
Also, check to see that you have inserted the right type ofdiskette in the drive. For example, make sure you are notinserting a high-density diskette in a double-density drive.
Reinserting the diskette does not solve the problem.
Insert the diskette in another diskette drive of the same type. Ifyou can read the diskette in a different drive, your drive maybe faulty.
The diskette is the right type, but you still see an error.
Check that the diskette is not write-protected, preventing thedrive from writing to the diskette.
Make sure the diskette is formatted. See your operating systemdocumentation for instructions on formatting diskettes.
You may have a defective diskette. Try copying the files fromthe bad diskette to a new diskette.
Something is wrong with the data in the files.
If you are using DOS, use CHKDSK to repair the files. You mayalso be able to use special utilities or diagnostics to solve thisproblem.
6-6 Troubleshooting
Diskette Drive Problems
A newly-installed diskette drive is not working properly.
Make sure you have installed the drive correctly and check allthe cable connections.
You see a diskette drive error when you start your computer.
Run the SETUP program and configure your system for thecorrect type of diskette drive.
The diskette drive is making loud or unusual noises.
Contact your dealer or service representative.
Hard Disk Drive Problems
A newly-installed hard disk drive is not working properly.
Make sure you have installed the drive correctly and check allcable connections. Also, check the jumper settings on yourdrive.
You see a hard disk drive error when you start your system.
Run SETUP and update your system configuration for the harddisk drive. Make sure you selected the correct drive type.
Make sure the jumpers on the system board are set correctly.See Chapter 3 for jumper information.
You are unable to store data on the hard disk drive.
Make sure you have partitioned and formatted the drivecorrectly for your operating system. Use the proceduresprovided in your operating system manual.
Troubleshooting 6-7
Also, make sure your hard disk drive has been physicallyformatted by the manufacturer. If it has not been physicallyformatted, use the format utility that came with the drive toformat it.
Note that a physical format is different from software-basedformatting commands, such as the DOS FORMAT command.
You have been using your hard disk drive successfully forsome time but notice a reduction in performance.
The data on the disk may have become fragmented. Back up allyour data and use a disk compaction utility to reorganize thefiles on your disk.
If you cannot access data on your hard disk or you are seeingread/write errors, the disk may have a physical problem.Contact your dealer.
Software Problems
The application program does not start.
Check that you are following the correct procedure for startingthe program and that it is installed correctly. If you do not havea hard disk, make sure the correct diskette is in the diskettedrive.
The application program is having trouble reading a keydisk.
You may be running an application that requires a slowerprocessor speed. See Chapter 2 for information on setting theprocessor speed.
6-8 Troubleshooting
Your application has locked the computer, making ifunresponsive to keyboard commands.
Reset the computer and try again. If resetting the computerdoes not help, turn it off, wait 20 seconds, then turn it on again.
Some software, like OS/2, Unix, or NetWare 3.11, needs aminimum of 4MB to 8MB of RAM to work correctly. Checkyour software documentation for the minimum memoryrequirements. If necessary, add additional memory using theinstructions in Chapter 3.
Printer Problems
The printer does not work at all.
Check that the printer has power and is properly connected tothe computer. Also make sure your printer has paper in it.
The printer prints garbled information.
Check the printer manual for the printer’s correct DIP switch orcontrol panel settings.
Also, make sure you have the proper drivers installed for yourprinter.
Option Card Problems
A new/y installed option card is not working correctly.
Make sure the option card is installed correctly and iswell-seated in its slot. Run the SETUP program to update yourcomputer’s configuration after you install the card. Also,perform setup procedures for any software you are using withthe option card.
Troubleshooting 6-9
Also, see the documentation that came with the option card toset any necessary DIP switches or jumpers on the card.
The main system board of your computer may also have somejumpers that must be set for the option card to work properly.See Chapter 3 for system jumper information.
Your system may need to operate at the slower processor speedto access the device. Try reducing the processor speed (seeChapter 2) or inserting a wait state through the SETUPprogram (see Chapter 1).
You may have inserted an older option card that works at-5 volts. Make sure you install option cards that meet thesystem’s power requirements.
An external device connected to the option card is notworking correctly.
Make sure you are using the proper cable to connect the deviceto the card.
Memory Module Problems
The memory count displayed by the power-on diagnosticsprogram is incorrect.
You may have installed the SIMMs incorrectly. They may bethe wrong type or speed, or they may not be inserted all theway. See Chapter 3 for information on installing SIMMs.
6-10 Troubleshooting
Controller Problems
You see a controller error for the hard disk drive controller,the video controller, or the I/O port controllers when youstart your system.
The indicated controller on your system board may be faulty.If you have an option card with a controller that will work withyour device, you can install it and change the jumper settingson the system board to disable the built-in controller. You canthen continue to use your system until it is convenient for youto have it serviced.
Mouse Problems
Your mouse isn’t working properly or you see an auxiliarydevice error message.
Make sure the mouse cable is securely connected to one of theserial ports. Also make sure you installed the mouse drivercorrectly and selected the right settings for the serial ports inthe SETUP program. See the documentation that came withyour mouse and Chapter 1 for instructions.
Troubleshooting 6-11
Appendix ASpecifications
CPU and Memory32-bit CPU Intel or AMD 80386SX, 33 MHz
microprocessor with 16-bit data bus
System speed High and low speeds available; high speedis 33 MHz, low speed is 8 MHz; speedselection through SETUP program andkeyboard commands; zero wait statememory access at high speed; wait statesof zero or one selectable through SETUP
Memory 2MB or 4MB RAM standard on SIMMs;expandable to 16MB using 256KB, 1MB,and 4MB SIMMs; SIMMs must be 30-pin,fast-page mode type with 70ns or fasteraccess speed
ROM 64KB system BIOS, video BIOS, andSETUP code located in EPROM on mainsystem board
Video RAM 256KB DRAM on main system board;expandable to 512KB or 1024KB using70ns or 80ns 44256 DIP chips
Shadow RAM Supports shadowing of system and videoBIOS ROM into RAM
Math Optional 80387SX, 33 MHz coprocessorcoprocessor available
Specifications A-l
Clock/calendar
ControllersVideo
Diskette
Hard disk
InterfacesMonitor
Parallel
Serial
Game
Keyboard
Real-time clock, calendar, and CMOSRAM socketed on main system board withbuilt-in battery backup
Trident VGA controller on main systemboard; provides resolutions up to1024 x 768 in 16 colors
Controller on main system board supportsup to two diskette drives
Interface on main system board supportsup to two IDE hard disk drives withbuilt-in controllers
VGA interface built into system board;15-pin, D-shell connector
One standard 8-bit parallel, uni-directionalinterface built into main system board;25-pin, D-shell connector
Two RS-232C, programmable,asynchronous interfaces built into mainsystem board; 9-pin, D-shell connectors
One 15-pin, D-shell connector
PS/2 compatible keyboard interface builtinto main system board; num lock settingselectable through SETUP; 6-pin, mini DINconnector
A-2 Specifications
Option slots Three 16-bit full-length and two B-bithalf-length I/O expansion slots, ISAcompatible, 8 MHz bus speed
Speaker Internal
Mass storage Two 3 1/2-inch wide drives (one internalmount) and one 5 1/4-inch wide, half-heightdrive
Diskette drives 3.5-inch diskette drive, 1.44MB(high-density) storage capacity
5.25-inch diskette drive, 1.2MB(high-density) storage capacity
3.5-inch diskette drive, 720KB(double-density) storage capacity
5.25-inch diskette drive, 360KB(double-density) storage capacity
Hard diskdrives
3 1/2-inch form factor hard disk drive(s), upto half-height size; the first mountedinternally, and second mounted in thehorizontal drive bay
Other devices Half-height tape drive, CD-ROM, or otherstorage device; 5 1/4-inch or 3 1/2-inch withmounting frames
Specifications A-3
Physical CharacteristicsWidth 15.6 inches (396 mm)
Depth 14.5 inches (368 mm)
Height 4.1 inches (104 mm)
Weight 15 lb (6.8 kg), without drives or keyboard
Power Supply
Type
Input ranges
Maximumoutputs
Frequency
65 Watt, fan-cooled
90 to 260 VAC
+5 VDC at 7.5 Amps, +12 VDC at2.0 Amps, -12 VDC at 0.3 Amps
47 to 63 Hz
Option Slot Power Limits (Total)
Maximum current* +5 Volts + 12 Volts - 12 Volts
For all slots 4.6 Amps 1.8 Amps 0.3 Amps
* This system does not support older option cards that may require -5 volts.
A-4 Specifications
Video Memory and Supported Resolutions
c
Memory
256KB
Resolutions
640x480800x6001024x768
16164
512KB 640x480 256800x600 2561024x768 16
1MB 640x480 256800x600 2561024x768 256
Environmental Requirements
Non-operatingCondit ion Operating range range Storage range
Temperature 41° to 90°F -4° to 140°F -4° to 140°F(5° to 32°C) (-20° to 60°C) (-20° to 60°C)
Humidity (non- 20% to 90% 10% to 90% 10% to 90%condensing)
Altitude -330 to 9,900 ft -330 to 39,600 ft 330 to 39,600 ft(-100 to 3.000 m) (-100 to 12,000 m) (-100 to 12,000m)
Specifications A-5
Tested Operating Environments
Although your system will run most software applications,the following operating environments have been tested forcompatibility with your system. As new environments becomeavailable, these also will be tested.
MS-DOS 3.3 through 6.0DR DOS 6.0Novell NetWare 4.0Novell NetWare 3.11*Novell NetWare 2.2*Novell-ELS NetWare level II 2.12*Novell NetWare 386 3.1*OS/22.1OS/2 Extended Version 1.1/l.2SCO Unix 3.2 V 4.0nSCO Xenix V 1.1.2/2.3.3SCO Open Desktop 2.0SCO Open Desktop VWindows 3.1Windows 3.0
* File server and workstation.
A-6 Specifications
Available Options
The following list represents only a few of the optionssupported for this product. Call your nearest marketinglocation or Epson Direct for more information on specificoptions.
Options
Option
Monitors
Product
14” VGA monochrome monitorI
Product code
A880611
i 14” VGA color monitor, 0.39 mm A804321
14" Extended color VGA monitor A804211
17” Professional Series monitor A804241
20" Professional Series monitor A804341
Keyboards 101 USA A800181
102 International keyboard
Mouse 9-pin serial mouse A880282
Mass storage devices
Additional diskette 5.25” 1.2MB FDD A811371drives 3.5” 1.44MB FDD A811381
Hard disk drives 80MB HDD w/embedded AT controller A812001
120MB HDD w/embedded AT controller A811951
170MB HDD w/embedded AT controller A880861
240MB HDD w/embedded AT controller A811991
CD-ROM Half-height CD-ROM
Tape backup drive Epson 250MB tape backup unit A811613
Memory expansion kits
System memory 1MB SlMMs (256KB x 9,70ns. 4 pieces) A808831
2MB SlMMs (1MB x 9,70ns. 2 pieces) A808841
8MB SlMMs (4MB x 9,70ns. 2 pieces) A808631
Video memory 44256 DIP chips with 70ns or 80ns access speed
Other
Network cards Standard network interface card
Math coprocessor 80387SX, 33 MHz. 68-pin. PLCC coprocessor
Specifications A-7
Options (continued)
Option
Printers
?-pin
Product Product code
Epson LX-810, narrow carriage 1 C016231
24-pin
Inkjet
Software
ActionPrinter 2250, narrow carriageI
I C100011
FX-870, narrow carriage
FX-1170, wide carriage
DFX-5000, wide carriage
DFX-8000, wide carriage
I C094001 I
C095001
I C112001
I C030001 I
ActionPrinter 3250, narrow carriage
LQ-570. narrow carriage
LQ-860, narrow carriage
LQ-870, narrow carriage
LQ-1070. wide carriage
LQ-1170. wide carriage
LQ-2550, wide carriage
C092011
C062001
C035031 11 C060021 j
C063001
C061021
L752 1EPL-8000 I C09001 I
ActionLaser 1000
ActionLaser 1000 (2MB)
ActionLaser 1500
C108001
C108001-2
C108101
Stylus 800 Ink Jet Printer I C106001 /
Microsoft Windows 3.1
Epson MS-DOS 5.0, 5.25” diskettes
1 Epson MS-DOS 5.0. 3.5" diskettes
MS-DOS 6.0, 3.5” diskettes
Epson OS/2. version 2.0
DR DOS 6.0, 3.5" diskettes
1 A807162
IA807172 1
A880382
i A807062
11 NetWare Lite 1.1, 3.5" diskettes I
A-8 Specifications
Index
AAC power inlet, 1-4, 1-6,6-2Addresses, memory, 1-10, 1-17Air circulation, 1-1Altitude, A-5Analog
connector, 1-4VGA input, 5-1
Application programcopy protected, 2-7display problems, 6-5exiting, 2-3, 2-5loading automatically, 2-3problems, 6-8requiring slow speed, 1-16, 2-6stopping, 2-5timing requirements, 2-6VGA drivers, 5-1 -2
BBack panel, 3-2Banks
SIMM socket, 3-9video memory, 3-16 -17
Base memory, 1-15Battery, 1-8, A-2Bay
diskette drive, 2-2, 3-5internal hard disk drive, 4-1upper horizontal, 4-1
Bezel, 3-4BIOS, Intro-l, 1-8, 1-10, 1-15, 1-17,
6-2, A-1Booting system, 1-9, 1-15, 1-18Brackets, 4-12Brightness, 1-7, 6-4Button
diskette release, 2-4power, 2-2RESET, 2-2, 2-6
CCable
adjusting connection, 6-1diskette drive, 4-14 -15, 4-17hard disk drive, 4-2 -3, 4-11key-way connector, 4-15keyboard, 1-4modem, 1-6monitor, 1-4mouse, 1-6power supply, 4-3, 4-5, 4-14 -16printer, 1-5reconnecting, 6-3red wire, 4-5, 4-15serial device, 1-6
Calendar, A-2Card
display adapter, 1-4, 1-15modem, Intro-1option, Intro-1 -3, 1-17, 3-1problems, 6-9protective, 1-7video, 1-4, 1-15
Card-edge connector, 4-14 -15CD-ROM, Intro-2, 4-1, 4-11CGA (color graphics adapter), 1-15Chassis, 3-4Checking system memory, 1-15Chip set feature control, 1-17CHKDSK command, 6-6Choosing a location, l-lClock, real-time, 1-10, A-2CMOS RAM, 1-8, A-2Color monitor, 1-15Command prompt, 1-8, 1-18, 2-3Compatibility, VGA driver, 5-2Component, damaging, 3-4Compressed VGA drivers, 5-5Computer problems, 6-2
I n d e x 1
Configurationchanging, 1-8 -9, 1-18drive, 4-17files, 3-20SIMM, 3-9 -10system, 6-1
Connectingkeyboard, 1-4modem, 1-6monitor, 1-4mouse, 1-6power cords, 1-5 -6, 2-1, 3-2, 3-4printer, 1-5
Connectoranalog, 1-4card-edge, 4-14hard disk drive, 4-4 -5header, 4-14keyboard, 1-4, 1-16monitor, 1-4power supply cable, 4-16printer, 1-5serial device, 1-6
Contrast, 1-7, 6-4Control codes
CTRL ALT +, 2-7CTRL ALT -, 2-7CTRL ALT DEL, 2-6, 6-3CTRL BREAK, 2-5CTRL C, 2-5
Control panel settings, 6-9Controller
diskette drive, A-2hard disk drive, A-2jumpers, 6-11parallel port, A-2problems, 6-11VGA, A-2
Conventional memory, 1-15Coprocessor
math, Intro-3, 3-1, 3-19-20, A-1socket, 3-5type, 1-10
Coverremoving, 3-3replacing, 3-4
CPUspecifications, A-1speed, 1-16
CTRL ALT +, 2-7CTRL ALT -, 2-7CTRL ALT DEL, 2-6, 6-3CTRL BREAK, 2-5CTRL C, 2-5Cursor, 1-9, 1-16, 6-4Cylinder value, 1-14
DData
losing, 2-3-5saving, 2-3
Date, setting, 1-10, 2-3Daylight savings, 1-10DB-9P connector, 1-6Default settings, 1-18Delay, ISA, 1-17Depth, A-4Diagnostics, power-on, 1-7, 2-2,
6-10DIP switches, 6-10Disk compaction utility, 6-8Disk drive light, 2-1 -2, 2-4Diskette
defective, 6-6formatted, 6-6inserting, 2-4key, 2-7, 6-8label, 2-4problems, 6-6removing, 2-34type, 6-6write-protected, 6-6
Diskette driveassignment, 1-11, 3-6, 4-16bay, 2-2, 3-5cable, 4-14 -15, 4-17, 6-7
2 Index
Diskette drivecaution, 4-16configuration through SETUP,
4-17, 6-7controller jumper, 3-7errors, 6-7faulty, 6-6installing, 4-1 -18jumpers, 3-6 -7, 4-16latch, 2-4, 6-6light, 2-1, 2-4power cable, 4-14 -15, 4-17, 6-7problems, 6-7protective card, 1-7reassigning drive A, 1-11, 3-6, 4-16removing, 4-17ribbon cable, 4-14 -15, 4-17, 6-7type, 4-2upper horizontal bay, 4-1
Displaymodes, 5-6option, 1-15
Display adapterconnecting, 1-4defining, 1-15jumper settings, 3-7, 6-5
DOS, 1-15, 6-2DRAM video chips
installing, 3-16type, 3-16, A-1
Driversprinter, 6-9video (VGA), Intro-2, 1-18, 5-1 -8
Drives, See Hard disk drive ordiskette drive
EEGA (enhanced graphics adapter),
1-15EGA/VGA, 1-15Electric shock, 1-6, 3-4
Electricalcircuitry, 2-1, 6-2outlet, 1-5 -6, 6-2 -3
Electromagnetic interference, 1-2Environmental
conditions, 1-2requirements, A-5
Errorsdiskette drive, 6-7hard disk drive, 6-7keyboard, 6-4operating system, 1-7read/write, 6-8
Exit menu, SETUP, 1-18Expanding VGA drivers, 5-5Extended
memory, 1-15, 1-17text mode, 5-1, 5-7VGA, Intro-2, 1-18video drivers, 5-2
External device problems, 6-10
FFaceplate
removing, 4-12replacing, 4-17
Factory default settings, 1-18Fast processor speed, 1-16, 2-6-7,
A-lFiles, repairing, 6-6Formatting
diskettes, 6-6hard disk drive, 6-7-8
Frequency, power supply, A-4Full-length option slots, A-3Function keys, SETUP, 1-9
GGame port, Intro-l, A-2Game port jumpers, 3-6Grounding plate, 4-3Grounding yourself, 3-4, 3-17, 3-19Guiderail, 4-3
Index 3
HHalf-length option slots, A-3Hard disk drive
bays, 3-5cable, 4-2 -3, 4-5 -6, 4-11, 4-14 -16caution, 4-5-6circuit board, 4-5configuration through SETUP,
4-17connecting cables, 4-3 -5connector, 4-4, 4-6, 4-11controller, A-2cylinder value, 1-14Epson-supplied, 1-11, 1-14errors, 6-7formatting, 6-7 -8grounding plate, 4-3guiderail, 4-3installing, Intro-2, 4-1 -18internal bay, 4-1jumpers, 3-7, 4-2, 4-15, 6-7light, 2-1 -2master, 4-15mounting bracket, 4-2 -3, 4-7, 4-9mounting frames, 4-2-3mounting holes, 4-10number, 1-11parameters, 1-14physical format, 6-8power cable, 4-2 -3, 4-5 -6, 4-11, 4-16problems, 6-7removing, 4-11, 4-17ribbon cable, 4-2 -5, 4-11, 4-14 -15setting, 1-11slave, 4-15type, 1-11 -13, 4-2upper bay, 4-1user-defined type, 1-13
Height, A4Help screen, SETUP, 1-9High processor speed, 1-16, 2-6 -7,
A-1Humidity, A-5
II/O
expansion slots, A-3problems, 6-11
IDE controller, A-2Indicator light
diskette drive, 2-4hard disk drive, 2-2monitor, 6-5power, 2-2, 6-2, 6-4speed, 2-2, 2-6TURBO, 2-2, 2-6
Inlet, AC power, 1-4, 1-6,6-2Input ranges, power supply, A-4Installing operating system, 1-7,
1-18Interface port, 3-1Interference, electromagnetic, 1-2Interlaced
mode jumper, 3-7monitor, Intro-2
Internal components, 3-5ISA wait state, 1-17, 6-10, A-1
JJumpers
changing settings, 3-6, 3-8diskette drive assignment, 1-11,
3-6, 4-16diskette drive controller, 3-7display adapter, 3-7, 6-5game port, 3-6hard disk drive, 3-7, 4-2, 4-15, 6-7interlaced mode, 3-7location, 3-5main system board, 3-5-6option card(s), 3-13 -14, 6-10port settings, 3-6reassigning diskette drive, 1-11,
3-6, 4-16three-pin, 3-8two-pin, 3-8
4 Index
JumpersVGA controller, 3-7video card, 3-13, 6-5
KK/B, 1-4Key disk, 2-7, 6-8Key-way, 4-15Keyboard
checking connections, 6-4connecting, 1-4connector, 1-4, 1-16num lock, 1-16, 6-4option, 1-16port, Intro-l, 1-4, A-2problems, 6-4processor speed command, 2-7,
A-1PS/2 compatible, Intro-l, A-2reconnecting, 3-4
Keypad, numeric, 1-16, 2-7, 6-4Keys, SETUP function, 1-9
LLAN card, Intro-lLocation, choosing, l-lLotus 1-2-3 VGA drivers, 5-3Low processor speed, 1-16, 2-6 -7,
6-8, 6-10, A-1Low-level format, 6-7-8
MMain system board, See System
boardMass storage, Intro-l-2, 4-1, A-3Master hard disk drive, 4-15Mathcoprocessor
installing, 3-1, 3-19positioning, 3-20type, Intro-3, 3-19, A-1
MDA (monochrome displayadapter), 1-15
Memoryaddresses, 1-10, 1-17base, 1-15clearing, 2-5CMOS RAM, 1-8, A-2conventional, 1-15count, 1-7,2-2extended, 1-15, 1-17installing, Intro-2, 3-9insufficient, 6-9modules, See SIMMsproblems, 6-10RAM, Intro-l, 1-15, 1-17, A-lrelocate option, 1-17removing, 3-12reserved, 1-10ROM, 1-8, 1-17, A-lSIMMs, See SIMMssize, 1-15standard, A-1system, Intro-l-2, 1-7-8,1-15,
1-17, A-lvideo, Intro-l-2, 3-5, 3-16, A-1
Messages, error, 1-7, 6-4, 6-6 -8, 6-11Metal shutter, 2-4MGA (multi-mode graphics
adapter), 1-15Microprocessor, 3-5, A-1Modem, Intro-l, 1-6, 3-1Monitor
assigning type, 1-15brightness, 1-7, 6-4cables, 1-4connecting, 1-4contrast, 1-7, 6-4monochrome, 1-16, 3-7,6-5multifrequency, 1-4,5-1power cord, 1-4,6-5power switch, 6-5problems, 6-4reconnecting, 3-4turning off, 2-3, 3-2
Index 5
Monitorturning on, 2-2VGA port, 1-4, 1-15
Monochrome adapter jumpersettings, 3-7
Mounting bracketidentifying, 4-2installing hard disk drive, 4-7,
4-9securing, 4-3, 4-9slots, 4-7
Mounting frames, removing, 4-2-3Mounting holes, 4-13Mouse, 1-4, 1-6,6-11Multifrequency monitor, 1-4, 5-1
NNetWare 286, 1-14Non-interlaced
mode, jumper, 3-7monitor, Intro-2
Non-operating range, A-5Num lock, 1-16 ,6-4Numeric
coprocessor, See Mathcoprocessor
keypad, 1-16,2-7,6-4
0Operating procedures, Intro-3Operating range, A-5Operating system
diskette, 2-2, 2-6, 6-2errors, 1-7installing, 1-7, 1-18prompt, 1-8, 1-18, 2-3reloading, 2-5-6
Option cards8-bit, Intro-l16-bit, Intro-lconnector board, 3-5connectors, 3-14DIP switches, 6-10
Option cardsguides, 3-15installing, Intro-2-3, 3-1, 3-13jumpers, 3-13 -14, 6-10power requirements, 3-13, 6-10problems, 6-9removing, 3-8, 3-16
Option slotscover, 3-13length, A-3power limits, 3-13, 6-3, A-4
Optional equipment, 1-3, 3-1Orientation dot, 3-20Outlet, electrical, 1-5 -6, 6-2 -3
PParallel port
controller, A-2jumpers, 3-6
Pause key, 2-5Physical format, 6-8Port
additional, Intro-lgame, Intro-l, A-2jumper settings, 3-6keyboard, Intro-l, 1-4, A-2location, 1-3parallel, Intro-l, 1-5, 3-6, A-2RS-232C, 1-6, A-2serial, Intro-l, 1-5, 3-6, A-2VGA, Intro-l, 1-4, 1-15
Post-installation procedures, 3-20Power
button, 1-7, 2-2inlet, AC, 1-4, 1-6,6-2light, 2-2, 6-2, 6-4monitor switch, 6-4-5
Power cablecomputer, 1-5, 2-1, 3-2 , 3-4diskette drive, 4-14-16hard disk drive, 4-2 -3, 4-5 -6, 4-11,
4-15-16monitor, 1-4, 6-5
6 Index
Power cord, 1-5 -6, 2-1, 3-2, 3-4Power requirements
monitor, 1-5option cards, 3-13, 6-10
Power supplycables, 4-3, 4-5, 4-14 -15frequency, A-4input ranges, A-4limitations, 3-13, 6-3location, 3-5maximum outputs, A-4removing, 3-13type, A-4
Power-on diagnostics, 1-7, 2-2, 6-10Printer
checking connections, 6-9drivers, 6-9problems, 6-9reconnecting, 3-4turning off, 2-3, 3-2turning on, 2-2
Processor speedchanging, 2-6-7, A-1fast, 1-16, 2-6 -7, A-1keyboard command, 2-7problems, 6-8SETUP, 1-16, 2-7slow, 1-16, 2-6 -7, 6-8, 6-10, A-1
Processor type, 1-10Prompt, 1-8, 1-18, 2-3
QQuattro Pro VGA drivers, 5-6
RRAM, Intro-l, 1-15, 1-17, A-1RAM, shadow, Intro-l, A-lRead/write
errors, 6-8slot, 2-4
Real-time clock, 1-10, A-2Red wire, 4-5, 4-15Refresh cycle time, 1-17
Relocate memory option, 1-17Repairing files, 6-6Reserved memory, 1-10RESET button, 2-2, 2-6Resetting the computer, Intro-3,
1-16, 2-5, 6-1Resolutions, Intro-2, 5-1 -8, A-2Ribbon cable
card-edge connector, 4-15diskette drive, 4-14 -15, 4-17, 6-7hard disk drive, 4-2 -5, 4-11,
4-14 -15header connector, 4-15
ROM, 1-8, 1-17, A-1RS-232C ports, 1-6, A-2
SSafety precautions, 2-1, 3-2Screws, 1-4 -5, 3-3, 4-9 -10Serial number, 6-1 -2Serial port
controller, A-2jumpers, 3-6
Settings, clearing, 2-5SETUP
assigning drive type, 4-2changing processor speed, 1-16,
2-7, A-1changing values, 1-10drive configuration, 4-17exit menu, 1-18factory default settings, 1-18function keys, 1-9help screen, 1-9inserting wait state, 6-10num lock function, 1-16, 6-4processor speed, 1-16, 2-7, A-1saving settings, 1-18starting, 1-8
ShadowBIOS ROM, 1-17RAM, Intro-l, A-lvideo ROM, 1-17
Index 7
SIMMSbanks, 3-9configuration, 1-15, 3-9 -10incorrect type, 6-3installing, Intro-2, 3-1, 3-9location, 3-5positioning, 3-11removing, 3-12sockets, 3-11type, 3-10, A-l
Slave hard disk drive, 4-15Slot cover, 3-13Slots, option, Intro-lSlow processor speed, 1-16, 2-6 -7,
6-8, 6-10, A-1Slow refresh option, 1-17Sockets
SIMM, 3-9, 3-11video, 3-16
Softwareinstalling, 1-18problems, 6-8version, 6-2
Speaker, A-3Specifications, Intro-3, A-1 -8Speed, See Processor speedSpeed light, 2-2, 2-6Static electricity, l-lStopping a command or program,
2-5Storage devices, Intro-1 -2Symphony VGA drivers, 5-3System
BIOS, 6-1 -2, A-1board, 3-5 -6, 3-9, 3-13, 3-17, 4-4 -5configuration, 6-1 -2identifying, 6-1specifications, A-1 -8
TTape drive, Intro-2, 4-1, 4-11Temperature, A-5Three-pin jumper, 3-8Time, setting, 1-10, 2-3Timing requirements, 2-6Trident, 5-7-8, A-2Troubleshooting, Intro-3, 6-1-12TURBO light, 2-2 ,2-6Turning off computer, 2-3, 3-2Turning on computer, 2-1TVGA, 5-4, 5-8Two-pin jumper, 3-8
UUser-defined drive type, 1-13Utility
disk compaction, 6-8diskettes, 5-1VGA, Intro-2 -3, 5-1 -2
VVGA
adapter jumper, 3-7compressed drivers, 5-5controller, Intro-2driver compatibility, 5-2drivers, Intro-3, 5-1-8enhanced drivers, 5-1IBM, 5-1installing drivers, 1-18interface, A-2jumpers, 3-7Lotus 1-2-3 drivers, 5-3port, Intro-l, 1-4, 1-15Quattro Pro drivers, 5-6standard, 5-1Symphony drivers, 5-3utilities, Intro-2 -3, 5-1 -2Windows drivers, 5-4-5Word drivers, 5-5WordPerfect drivers, 5-7
8 Index
VideoBIOS, 6-2, A-1card jumpers, 3-13, 6-5chips, 3-16, A-1controller, A-2drivers, installing, 1-18, 5-1 -8jumper settings on card, 6-5modes, 5-1resolutions, Intro-2, 5-1-8, A-2ROM, 1-17
Video memory, 3-5adding, 3-16configuration, 3-16displaying, 3-18on system board, 5-1sockets, 3-16type, 3-16, A-l
WWait state, 1-17, 6-10, A-1Weight, A-4Width, A-4Windows drivers, 5-4-5Word, VGA drivers, 5-5WordPerfect, VGA drivers, 5-7Write-protection, 6-6
ZZero wait states, 1-17
Index 9
Epson America (USA)
Epson America, Inc.20770 Madrona AvenueTorrance, CA, 90509-2842Tel: (310) 782-0770Fax: (310) 782-5051
Epson DirectP.O. Box 285820770 Madrona AvenueTorrance, CA 90509-1111Tel: (800) 374-7300
Epson America (International)
Epson Latin America Epson Mexico, S.A. De C.V.Miami, EL, U.S.A Mexico, D.F., MexicoTel: (305) 265-0092 Tel: (525) 395-9897Fax: (305) 265-0097 Fax: (525) 395-9499
Epson Argentina, S.A. Epson Do BrasilBuenos Aires, Argentina Sgo Paulo, SP BrazilTel: (541) 322-7487 Tel: (5511) 813-3044Fax: (541) 322-4637 Fax: (5511) 210-9290
Epson Chile, S.A. Epson Venezuela, S.A.Santiago, Chile Caracas, VenezuelaTel: (562) 231-5358 Tel: (582) 241-0433Fax: (562) 233-3197 Fax: (582) 241-6515
Epson Costa Rica, S.A. Epson Canada LimitedSan Jose, Costa Rica Willowdale, Ontario, CanadaTel: (506) 34-6666 Tel: (416) 498-9955Fax: (506) 25-5709 Fax: (416) 498-4574
Epson lnternational Marketing Locations
Epson Deutschland GmbHZiilpicher StraDe 6,4000 Dusseldorf 11GermanyPhone: 211-56030Telex: 41-8584786
Epson France S.A.B.P. 320,68 Bis Rue Majolin92305 Levallois-Perret CedexFrancePhone: 33-l-4737-3333Telex: 42-610657
Epson Iberica, S.A.Avda. de Roma 18-2608290 Cerdanyola del valles08036 Barcelona, SpainPhone: 3-582-15-00Fax: 3-582-15-55Telex: 50129
Epson Italia s.p.a.V.le Flli Casiraghi, 42720099 Sesto S. GiovanniMilano, ItalyPhone: 2-262331Fax: 2-2440641 or 2-2440750Telex: 315132
Epson Hong Kong Ltd.25/F., Harbour Centre,25 Harbour RoadWanchai, Hong KongPhone: 831-4600Fax: 572-5792Telex: 65542 EPSCO HX
Epson Australia Pty. Ltd.17 Rodborough RoadFrenchs Forest, N.S.W. 2086AustraliaPhone: 2-452-0666Fax: 2-451-0251Telex: 71-75052
Epson Electronics Trading Ltd.Taiwan Branch10F, No. 287, Nanking E. Road,Sec. 3, Taipei, Taiwan R.O.C.Phone: 886-2-717-7360Free phone: 886-080-211172Fax: 886-2-712-9164Telex: 785-24444
Epson Singapore Pte. Ltd.No. 1 Raffles Place #26-00,Oub Centre, Singapore 0104Phone: 533-0477Telex: 87-39536
Epson (U.K.) Ltd.Business Management Dept. (PC)Campus 100, Maylands AvenueHemel Hempstead, Hertfordshire,HP2 7EZ, UKPhone: 0442 61144Free phone: linkline 0800 289622Fax: 0422 227227Telex: 51-824767
Distributors
South America
SISCOSBo Paulo, SP BrazilTel: (5511) 574-8877Fax: (5511) 572-1306
Exhibit ComputerBogota, ColombiaTel: (571) 218-2700Fax: (571) 218-5370
UPEN Computer SystemsBogota, ColombiaTel: (571) 257-7800
Ace Computers & ElectronicsGeorgetown, GuyanaTel: (592) 25-65-48Fax: (592) 26-39-67
Alvimer S.R.L. Trading Inc.Ciudad Del Este, ParaguayTel: (595) 61-60234Fax: (595) 61-60566
Control De Procesos InformaticosLima, PeruTel: (5114) 328-384Fax: (5114) 355-017
Interfase S.A.Montevideo, UruguayTel: (598) 249-4600Fax: (598) 249-3040
Siser Ltda.La Paz, BoliviaTel: (591-2) 34-32-45Fax: (591-2) 35-92-68
McSilver, S.A.Bogota, ColombiaTel: (571) 230-1014Fax: (571) 230-9205
C.I.L.D.S.E.Quito, EcuadorTel: (593) 2-54-3418Fax: (593) 2-55-4780
A.J. Vierci & CIAAsuncion, ParaguayTel: (595) 21-449-220Fax: (595) 21-449-234
InfocenterAsuncion, ParaguayTel: (595) 214-98762Fax: (595) 214-49514
Peru Mercantil, S.A.Lima, PeruTel: (5114) 62-2566Fax: (5114) 61-8256
Caribbean
Caribbean Computer Systems, Ltd.Bridgetown, BarbadosTel: (809) 429-7050Fax: (809) 427-6089
North Atlantic Data SystemsHamilton, BermudaTel: (809) 295-7111Fax: (809) 292-3834
Columbus LimitedGrand Cayman, West Indies, B.W.ITel: (809) 949-8039Fax: (809) 949-7537
WTG / AP’TEC Systems LimitedKingston, JamaicaTel: (809) 929-9250Fax: (809) 929-8296
Computer GalleryHato Rey, Puerto RicoTel: (809) 753-0500Fax: (809) 753-0552
IMCON LimitedCastries, St. Lucia, West IndiesTel: (809) 452-6130Fax: (809) 452-3883
Central America
Da Costas LimitedBridgetown, BarbadosTel: (809) 427-5854Fax: (809) 436-9870
The Computer CenterNassau, BahamasTel: (809) 328-0304Fax: (809) 328-0307
Compusupplies, Ltd.Kingston, JamaicaTel: (809) 925-8382Fax: (809) 925-8115
Boolchand Pessomal N.V.Curacao, Netherlands AntillesTel: (599) 961-7545Fax: (599) 961-7876
Micro International, S.A.Santo Domingo, Republica DominicanaTel: (809) 533-7096Fax: (809) 535-3218
Complete Computer SystemsPort-of-Spain, TrinidadTel: (809) 625-1204Fax: (809) 623-5426
Equipos Electronicos Valdez y CiaSan Salvador, El SalvadorTel: (503) 23-73-43Fax: (503) 24-53-82
Servicio Integral De Computacion, S.A.Guatemala, GuatemalaTel: (502-2) 31-11-70Fax: (502-2) 32-52-22
Micro-TeeManagua, NicaraguaTel: (505-2) 66-27-15Fax: (505-2) 66-27-58
PS2000Guatemala, GuatemalaTel: (502-2) 32-57-44Fax: (502-2) 31-24-49
CODASATegucigalpa, HondurasTel: (504) 33-5685Fax: (504) 58-0255
Sonitel, C.A.Panama, Republica De PanamaTel: (507) 63-98-00Fax: (507) 63-98-15