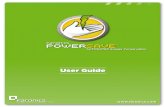Faronics Core Console Manual
-
Upload
fahmihilmansyah -
Category
Documents
-
view
446 -
download
4
Transcript of Faronics Core Console Manual

| 1
Faronics Core Console User Guide

Faron
2 |
Last modified: May, 2009
© 1999 - 2009 Faronics Corporation. All rights reserved. Faronics, Deep Freeze, Faronics Core Console, Faronics Anti-Executable, Faronics Device Filter, Faronics Power Save, Faronics Insight, Faronics System Profiler, and WINSelect are trademarks and/or registered trademarks of Faronics Corporation. All other company and product names are trademarks of their respective owners.
ics Core Console User Guide

| 3
Contents
Preface . . . . . . . . . . . . . . . . . . . . . . . . . . . . . . . . . . . . . . . . . . . . . . . . . . . . . . . 5
Important Information. . . . . . . . . . . . . . . . . . . . . . . . . . . . . . . . . . . . . . . . . . . . . . . . . . . . . 6About Faronics . . . . . . . . . . . . . . . . . . . . . . . . . . . . . . . . . . . . . . . . . . . . . . . . . . . . . . . 6Product Documentation . . . . . . . . . . . . . . . . . . . . . . . . . . . . . . . . . . . . . . . . . . . . . . . . . 6
Technical Support . . . . . . . . . . . . . . . . . . . . . . . . . . . . . . . . . . . . . . . . . . . . . . . . . . . . . . . . 7Contact Information. . . . . . . . . . . . . . . . . . . . . . . . . . . . . . . . . . . . . . . . . . . . . . . . . . . . 7
Definition of Terms . . . . . . . . . . . . . . . . . . . . . . . . . . . . . . . . . . . . . . . . . . . . . . . . . . . . . . . 8
Introduction . . . . . . . . . . . . . . . . . . . . . . . . . . . . . . . . . . . . . . . . . . . . . . . . . . . 9
Faronics Core Console Overview . . . . . . . . . . . . . . . . . . . . . . . . . . . . . . . . . . . . . . . . . . . . . 10About Faronics Core Console. . . . . . . . . . . . . . . . . . . . . . . . . . . . . . . . . . . . . . . . . . . . . 10About Product Loadins . . . . . . . . . . . . . . . . . . . . . . . . . . . . . . . . . . . . . . . . . . . . . . . . . 10
System Requirements . . . . . . . . . . . . . . . . . . . . . . . . . . . . . . . . . . . . . . . . . . . . . . . . . . . . 12Console Requirements . . . . . . . . . . . . . . . . . . . . . . . . . . . . . . . . . . . . . . . . . . . . . . . . . 12Workstation Requirements . . . . . . . . . . . . . . . . . . . . . . . . . . . . . . . . . . . . . . . . . . . . . . 12System Context . . . . . . . . . . . . . . . . . . . . . . . . . . . . . . . . . . . . . . . . . . . . . . . . . . . . . 13
Installing Faronics Core Console . . . . . . . . . . . . . . . . . . . . . . . . . . . . . . . . . . . 15
Installation Overview. . . . . . . . . . . . . . . . . . . . . . . . . . . . . . . . . . . . . . . . . . . . . . . . . . . . . 16
Installing Faronics Core Console . . . . . . . . . . . . . . . . . . . . . . . . . . . . . . . . . . . . . . . . . . . . . 17Accessing Faronics Core Console . . . . . . . . . . . . . . . . . . . . . . . . . . . . . . . . . . . . . . . . . . 18
Configuring Faronics Core Console via the Initialization Wizard . . . . . . . . . . 19
Initialization Wizard. . . . . . . . . . . . . . . . . . . . . . . . . . . . . . . . . . . . . . . . . . . . . . . . . . . . . . 20Configuration Steps for the Initialization Wizard . . . . . . . . . . . . . . . . . . . . . . . . . . . . . . . 20
Configuring Faronics Core Console Manually . . . . . . . . . . . . . . . . . . . . . . . . . 23
Faronics Core Console Properties Dialog. . . . . . . . . . . . . . . . . . . . . . . . . . . . . . . . . . . . . . . . 24
Console Tab . . . . . . . . . . . . . . . . . . . . . . . . . . . . . . . . . . . . . . . . . . . . . . . . . . . . . . . . . . . 25Configure Action Behavior . . . . . . . . . . . . . . . . . . . . . . . . . . . . . . . . . . . . . . . . . . . . . . 25
Database Tab . . . . . . . . . . . . . . . . . . . . . . . . . . . . . . . . . . . . . . . . . . . . . . . . . . . . . . . . . . 28
Core Agent Installer Tab . . . . . . . . . . . . . . . . . . . . . . . . . . . . . . . . . . . . . . . . . . . . . . . . . . 29Creating an Event Reporting Account . . . . . . . . . . . . . . . . . . . . . . . . . . . . . . . . . . . . . . . 29Creating a Core Agent Installer . . . . . . . . . . . . . . . . . . . . . . . . . . . . . . . . . . . . . . . . . . . 30
WOL Web Service Tab . . . . . . . . . . . . . . . . . . . . . . . . . . . . . . . . . . . . . . . . . . . . . . . . . . . . 32Sending an Email via the Remote WOL Email Generator. . . . . . . . . . . . . . . . . . . . . . . . . . 34Waking up Workstations via the Remote Workstation Wake up Web Interface . . . . . . . . . . . 36
About Tab . . . . . . . . . . . . . . . . . . . . . . . . . . . . . . . . . . . . . . . . . . . . . . . . . . . . . . . . . . . . 37
Deploying the Core Agent . . . . . . . . . . . . . . . . . . . . . . . . . . . . . . . . . . . . . . . . 39
Discovering Unmanaged Workstations in Faronics Core Console . . . . . . . . . . . . . . . . . . . . . . . 40
Discovering Unmanaged Workstations on the Local Network . . . . . . . . . . . . . . . . . . . . . . . . . 41
Discovering Unmanaged Workstations using LDAP . . . . . . . . . . . . . . . . . . . . . . . . . . . . . . . . 42
Deploying the Core Agent Installer from the Console. . . . . . . . . . . . . . . . . . . . . . . . . . . . . . . 44
Deploying the Core Agent Installer (Attended Install) . . . . . . . . . . . . . . . . . . . . . . . . . . . . . . 46
Faronics Core Console User Guide

Faronics Core Console Us
4 | Contents
Configuring Workstation Credentials . . . . . . . . . . . . . . . . . . . . . . . . . . . . . . . . . . . . . . . . . 47
Displaying Workstations in Faronics Core Console . . . . . . . . . . . . . . . . . . . . . . . . . . . . . . . . 48
Using Faronics Core Console . . . . . . . . . . . . . . . . . . . . . . . . . . . . . . . . . . . . . . 49
Faronics Core Console Layout . . . . . . . . . . . . . . . . . . . . . . . . . . . . . . . . . . . . . . . . . . . . . . 50
Faronics Core Console User Interface Components . . . . . . . . . . . . . . . . . . . . . . . . . . . . . . . 51
Faronics Core Console Action Pane. . . . . . . . . . . . . . . . . . . . . . . . . . . . . . . . . . . . . . . . . . . 54
Custom Workstation Groups . . . . . . . . . . . . . . . . . . . . . . . . . . . . . . . . . . . . . . . . . . . . . . . 55Dynamic Custom Workstation Groups. . . . . . . . . . . . . . . . . . . . . . . . . . . . . . . . . . . . . . 55Static Custom Workstation Groups . . . . . . . . . . . . . . . . . . . . . . . . . . . . . . . . . . . . . . . . 58Mixed Custom Workstation Groups. . . . . . . . . . . . . . . . . . . . . . . . . . . . . . . . . . . . . . . . 59
Scheduling Action . . . . . . . . . . . . . . . . . . . . . . . . . . . . . . . . . . . . . . . . . . . . . . . . . . . . . . 60Modifying the set of Workstations in a Scheduled Task . . . . . . . . . . . . . . . . . . . . . . . . . . 60Viewing, Editing, Re-executing and Canceling Scheduled Actions . . . . . . . . . . . . . . . . . . . 61
Reports . . . . . . . . . . . . . . . . . . . . . . . . . . . . . . . . . . . . . . . . . . . . . . . . . . . . . . . . . . . . . 63Emailing, Exporting and Printing Reports . . . . . . . . . . . . . . . . . . . . . . . . . . . . . . . . . . . 63
Upgrading Faronics Core Console. . . . . . . . . . . . . . . . . . . . . . . . . . . . . . . . . . . . . . . . . . . . 64Upgrading Faronics Core Console to the latest version . . . . . . . . . . . . . . . . . . . . . . . . . . 64Creating a new Core Agent . . . . . . . . . . . . . . . . . . . . . . . . . . . . . . . . . . . . . . . . . . . . . 64Upgrade Core Agent on target workstations . . . . . . . . . . . . . . . . . . . . . . . . . . . . . . . . . 64
Configuring the Core Agent. . . . . . . . . . . . . . . . . . . . . . . . . . . . . . . . . . . . . . . . . . . . . . . . 65Event Reporting Connection . . . . . . . . . . . . . . . . . . . . . . . . . . . . . . . . . . . . . . . . . . . . 65Network Traffic Management . . . . . . . . . . . . . . . . . . . . . . . . . . . . . . . . . . . . . . . . . . . . 65Wake-on-LAN Across Subnets . . . . . . . . . . . . . . . . . . . . . . . . . . . . . . . . . . . . . . . . . . . 66Disable Remote User Account Control. . . . . . . . . . . . . . . . . . . . . . . . . . . . . . . . . . . . . . 66Upgrading the Core Agent. . . . . . . . . . . . . . . . . . . . . . . . . . . . . . . . . . . . . . . . . . . . . . 66
Configuring the Core Agent Locally . . . . . . . . . . . . . . . . . . . . . . . . . . . . . . . . . . . . . . . . . . 67
Uninstalling Core Console . . . . . . . . . . . . . . . . . . . . . . . . . . . . . . . . . . . . . . . . 69
Uninstalling Faronics Core Console. . . . . . . . . . . . . . . . . . . . . . . . . . . . . . . . . . . . . . . . . . . 70
Uninstalling Faronics Core Console (Including Database) . . . . . . . . . . . . . . . . . . . . . . . . . . . 71
Uninstalling the Core Agent from the Workstation . . . . . . . . . . . . . . . . . . . . . . . . . . . . . . . . 73
er Guide

|5
Preface
Faronics Core Console supports the monitoring and management of multiple workstations from a central location.
Topics
Important Information
Technical Support
Definition of Terms
Faronics Core Console User Guide

Faronics Co
6 | Preface
Important Information
This section contains important information about your Faronics Product.
About FaronicsFaronics delivers market-leading solutions that help manage, simplify, and secure complex IT environments. Our products ensure 100% machine availability, and have dramatically impacted the day-to-day lives of thousands of information technology professionals. Fueled by a market-centric focus, Faronics’ technology innovations benefit educational institutions, health care facilities, libraries, government organizations, and corporations.
Product DocumentationThe following documents form the Faronics Core Console documentation set:
• Faronics Core Console User Guide — This document guides you how to use the product.
• Faronics Core Console Release Notes — This document lists the new features and known issues and closed issues.
• Faronics Core Console readme.txt — This document will guide you through the installation process.
re Console User Guide

Technical Support | 7
Technical Support
Every effort has been made to design this software for ease of use and to be problem free. If problems are encountered, contact Technical Support
Email: [email protected]
Phone: 800-943-6422 or 604-637-3333
Hours: 7:00am to 5:00pm (Pacific Time)
Contact Information
• Web: www.faronics.com
• Email: [email protected]
• Phone: 800-943-6422 or 604-637-3333
• Fax: 800-943-6488 or 604-637-8188
• Hours: 7:00am to 5:00pm (Pacific Time)
• Address: Faronics Technologies USA Inc.
2411 Old Crow Canyon Road, Suite 170
San Ramon, CA 94583
USA
Faronics Corporation
609 Granville Street, Suite 620
Vancouver, BC V7Y 1G5
Canada
Faronics Core Console User Guide

Faronics Co
8 | Preface
Definition of Terms
Term Definition
Loadin A Product Loadin is a software library that adds new product-specific functionality to Faronics Core Console.
MAC A Media Access Control address (MAC address) or Ethernet Hardware Address (EHA), hardware address, adapter address or physical address is a quasi-unique identifier assigned to most network adapters or network interface cards (NICs) by the manufacturer for identification. If assigned by the manufacturer, a MAC address usually encodes the manufacturer's registered identification number.
UAC User Account Control (UAC) is a technology and security infrastructure introduced with Microsoft's Windows Vista operating system. It aims to improve the security of Microsoft Windows by limiting application software to standard user privileges until an administrator authorizes an increase in privilege level.
Wake-on-LAN Wake-on-LAN (WOL) is an Ethernet computer networking standard that allows a computer to be turned on or woken up remotely by a network message.
re Console User Guide

Introduction | 9
Introduction
Faronics Core Console supports the monitoring and management of multiple workstations from a central location.
Topics
Faronics Core Console Overview
System Requirements
Faronics Core Console User Guide

Faronics Co
10 | Introduction
Faronics Core Console Overview
About Faronics Core ConsoleFaronics Core Console supports the monitoring and management of multiple workstations from a central location. Faronics Core Console displays the current status of managed workstations and allows commands to be applied to one or more of those workstations. Faronics Core Console’s basic functionality is extended by installing Product Loadins. These Loadins extend the functionality of Faronics Core Console with product-specific status, actions and reports.
Faronics Core Console is implemented as a single MMC 3.0 (Microsoft Management Console) snap-in and requires a Core Agent be installed on each of the managed workstations.
About Product LoadinsFaronics Core Console implements basic management functionality. Its primary role is to serve as a common platform for the management of other Faronics products. This is accomplished through the installation of Product Loadins. A Product Loadin is a software library that adds new product-specific functionality to Faronics Core Console.
Products that use Faronics Core Console consist of two main components: Product Loadin and workstation component. The workstation component will be the actual product-specific features installed on the workstation. The Product Loadin will be installed only on the Faronics Core Console and allows you to manage the Product Loadins installed on the various workstations.
The product-specific functionality added by a Product Loadin can extend Faronics Core Console’s basic functionality in four ways:
• Properties Tabs
The Properties window is invoked by right-clicking on the main Faronics Core Console node and selecting Properties. Loadins can add new tabs to this window for general product configuration.
• Workstation Columns
Product Loadins add new status columns in the main workstation pane. Values for these columns become populated with specific data by the workstations that have that product installed.
• Actions
Product Loadins add new product specific actions that can be performed on selected workstations.
• Reports
Product Loadins add the ability to generate reports compiled from the data reported to the database by the workstations. These generated reports appear under the Reports node in the Console Tree pane.
Faronics Core Console can host multiple Product Loadins at the same time and can manage all products concurrently.
For more information on installing and uninstalling a particular Product Loadin refer to the documentation for the specific Product Loadin.
re Console User Guide

Faronics Core Console Overview | 11
Faronics Core Console can host multiple Product Loadins at the same time and can manage all products concurrently.
The Loadins displayed are not part of the Faronics Core Console installation. Loadins are licensed and installed separately.
Faronics Core Console User Guide

Faronics Co
12 | Introduction
System Requirements
The system requirements for Faronics Core Console and the workstation is specified in the following section.
Console RequirementsThe following system requirements must be met to successfully install Faronics Core Console:
• 32- or 64-bit editions of Windows XP SP2 and Windows Vista
• 32- or 64-bit editions of Windows Server 2003 and Windows Server 2008
• The console also requires Microsoft .NET 3.5, Microsoft MMC 3.0, and Microsoft SQL Server 2005 , Microsoft SQL Server 2005 Express or Microsoft SQL Server 2008 Express.
Workstation RequirementsThe Core Agent can be installed on any computer running the following Microsoft Windows operating systems:
• Windows 2000 SP4
• 32- or 64-bit editions of Windows XP SP2
• 32- or 64-bit editions of Windows Vista
• Windows Server 2003
• Windows Server 2008
The Agent requires that Microsoft Internet Explorer 6 (IE6), or greater, be installed.
On Windows Server 2003 and Windows XP 64-bit, WMI Windows Installer Provider is required but is not installed by default. To install this Windows component, select the WMI Windows Installer Provider component found under Add or Remove Programs > Add/Remove Windows Components > Management and Monitoring Tools > Details.
re Console User Guide

System Requirements | 13
System ContextThe following diagram illustrates the components involved and the communication paths between Faronics Core Console and one or more workstations.
There are separate communication paths from Faronics Core Console to the workstation, and from workstation to the Faronics Core Console. Establishing the Console to workstation connection is covered in the section of this guide titled: Configuring Workstation Credentials.
Workstations report their status to the console computer. In the above diagram, the database is shown to be installed on the console computer. If you are using SQL Server Express, it has to be installed on the console computer only. However, if you are using the standard edition of SQL server, you can install the database on any computer on the network.
Establishing the workstation to Console communication is covered in the section of this guide titled: Core Agent Installer Tab.
Faronics Core Console User Guide

Faronics Co
14 | Introduction
re Console User Guide

| 15
Installing Faronics Core Console
This chapter describes the installation process of Faronics Core Console.
Topics
Installation Overview
Installing Faronics Core Console
Faronics Core Console User Guide

Faronics Co
16 | Installing Faronics Core Console
Installation Overview
Installation and configuration of Faronics Core Console involves the following steps:
• Installing Faronics Core Console prerequisites (see System Requirements)
• Installing Faronics Core Console
• Accessing Faronics Core Console
If the prerequisites for Faronics Core Console have not been met, the installer will open a new browser window pointing to available downloads. After the Faronics Core Console prerequisites have been successfully installed on the console computer, Faronics Core Console can be installed.
When Faronics Core Console is run for the first time, the Initialization Wizard is launched automatically. The Faronics Core Console database, Event Reporting account and the Core Agent installer can be created using this wizard. Refer to the Initialization Wizard section for more information.
All communication with Faronics Core Console is performed using a Windows User Account. Therefore, a Windows User must be created on the console computer in order to allow workstations to connect to Faronics Core Console and report their status.
Once the Event Reporting account has been set up, the Core Agent installer should be created. This file installs the Core Agent onto the individual workstations and is pre-configured with the host name (or IP address) of the console computer and the Event Reporting account information.
Once the Core Agent installer has been created, it can be deployed via Faronics Core Console or through an attended install.
re Console User Guide

Installing Faronics Core Console | 17
Installing Faronics Core Console
Faronics Core Console is installed using the Install Wizard. To install Faronics Core Console, complete the following steps:
1. Insert the CD-ROM from the Media Package into the CD-ROM drive and select Install Faronics Core Console. If Faronics Core Console has been downloaded via Faronics Labs double-click the .exe file to begin the installation process.
2. Read and accept the License Agreement. Click Next to continue.
3. Specify the install location and click Next. The default is C:\Program Files\Faronics Core\Console. Select the Add a shortcut to the desktop check box to add a shortcut. Click Next.
Faronics Core Console User Guide

Faronics Co
18 | Installing Faronics Core Console
4. Click Install to start the installation.
5. Click Finish when the installation is completed. Faronics Core Console is launched automatically to complete the installation process.
Accessing Faronics Core Console
Faronics Core Console can be accessed through Start > Program Files > Faronics > Faronics Core Console.
You can also access Faronics Core Console via the shortcut on the desktop.
re Console User Guide

| 19
Configuring Faronics Core Console via the Initialization Wizard
This chapter explains the Initialization Wizard that allows you to configure the Faronics Core Console database, create a Core Agent installer, and a Reporting Account.
Topics
Initialization Wizard
Faronics Core Console User Guide

Faronics Co
20 | Configuring Faronics Core Console via the Initialization Wizard
Initialization Wizard
The Initialization Wizard is launched when Faronics Core Console is run for the first time. The Initialization Wizard allows you to configure a database, create a Core Agent installer, and a Reporting Account.
Configuration Steps for the Initialization Wizard
1. When Faronics Core Console is run for the first time, the following screen is displayed. Click Next to continue.
2. Faronics Core Console searches your computer for existing database servers. The following dialog is displayed. No action is required during this step.
3. The following screen is displayed when the existing database servers are found. If SQL Server (or SQL Server Express) is installed locally, the particular server instance is selected as default. Select the database server that you wish to use from the drop-down list. Alternatively, you can enter the name of the database server manually.
• Select Use Windows Authentication or Use SQL Server Authentication as required.
• If you choose Use SQL Server Authentication, enter the User name and the Password for the SQL Server.
• When creating the database for the first time, or when logging in under a new account with Windows Authentication, enter the credentials of the SQL Server Administrator. These
re Console User Guide

Initialization Wizard | 21
credentials are used to give the current user access to the database. These credentials are used temporarily and then discarded.
• You can also test the connection to the database server by clicking on Test. Click Next.
4. Create a new Event Reporting Account, Pre-configure Core Agent and Create the installer for the Core Agent.
This screen provides the following options:
— Create an Event Reporting Account - Click Create New Account. Enter the Account User name and Account Password. Click OK.
— Pre-configure Core Agent - Select Workstation will act as a Wake-on-LAN (WOL) Relay check box if you want the workstation to act as WOL relay. Select Disable remote User Account Control (UAC) for local accounts check box to disable UAC.
— Create installer for the Core Agent - Click Create Core Agent installer, browse to select the location and click Save.
5. Click Next to view the new features in this release.
6. Click Finish to exit the Initialization Wizard.
Faronics Core Console User Guide

Faronics Co
22 | Configuring Faronics Core Console via the Initialization Wizard
re Console User Guide

| 23
Configuring Faronics Core Console Manually
This chapter explains the Faronics Core Console Properties Dialog, its various tabs and configuration options.
Topics
Faronics Core Console Properties Dialog
Console Tab
Database Tab
Core Agent Installer Tab
WOL Web Service Tab
About Tab
Faronics Core Console User Guide

Faronics Co
24 | Configuring Faronics Core Console Manually
Faronics Core Console Properties Dialog
The Faronics Core Console Properties dialog provides options to configure Faronics Core Console manually. In the Console Tree pane, right-click Faronics Core Console and select Properties.
The Faronics Core Console Properties dialog is displayed:
The Faronics Core Console properties dialog contains various tabs that allow you to configure Faronics Core Console. The tabs are explained in detail in the following sections.
Some tabs displayed depend on the Loadins installed on your system. The Power Save tab displayed is not part of the Faronics Core Console installation. Loadins are licensed and installed separately.
The Remote WOL Web Service requires Internet Information Server (IIS) 7.0 to host the web page. IIS 7.0 runs on Microsoft Windows Vista and Microsoft Windows Server 2008.
The WOL Web Service tab is displayed only if you have installed Faronics Core Console on Microsoft Windows Vista and Microsoft Windows Server 2008.
re Console User Guide

Console Tab | 25
Console Tab
The Console tab allows you to configure the Welcome Page, Data Store, Task History and Addressing Mode.
The Console tab provides the following configuration options:
• Welcome Page - Select the Connect to www.faronics.com to check for news and updates check box to ensure that Faronics Core Console connects to the Faronics web site.
• Data Store - Select the number of days from the spin box to delete older workstation events stored in Faronics Core Console.
• Task History - Select the number of days from the spin box to delete task history stored in Faronics Core Console.
• Action Behaviors - Click the Configure button to configure the Action Behaviors.
• Addressing Mode - Select Connect by computer name or Connect by IP address as required.
Configure Action BehaviorThis feature allows you to configure the behavior of various actions configured via Faronics Core Console. You can configure the behavior of actions for Faronics Core Console as well as the Loadins.
To Configure Action Behavior, complete the following steps:
1. Open the Faronics Core Console Properties dialog.
Faronics Core Console User Guide

Faronics Co
26 | Configuring Faronics Core Console Manually
2. Click Configure in the Action Behavior pane of the Console tab. The Configure Action Behavior dialog is displayed.
3. Select any Product Action and click Edit. The Edit Action Behavior dialog is displayed.
4. Select the following configuration options in the Edit Action Behavior dialog:
• Display this dialog every time a new task of this action type is created - select this check box to display the Edit Action Behavior dialog whenever new tasks of this action type are created.
• Keep tasks active for - select this check box to keep the action active if the workstation is not communicating with Faronics Core Console. If this option is selected, the tasks will remain in the Active node of the Console Tree pane until all the offline computers come back online or,
re Console User Guide

Console Tab | 27
until the Active Time expires (whichever is earlier). The following options are enabled when the Keep tasks active for check box is selected.
— Active Time: - Select the duration in minutes (minimum 0 and maximum 1140), hours (minimum 0 and maximum 168), or days (minimum 0 and maximum 365).
— Automatically attempt to wake up any offline workstations - select this check box to attempt to wake up any offline workstation(s) associated with the tasks.
• Restore Defaults - select this option to restore to default settings.
5. Click OK to apply the settings.
Changes to the settings in the Edit Action Behavior dialog will be applied globally to all new and scheduled tasks of the type displayed in the dialog.
Faronics Core Console User Guide

Faronics Co
28 | Configuring Faronics Core Console Manually
Database Tab
The Database tab provides the following configuration options:
1. Click Change Settings to change the database connection settings.
2. Select the database server from the drop-down list. Alternatively, you can enter the name of the database manually.
3. Select Use Windows Authentication or Use SQL Server Authentication as required.
4. If you select Use SQL Server Authentication, enter the User name and the Password for the SQL Server.
5. You can also test the connection to the database server by clicking on Test. This step is optional.
6. Click Apply. Click OK to exit the dialog.
re Console User Guide

Core Agent Installer Tab | 29
Core Agent Installer Tab
The Core Agent Installer tab provides the following configuration options:
Creating an Event Reporting AccountThis account must be set up to allow workstations to report to Faronics Core Console.
Complete the following steps to create an event reporting account:
1. Click Create New Account.
2. Enter the Account User name for the Event Reporting account.
The account created is a limited, non-interactive Standard Windows User Account.
Faronics Core Console User Guide

Faronics Co
30 | Configuring Faronics Core Console Manually
3. Enter a Account password for the account. Confirm the password
4. Click OK.
Creating a Core Agent InstallerOnce the Event Reporting account has been set up, a Core Agent installer can be created. Following creation, this installer must be deployed to the workstations to be managed using Faronics Core Console. To create the Core Agent installer, complete the following steps:
1. In the Faronics Core Console Properties dialog, select the Core Agent Installer tab.
2. Select Workstation will act as a Wake-on-LAN (WOL) Relay check box if you want the workstation to act as a WOL relay. Select Disable remote User Account Control (UAC) for local accounts check box to disable UAC.
3. Click Create Core Agent Installer. Browse to select a location for the file.
4. Click Save.
Before creating the Workstation Installer, verify the Addressing Mode setting selected. For more information, refer to the section of this guide titled: Addressing Mode.
re Console User Guide

Core Agent Installer Tab | 31
The settings in the Core Agent Installer tab define the Console account the workstation reports with and whether or not the workstation will act as a Wake-On-LAN (WOL) relay.
The disable remote User Account Control (UAC) for local accounts box is selected by default to allow Faronics Core Console to connect to workstations that are running Microsoft Windows Vista in a workgroup configuration, using a local Windows account.
Faronics Core Console User Guide

Faronics Co
32 | Configuring Faronics Core Console Manually
WOL Web Service Tab
The WOL Web Service tab allows you to create a Remote WOL Web Service. The Remote WOL Web Service allows users to wake up their workstations remotely. This allows remote users to establish a remote connection to workstations.
The WOL Web Service Tab provides the following configuration options:
1. Select the Enable Remote WOL Web Service check box.
2. The Configure IIS screen is displayed.
The Remote WOL Web Service requires Internet Information Server (IIS) 7.0 to host the web page. IIS 7.0 runs only on Microsoft Windows Vista and Microsoft Windows Server 2008.
The WOL Web Service tab is displayed only if you have installed Faronics Core Console on Microsoft Windows Vista and Microsoft Windows Server 2008.
re Console User Guide

WOL Web Service Tab | 33
3. Click Install. The packages necessary to run the web page will be installed and enabled on IIS.
4. The following screen is displayed during install. No action is necessary during this step.
Faronics Core Console User Guide

Faronics Co
34 | Configuring Faronics Core Console Manually
5. Once the installation is complete, the following screen is displayed.
6. Click OK. The Web Service URL is automatically entered in WOL Web Services tab after IIS has been configured.
7. The Web Service URL is not editable. The default port number is 81.
8. Select the Allow user to select target from all managed workstations check box to allow the user to select the target from the managed workstations. This feature provides limited security by preventing users from waking up all workstations on the network without knowing the individual workstation IDs.
9. Click OK to exit the Faronics Core Console Properties dialog.
Sending an Email via the Remote WOL Email GeneratorThe Remote WOL Email Generator can be used to create and send a reminder email to the users of a particular workstation. The email will have a link to the web site that allows you to wake up the workstations remotely.
re Console User Guide

WOL Web Service Tab | 35
To send an Email to users, complete the following steps:
1. Select workstation(s) from the list of managed workstations.
2. Right-click and select Create Remote WOL Reminder. The Remote WOL Email Generator dialog is displayed.
— Click Legend for a list of macros that can be used.
— Click Save Template to save the current Email as a template for future use. Templates can be saved only in .txt format.
— Click Load Template to browse and select an existing template.
3. The Email ID and workstation names are automatically entered in the appropriate fields. Enter the message and click Send Email.
Faronics Core Console User Guide

Faronics Co
36 | Configuring Faronics Core Console Manually
Waking up Workstations via the Remote Workstation Wake up Web InterfaceOnce a users receive the email, they can click on the hyperlink to launch the Remote Workstation Wake up Web interface and wake up the workstations remotely.
To wake up the workstations remotely, complete the following steps:
1. Click the hyperlink in the Email.
2. The Remote Workstation Wake up screen is displayed.
3. Select User’s Workstations to wake up selected workstations and select the check box for the particular workstation(s). Alternatively, you can select All Managed Workstations to wake up all managed workstations.
4. Click Wake up Selected to wake up the workstations. Click Refresh Event to refresh the web page.
The Remote Workstation Wake up Web interface is displayed only after you have logged on to your corporate Virtual Private Network (VPN). The Web Server is installed on the console computer and users have to log on to your corporate VPN to wake up the workstations.
re Console User Guide

About Tab | 37
About Tab
The About tab displays the version of Faronics Core Console installed on your computer. This tab also displays the Loadins installed.
The Loadins displayed are not part of the Faronics Core Console installation. Loadins are licensed and installed separately.
Faronics Core Console User Guide

Faronics Co
38 | Configuring Faronics Core Console Manually
re Console User Guide

| 39
Deploying the Core Agent
This chapter explains the process of deploying Faronics Core Console on your network.
Topics
Discovering Unmanaged Workstations in Faronics Core Console
Discovering Unmanaged Workstations using LDAP
Deploying the Core Agent Installer from the Console
Deploying the Core Agent Installer (Attended Install)
Configuring Workstation Credentials
Displaying Workstations in Faronics Core Console
Faronics Core Console User Guide

Faronics Co
40 | Deploying the Core Agent
Discovering Unmanaged Workstations in Faronics Core Console
An unmanaged workstation is a workstation that does not have the Core Agent installed. Once the Core Agent has been installed, that workstation can be fully managed through Faronics Core Console.
Faronics Core Console supports two methods for discovering unmanaged workstations. These methods discover workstations that exist on the Windows Network and stored in Microsoft Active Directory or Novell Directory Services using the Lightweight Directory Access Protocol (LDAP v3.0).
Once an unmanaged workstation has been discovered, the Core Agent can be remotely deployed onto the workstation directly from Faronics Core Console.
For information on deploying the Core Agent via Faronics Core Console, refer to Deploying the Core Agent Installer from the Console section.
re Console User Guide

Discovering Unmanaged Workstations on the Local Network | 41
Discovering Unmanaged Workstations on the Local Network
To discover workstations connected to the local network, select the Network Workstations node (Workstations > Discovered Workstations > Network Workstations) and select Refresh.
Faronics Core Console re-scans the network in the background and creates a new node in the Console Tree pane for every workgroup or domain it discovers. Selecting any of these nodes displays the workstations that exist in that particular domain or workgroup.
Faronics Core Console always stores and displays the results of the last network scan. To perform a re-scan click Refresh.
Faronics Core Console User Guide

Faronics Co
42 | Deploying the Core Agent
Discovering Unmanaged Workstations using LDAP
To discover workstations using a directory service, such as Microsoft Active Directory or Novell Directory Services, a new LDAP connection must be added.
To add a new LDAP Connection, complete the following steps:
1. Select the LDAP Connection node (Workstations > Discovered Workstations > LDAP Connections) and choose the Add LDAP Connection action.
2. The Add New LDAP Connection dialog is displayed. Specify the following values:
• Select Windows Active Directory or Novell eDirectory.
• Specify the Server and the LDAP Domain. To the right of the ADS path label, the connection string that is used to connect to the LDAP server is displayed.
• This field is optional. Click the Browse icon (...) in the Optional field. A browser is launched, and you can browse to select the Active Directory. Once the Active Directory is selected, the details are automatically entered in the Optional field.
re Console User Guide

Discovering Unmanaged Workstations using LDAP | 43
• Select the LDAP Connection Credentials and specify the following settings:
— Select Anonymous Connection to connect anonymously.
— Select Use Privileges of Console User to use the credentials of the Faronics Core Console user.
— If the connection requires a user name and password, be sure to select the Connect with these credentials radio button. Enter the User name and Password.
• The Show only groups or subgroups that contain computers check box can be used to prevent empty groups from being displayed.
3. Click OK to save changes to the current configuration and exit the dialog.
LDAP credential information can be updated by selecting a particular LDAP connection node and clicking on Update Connection Info in the Action pane.
After the LDAP connection information and appropriate credentials have been entered, the predefined groups and workstations in the directory service are imported into Faronics Core Console. These groups appear in the Console Tree pane under a new node named for the particular LDAP connection.
Faronics Core Console stores and displays the results of each LDAP Connection. To re-synchronize with the directory service, select a LDAP Connection node and click Refresh.
Faronics Core Console User Guide

Faronics Co
44 | Deploying the Core Agent
Deploying the Core Agent Installer from the Console
Once unmanaged workstations have been discovered, (either through the Windows Network or via an LDAP Connection) they are candidates for having the Core Agent installed directly from Faronics Core Console.
To install the Core Agent from Faronics Core Console, perform the following steps:
1. Select one or more unmanaged workstations displayed in either the Network Workstations sub-node or an LDAP Connection sub-node.
If Windows Firewall is enabled on the target workstation, the File and Printer Sharing as well as Remote Administration exceptions must be enabled. For information on these exceptions, refer to the appropriate Microsoft documentation.
Windows security prevents deploying the Core Agent onto workstations running Microsoft Windows XP or Vista when they are not part of a domain.
re Console User Guide

Deploying the Core Agent Installer from the Console | 45
2. Click on Install Core Agent in the Action pane. The following dialog is displayed.
3. Browse to the Core Agent.msi file and click OK.
Before deploying the Core Agent through Faronics Core Console, configure connection credentials for these workstations if required. Refer to the Configuring Workstation Credentials section for more information.
Faronics Core Console User Guide

Faronics Co
46 | Deploying the Core Agent
Deploying the Core Agent Installer (Attended Install)
The Core Agent installer file can be deployed manually by copying the Core Agent installer .msi file from the folder where it was saved and executing it on the target workstation(s).
Double-click the .msi file and click Next to continue the installation. The wizard will guide you through the installation process. Repeat the process for each workstation that will be managed with Faronics Core Console.
The Core Agent installer can also be deployed through Faronics Core Console. Refer to the Deploying the Core Agent Installer from the Console section for more information.
re Console User Guide

Configuring Workstation Credentials | 47
Configuring Workstation Credentials
When Faronics Core Console connects to a remote workstation it does so in the context of a Windows account that is valid on the target workstation. In effect, Faronics Core Console must log on to each target workstation.
The default workstation credentials are to use the Windows account held by the user logged into the machine where Faronics Core Console is installed. However, if the console user’s account is not valid on the target workstation, the console user must enter the user name and password of a specific Windows Account. This may be a domain or a local account.
To configure the credentials of a selected workstation, click Configure Workstations in the Action pane and select Configure Credentials. Or right-click on one or more workstations and select Configure Workstations. The following dialog appears:
The Check button is used to test if the entered credentials are valid on the selected workstations.
Workstation credentials only affect console to workstation communication—they do not affect workstation to console communication which is configured in the Event Reporting Account.
Faronics Core Console User Guide

Faronics Co
48 | Deploying the Core Agent
Displaying Workstations in Faronics Core Console
Once the Core Agent has been installed on a workstation (either via the Faronics Core Console or attended install) it reports to the Console database and the workstations list columns are populated with the information.
With Faronics Core Console, all communication is performed using Windows User Accounts. This means all workstations must know the user name and password of a valid account on the console computer; this is the Event Reporting account. However, when the Core Agent is installed on the workstation, the Agent installer is pre-configured with the same information entered in Faronics Core Console during Event Reporting account setup. Therefore, after the Core Agent has been installed, it will report in to Faronics Core Console and the workstation should be listed in the Workstations List pane.
For more information on accounts, refer to the Core Agent Installer Tab section.
re Console User Guide

| 49
Using Faronics Core Console
This chapter explains how to use Faronics Core Console.
Topics
Faronics Core Console Layout
Faronics Core Console User Interface Components
Faronics Core Console Action Pane
Custom Workstation Groups
Scheduling Action
Upgrading Faronics Core Console
Configuring the Core Agent
Configuring the Core Agent Locally
Faronics Core Console User Guide

Faronics Co
50 | Using Faronics Core Console
Faronics Core Console Layout
The following diagram illustrates the layout of Faronics Core Console displaying the main screen elements. These elements are described in greater detail below.
re Console User Guide

Faronics Core Console User Interface Components | 51
Faronics Core Console User Interface Components
Console Tree Pane
Under the Faronics Core Console node, there are three main nodes. These are: Workstations, Tasks, and Reports. Clicking on one of these nodes changes the information displayed in the Results pane.
Workstations List in the Results Pane
The list of workstations (managed, unmanaged or both) associated with the currently selected node in the Console Tree pane. This list also displays columns containing workstation-specific information.
Action Pane
Actions in the Action pane are applied to selected workstations and are only shown when one or more workstation have been selected. This Action pane is a duplication of the right-click context menu.
Faronics Core Console Properties Dialog
The Faronics Core Console Properties dialog is accessed by right-clicking on the Faronics Core Console icon in the Console Tree pane and selecting Properties.
The Properties window is used to create a Workstation Installer and to configure any Product Loadins installed (Product specific tabs are added depending on the Loadin installed.) For information on configuration options in each tab, refer to the Configuring Faronics Core Console Manually section.
Console Tree Pane
The Console Tree pane has three main nodes. These items are displayed in the previous diagram.
• Workstations
Under the Workstations node are three sub nodes Managed Workstations, Discovered Workstations and, Custom Workstation Groups node where custom groups of workstations can be created and populated.
• Tasks
The Tasks node displays the current state of all Console tasks. A task is defined as an action applied to one or more workstations. Expanding the Tasks node displays three sub-nodes for the states of a Task. The Scheduled node displays tasks that are scheduled to run in the future. The Active node displays tasks currently being processed. The History node displays tasks that have already been completed. Tasks older than a certain date are automatically deleted. This can be configured through the Console tab of the Faronics Core Console Properties dialog.
• Reports
Faronics Core Console displays reports created by Product Loadins. If no Loadins are installed, no reports can be generated.
Faronics Core Console User Guide

Faronics Co
52 | Using Faronics Core Console
Checking For Updates
To check for updates, click on the Faronics Core Console node. The Connect to www.faronics.com check box of the Console tab in the Faronics Core Console properties dialog must be selected for a check to succeed. If this box is not selected, clicking on the Faronics Core Console node only displays the current version installed and does not connect to www.faronics.com to check for a newer version.
Using Existing LDAP Groups
It is possible to use groups of workstations that already have been defined on a directory server. Once the Core Agent has been installed on workstations discovered through LDAP, those workstations can be managed directly through the LDAP groups node. These workstations can also be added to custom groups.
Creating Custom Workstation Groups
Workstations can be added to a custom group by standard Windows clipboard functionality. Cut, copy, or paste (along with drag-and-drop) a workstation into a group. To create a group, right-click on the Custom Workstation Groups icon and select Create Subgroup.
Workstation List in the Results Pane
The following columns in the workstation results pane detail information for each workstation. These are the status items reported by the Core Agent. Other installed product Loadins add additional columns.
• Workstation Name
• Core Agent Version
• MAC Address
• IP Address
• Operating System type
• Last Agent Event
• Last Agent Event Date and Time
Click on a column to sort workstations by information listed. Columns can be added or removed by clicking on View > Add/Remove Columns.
re Console User Guide

Faronics Core Console User Interface Components | 53
Specific Faronics Loadin columns are displayed depending on the Loadin installed.
The options displayed in the Add/Remove Columns dialog depend on the Loadins installed on your system. The Loadins displayed are not part of the Faronics Core Console installation. Loadins are licensed and installed separately.
Faronics Core Console User Guide

Faronics Co
54 | Using Faronics Core Console
Faronics Core Console Action Pane
The commands and features available in the right side of Faronics Core Console are also available via a right-click on one or more workstations.
The Core Console specific tasks are as follows:
• Group Actions - Select this option to apply Group Actions to a group of workstations. You can select Shutdown, Restart, Wake up or product-specific actions. The product-specific actions are categorized by the product name in a sub-menu. To apply Group Actions, select any of the following options:
— Right-click on any node in the Console Tree pane and select Group Actions. Select the action to be applied from the menu. The selected action will be applied to all the workstations listed in the selected node.
— Click on Managed Workstations in the Console Tree pane and select Group Actions in the Actions pane. Select the action to be applied from the menu. The selected action will be applied to all the workstations listed in the selected node.
Scheduled Actions created from the Group Actions menu appear under Console Tree Pane>Tasks>Scheduled. For more information refer to the Scheduling Action section.
• Shutdown — Select one or more workstations to shutdown immediately.
• Restart — Select one or more workstations to restart immediately.
• Wake up — Select one or more workstations to perform an immediate Wake-On-LAN.
• Schedule Action — Select one or more workstations to receive a scheduled task. For more information, refer to the Scheduling Action section.
• Remove from database — One or more workstations can be removed from the list. The workstation will reappear in the list if it is restarted or if it is trying to send information to the console computer. If the Core Agent is uninstalled from the workstation, it will not appear in the list.
• Copy — Copy a workstation to paste to a custom workstation group or subgroup.
• Configure Credentials — Configure workstation credentials of the Core Agent for one or more selected workstations. For more information, refer to the Displaying Workstations in Faronics Core Console section.
• Create WOL Reminder Email — The Remote WOL Email Generator can be used to create and send a reminder email to the users of a particular workstation. The email will have a link to the web site that allows you to wake up the workstations remotely. For more information on this feature refer to WOL Web Service Tab section.
Once the workstation is removed from the database, the workstation’s data and settings are removed permanently. If the workstation connects to Core Console, and a new report is generated, it will not contain the details of the workstation before it was removed from the database.
re Console User Guide

Custom Workstation Groups | 55
Custom Workstation Groups
Faronics Core Console allows you to create Dynamic Custom Workstation Groups, Static Custom Workstation Groups and Mixed Custom Workstation Groups.
Dynamic Custom Workstation GroupsIn a scenario where you have multiple managed workstations, Faronics Core Console provides a feature to create Dynamic Custom Workstation Groups. This feature allows you to create workstation groups and dynamically update the workstation list based on predefined parameters.
To create Dynamic Custom Workstation Groups, complete the following steps:
1. In the Action Pane, right-click Custom Workstation Groups and select Create Subgroup.
2. Enter a unique name for the group and click OK.
3. Right-click on the sub group and select Add Dynamic Filter. The Dynamic Rules for Group test dialog is displayed.
Faronics Core Console User Guide

Faronics Co
56 | Using Faronics Core Console
4. Click Add Rule. The Rule Editor dialog is displayed.
5. Click Add. The Clause Editor dialog is displayed.
6. Select or specify the appropriate value for Column, Comparison, and Value fields. Click OK. The rule is created and displayed in the Rule Editor dialog. Click OK.
re Console User Guide

Custom Workstation Groups | 57
• The Column field has the following options:
— Product
— Workstation
— Version (Agent)
— MAC Address
— IP Address
— OS Type
— Last Agent Event
• Depending on the option selected from in Column drop-down, the following options are displayed in the Comparison drop-down:
— equals
— not equal to
— greater than
— greater than or equal to
— less than
— less than or equal to
• The Numerical Value field is a numeric field where any numeric value can be specified.
In this example, we have selected the following options:
7. Double-click on the sub group created in the previous steps. The following result is displayed based on the rules specified. The following screen shows the Dynamic Custom Workstation Group with the icon displayed adjacent to the workstation.
The options displayed in the Column and Comparison drop-down depend on the Loadins installed on your system. The Loadins displayed are not part of the Faronics Core Console installation. Loadins are licensed and installed separately.
Faronics Core Console User Guide

Faronics Co
58 | Using Faronics Core Console
Static Custom Workstation GroupsStatic Custom Workstation Groups can be created by dragging and dropping managed workstations from the Workstations List to the sub folder under Custom Workstation Groups. Alternatively, you can also right-click on a single or multiple workstations, select Copy and paste it in the sub folder under Custom Workstation Groups. The following screen shows the Static Custom Workstation Group with the icon displayed adjacent to the workstation.
re Console User Guide

Custom Workstation Groups | 59
Mixed Custom Workstation GroupsA Dynamic Filter can be created and added to a Static Custom Workstation Group to create a Mixed Custom Workstation Group. The following screen shows the Static Custom Workstation Group with the icon displayed adjacent to the workstation.
Workstations in the Static Workstation Group can be deleted by selecting the workstation and pressing Delete. Workstations in the Dynamic Workstation Group cannot be deleted. To delete workstations in the Dynamic Workstation Group, modify or delete the filter.
Faronics Core Console User Guide

Faronics Co
60 | Using Faronics Core Console
Scheduling Action
To schedule a task, complete the following steps:
1. Tasks can be scheduled for an individual workstation, my selecting multiple workstations or by Group Actions. There are multiple ways to schedule a task:
— Right-click on one or more workstations and select Schedule Action. Alternatively, you can also click Schedule Action in the Actions pane.
— Right-click on any node in the Console Tree pane and select Group Actions. Select the action to be applied from the menu. The selected action will be applied to all the workstations listed in the selected node.
— Click on Managed Workstations in the Console Tree pane and select Group Actions in the Actions pane. Select the action to be applied from the menu. The selected action will be applied to all the workstations listed in the selected node.
2. Select the desired task from the list of tasks displayed. The following screen appears:
3. Select the frequency (One Time, Daily, Weekly, or Monthly). Select additional options that appear depending on the frequency selected (Time, Date, Day, or Month).
4. Click OK.
Modifying the set of Workstations in a Scheduled TaskOnce a task has been created, the workstations in the task can be modified in the following ways:
• Drag and drop one or more workstations from Console Tree pane > Managed Workstations node to Console Tree pane >Task>Scheduled><Task Name>. The task is now updated with the newly added workstation.
• Right-click on a single workstation or multiple workstations in Console Tree pane > Managed Workstations node and select Copy. Right-click on Console Tree pane >Task>Scheduled><Task Name> and select Paste. The task is now updated with the newly added workstation.
re Console User Guide

Scheduling Action | 61
Viewing, Editing, Re-executing and Canceling Scheduled Actions
Viewing Tasks
Once the task has been created, it appears in the Tasks node of the Console Tree pane. Tasks are grouped according to when they are scheduled:
• Future and recurring tasks are listed under Scheduled.
• Current tasks are listed under Active.
• Previously executed tasks are listed under History.
Editing Tasks
To edit a task, complete the following steps:
1. Select Tasks>Scheduled><Task Name> in the Console Tree pane.
2. Right-click on the task and select Edit Schedule...
3. The Schedule Task dialog appears.
4. Edit the task and click OK.
If the task was created through Group Actions, it is edited and applied on all workstations. If the time for executing the task arrives while editing a task, it will not execute till the Schedule Task dialog is closed.
Re-executing Tasks
To re-execute a task, complete the following steps:
1. Select Tasks>History><Task Name> in the Console Tree pane.
2. The task can be re-executed in the following ways:
— Right-click on the task and select Retry task for Failed workstations (x) to re-execute the task on the workstations where the task has failed. Right-click on the task and select Retry task for All workstations (x) to re-execute the task on all workstations.
— Right-click on All Workstations and select Re-execute task (x) to re-execute the task on all workstations. Right-click on Failed and select Re-execute task (x) to re-execute the task on workstations where the task has failed. Right-click on Succeeded and select Re-execute task (x) to re-execute the task on workstations where the task has succeeded.
— x stands for the number of workstations under this option.
3. The task is re-executed.
Faronics Core Console User Guide

Faronics Co
62 | Using Faronics Core Console
Canceling
To cancel a task, complete the following steps:
1. Select Tasks>Active><Task Name> in the Console Tree pane.
2. Right-click on the task and select Cancel task.
3. The task is cancelled.
If the task is currently being executed on a workstation, it is not cancelled. If the task has not started on a particular workstation while canceling, it is cancelled before being executed.
re Console User Guide

Reports | 63
Reports
Product Loadins add the ability to generate reports compiled from the data reported to the database by the workstations. These generated reports appear under the Reports node in the Console Tree pane.
Emailing, Exporting and Printing Reports
Emailing Reports
1. Select Reports><Report Name> in the Console Tree pane.
2. Right-click on the selected report.
3. Select Email Report.
4. The default Email program is launched with the report attached.
5. Enter the Email address and click Send.
Exporting Reports
1. Select Reports><Report Name> in the Console Tree pane.
2. Right-click on the selected report.
3. Select Export Report.
4. The Save As dialog appears.
5. Specify a File name and select the format in Save as type. Reports can be saved in .xml, .txt, and .html formats.
6. Click Save.
Printing Reports
1. Select Reports><Report Name> in the Console Tree pane.
2. Right-click on the selected report.
3. Select Print Report.
4. Select the printer and click Print.
Faronics Core Console User Guide

Faronics Co
64 | Using Faronics Core Console
Upgrading Faronics Core Console
Upgrading Faronics Core Console to the latest versionFaronics Core Console can be upgraded to the latest version whenever a new version is released. Complete the following steps to upgrade Faronics Core Console:
1. Double-click Faronics Core Console.exe. Ensure that this is the latest version of Faronics Core Console.
2. The message This setup will perform an upgrade of Faronics Core Console. Do you want to continue? is displayed. Click Yes.
When Faronics Core Console is upgraded, all data from the previous version (workstation list, scheduled tasks, history, groups etc) are retained in the new version.
Creating a new Core AgentOnce Faronics Core Console is upgraded, you must create a new Core Agent Installer. Complete the following steps to create a Core Agent Installer:
1. Launch Faronics Core Console
2. In the Console Tree pane, right-click on Faronics Core Console and select Properties.
3. Click Faronics Core Agent Installer tab.
4. Click Create Core Agent Installer.
5. Browse to the required location, specify the File name and click Save.
Upgrade Core Agent on target workstationsOnce a new Core Agent Installer is created, upgrade the Core Agent on target workstations by completing the following steps:
1. Click Managed Workstations in the Console Tree pane.
2. Select all the workstations.
3. Right-click and select Configure Workstations>Advanced>Faronics Core Console>Upgrade Faronics Core Agent. Alternatively, you can select the same option from the Actions pane.
4. Browse to select the Core Agent Installer and click Open.
5. The Core Agent is now upgraded in all the managed workstations. The status of the upgrade can be viewed in the Console Tree pane by clicking Scheduled Tasks>History.
re Console User Guide

Configuring the Core Agent | 65
Configuring the Core Agent
The Core Agent settings can be changed from Faronics Core Console following a Core Agent deployment. Right-click the workstation, select Configure Workstation > Configure Core Agent. Modify the required settings in the following dialog:
There are five components to the Core Agent configuration which are:
• Event Reporting Connection
• Network Traffic Management
• Wake-on-LAN Across Subnets
• Disable Remote User Account Control
• Upgrading the Core Agent
Event Reporting Connection
The Event Reporting section lists credentials used by the workstation to report status and events. Workstations can only be managed by the console computer they are currently reporting to. Changing the Console Name setting means that the selected workstation(s) will no longer be managed by the console computer.
Network Traffic Management
Determine the maximum rate at which the Agent will report to the Console in order to enable network traffic throttling. Note that this is a maximum rate and the Agent may report less often if there are no significant events or status changes on the workstation to report.
Faronics Core Console User Guide

Faronics Co
66 | Using Faronics Core Console
Wake-on-LAN Across Subnets
Wake On LAN (WOL) broadcast packets cannot always cross routers and other networking equipment and therefore cannot always wake up workstations on remote subnets.
To resolve this, it is possible to designate one or more workstations as WOL relays. When Faronics Core Console attempts to wake up a workstation on a remote subnet, it contacts a WOL relay on that subnet, using it to re-broadcast the wake up message on the target subnet. There are two possible approaches to take when deciding if a workstation should be made a WOL relay:
• If it is known that a small number of workstations on a subnet will always be on, then the preferred approach is to designate any of those workstations as the WOL relay.
• If it is not known in advance that any workstations will be on when the target workstation is to be woken up, then the alternative approach is to make all Core Agents on the subnet act as WOL relays. This improves the likelihood (but does not guarantee) that at least one Wake-On-LAN relay can be found on the target subnet.
Disable Remote User Account Control In order to connect to workstations running Windows Vista using the credentials of a local workstation account, Remote User Access Control (UAC) must be disabled on those workstations. If Remote UAC is not disabled, then workstations will only be able to connect using domain accounts. They will not be able to connect from the console if they are in a workgroup.
Upgrading the Core AgentTo upgrade the Core Agent, right-click on one or more workstations and select Configure Workstations > Advanced > Upgrade Core Agent. Browse to select the Core Agent.msi file and click OK.
re Console User Guide

Configuring the Core Agent Locally | 67
Configuring the Core Agent Locally
Since the workstation is automatically configured during the creation of the Core Agent installer, it is unlikely that changes will need to be applied at the workstation. However, should the need arise, it is possible to configure the Core Agent locally by clicking Start > Program Files > Faronics > Faronics Core Agent Configuration.
This can be used to change the Console the workstation reports to. For more information, refer to the Core Agent Installer Tab section.
Faronics Core Console User Guide

Faronics Co
68 | Using Faronics Core Console
re Console User Guide

| 69
Uninstalling Core Console
This chapter explains the process of uninstalling Faronics Core Console and its components.
Topics
Uninstalling Faronics Core Console
Uninstalling Faronics Core Console (Including Database)
Uninstalling the Core Agent from the Workstation
Faronics Core Console User Guide

Faronics Co
70 | Uninstalling Core Console
Uninstalling Faronics Core Console
Faronics Core Console can be uninstalled through Add/Remove Programs. To uninstall Faronics Core Console complete the following steps:
1. Click Start > Control Panel.
2. Select Add/Remove Programs > Faronics Core Console > Remove.
3. The following status dialog is displayed and Faronics Core Console is removed from the computer.
Uninstalling Faronics Core Console through Add/Remove Programs does not delete the database. To uninstall Faronics Core Console and remove the database, refer to Uninstalling Faronics Core Console (Including Database) section.
re Console User Guide

Uninstalling Faronics Core Console (Including Database) | 71
Uninstalling Faronics Core Console (Including Database)
To completely remove Faronics Core Console, including all previously created database entries, reporting account, and all Core Console data, complete the following steps:
1. Click Start > Control Panel.
2. Click Add/Remove Programs > Faronics Core Console > Change.
3. The following dialog is displayed. Click Next.
Faronics Core Console User Guide

Faronics Co
72 | Uninstalling Core Console
4. The following dialog is displayed. Select Remove and click Next.
5. A dialog is displayed prompting for a decision to keep or discard the current database. Click No to discard the database.
6. Click Remove. Faronics Core Console and the database are removed from the computer.
7. Click Finish to exit the dialog.
re Console User Guide

Uninstalling the Core Agent from the Workstation | 73
Uninstalling the Core Agent from the Workstation
The Core Agent can be uninstalled from the workstation. No communication between the workstation and Faronics Core Console is possible after the Core Agent has been uninistalled.
To remove the Core Agent complete the following steps:
1. Click Start > Control Panel.
2. Select Add/Remove Programs > Faronics Core Agent > Remove.
3. The following dialog is displayed. Click Yes to remove the Core Agent.
4. The following status dialog is displayed and the Core Agent is uninstalled from the workstation.
Faronics Core Console User Guide

Faronics Co
74 | Uninstalling Core Console
re Console User Guide