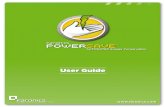Faronics Data Igloo User Guide
description
Transcript of Faronics Data Igloo User Guide

| 1
Data Igloo User Guide

Da
2 |
Last modified: April, 2013
© 1999 - 2013 Faronics Corporation. All rights reserved. Faronics, Deep Freeze, Faronics Core Console, Faronics Anti-Executable,Faronics Anti-Virus, Faronics Device Filter, Faronics Data Igloo, Faronics Power Save, Faronics Insight, Faronics System Profiler, and WINSelect are trademarks and/or registered trademarks of Faronics Corporation. All other company and product names are trademarks of their respective owners.
ta Igloo User Guide

| 3
Contents
Preface . . . . . . . . . . . . . . . . . . . . . . . . . . . . . . . . . . . . . . . . . . . . . . . . . . . . . . . 5
Important Information. . . . . . . . . . . . . . . . . . . . . . . . . . . . . . . . . . . . . . . . . . . . . . . . . . . . . 6About Faronics . . . . . . . . . . . . . . . . . . . . . . . . . . . . . . . . . . . . . . . . . . . . . . . . . . . . . . . 6Product Documentation . . . . . . . . . . . . . . . . . . . . . . . . . . . . . . . . . . . . . . . . . . . . . . . . . 6
Technical Support . . . . . . . . . . . . . . . . . . . . . . . . . . . . . . . . . . . . . . . . . . . . . . . . . . . . . . . . 7
Introduction . . . . . . . . . . . . . . . . . . . . . . . . . . . . . . . . . . . . . . . . . . . . . . . . . . . 9
System Requirements . . . . . . . . . . . . . . . . . . . . . . . . . . . . . . . . . . . . . . . . . . . . . . . . . . . . 10
Installing Data Igloo . . . . . . . . . . . . . . . . . . . . . . . . . . . . . . . . . . . . . . . . . . . . 11
Installing Data Igloo . . . . . . . . . . . . . . . . . . . . . . . . . . . . . . . . . . . . . . . . . . . . . . . . . . . . . 12Accessing Data Igloo . . . . . . . . . . . . . . . . . . . . . . . . . . . . . . . . . . . . . . . . . . . . . . . . . . 14
Using Data Igloo . . . . . . . . . . . . . . . . . . . . . . . . . . . . . . . . . . . . . . . . . . . . . . . 15
Data Igloo Overview . . . . . . . . . . . . . . . . . . . . . . . . . . . . . . . . . . . . . . . . . . . . . . . . . . . . . 16Deep Freeze Status . . . . . . . . . . . . . . . . . . . . . . . . . . . . . . . . . . . . . . . . . . . . . . . . . . . . . . 17
ThawSpace. . . . . . . . . . . . . . . . . . . . . . . . . . . . . . . . . . . . . . . . . . . . . . . . . . . . . . . . . 18User Profile Redirection . . . . . . . . . . . . . . . . . . . . . . . . . . . . . . . . . . . . . . . . . . . . . . . . . . . 19
Creating a User Profile Redirection (for Existing User Profiles). . . . . . . . . . . . . . . . . . . . . . 20Automatically Redirecting Newly Created User Profiles . . . . . . . . . . . . . . . . . . . . . . . . . . . 23Removing a User Profile Redirection. . . . . . . . . . . . . . . . . . . . . . . . . . . . . . . . . . . . . . . . 24
Folder Redirection . . . . . . . . . . . . . . . . . . . . . . . . . . . . . . . . . . . . . . . . . . . . . . . . . . . . . . . 26Example. . . . . . . . . . . . . . . . . . . . . . . . . . . . . . . . . . . . . . . . . . . . . . . . . . . . . . . . . . . 26Creating a new Folder Redirection . . . . . . . . . . . . . . . . . . . . . . . . . . . . . . . . . . . . . . . . . 27Removing a Folder Redirection . . . . . . . . . . . . . . . . . . . . . . . . . . . . . . . . . . . . . . . . . . . 31
Registry Key Redirection . . . . . . . . . . . . . . . . . . . . . . . . . . . . . . . . . . . . . . . . . . . . . . . . . . 32Creating a Registry Key Redirection . . . . . . . . . . . . . . . . . . . . . . . . . . . . . . . . . . . . . . . . 33Removing a Registry Key Redirection . . . . . . . . . . . . . . . . . . . . . . . . . . . . . . . . . . . . . . . 36
Closing Data Igloo. . . . . . . . . . . . . . . . . . . . . . . . . . . . . . . . . . . . . . . . . . . . . . . . . . . . . . . 37Logging Events in Data Igloo . . . . . . . . . . . . . . . . . . . . . . . . . . . . . . . . . . . . . . . . . . . . . . . 38
Data Igloo Error Dialog . . . . . . . . . . . . . . . . . . . . . . . . . . . . . . . . . . . . . . . . . . . . . . . . 38Data Igloo Log File . . . . . . . . . . . . . . . . . . . . . . . . . . . . . . . . . . . . . . . . . . . . . . . . . . . 38
Command Line . . . . . . . . . . . . . . . . . . . . . . . . . . . . . . . . . . . . . . . . . . . . . . . . . . . . . . . . . 39
Uninstalling Data Igloo . . . . . . . . . . . . . . . . . . . . . . . . . . . . . . . . . . . . . . . . . . 41
Uninstalling Data Igloo with the Installer . . . . . . . . . . . . . . . . . . . . . . . . . . . . . . . . . . . . . . . 42Uninstalling Data Igloo via Add or Remove Programs in Windows . . . . . . . . . . . . . . . . . . . . . . 44
Appendix A Redirecting to Hidden ThawSpaces . . . . . . . . . . . . . . . . . . . . . . . . . . . . . . . . . . . . 45
Appendix B Best Practices for Installing Using Imaging . . . . . . . . . . . . . . . . . . . . . . . . . . . . . 47
Appendix C Example User Profile Redirection to a Real Partition . . . . . . . . . . . . . . . . . . . . . . 49
Appendix D Example Program Redirection to a Real Partition . . . . . . . . . . . . . . . . . . . . . . . . 53
Data Igloo User Guide

Data Igloo User Guide
4 | Contents
Appendix E Using Data Igloo with Microsoft Security Essentials . . . . . . . . . . . . . . . . . . . . . . 59
Appendix F Redirecting Event Logs using Data Igloo . . . . . . . . . . . . . . . . . . . . . . . . . . . . . . . . 63

|5
Preface
This user guide explains how to install and use Data Igloo.
Topics
Important Information
Technical Support
Data Igloo User Guide

Data Ig
6 | Preface
Important Information
This section contains important information about your Faronics Product.
About FaronicsFaronics delivers market-leading solutions that help manage, simplify, and secure complex IT environments. Our products ensure 100% machine availability, and have dramatically impacted the day-to-day lives of thousands of information technology professionals. Fueled by a market-centric focus, Faronics’ technology innovations benefit educational institutions, health care facilities, libraries, government organizations, and corporations.
Product DocumentationThe following documents form the Data Igloo documentation set:
• Data Igloo User Guide — This document guides you how to use the product.
• Data Igloo Release Notes — This document lists the new features, known issues, and closed issues.
loo User Guide

Technical Support | 7
Technical Support
Every effort has been made to design this software for ease of use and to be problem free. If problems are encountered, contact Technical Support.
Technical Support: www.faronics.com/support
Web: www.faronics.com
Data Igloo User Guide

Data Ig
8 | Preface
loo User Guide

| 9
Introduction
Data Igloo was created to work with Deep Freeze. Deep Freeze protects a computer and restores it to the original state on reboot. Data Igloo is a utility that allows you to redirect User Profiles, Folders, and Registry Keys to a different location on your computer and retain data even after a reboot when the computer is protected by Deep Freeze.
Data Igloo can also be used independently without installing Deep Freeze. Data Igloo provides an easy way to create NTFS Junction Points and NTFS Symbolic Links using a GUI.
Topics
System Requirements
Data Igloo User Guide

Data Ig
10 | Introduction
System Requirements
The system requirements for Data Igloo are:
• Windows XP, Windows Vista, Windows 7 or Windows 8 (32-bit and 64-bit)
• Microsoft .NET 2.0 (SP1) or higher
• Deep Freeze Enterprise or Deep Freeze Standard (6.3 or higher). This is applicable only if you are using Deep Freeze with Data Igloo. Data Igloo can be used independently without installing Deep Freeze.
loo User Guide

| 11
Installing Data Igloo
This chapter describes how to install Data Igloo.
Topics
Installing Data Igloo
Data Igloo User Guide

Data Ig
12 | Installing Data Igloo
Installing Data Igloo
To install Data Igloo, complete the following steps:
1. Double-click Faronics_IGS.exe. Click Next.
2. Read and accept the License Agreement. Click Next.
If .NET is not installed on your computer, the installer will automatically download it from the Internet and install it. Ensure that your computer is connected to the Internet.
loo User Guide

Installing Data Igloo | 13
3. Enter the User Name and Organization. Click Next.
4. The default location for Data Igloo is C:\Program Files\Faronics\Data Igloo Standard. Click Change... to change the location where Data Igloo is installed. Click Next.
5. Click Install to install Data Igloo.
6. Click Finish to complete installation.
Data Igloo User Guide

Data Ig
14 | Installing Data Igloo
Accessing Data Igloo
Data Igloo can be accessed via Start>Programs>Faronics>Data Igloo.
While it is possible to install Data Igloo when Deep Freeze status is Frozen, redirections created will not remain after a reboot. This is useful for testing redirections. It is not possible to uninstall or repair Data Igloo when Deep Freeze status is Frozen.
loo User Guide

| 15
Using Data Igloo
This chapter explains how to use Data Igloo.
Topics
Data Igloo Overview
Deep Freeze Status
User Profile Redirection
Folder Redirection
Registry Key Redirection
Closing Data Igloo
Logging Events in Data Igloo
Command Line
Data Igloo User Guide

Data Ig
16 | Using Data Igloo
Data Igloo Overview
The following screen is displayed when Data Igloo is launched:
• Deep Freeze Status Icon — The status of Deep Freeze is displayed.
• Tabs — Data Igloo provides the User Profile Redirection, Folder Redirection and Registry Key Redirection tabs. All tabs are explained in detail further in the user guide.
• Help — Launches the Online Help.
• Check for Updates — Checks if there is a new version of Data Igloo available.
• About — Displays information about the Data Igloo version and the End User License Agreement.
• Status Bar — The status bar at the bottom of the Data Igloo screen displays the following information:
— User Name — The User Name of the user account currently logged in.
— Operating System — The Operating System and service pack (if applicable).
Only users with administrative rights are allowed to use Data Igloo.
loo User Guide

Deep Freeze Status | 17
Deep Freeze Status
Deep Freeze protects a computer and restores it to the original state on reboot. Once Deep Freeze is installed on a computer, any changes made to the computer—regardless of whether they are accidental or malicious—are never permanent. For more information on Deep Freeze visit http://www.faronics.com/deepfreeze
The following Deep Freeze status are displayed on Data Igloo:
Icon Definition
Deep Freeze Status is Frozen — Changes made to the computer will be lost when the computer is restarted.
Deep Freeze Status is Thawed — Changes made to the computer will be retained even after the computer is restarted.
Deep Freeze not installed — Deep Freeze is not installed on this computer.
Deep Freeze Seed installed — Deep Freeze seed is installed on this computer.
Deep Freeze is Thawed and Locked — Deep Freeze is Thawed and the keyboard and mouse are disabled.
Deep Freeze is in Maintenance — Deep Freeze maintenance is in progress.
Data Igloo User Guide

Data Ig
18 | Using Data Igloo
ThawSpaceThawSpace is a feature of DeepFreeze Enterprise. ThawSpace is a virtual partition that can be used to store programs, save files, or make permanent changes. All files stored in the ThawSpace are retained after a restart, even if the computer is Frozen.
A ThawSpace must be created in Deep Freeze Enterprise before saving data. Alternatively, you can also save data on Thawed Drives if you are using Deep Freeze Standard.
Data Igloo allows you to redirect the User Profile and specific Folders to a ThawSpace. Deep Freeze allows you to create Hidden ThawSpaces. For more information on the process to Hide or Display a ThawSpace refer to Appendix A, Redirecting to Hidden ThawSpaces.
loo User Guide

User Profile Redirection | 19
User Profile Redirection
The User Profile Redirection feature redirects the entire user profile to any NTFS volume or partition on the computer. This is useful if Deep Freeze is installed, in order to retain new or modified user data like Internet Favorites, My Documents and Desktop information even after reboot.
The User Profile Redirection tab is displayed as follows:
It is not possible to redirect the profile of the user currently logged in.
Both the source and target drives must be NTFS partitions.
If an error occurs during the redirection process, Data Igloo will revert to the original state without any changes to the data or settings.
Data Igloo User Guide

Data Ig
20 | Using Data Igloo
Creating a User Profile Redirection (for Existing User Profiles)Complete the following steps to redirect a user profile from the default location to another drive on your computer:
1. Ensure the Deep Freeze status is Thawed.
2. Select the user from the Users pane.
3. This step is optional. Select the Redirect any newly created user profiles to: check box to redirect newly created user profiles to a ThawSpace. Browse to select the location of the ThawSpace. If a new user profile is created, it will automatically be redirected to the selected location.
Selecting the Redirect any newly created user profiles to: check box automatically selects the Redirect registry key changes to: check box in the Registry Key Redirection tab. For more information, refer to Registry Key Redirection.
loo User Guide

User Profile Redirection | 21
4. In the User Profile Location pane select Custom Location. Click Redirect User Profile... to select the location.
5. The Redirect User Profile dialog is displayed with the Source auto-filled. This is a read-only field and cannot be edited.
Data Igloo User Guide

Data Ig
22 | Using Data Igloo
6. Click Browse for the Target. Select the Target in the Browse for folder dialog and click OK.
7. Set the permissions:
• Select the Copy NTFS permissions (where applicable) check box to copy the permissions for NTFS. The security applied to Source folder by the NTFS file system is copied to the Target folder. The security and share permissions are also applied to the files and folders within the Target folder.
• Select the Copy Share permissions (where applicable) check box to copy the Share permissions for the user profile folder.
8. Click Redirect User Profile.
9. Data Igloo scans the files and if errors occur, it is displayed in the Error Dialog. For more information about the Error Dialog refer to Data Igloo Error Dialog. If no error is displayed, aprogress bar is displayed and the User Profile is redirected to the target location.
loo User Guide

User Profile Redirection | 23
Automatically Redirecting Newly Created User ProfilesData Igloo provides an option to automatically redirect newly created user profiles. This feature saves time and effort for the administrator by ensuring that all newly created user profiles are redirected to the selected location automatically.
Complete the following steps to automatically redirect newly created user profiles:
1. Go to User Profile Redirection tab.
2. Select the Redirect any newly created user profiles to: check box to redirect newly created user profiles to a ThawSpace.
If Deep Freeze status is Frozen, you can still redirect a User Profile. The files and folders related to the User Profile will be successfully moved even when the Deep Freeze status is Frozen. However, the User Profile Redirection will not be retained when the computer is restarted.
The User Profile redirected to the target folder inherits permissions from its parent folder. In addition, the owner of the User Profile will be added to the folder with Full Control permissions.
Data Igloo User Guide

Data Ig
24 | Using Data Igloo
• Redirect registry key changes to: click Browse to select the location of the ThawSpace. Changes to the registry are automatically redirected to the selected location.
• Redirect newly created user profiles to: click Browse to select the location of the ThawSpace. If a new user profile is created, it will automatically be redirected to the selected location.
3. Click OK.
Removing a User Profile RedirectionComplete the following steps to remove a previously redirected User Profile on your computer:
1. Ensure the Deep Freeze status is Thawed.
2. Select the user profile from the Users pane for which the user profile redirection is to be removed.
loo User Guide

User Profile Redirection | 25
3. In the User Profile Location pane select Default Location.
4. A dialog is displayed showing the current and target location for the User Profile. Click Yes.
5. A progress bar is displayed and the User Profile redirection is removed.
Data Igloo User Guide

Data Ig
26 | Using Data Igloo
Folder Redirection
The Folder Redirection feature moves a folder to any NTFS volume or partition on the computer. This is useful when Deep Freeze is installed. This feature ensures that data in a folder on a Frozen drive is always saved on the Thawed drive, thereby retaining the data during a reboot.
The Folder Redirection tab is displayed as follows:
ExampleIf you have installed Deep Freeze on your computer running Windows XP and if C: is Frozen, the files saved in the My Documents folder are erased on reboot. To avoid such a situation, you can redirect the My Documents folder to a Thawed partition using Data Igloo.
Perform the following steps:
1. Reboot the computer in a Thawed state.
Both the source and target drives must be NTFS partitions.
If an error occurs during the redirection process, Data Igloo will revert to the original state without any changes to the data or settings.
loo User Guide

Folder Redirection | 27
2. Redirect C:\Documents and Settings\<User Name>\My Documents to the ThawSpace T:.
3. Reboot the computer in a Frozen state.
Creating a new Folder RedirectionComplete the following steps to redirect a folder to another location on your computer:
1. Ensure the Deep Freeze status is Thawed.
2. Go to Folder Redirection tab. Click Redirect Folder....
3. In the Create Folder Redirection dialog, click Browse to select the source folder.
• Select the Copy NTFS permissions (where applicable) check box to copy the permissions for NTFS. The security applied to Source folder by the NTFS file system is copied to the Target
Data Igloo User Guide

Data Ig
28 | Using Data Igloo
folder. The security and share permissions are also applied to the files and folders within the Target folder.
• Select the Copy Share permissions (where applicable) check box to copy the share permissions for the folder.
4. Select the source folder and click OK.
5. In the Create Folder Redirection dialog, click Browse to select the target folder.
6. Select the target folder and click OK.
The compression and encryption attributes of the folders and the files within the folders are not copied.
loo User Guide

Folder Redirection | 29
7. Click Redirect Folder.
8. A progress bar is displayed and the folder is redirected.
Data Igloo User Guide

Data Ig
30 | Using Data Igloo
The folder redirected to the target drive will inherit the permissions from its parent folder.
loo User Guide

Folder Redirection | 31
Removing a Folder Redirection
Complete the following steps to remove a previously redirected folder on your computer:
1. Ensure that Deep Freeze is Thawed.
2. Go to Folder Redirection tab.
3. The list of folders currently redirected is displayed. Select the Folder Redirection to be removed and click Remove.
4. A configuration dialog is displayed displaying the current and target location of the folder. Click Yes to continue.
5. The folder redirection is removed.
Data Igloo User Guide

Data Ig
32 | Using Data Igloo
Registry Key Redirection
The Registry Key Redirection tab allows you to redirect changes occurring in selected registry keys to a ThawSpace. This ensures that the changes to the registry key are retained even when the Deep Freeze status is Frozen. When Deep Freeze status is Thawed, the changes to the registry keys saved on the ThawSpace are automatically restored to the registry.
The Registry Key Redirection tab is displayed as follows:
Only the HKEY_LOCAL_MACHINE registry keys can be redirected using Data Igloo.
loo User Guide

Registry Key Redirection | 33
Creating a Registry Key RedirectionComplete the following steps to create a Registry Key Redirection:
1. Ensure the Deep Freeze status is Thawed.
2. Go to Registry Key Redirection tab. Select Redirect registry key changes to: check box.
3. Click Browse to select a location on a Thawed drive.
4. Click Select Key from registry....
Data Igloo User Guide

Data Ig
34 | Using Data Igloo
5. In the Browse For Registry Key dialog, select the registry key and click Redirect.
6. The registry key is redirected to the Thawed drive.
loo User Guide

Registry Key Redirection | 35
7. Reboot the computer Frozen.
Changes made to the configuration are applied only when the computer restarted. Registry key redirection takes effect only when the computer is rebooted Frozen.
Select the specific registry key to be redirected. Selecting the parent registry key removes the child registry key from the list.
Deep Freeze status must be Thawed to change the settings in the Registry Key Redirection tab. Registry key redirection can also be enabled when the Deep Freeze status is Frozen. However, registry key redirection will not take effect when the computer is rebooted.
The registry keys that are grayed out cannot be redirected.
Some Registry Keys might automatically appear in the Registry Key Redirection tab. These Registry Keys are used by Data Igloo and cannot be removed manually.
Data Igloo User Guide

Data Ig
36 | Using Data Igloo
Removing a Registry Key RedirectionComplete the following steps to remove Thawed registry keys:
1. Ensure that Deep Freeze is Thawed.
2. Go to Registry Key Redirection tab.
3. Select the registry key from the list and click Remove from list.
loo User Guide

Closing Data Igloo | 37
Closing Data Igloo
Click Close icon on the title bar to close Data Igloo. Alternatively, click the Close button.
Data Igloo User Guide

Data Ig
38 | Using Data Igloo
Logging Events in Data Igloo
Data Igloo provides two ways to log and view the events. The Data Igloo error dialog and the Log File. The Log File logs events for actions performed by Data Igloo.
Data Igloo Error DialogThe Data Igloo error dialog is displayed whenever there is an exception. The dialog displays the following options:
• Click View Log File to view the log file.
• Click Copy to clipboard to copy the contents displayed in the error dialog to the clipboard. The contents can then be pasted in a word processor or E-mail.
• Click Rescan to scan the action again and refresh the error dialog.
• Click Cancel to cancel the dialog.
Data Igloo Log FileTo view the events logged in the log file, complete the following steps:
1. Go to C:\Program Files\Faronics\Data Igloo Standard.
2. Double-click Data Igloo.txt.
3. The events are displayed in the log file.
loo User Guide

Command Line | 39
Command Line
Data Igloo has the following command line options.
Syntax:
IGC.exe/[Command]
Argument/Switch:
<username> the username on the computer for the specified user.
<hostname> the Domain name/Host name.
</loc:> the name of the drive or volume. For example, it may be D: (drive) or volume name.
<source> the name of the source folder that is to be redirected.
<target> the target name of the folder.
<location> location in the registry.
<RegKeyPath> the path of the registry key in the registry.
[NTFS] copies the folder permissions to target.
[Share] copies the sharing permissions and properties of the folder to the target.
[d] reverse the action when used with the particular command.
List of commands available in Data Igloo:
Command Description
Faronics_IGS.exe /s /v/qn Silent Install.
Faronics_IGS.exe /s /x /v/qn Silent Uninstall.
h
help
Displays the Help about all the supported commands.
ver
version
Displays the version of Data Igloo Command Line tool.
GetDFStatus Displays the current status of Deep Freeze (Frozen or Thawed).
CheckForUpdate Checks if a new version of Data Igloo is available.
Data Igloo User Guide

Data Ig
40 | Using Data Igloo
Examples
To redirect the user profile for John to E: drive, you can use the following syntax:
IGC.exe /RedirectUP FARONICS\john /loc:E:\user
To redirect the folder C:\Documents to E: drive, you can use the following syntax:
IGC.exe /RedirectFolder C:\Documents /loc:E:\
AutoRedirectUP </loc:><path>
AutoRedirectUP [/d]
A newly created user profile will be automatically redirected to the defined location and path.
RedirectUP <hostname\username> </loc:><newpath>
RedirectUP <hostname\username> </loc:><newpath> [/NTFS]
RedirectUP <hostname\username> </loc:><newpath> [/share]
RedirectUP <hostname\username> </loc:><newpath> [/share] [/NTFS]
Redirects user profiles to the specified location.
RedirectUPDefault <username>
RedirectUPDefault <username> [/NTFS]
RedirectUPDefault <username> [/Share]
RedirectUPDefault <username> [/Share] [/NTFS]
Redirects the specified user profiles to the default location.
RedirectFolder <source> </loc:><target>
RedirectFolder <source> </loc:><target> [/NTFS]
RedirectFolder <source> </loc:><target> [/Share]
RedirectFolder <source> </loc:><target> [/NTFS] [/Share]
RedirectFolder <source> </loc:><target> [/d]
Redirects the specified folder to a new destination.
RedirectRegKeyLocation </loc:><location>
RedirectRegKeyLocation [/d]
Sets a Location for all the subsequent Redirect RegKey operations.
RedirectRegKey <RegKeyPath>
RedirectRegKey <RegKeyPath> [/d]
Redirects contents of a specified Registry Key to a location as defined by the RedirectRegKeyLocation command.
Command Description
loo User Guide

| 41
Uninstalling Data Igloo
This chapter describes how to uninstall Data Igloo.
Topics
Uninstalling Data Igloo with the Installer
Uninstalling Data Igloo via Add or Remove Programs in Windows
Data Igloo User Guide

Data Ig
42 | Uninstalling Data Igloo
Uninstalling Data Igloo with the Installer
Complete the following steps to uninstall Data Igloo:
1. Double-click Faronics_IGS.exe. Click Next.
2. Select Remove. Click Next.
loo User Guide

Uninstalling Data Igloo with the Installer | 43
3. Click Remove.
4. Data Igloo is removed from your computer. Click Finish to complete uninstallation.
Data Igloo User Guide

Data Ig
44 | Uninstalling Data Igloo
Uninstalling Data Igloo via Add or Remove Programs in Windows
Complete the following steps to uninstall Data Igloo via Add or Remove Programs in Windows:
1. Click Start>Control Panel>Add or Remove Programs.
2. Select Data Igloo.
3. Click Remove.
loo User Guide

| 45
Appendix A Redirecting to Hidden ThawSpaces
ThawSpace is a virtual partition that can be used to store programs, save files, or make permanentchanges. All files stored in the ThawSpace are retained after a restart, even if the computer isFrozen.
Deep Freeze allows you to create Hidden ThawSpaces. Hidden ThawSpaces are not visible in Windows Explorer. However, Hidden ThawSpaces can be accessed via Start>Run>[Drive Letter].
To redirect folders to Hidden ThawSpaces, complete the following steps before creating a Folder Redirection via Data Igloo:
1. Open Deep Freeze Enterprise on the workstation.
2. Go to ThawSpace tab.
3. Select the Visible check box for the Drive Letter that is not currently visible in Windows Explorer.
4. Click OK.
5. Log off from the computer and log on.
Now, you can perform a Folder Redirection in Data Igloo. After Folder Redirection, you can again set the ThawSpace as Hidden. Complete the following steps to set the ThawSpace as Hidden.
1. Open Deep Freeze Enterprise on the workstation.
2. Go to ThawSpace tab.
3. Clear the Visible check box for the Drive Letter that is not currently visible in Windows Explorer.
Data Igloo User Guide

Data Ig
46 |Appendix A Redirecting to Hidden ThawSpaces
4. Click OK.
5. Log off from the computer and log on.
loo User Guide

| 47
Appendix B Best Practices for Installing Using Imaging
Prequisites: You must know about imaging using Sysprep before running this example. For more informaiton, refer to http://technet.microsoft.com/en-ca/library/cc766049(v=ws.10).aspx.
Imaging workstations is one of the quickest ways to deploy workstation software and operating system settings to multiple workstations. Creating specialized image for single computer and reimaging it is a straightforward process, since it does not require any steps to re-configure the system. However, in enterprise environments, the master image is intended for deployment on multiple computers and has to be configured or generalized in order to remove system specific information, such as computer name, user SID etc. The master image is usually customized with certain system configuration and installed software. Below is the recommended way of creating customized master image with Deep Freeze and Data Igloo installed.
1. Using Windows System manager in WindowsAIK, customize the .xml answer file for unattended Windows installation.
2. Install fresh Windows system on reference computer.
3. Press Ctrl-Shift-F3 to reboot the system into Audit mode before creating user name on freshly installed system. Alternatively, to create users on master image, finalize Windows installation, create all required users and reboot system into Audit mode using Windows SysPrep utility. This will reboot the system into Audit mode, where the system can be further customized.
4. In the Audit mode, perform all required customizations and software installations. This includes Deep Freeze workstation and Data Igloo. At this point, do not configure Data Igloo to redirect users, folders and registry.
5. This step is only to configure all the required scripts. Create all required scripting solutions and configure Windows SysPrep which will runthe unattended installation. Configure scripts to automatically run on first reboot after deploying the image. The scripts can be configured to perform drive letter re-assignment as well as scripting using the Data Igloo command line tool IGC.exe. The scripts can be configured to perform user, folder, and registry redirections. This will ensure the newly imaged system will automatically perform all required customizations, which were not possible to make within master image.
6. Set the Clone flag in Deep Freeze workstation configuration. This will ensure Deep Freeze will startup in Thawed mode on newly imaged system. Therefore, all the customizations will be permanently retained.
Data Igloo User Guide

Data Ig
48 |Appendix B Best Practices for Installing Using Imaging
7. Run the Sysprep utility with Out of the Box experience, Generalize and Shutdown option. This will generalize the system on reference computer and automatically shut itdown.
8. Capture the image of the reference computer using any disk imaging tool. This will create a generalized master image, which can be further deployed on multiple computers.
Do not configure Data Igloo before generalizing the reference image since the Thawed Users and Folders may become inaccessible and it might lead to incorrect monitoring of Thawed Registries. Redirecting Folders or Registry Keys before imaging may lead to broken junction links during imaging.
loo User Guide

| 49
Appendix C Example User Profile Redirection to a Real Partition
This example explains how to redirect the user John Smith to a real partition using Data Igloo.
If the C: drive is in a Frozen state, the user data is lost on reboot. To ensure that the user data is not lost, we can use Data Igloo to redirect the user profile to a real partition (say E: drive) that always remains Thawed.
Complete the following steps to redirect the user profile from C: drive to E: drive:
1. Install Deep Freeze on the computer. Deep Freeze Standard and Deep Freeze Enterprise (workstation) are both applicable for this example. Ensure that only C: drive stays Frozen.
2. Reboot Thawed.
3. Install Data Igloo.
4. Launch Data Igloo.
In the User Profile Redirection tab, select John Smith. Click Custom Location and Redirect User Profile.
5. The Source is selected automatically (C:\Users\John Smith). Click Browse for the target. Copy NTFS permissions and Copy Share permissions are selected by default.
Data Igloo User Guide

Data Ig
50 |Appendix C Example User Profile Redirection to a Real Partition
6. Select the E: drive and click OK.
7. The location of the user profile is now selected. Click Redirect User Profile.
loo User Guide

Example User Profile Redirection to a Real Partition | 51
8. The user profile John Smith is now redirected to E: drive.
To check if the redirection was successful, navigate to E:/John Smith. The contents of the folder are displayed:
Data Igloo User Guide

Data Ig
52 |Appendix C Example User Profile Redirection to a Real Partition
loo User Guide

| 53
Appendix D Example Program Redirection to a Real Partition
Bloomberg Professional is installed on C: drive by default. Bloomberg also saves data on the C: drive. For computers using Deep Freeze where C: drive is in a Frozen state by default, the data is lost on a reboot. Bloomberg can be installed on a drive other than C: drive (for example, Thawed drives like D: or E:). If there is a software update, the system files may be retained upon a reboot since they are installed on a Thawed drive. However, some software updates also update the registry keys. Since the registry keys are on C: drive, the updates are lost on reboot.
The solution to this problem is to migrate a program to a Thawed partition. Migrating a program consists of two parts:
• Folder Redirection — to redirect the files for the program to a Thawed drive.
• Registry Key Redirection — to redirect the registry key for the particular program to a non-Frozen drive.
Complete the following steps to redirect a program (Folder and Registry Key) to a Thawed drive.
1. Install Deep Freeze on the computer. Deep Freeze Standard and Deep Freeze Enterprise (workstation) are both applicable for this example. Ensure that only C: drive stays Frozen.
2. Reboot Thawed.
3. Install Data Igloo.
4. Install the program that will save data on C: drive. For this example, we have chosen Bloomberg, a desktop application. Install Bloomberg in its default location. By default it is installed on c:\blp.
Data Igloo User Guide

Data Ig
54 |Appendix D Example Program Redirection to a Real Partition
5. Launch Data Igloo and click the Folder Redirection tab.
6. Click Redirect Folder.
loo User Guide

Example Program Redirection to a Real Partition | 55
7. Browse to select C:\blp and click OK.
8. The source path is select. Click Browse for target.
9. Browse to select E: drive and click OK.
10. The Target drive is now selected. Copy NTFS permissions and Copy Share permissions are selected by default. Click Redirect Folder.
Data Igloo User Guide

Data Ig
56 |Appendix D Example Program Redirection to a Real Partition
11. The folder redirection is completed.
loo User Guide

Example Program Redirection to a Real Partition | 57
12. Click the Registry Key Redirection tab. Select Redirect registry key changes to and browse to select E: drive. Click Select Key from Registry.
13. Browse to select HKEY_LOCAL_MACHINE\SOFTWARE\Bloomberg L.P. Click Redirect.
Data Igloo User Guide

Data Ig
58 |Appendix D Example Program Redirection to a Real Partition
14. The registry keys for Bloomberg is now redirected to E: drive.
Now, Bloomberg is not only able to save data on E: (Thawed drive), but also able to retain program updates across reboots even when C: drive is Frozen.
loo User Guide

| 59
Appendix E Using Data Igloo with Microsoft Security Essentials
When using an Antivirus or an Anti-Malware program, it is necessary to save the virus definitions on the computer. When the computer is protected by Deep Freeze, the definitions may be lost during a reboot. In addition to the virus definitions, it is necessary to save the configuration, scan history and other data relevant to the user. Some Antivirus programs may not allow changing the folders from C: drive due to their own self-protection mechanisms.
The solution is to create the folders first, redirect them using Data Igloo and then install the Antivirus program.
The following example provides steps for redirecting the folder and registry keys for Microsoft Security Essentials using Data Igloo:
1. Reboot workstation into Thawed state.
2. On the computer where MSE is not installed create following new folders, which will be used by Microsoft Security Essentials:
On all Windows Operating Systems:
C:\Program Files\Microsoft Security Client
On XP systems:
C:\Documents & Settings\All users\Application data\Microsoft\Microsoft Security Client
C:\Documents & Settings\All users\Application data\Microsoft\Microsoft Antimalware
On Vista and Windows 7 systems:
C:\Programdata\Microsoft\Microsoft Security Client
C:\Programdata\Microsoft\Microsoft Antimalware
3. Using Data Igloo folder redirection feature, redirect newly created folders to a Thawed location. For this example, we are redirecting to E:
For this example, we are using Windows 7 and the following folders need to be redirected to E:
C:\Program Files\Microsoft Security Client
C:\Programdata\Microsoft\Microsoft Security Client
C:\Programdata\Microsoft\Microsoft Antimalware
Data Igloo User Guide

Data Ig
60 |Appendix E Using Data Igloo with Microsoft Security Essentials
4. Download and install Microsoft Security Essentials. Update the Antivirus and Spyware definitions.
loo User Guide

Using Data Igloo with Microsoft Security Essentials | 61
5. Using Data Igloo registry redirection feature redirect following registry keys onto a Thawed location. For this example, we have choosen E: drive.
6. Reboot the workstation into Frozen state.
All new virus and spyware definitions, history of detected items, as well as Microsoft Security Essentials settings will be retained across reboots. This setup will also allow to retain new version updates of the Microsoft Security Essentials.
This example is only applicable to Windows XP, Vista and Windows 7. On Windows 8, Microsoft Security Essentials is built-in as part of Microsoft Defender.
Data Igloo User Guide

Data Ig
62 |Appendix E Using Data Igloo with Microsoft Security Essentials
loo User Guide

| 63
Appendix F Redirecting Event Logs using Data Igloo
When using Deep Freeze to protect computers, the Windows Event Logs are lost on reboot. The Event Logs provide valuable information to IT administrators and may need to be retained.
The solution to this problem is to redirect the registry for Event Logs to a Thawed location using Data Igloo.
The following example provides steps for redirecting the registry keys for Event Logs using Data Igloo:
1. Reboot workstation into Thawed state.
2. Using Data Igloo registry redirection feature redirect HKEY_LOCAL_MACHINE\SYSTEM\CurrentControlSet\Services\Eventlog onto a Thawed location. For this example, we have selected E: drive.
3. Reboot the workstation into Frozen state.
All new Event Logs will now be retained across reboots even when Deep Freeze is in a Frozen state.
To forward Event Logs to a central server if you are running Vista or higher, refer to http://technet.microsoft.com/en-ca/library/cc748890.aspx.
Data Igloo User Guide

Data Ig
64 |Appendix F Redirecting Event Logs using Data Igloo
loo User Guide