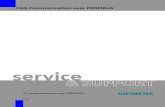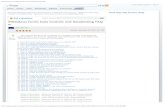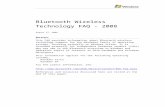FAQ No. 01751 Q: How to use Windows 10 recovery function?2015-0722-0802-356761@faq... · Prepared...
Transcript of FAQ No. 01751 Q: How to use Windows 10 recovery function?2015-0722-0802-356761@faq... · Prepared...
Prepared by MSI Notebook FAE Version: 1.0 Date: 2015/07/21
1
FAQ No. 01751
Q: How to use Windows 10 recovery function?
A: Before you start please note:
Backup all your personal files and programs.
Keep the AC adapter plugged during the whole recovery process.
Do NOT modify (move or delete) any system files or clean the system disk.
Here is the step by step to access Windows 10 recovery function:
I. Click Windows icon in the lower-left corner of the desktop.
II. Click “Settings”
III. Click “Update & Security”
IV. Click “Recovery”
V. In Recovery tab, you can choose what kind of recovery method you want to do. If
the running Windows 10 was upgraded from Windows 7/8/8.1 and you want to
go back to the original OS, please refer to Table 1: Go back to Windows 7/8.1 or
otherwise, please go to Table 2: Reset Windows 10.
P.S. Besides “Reset this PC,” you will find one of the options “Go back to Windows 7/8.1” or
“Restore to factory state” depending on what you’ve chosen to keep when upgrading
Windows 10.
Prepared by MSI Notebook FAE Version: 1.0 Date: 2015/07/21
2
Table 1: Go back to Windows 7/8.1
Original OS What to keep while upgrade Go back to Windows 7/8.1*1 Restore to factory state
Windows 7
Keep personal files, apps, and
Windows settings
Keep personal files only
O (Windows 7) X*2
Keep Nothing X X*2
Windows 8/8.1
Keep personal files, apps, and
Windows settings
Keep personal files only
O (Windows 8/8.1) O (Windows 8/8.1)
Keep Nothing X O (Windows 8/8.1)
*1: “Go back to Windows 7/8.1”: This option would disappear if it has been over 31 days since you upgraded to
Windows 10.
*2: “Restore to factory state” is only available on Windows 10 upgraded from MSI pre-installed Windows 8 or 8.1.
Table 2: Reset Windows 10
Original OS Reset*1
Keep my files Remove Everything
Windows 7 O O
Windows 8/8.1 O O
Windows 10 O O
*1: If you choose “Reset”, and you will get an updated Windows 10 if you have accessed Windows update after
upgrading to Windows 10.
Notice: If you have created the recovery media with “MSI BurnRecovery” before, you can also use
the recovery media to do the system restore. Find the system restore guide here: FAQ and Video
Tutorial.
Prepared by MSI Notebook FAE Version: 1.0 Date: 2015/07/21
3
A. “Go back to Windows 7/8.1”
1. Select “Go back to Windows 7/8.1”
2. Choose a reason and click “Next”
3. Click “Next”
4. Click “Next”
Prepared by MSI Notebook FAE Version: 1.0 Date: 2015/07/21
4
5. Click “Go back to Windows 7/8.1” to return back to pre-upgrade OS
B. “Restore factory settings”
1. Select “Reset this PC”
2. Select “Restore factory settings”
Prepared by MSI Notebook FAE Version: 1.0 Date: 2015/07/21
5
3. Choose to reset the drive that Windows is installed on or All drives.
4. Choose whether you want to clean the drives.
5. Click “Restore” to get your original OS.
Prepared by MSI Notebook FAE Version: 1.0 Date: 2015/07/21
6
C. “Reset this PC” for Windows 10
1. Select “Keep my files” or “Remove everything”
2. If you choose “Keep my files”, and you will see the list of apps which will be
uninstalled as a part of reset process. Click “Next”
3. Choose to reset the drive that Windows is installed on or All drives
4. Choose whether you want to clean the drives