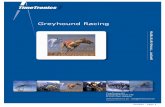FAQ for MacFinish 2D 100/400/410 - timetronics.be MacFinish 2D 100 400 410 English... · 2017v1 FAQ...
Transcript of FAQ for MacFinish 2D 100/400/410 - timetronics.be MacFinish 2D 100 400 410 English... · 2017v1 FAQ...
TimeTronics NV Lammerdries-Oost 23B B-2250 Olen, Belgium
Tel +32 (0)14 23 19 11 Fax +32 (0)14 23 20 24
VAT BE0440 224 404 HR Turnhout 64540
KBC Bank 414-4191871-52 SWIFT : KREDBE22 IBAN : BE64 4144 1918 7152
www.timetronics.be
FAQ for MacFinish 2D 100/400/410
(version 2017v1)
Index
Preface .............................................................................................................. 3
1. Installing Unsigned Drivers in Windows 8 or Windows 10 ..................... 4
1.1 Installing Unsigned Drivers in Windows 8 .............................................. 4 1.2 Installing Unsigned Drivers in Windows 10 ........................................... 11
2. Ethernet Power Options ....................................................................... 17
3. Disable - USB selective suspend ........................................................... 18
4. Win10 Windows Defender .................................................................... 20
5. Installed MacFinish 2D 100 properly but can’t see MacFinish .............. 24
6. MacFinish 2D 100 Camera does not look straight to the finish line ...... 25
2017v1 FAQ MacFinish 2D 100/400/410
3
Preface In this document we explain some Frequently Asked Questions regarding the installation of our MacFinish 2D 100 software. Please note that all pictures are examples, the delivered version can be different than shown in this document please inform yourself before purchase. If you, after reading this document, have any further question regarding the operation or service of this or any other TimeTronics equipment, please contact your local distributor or TimeTronics directly, by email: [email protected], or call us at +32 (0) 14 23 19 11 Please also contact us if you have any remarks or advice regarding this user manual: [email protected]. Good luck and thank you for your confidence in the TimeTronics products and services. The editors.
© Copyright 2017 TimeTronics. All rights reserved. TimeTronics Lammerdries 23b B-2250 Olen Belgium Tel.: +32 (0) 14 23 19 11 Disclaimer Under no circumstances shall TimeTronics be liable for any loss, damage or expense suffered or incurred with respect to any defective product. In no event shall TimeTronics be liable for any incidental or consequential damages that you may suffer directly or indirectly from use of any product. Windows, Windows XP, Windows VISTA, Windows7, Win8 are registered trademarks of Microsoft Corporation.
2017v1 FAQ MacFinish 2D 100/400/410
4
1. Installing Unsigned Drivers in Windows 8 or Windows 10
1.1 Installing Unsigned Drivers in Windows 8
Check if the USB driver for the MacFinish2D is installed
Move your mouse pointer to one of the extreme right corners, slide along the right edge and
click on “Settings”.
Type in “device manager” and start the “device manager”
When it is installed properly you will not see any warning and you will be able to use the
MacFinish without problems. But if you see an error message at the MacFinish2D then
please continue this guideline.
2017v1 FAQ MacFinish 2D 100/400/410
5
Installing Unsigned Drivers in Windows 8 or above
Again, do this only if you’re sure about it. Follow the steps precisely:
1. Open control panel:
Move your mouse pointer to one of the extreme right corners, slide along the right edge and
click on “Settings”.
At the bottom of the charm, click on “Change PC settings”.
This should open up the special Control Panel for Windows 8.
2. Restart in advanced startup mode:
Click on Update and recovery
2017v1 FAQ MacFinish 2D 100/400/410
6
Click on Recovery and then on Advanced startup – Restart Now
The system will restart and provide you a menu, prompting you with choices on how to
proceed. Click on “Troubleshoot”
Click on “Advanced options”
Click on “Startup Settings”
2017v1 FAQ MacFinish 2D 100/400/410
7
Click on “Restart”. The computer restarts again, this time presenting you a list of options
using which you can change the parameters of your current system startup.
In the list, there is an option, “Disable driver signature enforcement”. Here the relevant
function key (F7) has to be tapped.
Restarting will enable driver signing enforcement and continue to protect the system from
unverified drivers. However, drivers installed continue to remain as they are and are usable
on your Windows 8 system then on.
3. Install your driver:
32 bit system: C:\Program Files\TimeTronics\MacFinish 2D\drivers
64 bit system: C:\Program Files (x86)\TimeTronics\MacFinish 2D\drivers
2017v1 FAQ MacFinish 2D 100/400/410
8
Copy the “MacFinish 2D USB.inf” on your desktop
Move your mouse pointer to one of the extreme right corners, slide along the right edge and
click on “Settings”.
Type in “device manager” and start the “device manager”
Right mouse click on the MacFinish2D and click on “Update Driver Software”
Click on “Brows my computer for driver software”
2017v1 FAQ MacFinish 2D 100/400/410
9
Brows on your desktop (in this case Kim is the user of the mentioned desktop) and press
next.
Windows Security message will pop up. Click on “Install this driver software anyway”
2017v1 FAQ MacFinish 2D 100/400/410
10
Once the installation the following window should pop up
The result should be that the MacFinish 2D does not have an error message.
That’s it!!!
----------------------------------------
2017v1 FAQ MacFinish 2D 100/400/410
11
1.2 Installing Unsigned Drivers in Windows 10
Press on the search button (magnifier glass) and type “Device Manager” and press enter or
click on “Device Manager” in the search results.
If you see an error message at the MacFinish2D then please continue this guideline.
Otherwise contact us at TimeTronics.
Installing Unsigned Drivers in Windows 10
Again, do this only if you’re sure about it. Follow the steps precisely:
1. Open Settings:
At the bottom left press on the windows button and click on “Settings”.
2017v1 FAQ MacFinish 2D 100/400/410
12
2. Restart in advanced startup mode:
Click on Update & Security
Click on Recovery
Click under Advanced startup on “Restart now”
2017v1 FAQ MacFinish 2D 100/400/410
13
The system will restart and provide you a menu, prompting you with choices on how to
proceed. Click on “Troubleshoot”
Click on “Advanced options”
Click on “Startup Settings”
Click on “Restart”. The computer restarts again, this time presenting you a list of options
using which you can change the parameters of your current system startup.
2017v1 FAQ MacFinish 2D 100/400/410
14
In the list, there is an option, “Disable driver signature enforcement”. Here the relevant
function key (F7) has to be tapped.
Restarting will enable driver signing enforcement and continue to protect the system from
unverified drivers. However, drivers installed continue to remain as they are and are usable
on your Windows 8 system then on.
3. Install your driver:
32 bit system: C:\Program Files\TimeTronics\MacFinish 2D\drivers
64 bit system: C:\Program Files (x86)\TimeTronics\MacFinish 2D\drivers
Copy the “MacFinish 2D USB.inf” on your desktop
Press on the search button (magnifier glass) and type “Device Manager” and press enter or
click on “Device Manager” in the search results.
2017v1 FAQ MacFinish 2D 100/400/410
15
Right mouse click on the MacFinish2D and click on “Update Driver Software”
Click on “Brows my computer for driver software”
Brows on your desktop (in this case Kim is the user of the mentioned desktop) and press
next.
Windows Security message will pop up. Click on “Install this driver software anyway”
2017v1 FAQ MacFinish 2D 100/400/410
16
Once the installation the following window should pop up
The result should be that the MacFinish 2D does not have an error message.
That’s it!!!
2017v1 FAQ MacFinish 2D 100/400/410
17
2. Ethernet Power Options
Windows 10 has an advanced feature which will switch of the Ethernet card on your computer
when computer is idle for some time to save battery. If the Ethernetcard would switch off you
will lose the connection with your MacFinish camera, MacFinish VideoID, other computers in
the network.
How to prevent?
1. Close MacFinish in case you have the software running
2. Press Window key, select the magnifier glass and type:
Control Panel. Open the Control Panel app.
3. Open Device manager
a. Look for Network adaptors, is this example
Realtek PCIe GBE Family Controller. Can
also be Intel® Ethernet Connection, Local
Area Network, etc
b. Right click and select Properties
4. Select Power Management tab
Uncheck: Allow the computer to turn off this device to save
power
5. Close window and restart MacFinish
Important remark:
You have to repeat this procedure for each Ethernet adaptor in case you have multiple
Ethernet adaptors on your computer.
2017v1 FAQ MacFinish 2D 100/400/410
18
3. Disable - USB selective suspend
By default, Windows enables the power saving feature all USB ports known as USB Selective
Suspend. This feature is supposed to save power by shutting down USB ports that are only
used intermittently.
However, sometimes the USB port does not get turned back on when it is needed or is
inadvertently turned off.
Right mouse click on the power icon and choose “Power Options”
Click on “Change plan settings” of the power plan you want to change
Click on “Change advanced power settings”
2017v1 FAQ MacFinish 2D 100/400/410
19
Set the 2 parameter for the “USB settings – USB selective suspend setting – On battery /
Plugged in” to “Disabled”
The results should be as follow:
Important Remarks:
Please do repeat for all Power Plans if you sometimes switch power plan. Because this setting
you can change for each Power Plan.
----------------------------------------
2017v1 FAQ MacFinish 2D 100/400/410
20
4. Win10 Windows Defender
Windows Defender helps protect your PC against malware (malicious software) like viruses,
spyware, and other potentially unwanted software. Malware can infect your PC without your
knowledge: it might install itself from an email message, when you connect to the Internet, or
when you install certain apps using a USB flash drive, CD, DVD, or another removable media.
Some malware can also be programmed to run at unexpected times, not only when it's
installed.
Windows Defender is included with Windows and helps keep malware from infecting your PC in
two ways:
Providing real-time protection. Windows Defender notifies you when malware tries to
install itself or run on your PC. It also notifies you when apps try to change important
settings.
Providing anytime scanning options. Windows Defender automatically scans your PC for
installed malware on a regular basis, but you can also start a scan whenever you want.
Windows Defender automatically removes (or temporarily quarantines) anything that's
detected during a scan.
In Windows 10 you can turn off Windows Defender real-time protection, but it will only be
temporary. Windows will automatically turn real-time protection back on if it's off for a while.
This FAQ will show you how to completely turn off Windows Defender for all users in Win10.
Please note:
you should be signed in as administrator to be able to turn on or off Windows Defender.
This guide is for advanced users so ask assistance to people who understand this
document.
1 Select the magnifier glass and type: regedit. Open the regedit app
2017v1 FAQ MacFinish 2D 100/400/410
21
2 The regedit editor will open
3 Navigate to the following key:
HKEY_LOCAL_MACHINE\SOFTWARE\Policies\Microsoft\Windows Defender
4 If you see the preference DisableAntiSpyware on the right double-click on it and set it to
1 to disable Windows Defender.
5 If the preference does not exist, right-click on Windows Defender and select New > Dword
(32-bit) Value
2017v1 FAQ MacFinish 2D 100/400/410
22
and name it DisableAntiSpyware.
Right click on the DisableAntiSpyware you just have created, set value data on 1. Base
should be Hexadecimal.
To restore Windows Defender at a later point in time, delete the key or set its value to
0
6 Restart your computer
2017v1 FAQ MacFinish 2D 100/400/410
23
7 You can verify if the Windows Defender is switched off
Click on Update & security
Click on Windows Defender
Now you can see that the Windows Defender is switched off.
2017v1 FAQ MacFinish 2D 100/400/410
24
5. Installed MacFinish 2D 100 properly but can’t see MacFinish
If you have installed the latest MacFinish software properly it can occur that in a very few
occasions you do not see your MacFinish in the startup screen of the MacFinish software. In
this case please run following software.
http://www.timetronics.be/Software/LuCamSoftware-v6.5.0.zip
In case you would face further problems please contact TimeTronics.
----------------------------------------
2017v1 FAQ MacFinish 2D 100/400/410
25
6. MacFinish 2D 100 Camera does not look straight to the finish line
Situation 1
After you have aligned the camera in 2D view and you switch to camera preview you do not
see the finishline correctly
Situation 2
You try to align the camera in the camera preview window. If you then look to the Camera 2D
view than you see that the camera is not viewing to the finishline
---------------------------------------------
2017v1 FAQ MacFinish 2D 100/400/410
26
What is wrong?
In both situations the reason is same. You can notice that there is only one green line visible,
there should be two. The first solid green line (in fact it is a rectangle) should be placed over
the 2D-view at the bottom-left. The second green line (interrupted with small red lines) should
be places over the detailed views in the middle of the window. In this wrong example, you only
see the second line, because the first line is place way too much to the left.
---------------------------------------------
Solution: Click numerous times on the double-arrow to the right (under the framerate selector). At one
time, you will see the first green line appear. Place the lines so that the first green line is placed
over the complete 2D-view and the second green line is placed over the detailed views.
Correct settings:
---------------------------------------------
This is NOT
on finishline This looks like on finishline