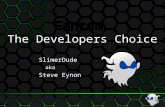Fantom-X Workshop Series: Making a CD of Your Fantom-X …...consumer electronics and music stores....
Transcript of Fantom-X Workshop Series: Making a CD of Your Fantom-X …...consumer electronics and music stores....

1
Making a CD of Your Fantom-X Music
®ÂØÒňΙ
No. 9 in the Fantom-X Workshop Series
Workshop

© 2004 Roland Corporation U.S.All rights reserved. No part of this publication may be reproduced in any form without the written permission of Roland Corporation U.S.
2

3
About the Fantom Workshop Series
The Fantom-X Workshop Series is a collection of booklets describing how to get the most from some of the exciting features of the Roland Fantom-X family of products. Much of what’s discussed in the series also applies to the Fantom-S keyboard and, to a lesser degree, the original Fantom.
Each booklet covers a single topic, with easy-to-follow explanations, procedures and illustrations. Have fun learning to master the Fantom-X in convenient bite-sized pieces.
Other Booklets in the Fantom Workshop Series
• The Fantom-X Experience—A quick tour of how the major Fantom-X creative tools interact.
• The Sounds of the Fantom-X—A tour of the Fantom-X sounds and Patch mode.
• The Rhythms of the Fantom-X—Exploring the pads, drum sounds and rhythms of the Fantom-X.
• The Fantom-X Effects—This booklet helps you get the most out the powerful effects processing in the Fantom-X.
• Recording Music on the Fantom-X—Learn how to capture your music in the Fantom-X’s full-featured sequencer.
• Sampling on the Fantom-X—Capture loops, vocals, noises or any other sound with the Fantom-X’s advanced sampling capabilities.
• Smart Storage in the Fantom-X—Learn all about the Fantom-X’s storage options for samples and other data.
• Performing with the Fantom-X—Splits, layers, realtime controllers and more make the Fantom-X hot onstage.
• Advanced Fantom-X Recording Techniques—Learn how to use time-based effects, record arpeggios, work with mastering effects and record realtime patch tweaks.
About This Booklet
After you’ve created some great music on your Fantom-X, it only makes sense that you’d want to record it onto an audio CD. That way, you can enjoy listening to your Fantom-X songs using any CD player. This booklet describes how to make—or “burn”—an audio CD of your Fantom-X songs.
There are two different ways to make a CD of your Fantom-X music:
• Connect the Fantom-X’s audio output to a standalone CD recorder.
• Use the Fantom-X’s resampling feature to create an audio file of your song, and then transfer that file to a personal computer equipped with hardware and software capable of burning an audio CD.
We’ll explore both of these approaches, as well as the equipment and/or software you’ll need for each method.
Understanding the Symbols in This Booklet
Throughout this booklet, you’ll come across information that deserves special attention—that’s the reason it’s labeled with one of the following symbols.
A note is something that adds information about the topic at hand.
A tip offers suggestions for using the feature being discussed.
Warnings contain important information that can help you avoid possible damage to your equipment, your data or yourself.

4
About CD-Creation Devices
If you’re new to the process of creating your own CDs, you may be a little confused about the hardware that you’d use to create one.
Basically, there are two different types of devices that can burn audio CDs. You can use a:
• standalone CD recorder—that records music onto a recordable CD disc as you play back the music on the Fantom-X. Standalone CD recorders are available at many consumer electronics and music stores.
• a CD-R/CD-RW drive—that works with personal computer software to transfer already-recorded audio files to a recordable CD disc. You computer may contain a CD-R/CD-RW drive, or you can buy an external CD-R/RW drive.
If you plan to use a CD-R/CD-RW drive, you’ll also need a computer to which you can connect the drive, and which can run the required software.
Recordable CD discs come in two flavors. You can burn CD-R discs once. You can burn audio onto reusable CD-RW discs over and over.
Burning a Fantom-X Music CD on a CD Recorder
Perhaps the simplest way to create an audio CD of your Fantom-X music is to connect the Fantom-X to a standalone CD recorder. Using this approach, you can simply play your Fantom-X songs into the CD recorder for burning.
What You’ll Need
• A standalone CD recorder
• Cables—to connect the Fantom-X to the CD recorder• Blank CD-R or CD-RW discs
How to Do It, CD-Recorder Style
Consult your CD recorder’s Owner’s Manual for instructions on its proper operation.
1. Connect the Fantom-X and Audio CD Recorder
To get the stereo sound of your Fantom-X to the CD recorder, connect the two devices using one or two audio cables. The Fantom-X’s rear panel provides a number of different output jacks for this purpose. The jacks you choose—and the type of cables you use—will depend on the type of input jacks on your CD recorder.
If your CD recorder has 1/4” phone-type analog inputs:
1. Use a 1/4” phone-type audio cable to connect the Fantom-X’s OUTPUT A (MIX) L (MONO) jack to the CD recorder’s left analog input jack.
2. Use a 1/4” phone-type audio cable to connect the Fantom-X’s OUTPUT A (MIX) R jack to the CD recorder’s right analog input jack.
The Fantom-X’s OUTPUT A (MIX) jacks use 1/4” phone connectors. If your CD recorder has a different type of input jacks, you may need to purchase special cables or cable adaptors. The store where you purchased the Fantom-X or CD recorder can help you determine the correct cables needed for the job.

5
If your CD recorder has a coaxial digital input:
1. Use a coaxial digital audio cable to connect the Fantom-X’s DIGITAL OUT jack to the CD recorder’s coaxial digital input jack.
If you’re using this digital connection, we strongly recommend purchasing a coaxial audio cable designed for digital audio transfer.
Which Type of Connection is Best?
If possible, connect the Fantom-X to the CD recorder digitally. This will provide the very best audio quality. If you haven’t yet purchased a standalone CD recorder, we recommended you purchase one that has a coaxial digital input connection.
2. Prepare the CD Recorder
Insert a blank CD-R or CD-RW disc into the CD recorder and set up the device for recording. Consult your CD recorder’s owner’s manual for instructions.
3. Play the Fantom-X Into the CD Recorder
Play your Fantom-X’s keyboard or sequencer to ensure that its sound is reaching the CD recorder. You may need to use the Fantom-X’s VOLUME knob to adjust its output level. Consult your CD recorder’s owner’s manual for information on receiving audio and setting recording levels.
4. Record!
Set the CD recorder to begin recording, and then start playing your Fantom-X song. When the song is finished, pause or stop the CD recorder. At this point, you can record additional Fantom-X songs onto the CD or “finalize” the CD.
Consult your CD recorder’s owner’s manual for information on recording additional songs and “finalizing” the CD so it can be played on a standard CD player.
Burning a Fantom-X Music CD on a Computer
A computer burns CDs using digital audio recordings called “audio files.” This means that to get your Fantom-X song onto a CD using a computer, it must be turned into an audio file and moved to the computer’s hard drive first.
The Fantom-X converts music to audio files using a technique called “resampling.” Once you’ve resampled your music, you can use the Fantom-X’s onboard USB connection to transfer the audio file to your computer for burning onto a CD.
Transferring your songs to the computer has an additional benefit. As you create more and more Fantom-X music, the computer’s hard drive provides a great place to store and organize your growing catalog of songs.
�
� �
�� �
� � � � � � � � � �� � � � ��
� � � � � � �� � � � � � � � � �
� � � � � � � � � � � � � � � ��
Go digital!

6
What You’ll Need
• A USB-equipped Windows or Mac computer—running a compatible operating system (see the Fantom-X Owner’s Manual, Page 218)
• A CD-R/CD-RW drive—properly installed in the computer or connected to the computer externally
• A USB A/B cable—A USB A/B cable has an A-type plug at one end, and a B-type plug at the other.
USB A plug USB B plug
• Blank CD-R or CD-RW discs
• Audio CD-creation software
A Word About Audio CD-creation Software
Audio CDs are unique—they’re different than CDs that store standard computer files. Some computers with built-in drives allow you to make data CDs directly from the desktop. Audio CDs can be created only by software designed for the job. Some computers come with this software already installed.
• On a PC—the most popular CD-creation programs are Roxio’s EZ CD & DVD Creator Pro, and Nero. Check your Start menu to see if your PC has either program installed. If it doesn’t, you can purchase these programs from most stores that sell software. You can also install Apple’s iTunes for PC, which can be downloaded from Apple for free.
• On a Mac—iTunes is already installed on every modern Mac, and it can be downloaded for free if you don’t already have it on yours. Otherwise, Roxio’s Toast and Jam programs are also popular for creating audio CDs, and are available wherever Mac software is sold.
If your computer doesn’t already have audio CD-creation software, you’ll have to decide which program to purchase. Check the system requirements and features for software you’re considering to find the program that’s right for you.
How to Do It, CD-R/CD-RW Style
1. Load Your Fantom-X Song
1. Press SONG EDIT.2. Press F1 (Song List).3. Press F1 (User) or F2 (Card) to display the contents of the
memory area in which the desired song is stored.4. Press 6 and/or 5 to select the song and press F8 (Load).5. The Fantom-X asks if you’re sure you want to load the
selected song—press F8 (Exec) to proceed.
2. Resample Your Fantom-X Song
Next, you’ll need to resample your Fantom-X song and write the resulting audio file to the Fantom-X’s user memory or in a card sample memory location. Resampling creates the stereo audio file that your computer will use to burn a CD.
See the Sampling on the Fantom-X Workshop Series booklet to learn how to resample.
3. Set the Fantom-X to USB Storage Mode
USB Storage mode allows the Fantom-X to transfer files to and from a computer via USB. It’s important to enable USB Storage mode before the Fantom-X is connected to the computer.
1. Press PATCH/RHYTHM, and then press MENU.2. Press 6 and/or 5 to highlight “System,” and then press
ENTER.

7
3. Press F1 (↑) and/or F2 (↓) to highlight “USB.”
5. Turn the VALUE dial to select STORAGE if necessary—when the confirmation dialog appears, press F8 (OK).
6. Press F8 (System Write).
4. Connect the Fantom-X to Your Computer
Be sure to store any unsaved data such as samples, user patches, songs, etc., before powering off the Fantom-X. If you don’t know how to do this, refer to the Fantom-X Owner’s Manual.
1. Power off the Fantom-X.2. Power on your computer.3. After the computer has finished starting
up, use the USB A/B cable to connect the Fantom-X to your computer.
4. Power on the Fantom-X.
5. Transfer Your Song to the Computer Via USB
1. Press MENU.2. Select USB Select, and press ENTER—the USB Select screen
appears.
3. Press F3 (Internal) or F6 (Memory Card) to select the Fantom-X memory area in which your resampled song’s audio file is stored—the Fantom-X’s display shows “Connected” when USB communication is established.
Once connected, a drive representing the Fantom-X’s memory area appears on your computer. Its name and location vary depending on the computer you’re using.

8
• For Windows Me/2000/XP users—a drive named “FANX USER” appears in a new window. Inside that drive are folders named “ROLAND” and “TEMP.”
If the window described above doesn’t open automatically, double-click “My Computer,” and then double-click “FANX USER.”
• For Macintosh users—a drive named “FANX USER” appears on the desktop. Inside that drive are folders named “ROLAND” and “TEMP.”
If you’ve stored your song’s audio file on a memory card installed in the Fantom-X, the card’s name appears on the computer’s desktop instead of “FANX CARD.”
Though the Fantom-X drive and its folders are now displayed on your computer’s screen, you’re actually using the computer to view and access files that are residing in your Fantom-X. Because of this, don’t use your computer to move, rename or delete files located in the Fantom-X drive. Doing so can corrupt the data, making it unreadable by the Fantom-X.
4. On your computer, open the ROLAND folder.
5. Open the SMPL folder located inside the ROLAND folder. 6. Locate your song’s audio file inside the SMPL folder
and copy it to a location on your computer’s hard drive. Remember where you put it, because you’ll need to tell your audio CD-creation software where to find it before it can burn a CD.
6. Closing the USB Connection
When you’re done transferring data between the Fantom-X and the computer, you’ll want to manually cancel the USB connection between them. This bit of housekeeping tells each device that the USB connection is being terminated.
Failing to properly cancel the USB connection can result in data loss.
Don’t cancel the USB connection while transferring data between the Fantom-X and your computer.
For Windows Me/2000/XP users:1. Click the Safely Remove Hardware button located in
the taskbar at the lower right of your computer screen to cancel the connection with the currently mounted Fantom-X memory area.
2. On the Fantom-X, press F8 (Exit).
For Macintosh users:1. Select the Fantom-X’s icon and drag it to the trash.
Once the USB connection has been cancelled, you can safely disconnect the USB cable from the Fantom-X and the computer. Press EXIT to leave the USB Storage screen.

9
7. Burn the CD
Now that your Fantom-X song is on your computer, you can use your audio CD-creation software to load the song’s audio file and burn it to an audio CD.
Consult the documentation that came with your computer, software and CD-R/CD-RW drive for instructions on their proper operation.
Using a PC Card and PC Card Reader
The previous section describes transferring data from the Fantom-X to a computer directly via USB. Another way is by using a PC card and a PC card reader.
The Fantom-X can store data to a standard PC card plugged into its PC CARD slot (Compact Flash and SmartMedia cards also work if they’re used with a PC card adapter). Once the data is stored on the card, it can be removed from the Fantom-X and used with a PC card reader connected to your computer.
The card appears on the computer and you can work with your Fantom-X data in the same way as described earlier.
Consult your card reader’s documentation for info on its proper usage.
Since you’ll want to reuse the card on the Fantom-X, don’t use your computer to move, rename or delete files on the card.
The End
We hope you’ve enjoyed this lesson on how to make a CD of your Fantom-X music. Check out the other Workshop series booklets, as well your Fantom-X Handbook and Owner’s Manual. We’re confident you’ll have a great time with the exciting, inspiring Fantom-X.
For the latest Fantom-X updates and support tools, visit the Roland U.S. Web site at www.RolandUS.com. If you need personal assistance, call our amazing Product Support team at 323-890-3745.