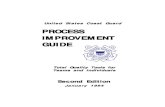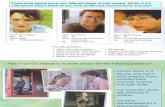Fade Effect in vs 2010
-
Upload
saikumar-ellendula -
Category
Documents
-
view
9 -
download
1
Transcript of Fade Effect in vs 2010

In this tutorial we will learn how to create a beautiful fade effect, using a timer component, when our
application will run. We will use Microsoft Visual Studio 2010 Ultimate with Visual Basic
Language(also can be used an older version, such as Visual Studio 2008 Professional or Express
Edition).
Difficulty: Easy
Language: Visual Basic
.NET Framework Version: 3.0
Step 1 – What we needFirst of all create a New Project (CTRL+SHIFT+N) named “form_fade_effect”, select Visual Basic
– Windows – Windows Forms Application and .NET Framework 3.0.
We need to drag into Form1 the following components from Toolbox (CTRL+ALT+X):
Two Components
One for Fade In
One for Fade Out
One Component
Our form should look like the one below:

Step 2 – Fade In EffectNow when you will double click on your form, you will access the Form1_Load Event. Our page in Code View should look like this:
1234567
Public Class Form1 Private Sub Form1_Load(ByVal sen</code>der As System.Object, ByValAs System.EventArgs) Handles MyBase.Load 'Form1 Code Here for Load Event End Sub End Class
First of all what you need to know about Opacity Property is that has values between 0 and 1.
Now under the Form1_Load Event Line we should initialize components properties:
1234567
Private Sub Form1_Load(ByVal sender As System.Object, ByVal e AsSystem.EventArgs) Handles MyBase.Load Me.Opacity = 0 'Set Opacity 0 to the current form Timer1.Interval = 20 'How often timer will repeat the code (in miliseconds) Timer1.Enabled = True Timer2.Interval = 20 Timer2.Enabled = FalseEnd Sub

Go to Design Page and double click on the Timer1 to create the Tick_Event. This event means that the timer will repeat the code every 20 milliseconds. So now we need to find a way to increment the opacity with 2 units, but how we will do that? See the code below:
1234567
Private Sub Timer1_Tick(ByVal sender As System.Object, ByVal System.EventArgs) Handles Timer1.Tick If Me.Opacity = 1 Then Timer1.Stop() 'if Opacity = 1, Timer1 will stop Else Me.Opacity += 0.02 'Opacity value will be increased with 0.02 End IfEnd Sub
To test your project go to Debug – Start Debugging (F5). The form will appear smoothly and clean.
OK. Now we need to create the Fade Out Effect on the Timer2_Tick_Event, so drag and drop
(create) a Button from Toolbox Window. We add this button because we need to close the window
and to see the fade effect much better.
Step 3 – Fade Out EffectDouble click on Timer2 component to create the Tick_Event and place the code below, but
remember that the Timer2 is Not Enabled (we disable it previously on the Form1_Load_Event).
12345678
Private Sub Timer2_Tick(ByVal sender As System.Object, ByVal System.EventArgs) Handles Timer2.Tick If Me.Opacity = 0 Then Timer2.Stop() End 'Close the Application Else Me.Opacity -= 0.02 'Opacity will decrement with 0.02 End If

End SubAnd to start the Timer2 we need to make it through the new created button. Double click on
Button1and write the code below: (to avoid the conflict between Timer1 and Timer2, create an If Function to create action when the Opacity is equal with 1)
12345
Private Sub Button1_Click(ByVal sender As System.Object, ByValSystem.EventArgs) Handles Button1.Click If Me.Opacity = 1 Then Timer2.Enabled = True End IfEnd Sub
And we are done. If you have any questions do not hesitate ti ask. Thank you for reading this tutorial.
Final Results