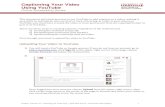Faculty Guide: Ensemble Auto-Captioning · 1. Locate the video that you would like to submit for...
Transcript of Faculty Guide: Ensemble Auto-Captioning · 1. Locate the video that you would like to submit for...

Faculty Guide: Ensemble Auto-Captioning
Teaching Resource Center Online@SUNY Broome
http://www.sunybroome.edu/trc Page 1 http://www.sunybroome.edu/online
Captioning of video for the hearing impaired has historically been a manual and tedious process. The Ensemble Auto-Caption tool makes captioning a breeze! Videos stored in Ensemble can be submitted to the Auto-Caption service, which does most of the work. There is no need to manually type out captions for the video. Once a video is captioned, the Amara Caption Editor tool within Ensemble can be used to edit captions and correct any spelling errors or mistranslated words. The instructions below will walk you through using the Auto-captioning service and then give an overview of the Amara editing tool.
To get started, you must log in to Ensemble at ensemble.itec.suny.edu. The Ensemble platform works best in the Google Chrome Browser. If you do not have an Ensemble account, or are unsure of your username and password, you can contact the TRC at [email protected].
SUBMITTING A PREVIOUSLY UPLOADED VIDEO TO THE ENSEMBLE AUTO-CAPTIONING SERVICE
1. Locate the video that you would like to submit for Auto-captioning in your media Library. Note: If you need to upload a video to your library, please refer to the document “Faculty Guide - Introduction to Ensemble Video.”
2. Click the Manage Option on the menu beneath the thumbnail of the video. The Manage option will be located in the toolbar on the right side of the screen under the video you wish to caption.
3. The Manage Content Tab will appear. Click on the Caption tab, located on the top-right side of the screen.

Ensemble Auto-Captioning Online@SUNY Broome
Page 2 http://www.sunybroome.edu/online
4. Click the “Submit for Automatic Captioning” button and then click the “Continue” button once the
Status shows that it has been submitted.
5. You will be taken to the Publish Tab. Scroll down to the bottom of the screen and click the “Publish” button.
6. This will bring you back to your main Media Library. The video that you just submitted will be processing. Depending on the size of the file, it could take up to a half-hour to process and auto-caption. Shorter videos (of a half hour or less) typically take about 5 minutes. When the captioning is done processing, you will see the cc symbol appear on the thumbnail of the video. You may need to refresh the screen to make this appear.

Ensemble Auto-Captioning Online@SUNY Broome
Page 3 http://www.sunybroome.edu/online
7. To preview the captioning, click on the Thumbnail of the video to play it and turn on captioning by clicking on the CC icon. When you are done viewing the video, click the “Close” button.
USING THE AMARA CAPTION EDITOR
While the Ensemble Auto-Captioning service does do most of the work in getting your video captioned, it isn’t perfect. Prior to sharing the video with your students, you should check the accuracy of the captions that were created and edit any mistakes that were made. The Amara Caption Editor makes this very easy to do.
1. To launch the caption editor, click on the Manage option beneath the video that contains the captioning.

Ensemble Auto-Captioning Online@SUNY Broome
Page 4 http://www.sunybroome.edu/online
2. Click on the Caption tab in the upper-right side of the screen.
3. Select the Amara Caption Editor tab and click the “Launch Amara Editor” button.
4. There will be an instructional screen overlay. To make it go away, check the box next to “Please go away.” And then click anywhere on the screen.
5. The Amara Caption Editor Window will appear. It will display your video at the top with the timing bar below it. You will also see the subtitles that the Auto-Captioning service created for you. To edit the captions (subtitles), click on it in the Editing panel and type the correction. The example below shows the original caption and the new, corrected caption. When you are done, you can click the Publish
button.
Note: You can also save drafts of the corrections as you go along if it is a lengthy video and you do not have time to correct all captions in one sitting.
Once you publish, you are all set! Your video has been captioned and corrected!