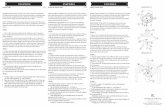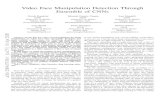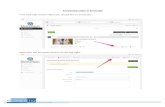Ensemble Advanced Features · Ensemble Advanced Features ... video with the icon in the lower right...
Transcript of Ensemble Advanced Features · Ensemble Advanced Features ... video with the icon in the lower right...

Advanced Ensemble Features 2019 1 ITS/FCLD
Ensemble Advanced Features Ensemble Video is an in-house video server like YouTube and was designed for publishing and sharing large media files, such as audio and video files. For an introduction to Ensemble, please see our “Getting Started with Ensemble” handout, located at: http://hartford.edu/academics/faculty/fcld/files/pdf/technology/webex_echo360/Getting%20Started%20with%20Ensemble.pdf This document outlines some of the more advanced features in Ensemble, including:
• Automatic Captioning and Editing Captions • Creating Playlists and Categories within Playlists to Embed within Blackboard • Creating Dropboxes (for student submissions) to Embed within Blackboard • Creating Quizzes and Embedding them within Blackboard • Embedding Ensemble Videos on the Web or other Platforms (aside from Blackboard)
Automatic Captions Our in-house streaming media server now has automatic captioning for all videos uploaded to Ensemble. Ensemble is a place to house your videos or audio content for linking into Blackboard, Canvas or other websites. All new videos uploaded to Ensemble will be automatically captioned. Previously uploaded videos will need to be submitted for captioning. Priority for captioning will be given to instructors who teach fully online, flipped or blended classes, videos used for training or marketing purposes or to support students who request accommodations. If you have not signed up for Ensemble or Automatic Captioning, please fill out the form here, and your account will be created/updated for you: http://hartford.edu/academics/faculty/fcld/course_requests/EnsembleRequest.aspx FCLD will also be notified to reach out to you about any training you need. Once your video shows up as Ready in your Media Library, you should notice a thumbnail of the video with the icon in the lower right corner (if you had checked Auto Captions).
Closed Captioning on your Video in Ensemble

Advanced Ensemble Features 2019 2 ITS/FCLD
Automatic captions done in Ensemble are usually within 95-100% accuracy (for native English speakers) when speech is audible, but it is always a best practice to check the captions and edit where necessary.
Editing Captions in Ensemble 1. To edit the Automatic Captions in Ensemble, first find your video in the Media Library,
then click on Manage.
Click Manage to navigate to the Captions tab
2. In the upper right corner, you will then click the Caption tab.
Click the Caption tab
3. You will notice your file has caption files in the block under the name of your video. • If you don’t see your caption files above, click the Submit for Automatic
Captioning button. NOTE: If your video was published to Ensemble before Automatic Captions were turned on, you can then click the Submit for Automatic Captioning button on this page. It takes just a few minutes to process your video (depending on size). Check back by refreshing this screen. For a 1 hour video, I would allow 10-15 minutes for automatic captioning to process, but oftentimes it takes less time (depending on volume of submissions).

Advanced Ensemble Features 2019 3 ITS/FCLD
Automatic Captioning of Videos
4. If you see your caption files, click the Amara Caption Editor subtab, then click the Launch Amara Editor button.
Click Amara Caption Editor, then Launch Amara Editor
The Amara Caption Editor has a built in tutorial on how to edit the captions in the upper left and right corners. The video displays in the upper center of the screen. You can play and stop and click anywhere in the timeline to jump around on the video. You will see the Original version on the bottom left, the edited version bottom center and any notes you want to make on the lower right.

Advanced Ensemble Features 2019 4 ITS/FCLD
The Amara Caption Editor Introduction Screen
5. To hide the introduction screen, click on the banner at the bottom of the window and it will disappear.
6. Edit the captions in the lower center window directly there by clicking and typing in the window.
Edit Captions in the lower center window
7. If you need to save your work and come back to it later, click the Save Draft button in the upper right, then exit. NOTE: After some time, the window may time out on you if you leave it idle too long.
8. When satisfied with your captions, you click the Publish button in the upper right. 9. Exit when finished.

Advanced Ensemble Features 2019 5 ITS/FCLD
Save Draft, Publish and Exit in the Amara Caption Editor Window
Creating an Ensemble Playlist An Ensemble Playlist is a web page that displays a collection of Ensemble videos selected from your Media Library.
• From the Media Library page, click on the Playlists button on the left menu. • Click Add then give it a name. Click Save. This creates a playlist within Ensemble. • The logo allows you to include a logo next to videos in playlist (it is optional). • A new window will display the title of the Playlist.
Playlist Options in Ensemble
Viewing an Ensemble Playlist

Advanced Ensemble Features 2019 6 ITS/FCLD
Categories A new feature of Ensemble is to organize your playlist by Categories. For example, you are teaching CS110 and want to organize your videos by week. Once you have created your Playlist, click the Categories button, then click Add to add a category into the playlist.
Add a Category to a Playlist
Publishing to an Ensemble-Created Playlist Now that you have created a playlist, it will appear as a publish option whenever you upload a video and add it to the playlist on the Publish page.
• You can also add previously uploaded videos to the playlist. o Go back to Media Library on the menu on the left. o Find the video you want to add to the playlist. Then click the Publish button
under it.
Video in Media Library – Click Publish
o Select the playlist we had previously created, then click Publish.

Advanced Ensemble Features 2019 7 ITS/FCLD
Selecting the Playlist
• To add more videos to the playlist, return to your Media Library and click the Publish button next to those videos you wish to add.
• All playlists will be listed. Select the playlist you want, then click Save and Publish.
Creating Dropboxes for Student Video/Audio Submissions Instructors have the ability to create a “Dropbox” within Ensemble, which generates a form for student submitted videos or audio files. The instructor creates the Dropbox within their Ensemble account and can then can link the form within Blackboard. NOTE: Video or audio files submitted via this form appear in the Instructor’s media library in Ensemble.
1. Within Ensemble, go to the menu on the left, click Administration Library Dropbox.
2. Click the Add button to create a new Dropbox.

Advanced Ensemble Features 2019 8 ITS/FCLD
Click the Add Button
3. Give the dropbox a name, url and description, and make sure you uncheck Public (unless
you want everyone to be able to see your students’ video or audio files. Make sure the name is something that would make sense to the students, for example:
Fill in the Ensemble Dropbox Information
Embedding the Dropbox within Blackboard This option allows you to choose these pre-set dropboxes to link to.
1. Click the Choose Dropbox tab.

Advanced Ensemble Features 2019 9 ITS/FCLD
2. Find the Dropbox that you want to link to within the list, then click the Choose button next to it.
Selecting the Dropbox
3. Then either Preview, or click Save to continue. 4. The link to your submission form will appear at the bottom of your content area.
Dropbox Link appears in Blackboard
Create Ensemble Video Quizzes With the most recent version of Ensemble comes the ability to create quizzes embedded directly into your Ensemble videos. These vides with embedded quizzes can then be linked directly within Blackboard.
1. From the menu in Ensemble, click Administration Library Quizzes.

Advanced Ensemble Features 2019 10 ITS/FCLD
2. Click Add to create a new Quiz.
Click the Add Button

Advanced Ensemble Features 2019 11 ITS/FCLD
3. Enter your quiz name, define the quiz settings and choose the video for your quiz. a. Name your quiz. b. Add any comments you like. c. Under Quiz Tracking, keep the default “None” as this will track via Blackboard. d. You can choose to make the quiz for an entire playlist of videos, but more
commonly for an individual video. e. Choose your Quiz Settings f. Choose your Quiz Navigation options. g. Choose your Question Settings. h. Choose the video you want by clicking the Select button.
Quiz Options
4. Scroll to the bottom and click the Add Questions button. 5. Play the video and pause it where you want to add a question. Choose your question type
(Multiple Choice, True/False/Multiple Select), Enter the Question name and Answers, clicking the dot to choose the correct response.
Quiz Questions

Advanced Ensemble Features 2019 12 ITS/FCLD
6. To save, click the Add button. 7. Navigate to another location on the timeline to add additional questions.
Choose Quizzes This option will allow instructors to embed video quizzes pre-created within Ensemble.
1. Click the Choose Quiz tab. 2. Find the quiz you want to embed, then click the Choose button.
Choose your Quiz
3. Preview the Quiz, choose your Quiz Embed Options (make sure Captions are “On by Default”, then click Save.
Ensemble Quiz Options
4. Your quiz will appear at the bottom of your content area. Note, that this is a link and not an embedded quiz, and will open in a new window when clicked.

Advanced Ensemble Features 2019 13 ITS/FCLD
Ensemble Quiz Link in Blackboard
5. Click the link to open. The Quiz will give directions to the students, and then prompts them to Start Quiz.
Start the Quiz
6. The questions will appear at the point in the video in which you inserted them.
Quiz questions start at the point you entered them in the video

Advanced Ensemble Features 2019 14 ITS/FCLD
Publishing your Video to a Website Outside of Ensemble or Blackboard If you are publishing to personal or company web server, getting the embed codes for Ensemble is now easier than previous versions.
• Go to your Media Library. • Find the video you want and under it, click the </> Embed button.
Embed a Video
• A new window will pop up and then the embed code will be displayed so that you can copy/paste it elsewhere.
There are two types of embed code you can choose, the iframes-based code (which is the default) or Javascript, as well as set a few other customizations (like adding the Title, Auto Play, Captions, Hide Controls, and Social Tools). Try the iframes embed code first and if it doesn’t work, switch to the Javascript embed code.

Advanced Ensemble Features 2019 15 ITS/FCLD
Getting Help with Technology at the University of Hartford Faculty Center for Learning Development (FCLD) FCLD provides consulting and instructional support to faculty and staff who are using technology in teaching and learning. The FCLD Faculty Lab in Mortensen 203a is available for faculty support and use and is equipped with instructional technology- related equipment including: PCs, Macs, scanners, and projectors as well as support staff. Faculty and Staff needing support with Blackboard or other instructional technologies, should contact FCLD. Phone: (860) 768-4661 Email: [email protected] Website: http://www.hartford.edu/fcld Student Blackboard Support The following is student support for Blackboard only. All other support technical support issues need to be addressed to the Office of Technology Services (below). Phone: (860) 768-4636 Email: [email protected] FAQ/Submit a Ticket: http://www.hartford.edu/studentbbsupport Information Technology Services (ITS) Help Desk For general computer and Internet/network support questions (not directly related to the classroom but rather passwords, Internet/email problems, Banner/Self-Service, campus Facebook). Phone: (860) 768-4357 Email: [email protected] Website: http://hartford.edu/ots Media Technology Services (MTS) Faculty should contact MTS for assistance scheduling or implementing classroom technology (2-Way interactive video classrooms, Smart Podiums, laptops, etc.), for setting up WebEx accounts, or for scheduling and instruction for a wide variety of media equipment and resources like LCD data projectors, CD/cassette players, TVs and VCRs, digital video, and more. Phone: (860) 768-4357 Website: http://www.hartford.edu/mts