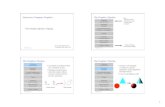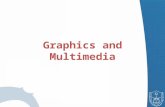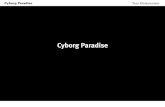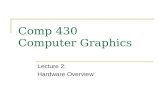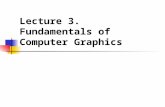FA27 DL Computer Graphics€¦ · FA27_DL Computer Graphics Professor Tom Klinkowstein June 25,...
Transcript of FA27 DL Computer Graphics€¦ · FA27_DL Computer Graphics Professor Tom Klinkowstein June 25,...

FA27_DL Computer Graphics
Professor Tom Klinkowstein
June 25, 2015 – July 29, 2015
Course Blog:
https://fa27summer2015.wordpress.com
Assignment Five
Book Sleeve
Software
InDesign
Goals
Understand the special requirements for typography as applied to a book cover sleeve.
Become acquainted with introductory InDesign techniques.
Deliverables
Book cover created in InDesign, with front, spine and back cover.
All posted to your slide file and embedded in your blog.
Start and Due Dates
Starts July 20, 9:00 am
Due July 29, 9:00 am
Content for the Cover, Spine and Back Cover
Create content for the cover, spine and back cover with based on the issue / theme of
the past three assignments. Refer back to your research in Assignment 2 as needed.

Cover, spine and back cover similar to what you will be creating, as seen fitted on a
book.

Your cover, spine and back cover will not be fitted to a book, so the file you submit will
look something like above.
Note: this project has only typographic content (words), no images.
--
The cover will contain:
-A title (write yourself)
-A sub-title (write yourself)
-Author name (use your own name as the author)
The spine will contain:
-Title of book
-Author name

-Small logo or logotype of an existing publishing company. Get the logo by downloading
from a publishing company’s website; images can generally be downloaded from web
sites on the Mac by either making a screen shot: Shift/Command/4 all at the same time;
or to download: Control/Save Image As while clicking on an image.
Back Cover:
-This text: “Praise for (your name) and (invented book title)”
-Five edited endorsement quotes with attribution (name of the person quoted and their
title).
-ISBN number and barcode (get a sample ISBN number and barcode on the Web).
Edit the endorsement quotes, substituting your invented title and your name as the
author. Alter the text to make it your own.
Preparing to Design the Book Sleeve
Pick a hard cover book you already own in order to ascertain the size of the book sleeve
you will be designing.
This hard cover book will be used to ascertain size, its contents will have no bearing on
the book sleeve text you write or the design, except for size.
Part 1, Book Cover Research
Find three book covers as research to use as inspiration for the typography in the book
cover / book sleeve design.
You can find covers from any topic area (fiction or non-fiction)–they do not need to be
related to the theme of you imagined book.
Find covers with typography only on the cover. No illustrations, photos or other images.
Place these images into your slide file, one book cover per slide. Label these, “Book
Cover Research, 1”, “Book Cover Research, 2”, etc.

--
Below are examples of book sleeves / covers with only (or primarily) typography and a
few comments as to why they are good examples.
Note that most just use one font family (not mixed fonts).
Example:
Use of white space. You don’t need to fill all the space available to have an effective
design. Also, the witty use of the dot from the letter “I” that is off on its own in the upper
right.
Example:

Elegant use of color. Type on a curve suggests the title.
Example:

Simple symmetry and the smart use of type of varying sizes.
Example:

Oversize grammatical marks used as a main graphical device and the extreme
difference in scale between the marks and the text contained therein.
Smart use of one color and neutrals.
Example:

Effective use of small type as background to the larger type.
Example:

Unevenly sized type in the style of Constructivist, De Stijl and Dadaist graphics of the
early 20th Century.

Example:
Book sleeve with back cover left, front cover right.
Use of hand written typography. Legible text becomes the “foreground” and the illegible
text, the “background”.
Part 2, Designing the Book Sleeve
Design a typography only (solid color or neutral background) cover, spine and back
cover, with the content you have already written and gathered:
*Cover: title you write, subtitle you write, your name as author.
*Spine: title, author name (use your name as the author), publisher logo/logotype (select
a logo or logotype of an existing publisher and download it.)
*Back cover: Endorsement text. Including:

-Use this text: “Praise for (your name as author) and (invented book title)”.
-Also: five edited endorsement quotes with attribution (name of the person quoted and
their title), ISBN number and barcode (scan from another book’s back cover or get
online), edited as described above in Part 1.
--
Your cover will include these elements:

Your spine will include these elements:

You back cover will include these elements:
--

Work with a maximum of two font families (one for the quotes on the back and the one
for the rest of the text).
Use one color or a neutral (black, white or gray) background.
Use the reference book covers you find and the ones I supplied earlier in this document
as a starting point.
Have someone else check your writing.
--
Setting up the File and the InDesign
On the hard cover book you have chosen to put under your book sleeve, measure the
cover, spine and back cover for the width and height of the printing area you will need to
create your design within.
Then File>New Document>
*Number of Pages: 1
*Page size is Custom
*Set your size within the Custom Page Size box that will appear after you enter Custom
(above).
-Add 4 inches to the width (of the two covers plus the spine) in order to make space for
the flap area on the left and right side (2 inches on each side). There will be no
typography or anything else in this area.
-Add .5 inches top and bottom to the height (total of one inch added to the height of your
book). This is to account for the .5 inch “no print” area on the top and bottom of the print
out. There will be no typography or anything else in this area.
In my example, the book was 13” wide x 9” high, I therefore set my sizes as 17x10”.

In my example, it looks like this:
-Set the gutter at 0 (zero) for this project. A gutter is the blank space between pages in a
traditional book or magazine layout of the inside pages. Since we are making a book
sleeve that does not have any space between the cover and spine and the spine and
back cover, we do need a gutter.
-Check, “Facing Pages”
-Set the page orientation to landscape
-Set the number of columns of text at 1. If we were designing a magazine or book’s
inside pages, there would be a certain number of evenly sized columns, but in this
assignment, we will set guides as in indicator of where to place the text because the
column width of the text on the front and back covers may be different.
-Unlink the Top and Bottom margins from the Inside and Outside margins (click the little
chain icon between these two areas in the setup box). When unlinked, it will look like
this:

Set the margins Top and Bottom at .5 inches. Set the Inside and Outside margins at 2
inches.
-Leave Bleed and Slug at 0 inches (these are used for printing on commercial printing
presses, not the office-type printer you will be printing n the Calkins lab to print your
cover).
Your document set up will look something like this (your height and width will most likely
be different):

-Use guides (View>Rulers, then click and drag them out of the left side ruler area), to
delineate where the spine on your book sleeve will be. In my example, I have a 1 inch
spine and the guides go at 8” and 9”.
--
After setting up, your InDesign screen will look something like this:

The outer black lines show the edge of your trimmed printed file.
The margin guides at the top and bottom and left and right will be in purple and show the
back cover (left side) and the cover (right side).
The cyan (turquoise) lines near the middle of the page show the area of the spine.
Tools You’ll Most Likely Need to Design and Create the Book Sleeve:
Before using InDesign, you may (optionally) sketch out a primary layout for the cover,
spine and back cover using a pencil and paper. This is for planning purposes only, your
final design will most likely be somewhat or a great deal different.
-- Here are basic instructions for the InDesign tools you’ll most likely need to use to design
and create the book sleeve.

You may also search YouTube and Vimeo for other online tutorials for these tools or
others you might want to experiment with in InDesign.
-- Cover: use text tool to place title, sub-title and author name (these might be all in the same font).
Click and drag the text tool and type the text in the box you created. You will most likely have a number of text boxes on the cover. Change the font as in Illustrator (Type>Font). -- To add a background color or neutral (gray), draw a rectangle using the Rectangle Tool
across the entire area within the purple margins. Choose a color of your choice (no stroke) in the same manner you did with Illustrator in the exercises from the previous assignment.
Select the rectangle with the Selection Tool , to send the large colored rectangle you just created to the back. This will make it so the colored background sits behind the text so it doesn't cover text or other elements (Object>Arrange>Send to Back). Note: After adding color, it may be easier to draw a text box with the text tool in the white area outside of the black lines indicating the edge of the printed page, and then move them to the place you want them in the layout. -- On the spine: Use the same Tool as above. Since the spine is vertically oriented, you will need to rotate text boxes: Select, then: Object>Tranform>Rotate 90 degrees CCW If the publisher logo you will use on the spine has a background, delete it in Photoshop and then, “Save for web” to save it on a transparent background. (Note: some publisher’s logo available without a background by download.) If you have to take off the background, use Photoshop to remove it: Select the logo using the pen tool, then convert to a path, then copy and paste into a new document where you have specified the background to be transparent (File>New>Background Contents = Transparent).

Save as a png and/or Save for Web and Other Devices (this should give you a logo with a transparent background so that the logo is surrounded by the book color). -- To place the publisher’s logo onto the spine area: File>Place Draw a rectangle with the rectangle tool to place and size where and what approximate size you want the publisher’s logo to be. Then File>Import. Then Object>Fitting>Fit Content Proportionally. If you need to move the rectangle, use the white arrow. if you need to resize the rectangle, use the black arrow. -- For the back cover: Find a barcode online and add this to the to back cover layout as a image (first crop out or delete the background). To place the barcode in the back cover layout: Draw a rectangle with the rectangle tool, then File>Place. -- To change type color, select that type using the type tool, then select one of the color swatches in the middle of the top area of InDesign (click on the little arrow to the right of the “T”) to indicate the fill color for the type. I do not generally recommend using a stoke color (makes the typography hard to read and overly complex). If you selected the Cyan swatch, it would look like this:

In this example, the text is all Cyan and might appear like this:
Within each swatch you can adjust the CMYK (Cyan, Magenta, T=Yellow and K for Black), to make any color. -- To change the font color, select the type with the type tool. To change the container color (a rectangle you may elect to have the type to sit in), select the container with the white arrow tool. -- Note: The font on the cover and spine will most likely be the same. The endorsements on the back will most likely be in a different but complimentary font. -- Post your final cover, spine and backcover design (as one file) in your slide
presentation and label it, pre “Book Sleeve”.

Related Links to Read
http://www.ted.com/talks/chip_kidd_designing_books_is_no_laughing_matter_ok_it_is.ht
ml