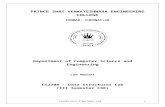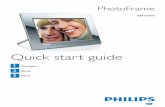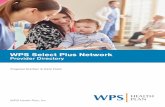F Series Indoor IP User's Manua cam... · Web viewFor reset, long press for 8 seconds and then the...
Transcript of F Series Indoor IP User's Manua cam... · Web viewFor reset, long press for 8 seconds and then the...

Dahua Vandal Proof Wi-Fi Dome Camera Quick Start Guide
V 1.0.2
Dahua Vision Technology CO., LTD

1 Packing List
Device × 1 Screw Package ×1
QSG ×1 Installation Position Map×1
1

2 Product Appearance
Figure 2-1
Please refer to the following sheet for more details about the device.
SN Name
① Dome cover
② Dome enclosure
③ Network Port
④ Power Port
Sheet 2-1
2

Figure 2-1Please refer to the following sheet for more details about each component.
Sheet 2-2Note: For reset, long press for 8 seconds and then the light off; For WPS (Wi-Fi Protected Setup), one quick press.Please refer to the following sheet for more details about status of indicator light.
Indicator light status Device statusRed light stably on Booting
Green light slow flashingBooting completed, await Wi-Fi config, enter smart config status;
Green light quick flashingWi-Fi smart config in progress, including WPS (Wi-Fi Protected Setup), management frame, etc.
Green light stably onWi-Fi connection succeeded, operate normally.
Red and green lights flash alternately Device upgradeRed light slow flashing Network disconnection
Red light quick flashingDevice fail to boot up; alarm or SD card does not work
3
SN Name
① Wireless antenna
② Waterproof ring
③ Reset/ WPS (Wi-Fi Protected Setup) button
④ Micro SD card slot
⑤ Indicator light 1
⑥ Indicator light 2

Sheet 2-3
4

3 Operate by Easy4ip APPStep 1 Power on the device with power adapter. Step 2Connect your smart phone to your Wi-Fi network. Scan the “Easy4ip” QR on the packing box, download and install the Easy4ip APP.Step 3Open Easy4ip APP (take IOS as an example), tap login to login the APP, see Figure 3-1. Please register an account for your first use.
Figure 3-1 Step 4Please tap “+” to add new devices after you log in your account.
5

Figure 3-2Step 5Scan the QR code on the back of the camera to get the SN, you can also tap “Continue without scanning” and manually input the SN number on the next page.
6

Figure 3-3
Step 6Fill in the Username and Password of the new camera, both of which are admin by default.
7

Figure 3-4Step 7Select “Yes, config Wi-Fi”, and fill in your Wi-Fi password, then tap “Next”.
8

Figure 3-5 Figure 3-6
Step 8Your Camera will be added to your account.
9

Figure 3-7Note: If you have more cameras, please follow steps 4-8 to add them one by one. If you want to change the Wi-Fi signal, please reset the camera to factory default and repeat steps
4-8 to add the device.
10

4 Device Installation ImportantBefore the installation, please make sure the installation environment can at least support 3x weight of the camera.
Figure 4-1Step 1Use inner hex wrench in the accessories bag to open dome enclosure by unfastening three inner hex screws on enclosure. Step 2Please take out the installation position map in the accessories bag, and then paste it on the ceiling or the wall according to your monitor area requirements. Step 3Find cross signs on the map, and dig three plastic expansion bolts holes on the installation surface and then insert three expansion bolts in the holes. Secure these three bolts firmly. Note: If user pulls out cable from top of installation surface, you must dig an exit hole on installation
surface according to the installation position map. If user pulls out cable from side of cable channel, it must go through the U-shape channel on
dome pedestal, and take out cable from the side exit hole on pedestal. Step 4Adjust the device installation pedestal to the proper position and then pull cable through the exit hole on Installation surface. Make direction of TOP sign same as it on installation position map. Line up the three screw holes in the device pedestal to the three plastic expansion bolt holes in the installation position. Put the three self-tapping screws in the three plastic expansion bolts firmly. Fix dome body on installation surface.
11

Step 5Hold both sides of the rotation bracket bottom with hands, rotate horizontally along the axis, and adjust lens horizontal direction to designated position. Hold the LED decoration cover with hand, rotate along the vertical direction, adjust the lens vertical direction to designated position; it is okay to loosen the fix screws on both sides of the bracket first if it is too tight to adjust (just make it loose, do not take it down), then adjust the lens, tighten the fix screws after adjustment. Hold the LED decoration cover with hands, rotate horizontally along the axis, and adjust the lens image to designated position. Range of lens: vertical (0°~+64°), horizontal (0°~+355°), image rotation direction (0°~+355°).
Note: When it rotates to 64° vertically, please pay attention to the image rotation direction in order to avoid the outer cover blocking IR light and influencing IR effect.
Note: This quick start guide is for reference only. Slight difference may be found in user
interface. All the designs and software here are subject to change without prior written notice. All trademarks and registered trademarks mentioned are the properties of their respective
owners. If there is any uncertainty or controversy, please refer to the final explanation of us. Please visit our website or contact your local service engineer for more information.
Dahua Vision Technology Co., LtdAddress:No.1199 Bin’an Road, Binjiang District, Hangzhou, PRC.Postcode: 310053Tel: +86-571-87688883Fax: +86-571-87688815Email:[email protected]: www.dahuasecurity.com
12