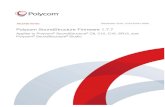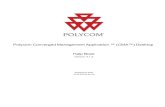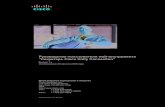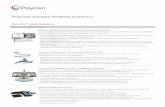Руководство администратора систем Polycom RealPresence ... ·...
Transcript of Руководство администратора систем Polycom RealPresence ... ·...

[Type the document title]
Polycom Document Title 1
4.0.0 | Ноябрь 2012 г. | 3725-65965-001
Руководство администратора систем Polycom® RealPresence® Group
Polycom [email protected]
T +7-495-924-25-25www.polycom-moscow.ru

© 2012 Polycom, Inc. Все права защищены.
Polycom, Inc. 6001 America Center Drive San Jose CA 95002 США
Никакая часть настоящего документа не может быть воспроизведена или передана в любой форме или любыми средствами, электронными или механическими, с любой целью без явно выраженного письменного разрешения компании Polycom, Inc. Согласно законодательству воспроизведение включает перевод на другие языки или в другой формат.
В отношениях между сторонами компания Polycom, Inc. сохраняет право авторства, право собственности, а также все имущественные права в отношении программного обеспечения, поставляемого в составе ее изделий. Указанное программное обеспечение защищено законами США об авторских правах и положениями соответствующих международных соглашений. Поэтому данное программное обеспечение необходимо рассматривать как любой другой материал, защищенный авторским правом (например, книга или звукозапись).
Компанией Polycom, Inc. предприняты все необходимые меры для обеспечения точности информации, приведенной в настоящем руководстве. Polycom, Inc. не несет ответственности за возможные неточности или опечатки в руководстве. Информация в настоящем документе может быть изменена без уведомления.
ii
Товарные знаки
Polycom®, имена и марки, связанные с продуктами компании Polycom, являются товарными знаками и (или) знаками обслуживания компании Polycom, Inc., а также зарегистрированными марками и (или) марками общего права в США и других странах.
Все остальные товарные знаки являются собственностью их владельцев.
Патентная информация
Сопутствующий продукт может быть защищен одним или несколькими патентами США и других стран, а также патентами, заявленными компанией Polycom, Inc.

Polycom, Inc. iii
О данном руководстве
Руководство администратора систем Polycom RealPresence Group предназначено для администраторов и содержит информацию о настройке, управлении и устранении неисправностей систем Polycom® RealPresence® Group. Данное руководство содержит информацию о системах RealPresence Group 300, RealPresence Group 500 и RealPresence Group 700.
Прочитайте документацию по системе Polycom RealPresence Group перед установкой и использованием системы. Смотрите также следующие документы о системах RealPresence Group, доступные по адресу www.polycom.com/videodocumentation:
• Документ Установка программного обеспечения, дополнительных компонентов и принадлежностей систем Polycom RealPresence Group, содержит описание выполнения установки систем Polycom RealPresence Group и дополнительных компонентов к ним
• Документ Руководство пользователя систем Polycom RealPresence Group и Руководство пользователя систем серии Polycom RealPresence Group и устройства Polycom Touch Control содержит описание выполнения задач видеоконференцсвязи
• Схемы установки оборудования
• Заметки о выпуске
• Документ Справочное руководство интегратора для систем Polycom RealPresence Group содержит информацию о кабелях и описания команд API
• Документ Нормативная информация рассматривает вопросы безопасности и юридические вопросы, связанные с использованием систем Polycom RealPresence Group
Для получения поддержки или технического обслуживания обращайтесь к агенту по продажам компании Polycom или посетите центр поддержки Polycom по адресу support.polycom.com.
Компания Polycom рекомендует записать ниже серийный номер и ключ дополнительного компонента системы Polycom RealPresence Group для дальнейшего использования в справочных целях. Серийный номер системы указан на ее корпусе.
Серийный номер системы: __________________________________________
Ключ компонента: __________________________________________________

Руководство администратора систем Polycom RealPresence Group
iv Polycom, Inc.

Polycom, Inc. v
Cодержание
1 Знакомство с системой Polycom RealPresence Group . . . . 1Polycom RealPresence Group . . . . . . . . . . . . . . . . . . . . . . . . . . . . . . . . . . . . . . 1
Polycom Системы RealPresence Group 300 . . . . . . . . . . . . . . . . . . . . . . 1Polycom Системы RealPresence Group 500 . . . . . . . . . . . . . . . . . . . . . . 2Polycom Системы RealPresence Group 700 . . . . . . . . . . . . . . . . . . . . . . 2
Установка оборудования системы . . . . . . . . . . . . . . . . . . . . . . . . . . . . . . . . 2Зарядка аккумулятора пульта ДУ . . . . . . . . . . . . . . . . . . . . . . . . . . . . . 2
Размещение системы . . . . . . . . . . . . . . . . . . . . . . . . . . . . . . . . . . . . . . . . . . . . 3Размещение систем Polycom RealPresence Group . . . . . . . . . . . . . . . . 3Размещение устройства Polycom Touch Control . . . . . . . . . . . . . . . . . 4Размещение камеры EagleEye Acoustic . . . . . . . . . . . . . . . . . . . . . . . . . 5Размещение камеры Polycom EagleEye Director . . . . . . . . . . . . . . . . . 5
Включение и выключение . . . . . . . . . . . . . . . . . . . . . . . . . . . . . . . . . . . . . . . . 7Самопроверка при включении питания (POST) . . . . . . . . . . . . . . . . 7Включение питания систем Polycom RealPresence Group . . . . . . . . 7Polycom RealPresence Group Индикатор состояния системы . . . . . 8Включение устройства Polycom Touch Control . . . . . . . . . . . . . . . . . 10Индикатор состояния Polycom Touch Control . . . . . . . . . . . . . . . . . 10Polycom EagleEye Acoustic Индикаторы состояния камеры . . . . . 11Индикатор состояния Polycom EagleEye Director . . . . . . . . . . . . . . 11
Настройка системы RealPresence Group . . . . . . . . . . . . . . . . . . . . . . . . . . 12Мастер настройки . . . . . . . . . . . . . . . . . . . . . . . . . . . . . . . . . . . . . . . . . . 12Параметры администратора . . . . . . . . . . . . . . . . . . . . . . . . . . . . . . . . . 13
Настройка экрана "Исходный" . . . . . . . . . . . . . . . . . . . . . . . . . . . . . . . . . . 14Отображение записей быстрого набора . . . . . . . . . . . . . . . . . . . . . . . 14Отображение календаря . . . . . . . . . . . . . . . . . . . . . . . . . . . . . . . . . . . . . 15Изменение фонового изображения . . . . . . . . . . . . . . . . . . . . . . . . . . . 15Настройка значков экрана "Исходный" . . . . . . . . . . . . . . . . . . . . . . . 15
Включение доступа к параметрам пользователя . . . . . . . . . . . 16Ограничение доступа к параметрам пользователя и администратора . . . . . . . . . . . . . . . . . . . . . . . . . . . . . . . . . . . . . . . . . 16Настройка значка "Заказ вызова" . . . . . . . . . . . . . . . . . . . . . . . . . 17
Отображение IP-адреса . . . . . . . . . . . . . . . . . . . . . . . . . . . . . . . . . . . . . . 17Настройка параметров меню . . . . . . . . . . . . . . . . . . . . . . . . . . . . . . . . 17

Руководство администратора систем Polycom RealPresence Group
vi Polycom, Inc.
2 Сети . . . . . . . . . . . . . . . . . . . . . . . . . . . . . . . . . . . . . . . . . . . . . . . 19Подготовка сети . . . . . . . . . . . . . . . . . . . . . . . . . . . . . . . . . . . . . . . . . . . . . . . . 19Подключение к LAN . . . . . . . . . . . . . . . . . . . . . . . . . . . . . . . . . . . . . . . . . . . . 19
Индикаторы состояния LAN . . . . . . . . . . . . . . . . . . . . . . . . . . . . . . . . . 20Настройка свойств сети . . . . . . . . . . . . . . . . . . . . . . . . . . . . . . . . . . . . . . 20
Настройка свойств сети RealPresence Group . . . . . . . . . . . . . . . 20Настройка параметров IPv4 только для работы в Интернет . . 24Настройка свойств локальной сети Polycom Touch Control . . 24
Настройка параметров IP . . . . . . . . . . . . . . . . . . . . . . . . . . . . . . . . . . . . . . . 26Определение настроек качества сети . . . . . . . . . . . . . . . . . . . . . . . . . 26Настройка параметров H.323 . . . . . . . . . . . . . . . . . . . . . . . . . . . . . . . . 26
Настройка системы для использования Gatekeeper . . . . . . . . . 27Настройка интеграции с сетевым оборудованием компании Avaya . . . . . . . . . . . . . . . . . . . . . . . . . . . . . . . . . . . . . . . . 29
Настройка параметров SIP . . . . . . . . . . . . . . . . . . . . . . . . . . . . . . . . . . . 30Настройка параметров SIP для интеграции с Microsoft Серверы . . . . . . . . . . . . . . . . . . . . . . . . . . . . . . . . . . . . . . . . . . . . . . . . 33Установка параметров SIP для интеграции в Telepresence Interoperability Protocol (TIP) . . . . . . . . . . . . . . . . . . . . . . . . . . . . . 34Поддержка конференций RTV и Lync . . . . . . . . . . . . . . . . . . . . . 34
Определение качества сервиса . . . . . . . . . . . . . . . . . . . . . . . . . . . . . . . 34Функция восстановления потерянных пакетов и динамическая полоса пропускания . . . . . . . . . . . . . . . . . . . . . . . 36
Настройка системы для работы с брандмауэром или NAT . . . . . 37Прохождение NAT/брандмауэра H.460 . . . . . . . . . . . . . . . . . . . 40Основные возможности подключения для прохождения брандмауэра/NAT . . . . . . . . . . . . . . . . . . . . . . . . . . . . . . . . . . . . . . 41
Настройка параметров набора номера . . . . . . . . . . . . . . . . . . . . . . . . . . . 42Просмотр IP-адреса вашей системы . . . . . . . . . . . . . . . . . . . . . . . . . . . . . . 43
3 Мониторы и камеры . . . . . . . . . . . . . . . . . . . . . . . . . . . . . . . 45Подключение мониторов . . . . . . . . . . . . . . . . . . . . . . . . . . . . . . . . . . . . . . . 45Настройка параметров монитора . . . . . . . . . . . . . . . . . . . . . . . . . . . . . . . . 45
Улучшение отображения видео на мониторах HDTV . . . . . . . . . . 46Использование параметров режима ожидания для предотвращения выгорания монитора . . . . . . . . . . . . . . . . . . . . . . . 46
Подключение камер . . . . . . . . . . . . . . . . . . . . . . . . . . . . . . . . . . . . . . . . . . . . 47Polycom EagleEye HD . . . . . . . . . . . . . . . . . . . . . . . . . . . . . . . . . . . . . . . . 47Polycom EagleEye 1080 . . . . . . . . . . . . . . . . . . . . . . . . . . . . . . . . . . . . . . . 48Polycom EagleEye View . . . . . . . . . . . . . . . . . . . . . . . . . . . . . . . . . . . . . . 48Polycom EagleEye II . . . . . . . . . . . . . . . . . . . . . . . . . . . . . . . . . . . . . . . . . . 48Polycom EagleEye III . . . . . . . . . . . . . . . . . . . . . . . . . . . . . . . . . . . . . . . . . 49Polycom EagleEye Acoustic . . . . . . . . . . . . . . . . . . . . . . . . . . . . . . . . . . . 49Polycom EagleEye Director . . . . . . . . . . . . . . . . . . . . . . . . . . . . . . . . . . . . 49Подключение камер к системам Polycom RealPresence Group . . . 49

Cодержание
Polycom, Inc. vii
Настройка параметров видеовхода . . . . . . . . . . . . . . . . . . . . . . . . . . . . . . . 50Настройка общих параметров камеры . . . . . . . . . . . . . . . . . . . . . . . . 50Настройка параметров ввода . . . . . . . . . . . . . . . . . . . . . . . . . . . . . . . . 50Настройка камеры Polycom EagleEye Director . . . . . . . . . . . . . . . . . 52
Начало работы . . . . . . . . . . . . . . . . . . . . . . . . . . . . . . . . . . . . . . . . . . 52Калибровка камер EagleEye Director . . . . . . . . . . . . . . . . . . . . . . 53Настройка просмотра помещения . . . . . . . . . . . . . . . . . . . . . . . . 54Включение и отключение слежения для EagleEye Director . . . . . . . . . . . . . . . . . . . . . . . . . . . . . . . . . . . . . . . . 55
Предварительные настройки камеры . . . . . . . . . . . . . . . . . . . . . . . . . . . . 57Установка и использование предварительных настроек с пульта ДУ и клавиатуры. . . . . . . . . . . . . . . . . . . . . . . . . . . . . . . . 58Установка и использование предварительных настроекпри помощи Polycom Touch Control . . . . . . . . . . . . . . . . . . . . . . . 59
Проведение видеоконференций с изображением высокой четкости . 60Передача видео высокой четкости . . . . . . . . . . . . . . . . . . . . . . . . . . . . 60Получение и отображение видео высокой четкости . . . . . . . . . . . 60Использование Full-Motion HD . . . . . . . . . . . . . . . . . . . . . . . . . . . . . . . 61
4 Микрофоны и громкоговорители . . . . . . . . . . . . . . . . . . . 63Подключение аудиовхода . . . . . . . . . . . . . . . . . . . . . . . . . . . . . . . . . . . . . . . 63
Подключение настольных или потолочных микрофонов Polycom RealPresence Group . . . . . . . . . . . . . . . . . . . . . . . . . . . . . . 63Использование микрофонов Polycom EagleEye View и EagleEye Acoustic . . . . . . . . . . . . . . . . . . . . . . . . . . . . . . . . . . . . . . . . 64Использование телефона Polycom SoundStation IP 7000 . . . . . 64Подключение устройств к микрофонным входам Polycom RealPresence Group 300 и RealPresence Group 500 . . . . . . . . . . . 65Подключение устройств к Polycom RealPresence Group 700 Микрофонный вход . . . . . . . . . . . . . . . . . . . . . . . . . . . . . . . . . . . . . 65
Размещение микрофонов Polycom для передачи стереозвука с вашей стороны . . . . . . . . . . . . . . . . . . . . . . . . . . . . . . . . . . . . . . . . . . . . 66Индикаторы микрофонов Polycom . . . . . . . . . . . . . . . . . . . . . . . . . . . 67Подключение к системе микрофонов или микшера сторонних производителей к системе Polycom RealPresence Group . . . . . . . . 67
Подключение аудиовыхода . . . . . . . . . . . . . . . . . . . . . . . . . . . . . . . . . . . . . 68Размещение громкоговорителей для воспроизведения стереозвука с удаленных узлов . . . . . . . . . . . . . . . . . . . . . . . . . . . . . . . 69Настройка громкости громкоговорителя . . . . . . . . . . . . . . . . . . . . . 70
Настройка параметров аудио . . . . . . . . . . . . . . . . . . . . . . . . . . . . . . . . . . . . 71Общие параметры аудио . . . . . . . . . . . . . . . . . . . . . . . . . . . . . . . . . . . . 71Аудиовход . . . . . . . . . . . . . . . . . . . . . . . . . . . . . . . . . . . . . . . . . . . . . . . . . 72Аудиовыход . . . . . . . . . . . . . . . . . . . . . . . . . . . . . . . . . . . . . . . . . . . . . . . . 73Параметры стерео . . . . . . . . . . . . . . . . . . . . . . . . . . . . . . . . . . . . . . . . . . 73Измерители уровня звука . . . . . . . . . . . . . . . . . . . . . . . . . . . . . . . . . . . 74

Руководство администратора систем Polycom RealPresence Group
viii Polycom, Inc.
Проверка StereoSurround . . . . . . . . . . . . . . . . . . . . . . . . . . . . . . . . . . . . 74Параметры микрофонов других производителей . . . . . . . . . . . . . 75
5 Контент . . . . . . . . . . . . . . . . . . . . . . . . . . . . . . . . . . . . . . . . . . . 77Настройка параметров видеомагнитофона/DVD-устройства . . . . . . 78
Воспроизведение магнитофонной видеозаписи или DVD-диска . 78Подключение компьютеров к системам Polycom RealPresence Group . . . . . . . . . . . . . . . . . . . . . . . . . . . . . . . . . . . . . . . . . . . . . . . . . . . . . . . . . . 79Настройка совместного использования контента . . . . . . . . . . . . . . . . . . 79Настройка отображения контента при помощи People+Content IP . 80
6 Выполнение и прием вызовов . . . . . . . . . . . . . . . . . . . . . . 81Настройка системных параметров . . . . . . . . . . . . . . . . . . . . . . . . . . . . . . . 81Настройка параметров вызова . . . . . . . . . . . . . . . . . . . . . . . . . . . . . . . . . . . 81
Настройка режима ответов на вызовы . . . . . . . . . . . . . . . . . . . . . . . . 82Настройка выполнения многоточечных вызовов . . . . . . . . . . . . . . . . . . 83
Ввод ключа дополнительного компонента многоточечной связи . . . . . . . . . . . . . . . . . . . . . . . . . . . . . . . . . . . . . . . . . . . . . . . . . . . . . . . 83Включение нескольких абонентов в каскадный вызов . . . . . . . . . . 84
Управление каталогами при помощи веб-интерфейса системы Polycom RealPresence Group . . . . . . . . . . . . . . . . . . . . . . . . . . . . . . . . . . . . . 85
Обзор группы каталога . . . . . . . . . . . . . . . . . . . . . . . . . . . . . . . . . . . . . . 85Записи Глобального каталога . . . . . . . . . . . . . . . . . . . . . . . . . . . . 85
Управление Избранным . . . . . . . . . . . . . . . . . . . . . . . . . . . . . . . . . . . . . 86Типы контактов Избранного . . . . . . . . . . . . . . . . . . . . . . . . . . . . . 87
Подключение к Календарному сервису Microsoft Exchange Server . . . . . . . . . . . . . . . . . . . . . . . . . . . . . . . . . . . . . . . . . . . . . . . . . . . . . . 89
Использование домашней страницы веб-интерфейса . . . . . . . . . . . . . 90Заказ вызова . . . . . . . . . . . . . . . . . . . . . . . . . . . . . . . . . . . . . . . . . . . . . . . . 91Быстрый набор . . . . . . . . . . . . . . . . . . . . . . . . . . . . . . . . . . . . . . . . . . . . . 91Последние вызовы . . . . . . . . . . . . . . . . . . . . . . . . . . . . . . . . . . . . . . . . . . 92Справочные документы . . . . . . . . . . . . . . . . . . . . . . . . . . . . . . . . . . . . . 93
7 Защита . . . . . . . . . . . . . . . . . . . . . . . . . . . . . . . . . . . . . . . . . . . 95Настройка параметров защиты . . . . . . . . . . . . . . . . . . . . . . . . . . . . . . . . . . 95
Настройка доступа к системам Polycom RealPresence Group . . . . 96Настройка локальных учетных записей и паролей . . . . . . . . . . . . 97
Установка паролей помещения и удаленного доступа . . . . . . . . . . . . . 98Установка имени пользователя и пароля для Polycom Touch Control . . . . . . . . . . . . . . . . . . . . . . . . . . . . . . . . . . . . . . . . . . . . . . . 99
Установка пароля собрания . . . . . . . . . . . . . . . . . . . . . . . . . . . . . . . . . . . . 100Включение шифрования AES . . . . . . . . . . . . . . . . . . . . . . . . . . . . . . . . . . 100
Настройка параметров шифрования для интеграции с Microsoft Server . . . . . . . . . . . . . . . . . . . . . . . . . . . . . . . . . . . . . . . . . . . . 101

Cодержание
Polycom, Inc. ix
Управление удаленным доступом . . . . . . . . . . . . . . . . . . . . . . . . . . . . . . 102Управление доступом пользователей к установкам и функциям . . 102Настройка управления журналами . . . . . . . . . . . . . . . . . . . . . . . . . . . . . 103
Настройка управления журналами Polycom RealPresence Group . . . . . . . . . . . . . . . . . . . . . . . . . . . . . . . . . . . . . . . . . . . . . . . . . . . . . 103Управление журналами Polycom Touch Control . . . . . . . . . . . . . . 104
8 Удаленное управление системой . . . . . . . . . . . . . . . . . . 105Использование веб-интерфейса Polycom RealPresence Group . . . . . . . . . . . . . . . . . . . . . . . . . . . . . . . . . . . . . . . . . . . . . . . . . . . . . . . . . 105
Доступ к веб-интерфейсу . . . . . . . . . . . . . . . . . . . . . . . . . . . . . . . . . . . 105Мониторинг вызовов или помещения с помощью веб-интерфейса . . . . . . . . . . . . . . . . . . . . . . . . . . . . . . . . . . . . . . . . . . . . 106Управление системными профилями с помощью веб-интерфейса . . . . . . . . . . . . . . . . . . . . . . . . . . . . . . . . . . . . . . . . . . . . 107Отправка сообщения . . . . . . . . . . . . . . . . . . . . . . . . . . . . . . . . . . . . . . . 108
Настройка серверов . . . . . . . . . . . . . . . . . . . . . . . . . . . . . . . . . . . . . . . . . . . 108Настройка сервера каталогов . . . . . . . . . . . . . . . . . . . . . . . . . . . . . . . 108Настройка SNMP . . . . . . . . . . . . . . . . . . . . . . . . . . . . . . . . . . . . . . . . . . 111
Загрузка MIB . . . . . . . . . . . . . . . . . . . . . . . . . . . . . . . . . . . . . . . . . . . 112Настройка для управления SNMP . . . . . . . . . . . . . . . . . . . . . . . 112
Использование обеспечивающего сервиса . . . . . . . . . . . . . . . . . . . 113Включение и выключение обеспечивающего сервиса . . . . . 114Параметры обеспечивающего сервиса . . . . . . . . . . . . . . . . . . . 115
Обновление программного обеспечения . . . . . . . . . . . . . . . . . . . . . . . . 116
9 Управление и навигация . . . . . . . . . . . . . . . . . . . . . . . . . . . 117Настройка режимов работы пульта ДУ . . . . . . . . . . . . . . . . . . . . . . . . . . 117
Настройка ИД канала пульта ДУ . . . . . . . . . . . . . . . . . . . . . . . . . . . . 119Подключение оборудования для управления и доступа . . . . . . . . . . 120
Подключение сенсорных панелей управления сторонних производителей . . . . . . . . . . . . . . . . . . . . . . . . . . . . . . . . . . . . . . . . . . . 120
Настройка параметров последовательного порта RS-232 . . . . . . . . . . 121Настройка устройства Polycom Touch Control . . . . . . . . . . . . . . . . . . . . 121
Регистрация и отмена регистрации устройства Polycom Touch Controlв системе Polycom RealPresence Group . . . . . . . . . . 123
Регистрация . . . . . . . . . . . . . . . . . . . . . . . . . . . . . . . . . . . . . . . . . . . 124Отмена регистрации . . . . . . . . . . . . . . . . . . . . . . . . . . . . . . . . . . . 125
Настройка контактной информации . . . . . . . . . . . . . . . . . . . . . . . . . . . . 125Настройка региональных параметров . . . . . . . . . . . . . . . . . . . . . . . . . . . 126
Настройка Polycom RealPresence Group Параметры местоположения . . . . . . . . . . . . . . . . . . . . . . . . . . . . . . . . 126Настройка Polycom RealPresence Group Параметры языка . . . . . 127Настройка параметров даты и времени в системе Polycom RealPresence Group Настройка времени . . . . . . . . . . . . . 127

Руководство администратора систем Polycom RealPresence Group
x Polycom, Inc.
Настройка региональных стандартов Polycom HDX . . . . . . . . . . 129Настройка параметров режима ожидания . . . . . . . . . . . . . . . . . . . . . . . 129
Настройка работы в режиме ожидания . . . . . . . . . . . . . . . . . . . . . . 129
10 Диагностика, состояние и служебные программы . . . . 131Диагностические экраны . . . . . . . . . . . . . . . . . . . . . . . . . . . . . . . . . . . . . . . 131
Диагностика системы . . . . . . . . . . . . . . . . . . . . . . . . . . . . . . . . . . . . . . 132Сеть . . . . . . . . . . . . . . . . . . . . . . . . . . . . . . . . . . . . . . . . . . . . . . . . . . . . . . 135Тесты звука и видео . . . . . . . . . . . . . . . . . . . . . . . . . . . . . . . . . . . . . . . . 136
Системные журналы . . . . . . . . . . . . . . . . . . . . . . . . . . . . . . . . . . . . . . . . . . . 138Загрузка системных журналов . . . . . . . . . . . . . . . . . . . . . . . . . . . . . . 138Параметры журнала системы . . . . . . . . . . . . . . . . . . . . . . . . . . . . . . . 138Загрузка журналов Polycom EagleEye Director . . . . . . . . . . . . . . . . 139
Отчет по вызовам (CDR) . . . . . . . . . . . . . . . . . . . . . . . . . . . . . . . . . . . . . . . . 140Информация в отчете CDR . . . . . . . . . . . . . . . . . . . . . . . . . . . . . . . . . 141
11 Устранение неполадок . . . . . . . . . . . . . . . . . . . . . . . . . . . . 145Выполнение пробного вызова . . . . . . . . . . . . . . . . . . . . . . . . . . . . . . . . . . 145Сброс системы RealPresence Group . . . . . . . . . . . . . . . . . . . . . . . . . . . . . . 145Использование кнопки восстановления системы Polycom RealPresence Group . . . . . . . . . . . . . . . . . . . . . . . . . . . . . . . . . . . . . . . . . . . . 146
Удаление файлов . . . . . . . . . . . . . . . . . . . . . . . . . . . . . . . . . . . . . . . . . . 148Восстановление заводских настроек устройства Polycom Touch Control . . . . . . . . . . . . . . . . . . . . . . . . . . . . . . . . . . . . . . . . . . . . . . . . . . 148Восстановление заводских настроек устройства Polycom EagleEye Director . . . . . . . . . . . . . . . . . . . . . . . . . . . . . . . . . . . . . . . . . . . . . . 149Как обратиться в службу технической поддержки . . . . . . . . . . . . . . . . 150Поддержка решений Polycom . . . . . . . . . . . . . . . . . . . . . . . . . . . . . . . . . . 150
A Вид задней панели системы . . . . . . . . . . . . . . . . . . . . . . . . 151Polycom Система RealPresence Group 300 . . . . . . . . . . . . . . . . . . . . . . . . 151Polycom Система RealPresence Group 500 . . . . . . . . . . . . . . . . . . . . . . . . 152Polycom Система RealPresence Group 700 . . . . . . . . . . . . . . . . . . . . . . . . 154
B Скорости соединения и разрешения . . . . . . . . . . . . . . . . 157Скорости соединения в режиме "точка-точка" . . . . . . . . . . . . . . . . . . . 157Скорости многоточечного соединения . . . . . . . . . . . . . . . . . . . . . . . . . . 157Скорости соединения и разрешения . . . . . . . . . . . . . . . . . . . . . . . . . . . . 158Разрешение и частота обновления экрана в вызовах с отображением видео контента . . . . . . . . . . . . . . . . . . . . . . . . . . . . . . . . . . 160

Polycom, Inc. 1
1Знакомство с системой Polycom RealPresence Group
Система видеоконференцсвязи Polycom® RealPresence® Group — это современное средство коллективного взаимодействия с возможностью визуального контакта участников. Обеспечивая передачу четкого и чистого видеоизображения и кристально чистого звука, системы Polycom RealPresence Group позволяют осуществлять естественное взаимодействие участников видеоконференции посредством самой передовой технологии видеосвязи.
Polycom RealPresence GroupИнформацию о технических характеристиках и подробные описания функций моделей RealPresence Group см. в документации по продуктам на сайте www.polycom.com.
Polycom Системы RealPresence Group 300Система RealPresence Group 300 предназначена для небольших переговорных помещений и офисов и предоставляет собой высококачественную и легкую в обращении систему для видеосвязи и совместной работы по доступной цене. Подключения камеры и дисплея одним кабелем упрощают установку, а совместный доступ к контенту облегчает работу с приложением Polycom People+Content™ IP. Компактный дизайн системы не привлекает внимания, при этом ее можно взять из помещения или здания для мобильной работы.

Руководство администратора систем Polycom RealPresence Group
2 Polycom, Inc.
Polycom Системы RealPresence Group 500Для конференц-залов и других мест для собраний система RealPresence Group 500 предоставляет обширные возможности видеосвязи и совместной работы при удобном дизайне системы и простоте настройки и использования. Поддержка двух мониторов и разнообразие возможностей совместного использования контента делают эту систему идеальной для большинства переговорных помещений стандартных размеров. Подключения видео и аудио одним кабелем упрощают установку, а компактный и удобный дизайн позволяет размещать устройство скрытно. К тому же небольшой размер делает систему идеальной для мобильного применения, будь то перемещение в различные места здания или работа в составе мобильного комплекта видеосвязи.
Polycom Системы RealPresence Group 700Для залов заседаний, аудиторий и других вариантов применения, когда требуется самое лучшее, система RealPresence Group 700 предлагает высшее качество и высокую гибкость видеосвязи и совместной работы. Мощная обработка видео и гибкие настройки ввода и вывода делают систему идеальной для помещений с комплексными требованиями, такими как несколько дисплеев, камер и источников контента. Интуитивно понятный интерфейс, стандартный для всех изделий RealPresence Group, позволяет даже новым пользователям без проблем управлять системой и извлекать максимум из возможностей видеосвязи и совместной работы.
Установка оборудования системыВ данном руководстве содержится информация, которая дополняет схемы установки, поставляемые с системой и дополнительными компонентами к ней. С каждой системой RealPresence Group поставляется печатная копия схемы установки системы. Схемы установки системы в формате PDF можно найти на веб-сайте support.polycom.com.
Зарядка аккумулятора пульта ДУНа схеме установки системы показано, как зарядить аккумулятор в пульте ДУ в первый раз. Когда уровень заряда аккумулятора пульта ДУ равен 10% или меньше, на экране "Исходный" отображается уведомление. Хотя другие уведомления имеют приоритет над уведомлением о низком заряде аккумулятора, это уведомление повторно открывается после того, как прочие уведомления будут закрыты. Уведомление о низком заряде аккумулятора не отображается, когда система находится в состоянии вызова.
Далее описана процедура зарядки аккумулятора.

Знакомство с системой Polycom RealPresence Group
Polycom, Inc. 3
Зарядка аккумулятора пульта ДУ:
1 Выньте аккумулятор из торца пульта ДУ.
2 Вставьте разъем USB в любой разъем USB 2.0, например, тот, что имеется на самой системе. Системы RealPresence Group 300 и RealPresence Group 500 оборудованы двумя портами USB 2.0 на задней панели системы, а система RealPresence Group 700 оборудована одним портом на передней панели системы.
3 Дождитесь, когда индикатор состояния на аккумуляторе засветится зеленым, и отключите аккумулятор от разъема порта.
4 Вставьте заряженный аккумулятор в пульт ДУ.
Эта процедура показана на следующем рисунке.
В случае с системой RealPresence Group 700 можно также заряжать аккумулятор при помощи порта USB на передней панели корпуса.
Размещение системы
Размещение систем Polycom RealPresence Group Системы RealPresence Group предназначены для размещения на столе или в аппаратной стойке.
Размещение системы
1 Выполните одно из действий:
— Если планируется устанавливать систему на столе или полке, прикрепите к днищу системы самоклеящиеся ножки.
— Если планируется установить систему RealPresence Group 700 в аппаратную стойку, установите монтажные кронштейны как показано на следующем рисунке.

Руководство администратора систем Polycom RealPresence Group
4 Polycom, Inc.
2 Расположите систему в требуемом месте. Расположите систему так, чтобы камера не была направлена на окно или другой источник яркого света. Оставьте достаточно свободного места для удобного подключения кабелей. Камеру и дисплей следует размещать рядом друг с другом, чтобы участники, смотрящие на дисплей, находились перед камерой.
Размещение устройства Polycom Touch ControlPolycom Устройство Polycom Touch Control позволяет управлять системами RealPresence Group.
Для использования устройства Touch Control во время собрания разместите его удобно на столе.
Если устройство Polycom Touch Control не зарегистрировано в системе RealPresence Group, его можно использовать в качестве виртуального пульта дистанционного управления. При использовании устройства Polycom Touch Control в качестве виртуального пульта дистанционного управления убедитесь, что инфракрасный передатчик устройства направлен на соответствующую систему RealPresence Group.
Для систем Polycom RealPresence Group 300 и RealPresence Group 500 требуются монтажные кронштейны другого типа. Для получения дополнительной информации см. support.polycom.com или обратитесь к торговому представителю компании Polycom.

Знакомство с системой Polycom RealPresence Group
Polycom, Inc. 5
Размещение камеры EagleEye AcousticКамера Polycom EagleEye Acoustic предназначена для установки в верхней части монитора, как показано на следующем рисунке.
Размещение камеры Polycom EagleEye DirectorКамера Polycom EagleEye Director — это HD-система с автоматическим позиционированием, работающая с системами RealPresence Group. Дополнительную информацию о автоматической системе позиционирования камер см. в разделе Polycom EagleEye Director на стр. 49.
При использовании EagleEye Director с системой RealPresence Group выполняйте следующие рекомендации:
• Избегайте установки камеры Polycom EagleEye Director в углу комнаты. Камера EagleEye Director должна находиться на расстоянии не менее 30 сантиметров от стен.
• Установите камеру EagleEye Director на горизонтальную поверхность или монтажный кронштейн.
• Угол обзора камеры составляет около 9 градусов выше и 30 градусов ниже горизонтальной плоскости обзора.
• Для обеспечения наилучшего отображения при использовании функции голосового слежения Polycom EagleEye Director используйте следующие рекомендации:
+9º
-30º

Руководство администратора систем Polycom RealPresence Group
6 Polycom, Inc.
— Установите камеру EagleEye Director сверху монитора. Наилучшая высота установки камеры — от 167 до 213 сантиметров от уровня пола.
— Люди должны сидеть в поле обзора на расстоянии от 0,9 до 6,5 м от устройства.
≥12 in. (0.3 m) ≥12 in. (0.3 m)
≥12 in. (0.3 m)
5.5 - 7 ft. (1.7 - 2.1 m)
>12 in. (0.3 m)
<22
ft. (6
.7 m
)<22 ft. (6.7 m)
3 ft. (0.9 m) 3
ft. (0
.9 m
)

Знакомство с системой Polycom RealPresence Group
Polycom, Inc. 7
Включение и выключениеПосле присоединения всего оборудования, которое планируется использовать вместе с системой, подключите питание и включите систему RealPresence Group. Перед подключением устройств убедитесь, что система выключена. Следует отметить, что системы Polycom RealPresence Group не имеют кнопки питания в традиционном смысле — питание у них включает бесконтактный датчик. Вместо того, чтобы нажимать кнопку, нужно коснуться сенсора с рисунком на передней панели (или провести пальцем рядом с ним).
Инструкции, относящиеся к включению и выключению устройства Polycom Touch Control, см. в разделе Включение устройства Polycom Touch Control на стр. 10.
Самопроверка при включении питания (POST)После подачи питания системы RealPresence Group выполняют автоматические проверки состояния, после чего выполняется инициализация системы. Этот процесс называется "самопроверка при включении питания" или POST. Процесс выполнения последовательности POST отображается светодиодными индикаторами на передней панели устройства или, в случае систем RealPresence Group 700, в текстовом поле на дисплее передней панели устройства. Результаты проверки записываются в память системы. Дополнительную информацию о значении цветов индикаторов см. в разделе Polycom RealPresence Group Индикатор состояния системы на стр. 8.
После окончания последовательности POST и отсутствии неустранимых ошибок, выполняется нормальный запуск системы RealPresence Group. Если во время последовательности POST будут выданы какие-либо предупреждения, их можно просмотреть после запуска системы, выбрав Система > Состояние > Активные сигналы в локальном интерфейсе или Диагностика > Система > Активные сигналы в веб-интерфейсе. При возникновении неисправимой ошибки при проверке система не будет запущена. Обратитесь в Polycom за технической поддержкой.
Включение питания систем Polycom RealPresence Group
Для включения питания системы RealPresence Group выполните одно из следующих действий:
• Для вывода системы из режима ожидания нажмите любую кнопку на пульте ДУ или возьмите пульт ДУ в руки.
• Нажмите кнопку на пульте ДУ.
• Коснитесь сенсора питания на передней панели системы.
В течение около 10 секунд на мониторе отображается заставка Polycom.

Руководство администратора систем Polycom RealPresence Group
8 Polycom, Inc.
Для выключения системы RealPresence Group выполните одно из следующих действий:
• Нажмите и удерживайте кнопку на пульте ДУ.
Дополнительную информацию о программировании см. в
разделе Настройка режимов работы пульта ДУ на стр. 117.
• Коснитесь и удерживайте сенсор питания на передней панели системы. Индикатор изменяет цвет и мигает во время выключения системы. После изменения цвета индикатора отпустите сенсор питания.
Polycom RealPresence Group Индикатор состояния системыНа следующем рисунке показано расположение сенсора питания и индикатора на передней панели системы Polycom RealPresence Group 300 и системы RealPresence Group 500.
На следующем рисунке изображено устройство передней панели системы RealPresence Group 700.
Сенсор питания
Светодиодный индикатор
Сенсор питания
Светодиодный индикатор
Область отображения состояния
Порт USB 2.0
Кнопка восстановления

Знакомство с системой Polycom RealPresence Group
Polycom, Inc. 9
Используйте порт USB для любого устройства USB 2.0.
В области отображения состояния системы RealPresence Group 700 отображаются краткие сообщения о состоянии и диагностике. Светодиодный индикатор на передней панели всех систем RealPresence Group отображает следующую информацию.
Индикатор состояния Состояние системы
Выкл. Система выключена.
Индикатор мигает синим Во время последовательности POST не выявлено ошибок, проверка прошла успешно. Индикатор продолжает мигать синим, и система запускается, если последовательность завершена без неустранимых ошибок.
Индикатор мигает желтым Во время последовательности POST минимум одна проверка выдала предупреждение об ошибке. Индикатор продолжает мигать желтым, но система запускается, если последовательность завершена без неустранимых ошибок.
Индикатор мигает красным Во время последовательности POST минимум одна проверка выдала предупреждение о неустранимой ошибке. Индикатор продолжает мигать красным, и система не запускается.
Индикатор светится синим Инициализация системы.Система активна.
Индикатор мигает синим Получен инфракрасный сигнал.Система принимает вызов.
Индикатор светится желтым Система в режиме ожидания.
Индикатор попеременно мигает синим и желтым
Система находится в режиме обновления ПО.Система находится в режиме восстановления заводских параметров.
Индикатор быстро мигает желтым
Выполняется процесс выключения системы.
Индикатор светится зеленым Система находится в состоянии соединения.

Руководство администратора систем Polycom RealPresence Group
10 Polycom, Inc.
Включение устройства Polycom Touch Control
Включение питания устройства Polycom Touch Control:
1 Подключите кабель локальной сети к разъему на нижней панели устройства Polycom Touch Control.
2 Включите кабель локальной сети в розетку локальной сети.
— Если в зале предусмотрено питание по Ethernet, можно подключить кабель Ethernet непосредственно к розетке локальной сети.
— Если в зале не предусмотрено питание по Ethernet, необходимо подключить кабель Ethernet к дополнительному адаптеру питания. Затем подключите адаптер питания к розетке локальной сети и сети питания. Адаптеры питания приобретаются отдельно.
Устройство Polycom Touch Control включается, на дисплее появляется меню выбора языка.
Выключение устройства Polycom Touch Control:
1 На экране "Исходный" устройства Touch Control коснитесь Параметры пользователя.
2 Перейдите к разделу "Питание".3 Выберите Питание Touch Control.4 В открывшемся меню выберите Выключение Touch Control.
При выключении Polycom Touch Control необходимо отсоединить и заново подключить кабель локальной сети для повторного включения.
Для вывода Polycom Touch Control из режима ожидания:
Устройство touch control переходит в режим ожидания после 2 минут бездействия. Для выхода из режима ожидания коснитесь экрана.
Индикатор состояния Polycom Touch ControlКогда устройство Polycom Touch Control включено, кнопка Исходный светится.

Знакомство с системой Polycom RealPresence Group
Polycom, Inc. 11
Polycom EagleEye Acoustic Индикаторы состояния камерыНа следующем рисунке показано расположение светодиодного индикатора в передней части камеры EagleEye Acoustic.
Индикатор состояния системы отображает следующую информацию:
Индикатор состояния Polycom EagleEye DirectorИндикатор включения питания находится на задней панели Polycom EagleEye Director, как показано на следующем рисунке.
Этот индикатор состояния отображает следующую информацию.
Инфракрасный датчик
Состояние системы
Индикатор состояния Состояние системы
Индикатор светится синим Система включена и активна.
Индикатор мигает синим Обновляется микропрограмма камеры.
Индикатор светится желтым Система в режиме ожидания.
Индикатор светится зеленым Система находится в состоянии соединения.
Индикатор питания
Индикатор состояния Состояние
Индикатор светится зеленым Камеры готовы.
Индикатор светится красным Выполняется включение камер.
Индикатор мигает красным Начинается восстановление заводских настроек камер.

Руководство администратора систем Polycom RealPresence Group
12 Polycom, Inc.
Настройка системы RealPresence Group
Мастер настройкиПри первом включении системы мастер установки предлагает выполнить минимум действий по настройке, который необходим для выполнения вызова.
С помощью мастера настройки можно установить имя и пароль администратора, позволяющие ограничить доступ к экрану "Параметры администратора". Именем администратора по умолчанию является admin, паролем помещения администратора — 14-значный серийный номер системы, находящийся на экране Система > Информация > Сведения о системе в локальном интерфейсе или на задней панели системы. Имя администратора и пользователя не чувствительно к регистру.
Запуск мастера настройки или просмотр экранов настройки можно осуществить одним из двух следующих способов.
• В помещении, где расположена система. Используйте пульт ДУ и экранную клавиатуру для перемещения между экранами и ввода информации. После наведения на текстовое поле нажмите кнопку Выбор на пульте ДУ для отображения экранной клавиатуры. Обратите внимание, что экранная клавиатура отображается автоматически, когда выбрано поле Имя системы в мастере настройки.
Учтите, что в локальном интерфейсе присутствуют только те настройки системы, которые необходимы для ее подключения к сети. Большинство параметров администратора доступны только в веб-интерфейсе.
• Из удаленного местоположения. Если IP-адрес системы известен, вы можете получить доступ к системе и настроить ее при помощи веб-интерфейса. Дополнительную информацию об использовании веб-интерфейса см. в разделе Использование веб-интерфейса Polycom RealPresence Group на стр. 105.
Мастер настройки отображается во время первоначальной настройки, после сброса системы при удалении системных параметров или после сброса с помощью кнопки восстановления.
Если вы устанавливаете пароль помещения, запомните его. Если вы забыли пароль, придется выполнить сброс системы и еще раз запустить мастер настройки для доступа к окну "Параметры администратора" и сброса пароля.

Знакомство с системой Polycom RealPresence Group
Polycom, Inc. 13
Параметры администратораПосле запуска мастера настройки можно просмотреть или изменить настройку системы в разделе Администрирование локального интерфейса или Параметры администратора веб-интерфейса системы. В локальном интерфейсе содержится подмножество параметров администрирования, доступных в веб-интерфейсе.
При включении обеспечивающего сервиса все настройки, заданные системой Polycom Converged Management Application® (CMA®) или системой Polycom RealPresence® Resource Manager, можно отобразить в интерфейсе системы в пункте "Параметры администратора" только для чтения. Дополнительную информацию об автоматическом обеспечении см. в документации по системе Polycom CMA или системе RealPresence Resource Manager на веб-сайте компании Polycom.
Устройство Polycom Touch Control имеет отдельные настройки для администратора, позволяющие обновлять программное обеспечение Touch Control, настраивать локальную сеть, региональные параметры и параметры безопасности Touch Control. Подробная информация имеется в следующих разделах:
• Настройка свойств локальной сети Polycom Touch Control на стр. 24
• Настройка региональных стандартов Polycom HDX на стр. 129
• Установка имени пользователя и пароля для Polycom Touch Control на стр. 99
• Управление журналами Polycom Touch Control на стр. 104
Для доступа к настройкам администратора Touch Control необходимо установить имя и пароль администратора. Имя по умолчанию — admin, пароль по умолчанию — 456.
После регистрации устройства Polycom Touch Control в системе RealPresence Group вступают в силу следующие правила:
• Настройки системы можно изменять только при помощи веб-интерфейса.
• При подсказке ввести имя и административный пароль помещения, в случае отсутствия имени администратора помещения, используйте пустой пароль.

Руководство администратора систем Polycom RealPresence Group
14 Polycom, Inc.
Настройка экрана "Исходный"
Настройте способ предоставления информации на экране "Исходный" локального интерфейса при помощи веб-интерфейса Polycom RealPresence Group.
Для настройки экрана "Исходный" при помощи веб-интерфейса:
1 В адресной строке браузера введите IP-адрес системы RealPresence Group.
2 Перейдите к Параметры администратора > Общие параметры > Настройки экрана Исходный.
3 Настройте параметры на странице "Настройки экрана Исходный", описанные в следующих разделах.
Отображение записей быстрого набораБыстрый набор используется для быстрого вызова IP-адреса, обозначенного как Избранное.
Включение быстрого набора в веб-интерфейсе:
1 Перейдите к Параметры администратора > Общие параметры > Настройки экрана Исходный.
2 В разделе Быстрый набор нажмите на ссылку Выберите Избранное, чтобы создать и выбрать избранные контакты, которые вы хотите назначить на быстрый вызов.
3 Установите параметр Включить быстрый набор.
Дополнительную информацию о вызове, добавлении и удалении записей быстрого набора см. в разделе Быстрый набор на стр. 91.
Настройки экрана "Исходный" не действуют, если в системе RealPresence Group зарегистрировано устройство Polycom Touch Control.
Примечания по записям быстрого набора:
• Чтобы выполнить вызов внутри телефонной системы компании, введите вместо полного номера внутренний добавочный номер.
• После регистрации устройства Polycom Touch Control в системе Polycom RealPresence Group записи быстрого набора не отображаются.

Знакомство с системой Polycom RealPresence Group
Polycom, Inc. 15
Отображение календаряЕсли ваша система RealPresence Group настроена на соединение с Microsoft Exchange Server, вы можете просматривать список запланированных собраний на экране "Исходный". Если на экране "Исходный" собрания отсутствуют, система не соединена с Microsoft Exchange Server или нет запланированных собраний.
Для получения дополнительной информации об использовании календаря см. Руководство пользователя систем Polycom RealPresence Group.
Изменение фонового изображенияВ локальном интерфейсе систем RealPresence Group отображается фоновое изображение по умолчанию, подобное компьютерным "обоям". Это изображение нельзя удалить, но можно загрузить собственное изображение, чтобы заменить его.
Размер загруженного изображения должен составлять 1920 x 1080 пикселей, изображение должно быть в формате JPEG.
Загрузка и выбор фонового изображения:
1 В веб-интерфейсе выберите Параметры администратора > Общие параметры > Настройки экрана Исходный > Фон.
2 Нажмите Выбор файла, чтобы найти и выбрать изображение для загрузки.
3 Когда название изображения появится рядом с кнопкой Выбор файла, нажмите Отправить, чтобы отобразить изображение в качестве фона.
Настройка значков экрана "Исходный"Значки экрана "Исходный" — это значки, которые отображаются внизу по центру локального интерфейса по три одновременно. По умолчанию пользователи видят значки, показанные в следующей таблице.
Значок Имя
Меню
Контент
Система

Руководство администратора систем Polycom RealPresence Group
16 Polycom, Inc.
Включение доступа к параметрам пользователя
Включение доступа к параметрам пользователя:
1 Выполните одно из действий:
— В локальном интерфейсе выберите Администрирование > Защита > Параметры.
— В веб-интерфейсе выберите Параметры администратора > Защита > Глобальная защита > Доступ.
2 Установите параметр Разрешить доступ к параметрам пользователя.
Если разрешить доступ к параметрам пользователя, пользователи увидят значок Параметры пользователя ( ) за значком Система.
Ограничение доступа к параметрам пользователя и администратора
Можно ограничить доступ к пунктам Параметры пользователя и Параметры администратора, что сделает их доступными только через веб-интерфейс.
Чтобы запретить пользователям изменять параметры пользователя и администратора в локальном интерфейсе:
>> В пункте Параметры администратора > Общие параметры > Настройки экрана Исходный > Значки экрана Исходный отключите параметр Отобразить значки на исходном экране.
Администрирование
Заказ вызова
Значок Имя
Возможность отображения значков автоматически включается в режиме чтения при выполнении следующих условий:
• В пункте Параметры администратора > Общие параметры > Настройки экрана Исходный отключен быстрый набор.
• Календарь не отображается, так как система не подключена к Microsoft Exchange Server
• В пункте Защита > Глобальная защита > Доступ отключен удаленный доступ через Интернет, Telnet и SNMP

Знакомство с системой Polycom RealPresence Group
Polycom, Inc. 17
Настройка значка "Заказ вызова"
Можно выбрать действие кнопки .
Чтобы выбрать функцию локального интерфейса при выборе "Заказ вызова":
>> В Параметры администратора > Общие параметры > Настройки экрана Исходный > Значки экрана Исходный выберите один из следующих пунктов:
— Клавиатура
— Контакты
— Последние вызовы
Отображение IP-адресаПо умолчанию IP-адрес системы RealPresence Group отображается в нижнем левом углу экрана "Исходный" локального интерфейса. Можно отключить параметр Отображать IP-адрес, если пользователи не должны видеть IP-адрес системы в этом месте.
Настройка параметров менюПараметры меню в веб-интерфейсе определяют часть информации, отображаемой в главном меню веб-интерфейса. Параметры меню извлекаются из параметров сети системы. Дополнительную информацию о параметрах сети см. в разделе Глава 2, Сети, на стр. 19.
Настройка параметров меню локального интерфейса:
1 В веб-интерфейсе выберите Параметры администратора > Общие параметры > Параметры меню.
2 Настройте следующие параметры.

Руководство администратора систем Polycom RealPresence Group
18 Polycom, Inc.
Параметр Описание
Отобразить сведения о системе
Указывает, следует ли отображать в меню определенную системную информацию:
• SIP-адрес системы
• IP-адрес системы
• Добавочный номер, назначенный системе
Отобразить кнопку системы
Указывает, следует ли отображать в меню кнопку Система.
Примечание. Кнопка Система в главном меню локального интерфейса не является тем же самым элементом, что и ссылка Система в синей строке в верхней части страницы веб-интерфейса.

Polycom, Inc. 19
2Сети
В данном руководстве описываются типы сетей, широко используемые во всем мире. Обратите внимание на то, что в некоторых странах доступны не все типы сетей.
Подготовка сетиПеред началом настройки сетевых параметров убедитесь, что сеть готова к использованию видеоконференцсвязи.
Компания Polycom предлагает также набор сервисов для внедрения систем высокой четкости на контрактной основе. Для получения дополнительной информации обратитесь к торговому представителю компании Polycom.
Подключение к LANПодключение системы к LAN требуется для следующего:
• Выполнение вызовов H.323 или вызовов SIP
• Использование сервера Глобального каталога
• Регистрация в системе управления
• Доступ к веб-интерфейсу
• Использования функции People+Content™ IP
• Соединение с устройством Polycom Touch Control

Руководство администратора систем Polycom RealPresence Group
20 Polycom, Inc.
Индикаторы состояния LANНа разъеме LAN системы RealPresence Group имеется два индикатора, отображающих состояние соединения и трафик сети.
Настройка свойств сетиСвойства сети можно настроить для RealPresence Group и для устройств Polycom Touch Control. Обратитесь к следующему разделу и разделу Настройка свойств локальной сети Polycom Touch Control на стр. 24.
Настройка свойств сети RealPresence Group
Настройка свойств сети RealPresence Group:
1 Выполните одно из действий:
— В локальном интерфейсе выберите Администрирование > Свойства сети.
— В веб-интерфейсе перейдите к пункту Параметры администратора > Сеть > Свойства сети.
Индикатор состояния Состояние соединения
Левый индикатор не светится
Отсутствует соединение 1000 Base-T.
Левый индикатор светится зеленым
Установлено соединение 1000 Base-T.
Правый индикатор не светится
Нет соединения 10/100 Base-T и нет сетевого трафика в соединении 1000 Base-T.
Правый индикатор светится
Соединение 10/100 Base-T и мигание при наличии сетевого трафика.
Правый индикатор мигает
Сетевой трафик.

Сети
Polycom, Inc. 21
2 Настройте следующие параметры IP-адреса (IPv4) на экране "Свойства сети".
3 Настройте следующие параметры Серверы DNS на экране "Свойства сети".
Параметр Описание
IP-адрес
(в локальном интерфейсе: Установить IP-адрес)
Указывает способ получения системой IP-адреса.
• Получить IP-адрес автоматически. Установите этот параметр, если система получает IP-адрес с сервера DHCP локальной сети.
• Ввести IP-адрес вручную. Установите этот параметр, если IP-адрес не будет назначаться автоматически.
Ваш IP-адрес:
(в локальном интерфейсе: IP-адрес)
Если система получает свой IP-адрес автоматически, в данной области отображается текущий IP-адрес системы.
Если установлен параметр Ввести IP-адрес вручную, введите в данном поле IP-адрес.
Основной шлюз Отображает шлюз, назначенный системе.
Если система не получает IP-адрес шлюза автоматически, введите его в данном поле.
Маска подсети Отображает маску подсети, назначенную системе.
Если система не получает маску подсети автоматически, введите ее в данном поле.
Параметр Описание
Серверы DNS
(в локальном интерфейсе: DNS)
Отображает серверы DNS, назначенные системе.
При получении IPv4-адреса автоматически адреса DNS-серверов также присваиваются автоматически. В веб-интерфейсе можно указать IPv4-адреса DNS-серверов только при вводе IPv4-адреса вручную. В локальном интерфейсе четыре поля адресов DNS-серверов можно редактировать всегда.
Статический IP-адрес(только Интернет)
В веб-интерфейсе, если система не получила адрес DNS-сервера автоматически, можно нажать Добавить статический адрес, чтобы отобразить этот параметр и ввести адрес DNS-сервера здесь. Можно ввести до четырех адресов DNS-серверов. Если адреса указаны во всех четырех полях, добавить другие адреса невозможно.

Руководство администратора систем Polycom RealPresence Group
22 Polycom, Inc.
4 Настройте следующие Параметры LAN на экране "Свойства сети".
В веб-интерфейсе эти параметры отображаются в разделе "Параметры LAN", но в локальном интерфейсе они размещены иначе.
Параметр Описание
Автосогласование
(в пункте Общие параметры локального интерфейса)
Указывает, должен ли сетевой коммутатор автоматически согласовать скорость сети и дуплексный режим. Если этот параметр включен, параметры Скорость сети и Дуплексный режим становятся доступными только для чтения.
Polycom и IEEE802.3 также рекомендуется использовать автоматическое согласование во избежание проблем с сетью.
Скорость сети
(в пункте Общие параметры локального интерфейса)
Указывает, должна ли скорость сети составлять 10 Мбит/с, 100 Мбит/с или 1000 Мбит/с. Помните, что выбираемая скорость должна поддерживаться коммутатором.
Дуплексный режим
(в пункте Общие параметры локального интерфейса)
Указывает используемый дуплексный режим. Помните, что выбираемый дуплексный режим должен поддерживаться коммутатором.
Включение EAP/802.1x
Определяет, включен ли доступ к сети EAP/802.1X. Системы RealPresence Group поддерживают следующие протоколы проверки подлинности:
• EAP-MD5
• EAP-PEAPv0 (MSCHAPv2)
• EAP-TTLS
• EAP-TLS
Идентичность Указывает идентичность системы, которая используется для проверки подлинности 802.1X. Этот параметр доступен только при включении EAP/802.1X.
Пароль Указывает пароль системы, который используется для проверки подлинности 802.1X. Этот параметр требуется при включении EAP/802.1X. Это поле не может быть пустым.
Включить 802.1p/Q
Определяет, включены ли свойства виртуальной сети и уровня связи.

Сети
Polycom, Inc. 23
ID виртуальной ЛС Указывает идентификатор виртуальной сети. Этот параметр доступен только при включении 802.1p/Q. Диапазон доступных значений: 1—4094.
Приоритет видео Устанавливает свойство уровня связи для видеотрафика в сети. Видеотрафик представляет собой любой трафик RTP, состоящий из видеоданных и любого связанного трафика RTCP. Этот параметр доступен только при включении 802.1p/Q. Диапазон допустимых значений: 0-7. Тем не менее, не рекомендуется использовать значения 6 и 7.
Приоритет аудио Устанавливает приоритет аудиотрафика в сети. Аудиотрафик представляет собой любой трафик RTP, состоящий из аудиоданных и любого связанного трафика RTCP. Этот параметр доступен только при включении 802.1p/Q. Диапазон допустимых значений: 0-7. Тем не менее, не рекомендуется использовать значения 6 и 7.
Приоритет управления
Устанавливает приоритет управляющего трафика в сети. Управляющий трафик представляет собой любой трафик, состоящий из управляющей информации, связанной с вызовом:
• H.323—H.225.0 передача сигналов вызова H.225.0 RAS, H.245, управление удаленной камерой.
• SIP — сигналы SIP, управление удаленной камерой, протокол управления минимальным уровнем двоичных данных (BFCP — Binary Floor Control Protocol).
Этот параметр доступен только при включении 802.1p/Q. Диапазон допустимых значений: 0-7. Тем не менее, не рекомендуется использовать значения 6 и 7.
Включить порт локальной сети ПК
Параметр отображается только для систем RealPresence Group 700.
Указывает, включен ли порт LAN компьютера на задней панели системы. Отключите этот параметр для повышения уровня защиты.
Параметр Описание

Руководство администратора систем Polycom RealPresence Group
24 Polycom, Inc.
Настройка параметров IPv4 только для работы в Интернет
Следующие параметры LAN применимы только к средам IPv4 и доступны только в веб-интерфейсе.
Настройка свойств локальной сети Polycom Touch Control
Настройка свойств LAN Polycom Touch Control:
1 На экране "Исходный" коснитесь Администрирование.
2 Коснитесь вкладки Свойства сети.
3 Установите следующие параметры IP-адрес (IPv4).
Параметр Описание
Имя узла Указывает DNS-имя системы.
Имя домена Отображает имя домена, назначенного системе.
Если система не получает имя домена автоматически, введите его в данном поле.
Игнорировать перенаправленные сообщения
Позволяет системе RealPresence Group игнорировать перенаправленные сообщения с сетевых маршрутизаторов. Перенаправленные сообщения предлагают конечной точке использовать другой маршрутизатор.
Предел скорости передачи по протоколу ICMP (мс)
Указывает минимальное время в миллисекундах между передаваемыми пакетами. Введите число от 0 до 60000. Значение по умолчанию, равное 1000, означает, что система посылает 1 пакет в секунду. При вводе значения 0, предел скорости передачи отключается.
Этот параметр применим только к "ошибочным" пакетам ICMP. Этот параметр не влияет на "информационные" пакеты ICMP, такие как эхо-запросы и ответы.
Формировать сообщения "Объект назначения недоступен"
Генерирует сообщение Объект назначения недоступен если пакет не может быть доставлен к точке назначения по причине, отличающейся от перегрузки сети.
Ответить на широковещательный и многоадресный эхо-запрос
Отправляет ответное сообщение на широковещательный или групповой эхо-запрос, конкретно не адресованный системе RealPresence Group.

Сети
Polycom, Inc. 25
4 Настройте следующие параметры DNS.
5 Дополнительно просмотрите общие параметры.
Параметр Описание
Установить IP-адрес
Указывает способ получения IP-адреса устройством Touch Control.
• Получить IP-адрес автоматически. Установите этот параметр, если Touch Control получает IP-адрес с сервера DHCP локальной сети.
• Ввести IP-адрес вручную. Установите этот параметр, если IP-адрес не будет назначаться автоматически.
IP-адрес Отображает IP-адрес, присвоенный устройству Touch Control, если Touch Control получает IP-адрес автоматически.
Если установлен параметр Ввести IP-адрес вручную, введите в данном поле IP-адрес.
Маска подсети
Отображает маску подсети, назначенную Touch Control.
Если установлен параметр Ввести IP-адрес вручную, введите в данном поле маску подсети.
Основной шлюз
Отображает шлюз, назначенный системе Touch Control.
Если установлен параметр Ввести IP-адрес вручную, введите в данном поле IP-адрес шлюза.
Параметр Описание
Имя домена
Отображает имя домена, назначенное системе Touch Control.
Если система Touch Control не получает имя домена автоматически, введите его в данном поле.
Серверы DNS
Отображает серверы DNS, назначенные системе Touch Control.
Если система Touch Control не получает адрес сервера DNS автоматически, введите в данном поле до двух серверов DNS.
Можно указать IPv4-адреса DNS-серверов только при вводе IPv4-адреса вручную. При получении IPv4-адреса автоматически адреса DNS-серверов также присваиваются автоматически.
Параметр Описание
Дуплексный режим Отображает дуплексный режим
Скорость сети Отображает скорость LAN

Руководство администратора систем Polycom RealPresence Group
26 Polycom, Inc.
Настройка параметров IPСетевые настройки IP можно настроить только через веб-интерфейс, перейдя к пункту Параметры администратора > Сеть > IP-сеть.
Определение настроек качества сетиЭта группа параметров позволяет указать, как ваша система RealPresence Group обрабатывает неполадки, связанные с качеством.
Настройка параметров H.323Если в сети используется Gatekeeper, система может автоматически зарегистрировать свои имя и добавочный номер H.323. Это позволяет вызывать систему, вводя вместо IP-адреса имя или добавочный номер H.323.
Параметр Описание
Автоматически устанавливать пропускную способность участники/контент
Указывает, должна ли система автоматически определить необходимую полосу пропускания для потока участников или потока контента, в зависимости от относительной сложности видео участников, видео контента либо того и другого.
Этот параметр недоступен, если будет выбрано Предпочтительное качество.
Предпочтительное качество
Указывает, какой поток имеет приоритет при попытке улучшить качество сети:
• Потоки участников и контента
• Потоки участников
• Потоки контента
Этот параметр недоступен, если включен параметр Автоматически устанавливать пропускную способность участники/контент.
Параметр Описание
Включить IP H.323
Позволяет отображать и настраивать параметры H.323.

Сети
Polycom, Inc. 27
Настройка системы для использования Gatekeeper
Gatekeeper управляет такими функциями как управление полосой пропускания и управление допуском. Gatekeeper также осуществляет преобразование адресов, что позволяет выполнять вызовы с использованием статических псевдонимов, а не IP-адресов, которые могут ежедневно меняться.
Настройки системы для использования Gatekeeper
1 В веб-интерфейсе выберите Параметры администратора > Сеть > IP-сеть > Параметры H.323.
Отобразить добавочный номер H.323
Выводит на экран "Исходный" новое поле, которое позволяет пользователям вводить добавочные номера H.323 отдельно от IP-адреса Gatekeeper на экране "Заказ вызова".
Если данный параметр не выбран, пользователи выполняют вызов через Gatekeeper, вводя информацию запроса в следующем формате:
IP-адрес Gatekeeper + ## + Добавочный номер
Имя H.323 Указывает имя, используемое Gatekeeper и шлюзами для идентификации данной системы. Если обе системы зарегистрированы в Gatekeeper, можно выполнять вызовы "Точка-точка", используя H.323 имена.
Имя H.323 совпадает с именем системы (пока не будет изменено). Доступные для использования имена могут определяться стандартами набора номеров организации.
Добавочный номер H.323 (E.164)
Позволяет пользователям осуществлять вызовы "Точка-точка" с использованием добавочного номера, если обе системы зарегистрированы в Gatekeeper, и указывать добавочный номер, используемый Gatekeeper и шлюзами для идентификации данной системы.
Доступные для использования добавочные номера могут определяться стандартами набора номеров организации.
Параметр Описание

Руководство администратора систем Polycom RealPresence Group
28 Polycom, Inc.
2 Настройте следующие параметры.
Параметр Описание
Использовать Gatekeeper
Выберите этот параметр для использования Gatekeeper. Шлюзы и Gatekeeper требуются для осуществления вызовов между IP и ISDN.
• Выкл. Gatekeeper в вызовах не используется.
• Авто. Система автоматически ищет подходящий Gatekeeper.
• Указать. Вызовы используют указанный Gatekeeper. Этот параметр необходимо выбрать для использования проверки подлинности про протоколу H.235 Annex D.
• Указать PIN. Вызовы используют указанный адрес E.164 и требуют PIN-код проверки подлинности. Данный параметр доступен только при использовании совместимости Avaya® H.323.
Требовать проверку подлинности
Включает поддержку проверки подлинности H.235 Annex D.
При включенной проверке подлинности H.235 Annex D, H.323 gatekeeper следит за тем, чтобы доступ к gatekeeper получали только доверенные точки H.323.
Данный параметр доступен, когда для параметра Использовать Gatekeeper выбрано значение Указать PIN.
IP-адрес текущего Gatekeeper
При выборе Выкл. в поле Использовать Gatekeeper, поле IP-адрес текущего Gatekeeper не отображается.
Отображает IP-адрес, который в настоящее время использует Gatekeeper.
IP-адрес основного Gatekeeper
• При выборе Выкл. в поле Использовать Gatekeeper, поле IP-адрес основного Gatekeeper не отображается.
• Если используется автоматический выбор Gatekeeper, в данном поле отображается IP-адрес Gatekeeper.
• При необходимости указать Gatekeeper введите IP-адрес или имя Gatekeeper (например, 10.11.12.13, или gatekeeper.companyname.usa.com).
IP-адрес основного Gatekeeper содержит адрес IPv4, регистрируемый системой. Как часть процесса регистрации gatekeeper, gatekeeper может возвращать адрес альтернативного Gatekeeper. Если связь с основным Gatekeeper потеряна, система RealPresence Group регистрируется в альтернативном Gatekeeper, но продолжает опрашивать основной Gatekeeper. После возобновления связи с основным gatekeeper, система RealPresence Group отменяет регистрацию в альтернативном gatekeeper и повторно регистрируется в основном gatekeeper.

Сети
Polycom, Inc. 29
Настройка интеграции с сетевым оборудованием компании Avaya
Polycom Системы RealPresence Group могут использовать с телефонным оборудованием компании Avaya следующие функции:
• Переадресация вызовов (все, если занято, если нет ответа). Настраивается администратором продукта Avaya Communication Manager и внедряется пользователем.
• Зона действия вызова — настраивается администратором продукта Avaya Communication Manager.
• Передача вызова. Реализуется с помощью функции отбоя (flash hook) и цифр набора.
• Аудиоконференция. Реализуется с помощью функции отбоя (flash hook) и цифр набора.
• Установка вызова на ожидание.
• Автоответ.
• Сигналы тонального вызова функций Avaya.
Для получения информации об этих функциях см. документацию компании Avaya и документ Руководство пользователя систем Polycom RealPresence Group.
Имя пользователя
Если включена проверка подлинности, указывает имя пользователя для проверки подлинности с помощью H.235 Annex D.
Пароль Если включена проверка подлинности, указывает пароль для проверки подлинности с помощью H.235 Annex D.
PIN-код проверки подлинности
Указывает PIN-код для проверки подлинности в продукте Avaya Communication Manager®. Данный параметр доступен, когда для параметра Использовать Gatekeeper выбрано значение Указать PIN.
Параметр Описание
Polycom Системы RealPresence Group 300 нельзя использовать для многоточечных вызовов.
Шифрование AES не поддерживается системами, зарегистрированными в Avaya H.323 gatekeeper.

Руководство администратора систем Polycom RealPresence Group
30 Polycom, Inc.
Настройка системы Polycom RealPresence Group для использования сетевых функций Avaya:
1 В веб-интерфейсе выберите Параметры администратора > Сеть > IP-сеть > H.323.
2 Для параметра Использовать Gatekeeper установите значение Указать PIN.
a Введите Добавочный номер H.323 (E.164), предоставленный администратором продукта Avaya Communication Manager.
b Введите IP-адрес Avaya Communication Manager для параметра IP-адрес Gatekeeper.
c Введите PIN-код проверки подлинности, предоставленный администратором Avaya Communication Manager.
3 В веб-интерфейсе выберите Параметры администратора > Сеть > Предпочтение > при наборе номера > Параметры набора номера.
4 Установите параметр Включить H.239.
5 Выполните одно из действий:
— В локальном интерфейсе выберите Параметры пользователя > Собрания.
— В веб-интерфейсе выберите Параметры администратора > Общие параметры > Системные параметры > Параметры вызова.
6 Для параметров Автоответ для видеозвонка "точка-точка" и Автоответ для многоточечного видео установите значение Нет.
Настройка параметров SIPЕсли сеть поддерживает протокол инициализации сеанса (Session Initiation Protocol — SIP), можно использовать SIP для установки IP-соединений.
Настройка параметров SIP:
1 В веб-интерфейсе выберите Параметры администратора > Сеть > IP-сеть > SIP.
2 Настройте следующие параметры.
При установленном ключе компонента Microsoft real-time video (RTV), некоторые поля конфигурации SIP, описанные в следующей таблице, названы по-другому для соответствия терминологии Microsoft.

Сети
Polycom, Inc. 31
Параметр Описание
Включить SIP Позволяет отображать и настраивать параметры SIP.
Конфигурация сервера SIP
Указывает тип установки IP-адреса сервера SIP (автоматически или вручную).
При выборе Авто параметры "Транспортный протокол", "Сервер регистрации" и "Прокси-сервер" нельзя изменить. При выборе Указать эти параметры можно изменить.
Транспортный протокол
Протокол, который система использует для передачи сигналов SIP.
Сетевая инфраструктура SIP, в которой работает система RealPresence Group, определяет требуемый протокол.
Параметр Авто обеспечивает автоматическое согласование протоколов в следующем порядке: TLS, TCP, UDP. Этот параметр рекомендуется для большинства сред.
Параметр TCP обеспечивает надежную передачу сигналов SIP по протоколу TCP.
Параметр UDP обеспечивает наилучшую передачу сигналов SIP по протоколу UDP.
Параметр TLS обеспечивает безопасную передачу сигналов SIP. Параметр TLS доступен, если система зарегистрирована на SIP-сервере, который поддерживает TLS. При выборе этого параметра система игнорирует TCP/UDP-порт 5060.
Имя пользователя
Указывает адрес SIP или имя SIP системы — например, [email protected]. Если это поле пустое, для проверки подлинности используется IP-адрес системы.
Примечание. Если установлен ключ компонента видео в реальном времени (RTV), этот параметр называется Адрес входа.
Имя пользователя домена
Указывает имя, используемое для проверки подлинности при регистрации на сервере регистрации SIP — например, [email protected]. Если SIP-прокси требует проверки подлинности, это поле и пароль не могут быть пустыми.
Примечание. Если установлен ключ компонента RTV, этот параметр называется Имя пользователя.
Пароль Указывает пароль, который удостоверяет подлинность системы на сервере регистрации.

Руководство администратора систем Polycom RealPresence Group
32 Polycom, Inc.
Дополнительные сведения по этим и другим вопросам совместимости Microsoft/Polycom, имеются в документе Руководство Polycom по Объединенным коммуникациям в среде Microsoft.
Сервер регистрации
Определяет DNS-имя или IP-адрес сервера регистрации SIP.
• В среде Microsoft Office Communications Server 2007 R2 или Microsoft Lync Server 2010, укажите IP-адрес или имя DNS сервера Office Communications Server или Lync Server.
• При регистрации удаленной системы RealPresence Group в Office Communications Server Edge Server или Lync Server Edge Server, используйте полный путь с именем домена роли пограничного сервера доступа.
По умолчанию для TCP сигналы SIP передаются в порт 5060 сервера регистрации. По умолчанию для TLS сигналы SIP передаются в порт 5061 сервера регистрации.
Введите IP-адрес и порт в следующем формате:
<IP_Address>:<Port>
<IP_Address> может быть адресом IPv4 или именем сервера DNS, например, servername.company.com:6050. Имена серверов могут разрешаться до адресов IPv4.
Примечание. Если установлен ключ компонента RTV, этот параметр называется Имя или IP-адрес сервера.
Примеры синтаксиса:
• Использование порта по умолчанию для выбранного протокола:
10.11.12.13
• Указание другого порта TCP или UDP:
10.11.12.13:5071
Прокси-сервер Указывает DNS-имя или IP-адрес прокси-сервера SIP. Если данное поле оставлено пустым, используется сервер регистрации. Если оба поля "Сервер регистрации SIP" и "Прокси-сервер" оставлены пустыми, прокси-сервер не используется.
По умолчанию для TCP сигналы SIP передаются в порт 5060 прокси-сервера. По умолчанию для TLS сигналы SIP передаются в порт 5061 прокси-сервера.
Синтаксис, используемый в этом поле, одинаков с синтаксисом поля сервера регистрации.
Примечание. Если установлен ключ компонента RTV, этот параметр скрыт. В сетях Microsoft, прокси-сервер и сервер регистрации всегда один и тот же, поэтому требуется только одно поле адреса сервера.
Параметр Описание

Сети
Polycom, Inc. 33
Настройка параметров SIP для интеграции с Microsoft Серверы
Интеграция с Microsoft Office Communications Server 2007 R2 и Microsoft Lync Server 2010 позволяет пользователям Office Communicator и системы Polycom RealPresence Group обмениваться аудио- и видеовызовами.
Polycom поддерживает следующие функции в Microsoft Office Communications Server 2007 R2 и Microsoft Lync Server 2010:
• Поддержка технологии Interactive Connectivity Establishment (ICE)
• Поддержка протокола Centralized Conferencing Control Protocol (CCCP)
• Поддержка технологии федерационного присутствия Federated presence
• Видео в режиме реального времени
Дополнительные сведения по этим и другим вопросам совместимости Microsoft/Polycom имеются в документе Руководство Polycom по Объединенным коммуникациям в среде Microsoft.
Если организация создает несколько кластеров Office Communications Server или Lync Server, система Polycom RealPresence Group должна быть зарегистрирована в кластере, которому назначена системная учетная запись пользователя.
Примечания по SIP:
Протокол SIP широко применяется для передачи голоса по IP-сетям и для простейшей видеоконференцсвязи, однако многие дополнительные возможности видеоконференцсвязи еще не стандартизированы. Наличие или отсутствие многих возможностей также зависит от сервера SIP.
Далее приведены примеры функций, не поддерживаемых при использовании SIP:
• Каскадный многоточечный режим в вызовах SIP.
• Пароли собрания. При установленном пароле собрания конечные точки SIP не могут участвовать в многоточечном вызове.
Дополнительную информацию о проблемах совместимости SIP см. в документе Заметки о выпуске систем Polycom® RealPresence® Group.
Поскольку системы Polycom RealPresence Group работают в динамическом режиме управления, их нельзя одновременно зарегистрировать в Office Communications Server или Lync Server и в сервисе присутствия, предоставляемом системами Polycom Converged Management Service (CMA) или Polycom RealPresence Resource Manager. Системы RealPresence Group могут получать сервисы присутствия только из одного источника: Office Communications Server и Lync Server или сервиса присутствия, предоставляемого CMA или системой RealPresence Resource Manager.

Руководство администратора систем Polycom RealPresence Group
34 Polycom, Inc.
Установка параметров SIP для интеграции в Telepresence Interoperability Protocol (TIP)
Если SIP включен на системе RealPresence Group, имеющей ключ дополнительного компонента TIP, эта система может взаимодействовать с конечными точками TIP.
Дополнительную информацию о поддержке Polycom протокола TIP см. в документе Руководство по развертыванию Объединенных коммуникаций Polycom в среде Cisco.
Поддержка конференций RTV и Lync
Для использования RTV в конференции, обслуживаемой Lync, необходимо активировать ключ дополнительного компонента RTV на системе RealPresence Group.
Дополнительные сведения о настройке видео сервера Lync для RTV, имеются в документе Руководство Polycom по Объединенным коммуникациям в среде Microsoft.
Определение качества сервисаС помощью настроек качества обслуживания (Quality of Service — QoS) можно определить, как сеть будет обрабатывать IP-пакеты во время видеовызовов.
Настройка параметров качества сервиса:
1 В веб-интерфейсе выберите Параметры администратора > Сеть > IP-сеть > Качество обслуживания.
2 Настройте следующие параметры.
Примечания к использованию TIP:
• Polycom Системы RealPresence Group не могут обслуживать многоточечные вызовы при установленном соединении SIP (TIP).
• Установление соединений SIP (TIP) должно выполняться на скорости 1 Мбит/с или выше.
• Поддерживается протокол TIP только версии 7.
• Во время соединения TIP поддерживается только контент XGA с частотой обновления 5 кадров в секунду. Следующие источники контента не поддерживаются соединениями TIP:— USB-контент с устройства Polycom Touch Control— People+Content IP®

Сети
Polycom, Inc. 35
Параметр Описание
Тип службы Указывает тип услуги и позволяет выбрать способ установки приоритета IP-пакетов, отправляемых в систему для управления видео, звуком и удаленной камерой:
• Приоритет IP. Отображение приоритета отправляемых в систему IP-пакетов. Диапазон значений от 0 до 5.
• DiffServ. Отображение уровня приоритета от 0 до 63.
Видео Устанавливает значение приоритета IP или Diffserv для видеотрафика RTP и связанного трафика RTCP.
Аудио Устанавливает значение приоритета IP или Diffserv для аудиотрафика RTP и связанного трафика RTCP.
Контроль Устанавливает значение приоритета IP или Diffserv для управляющего трафика на любом из следующих каналов:
• H.323—H.225.0 передача сигналов вызова H.225.0 RAS, H.245, управление удаленной камерой.
• SIP — сигналы SIP, управление удаленной камерой, протокол управления минимальным уровнем двоичных данных (BFCP — Binary Floor Control Protocol).
Наибольший размер передаваемых данных
Указывает, используется ли максимальный размер единицы передачи (MTU) по умолчанию для IP-вызовов, либо позволяет выбрать максимальный размер.
Наибольший размер передаваемых данных:, байт
Указывает размер MTU, в байтах, используемый в IP-вызовах. Если видео воспроизводится фрагментами или возникают ошибки сети, возможно, пакеты имеют слишком большой размер; уменьшите значение MTU. Если сеть перегружена ненужной служебной информацией, возможно, размер пакетов слишком мал; увеличьте значение MTU.
Включить функцию восстановления потерянных пакетов
Разрешает использование LPR (функция восстановления потерянных пакетов) в случае потери пакетов.

Руководство администратора систем Polycom RealPresence Group
36 Polycom, Inc.
Функция восстановления потерянных пакетов и динамическая полоса пропускания
Можно устранять проблемы с передачей видео посредством включения параметра Включить функцию восстановления потерянных пакетов (LPR), параметра Динамическая полоса или обоих.
Если оба параметра включены, "Динамическая полоса" настраивает частоту обновления видео для сокращения потерь пакетов до 3% или менее. Когда потерянных пакетов становится 3% или менее, LPR очищает видеоизображение на мониторе. Необходимость дополнительной обработки может привести к снижению частоты обновления видео при использовании алгоритма LPR. В таком случае значение параметра "Используемая частота обновления видео" на экране "О вызове" ниже, чем параметра "Частота обновления видео". Если потеряно 0 пакетов в течение не менее 10 минут, LPR прекращает работу и "Используемая частота обновления видео" возрастает до совпадения с "Частотой обновления видео".
Если включена только функция LPR и система обнаруживает потерянные пакеты, LPR пытается очистить изображение, но частота обновления видео не подстраивается. Если включена только функция
Включение RSVP Использование протокола резервирования ресурсов (RSVP) для отправки запроса маршрутизатору на резервирование полосы пропускания по пути IP-соединения. Для выполнения таких запросов на резервирование для всех маршрутизаторов на пути соединения протокол RSVP должен поддерживаться как на ближней, так и на удаленной стороне.
Динамическая полоса
Указывает, разрешено ли системе автоматически определять для вызова оптимальную скорость линии.
Максимальная полоса при передаче
Указывает максимальную скорость линии передачи в диапазоне от 64 Кбит/с до максимальной скорости линии системы.
Максимальная полоса при приеме
Указывает максимальную скорость линии приема в диапазоне от 64 Кбит/с до максимальной скорости линии системы.
Примечание. Когда система RealPresence Group 500 или RealPresence Group 700 обслуживает многоточечное соединение, общая скорость набора для всех узлов в процессе соединения составляет 6 Мбит/с.
Параметр Описание

Сети
Polycom, Inc. 37
"Динамическая полоса" и система обнаруживает 3% или более потерянных пакетов, регулируется частота обновления видео, но LPR не очищает изображение.
Параметры "% пакетов потеряно", "Частота обновления видео", "Используемая частота обновления видео" можно посмотреть на экране "О вызове".
Настройка системы для работы с брандмауэром или NATБрандмауэр защищает IP-сеть организации, управляя потоком данных, приходящим извне. Если брандмауэр не поддерживает оборудование для видеоконференций стандарта H.323, необходимо настроить систему и брандмауэр для разрешения входящего и исходящего трафика видеоконференций сети.
Сетевые среды преобразования сетевых адресов (Network Address Translation — NAT) используют частные внутренние IP-адреса для устройств внутри сети и один внешний IP-адрес для разрешения взаимодействия устройств локальной сети с другими устройствами, расположенными вне ее. Если система подключена к локальной сети, использующей NAT, необходимо ввести Открытый NAT-адрес (WAN) для взаимодействия системы вне локальной сети.
Настройка системы для работы с брандмауэром или NAT
1 В веб-интерфейсе выберите Параметры администратора > Сеть > IP-сеть > Брандмауэр.

Руководство администратора систем Polycom RealPresence Group
38 Polycom, Inc.
2 Настройте следующие параметры.
Параметр Описание
Фиксированные порты
Позволяет указать, задаются ли TCP- и UDP-порты.
• Включите данный параметр, если брандмауэр несовместим с протоколом H.323. Система RealPresence Group назначает диапазон портов, начиная с указанных вами TCP- и UDP-портов. По умолчанию диапазон начинается с порта 3230 как для TCP, так и для UDP.
Примечание. Следует открыть соответствующие порты в брандмауэре. Необходимо также открыть в брандмауэре TCP-порт 1720 для того, чтобы разрешить трафик H.323.
• Отключите данный параметр, если брандмауэр совместим со стандартом H.323 или если система не находится за брандмауэром.
При использовании IP необходимы 2 порта TCP и 8 портов UDP на соединение. При использовании SIP необходимы порт TCP 5060 и 8 портов UDP на соединение.
Примечание. Поскольку системы RealPresence Group поддерживают ICE, диапазон фиксированных портов UDP составляет 112. Система RealPresence Group переключается между доступными портами от вызова к вызову. После перезапуска системы, первый вызов начинается с первого номера порта, либо 49152, либо 3230. Последующие вызовы начинаются с номера последнего использованного порта, например, первый вызов использует порты с 3230 до 3236, второй вызов использует порты с 3236 до 3242, третий вызов использует порты с 3242 до 3248, и так далее.
TCP-порты
UDP-порты
Указывает начальное значение диапазона TCP- и UDP-портов, используемого системой. На основании указанного начального значения система автоматически задает диапазон портов.
Примечание. Необходимо также открыть в брандмауэре TCP-порт 1720 для того, чтобы разрешить трафик H.323.
Включить прохождение брандмауэра H.460
Разрешает системе использовать прохождение брандмауэра на основе H.460 для осуществления IP-вызовов. Дополнительную информацию см. в разделе Прохождение NAT/брандмауэра H.460 на стр. 40.

Сети
Polycom, Inc. 39
NAT Указывает, должна ли система автоматически определять открытый NAT-адрес в глобальной сети WAN.
• Если система не работает через NAT или подключена к IP-сети через виртуальную частную сеть (Virtual Private Network — VPN), выберите параметр Выкл.
• Если система работает через NAT, разрешающий трафик HTTP, выберите параметр Авто.
• Если система работает через NAT, не разрешающий трафик HTTP, выберите параметр Вручную.
Открытый NAT-адрес (WAN)
Отображает адрес, который участники конференции, находящиеся вне локальной сети, используют для вызова вашей системы. Если была выбрана ручная настройка NAT, введите в данном поле открытый NAT-адрес.
Это поле можно редактировать, только когда параметр NAT-конфигурация установлен на значение Вручную.
NAT совместим с H.323
Указывает, что система находится за NAT, разрешающим трафик H.323.
Это поле появляется только когда параметр NAT-конфигурация установлен на значение Авто или Вручную.
Адрес, отображаемый в глобальном каталоге
Позволяет выбрать, следует ли отображать общий или частный адрес системы в глобальном каталоге.
Это поле появляется только когда параметр NAT-конфигурация установлен на значение Авто или Вручную.
Включить сообщения проверки активности SIP
Указывает, передавать ли регулярно сообщения проверки активности по каналу передачи сигналов SIP и во всех сеансах RTP, которые являются частью вызовов SIP. Сообщения проверки активности поддерживают открытыми соединения через устройства NAT/брандмауэры, которые часто используются как в домашних сетях, так и в сетях предприятия.
При подключении или регистрации системы RealPresence Group в среде SIP Avaya компания Polycom рекомендует отключать этот параметр для обеспечения полного соединения вызовов.
Параметр Описание

Руководство администратора систем Polycom RealPresence Group
40 Polycom, Inc.
В средах, находящихся в области действия брандмауэра, администраторы брандмауэра могут ограничить доступ только соединениями по протоколу TCP. Хотя TCP является способом точной и надежной передачи данных со встроенной проверкой ошибок, он не обеспечивает высокой скорости передачи данных. По этой причине при потоковой передаче мультимедиа обычно используется протокол UDP, жертвующий точностью информации ради скорости передачи. В области действия брандмауэра, администратор которого ограничил доступ мультимедиа портами TCP, можно выполнять вызовы с помощью соединения TCP вместо UDP.
Прохождение NAT/брандмауэра H.460
Системы RealPresence Group можно настроить на прохождение брандмауэра с использованием стандартов H.460.18 и H.460.19, упрощающих установку IP-соединений между системами, защищенными брандмауэрами.
На следующем рисунке показано, как на основе стандарта H.460 поставщик услуг может обеспечить прохождение брандмауэра между двумя различными офисами компании. В этом примере устройство прохождения брандмауэра Polycom Video Border Proxy™ (VBP®) находится на границе сети поставщика услуг и обеспечивает передачу IP-вызовов между системами RealPresence Group, защищенными разными брандмауэрами.
Системы, развернутые без защиты брандмауэром, потенциально уязвимы для несанкционированного доступа. Для получения актуальной информации о защите посетите раздел защиты в базе знаний компании Polycom (Polycom Security Center) по адресу: support.polycom.com. На этом сайте также можно зарегистрироваться для получения периодических обновлений и советов по электронной почте.
RealPresence Group 700
Gatekeeper
IP-сеть
Офис A компании Офис Б компании
Поставщик услугУстройство Polycom VBPподдерживающий H.460.18и H.460.19
Системноепрохождение Включено
Системноепрохождение Включено

Сети
Polycom, Inc. 41
Для использования прохождения, RealPresence Group и брандмауэры необходимо настроить следующим образом:
1 Разрешите прохождение брандмауэра в RealPresence Group.
a В веб-интерфейсе выберите Параметры администратора > Сеть > IP-сеть > Брандмауэр.
b Выберите Включить прохождение брандмауэра H.460.
2 Зарегистрируйте систему RealPresence Group на внешнем устройстве Polycom VBP, поддерживающем стандарты H.460.18 и H.460.19.
3 Убедитесь, что брандмауэры, через которые выполняется установление соединений, позволяют системам RealPresence Group устанавливать исходящие TCP- и UDP-соединения.
— Брандмауэры с более жестким набором правил должны разрешать системам RealPresence Group использовать, по крайней мере, следующие исходящие TCP- и UDP-порты: 1720 (TCP), 14085-15084 (TCP) и 1719 (UDP), 16386-25386 (UDP).
— Брандмауэры должны разрешать входящий трафик на TCP- UDP-порты, которые использовались ранее для передачи.
Основные возможности подключения для прохождения брандмауэра/NAT
Основные возможности подключения для прохождения брандмауэра/NAT позволяют системам RealPresence Group подключаться к основанным на SIP решениям RealPresence с помощью семейства пограничных контроллеров сеансов (SBC) Acme Packet Net-Net. Система RealPresence Group подключается к SBC Acme Packet Net-Net как удаленная конечная точка предприятия. Удаленная конечная точка предприятия регистрируется в инфраструктуре SIP предприятия и подключается к внутренней конечной точке предприятия через брандмауэр предприятия.
Дополнительную информацию об использовании и конфигурации SBC Acme Packet Net-Net, используемых в связи с этой функцией, см. в документе Развертывание Объединенных коммуникаций Polycom в среде Acme Packet Net-Net Enterprise Session Director.
Теперь системы RealPresence Group также предоставляют полную поддержку протокола mutual TLS для подключений SIP и присутствия XMPP. Полная поддержка mutual TLS дает администраторам возможность определять и проверять подлинность устройств, которые пытаются присоединиться к конференциям из-за пределов сети предприятия.

Руководство администратора систем Polycom RealPresence Group
42 Polycom, Inc.
Настройка параметров набора номераПараметры набора номера помогают управлять используемой для вызовов полосой пропускания сети. Для исходящих вызовов можно указать дополнительные параметры вызовов и параметры вызовов по умолчанию. Можно также ограничить скорости соединений входящих вызовов.
Выбор параметров набора номера:
1 В веб-интерфейсе выберите Параметры администратора > Сеть > Предпочтение при наборе номера > Параметры набора номера и Параметры администратора > Сеть > Предпочтение при наборе номера > Предпочтительные скорости.
2 Настройте следующие параметры.
Параметр Описание
Включить H.239 Определяет основанную на стандартах совместную работу с данными People + Content. Включите этот параметр, если H.239 поддерживается удаленными абонентами, которым направляется вызов.
Включить SIP Разрешает использование протокола SIP системой при установлении IP-соединений.
Порядок видеонабора Указывает, как система выполняет видеовызовы по записям каталога, имеющим несколько типов номера. Этот параметр также определяет, каким образом система выполняет видеовызовы, набираемые на экране "Заказ вызова", если параметр типа вызова недоступен или для него установлено значение Авто. Если при попытке вызова соединение не устанавливается, система пытается выполнить вызов с помощью следующего в списке типа вызова.

Сети
Polycom, Inc. 43
Просмотр IP-адреса вашей системыIP-адрес вашей системы RealPresence Group можно найти в локальном и веб-интерфейсе:
• В локальном интерфейсе выберите Администрирование > Свойства сети: IP-адрес
• В локальном интерфейсе, если администратор настроил систему на отображение IP-адреса, в верхней части меню, которое отображается по нажатию на пульте ДУ
• В веб-интерфейсе, в верхней части страницы рядом с раскрывающимся списком языков и в пункте Параметры администратора > Сеть > Свойства сети: Ваш IP-адрес
Предпочтительная скорость для выполнения вызовов
IP-вызовыВызовы SIP (TIP)
Определяет скорости, которые будут использоваться для исходящих IP или SIP (TIP) вызовов в следующих случаях:
• Скорость вызова устанавливается в значение Авто на экране "Заказ вызова"
• Вызов выполняется из каталога
Если удаленный узел не поддерживает выбранную скорость, система автоматически устанавливает более низкую скорость.
При заказе вызова с устройства Polycom Touch Control пользователи не могут указать скорость соединения.
Параметр Вызовы SIP (TIP) становится доступен только если включен параметр TIP.
Максимальная скорость для входящих вызовов
IP-вызовыВызовы SIP (TIP)
Разрешает ограничение полосы пропускания для входящих вызовов IP или SIP (TIP).
Если удаленный узел пытается выполнить вызов со скоростью, превышающей выбранное здесь значение, для соединения будет установлена скорость, указанная в данном поле.
Параметр Вызовы SIP (TIP) становится доступен только если включен параметр TIP.
Параметр Описание
Для вызовов в режиме "точка-точка" системы Polycom RealPresence Group 300 используют полосу пропускания до 3 Мбит/с, а системы RealPresence Group 500 используют до 6 Мбит/с.

Руководство администратора систем Polycom RealPresence Group
44 Polycom, Inc.

Polycom, Inc. 45
3Мониторы и камеры
Подключение мониторовПеред подключением устройств убедитесь, что система выключена. Дополнительную информацию о подключении мониторов к RealPresence Group см. в разделе Приложение A, Вид задней панели системы, на стр. 151.
Настройка параметров монитораСистема постоянно отслеживает подключенные к ней мониторы. Можно выбрать, использовать монитор или нет, при помощи параметра Включить.
Настройка мониторов:
1 В веб-интерфейсе выберите Параметры администратора > Аудио/видео > Мониторы.
2 Настройте следующие параметры на странице "Мониторы". Параметры для Монитора 1, Монитора 2 и Монитора 3 одинаковы, но доступные настройки могут отличаться.
Параметр Описание
Включить Указывает параметры работы монитора:
• Авто. Это параметр по умолчанию. Указывает, что параметры Формат видео и Разрешение определяются автоматически, и отключает их.
• Вручную. Позволяет выбрать параметры Формат видео и Разрешение. Параметры Разрешение фильтруются на основании выбранного параметра Формат видео.

Руководство администратора систем Polycom RealPresence Group
46 Polycom, Inc.
Улучшение отображения видео на мониторах HDTVКогда в качестве монитора используется телевизор, некоторые параметры HDTV могут отрицательно повлиять на качество отображения видео или звонков. Во избежание этого нужно отключить в меню HDTV все улучшения аудио, такие как "SurroundSound".
Также многие устройства с HDTV имеют режим быстрой обработки под названием Game Mode (игровой режим), который поможет уменьшить задержки аудио и видео. Хотя Game Mode по умолчанию обычно выключен, качество работы может улучшиться, если его включить.
Наконец, перед подключением системы Polycom RealPresence Group к телемонитору убедитесь, что монитор настроен на отображение всех доступных пикселей. Этот параметр, также называемый "поместить в экран" или "попиксельное отображение", позволяет просматривать HD-изображение целиком. Названия параметров монитора зависят от производителя.
Использование параметров режима ожидания для предотвращения выгорания монитора
Мониторы и системы Polycom RealPresence Group содержат настройки для предотвращения "выгорания" изображения. Плазменные телевизоры являются особенно уязвимыми в этом отношении. См. документацию монитора или обратитесь к производителю для получения конкретных рекомендаций и инструкций. Предотвратить "выгорание" изображения позволяют следующие рекомендации:
• Убедитесь, что неподвижные изображения не отображаются в течение длительного времени.
Формат видео Указывает формат изображения монитора. В зависимости от того, какую систему RealPresence Group и какой монитор вы настраиваете, доступные значения таковы:
• HDMI
• DVI
• Компонент
• VGA
Разрешение Определяет разрешение для монитора.
Параметр Описание
Вторые мониторы доступны в системах Polycom RealPresence Group 300 с ключом дополнительного монитора.

Мониторы и камеры
Polycom, Inc. 47
• Установите Время до перехода в режим ожидания на 60 минут или меньше.
• Чтобы во время вызова на экране не отображались неподвижные изображения, отключите следующие параметры:
— Отобразить значки в состоянии вызова, описание на стр. 82;
— Отобразить длительность вызова, описание на стр. 128
• Следует помнить, что собрания продолжительностью более часа без значительных перемещений участников, могут вызывать такой же эффект, как и статическое изображение.
• Рекомендуется уменьшить настройки резкости, яркости и контрастности монитора, если для них установлены максимальные значения.
Подключение камерPolycom В системах RealPresence Group имеются входы для нескольких камер PTZ.
Polycom Системы RealPresence Group снабжены встроенными инфракрасными приемниками для приема сигналов от пульта ДУ. Для управления системами RealPresence Group направьте пульт ДУ на систему.
Дополнительную информацию о подключении камер к RealPresence Group см. в разделе Приложение A, Вид задней панели системы, на стр. 151.
Polycom EagleEye HDКамеру Polycom EagleEye HD можно использовать со всеми системами Polycom RealPresence Group, поддерживающими разрешение 1080p, для отправки видео в разрешении 1080p, если установлено дополнение 1080p. Кроме того, камеру Polycom EagleEye HD можно использовать с системами RealPresence Group, не имеющими дополнительного компонента 1080p, но при этом вы не сможете принимать видео в формате 1080p.
При подключении камеры Polycom EagleEye HD к видеовходу 2 на системе Polycom RealPresence Group используйте только утвержденные источники питания компании Polycom, класс 2 или с LPS не более 12 Вольт, 3,33 Ампера (номер продукта 1465-52733-040). Проверьте полярность источника питания по изображению на камере Polycom рядом со входом источника питания.

Руководство администратора систем Polycom RealPresence Group
48 Polycom, Inc.
Polycom EagleEye 1080Можно использовать камеру Polycom EagleEye 1080 на системах RealPresence Group с установленным дополнительным компонентом разрешения 1080p для отправки видео 1080p. Кроме того, камеру Polycom EagleEye 1080 можно использовать вместе с системами, не имеющими дополнительного компонента 1080p, для просмотра локального видео в формате 1080p.
Polycom EagleEye ViewКамера Polycom EagleEye View оснащена ручной фокусировкой, электронным панорамированием, наклоном и масштабированием (EPTZ), встроенными микрофонами и подвижной шторкой. Камера Polycom EagleEye View поставляется с системами Polycom RealPresence Group в качестве системной камеры и главного микрофона. Дополнительную информацию о микрофонах Polycom EagleEye View см. в разделе Использование микрофонов Polycom EagleEye View и EagleEye Acoustic на стр. 64.
Камера Polycom EagleEye View может транслировать видео в формате 1080i для систем RealPresence Group.
Polycom EagleEye IIКамера Polycom EagleEye II может обеспечить разрешение 720p при частоте обновления экрана 60/50 кадров в секунду для систем Polycom RealPresence Group.
При подключении камеры Polycom EagleEye 1080 к любому входу на системе Polycom RealPresence Group используйте кабель и источник питания, которые входят в комплект камеры. Необходимо всегда использовать источник питания, поскольку камера Polycom EagleEye 1080 не получает питание от системы RealPresence Group.
При необходимости использовать встроенные микрофоны камеры Polycom EagleEye View, подключайте ее коричневым кабелем, поставляемым с камерой. Другие кабели могут не поддерживать передачу аудиосигнала.
Камеру Polycom EagleEye View можно установить основанием вниз или вверх. Для изменения ориентации камеры после установки отключите все кабели, подключенные к камере. Затем установите камеру в нужной ориентации и подключите все кабели.

Мониторы и камеры
Polycom, Inc. 49
Polycom EagleEye IIIКамера Polycom EagleEye III может передавать видео с разрешением 1080i с частотой 60/50 кадров в секунду, разрешением 1080p с частотой 60 кадров в секунду, и разрешением 720p и частотой 60/50 кадров в секунду для всех систем Polycom RealPresence Group.
Polycom EagleEye AcousticКамера Polycom EagleEye Acoustic предоставляет изображение с разрешением 1080p и частотой кадров 25/30 кадров/с при помощи встроенной технологии обработки изображения (ISP) и снабжена системой автофокусировки, двумя микрофонами для создания стереосигнала, инфракрасным приемником, светодиодным индикатором состояния и кабелем HDCI для подключения к системе.
Polycom EagleEye DirectorEagleEye DirectorPolycom — это профессиональная автоматическая система позиционирования камер, работающая с системой Polycom RealPresence Group и обеспечивающая качественную съемку говорящего участника крупным планом. Камера EagleEye Director также обеспечивает плавный переход от изображения говорящего участника крупным планом к общему виду помещения.
В системе EagleEye Director применяется две камеры. В то время как одна камера выполняет слежение за говорящим участником, другая камера показывает общий вид помещения. Одна камера EagleEye Director показывает общий вид помещения в то время как другая камера перемещается от одного выступающего участника к другому. После обнаружения выступающего участника камера EagleEye Director включает его отображение крупным планом. Камера EagleEye Director автоматически компонует отображение по заданному алгоритму в различных сценариях конференции, что напоминает производство телевизионных новостей.
Подключение камер к системам Polycom RealPresence GroupДля получения подробной информации о подключении см. схему установки системы и Справочное руководство интегратора для систем Polycom RealPresence Group. Ознакомьтесь с документом "Заметки о выпуске" для получения списка поддерживаемых камер PTZ. При подключении поддерживаемой камеры PTZ система определяет ее тип и выполняет необходимые настройки. Перед подключением устройств убедитесь, что система выключена.
Не подключайте более одной камеры Polycom EagleEye Director к одной системе RealPresence Group.

Руководство администратора систем Polycom RealPresence Group
50 Polycom, Inc.
Настройка параметров видеовхода
Для настройки параметров камеры и видео при помощи веб-интерфейса:
>> Выберите Параметры администратора > Аудио/видео > Видеовходы.
Настройка общих параметров камеры
Настройка параметров вводаНастройте следующие параметры для каждого входа, подключенного к системе RealPresence Group.
Параметр Описание
Разрешить другим участникам вызова управлять вашей камерой
Указывает, смогут ли пользователи на других узлах управлять вашей камерой.
Частота сети Указывает частоту сети электропитания для системы.
В большинстве случаев система по умолчанию настраивается на правильную частоту сети в соответствии с видеостандартами страны, в которой находится система. Данный параметр позволяет адаптировать систему в местах, в которых частота сети не соответствует используемому стандарту видео. Во избежание мерцания из-за излучения люминесцентных ламп в помещении может потребоваться изменение этого параметра.
Сделать эту камеру вашей главной камерой
Указывает, какая камера является основной камерой. Главная камера указывается при установке системы, но здесь можно изменить этот параметр.
Параметры, не относящиеся к выбранному входу, не отображаются.

Мониторы и камеры
Polycom, Inc. 51
Параметр Описание
Модель Отображает тип устройства, использующего данный вход.
Имя Отображает название входа по умолчанию, но можно указать собственное имя для устройства.
Отобразить как Указывает, используется ли вход для участников или контента.
Входной формат Указывает тип источника устройства. Этот параметр доступен только для чтения, если только у системы не возникнут проблемы с обнаружением устройства.
Оптимизировано для Указывает значение параметра Движение или Резкость для видеовхода.
• Движение. Этот параметр предназначен для отображения участников и движущихся изображений.
• Резкость. Изображение будет четким и ясным, но при низкой скорости соединения может отсутствовать плавность в отображении движения. Резкость доступна только для вызовов "Точка-точка" стандарта H.263 и H.264. Требуется для вызовов в режиме высокой четкости от 512 Кбит/с до 2 Мбит/с.
Использовать голос для слежения за участниками
Указывает, включено или выключено голосовое слежение.
Если система слежения камеры не откалибрована, параметр недоступен.
Параметр доступен только после установки EagleEye Director.
Скорость слежения камеры
Определяет, насколько быстро система определяет новое лицо и переключается на него.
Параметр доступен только после установки EagleEye Director.
Компенсация встречного освещения
Указывает, производится ли автоматическая настройка камеры на светлый фон. Компенсацию встречного освещения лучше всего применять в тех случаях, когда объект темнее фона.
Включение этого параметра позволяет компенсировать яркость фона, что влияет на эффективность слежения Polycom EagleEye Director.

Руководство администратора систем Polycom RealPresence Group
52 Polycom, Inc.
Настройка камеры Polycom EagleEye DirectorДля настройки камеры Polycom EagleEye Director используется пульт ДУ или веб-интерфейс. Камеру EagleEye Director невозможно настроить при помощи устройства Polycom Touch Control.
Начало работы
Для получения дополнительной информации о камере EagleEye Director обратитесь к разделу Установка камеры Polycom EagleEye Director.
После установки камеры EagleEye Director выполните следующие действия для начала работы:
1 Включите камеру EagleEye Director.
Проверить обнаружение камеры и ее совместимость с системным ПО RealPresence Group можно на странице "Состояние системы". Выполните одно из действий:
— В локальном интерфейсе выберите пункт Система > Состояние > EagleEye Director.
— В веб-интерфейсе выберите пункт Диагностика > Система > Состояние системы > EagleEye Director.
Если устройство EagleEye Director указано в параметрах состояния, оно было обнаружено системой. Можно выбрать ссылку Дополнительные сведения, чтобы узнать, установлена ли новейшая версия программного обеспечения камеры. Если программное обеспечение совместимо с программным обеспечением системы RealPresence Group, будет отображена зеленая точка. Если точка красная, можно выбрать ссылку Изменить параметры Eagle Eye в веб-интерфейсе, чтобы обновить программное обеспечение, как описано в разделе Установка программного обеспечения, дополнительных компонентов и принадлежностей систем Polycom RealPresence Group.
Баланс белого Указывает, следует ли использовать параметр Авто или Вручную для регулирования нейтральных цветов в изображении.
Яркость Ползунок настройки яркости изображения. Параметр недоступен, если Баланс белого установлен на Авто.
Насыщенность цвета Ползунок настройки цветности изображения. Параметр недоступен, если Баланс белого установлен на Авто.
Параметр Описание

Мониторы и камеры
Polycom, Inc. 53
2 Откалибруйте камеры. Инструкции см. в разделе Калибровка камер EagleEye Director на стр. 53. Если выступающий участник не находится точно в рамке, проверьте совмещение с вертикалью вертикальной линии на EagleEye Director. Установка EagleEye Director на горизонтальную поверхность поможет обеспечить вертикальное положение вертикальной линии. Возможно, понадобится повторная калибровка камер.
3 Настройка просмотра помещения. Инструкции см. в разделе Настройка просмотра помещения на стр. 54.
Калибровка камер EagleEye Director
1 Выполните одно из действий:
— В локальном интерфейсе выберите Администрирование > Слежение камеры > Калибровка.
— В веб-интерфейсе выберите Параметры администратора > Аудио/видео > Видеовходы и выберите Калибровка камеры.
2 Следуйте указаниям на появившейся странице "Автоматическая калибровка". По нажатию Пуск начнется автоматическая калибровка. По окончании автоматического процесса нужно выбрать один из этих пунктов:
— Да, я вижу зеленый прямоугольник вокруг моего рта. Выбор этого пункта означает, что автоматическая калибровка прошла успешно и что можно переходить к настройке просмотра помещения.
Примечания по обнаружению устройства Polycom EagleEye Director
При первом обнаружении EagleEye Director системой запустится мастер калибровки. Если камера EagleEye Director не обнаружена, попробуйте одно из следующих решений:
• Проверьте надежность подключения всех кабелей и плотность установки шаровых опор в отверстия основания, затем снова попытайтесь выполнить обнаружение камеры.
• Если идет процесс включения камеры EagleEye Director или выход из режима ожидания, подождите несколько секунд и повторите попытку обнаружения камеры.
• Перезапустите систему RealPresence Group.
• Выключите камеру EagleEye Director вручную, вынув разъем источника питания камеры, и отсоедините кабель HDCI от системы RealPresence Group. Затем подключите питание камеры EagleEye Director, присоедините кабель HDCI к системе RealPresence Group и повторите попытку обнаружения камеры.

Руководство администратора систем Polycom RealPresence Group
54 Polycom, Inc.
— Нет, я вижу зеленый прямоугольник, но не вокруг моего рта. Выбор этого пункта означает, что можно попробовать автоматическую калибровку еще раз или настроить камеру вручную.
— Нет, я вообще не вижу прямоугольника. Выбор этого пункта означает, что камеру следует настроить вручную.
3 При необходимости выполните следующие действия для ручной настройки камеры:
a Пользуясь кнопками со стрелками и регуляторами масштаба на пульте ДУ или в веб-интерфейсе, полностью приблизьте изображение, затем направьте камеру на рот.
b Выберите Начать калибровку или Пуск и следуйте инструкциям на экране, пока не появится сообщение об успешной калибровке.
При невозможности откалибровать камеры убедитесь, что все семь микрофонов системы слежения EagleEye Director работают правильно. Пять микрофонов определяют положение объекта по горизонтали, два микрофона — по вертикали. Если один из микрофонов не работает, калибровку выполнить невозможно. Способы проверки работоспособности микрофонов описаны в параметрах слежения камеры на стр. 137.
Настройка просмотра помещения
1 Выполните одно из действий:
— В локальном интерфейсе выберите Администрирование > Слежение камеры > Калибровка и затем выберите Начать калибровку.
— В веб-интерфейсе выберите Параметры администратора > Аудио/видео > Видеовходы и выберите Вход, используемый Polycom EagleEye Director.
2 Выполните одно из действий:
— В локальном интерфейсе выберите Пропустить для перехода к экрану "Настроить вид помещения".
— В веб-интерфейсе выберите Настроить вид помещения.
3 Пользуясь кнопками со стрелками и регуляторами масштаба на пульте ДУ или в веб-интерфейсе, настройте камеру на отображения части помещения, которую должны видеть удаленные абоненты.
Во время калибровки камер должен говорить только один человек и не должно быть фоновых шумов.
При изменении положения или перестановке камеры Polycom EagleEye Director необходима ее повторная калибровка.

Мониторы и камеры
Polycom, Inc. 55
4 Нажмите кнопку Готово, чтобы сохранить изменения и вернуться к экрану "Параметры камеры".
Включение и отключение слежения для EagleEye Director
При включенном слежении камеры EagleEye Director камера слежения следит за говорящим человеком или людьми. Такой процесс слежения, также называемый автоматическим позиционированием камеры, можно включать и выключать вручную.
Для включения слежения:
>> Выполните одно из действий:
— В локальном интерфейсе выберите Администрирование > Слежение камеры > Параметры.
>> Для параметра Режим слежения камеры выберите Голос. Это режим слежения по умолчанию. В этом режиме камера автоматически следит за выступающим участником с использованием алгоритма голосового слежения.
При выборе режима голосового слежения можно выбрать скорость слежения. Эта скорость определяет время перемещения камеры к выступающему участнику. По умолчанию установлено значение Нормальная.
Если качество голосового слежения недостаточное, проверьте правильность работы микрофонов. Способы проверки работоспособности микрофонов описаны в параметрах слежения камеры на стр. 137.
— В веб-интерфейсе выберите Параметры администратора > Аудио/видео > Видеовходы и выберите Вход, используемый Polycom EagleEye Director.
>> Включите параметр Использовать голос для слежения за участниками.
— Если устройство Polycom Touch Control зарегистрировано в системе RealPresence Group, выполните следующие действия:
1 На экране "Исходный" или экране вызова коснитесь Камеры.
2 Если камера EagleEye Director не выбрана, выберите ее:
a Коснитесь Выбрать камеру и выберите камеру EagleEye Director.
b Коснитесь Управление камерой.
3 Выберите Включить слежение камеры.

Руководство администратора систем Polycom RealPresence Group
56 Polycom, Inc.
Для выключения слежения:
>> Выполните одно из действий:
— В локальном интерфейсе выберите Администрирование > Слежение камеры > Параметры.
>> Для параметра Режим слежения камеры выберите Выкл. В этом режиме функция слежения выключена. Камеру необходимо перемещать вручную с пульта ДУ или устройства Polycom Touch Control.
— В веб-интерфейсе выберите Параметры администратора > Аудио/видео > Видеовходы и выберите Вход, используемый Polycom EagleEye Director.
>> Выключите параметр Использовать голос для слежения за участниками.
— Если устройство Polycom Touch Control зарегистрировано в системе RealPresence Group, коснитесь Камеры на исходном экране или экране вызовов, и выберите Остановить слежение камеры.
Чтобы начать или остановить слежение камеры в локальном интерфейсе:
>> Когда система находится вне состояния вызова, выберите Меню > Камеры и затем выберите Включить слежение камеры или Отключить слежение камеры, по необходимости.
Включение и выключение слежения камеры может также осуществляться по следующим действиям:
• Слежение камеры включается автоматически при заказе вызова.
• Слежение камеры выключается после того, как абонент повесил трубку.
• Слежение камеры выключается при выключении звука в системе RealPresence Group. Слежение камеры возобновляется после включения звука в системе.
На качество слежения может влиять освещение в помещении. Если освещение в помещении настолько яркое, что слежение камеры выполняется неправильно, можно улучшить качество слежения, настроив параметр Компенсация встречного освещения: на экране "Камеры". В веб-интерфейсе этот параметр находится в Параметры администратора > Аудио/видео > Видеовходы > Общие параметры камеры.

Мониторы и камеры
Polycom, Inc. 57
Предварительные настройки камерыВ предварительных настройках камеры хранятся положения камеры, которые можно создать в локальном интерфейсе до вызова или во время соединения.
Предварительные настройки позволяют пользователю выполнять следующие действия:
• Автоматически навести камеру на предварительно заданные точки в помещении.
• Выберите источник видеоизображения.
Если камера поддерживает функции панорамного изображения, отклонения и масштабирования и для нее установлен параметр "Участники", то можно создать до 10 предварительно установленных положений камеры при помощи пульта ДУ, клавиатуры или Polycom Touch Control. В каждой предварительной настройке содержится номер камеры, уровень масштабирования и направление съемки (если это предусмотрено). Предварительные настройки остаются в силе до их удаления или изменения.
Если существует возможность настройки камер удаленного абонента, можно создать до 10 предварительных настроек для камеры удаленного абонента. Можно одновременно создать до 16 предварительных настроек (0-15) для камеры удаленного узла, если в вашей системе зарегистрировано устройство Polycom Touch Control. Предварительные настройки сохраняются только на время вызова. Для управления камерой удаленного узла можно также использовать предварительные настройки, которые были созданы на удаленном узле.
Если система Polycom RealPresence Group содержит зарегистрированное устройство Polycom Touch Control, для создания предварительных настроек необходимо использовать устройство Polycom Touch Control. См. Установка и использование предварительных настроек при помощи Polycom Touch Control на стр. 59.
При использовании камеры Polycom EagleEye Director с системой RealPresence Group предварительные настройки для голосового слежения использовать невозможно.

Руководство администратора систем Polycom RealPresence Group
58 Polycom, Inc.
Установка и использование предварительных настроек с пульта ДУ и клавиатуры.
Перевод камеры в положение предварительной настройки:
1 При установленном соединении нажмите Выбор на пульте ДУ для переключения между собственной (ваша камера) и камерой удаленного абонента (Их камера).
2 Нажмите номер на пульте ДУ.
Просмотр предварительных настроек:
>> В меню выберите Камеры > Предустановки.
На экран будут выведены значки, которые соответствуют предварительным настройкам 0-9. Снимок над числом означает, что этому числу назначена предварительная настройка. Серый прямоугольник означает, что этому числу не назначена предварительная настройка.
Сохранение предварительной настройки при помощи пульта ДУ:
1 При установленном соединении нажмите Выбор, чтобы выбрать свою или удаленную камеру.
2 Если выбрана камера с поддержкой функций электронного панорамного изображения, отклонения и масштабирования, отрегулируйте положение камеры следующим образом:
— Нажмите кнопку Масштаб для уменьшения или увеличения масштаба изображения.
— С помощью кнопок со стрелками на пульте дистанционного управления можно перемещать камеру вверх, вниз, влево или вправо.
3 Нажмите и удерживайте цифру для сохранения предварительно установленного положения.
Любая предварительная настройка, хранившаяся под введенным номером, будет заменена.
Удалить предварительную настройку невозможно. Перезапишите существующую предварительную настройку новым положением камеры.

Мониторы и камеры
Polycom, Inc. 59
Установка и использование предварительных настроек при помощи Polycom Touch Control
Просмотр предварительных настроек или перевод камеры в положение предварительной настройки:
1 На экране "Исходный" или экране вызова, коснитесь Камеры.
2 Если система находится в состоянии соединения, нажмите кнопку Ближняя или Удаленная для выбора соответствующей камеры для управления.
3 Коснитесь Просмотр предварительных настроек.
4 На экран будут выведены значки, которые соответствуют предварительным настройкам 0-9.
Непрозрачные значки предварительных настроек указывают сохраненные положения камеры. Прозрачные значки означают не назначенные предварительные настройки.
5 Для перехода к сохраненной предварительной настройке коснитесь номера .
Также можно просматривать предварительные настройки в веб-интерфейсе в пункте Служебные программы > Сервис > Мониторинг.
Сохранение предварительной настройки:
1 На экране "Исходный" или экране вызова, коснитесь Камеры.
2 Если система находится в состоянии соединения, нажмите кнопку Ближняя или Удаленная для выбора управления собственной камерой или камерой удаленного абонента.
3 Для выбора камеры или другого источника видео коснитесь Выбрать камеру.
4 Для перемещения камеры в нужное положение коснитесь Управление камерой.
5 Коснитесь Просмотр предварительных настроек, затем нажмите и удерживайте номер в течение 5 секунд для сохранения предварительно установленного положения. Предварительная настройка, хранившаяся под выбранным номером, будет заменена.
Предварительную настройку камеры удаленного абонента можно сохранить только при включенной возможности управления камерой удаленного абонента.

Руководство администратора систем Polycom RealPresence Group
60 Polycom, Inc.
Проведение видеоконференций с изображением высокой четкости
Polycom RealPresence Group с поддержкой изображения высокой четкости (HD) обладают следующими возможностями:
• Передача изображения участников или контента высокой четкости удаленному абоненту.
• Получение и отображение видео высокой четкости от удаленного абонента.
• Отображение видео высокой четкости собственной камеры.
• Full-motion HD.
Передача видео высокой четкостиPolycom Системы RealPresence Group с функцией высокой четкости (HD) могут передавать видео высокой четкости в широкоэкранном формате. Для получения дополнительной информации о частоте обновления экрана контента см. Глава 5, Контент, на стр. 77.
Для передачи видео в формате HD используйте любую камеру Polycom с поддержкой HD и систему Polycom RealPresence Group, способную передавать видео в разрешении 720p или выше.
Получение и отображение видео высокой четкостиЕсли удаленный абонент передает видео высокой четкости, системы Polycom RealPresence Group с функциями высокой четкости и монитором высокой четкости могут отображать видео высокой четкости в широкоэкранном формате. Формат HD 720, поддерживаемый этими системами: 1280 x 720, построчная развертка (720p). Системы Polycom RealPresence Group с поддержкой разрешения 1080 могут принимать видео 1080p с построчной разверткой или 1080i с чересстрочной разверткой.
Видео собственной камеры отображается в формате высокой четкости при использовании источника видео и монитора соответствующей четкости. Однако видео собственной камеры отображается в режиме стандартной четкости при выполнении вызовов стандартной четкости или более низкого разрешения.

Мониторы и камеры
Polycom, Inc. 61
Дополнительную информацию о многоточечных вызовах см. в разделе Настройка выполнения многоточечных вызовов на стр. 83.
Использование Full-Motion HDСистемы Polycom серии RealPresence Group устанавливают новый стандарт производительности видео и аудио. Изображение участников в полноэкранном разрешении 1080p с частотой кадров 60 кадров/с, или Full-Motion HD, выводит видеосвязь на новый уровень реализма. Full-motion HD предоставляет четкое, живое изображение и безупречный звук, что наиболее важно для воспроизведения ощущения пребывания "в одной комнате".
При групповой работе качество контента так же важно, как и качество изображения людей на видео. Зернистый, пикселизованный или медленно обновляющийся контент делает конференции менее эффективными. Системы Polycom RealPresence Group позволяют одновременно передавать изображение людей и контента в режиме Full-Motion HD, что помогает устранить компромиссы при связи на дальних расстояниях.
Требования к многоточечному вызову в режиме высокой четкости:
• Вызов должна обслуживать система Polycom RealPresence Group или платформа конференцсвязи, которая поддерживает видео высокой четкости, такая как Polycom RMX 1000 или Polycom RMX 2000.
• На сервере системы Polycom RealPresence Group должны быть установлены необходимые компоненты.
• Все системы, участвующие в вызове, должны поддерживать функцию высокой четкости (720p при 30 кадрах в секунду) и протокол H.264.
• Скорость соединения должна быть достаточно высокой, чтобы поддерживать разрешение высокой четкости, согласно разделу Приложение B, Скорости соединения и разрешения, на стр. 157.
• Вызов не должен быть каскадным.

Руководство администратора систем Polycom RealPresence Group
62 Polycom, Inc.

Polycom, Inc. 63
4Микрофоны и громкоговорители
Подключение аудиовходаПеред подключением устройств убедитесь, что система выключена.
Для передачи звука с вашей стороны в систему Polycom RealPresence Group необходимо подключить микрофон. Для получения подробной информации о подключении см. схему установки системы.
Дополнительную информацию о подключении аудиовходов к RealPresence Group см. в разделе Приложение A, Вид задней панели системы, на стр. 151.
Подключение настольных или потолочных микрофонов Polycom RealPresence Group
Микрофоны Polycom содержат три элемента, обеспечивающих зону действия 360°. К системе Polycom RealPresence Group можно подключить несколько микрофонов Polycom.
Для обеспечения наилучшего качества звука выполните следующие действия:
• Разместите линейку микрофонов на ровной твердой поверхности (на столе, стене или потолке) вдали от преград, чтобы звук попадал непосредственно в микрофоны.
• Установите линейку микрофонов рядом с участниками, расположенными ближе всех к монитору.
• В больших конференц-залах может понадобиться несколько линеек микрофонов. Каждая линейка микрофонов Polycom охватывает пространство радиусом 0,9-1,8 метра в зависимости от уровня шума и акустических характеристик помещения.

Руководство администратора систем Polycom RealPresence Group
64 Polycom, Inc.
Использование микрофонов Polycom EagleEye View и EagleEye Acoustic
Камеры Polycom EagleEye View и EagleEye Acoustic оборудованы встроенными стереомикрофонами. Следующие советы помогут достичь наилучшего качества звука при использовании этих камер:
• Включение Polycom StereoSurround.
• Поместите камеру на расстоянии не менее 30 см от стен для минимизации их влияния на звук.
• Говорящие не должны находиться далее 2 метров от камеры EagleEye View или EagleEye Acoustic. Максимальное расстояние зависит от уровня шума и акустических характеристик помещения. При подключении микрофона Polycom, Polycom SoundStation® или Polycom SoundStructure® ко входу микрофона системы RealPresence Group, когда к системе также подключена камера EagleEye View или EagleEye Acoustic, встроенные микрофоны камеры автоматически отключаются.
• Если размеры конференц-зала превышают 3,5 м на 4,5 м, компания Polycom рекомендует подключать другие устройства ввода звука.
Использование телефона Polycom SoundStation IP 7000
При подключении телефона для конференций Polycom SoundStation IP 7000 к системе Polycom RealPresence Group его можно также использовать для выполнения аудио- и видеовызовов. Кроме того, телефон для конференций можно использовать в качестве микрофона и громкоговорителя только в аудиовызовах. Дополнительные сведения см. в документе, доступном на веб-сайте компании Polycom.
• Руководство по интеграции телефона для конференций Polycom SoundStation IP 7000, подключенного к системе Polycom RealPresence Group в средах, отличных от VoIP
• Руководство пользователя телефона для конференций Polycom SoundStation IP 7000, подключенного к системе Polycom RealPresence Group в средах, отличных от VoIP

Микрофоны и громкоговорители
Polycom, Inc. 65
Подключение устройств к микрофонным входам Polycom RealPresence Group 300 и RealPresence Group 500
Системы RealPresence Group 300 и RealPresence Group 500 поддерживают следующие устройства:
• Две линейки микрофонов RealPresence Group или две линейки микрофонов Polycom HDX
• Один телефон SoundStation IP 7000 и одна линейка микрофонов RealPresence Group или Polycom HDX
• Одно устройство SoundStructure C-Series и до четырех линеек микрофонов RealPresence Group или Polycom HDX
• Камеры Polycom EagleEye View или EagleEye Director со включенными микрофонами
Подключение устройств к Polycom RealPresence Group 700 Микрофонный вход
Системы RealPresence Group 700 поддерживают следующие устройства:
• Три линейки микрофонов Polycom RealPresence Group или Polycom HDX
• Один телефон SoundStation IP 7000 и две линейки микрофонов RealPresence Group или Polycom HDX
• Одно устройство SoundStructure C-Series и до четырех линеек микрофонов RealPresence Group или Polycom HDX
• Камеры Polycom EagleEye View или EagleEye Director со включенными микрофонами
Как показано на следующем рисунке, системы RealPresence Group 300 и RealPresence Group 500 имеют один микрофонный вход, а система RealPresence Group 700 — два. Можно свободно подключать устройства к системе любым удобным способом при условии соблюдения ограничений, указанных в предыдущих разделах. При использовании системы RealPresence Group 700 можно подключить устройства к любому входу либо к обоим сразу при условии соблюдения ограничения на общее количество устройств, разрешенных для системы.
.
Дополнительную информацию о кабелях см. в разделе Справочное руководство интегратора для систем Polycom RealPresence Group.
Система RealPresence Group 700
Система RealPresence Group 300/500

Руководство администратора систем Polycom RealPresence Group
66 Polycom, Inc.
Размещение микрофонов Polycom для передачи стереозвука с вашей стороны
На следующих рисунках приводятся варианты размещения микрофонов при различных планировках конференц-зала.
Число микрофонов с включенной функцией стереозвука Длинный стол Широкий стол
Один Микрофон 1 установлен как Левый+ Правый
Микрофон 1 установлен как Левый+ Правый
Два Микрофон 1 установлен как Левый+ Правый
Микрофон 2 установлен как Левый+ Правый
Микрофон 1 установлен как Левый
Микрофон 2 установлен как Правый
Три Микрофон 1 установлен как Левый+ Правый
Микрофон 2 установлен как Левый+ Правый
Микрофон 3 установлен как Левый+Правый
Микрофон 1 установлен как Левый
Микрофон 2 установлен как Левый+ Правый
Микрофон 3 установлен как Правый
Не используетсяЛевый каналПравый канал

Микрофоны и громкоговорители
Polycom, Inc. 67
Назначение микрофону правого или левого канала зависит от настроек, выбранных на экране "Параметры стерео". Если для микрофона включена функция автоповорота, система автоматически назначает активные каналы для микрофона. Убедитесь, что микрофоны с выключенной функцией автоповорота установлены так, как показано на следующем рисунке.
После установки микрофонов необходимо настроить систему на передачу стереозвука в соответствии с инструкциями в разделе Параметры стерео на стр. 73.
Индикаторы микрофонов PolycomВ следующей таблице показаны различные режимы работы индикаторов настольного микрофона Polycom.
Подключение к системе микрофонов или микшера сторонних производителей к системе Polycom RealPresence Group
Можно подключить микрофоны других производителей непосредственно к аудиовходу 1 системы Polycom RealPresence Group или через микшер линейного уровня к аудиовходу AUX любой системы Polycom RealPresence Group. Дополнительную информацию о настройке микрофонов других производителей см. в разделе Параметры микрофонов других производителей на стр. 75.
Индикатор микрофона Состояние
Выкл. Вне вызова
Зеленый В состоянии вызова, звук включен
Красный Без звука
Мигающий красный
Возникла ошибка конфигурации, например, превышение количества поддерживаемых устройств
Желтый Загрузка микропрограммы

Руководство администратора систем Polycom RealPresence Group
68 Polycom, Inc.
К системе Polycom RealPresence Group можно подключить несколько микрофонов при помощи аудиомикшера Polycom. Микшер SoundStructure C-Series подключается к разъему цифрового микрофона системы Polycom RealPresence Group и не требует какой-либо настройки.
Подключение аудиомикшера Polycom к системам Polycom RealPresence Group обеспечивает гибкую настройку звука. Например, можно предоставить микрофон каждому, кто находится в зале конференций. Для получения подробной информации о подключении см. документ Справочное руководство интегратора для систем Polycom RealPresence Group.
Подключение аудиовыходаДля того, чтобы услышать звук, необходимо подключить как минимум один громкоговоритель к системам Polycom RealPresence Group. Можно использовать громкоговорители, встроенные в монитор, или подключить внешнюю систему громкоговорителей, например, набор Polycom StereoSurround, для повышения громкости и насыщенности звука в больших залах.
При подключении телефона для конференций SoundStation IP 7000 к системе Polycom RealPresence Group, его можно также использовать для совершения аудио- и видеовызовов. Кроме того, телефон для конференций можно использовать в качестве микрофона и громкоговорителя только в аудиовызовах.
Для получения подробной информации о подключении см. схему установки системы. Перед подключением устройств убедитесь, что система выключена.
Примечания к цифровому микшеру SoundStructure:
• Подключение цифрового микшера SoundStructure осуществляется с помощью цифрового микрофонного входа системы Polycom RealPresence Group.
• При настройке звука в системе Polycom RealPresence Group происходит изменение громкости звука подключенного цифрового микшера SoundStructure.
• Приведенные ниже параметры настройки недоступны в системе Polycom RealPresence Group, если к ней подключен цифровой микшер SoundStructure: "Аудиовход 1" (линейный), "Низкие частоты", "Высокие частоты", "Включить микрофоны Polycom", "Включить режим MusicMode" и "Включить функцию подавления шума клавиш".
• Звук, передаваемый через линейный выход системы Polycom RealPresence Group, отключается при подключении цифрового микшера SoundStructure.
• Все операции подавления отраженного звука выполняются цифровым микшером SoundStructure.

Микрофоны и громкоговорители
Polycom, Inc. 69
Дополнительную информацию о подключении громкоговорителей к RealPresence Group см. в разделе Приложение A, Вид задней панели системы, на стр. 151.
Размещение громкоговорителей для воспроизведения стереозвука с удаленных узлов
Набор StereoSurround компании Polycom разработан для систем Polycom RealPresence Group. Он включает два громкоговорителя и сабвуфер.
При настройке системы на использование функции StereoSurround левые микрофон и громкоговоритель должны находиться слева от слушающих. Установите громкоговоритель, подключенный к правому аудиоканалу системы, справа от системы, другой установите слева. Система меняет местами левый и правый каналы звука, получаемого с удаленной стороны. Это поясняется на следующем рисунке. Благодаря этому звук идет с правильной стороны.
Левый
Правый Левый
Правый
Отправка стереозвука Получение стереозвука

Руководство администратора систем Polycom RealPresence Group
70 Polycom, Inc.
Для достижения наилучшего звучания установите громкоговорители под углом около 60° от центра стола для конференций, как показано на рисунке.
Если с набором Polycom StereoSurround используется сабвуфер, поставьте его у стены или в углу рядом с громкоговорителями.
Настройка громкости громкоговорителя
Настройка громкости внешней системы громкоговорителей:
1 Выполните одно из действий:
— В локальном интерфейсе выберите пункт Система > Диагностика > Тест динамика.
— В веб-интерфейсе выберите Диагностика > Тесты звука и видео > Тест динамика.
2 Нажмите Пуск для начала теста динамика.
3 Настройте громкость звука системы громкоговорителей. Тестовая громкость звука из центра помещения должна соответствовать громкости голоса человека, т.е. 80-90 дБ (А) при использовании измерителя давления звука.
4 Нажмите Остановить для окончания теста динамика.
60°
Левый громкоговоритель
Подключите к левому аудиовыходу (белый)
Правый громкоговоритель
Подключите к правому аудиовыходу (красный)

Микрофоны и громкоговорители
Polycom, Inc. 71
Настройка параметров аудио
Настройка параметров аудио:
1 В веб-интерфейсе выберите Параметры администратора > Аудио/видео > Аудио.
2 Настройте параметры для каждого раздела экрана "Аудио", описанные в данном разделе.
Общие параметры аудио
Некоторые параметры звука недоступны, когда цифровой микшер SoundStructure подключен к системе Polycom RealPresence Group. Дополнительную информацию см. в разделе Подключение к системе микрофонов или микшера сторонних производителей к системе Polycom RealPresence Group на стр. 67.
Параметр Описание
Polycom StereoSurround
Указывает, что Polycom StereoSurround используется для всех вызовов.
Для передачи или приема стереозвука система Polycom RealPresence Group должна быть настроена как описано в разделах Подключение устройств к микрофонным входам Polycom RealPresence Group 300 и RealPresence Group 500 на стр. 65 и Подключение аудиовыхода на стр. 68.
Громкость звуковых эффектов
Устанавливает уровень громкости для мелодий звонка и мелодий предупреждений пользователя.
Мелодия звонка Указывает мелодию звонка для входящих вызовов.
Мелодия сигнала Определяет тоны сигналов для предупреждений пользователя.
Отключить звук вызовов с автоответом
Указывает, отключен ли звук для входящих вызовов.
Звук для входящих вызовов отключен по умолчанию, для его включения необходимо нажать кнопку отключения звука на микрофоне или пульте ДУ.

Руководство администратора систем Polycom RealPresence Group
72 Polycom, Inc.
Аудиовход
Включить режим MusicMode
Указывает, должна ли система передавать аудио с помощью настройки, которая наилучшим образом воспроизводит живую музыку, получаемую через микрофоны.
Примечание. Если этот параметр включен, функции подавления шума, автоматической регулировки усиления и подавления шума клавиш выключаются.
Подавление шума клавиш:
Указывает, должна ли система отключать звуки, передающихся от любого абонента и возникающих при нажатии клавиш, когда разговор не ведется.
Примечание. Если этот параметр включен, режим MusicMode выключается. Функция подавления шума клавиш недоступна при использовании аудиомикшера.
Включить микрофоны Polycom
Указывает, нужно ли включать микрофоны Polycom.
Параметр Описание
Использовать вход 3,5 мм для микрофона
Указывает, следует ли воспринимать аудио контента как микрофон и обрабатывать согласно всем стандартным правилам микрофонного входа.
Выбор этого параметра означает, что микрофон, подключенный к разъему 3,5 мм в задней части системы, предоставляет линейный аудиосигнал и снабжен собственным источником питания, таким как беспроводной ресивер микрофона.
Эхоподавитель Указывает, используется ли системой встроенный эхоподавитель для 3,5 мм аудиовхода.
Этот параметр отображается только тогда, когда включен параметр Использовать вход 3,5 мм для микрофона.
Уровень 3,5 мм Указывает уровень звука для входа 3,5 мм.
3,5 мм Отображает индикатор уровня звука для входа 3,5 мм системы Polycom RealPresence Group 500.
Уровень входа HDMI Указывает уровень звука для входа HDMI.
Параметр Описание

Микрофоны и громкоговорители
Polycom, Inc. 73
Аудиовыход
Параметры стереоДля передачи или приема стереозвука оборудование системы Polycom RealPresence Group должно быть настроено как указано в разделах Подключение устройств к микрофонным входам Polycom RealPresence Group 300 и RealPresence Group 500 на стр. 65 и Подключение аудиовыхода на стр. 68. Затем настройте систему для работы с Polycom StereoSurround, проверьте конфигурацию и выполните пробный вызов.
Если выполняется вызов удаленного узла, который отправляет звук в режиме стерео, вы сможете получать стереосигнал. Если одни абоненты многоточечных вызовов могут отправлять и принимать стерео, а другие не могут, то любые абоненты, для которых установлена функция приема или отправки стереозвука, смогут принимать или отправлять стереозвук.
Вход HDMI Отображает индикатор уровня звука для входа HDMI системы Polycom RealPresence Group 300 или RealPresence Group 500.
Параметр Описание
Параметр Описание
Режим линейного выхода
Указывает, можно ли изменять громкость звука устройства, подключенного к разъемам линейного выхода.
• Переменный. Позволяет регулировать громкость с помощью пульта ДУ.
• Фиксированный. Устанавливает уровень звука, указанный в интерфейсе системы.
Уровень линейного выхода
Отображает индикатор уровня выхода для линейного выхода 1.
Громкость основного звука
Устанавливает уровень громкости основного аудиовыхода, ведущего к громкоговорителям.
Низкие частоты Устанавливает уровень громкости низких частот, не изменяя громкости основного звука.
Высокие частоты Устанавливает уровень громкости высоких частот, не изменяя громкости основного звука.
Некоторые параметры звука недоступны, когда цифровой микшер SoundStructure подключен к системе Polycom RealPresence Group

Руководство администратора систем Polycom RealPresence Group
74 Polycom, Inc.
Измерители уровня звукаИзмерители звука в интерфейсе пользователя позволяют определить левый и правый каналы. Измерители уровня также отображают максимальные уровни сигналов. Установите уровни сигналов таким образом, чтобы они находились в пределах от +3 дБ до +7 дБ для обычной речи и материалов программы. Допускаются пиковые значения громкости в пределах от +12 дБ до +16 дБ с кратковременными помехами. Если на измерителе уровня звука отображается "+20", аудиосигнал имеет значение 0 dBFS и может воспроизводиться с искажением.
Проверка StereoSurroundПо завершении настройки системы для работы с Polycom StereoSurround проверьте конфигурацию и произведите пробный вызов.
Для проверки настройки стерео выполните следующие действия:
1 Убедитесь в правильном расположении микрофонов.
См. Размещение микрофонов Polycom для передачи стереозвука с вашей стороны на стр. 66.
Параметр Описание
Тип микрофона Polycom
Отображает тип используемого микрофона Polycom.
Стерео Распределение звуковых сигналов между правым и левым каналами. Левый передает весь звук в левый канал. Правый передает весь звук в правый канал. Для цифровых микрофонов и потолочных микрофонов Polycom параметр Левый+Правый передает звук с одного микрофона в левый канал, а звук со второго микрофона – в правый канал.
Автоповорот Указывает, нужно ли использовать функцию автоповорота для микрофонов Polycom. Если эта функция включена, система автоматически назначает левый и правый каналы микрофону, в соответствии со звуком, полученным от левого и правого громкоговорителей.
Примечание. Данная функция не работает, если используются наушники.
Измеритель уровня звука (измеритель уровня звука)
Позволяет отображать максимальный уровень входного сигнала для микрофонов Polycom.

Микрофоны и громкоговорители
Polycom, Inc. 75
2 В веб-интерфейсе выберите Параметры администратора > Аудио/видео > Аудио.
3 Слегка подуйте на левую и правую стороны микрофона Polycom, следя за параметрами, чтобы определить правый и левый входы.
4 Убедитесь в работоспособности громкоговорителей, проверив уровень звука и подключение кабелей. Если система находится в состоянии вызова, удаленный абонент услышит тональный сигнал.
Поменяйте местами провода правого и левого громкоговорителя, если они расположены неверно.
Настройте громкость звука на внешнем усилителе так, чтобы тестовая громкость соответствовала громкости голоса человека, разговаривающего в данной комнате. При использовании измерителя давления звука (SPL) его показания должны быть примерно равны 80—90 дБ (А) в центре зала.
Осуществление пробного вызова в режиме стерео с использованием локального/веб интерфейса или пульта ДУ:
>> Выполните одно из действий:
— В локальном или веб-интерфейсе выберите Polycom Austin Stereo в каталоге группы "Тестовые абоненты".
— В поле набора номера введите stereo.polycom.com и нажмите на пульте ДУ.
Осуществление пробного вызова в режиме стерео с использованием Polycom Touch Control:
1 На экране "Исходный" устройства Polycom Touch Control коснитесь Заказ вызова.
2 Коснитесь Избранное.
3 Выберите Polycom Austin Stereo.
Веб-узел Polycom Austin Stereo ознакомит вас с возможностями стерео с помощью веселой и информативной презентации.
Параметры микрофонов других производителей
Для настройки системы Polycom RealPresence Group на использование устройств, подключенных непосредственно к аудиовходу 1, выполните следующие действия:
1 В веб-интерфейсе выберите Параметры администратора > Аудио/видео > Аудио > Аудиовход.

Руководство администратора систем Polycom RealPresence Group
76 Polycom, Inc.
2 Выполните следующие действия:
a Включите параметр Использовать вход 3,5 мм для микрофона.
b Включите Эхоподавитель.
c Настройте Уровень 3,5 мм, если это необходимо.
d Говорите в микрофоны, подключенные к линейным аудиовходам. Максимальное значение измерителя уровня звука не должно превышать 5 дБ для обычной речи.

Polycom, Inc. 77
5Контент
Презентация контента во время соединения может выполняться при помощи перечисленных ниже источников:
• Изображение с видеомагнитофона или проигрывателя DVD, подключенных непосредственно к системе Polycom RealPresence Group
• Программа People+Content IP, установленная на компьютере, с любой системой Polycom RealPresence Group
• Компьютер, подключенный напрямую к системе Polycom RealPresence Group или Polycom Touch Control
• USB-накопитель, подключенный к Polycom Touch Control
Системы Polycom RealPresence Group позволяют достигать максимальной частоты обновления экрана 30 кадров в секунду при разрешении 1080p с установленным ключом компонента разрешения 1080p, и 60 кадров в секунду при разрешении 720p. Если Контент используется как Предпочтительное качество в параметрах IP сети, можно получить частоту кадров контента 60 кадров в секунду для разрешения 1080p при наличии ключа дополнительного компонента разрешения 1080p.
Для получения дополнительной информации о совместном использовании контента во время вызова см. Руководство пользователя систем Polycom RealPresence Group.

Руководство администратора систем Polycom RealPresence Group
78 Polycom, Inc.
Настройка параметров видеомагнитофона/DVD-устройства
К системе Polycom RealPresence Group 500 можно подключить видеомагнитофон или проигрыватель DVD/Blu-ray через вход HDMI или VGA для воспроизведения контента
К системе Polycom RealPresence Group 700 также можно подключить видеомагнитофон или проигрыватель DVD/Blu-ray через системный вход для видеомагнитофона, чтобы воспроизводить видеокассеты или DVD во время вызовов.
Воспроизведение магнитофонной видеозаписи или DVD-диска
Входы видеомагнитофона/DVD-устройства активируются при выборе камеры-источника, настроенной как видеомагнитофон. Во время воспроизведения с видеомагнитофона или DVD-устройства входы микрофона остаются активными. Участники вызова могут пожелать отключить микрофон во время воспроизведения видеолент или DVD-дисков.
Настройка параметров аудио видеомагнитофона/DVD-устройства для воспроизведения видеозаписи с ленты или DVD-диска:
1 В веб-интерфейсе выберите Параметры администратора > Аудио/видео > Аудио > Аудиовход.
2 Установите Уровень линейного входа для громкости воспроизведения видеомагнитофона/DVD-устройства относительно громкости других звуков в системе.
3 Включите параметр Всегда включенный аудиовыход видеомагнитофона/DVD, если к одному и тому же устройству не подключены входы и выходы видеомагнитофона/DVD для воспроизведения и записи.
Использование видеомагнитофона или проигрывателя DVD с системой RealPresence Group 300 не предусмотрено.

Контент
Polycom, Inc. 79
Подключение компьютеров к системам Polycom RealPresence Group
Можно подключить компьютер непосредственно к системе Polycom RealPresence Group. При этом другие участники конференции могут видеть все то, что вы видите на компьютере.
При подключении к видео и аудио с компьютера звук отключается, если только компьютер не выбран в качестве источника видео.
Дополнительную информацию о подключении компьютеров в качестве видеоисточников контента к системам Polycom RealPresence Group см. в разделе Подключение камер на стр. 47. Для получения подробной информации о подключении см. схему установки системы.
Настройка совместного использования контента
Настройка отображения контента:
1 В веб-интерфейсе выберите Параметры администратора > Аудио/видео > Видеовходы и выберите настраиваемый для контента вход.
2 Для параметра Отобразить как выберите Контент для входа, который будет отображать контент.
При подключении ко входу устройства с совместным доступом, например, ноутбука, начинает отображаться контент. Если устройство с совместным доступом уже подключено, необходимо вручную отобразить контент из локального интерфейса. Дополнительную информацию об отображении контента см. в разделе Руководство пользователя систем Polycom RealPresence Group.
Если значения по умолчанию для других системных параметров не изменились, можно совместно использовать контент в системе RealPresence Group. Однако, если протокол H.239 по той или иной причине отключен, нужно подготовить программу к совместному использованию контента при помощи данной процедуры:
1 В веб-интерфейсе выберите Параметры администратора > Сеть > Предпочтение при наборе номера.
2 Включите H.239.
В состоянии вызова невозможно включить или выключить H.239.

Руководство администратора систем Polycom RealPresence Group
80 Polycom, Inc.
Если нужно изменить уровень звука вызова с совместным использованием контента, следуйте данной процедуре:
1 В веб-интерфейсе выберите Параметры администратора > Аудио/видео > Аудио > Аудиовход.
2 Установите Уровень аудиовхода.
Настройка отображения контента при помощи People+Content IP
People+Content IP позволяет выступающему демонстрировать контент с компьютера другим абонентам в режиме видеоконференции с использованием только сетевого соединения IP. Можно демонстрировать слайды приложения PowerPoint®, видеоролики, электронные таблицы или любое другое содержимое, доступное на компьютере. People+Content IP поддерживает любое разрешение рабочего стола компьютера с глубиной цвета 16 бит или выше.
Прежде чем компьютер можно будет использовать для демонстрации контента с помощью программы People+Content IP, необходимо выполнить следующее:
• Загрузите программу People+Content IP с веб-сайта компании Polycom на компьютер или компьютеры, которые будут использоваться для демонстрации контента.
Не нужно изменять разрешение компьютера, подключать дополнительное оборудование и соединительные кабели. Однако компьютеры должны соответствовать следующим требованиям:
— Операционная система: Windows 7
— Минимальная конфигурация компьютера: процессор 500 МГц Pentium® III (или аналогичный); 256 Мб ОЗУ.Рекомендуемая конфигурация компьютера: процессор 1 ГГц Pentium III (или аналогичный); 512 Мб ОЗУ.
• Компьютер должен быть подключен к сети IP.
Установка People+Content IP на компьютере:
1 На компьютере с системой запустите веб-браузер и перейдите на страницу веб-сайта компании Polycom www.polycom.com/ppcip.
2 Загрузите и установите приложение People+Content IP.
Если в системе Polycom RealPresence Group зарегистрировано устройство Polycom Touch Control, People+Content IP устанавливать не требуется. При подключении компьютера к разъему USB на нижней панели Polycom Touch Control версия People+Content IP запускается автоматически.

Polycom, Inc. 81
6Выполнение и прием вызовов
Настройка системных параметровЭкраны "Системные параметры" предоставляют доступ к параметрам высокого уровня, влияющим на функционирование всей системы. Для удобства на них дублируются некоторые параметры экрана "Параметры пользователя".
Настройка имени системы:
1 В веб-интерфейсе выберите Параметры администратора > Общие параметры > Системные параметры > Имя системы.
2 В поле Имя системы введите имя и нажмите Сохранить.
Данное имя отображается на экране удаленного абонента при выполнении вызовов.
Настройка параметров вызоваЭкран параметров вызова позволяет определить, какие параметры доступны пользователям, когда они осуществляют вызовы и отвечают на них через веб-интерфейс и локальный интерфейс.
Первым символом имени системы должна быть буква или цифра. Имя системы не может начинаться с символа доллара ($) или подчеркивания (_).

Руководство администратора систем Polycom RealPresence Group
82 Polycom, Inc.
Настройка параметров вызова:
1 В веб-интерфейсе выберите Параметры администратора > Общие параметры > Системные параметры > Параметры вызова.
2 Настройте следующие параметры.
3 Чтобы сохранить изменения, нажмите Сохранить.
Настройка режима ответов на вызовы
Установка режима ответов на вызовы:
1 В веб-интерфейсе выберите Параметры администратора > Общие параметры > Системные параметры > Параметры вызова.
Параметр Описание
Максимальная длительность вызова
Введите максимально допустимую продолжительность соединения в часах.
По окончании отведенного времени будет отображено сообщение, предлагающее завершить соединение или продолжить его. Если на это сообщение не будет дан ответ, через минуту произойдет автоматическое завершение соединения. При продлении соединения повторного запроса на продление не появится.
Выбор Выкл. снимает все ограничения.
Этот параметр также применяется при просмотре экрана собственного видео или демонстрации контента, даже если вы не участвуете в вызове. Если достигнуто максимальное значение времени при просмотре собственного видео, система автоматически перейдет на экран "Исходный". Если отображается контент, то отображение прекращается.
Автоответ для видеозвонка "точка-точка"
Устанавливает режим ответов на вызовы одного абонента. Этот параметр указывает, отвечать ли автоматически на входящие вызовы "Точка-точка".
Автоответ для многоточечного видео
Устанавливает режим ответа для вызовов с двумя и более удаленными узлами. Этот параметр указывает, отвечать ли автоматически на входящие многоточечные вызовы. Доступно только если система поддерживает многоточечные конференции.
Отобразить значки в состоянии вызова
Указывает, нужно ли во время вызовов отображать всю экранную графику, включая значки и текст справки.

Выполнение и прием вызовов
Polycom, Inc. 83
2 Выберите Автоответ для видеозвонка "точка-точка", чтобы установить режим ответов на вызовы одного абонента, или выберите Автоответ для многоточечного видео, чтобы установить режим ответа на вызовы двух и более абонентов, затем выберите одно из следующего:
— Да, чтобы автоматически отвечать на вызовы.
— Нет, чтобы отвечать на вызовы вручную.
Настройка выполнения многоточечных вызововПри помощи системы Polycom RealPresence Group можно принимать участие в многоточечных конференциях. Многоточечные конференции включают несколько видеоузлов и могут также включать H.323 только звук, или SIP только звук. Все соединения H.323 только звук и SIP только звук учитываются в количестве узлов в соединении. Для выполнения многоточечных вызовов требуется устройство для организации многоточечной видеоконференцсвязи (Multipoint Conferencing Unit – MCU) или система, ведущая конференцию. В зависимости от конфигурации системы Polycom RealPresence Group можно обслуживать многоточечные вызовы.
Ввод ключа дополнительного компонента многоточечной связиВ зависимости от модели системы Polycom RealPresence Group для включения функции многоточечных вызовов может потребоваться ввести ключ дополнительного компонента многоточечной связи. Для получения информации о приобретении дополнительного продукта для многоточечного вызова обратитесь к дистрибьютору Polycom.
Ввод ключа дополнительного компонента многоточечной связи:
1 В веб-интерфейсе выберите Параметры администратора > Общие параметры > Параметры.
2 В поле Ключ введите ключ дополнительного компонента многоточечной видеоконференцсвязи.
3 Нажмите Сохранить.
Ключ дополнительного компонента многоточечной связи невозможно использовать с системами Polycom RealPresence Group 300.

Руководство администратора систем Polycom RealPresence Group
84 Polycom, Inc.
Включение нескольких абонентов в каскадный вызовВозможно каскадное подключение нескольких абонентов, если вызываемые абоненты могут самостоятельно поддерживать многоточечные вызовы. Для выполнения этого действия см. схему ниже.
Осуществление каскадного вызова:
1 Создайте и выполните вызов группы из каталога или поочередно выполните вызов нескольких других абонентов.
2 Попросите каждого удаленного пользователя выполнить вызов других абонентов. Кроме этих дополнительных абонентов, каждый удаленный абонент при исходном вызове может добавить к конференции одно соединение с другим абонентом только по аудиоканалу.
Любая система
ИсходнаяRealPresence
Узел 1
многоточечной
Видео
Узел 2
видеоконференцсвязи
Узел 5
система с конференцсвязь
Group
конференциеймноготочечной
Видео
Узел 3
система с конференцсвязь
конференциеймноготочечной
Видео
Узел 4
система с конференцсвязь
конференцией
Любая системавидео
конференцсвязи Узел 6
Любая системавидео
конференцсвязи Узел 7
Любая системавидео
конференцсвязи Узел 8
Любая системавидео
конференцсвязи Узел 9
Любая системавидео
конференцсвязи Узел 10
Примечания по каскадным вызовам:
• H.239 не поддерживается в каскадных вызовах.
• Каскадная конференцсвязь не поддерживается для вызовов SIP.
• Многоточечные вызовы в режимы высокой/стандартной четкости не поддерживаются, когда система Polycom RealPresence Group обслуживает каскадный вызов.
• В каскадных вызовах поддерживается только режим многоточечного вызова "Во весь экран".
• Значок шифрования в виде замка может неточно отображать состояние о шифровании каскадного вызова.

Выполнение и прием вызовов
Polycom, Inc. 85
Управление каталогами при помощи веб-интерфейса системы Polycom RealPresence Group
Обзор группы каталогаИспользование групп в каталоге позволяет пользователям быстро и легко находить информацию о вызовах. Системы Polycom RealPresence Group поддерживают глобальные группы и группы Избранного.
Системы Polycom RealPresence Group поддерживают до 2 000 контактов Избранного, создаваемых в Избранном. Возможна также поддержка одного из:
• До 200 дополнительных контактов с присутствием, появляющихся в Избранном при регистрации на сервере Microsoft Office Communications Server 2007 R2 или Microsoft Lync Server 2010.
• До 200 дополнительных контактов с присутствием, появляющихся в Избранном при регистрации в системе Polycom CMA.
• До 4 000 контактов с сервера Polycom GDS.
• Неограниченное количество контактов при регистрации системы RealPresence Group на сервере Microsoft Office Communications Server 2007 R2 или Microsoft Lync Server 2010.
Системы Polycom RealPresence Group поддерживают до 200 групп контактов Избранного, создаваемых в Избранном. Если система подключена к серверу глобального каталога, она может поддерживать одну из функций:
• До 64 дополнительных групп из каталога Microsoft Office Communications Server или Microsoft Lync Server, появляющихся в группе "Избранное".
• До 200 дополнительных распределенных групп из системы Polycom CMA, появляющихся в группе Глобального Каталога.
Записи Глобального каталога
Записи Глобального каталога присваиваются глобальной группе с именем, которое указано в настройке сервера каталога. Для глобального каталога Microsoft или LDAP единовременно можно отобразить до 200 результатов поиска. Пользователи не могут изменять или удалять записи или группы глобального каталога.

Руководство администратора систем Polycom RealPresence Group
86 Polycom, Inc.
Управление ИзбраннымПользователи локального интерфейса могут выбрать Контакты в меню для просмотра Избранного и каталога.
Пользователи веб-интерфейса могут добавлять Избранное из каталога, создавать новые контакты и группы Избранного.
На экране Исходный > Управление Избранным можно выполнять следующие задачи.
Создание нового контакта Избранного
1 Чтобы создать контакт Избранного не в списке каталога, нажмите Создать новый элемент Избранного.
2 Введите информацию о вызове контакта и нажмите Сохранить.
Создание группы Избранного
1 Нажмите Создать новую группу.
2 Введите Отображение имени для группы и нажмите Сохранить.
Появится сообщение об успешном выполнении.
3 Чтобы добавить контакты в группу, нажмите Добавить контакты на сообщении.
4 Введите имя контакта в поле поиска и нажмите Поиск.
5 В записи, которую нужно добавить в группу, нажмите Добавить.
6 Повторите вышеуказанную процедуру, чтобы добавить другие контакты в группу.
7 Нажмите Готово.
Изменение группы Избранного
1 Найдите имя группы в списке контактов.
2 Нажмите Изменить группу рядом с именем контакта группы.
Выполните одно из действий:
— Чтобы добавить контакты в группу, нажмите Добавить из каталога, введите имя контакта, нажмите Поиск и Добавить, чтобы добавить контакт.
— Чтобы удалить контакты из группы, выберите имя контакта и нажмите Удалить.
3 Повторяйте вышеуказанные шаги для добавления или удаления других контактов.
4 Нажмите Готово.

Выполнение и прием вызовов
Polycom, Inc. 87
Чтобы удалить контакт или группу Избранного
1 Введите имя контакта в поле поиска и нажмите Поиск.
2 Выберите контакт, который требуется удалить, и нажмите Удалить.
Типы контактов Избранного
Группа Избранного содержит типы контактов, указанные в следующей таблице.
Регистрация сервера каталога Типы контактов
Отображаемое состояние присутствия
Polycom GDS • Записи каталога, созданные пользователем локально.
Неизвестно
• Ссылки на записи Polycom GDS добавляются в "Избранное" пользователем.
Эти записи доступны только после успешной регистрации системы в Polycom GDS. Пользователи могут удалить эти записи из Избранного. Пользователи могут копировать эти записи в другие группы Избранного и удалить их из этих групп. Пользователи не могут изменять эти записи.
Активное/Не в сети
LDAP с H.350 или Active Directory
• Записи каталога, созданные пользователем локально
• Ссылки на записи каталога LDAP добавляются в "Избранное" пользователем.
Эти записи доступны только после успешной регистрации системы на сервере LDAP/Active Directory. Пользователи могут удалить эти записи из Избранного. Пользователи могут копировать эти записи в другие группы Избранного и удалить их из этих групп. Пользователи не могут изменять эти записи.
Неизвестно

Руководство администратора систем Polycom RealPresence Group
88 Polycom, Inc.
LDAP в системе Polycom CMA
• Записи каталога, созданные пользователем локально.
• Ссылки на записи каталога LDAP добавляются в "Избранное" пользователем.
Эти записи доступны только после успешной регистрации системы в Polycom CMA. Пользователи могут удалить эти записи из Избранного. Пользователи могут копировать эти записи в другие группы Избранного и удалить их из этих групп. Пользователи не могут изменять эти записи.
Неизвестно
• Записи каталога LDAP, сохраненные пользователем как "Избранное" и хранящиеся в сервисе присутствия.
Пользователи могут удалить эти записи из Избранного. Пользователи могут копировать эти записи в другие группы Избранного и удалить их из этих групп. Пользователи не могут изменять эти записи.
Присутствие в режиме реального времени
Microsoft • Записи каталога Microsoft Office Communications Server или Microsoft Lync Server, сохраненные как контакты в Office Communicator и хранящиеся на сервере Microsoft Office Communications Server.
Пользователи должны создавать списки контактов на компьютере при помощи Microsoft Office Communicator. Пользователи не могут изменять или удалять эти записи из Избранного при помощи системы Polycom RealPresence Group. Пользователи могут копировать эти записи в другие группы Избранного и удалить их из этих групп.
Присутствие в режиме реального времени
Регистрация сервера каталога Типы контактов
Отображаемое состояние присутствия

Выполнение и прием вызовов
Polycom, Inc. 89
Подключение к Календарному сервису Microsoft Exchange ServerСистемы Polycom RealPresence Group могут соединяться с Microsoft Exchange Server 2007 или 2010 и извлекать календарную информацию. Подключение к календарному сервису дает системе возможность:
• Отображать запланированные на день собрания вместе со сведениями о каждом.
• В зависимости от конфигурации системы скрывать или отображать сведения о собраниях, помеченных как Частные.
• Отображать напоминание о собрании перед каждым запланированным собранием вместе с мелодией напоминания.
Настройка свойств календарного сервиса:
1 В веб-интерфейсе выберите Параметры администратора > Серверы > Календарный сервис.
2 Настройте следующие параметры.
Параметр Описание
Включить календарный сервис
Позволяет системам соединяться с Microsoft Exchange Server 2007 или 2010 и извлекать календарную информацию.
Сервер Microsoft Exchange
Указывает полное имя домена (FQDN) сервера Microsoft Exchange Client Access Server. При наличии в организации нескольких серверов Client Access Servers за устройством распределения нагрузки сети, полное имя домена — это виртуальный адрес IP сервера. При необходимости можно использовать адрес IP вместо FQDN, но Polycom рекомендует использовать имя FQDN, также используемое для клиентов Outlook.
Домен Указывает домен для регистрации на Microsoft Exchange Server 2007 или 2010, в представлении NETBIOS или DNS — например, либо company.local, либо COMPANY.
Имя пользователя Указывает имя пользователя для регистрации на Microsoft Exchange Server2007 или 2010, без сведениях о домене. Это может быть имя системы или имя персоны.
Пароль Указывает пароль системы для регистрации на сервере Microsoft Office Communications Server 2007 или 2010.

Руководство администратора систем Polycom RealPresence Group
90 Polycom, Inc.
Для получения дополнительной информации об отображении кнопки "Календарь" на экране "Исходный" см. раздел Настройка экрана "Исходный" на стр. 14. Дополнительные сведения об использовании Polycom Conferencing for Microsoft Outlook смотрите в Руководство пользователя систем Polycom RealPresence Group. Дополнительные сведения о настройке учетных записей Microsoft Exchange Server 2007 или 2010 для использования календарного сервиса имеются в руководстве Руководство Polycom по Объединенным коммуникациям в среде Microsoft, имеющемся на веб-сайте Polycom.
Использование домашней страницы веб-интерфейсаПо нажатии ссылки Исходный в веб-интерфейсе по умолчанию отображаются следующие виджеты:
• Заказ вызова
• Быстрый набор
• Последние вызовы
• Справочные документы
Дополнительную информацию о настройках экрана Исходный для локального интерфейса см. в разделе Настройка экрана "Исходный" на стр. 14.
Электронная почта Указывает адрес электронной почты Outlook, в котором система должна контролировать календарную информацию. Должен совпадать с первичным адресом SMTP для учетной записи на Microsoft Exchange Server 2007 или 2010, который отображается в виде атрибута почты в свойствах учетной записи.
Воспроизвести сигнал напоминания, если вызов не выполняется
Указывает, необходимо ли воспроизвести звуковой сигнал вместе с текстовым напоминанием, если система не находится в состоянии вызова.
Отобразить информацию для собраний, отмеченных как частные
Указывает, отображать ли сведения о собрании, помеченном как частное.
Параметр Описание

Выполнение и прием вызовов
Polycom, Inc. 91
Заказ вызоваВ разделе Заказ вызова домашней страницы веб-интерфейса можно заказать вызов двумя различными способами:
Чтобы вызвать контакт Избранного
1 В разделе Избранное введите имя и нажмите Поиск.
2 Выберите имя контакта и нажмите Вызов.
Дополнительную информацию об изменении контактов Избранного см. в разделе Управление Избранным на стр. 86.
Процедура выполнения вызова вручную
1 Нажмите Ручной набор номера.
2 Введите номер.
3 Нажмите Вызов.
Вызов выполняется согласно параметрам по умолчанию, выбранным в Параметры администратора > Сеть > Параметры набора номера. Можно выбрать параметры, отличные от параметров по умолчанию, в двух раскрывающихся списках под полем ввода текста.
Чтобы потребовать пароль, выберите Пароль собрания и введите пароль в поле, которое появится под флажком.
Быстрый наборНа домашней странице веб-интерфейса можно вызвать контакты быстрого набора и изменить список контактов быстрого набора.
Для вызова контактов быстрого набора
>> В разделе "Быстрый набор" выберите контакт из списка и нажмите Вызов.
Для добавления контактов быстрого набора
1 В разделе Быстрый набор нажмите Изменить.
2 Введите имя контакта и нажмите Поиск.
3 Выберите контакт, который требуется добавить, и нажмите Добавить.
4 Чтобы сохранить изменения, нажмите Готово.

Руководство администратора систем Polycom RealPresence Group
92 Polycom, Inc.
Для удаления контактов быстрого набора
1 В разделе Быстрый набор нажмите Изменить.
2 Выберите контакт, который требуется удалить, и нажмите Удалить.
3 Чтобы сохранить изменения, нажмите Готово.
Последние вызовыНа домашней странице веб-интерфейса можно вызвать контакты из списка "Последние вызовы".
Также можно настроить список "Последние вызовы" на отображение на экране "Исходный" в локальном и веб-интерфейсе системы RealPresence Group. В нем содержится следующая информация:
• Имя узла или номер
• Был ли этот вызов входящим или исходящим
• Дата и время
• Продолжительность вызова
Чтобы набрать последний вызов из веб-интерфейса:
>> В разделе Последние вызовы домашней страницы веб-интерфейса выполните одно из следующих действий:
— Найдите запись и нажмите ссылку Вызов рядом с записью.
— Нажмите Дополнительно для просмотра списка вызовов с более подробной информацией, затем выберите запись и нажмите Вызов.
Чтобы настроить последние вызовы в веб-интерфейсе:
1 Перейдите к Установки администратора > Общие параметры > Системные параметры > Последние вызовы.
2 Чтобы включить список "Последние вызовы", настройте эти параметры.
Параметр Описание
Отчет по вызовам
Указывает, следует ли собирать данные вызова для Отчета по вызовам. При выборе этого параметра информацию о вызовах можно просматривать с помощью веб-интерфейса системы Polycom RealPresence Group, а также загрузить в виде файла с расширением .csv. Если этот параметр не выбран, система прекращает запись вызовов в отчет.

Выполнение и прием вызовов
Polycom, Inc. 93
3 Чтобы начать запись нового списка последних вызовов, нажмите Удалить последние вызовы.
4 Нажмите Сохранить.
Если необходима более подробная информация о вызовах, можно просмотреть или загрузить "Детальный отчет о вызовах" (Call Detail Report — CDR) с помощью веб-интерфейса Polycom RealPresence Group. Дополнительную информацию о CDR см. в разделе Отчет по вызовам (CDR) на стр. 140.
Просмотр экрана "Последние вызовы" при помощи устройства Polycom Touch Control:
1 При наличии в системе Polycom RealPresence Group зарегистрированного устройства Polycom Touch Control, коснитесь
Заказ вызова.
2 Коснитесь Последние вызовы.
3 Коснитесь Сведения рядом с записью, которую необходимо просмотреть.
Справочные документы
Чтобы открыть справочный документ
>> На домашней странице веб-интерфейса нажмите ссылку на документ в списке Справочные документы.
Для просмотра списка всех доступных документов нажмите Просмотр всех.
Включить последние вызовы
Указывает, следует ли отображать "Последние вызовы" в локальном и веб-интерфейсе.
Максимальное количество для отображения
Показывает максимальное количество вызовов для отображения в списке "Последние вызовы".
Параметр Описание

Руководство администратора систем Polycom RealPresence Group
94 Polycom, Inc.

Polycom, Inc. 95
7Защита
Для настройки системы RealPresence Group при помощи веб-интерфейса необходимо использовать Internet Explorer версии 9 на компьютере с ОС Windows или Apple Safari на компьютере Mac с OS X. Включите в браузере прием куки.
Открытие веб-интерфейса:
>> Откройте веб-браузер и введите IP-адрес системы RealPresence Group в формате http://IP-адрес (например, http://10.11.12.13).
Дополнительную информацию об использовании веб-интерфейса см. в разделе Доступ к веб-интерфейсу на стр. 105.
Настройка параметров защитыПараметры защиты и паролей находятся в этой части интерфейса:
• В локальном интерфейсе выберите Администрирование > Защита.
В локальном интерфейсе есть общие параметры, параметры пароля и удаленного доступа.
• В веб-интерфейсе выберите Параметры администратора > Защита.
В веб-интерфейсе есть глобальные и локальные параметры.
Параметры находятся в различных разделах интерфейсов защиты. Не все системы отображают все параметры, и многие параметры веб-интерфейса недоступны в локальном интерфейсе.
Используйте протокол HTTPS для обеспечения настройки всей информации для входа (такой как имена и пароли пользователей) с передачей по зашифрованному каналу, включая имена и пароли пользователей, используемые для сетевой связи с системами независимых производителей. Использование протокола HTTPS значительно ограничивает возможность несанкционированного доступа к учетным данным.

Руководство администратора систем Polycom RealPresence Group
96 Polycom, Inc.
Настройка доступа к системам Polycom RealPresence Group
Параметр Описание
Разрешить доступ к параметрам пользователя
Указывает, доступен ли пользователям экран "Параметры пользователя" через локальный интерфейс.
Выберите этот параметр, чтобы разрешить пользователям изменять установки рабочей среды.
Включить веб-доступ
Указывает, разрешить ли удаленный доступ к системе через Интернет. Можно выбрать доступ через Интернет, telnet и SNMP в любой комбинации.
Примечание. После изменения параметров удаленного доступа система будет перезагружена. Этот параметр выключает не соответствующий порт, а только приложение. Для отключения порта используйте Порт доступа в Интернет.
Если система Polycom RealPresence Group содержит зарегистрированное устройство Polycom Touch Control, для доступа к системе необходимо включить удаленный веб-доступ.
Порт доступа в Интернет (http)
Указывает порт для доступа к системе с помощью веб-интерфейса Polycom RealPresence Group.
Если хотите изменить значение порта по умолчанию (port 80), укажите номер порта 1025 или выше и убедитесь, что этот порт не используется. При использовании веб-интерфейса Polycom RealPresence Group для доступа к системе нужно включать номер порта вместе с IP-адресом. Это еще больше усложняет несанкционированный доступ к системе.
Включить доступ Telnet
Указывает, разрешить ли удаленный доступ к системе через команды telnet. Можно выбрать доступ через Интернет, telnet и SNMP в любой комбинации.
Включить доступ SNMP
Указывает, разрешить ли удаленный доступ к системе через SNMP. Можно выбрать доступ через Интернет, telnet и SNMP в любой комбинации.
Примечание. После изменения параметров удаленного доступа система будет перезагружена.
Разрешить отображение видео на Веб(только локальный интерфейс)
Указывает, можно ли с помощью веб-интерфейса системы Polycom RealPresence Group просматривать помещения, в которых она находится, или видеоинформацию вызовов, в которых она участвует.
Примечание. Эта функция включает дисплеи локального и удаленного абонентов с помощью программы Web Director.

Защита
Polycom, Inc. 97
Дополнительную информацию о параметрах сеансов см. в разделе Управление удаленным доступом на стр. 102.
Настройка локальных учетных записей и паролей
Если вы решите удалить пароль и оставите параметр пустым, вы все равно увидите 8 звездочек в поле параметра после сохранения изменений. Это мера защиты, которая не позволяет узнать, существует ли пароль и какова его длина.
Параметр Описание
Имя администратора
Указывает имя для учетной записи администратора. Имя администратора по умолчанию — admin.
Имя администратора не чувствительно к регистру. Оно должно иметь от 1 до 32 символов в длину. Первым символом должно быть буква или цифра, но остальная часть имени может состоять из цифр, букв и следующих специальных символов:
• . (точка)
• _ (символ подчеркивания)
• @ (символ "коммерческое at")
• - (дефис)
• # ("решетка")
• $ (символ доллара)
Административный пароль помещения
Указывает пароль для доступа администратора, когда осуществляется локальный вход в систему.
Если этот пароль установлен, его необходимо ввести с пульта ДУ для настройки параметров администратора системы.
Административным паролем помещения по умолчанию является 14-значный номер, имеющийся на экране Сведения о системе или на задней панели системы.
Если система Polycom RealPresence Group содержит зарегистрированное устройство Polycom Touch Control, ввод пароля помещения не требуется.
Использовать пароль помещения для удаленного доступа
Указывает, является ли установленный административный пароль помещения, требуемый для доступа к системе через Интернет, telnet или SNMP. Если этот параметр включен, устанавливать отдельный пароль удаленного доступа не нужно.

Руководство администратора систем Polycom RealPresence Group
98 Polycom, Inc.
Установка паролей помещения и удаленного доступаМожно установить Административный пароль помещения и Административный пароль удаленного доступа для настройки различных уровней доступа к системе с использованием пульта ДУ или с компьютера.
По мере ввода паролей на экране настройки или входа в систему они отображаются в виде последовательности звездочек. Для ввода цифр в поле пароля в локальном интерфейсе используйте цифровые клавиши на пульте ДУ или показанной виртуальной клавиатуре. Для ввода букв в поле пароля в локальном интерфейсе используйте виртуальную клавиатуру.
Использование одного пароля для локального и удаленного доступов
1 Выполните одно из действий:
— В локальном интерфейсе выберите Администрирование > Защита > Пароли.
— В веб-интерфейсе выберите Параметры администратора > Защита > Локальная учетная запись.
2 Выберите Использовать пароль помещения для удаленного доступа.
Пароль удаленного доступа
Указывает пароль для доступа администратора, когда осуществляется удаленный вход в систему с использованием веб-интерфейса или сеанса telnet.
Если этот пароль установлен, его необходимо ввести для обновления программного обеспечения или управления системой с компьютера.
Пароль собрания Указывает пароль, запрашиваемый у пользователей при подключении к многоточечным вызовам данной системы (если для вызова используется внутренняя функция многоточечного вызова, а не мост).
Не устанавливайте пароль собрания, если многоточечные вызовы будут объединять только звуковые конечные точки. Только звуковые конечные точки не могут участвовать в вызовах, защищенных паролем.
Если для многоточечного собрания, обслуживаемого системой Polycom RealPresence Group, установлен пароль собрания, клиенты Microsoft Office Communicator не могут присоединиться к собранию.
Параметр Описание

Защита
Polycom, Inc. 99
Восстановление забытого пароля:
Если вы забыли пароль администратора или пользователя системы Polycom RealPresence Group, необходимо выполнить сброс системы и еще раз запустить мастер настройки для доступа к окну "Параметры администратора" и сброса пароля. Дополнительную информацию о кнопке восстановления см. в разделе Использование кнопки восстановления системы Polycom RealPresence Group на стр. 146.
После перезапуска система запустит мастер настройки. Во время настройки системы можно ввести новый пароль.
Если вы забыли пароль администратора Polycom Touch Control, необходимо восстановить заводскую конфигурацию.
Установка имени пользователя и пароля для Polycom Touch ControlМожно указать имя и пароль администратора, что позволит ограничить доступ к административным настройкам Polycom Touch Control.
Установка имени и пароля администратора Polycom Touch Control:
1 На экране "Исходный" коснитесь Администрирование.
Для доступа к настройкам администратора Touch Control необходимо установить имя и пароль администратора. Имя по умолчанию — admin, пароль по умолчанию — 456.
2 Коснитесь вкладки Защита.
3 Установите следующие параметры защиты.
Параметр Описание
Имя администратора
Указывает имя для учетной записи администратора. Имя администратора по умолчанию — admin.
Пароль администратора
Указывает пароль для доступа администратора в систему Touch Control.
Если этот пароль установлен, его необходимо ввести для настройки параметров администратора системы Touch Control. Пароль не должен содержать пробелы.

Руководство администратора систем Polycom RealPresence Group
100 Polycom, Inc.
Установка пароля собранияМожно потребовать от участников многоточечных вызовов вводить пароль перед подключением к соединению, создав пароль собрания.
Установка пароля собрания:
1 Выполните одно из действий:
— В локальном интерфейсе выберите Администрирование > Защита > Пароли.
— В веб-интерфейсе выберите Параметры администратора > Защита > Пароль собрания и выберите Требовать пароль собрания.
2 Введите пароль минимум 3 символа длиной без пробелов.
Включение шифрования AESШифрование AES является стандартной функцией всех систем Polycom RealPresence Group. При включенном шифровании система автоматически шифрует вызовы на другие системы, в которых шифрование AES включено.
Если в системе включено шифрование, на мониторе появляется значок закрытого висячего замка, указывающий что вызов зашифрован. Если вызов не зашифрован, на мониторе появляется значок открытого висячего замка. В случае многоточечного вызова некоторые соединения могут быть зашифрованы, а остальные — нет. Значок замка может неточно отражать состояние шифрования, если вызов каскадируемый или включает конечную точку "только звук". Во избежание угрозы безопасности, Polycom рекомендует всем участникам конференции устно сообщить состояние их значков с замком в начале вызова.
Примечания по шифрованию AES:
• Шифрование AES не поддерживается системами, зарегистрированными в Avaya H.323 gatekeeper.
• Для систем Polycom RealPresence Group с максимальной скоростью соединения 6 Мбит/с для незашифрованных вызовов, максимальная скорость соединений SIP составляет 4 Мбит/с.
• Системы Polycom RealPresence Group согласовывают шифрование AES-256 и AES-128 в вызовах H.323 и SIP с другими системами RealPresence Group.

Защита
Polycom, Inc. 101
Включение шифрования:
1 Выполните одно из следующих действий:
— В локальном интерфейсе выберите Администрирование > Защита > Параметры.
— В веб-интерфейсе выберите Параметры администратора > Защита > Глобальная защита > Шифрование.
2 Настройте следующие параметры.
Дополнительные сведения о настройке шифрования в среде Microsoft Office Communications Server или Microsoft Lync Server имеются в руководстве Руководство Polycom по Объединенным коммуникациям в среде Microsoft.
Настройка параметров шифрования для интеграции с Microsoft ServerСистемы Polycom RealPresence Group используют стандарт SRTP для поддержки шифрования данных при вызовах с использованием Office Communicator. Параметры шифрования, установленные для отдельных компонентов, также влияют на возможность заказа шифрованных вызовов.
Для выполнения зашифрованных вызовов оба компонента (и кластер Microsoft Office Communications Server или Lync Server, и система Polycom RealPresence Group) должны быть настроены на поддержку шифрования. Если шифрование выключено на обоих компонентах, вызовы осуществляются без шифрования. Если один из компонентов требует шифрования, а другой — нет, соединение не устанавливается.
Параметр Описание
Требовать шифрование AES для вызововШифрование AES в локальном интерфейсе
Указывает способ шифрования вызовов при взаимодействии с другими узлами, поддерживающими шифрование AES.
• Выкл. — отключает шифрование AES.
• При наличии — шифрование AES используется с любой конечной точкой, поддерживающей шифрование AES, даже если другие конечные точки в вызове не поддерживают шифрование AES.
• Только для видеовызовов — шифрование AES используется для всех конечных точек. Конечные видеоточки должны поддерживать шифрование AES для участия в вызове.
• Требуется для всех вызовов — шифрование AES используется для всех конечных точек. Конечные точки должны поддерживать шифрование AES для участия в вызове.

Руководство администратора систем Polycom RealPresence Group
102 Polycom, Inc.
При вызовах с системы Polycom RealPresence Group на систему Polycom RMX с использованием Microsoft Office Communications Server или Lync Server необходимо установить параметры шифрования системы Polycom RealPresence Group на При наличии.
Управление удаленным доступомУдаленный доступ означает использование видеосистемы Polycom не при помощи локального интерфейса, а при помощи веб-интерфейса, последовательного порта или telnet.
Настройка параметров удаленного доступа:
1 Выполните одно из действий:
— В локальном интерфейсе выберите Администрирование > Защита > Удаленный доступ.
— В веб-интерфейсе выберите Параметры администратора > Защита > Глобальная защита > Доступ.
2 Настройте следующие параметры.
Управление доступом пользователей к установкам и функциям
Можно разрешить пользователям изменять общие пользовательские настройки, предоставив им доступ к экрану "Параметры пользователя".
Чтобы разрешить пользователям настраивать рабочую область, выберите параметр Разрешить доступ к параметрам пользователя, чтобы на экране "Исходный" локального интерфейса появилась кнопка Параметры пользователя.
Если в системе Polycom RealPresence Group имеется зарегистрированное устройство Polycom Touch Control, выбор Разрешить доступ к параметрам пользователя делает вкладку RealPresence Group доступной на экране "Параметры пользователя" устройства Touch Control.
Параметр Описание
Время истечения сеанса в режиме ожидания, минут
Указывает время ожидания системы в минутах до истечения сеанса при удаленном использовании системы через веб-интерфейс. Выберите от 1 до 480 минут.

Защита
Polycom, Inc. 103
Параметры пользователя содержат следующие параметры, которые также доступны администратору на экране "Параметры администратора":
• Пароль собрания
• Компенсация встречного освещения
• Отключить звук вызовов с автоответом
• Удаленное управление камерой
• Автоответ для видео типа "Точка-точка" или для многоточечного видео
• Разрешить отображение видео на Веб
Настройка управления журналамиФайлами журналов Polycom RealPresence Group можно управлять с помощью веб-интерфейса системы. Дополнительную информацию об управлении журналами можно получить в следующих разделах.
Файлами журналов Polycom Touch Control можно также управлять из интерфейса Touch Control. Дополнительную информацию см. в разделе Управление журналами Polycom Touch Control.
Настройка управления журналами Polycom RealPresence GroupФайлы журналов Polycom RealPresence Group содержат следующую информацию:
• Системные журналы
• Отчет по вызовам (CDR)
• Профиль конфигурации
Журналы можно загрузить вручную при помощи Polycom RealPresence Group.
Передача журнала Polycom RealPresence Group вручную:
1 В веб-интерфейсе выберите Диагностика > Система > Загрузка журналов.
2 Нажмите "Загрузка системных журналов".
В браузере или папке загрузок найдите файл с именем вида polycom_log_ггггммддxxxxx.tgz.

Руководство администратора систем Polycom RealPresence Group
104 Polycom, Inc.
Управление журналами Polycom Touch ControlЖурналы Touch Control можно передать на внешний накопитель USB.
Передача журналов Polycom Touch Control:
1 Подключите накопитель USB к порту USB на правой боковой панели устройства Polycom Touch Control.
2 На экране "Исходный" коснитесь Администрирование.
Для доступа к настройкам администратора Touch Control необходимо установить имя и пароль администратора. Имя по умолчанию — admin, пароль по умолчанию — 456.
3 В меню Защита, выберите Передача журналов Touch Control в устройство USB.
После успешной передачи журнала появляется соответствующее всплывающее сообщение.

Polycom, Inc. 105
8Удаленное управление системой
Настройка, управление и отслеживание состояния систем Polycom RealPresence Group может осуществляться с помощью веб-интерфейса системы. Можно также использовать систему Polycom CMA, Polycom RealPresence Resource Manager, SNMP или команды API.
• Для использования веб-интерфейса Polycom RealPresence Group необходим только веб-браузер.
• Для систем Polycom CMA и RealPresence Resource Manager требуется установить приложение управления в сети.
• Для использования протокола SNMP необходимо наличие программного обеспечения управления сетью на станции управления сетью.
• Дополнительную информацию о командах API см. в разделе Справочное руководство интегратора для систем Polycom RealPresence Group.
Использование веб-интерфейса Polycom RealPresence Group
Веб-интерфейс Polycom RealPresence Group может использоваться для выполнения большинства задач вызовов и настройки, которые могут быть выполнены в локальной системе. Polycom RealPresence Group поддерживается только для Microsoft Internet Explorer версии 9.0 в Windows 7 и Apple Safari в Mac OS X.
Доступ к веб-интерфейсуНастройка браузера для работы с веб-интерфейсом:
• Убедитесь, что используется веб-браузер Microsoft Internet Explorer 9.0 или Apple Safari.
• Настройте браузер, разрешив использование файлов Cookie.

Руководство администратора систем Polycom RealPresence Group
106 Polycom, Inc.
Для доступа к системе при помощи веб-интерфейса:
1 В адресной строке браузера введите IP-адрес системы, например, http://10.11.12.13.
2 Введите имя администратора в качестве имени пользователя (по умолчанию admin), если установлен Административный пароль удаленного доступа, введите его.
Мониторинг вызовов или помещения с помощью веб-интерфейсаФункция мониторинга в веб-интерфейсе позволяет администраторам систем RealPresence Group просматривать вызовы или помещение, где установлена система.
Включение мониторинга вызовов и помещения:
1 В локальном интерфейсе выберите Администрирование > Защита > Удаленный доступ.
2 Для разрешения удаленного просмотра зала или вызовов включите Разрешить отображение видео на Веб.
Просмотр помещения или вызовов при помощи веб-интерфейса:
1 В адресной строке браузера введите IP-адрес системы.
2 Выберите Служебные программы > Сервис > Мониторинг.
3 Выполните одну из следующих задач:
— Осуществление или завершение вызова
— Просмотр собственного и удаленного узла
— При помощи управления вызовами изменяйте модераторов и участников трансляции
— Отображение контента с ноутбука, ПК, проигрывателя DVD или камеры для документов
— Изменение исходной камеры
— Регулировка положения камеры
— Настройка громкости системы
— Просмотр предварительных настроек камеры
— Изменение масштаба изображений камер
— Отключение и включение микрофонов

Удаленное управление системой
Polycom, Inc. 107
Управление системными профилями с помощью веб-интерфейсаАдминистраторы, управляющие системами, которые поддерживают многочисленные приложения, могут легко и быстро изменять системные параметры с помощью профилей. С помощью веб-интерфейса, на компьютере можно сохранить профиль системы RealPresence Group в файле .profile. Количество сохраняемых профилей не ограничено.
В профиль включены следующие параметры:
• Настройки экрана Исходный
• Уровни доступа пользователей
• Выбор значков
• Ключи дополнительных компонентов
• Режимы работы системы
При сохранении профиля пароли не сохраняются.
Сохранение профиля с использованием веб-интерфейса:
1 В адресной строке браузера введите IP-адрес системы.
2 Выберите пункт Служебные программы > Службы > Центр профилей.
3 Нажмите Загрузить рядом с Текущий профиль настроек, чтобы загрузить файл профиля из системы.
4 Сохраните файл на диске компьютера.
Отправка профиля с использованием веб-интерфейса:
1 Сбросьте параметры системы Polycom RealPresence Group для установки значений по умолчанию.
2 В адресной строке браузера введите IP-адрес системы.
3 Выберите пункт Служебные программы > Службы > Центр профилей.
4 Рядом с пунктом Отправить профиль настроек нажмите Обзор и перейдите в папку с профилем в виде файла .csv на вашем компьютере.
5 Нажмите Открыть, чтобы загрузить csv-файл в систему.
Компания Polycom рекомендует использовать профили только для резервного копирования системных параметров. Попытка редактирования сохраненного профиля или его загрузки в более чем одну систему сети может привести к нестабильности работы или неожиданным результатам.

Руководство администратора систем Polycom RealPresence Group
108 Polycom, Inc.
Отправка сообщенияПри проблемах со связью или звуком Вы можете отправить сообщение в управляемую систему.
Только ближний абонент получит сообщение; оно не будет транслироваться всем абонентам, участвующим в конференции.
Отправка сообщения через веб-интерфейс:
1 Выберите Диагностика > Отправить сообщение.
2 На странице отправки сообщения введите сообщение (не более 100 символов), затем нажмите Отправить.
Сообщение отображается на экране управляемой системы в течение 15 секунд.
Настройка серверов
Настройка сервера каталоговГлобальный Каталог предоставляет список других систем, зарегистрированных на сервере Глобального Каталога и доступных для вызовов. В Каталоге отображаются другие имеющиеся системы, что дает возможность пользователям выполнять вызовы других пользователей с помощью простого выбора их имен.
Систему можно настроить на использование одного из следующих серверов каталогов в стандартном режиме работы.
Поддерживаемые серверы каталогов
Протоколы проверки подлинности
Группы Глобального каталога Информация о вызове по записи
Polycom GDS Собственный Не поддерживается
Сюда может входить следующее:
• IP-адрес H.323 (исходный адрес IPv4, имя DNS или добавочный номер H.323)
• Номер ISDN
LDAP с H.350 или Active Directory
Любой из указанных ниже:
• NTLM
• Базовый
• Анонимный
Не поддерживается
Сюда может входить следующее:
• IP-адрес H.323 (исходный адрес IPv4, имя DNS, набранные цифры H.323, идентификатор H.323 или добавочный номер H.323)
• SIP-адрес (SIP URI)
• Номер ISDN
• Номер телефона*

Удаленное управление системой
Polycom, Inc. 109
Систему можно настроить на использование следующего сервера каталога, когда система автоматически указывается системой Polycom CMA или Polycom RealPresence Resource Manager.
Настройка параметров сервера каталогов Polycom GDS:
1 В веб-интерфейсе выберите Параметры администратора > Серверы > Серверы каталогов и выберите Polycom GDS Тип службы.
2 Настройте следующие параметры на странице "Серверы каталогов".
Microsoft Lync Server 2010 (также Microsoft Office Communications Server 2007 R2)
NTLM v2 со 128-битным шифрованием
Группы контактов, но не распределенные списки
Сюда может входить следующее:
• SIP-адрес (SIP URI)
* Для успешного набора номера телефона из каталога LDAP номер телефона необходимо сохранить в одном из следующих форматов:
• +Код страны.Код города.Номер
• +Код страны.(национальный префикс для прямого набора номера).Код города.Номер
Поддерживаемые серверы каталогов
Протоколы проверки подлинности
Группы Глобального каталога Информация о вызове по записи
Поддерживаемые серверы каталогов
Протокол проверки подлинности
Группы Глобального каталога Информация о вызове по записи
LDAP в системе Polycom CMA
Только NTLM Предварительно заданные группы из каталога LDAP отображаются в каталоге системы Polycom RealPresence Group
Сюда может входить следующее:
• Набранные цифры H.323, идентификатор H.323 или добавочный номер H.323
• Номер телефона*
Microsoft Lync Server 2010 (также Microsoft Office Communication Server 2007 R2)
NTLM Группы контактов, но не распределенные списки
Сюда может входить следующее:
• SIP-адрес (SIP URI)
* Для успешного набора номера телефона из каталога LDAP номер телефона необходимо сохранить в одном из следующих форматов:
• +Код страны.Код города.Номер
• +Код страны.(национальный префикс для прямого набора номера).Код города.Номер

Руководство администратора систем Polycom RealPresence Group
110 Polycom, Inc.
Для настройки параметров сервера каталога LDAP выполните следующие действия:
1 В веб-интерфейсе выберите Параметры администратора > Серверы > Серверы каталогов и выберите LDAP Тип службы.
2 Настройте следующие параметры на странице "Серверы каталогов".
Параметр Описание
Адрес сервера Указывает IP-адрес или DNS-адрес сервера Глобального Каталога. Можно указать до 5 адресов.
Пароль Позволяет ввести пароль Глобального каталога (если он используется).
Параметр LDAP Описание
Адрес сервера Указывает адрес сервера каталога LDAP. При использовании автоматического обеспечения этот параметр настраивает сервер и он отображается только для чтения.
Порт сервера Указывает порт, используемый для соединения с сервером LDAP. При использовании автоматического обеспечения этот параметр настраивает сервер и он отображается только для чтения.
Основное характерное имя (DN)
Указывает верхний уровень каталога LDAP, на котором начинается выполнение поиска. При использовании автоматического обеспечения этот параметр настраивает сервер и он отображается только для чтения.
Тип проверки подлинности
Указывает протокол, используемый для проверки подлинности с помощью сервера LDAP: NTLM, БАЗОВЫЙ или анонимный.
Использовать протокол SSL
Включает SSL для защиты потока данных, поступающих на сервер LDAP и отправляемых с него.
Имя домена Указывает имя домена для проверки подлинности с помощью сервера LDAP.
Имя пользователя
Указывает имя пользователя для проверки подлинности с помощью сервера LDAP.
Пароль NTLM Указывает, требуется ли пароль для проверки подлинности с помощью сервера LDAP.
Пароль Указывает пароль для проверки подлинности с помощью сервера LDAP.

Удаленное управление системой
Polycom, Inc. 111
Настройка параметров каталога Microsoft Office Communications Server 2007 R2 или Microsoft Lync Server 2010:
1 В верб-интерфейсе выберите Параметры администратора > Сеть > IP > Параметры SIP.
2 Настройка параметров SIP описана в разделе Настройка параметров SIP для интеграции с Microsoft Серверы на стр. 33.
3 В веб-интерфейсе выберите Параметры администратора > Серверы > Серверы каталогов и выберите Microsoft Lync Server 2010 Тип службы.
4 Настройте следующие параметры на странице "Серверы каталогов".
Настройка SNMPСистема RealPresence Group отправляет отчеты по протоколу SNMP (Simple Network Management Protocol), обозначающие состояния, включая следующие:
• Все состояния сигналов, найденные на странице сигналов системы RealPresence Group
• Информацию о Jitter, задержках и потерях пакетов.
• Состояние низкого уровня заряда аккумулятора пульта ДУ
• Сведения о включении системы
• Сведения об успешных или неудачных попытках входа администратора
• Неудачные попытки вызова не по причине занятой линии
• Запросы помощи от пользователей
• Установление или завершение телефонного или видеовызова
Системы Polycom RealPresence Group совместимы с протоколом SNMP версии 1 и 2c.
Параметр Описание
Статус регистрации Указывает, успешно ли система зарегистрирована на сервере Microsoft Office Communications Server или Microsoft Lync Server.
Имя домена Указывает Имя домена, введенное на экране "Параметры SIP".
Имя пользователя домена
Указывает Имя пользователя домена, введенное на экране Параметры SIP.
Имя пользователя Указывает Имя пользователя, введенное на экране Параметры SIP.

Руководство администратора систем Polycom RealPresence Group
112 Polycom, Inc.
Загрузка MIB
Чтобы приложение консоли управления SNMP могло определять ловушки SNMP и выводить понятные человеку текстовые описания по этим ловушкам, нужно установить информационные базы управления Polycom MIB (Management Information Base) на компьютер, который будет выполнять функции станции управления сетью. MIB доступны для загрузки через веб-интерфейс системы Polycom RealPresence Group.
Загрузка информационных баз Polycom MIB при помощи веб-интерфейса Polycom RealPresence Group:
1 В адресной строке браузера введите IP-адрес системы RealPresence Group.
2 Перейдите к пункту меню Параметры администратора > Серверы > SNMP.
3 Нажмите Загрузить MIB и следуйте инструкциям на экране.
Настройка для управления SNMP
Настройка системы RealPresence Group для управления SNMP:
1 В веб-интерфейсе выберите Параметры администратора > Серверы > SNMP.
2 Настройте следующие параметры на экране SNMP.
Параметр Описание
Включить SNMP Позволяет администраторам удаленно управлять системой по протоколу SNMP.
Версия ловушки Указывает протокол ловушки, используемый системой.
• v2c — в системе используется ловушка v2c.
• v1 — в системе используется ловушка v1.
Сообщество "только для чтения"
Указывает сообщество SNMP-управления, для которого необходимо включить данную систему. По умолчанию установлено сообщество Открытое.
Примечание. Системы Polycom не поддерживают операции записи SNMP для настройки и обслуживания, поэтому строка сообщества "только для чтения" используется как для операций чтения, так и для исходящих ловушек SNMP.
Имя контакта Указывает имя человека, ответственного за удаленное управление данной системой.

Удаленное управление системой
Polycom, Inc. 113
Использование обеспечивающего сервисаЕсли в организации используется система Polycom CMA или система RealPresence Resource Manager, можно управлять системами Polycom RealPresence Group в режиме динамического управления. В режиме динамического управления может иметь место следующее:
• Системы Polycom RealPresence Group регистрируются в сервисе присутствия на основе стандартов, поэтому состояния присутствия совместно используются Контактами.
• Системы Polycom RealPresence Group имеют доступ к каталогу организации, поддерживающему доступ LDAP.
• Для автоматического обеспечения введите домен, имя пользователя, пароль и адрес сервера на экране обеспечивающего сервиса.
• Параметры конфигурации, предоставляемые обеспечивающим сервисом или зависящие от обеспечиваемых значений, имеют атрибут "только для чтения" в системе RealPresence Group.
• Система Polycom RealPresence Group проверяет наличие нового программного обеспечения на сервере для системы Polycom CMA или системы RealPresence Resource Manager во время каждого запуска и через регулярные интервалы, определяемые сервисом. Система автоматически загружает и устанавливает все обновления, доступные на сервере системы Polycom CMA или системы RealPresence Resource Manager.
• Администратор системы CMA или системы RealPresence Resource Manager может выгрузить конфигурационный пакет с одной из настроенных систем RealPresence Group. При запросе системы RealPresence Group на выполнение обеспечения конфигурационный пакет и автоматические настройки загружаются. Пользователь системы RealPresence Group с административными правами может изменить параметры системы RealPresence Group после установки конфигурационного пакета. Если в будущем из системы CMA или системы или системы RealPresence Resource Manager будет загружен новый конфигурационный пакет, данные нового пакета заменят выполненные ручные настройки.
Имя местоположения
Указывает местоположение системы.
Описание системы Указывает тип устройства видеоконференцсвязи.
IP-адрес консоли Указывает IP-адрес компьютера, используемый в качестве станции управления сетью, которому будут направляться ловушки SNMP.
Параметр Описание

Руководство администратора систем Polycom RealPresence Group
114 Polycom, Inc.
• Если система была ранее успешно зарегистрирована в обеспечивающем сервисе, но не смогла обнаружить этот сервис при запуске или проверке обновлений, выдается предупреждение на экране состояния системы. При потере регистрации системы в обеспечивающем сервисе, система продолжает работу на последней версии, полученной от обеспечивающего сервиса.
• Если устройство Polycom Touch Control подключено к обеспечиваемой системе RealPresence Group, система CMA или RealPresence Resource Manager со следующими версиями программного обеспечения может получать обновления состояния от Polycom Touch Control и выполнять на нем обновление программного обеспечения.
— Система CMA версии 6.2 или более поздней
— Система RealPresence Resource Manager версии 7.1 или более поздней
Включение и выключение обеспечивающего сервиса
Можно зарегистрировать систему Polycom RealPresence Group в системе Polycom CMA или RealPresence Resource Manager несколькими способами:
• Если при работе Мастера настройки система обнаруживает обеспечивающий сервис, она предлагает ввести информацию для регистрации на сервисе.
Мастер настройки отображается во время первоначальной настройки, после сброса системы при удалении системных параметров или после сброса с помощью кнопки восстановления. Для дополнительной информации о настройке системы Polycom CMA или системы RealPresence Resource Manager таким образом, чтобы системы Polycom RealPresence Group обнаруживали ее и регистрировались в ней, см. Руководство Polycom по Объединенным коммуникациям в среде Microsoft.
• Можно ввести регистрационную информацию и попытаться зарегистрировать систему Polycom Polycom RealPresence Group при помощи параметра Параметры администратора.
Включение обеспечивающего сервиса в Параметрах администратора:
1 В веб-интерфейсе выберите Параметры администратора > Серверы > Обеспечивающий сервис.
2 Выберите параметр Включить обеспечение.
3 Для автоматического обеспечения введите домен, имя пользователя, пароль и адрес сервера. На одного пользователя можно зарегистрировать несколько систем Polycom RealPresence Group.

Удаленное управление системой
Polycom, Inc. 115
4 Выберите Регистрация или Обновить. Система пытается зарегистрироваться в Polycom CMA или RealPresence Resource Manager, используя проверку подлинности NTLM.
Выключение обеспечивающего сервиса:
1 В веб-интерфейсе выберите Параметры администратора > Серверы > Обеспечивающий сервис.
2 Отключите параметр Включить обеспечение.
Параметры обеспечивающего сервиса
Если автоматическое обеспечение включено, но система не может зарегистрироваться в обеспечивающем сервисе, возможно, придется изменить домен, имя пользователя, пароль или адрес сервера, установленные при регистрации. Например, пользователь должен периодически менять пароль, используемый для входа в сеть с компьютера. Если тот же самый пароль используется для соединения с обеспечивающим сервисом, его также придется обновить в системе Polycom RealPresence Group. Во избежание непреднамеренной блокировки пользователя в сети, системы RealPresence Group не будут автоматически повторять попытку регистрации до обновления параметров и регистрации вручную на странице обеспечивающего сервиса.
Настройка параметров обеспечивающего сервиса
1 В веб-интерфейсе выберите Параметры администратора > Серверы > Обеспечивающий сервис.
2 Настройте следующие параметры.
Параметр Описание
Домен Указывает домен для регистрации в обеспечивающем сервисе.
Имя пользователя Указывает имя пользователя конечной точки для регистрации в обеспечивающем сервисе.
Пароль Указывает пароль, с помощью которого система регистрируется в обеспечивающем сервисе.
Адрес сервера Указывает адрес системы Polycom CMA, на которой выполняется обеспечивающий сервис.

Руководство администратора систем Polycom RealPresence Group
116 Polycom, Inc.
Обновление программного обеспеченияМожно обновить систему Polycom RealPresence Group, перейдя на сайт support.polycom.com, затем в раздел Documents and Downloads (Документы и загрузки) > Telepresence and Video (Телеприсутствие и видео), и загрузить и установить необходимое ПО. Можно загрузить и установить ПО для устройства Polycom Touch Control и камеры Polycom EagleEye Director, без кодов ключей программного обеспечения или дополнительных компонентов системы. Также можно загрузить и установить ПО Polycom Touch Control с веб-сервера.
Система также может автоматически проверять и устанавливать обновления программного обеспечения.
Чтобы автоматически проверять и устанавливать обновления ПО:
1 В веб-интерфейсе выберите Параметры администратора > Общие параметры > Обновление ПО.
2 Выберите Автоматическое обновление ПО.
3 Настройте следующие параметры.
Для получения информации о самой последней версии программного обеспечения, включая совместимость версий, ознакомьтесь с документом Заметки о выпуске систем Polycom RealPresence Group. Ознакомьтесь с документом Установка программного обеспечения, дополнительных компонентов и принадлежностей систем Polycom RealPresence Group и изучите подробную информацию о получении кодов ключей и обновлении программного обеспечения.
Параметр Описание
Автоматически проверять и устанавливать обновления ПО
Включает параметры, которые позволяют настроить расписание автоматической проверки и установки обновлений программного обеспечения в системе.
Время начала Указывает параметры Час, Минута и ДП/ПП для времени начала проверки обновлений.
Продолжительность Указывает, как долго система должна ожидать, чтобы определить, доступны ли обновления.
Если в организации используется система управления для обеспечения конечных точек, система Polycom RealPresence Group может получать обновления программного обеспечения автоматически.

Polycom, Inc. 117
9Управление и навигация
Настройка режимов работы пульта ДУМожно настроить режимы работы пульта ДУ для обеспечения поддержки рабочей среды пользователей.
Настройка режимов пульта ДУ:
1 В веб-интерфейсе выберите Параметры администратора > Общие параметры > Системные параметры >Пульт ДУ, клавиатура и питание.
2 Настройте следующие параметры.
Примечания относительно режимов пульта дистанционного управления:
• После регистрации устройства Polycom Touch Control в системе Polycom RealPresence Group дистанционное управление отключается.
• Инфракрасный излучатель пульта дистанционного управления Polycom RealPresence Group передает модулированный сигнал с частотой 38 кГц.
Параметр Описание
Звуковой сигнал подтверждения клавиатуры
Указывает, воспроизводить ли голосовое подтверждение номеров, выбранных с помощью пульта ДУ или клавиатуры.
Функция цифровой клавиатуры
Указывает, перемещается ли камера в положения, определенные предварительными настройками, или генерирует тональные сигналы (DTMF) при нажатии цифровых кнопок на пульте ДУ или на клавиатуре. При выборе значения Предустановки пользователи могут отправлять сигналы тонального набора DTMF, нажимая кнопку # на пульте ДУ, когда система отображает на экране видео.

Руководство администратора систем Polycom RealPresence Group
118 Polycom, Inc.
Использование пульта ДУ другого производителя
Выполняет настройку системы на прием входящих сигналов с программируемых пультов ДУ других производителей. В большинстве случаев при выборе этой функции пульт ДУ компании Polycom продолжает работать как обычно. Однако при возникновении трудностей при использовании пульта ДУ компании Polycom эту функцию следует выключить. Для получения дополнительной информации об инфракрасных кодах системы Polycom RealPresence Group см. Справочное руководство интегратора для систем Polycom RealPresence Group.
ID канала Указывает идентификатор инфракрасного канала, по которому отвечает система Polycom RealPresence Group. Установите такой же ИД канала, как у канала пульта дистанционного управления. Значение по умолчанию 3. Если на пульте дистанционного управления установлен канал 3, то пульт ДУ может управлять системой Polycom RealPresence Group с любым идентификатором канала. Для получения дополнительной информации об изменении этого параметра см. Настройка ИД канала пульта ДУ.
Виртуальная клавиатура для китайского языка
Указывает тип экранной клавиатуры для ввода символов упрощенного китайского языка. Этот параметр доступен только в случае установки упрощенного китайского языка качестве языка системы.
Длительное нажатие кнопки Завершить
Определяет поведение кнопки Завершить на пульте ДУ при длительном нажатии:
• Завершение/выключение. Удерживание кнопки Завершить завершает работу системы RealPresence Group.
• Завершение/ожидание. Удерживание кнопки Завершить переводит систему в режим ожидания.
• Только завершение. Удерживание кнопки Завершить не имеет других функций, помимо завершения вызова.
Действие кнопки #
Определяет поведение кнопки # на пульте ДУ:
• #, затем @. Нажатие кнопок на клавиатуре отображает цифры, затем буквы. Например, если нажать кнопку 5 один раз, отобразится цифра 5, но если нажать ее три раза, отобразится буква K.
• @, затем #. Нажатие кнопок на клавиатуре отображает буквы, затем цифры. Например, если нажать кнопку 5 один раз, отобразится буква J, но если нажать ее четыре раза, отобразится цифра 5.
Параметр Описание

Управление и навигация
Polycom, Inc. 119
Настройка ИД канала пульта ДУМожно настроить ID канала, чтобы пульт ДУ обслуживал только одну систему Polycom RealPresence Group, даже если в том же помещении имеются другие системы.
Если на пульте дистанционного управления установлен канал 3, то пульт ДУ может управлять системой Polycom RealPresence Group с любым ID канала. Если система не реагирует на использование пульта ДУ, установите значение 3 для ID канала пульта дистанционного управления, выполнив действие 3. Затем полностью выполните процедуру настройки системы и параметров ИД канала пульта дистанционного управления.
Настройка ИД канала для пульта ДУ:
1 Перекрыв ИК-сигнал пульта ДУ рукой или другим предметом,
нажмите и удерживайте кнопки и в течение 2-3 секунд.
2 После того как светодиодный индикатор на передней панели системы мигнет один раз, отпустите обе кнопки.
3 Введите двузначный цифровой идентификатор от 00 до 15.
4 Если идентификатор канала был успешно сохранен, светодиодный индикатор мигнет два раза. В противном случае он мигнет шесть раз, и потребуется повторить шаги 1—3.
Получение идентификатора канала от пульта ДУ:
1 Перекрыв ИК-сигнал пульта ДУ рукой или другим предметом,
нажмите и удерживайте кнопки и в течение 2-3 секунд.
2 После того как светодиодный индикатор на передней панели системы мигнет один раз, отпустите обе кнопки.
3 Введите двузначный цифровой идентификатор от 00 до 15.
4 Если текущий идентификатор канала был введен правильно, светодиодный индикатор мигнет два раза. В противном случае он мигнет шесть раз, и потребуется повторить шаги 1—3.
Виртуальный пульт дистанционного управления Polycom Touch Control всегда настроен на канал 3.

Руководство администратора систем Polycom RealPresence Group
120 Polycom, Inc.
Настройка идентификатора канала для системы Polycom RealPresence Group и пульта ДУ в веб-интерфейсе:
1 Выберите Параметры администратора > Общие параметры > Системные параметры > Пульт ДУ, клавиатура и питание.
2 Выберите ID канала.
3 Нажмите Сохранить.
ID канала должен быть одинаковым для пульта ДУ и для веб-интерфейса.
Подключение оборудования для управления и доступа
Системы Polycom RealPresence Group 300 и Polycom RealPresence Group 500 предоставляют один последовательный порт для управления системой при помощи сенсорной панели, использующей соответствующий API.
Система Polycom RealPresence Group 700 также предоставляет один последовательный порт, но в зависимости от возможностей вашей системы вы сможете использовать последовательный порт RS-232 для управления системой через сенсорную панель с поддержкой API.
Перед подключением устройств убедитесь, что система выключена.
Подключение сенсорных панелей управления сторонних производителей
К последовательному порту RS-232 системы Polycom RealPresence Group в качестве отдельного устройства можно подключить панель управления AMX или Crestron. Панель управления необходимо запрограммировать. См. Справочное руководство интегратора для систем Polycom RealPresence Group для получения дополнительной информации о командах API.

Управление и навигация
Polycom, Inc. 121
Настройка параметров последовательного порта RS-232
1 В веб-интерфейсе выберите Параметры администратора > Общие параметры > Последовательные порты.
2 Настройте эти параметры в разделах на странице "Последовательные порты".
Настройка устройства Polycom Touch ControlУстройство Polycom Touch Control позволяет управлять системой Polycom RealPresence Group.
Для начала работы с устройством Polycom Touch Control выполните следующие действия. Для получения подробной информации обратитесь к документам Настройка устройства Polycom Touch Control и Установка программного обеспечения, дополнительных компонентов и принадлежностей систем Polycom RealPresence Group.
Параметр Описание
Режим RS-232 Указывает режим, используемый для последовательного порта. Доступные параметры зависят от модели системы Polycom RealPresence Group.
• Выкл. — отключает последовательный порт.
• Управление — получение сигналов управления с сенсорной панели управления. Позволяет любому устройству подключаться к порту RS-232 для управления системой с помощью команд API.
Скорость передачи, четность, биты данных, стоповые биты
Установите такие же значения, которые установлены для устройства, подключенного к последовательному интерфейсу.
Управление потоком RS-232
Этот параметр работает с режимами RS-232, которые в настоящее время недоступны. В настоящее время параметр не настраивается.

Руководство администратора систем Polycom RealPresence Group
122 Polycom, Inc.
Для настройки устройства Polycom Touch Control:
1 Убедитесь, что в системе Polycom RealPresence Group, которой планируется управлять, установлено правильное программное обеспечение и в том, что Мастер настройки успешно закончил работу на системе.
См. Установка программного обеспечения, дополнительных компонентов и принадлежностей систем Polycom RealPresence Group для более подробной информации об обновлении программного обеспечения Polycom Touch Control.
2 Подключите кабель локальной сети к разъему на нижней панели устройства Polycom Touch Control.
3 Если вы планируете использовать устройство Polycom Touch Control для показа контента с компьютера, подключите кабель USB к нижней панели устройства Polycom Touch Control.
4 При необходимости установить подставку, протяните кабели Ethernet и USB сквозь отверстие в подставке. Затем прикрепите подставку к устройству Polycom Touch Control и затяните крепежный винт отверткой.
5 Включите кабель локальной сети в розетку локальной сети.
— Если в зале предусмотрено питание по Ethernet, можно подключить кабель Ethernet непосредственно к розетке локальной сети.
— Если в зале не предусмотрено питание по Ethernet, необходимо подключить кабель Ethernet к адаптеру питания. Затем подключите адаптер питания к розетке локальной сети и сети питания.
Устройство Polycom Touch Control включается, на дисплее появляется меню выбора языка.
6 Выберите язык интерфейса и следуйте инструкциям на экране для регистрации устройства Polycom Touch Control в системе RealPresence Group, или выберите Зарегистрировать позже на экране регистрации для пропуска этапа регистрации.
7 После подключения устройства Polycom Touch Control к локальной сети введите IP-адрес системы RealPresence Group и коснитесь Подключение. По умолчанию IP-адрес системы RealPresence Group отображается внизу экрана "Исходный". Если система RealPresence Group допускает регистрацию и введен правильный IP-адрес системы, на экране устройства Polycom Touch Control появляется подсказка на ввод имени и пароля администратора системы Polycom RealPresence Group.
После того, как устройство Polycom Touch Control было зарегистрировано в системе RealPresence Group и подключилось к ней, на экране устройства Polycom Touch Control появляется сообщение об успешном выполнении, и меню на экране монитора системы RealPresence Group закрывается. Дополнительную информацию о регистрации см. в разделе Регистрация на стр. 124 .

Управление и навигация
Polycom, Inc. 123
Регистрация и отмена регистрации устройства Polycom Touch Controlв системе Polycom RealPresence Group
При регистрации устройства Polycom Touch Control в конкретной системе Polycom RealPresence Group, Polycom Touch Control создает IP-соединение с системой RealPresence Group. При разрыве соединения по любой причине устройство Polycom Touch Control автоматически пытается восстановить соединение.
Устройство Polycom Touch Control соединяется с системой RealPresence Group через сокет TLS, что создает надежный и защищенный канал между двумя системами. Устройство Polycom Touch Control устанавливает все соединения при регистрации и присоединяется к порту 4122 в системе RealPresence Group.
Устройство Polycom Touch Control можно зарегистрировать в системе Polycom RealPresence Group во время начальной настройки Polycom Touch Control, как показано на предыдущей странице.
После окончания установки устройства Polycom Touch Control можно выполнить его регистрацию в другой системе RealPresence Group при помощи настроек Polycom Touch Control и отменить регистрацию устройства при помощи веб-интерфейса.
При использовании Polycom Touch Control с системой Polycom RealPresence Group необходимо обновить программное обеспечение RealPresence Group перед обновлением программного обеспечения Polycom Touch Control. Только версии 4.x или последующие версии программного обеспечения Polycom Touch Control работают с Polycom RealPresence Group.
В следующий таблице показаны состояния регистрации:
Состояние Описание
Зарегистрирован В результате процесса регистрации устройство Polycom Touch Control успешно соединилось с системой Polycom RealPresence Group, включая передачу имени и пароля администратора Polycom RealPresence Group. Одно устройство Polycom Touch Control может быть зарегистрировано в нескольких системах Polycom RealPresence Group и после регистрации устройства Polycom Touch Control можно переключать между системами RealPresence Group без необходимости ввода имени и пароля администратора.
Не зарегистрирован
Возможность регистрации или подключения устройства Polycom Touch Control отключена в системе Polycom RealPresence Group. Единственным способом отмены регистрации является процедура, изложенная на стр. Отмена регистрации на стр. 125.

Руководство администратора систем Polycom RealPresence Group
124 Polycom, Inc.
Регистрация
Регистрация устройства Polycom Touch Control в системе Polycom RealPresence Group во время установки:
>> После выбора языка введите IP-адрес системы RealPresence Group в интерфейсе Polycom Touch Control и коснитесь кнопки Подключение.
Регистрация устройства Polycom Touch Control в системе Polycom RealPresence Group после установки при помощи Polycom Touch Control:
1 На экране "Исходный" устройства Polycom Touch Control коснитесь Система.
2 Перейдите к пункту Состояние соединения устройства, затем коснитесь Сведения рядом с системой RealPresence Group.
3 Коснитесь Просмотр параметров регистрации.
4 Измените IP-адрес системы RealPresence Group и коснитесь Подключение.
Связь установлена
Устройство Polycom Touch Control установило активное зарегистрированное соединение с системой Polycom RealPresence Group. Одно устройство Polycom Touch Control можно зарегистрировать в нескольких системах Polycom RealPresence Group, однако активным может быть соединение только с одной системой RealPresence Group.
Отсоединен Устройство Polycom Touch Control не имеет активного зарегистрированного соединения с системой RealPresence Group, но все еще зарегистрировано, если хотя бы одна система RealPresence Group, в которой устройство Polycom Touch Control было зарегистрировано, не отменило регистрацию.
Состояние Описание
Если вы не хотите регистрировать устройство во время установки, выберите Зарегистрировать позже. Если вы пропустите этап регистрации, многие функции Polycom Touch Control станут недоступными. Регистрацию можно выполнить позже в любое время.

Управление и навигация
Polycom, Inc. 125
Регистрация устройства Polycom Touch Control в системе Polycom RealPresence Group после установки при помощи веб-интерфейса Polycom RealPresence Group:
1 Перейдите к Параметры администратора > Общие параметры > Регистрация > Управление устройствами.
2 Включите параметр Разрешить регистрацию.
После выполнения регистрации Polycom Touch Control в системе RealPresence Group веб-интерфейс системы Polycom RealPresence Group и интерфейс Polycom Touch Control отобразят информацию друг о друге и о состоянии соединения.
Отмена регистрации
Используя веб-интерфейс, можно отменить регистрацию устройства Polycom Touch Control в системе RealPresence Group.
Отмена регистрации устройства Polycom Touch Control в системе Polycom RealPresence Group при помощи веб-интерфейса:
1 Перейдите к Параметры администратора > Общие параметры > Регистрация > Управление устройствами.
2 Отключите параметр Разрешить регистрацию или выберите Забыть это устройство.
В системе RealPresence Group нельзя зарегистрировать ни одно устройство Polycom Touch Control, пока параметр Разрешить регистрацию отключен.
Настройка контактной информацииМожно настроить контактную информацию для вашей системы Polycom RealPresence Group, чтобы другие знали, к кому можно обратиться за помощью.
Настройка контактной информации системы:
1 В веб-интерфейсе выберите Параметры администратора > Общие параметры > Мои сведения > Контактная информация.

Руководство администратора систем Polycom RealPresence Group
126 Polycom, Inc.
2 Настройте следующие параметры.
Настройка региональных параметровВы можете настраивать региональные стандарты для систем Polycom RealPresence Group и устройств Polycom Touch Control. Для этого см. Настройка Polycom RealPresence Group Параметры местоположения и Настройка региональных стандартов Polycom HDX на стр. 129.
Настройка Polycom RealPresence Group Параметры местоположения
Настройка параметров местоположения:
1 В веб-интерфейсе выберите Параметры администратора > Общие параметры > Мои сведения > Местоположение.
2 Настройте следующие параметры.
Параметр Описание
Контактное лицо Укажите имя системного администратора.
Контактный номер
Укажите номер телефона системного администратора.
Адрес эл. почты Укажите адрес электронной почты системного администратора.
Номер факса Укажите номер факса системного администратора.
Поддержка Укажите имя лица, осуществляющего техническую поддержку.
Город Укажите город, в котором находится системный администратор.
Край/область Укажите край или область, в которой находится системный администратор.
Страна Укажите страну, в которой находится системный администратор.
Параметр Описание
Страна Указывает страну, в которой находится система.
Изменение страны автоматически приводит к смене кода страны, ассоциированного с системой.
Код страны Отображает код страны, в которой расположена система.

Управление и навигация
Polycom, Inc. 127
Настройка Polycom RealPresence Group Параметры языка
Настройка параметров языка Polycom RealPresence Group:
>> Выполните одно из действий:
— В локальном интерфейсе выберите Администрирование > Местоположение > Язык и выберите требуемый язык интерфейса.
— В веб-интерфейсе выберите Параметры администратора > Общие параметры > Язык и выберите Язык системы и Язык веб, которые требуется использовать в интерфейсе.
Настройка параметров даты и времени в системе Polycom RealPresence Group Настройка времени
Чтобы настроить параметры даты и времени системы Polycom RealPresence Group:
1 Для настройки этих параметров воспользуйтесь одним из следующих двух способов:
— В локальном интерфейсе выберите Администрирование > Местоположение > Дата и время.
— В веб-интерфейсе выберите Параметры администратора > Общие параметры > Дата и время > Системное время.
2 Настройте следующие параметры.
Параметр Описание
Формат даты Указывает способ отображения даты в интерфейсе.
Примечание. Этот параметр предназначен только для работы в интернет.
Формат времени Указывает способ отображения времени в интерфейсе.
Автоматический переход на летнее время
Указывает параметр перехода на летнее время. Если этот параметр включен, системные часы автоматически выполняют переход на летнее время.
Примечание. Этот параметр предназначен только для работы в интернет.
Часовой пояс Указывает разницу во времени между GMT (время по Гринвичу) и местоположением системы.
Сервер времени Указывает, следует ли подключаться к серверу времени для настройки системного времени автоматически или вручную. Также можно выбрать Выкл. для ввода даты и времени вручную.

Руководство администратора систем Polycom RealPresence Group
128 Polycom, Inc.
3 В веб-интерфейсе выберите Параметры администратора > Общие параметры > Дата и время > Длительность вызова.
4 Настройте следующие параметры.
Первичный адрес сервера времени
Указывает адрес основного сервера времени, который нужно использовать, когда для параметра Сервер времени установлено значение Вручную.
Вторичный адрес сервера времени
Указывает адрес сервера времени, который нужно использовать, когда Адрес основного сервера времени не отвечает. Это поле необязательное.
Параметры даты и времени
• Если параметр Сервер времени установлен на Вручную или Авто, эти параметры не отображаются.
• Если параметр Сервер времени установлен на Выкл., эти параметры можно настроить.
Параметр Описание
Параметр Описание
Отобразить длительность вызова
Указывает способ отображения времени в процессе соединения:
• Прошло времени — отображение времени с начала вызова.
• Системное время — отображение системного времени в процессе соединения.
• Выкл — время не отображается.
Когда отображать
Указывает, когда следует отображать время:
• Только в начале вызова — отображать только в начале вызова
• Весь вызов — отображать постоянно в течение всего вызова
• Один раз в час — отображать в начале часа в течение одной минуты
• Два раза в час — отображать раз в полчаса в течение одной минуты
Отобразить время, оставшееся до следующего собрания
Этот параметр отображается только тогда, когда включен календарный сервис.
Когда параметр включен, отображается таймер, отсчитывающий время до следующего запланированного собрания за 10 минут до этого собрания. Если таймер уже отображается, таймер отсчета заменит его за 10 минут до следующего запланированного собрания.

Управление и навигация
Polycom, Inc. 129
Настройка региональных стандартов Polycom HDX
Настройка региональных стандартов Polycom Touch Control:
1 На экране "Исходный" коснитесь Администрирование.
2 Коснитесь вкладки Местоположение.
3 Выберите язык в меню Язык.
4 В разделе Дата и время настройте следующие параметры.
Настройка параметров режима ожидания
Настройка работы в режиме ожидания
Настройка параметров входа системы в режим ожидания:
1 В веб-интерфейсе выберите Параметры администратора > Аудио/видео > Режим ожидания > Режим ожидания.
2 Выберите время в минутах, в течение которого система может простаивать перед переходом в режим ожидания.
Параметр Описание
Часовой пояс Указывает разницу во времени между GMT (время по Гринвичу) и местоположением системы.
Сервер времени
Указывает, подключаться ли к серверу времени для автоматической настройки времени Touch Control.
В следующих случаях дату и время необходимо устанавливать вручную при каждом перезапуске Polycom Touch Control:
• Для параметра Сервер времени установлено значение Выкл.
• Для параметра Сервер времени установлено значение Вручную или Авто, но Polycom Touch Control не удалось успешно подключиться к серверу времени.
Адрес сервера времени
Указывает адрес сервера времени, который нужно использовать, когда для параметра Сервер времени установлено значение Вручную.
Формат времени
Указывает предпочитаемый формат отображения времени и позволяет ввести местные время и дату.

Руководство администратора систем Polycom RealPresence Group
130 Polycom, Inc.

Polycom, Inc. 131
10Диагностика, состояние и служебные программы
Системы Polycom RealPresence Group предоставляют различные экраны, при помощи которых можно просматривать информацию о выполненных системой вызовах, использовании сети и работе системы.
Диагностические экраны
Доступ к диагностическим экранам локального интерфейса:
>> Выберите пункт Система.
Экраны "Система" предоставляют сведения о системе, сети и эксплуатационную информацию, а также состояние системы и диагностическую информацию.
Для доступа к диагностическим экранам с использованием веб-интерфейса Polycom RealPresence Group выполните следующие действия:
1 В адресной строке браузера введите IP-адрес системы RealPresence Group.
2 Введите имя администратора в качестве имени пользователя (по умолчанию admin), если установлен Административный пароль удаленного доступа, введите его.
3 Нажмите Диагностика на любой странице веб-интерфейса.
Для доступа к диагностике видео EagleEye Director выберите Диагностика > Видео > Камеры > Polycom EagleEye Director.
Сведения о системе можно вывести, щелкнув ссылку Система в синей строке в верхней части страницы.

Руководство администратора систем Polycom RealPresence Group
132 Polycom, Inc.
Страница "Диагностика" имеет следующие группы параметров в дополнение к приложению "Отправить сообщение":
• Система
• Сеть
• Тесты звука и видео
Диагностика системы
Экран диагностики Описание
Активные сигналы
(только локальный интерфейс, в Система > Состояние)
Отображает состояние любого устройства или службы, указанных на экранах "Состояние", индикатор состояния которых в данный момент красный. Сигналы перечислены в порядке поступления.

Диагностика, состояние и служебные программы
Polycom, Inc. 133
О вызове Отображает информацию о работе текущего соединения. При многоточечном вызове на экране "Вызовы" отображается основная часть этих сведений для всех систем, участвующих в вызове.
• Скорость соединения (передача и прием)
• Тип вызова
• Видеопротокол, дополнения и используемый формат (для передачи и приема).
• Используемый аудиопротокол (для передачи и приема).
• Активные методы устойчивости сети к сбоям; это поле отображается, только если в данный момент используется маскирование ошибок
• Количество потерянных пакетов и их процентное соотношение (при передаче и приеме) в IP-вызовах.
• Тип шифрования, тип алгоритма обмена ключами и код проверки обмена ключами (если включена опция шифрования и соединение зашифровано)
• Установленная скорость обмена аудио- и видеоданными (при передаче и приеме)
• Используемая скорость обмена видеоданными и частота кадров (при передаче и приеме)
• Потерянные видеопакеты и Jitter при IP-вызовах
• Потерянные аудиопакеты и Jitter при IP-вызовах
• Сведения о контенте (протокол, формат, скорость передачи данных, частота кадров, потеря пакетов)
• Ошибки алгоритма коррекции ошибок видео (FEC)
• Сведения об удаленном абоненте
Если система не находится в состоянии вызова, на странице отображается В настоящее время вызовы не выполняются.
Экран диагностики Описание

Руководство администратора систем Polycom RealPresence Group
134 Polycom, Inc.
Состояние системы
(Для локального интерфейса эти параметры отображаются в Система > Состояние)
Отображает следующие сведения о состоянии системы:
• Управление вызовами: Автоответ "точка-точка" и пароль собрания
• Аудио: Микрофоны, SoundStation IP, SoundStructure, EagleEye Director
• LAN: IP-сеть
• Серверы: — Поверх остальных окон: Gatekeeper, сервер
регистрации SIP— Отображает активный сервер глобального
каталога, сервер LDAP или Microsoft Server — При включении отображает Обеспечивающий
сервис, Календарный сервис, Сервис присутствия
При обнаружении системой Polycom RealPresence Group камеры EagleEye Director отображается строка состояния данного устройства.
При возникновении проблемы с системным устройством или службой в меню рядом с кнопкой Система появится предупреждение.
Загрузка журналов (только веб-интерфейс)
Позволяет сохранять информацию системного журнала.
Параметры журнала системы (только веб-интерфейс)
Указывает используемый уровень регистрации; позволяет включить удаленную регистрацию, трассировку H.323 и трассировку SIP; позволяет отправлять диагностические и эксплуатационные данные в Polycom.
Экран диагностики Описание

Диагностика, состояние и служебные программы
Polycom, Inc. 135
Сеть
Перезапустить систему (веб-интерфейс)
Сброс системы(локальный интерфейс)
Перезапуск веб-интерфейса выключает питание системы, а затем включает его.
Примечание. Если пароль установлен, его необходимо ввести для сброса системы.
В локальном интерфейсе этот параметр находится в Система > Диагностика и называется Сброс системы, при выборе этого параметра при помощи пульта ДУ можно сделать следующее:
• Сохранить системные параметры (например, имя системы и конфигурацию сети) или восстановить их.
• Сохранить или удалить каталог, хранящийся в системе. Сброс системы не оказывает влияния на Глобальный каталог.
Перед сбросом системы может возникнуть необходимость загрузить отчет CDR и архив отчетов CDR. См. Отчет по вызовам (CDR) на стр. 140.
Экран диагностики Описание
Шлейф на ближнем конце
(только локальный интерфейс)
Тестирует внутренние аудиокодеры и декодеры, внешние микрофоны и громкоговорители, внутренние видеокодеры и декодеры и внешние камеры и мониторы.
На мониторе 1 воспроизводятся видеоизображение и звук, которые были бы переданы удаленной стороне во время соединения.
Этот тест недоступен во время соединения.
Экран диагностики Описание

Руководство администратора систем Polycom RealPresence Group
136 Polycom, Inc.
Тесты звука и видео
Экран диагностики Описание
Цветные полосы
(только локальный интерфейс)
Позволяет определить цветовые настройки монитора для получения оптимального качества изображения.
Если контрольные цветовые полосы, отображаемые во время тестирования, являются нечеткими или цвета отображаются неправильно, необходимо настроить монитор.
Тест динамика Позволяет проверить соединения аудиокабелей. Если проходит звуковой сигнал с частотой 473 Гц, значит, локальные соединения аудиокабелей правильны.
Если в момент проверки, запущенной с помощью системы, система находится в состоянии соединения, то на удаленной стороне также будет слышен этот проверочный звуковой сигнал.
Если в момент проверки, запущенной с помощью веб-интерфейса Polycom RealPresence Group, система находится в состоянии соединения, то на удаленной стороне будет слышен проверочный звуковой сигнал, но на вашей стороне он не будет слышен.
Измеритель уровня звука
Измерение уровня звуковых сигналов от микрофона или микрофонов, удаленного абонента, видеомагнитофона и любого другого устройства, подключенного к линейному аудиовходу.
• Для того чтобы проверить работу микрофона или микрофонов, скажите что-нибудь, находясь рядом с ними.
• Для того чтобы проверить звуковой сигнал от удаленной стороны, попросите поговорить пользователя удаленной стороны или позвоните в удаленное помещение по телефону, чтобы услышать звонок.

Диагностика, состояние и служебные программы
Polycom, Inc. 137
Измеритель уровня звука(продолжение)
Измерители уровня звука отображают максимальные уровни сигналов. Установите уровни сигналов таким образом, чтобы они находились в пределах от +3 дБ до +7 дБ для обычной речи и программных материалов. Допускаются пиковые значения громкости в пределах от +12 дБ до +16 дБ с кратковременными помехами. Показатель измерителя в +20 дБ соответствует значению 0 dBFS в аудиосистеме Polycom RealPresence Group. Аудиосигнал такого уровня скорее всего ограничивается аудиосистемой.
Измерители работают только при включении соответствующего входа.
Примечание. Некоторые измерители уровня звука недоступны, когда цифровой микшер SoundStructure подключен к системе Polycom RealPresence Group.
Слежение камеры Проводит специализированную диагностику EagleEye Director.
Аудио
Проверяет работу микрофона. Для использования этой функции произносите слова вслух и убедитесь в изменении показаний индикатора сигнала для двух вертикальных и пяти горизонтальных микрофонов. Если с конкретного микрофона не поступает сигнал, вручную выключите камеру EagleEye Director и включите ее снова.
Также проверяет опорное аудио: Настройка видеовызова. Удаленный абонент произносит слова вслух, и вы убеждаетесь в изменении показаний индикатора сигнала для двух справочных измерителей уровня звука. Если от конкретного микрофона не поступает сигнал, убедитесь в надежности подключения кабеля справочного сигнала.
После проверки работы микрофона откалибруйте камеру.
Видео
• Левая камера отображается видео с левой камеры.
• Правая камера отображается видео с правой камеры.
• Цветные полосы отображается проверочный экран с цветовой шкалой.
Экран диагностики Описание

Руководство администратора систем Polycom RealPresence Group
138 Polycom, Inc.
Системные журналыМожно использовать веб-интерфейс системы Polycom RealPresence Group для загрузки системных журналов. Дополнительную информацию о загрузке журналов см. в разделе Настройка управления журналами на стр. 103.
Файлами журналов Polycom Touch Control можно также управлять из интерфейса Touch Control. Для получения информации об управлении журналами Polycom Touch Control см. раздел Управление журналами Polycom Touch Control на стр. 104.
Загрузка системных журналовПакет вспомогательной информации содержит журналы, настройки и другую диагностическую информацию.
Для загрузки журнала системы с помощью веб-интерфейса выполните следующие действия:
1 Выберите Диагностика > Система > Загрузка журналов.
2 Нажмите Загрузка системного журнала, затем укажите каталог на компьютере, куда необходимо сохранить файл.
В появившихся диалоговых окнах укажите, куда необходимо сохранить файл.
Параметры журнала системы
Для настройки параметров журнала системы с помощью веб-интерфейса выполните следующие действия:
1 В адресной строке браузера введите IP-адрес системы RealPresence Group.
2 Введите имя администратора в качестве имени пользователя (по умолчанию admin), если установлен Административный пароль удаленного доступа, введите его.
3 Выберите Диагностика > Система > Параметры журнала системы.

Диагностика, состояние и служебные программы
Polycom, Inc. 139
4 Настройте следующие параметры.
Загрузка журналов Polycom EagleEye DirectorЖурналы Polycom EagleEye Director содержат важную информацию о состоянии и отладке, не вошедшую в журналы системы RealPresence Group.
Для загрузки информации журнала на устройство USB выполните следующие действия:
1 Установите отформатированное в FAT32 запоминающее устройство USB в разъем на задней панели камеры EagleEye Director.
2 Перезапустите EagleEye Director, выполнив следующие действия:
Параметр Описание
Уровень регистрации
Устанавливает минимальный уровень регистрации сообщений, сохраняемых во flash-памяти системы Polycom RealPresence Group. При ОТЛАДКЕ регистрируются все сообщения. При ПРЕДУПРЕЖДЕНИИ регистрируется меньшее количество сообщений.
Компания Polycom рекомендует оставить значение этого параметра по умолчанию (DEBUG).
Включить удаленную регистрацию
Указывает, включена ли удаленная регистрация. Включение этого параметра позволяет системе Polycom RealPresence Group не только сохранять каждое регистрируемое сообщение локально, но и отсылать его на определенный сервер.
Включить удаленную регистрацию(продолжение)
После нажатия кнопки Обновить система незамедлительно начнет переадресацию регистрируемых сообщений.
Удаленная регистрация не поддерживает шифрование, поэтому компания Polycom рекомендует удаленную регистрацию только для безопасности в локальных сетях.
Включить трассировку H.323
Регистрирует дополнительную информацию H.323-взаимодействия.
Включить трассировку SIP
Регистрирует дополнительную информацию SIP-взаимодействия.
Отправлять диагностические и эксплуатационные данные в Polycom
Отправляет информацию о сервере из журнала сбоев в Polycom, чтобы помочь нам проанализировать и улучшить продукт.

Руководство администратора систем Polycom RealPresence Group
140 Polycom, Inc.
a Отключите 12-вольтовый адаптер питания от разъема сбоку EagleEye Director.
b Подождите 5 секунд.
c Включите 12-вольтовый адаптер питания в разъем сбоку EagleEye Director.
Перезапуск EagleEye Director может занять до двух минут.
3 Выньте запоминающее устройство USB из разъема.
На запоминающем устройстве USB создается файл журнала с именем rabbiteye_info_XXXXX.tar.gz.
Отчет по вызовам (CDR)При включении в Параметры администратора > Общие параметры > Системные параметры > Последние вызовы в Polycom RealPresence Group детальный отчет о вызовах (CDR) предоставляет журнал вызовов системы. Через 5 минут после завершения соединения отчеты по вызовам CDR записываются в память системы. Для просмотра, сортировки и форматирования данных их можно загрузить в формате CSV.
В CDR добавляется каждый входящий и исходящий вызов. Если соединение не установлено, в отчете указывается причина. При многоточечном вызове каждый удаленный абонент отображен как отдельное соединение, но все они имеют одинаковый номер конференции.
Объем CDR неограничен, но он может стать слишком большим, если не загружать записи периодически. Учитывая, что 150 вызовов занимают в CDR около 50 КБ, можно установить расписание на загрузку и сохранение CDR приблизительно каждые 1000 - 2000 вызовов, чтобы файл было легко загружать и просматривать. Помните, что на скорость загрузки CDR также влияет скорость вашего подключения.
Для просмотра и загрузки отчета CDR с помощью веб-интерфейса Polycom RealPresence Group выполните следующие действия:
1 Выберите Служебные программы > Службы > Детальный отчет о вызовах (CDR) для просмотра информации файла.
2 Нажмите Загрузить CDR, затем укажите каталог на компьютере, куда необходимо сохранить файл.

Диагностика, состояние и служебные программы
Polycom, Inc. 141
Информация в отчете CDRВ следующей таблице описываются поля данных в отчете CDR.
Данные Описание
Идентификатор строки
Каждый вызов регистрируется в первой доступной строке. Вызов — это соединение с одним абонентом, поэтому во время конференции может быть несколько вызовов.
Дата начала Дата начала вызова в формате день-месяц-год.
Время начала Время начала вызова в 24-часовом формате час:мин:сек.
Дата окончания Дата окончания вызова.
Время окончания Время окончания вызова.
Продолжительность вызова
Продолжительность соединения.
Номер учетной записи
Если в системе включена опция "Необходим номер учетной записи для набора", в данном поле отображается введенное пользователем значение.
Имя удаленной системы
Имя системы удаленного узла.
Вызов Номер 1 Номер, набранный из первого поля вызова, но необязательно транспортный адрес.
Для входящих вызовов — это идентифицирующая информация от вызывающей стороны из первого номера, полученного с удаленного узла.
Вызов Номер 2
(Если применим для вызова)
Для исходящих вызовов — это номер, набранный из второго поля вызова, но необязательно транспортный адрес.
Для входящих вызовов — это идентифицирующая информация о вызывающей стороне из второго номера, полученного с удаленного узла.
Тип транспорта Тип вызова — H.323 (IP) или SIP.
Скорость соединения
Полоса пропускания, согласованная с удаленным узлом.
Производитель системы
Название производителя системы, ее модель и версия программного обеспечения (если можно определить).
Направление вызова
Вход — для входящих вызовов.
Исход — для исходящих вызовов.

Руководство администратора систем Polycom RealPresence Group
142 Polycom, Inc.
Идентификатор конференции
Номер, присвоенный каждой конференции. Конференция может включать соединения с более, чем с одним абонентом, поэтому для одной конференции может быть несколько строк с одинаковым идентификатором.
Идентификатор вызова
Идентифицирует отдельные вызовы внутри одной конференции.
Псевдоним конечной точки
Псевдоним удаленного узла.
Дополнительный псевдоним конечной точки
Дополнительный псевдоним удаленного узла.
Тип удаленной конечной точки
Терминал, шлюз или устройство MCU.
Транспортный адрес конечной точки
Действительный адрес удаленного узла (необязательно адрес, набираемый при наборе).
Аудиопротокол (Tx)
Аудиопротокол, используемый для передачи в удаленный узел, например G.728 или G.722.1.
Аудиопротокол (Rx)
Аудиопротокол, используемый для приема с удаленного узла, например G.728 или G.722.
Видеопротокол (Tx)
Видеопротокол, используемый для передачи в удаленный узел, например H.263 или H.264.
Видеопротокол (Rx)
Видеопротокол, используемый для приема с удаленного узла, например H.261 или H.263.
Формат видео (Tx) Формат видео, используемый для передачи в удаленный узел, например CIF или SIF.
Формат видео (Rx) Формат видео, используемый для приема с удаленного узла, например CIF или SIF.
Код состояния Q.850
Код состояния Q.850, показывающий, как завершилось соединение.
Средний процент потерянных пакетов (Tx)
Общий средний процент потерянных при передаче аудио и видеопакетов (область анализа - 5 секунд до момента замера). Это значение не оказывает влияния на обобщенный средний процент потери пакетов для всего соединения H.323. Однако оно дает представление о средних потерях дискретных значений.
Данные Описание

Диагностика, состояние и служебные программы
Polycom, Inc. 143
Средний процент потерянных пакетов (Rx)
Общий средний процент потерянных при приеме аудио и видео пакетов (область анализа - 5 секунд до момента замера). Это значение не оказывает влияния на обобщенный средний процент потери пакетов для всего соединения H.323. Однако оно дает представление о средних потерях дискретных значений.
Среднее число потерянных пакетов (Tx)
Количество потерянных при передаче пакетов во время соединения H.323.
Среднее число потерянных пакетов (Rx)
Количество потерянных при приеме пакетов во время соединения H.323.
Средняя задержка (Tx)
Среднее время задержки при передаче пакетов во время соединения H.323, основанное на задержке, связанной с подтверждением приема, вычисленной на примерных тестах, проводимых раз в минуту.
Средняя задержка (Rx)
Среднее время задержки при приеме пакетов во время соединения H.323, основанное на задержке, связанной с подтверждением приема, вычисленной на примерных тестах, проводимых раз в минуту.
Максимальная задержка (Tx)
Максимальное время задержки при передаче пакетов во время соединения H.323, основанное на задержке, связанной с подтверждением приема, вычисленной на примерных тестах, проводимых раз в минуту.
Максимальная задержка (Rx)
Максимальное время задержки при приеме пакетов во время соединения H.323, основанное на задержке, связанной с подтверждением приема, вычисленной на примерных тестах, проводимых раз в минуту
Среднее значение Jitter (Tx)
Среднее значение Jitter пакетов, переданных во время соединения H.323, вычисленное на примерных тестах, проводимых раз в минуту.
Среднее значение Jitter (Rx)
Среднее значение Jitter пакетов, принятых во время соединения H.323, вычисленное на примерных тестах, проводимых раз в минуту.
Максимальное значение Jitter (Tx)
Максимальное значение Jitter пакетов, переданных во время соединения H.323, вычисленное на примерных тестах, проводимых раз в минуту.
Максимальное значение Jitter (Rx)
Максимальное значение Jitter пакетов, принятых во время соединения H.323, вычисленное на примерных тестах, проводимых раз в минуту.
Если система Polycom RealPresence Group содержит зарегистрированное устройство Polycom Touch Control, логотип заставки отображается только на мониторе системы, но не на экране устройства Polycom Touch Control.
Данные Описание

Руководство администратора систем Polycom RealPresence Group
144 Polycom, Inc.

Polycom, Inc. 145
11Устранение неполадок
Для получения дополнительной информации об устранении неисправностей обратитесь к базе знаний на странице support.polycom.com.
Выполнение пробного вызоваПо завершении настройки системы можно проверить ее с помощью вызова видеосайта Polycom. Список международных номеров для проверки работоспособности системы Polycom RealPresence Group находится на странице www.polycom.com/videotest.
При возникновении проблем с видеовызовами выполните следующие действия:
• Чтобы определить, заключается ли проблема именно в вашей системе, попросите человека, которого вы пытались вызвать, вызвать вас.
• Убедитесь, что вызываемая система включена и работает правильно.
• Если можно только выполнять вызовы, но нельзя их принимать, убедитесь, что для вашей системы используется правильный IP-адрес.
Сброс системы RealPresence GroupЕсли система функционирует неправильно или вы забыли Административный пароль помещения, можно перезапустить систему с включенным параметром Удалить системные параметры. Эта процедура, в сущности, обновит вашу систему, удалив все параметры, за исключением следующего:
• Текущая версия ПО
• Параметр ID канала пульта дистанционного управления
• Записи Адресной книги
• Данные отчетов по вызовам (CDR) и журналы

Руководство администратора систем Polycom RealPresence Group
146 Polycom, Inc.
Для сброса системы при помощи локального интерфейса:
1 Выберите Система > Диагностика > Сброс системы.
2 Введите серийный номер системы.
3 Установите флажок Удалить системные параметры.
4 Нажмите Сброс системы.
Приблизительно через 15 секунд система перезапустится, и отобразится мастер настройки.
Использование кнопки восстановления системы Polycom RealPresence Group
Можно использовать кнопку восстановления оборудования в системе Polycom RealPresence Group для восстановления заводских настроек системы. Восстановление заводских параметров полностью очищает систему и восстанавливает исходную заводскую версию программного обеспечения, а также конфигурацию по умолчанию, хранящуюся в служебном разделе. Если данная процедура выполняется при подключенном накопителе USB, система восстанавливает настройки с накопителя USB, а не из раздела заводских настроек системы.
Кнопка восстановления находится на нижней панели систем Polycom RealPresence Group 300 и 500, как показано на следующем рисунке.

Устранение неполадок
Polycom, Inc. 147
Кнопка восстановления находится на передней панели системы Polycom RealPresence Group 700, как показано на следующем рисунке.
Операция восстановления заводских настроек полностью очищает систему и восстанавливает исходную заводскую версию программного обеспечения, а также конфигурацию по умолчанию, хранящуюся в служебном разделе.
Следующие элементы не сохранятся:
• Обновления программного обеспечения
• Все параметры системы, включая дополнительные компоненты и ИД канала пульта ДУ
• Записи Адресной книги
• Данные CDR
Для сброса системы и восстановления исходного заводского программного обеспечения с помощью кнопки восстановления выполните следующие действия:
1 При выключенной системе нажмите и удерживайте кнопку восстановления.
2 Удерживая нажатой кнопку восстановления, нажмите кнопку питания один раз.
3 Удерживайте кнопку восстановления не менее 5 секунд, а затем отпустите.
Во время восстановления заводских настроек система отображает экран загрузки Polycom на мониторах, подключенных с помощью кабеля HDMI. На мониторы другого типа изображение не выводится. Не выключайте систему во время процесса восстановления заводских настроек. По завершении процесса система перезапустится автоматически.
RealPresence Group 700
Если выполняется процедура восстановления заводских настроек системы при подключенном USB-совместимом запоминающем устройстве, система восстанавливает настройки с USB-устройства, а не из раздела заводских настроек системы.

Руководство администратора систем Polycom RealPresence Group
148 Polycom, Inc.
Удаление файловС целью безопасности можно удалить данные клиента и конфигурационную информацию.
Для логического удаления файлов системы:
1 Выключите систему, удерживая сенсор питания в течение 3—5 секунд.
2 Отключите все сетевые кабели.
3 Выполните восстановление заводских параметров.
4 Дождитесь пока система перезапустится и отобразится мастер настройки.
5 Выключите систему.
Восстановление заводских настроек устройства Polycom Touch Control
Если устройство Polycom Touch Control функционирует неправильно или вы забыли пароль администратора, можно восстановить заводские настройки, нажав кнопку восстановления. Эта операция полностью сотрет измененные параметры и переустановит исходное заводское программное обеспечение.
Кнопка восстановления находится на нижней панели устройства Polycom Touch Control, как показано на следующем рисунке.
Для сброса устройства Polycom Touch Control с помощью кнопки восстановления выполните следующее:
1 Выключите устройство Polycom Touch Control.
2 Отсоедините кабель локальной сети.
3 Отсоедините все накопители USB.
4 Нажав и удерживая кнопку восстановления заводских настроек, подключите к устройству кабель локальной сети. После включения устройства удерживайте кнопку восстановления заводских настроек еще 10 секунд.

Устранение неполадок
Polycom, Inc. 149
Если для устройства требуется информация для входа в систему, имя администратора по умолчанию admin, пароль 456.
В процессе восстановления заводских настроек происходит повторная установка исходной платформы и приложений. Не выключайте устройство во время процесса восстановления заводских настроек. По завершении процесса на дисплее системы появится сообщение об успешном выполнении процесса.
Восстановление заводских настроек устройства Polycom EagleEye Director
Если камера Polycom EagleEye Director функционирует неправильно или необходимо восстановить поврежденный раздел, можно восстановить заводские настройки, нажав кнопку восстановления. Эта операция полностью сотрет измененные параметры камеры и переустановит исходное заводское программное обеспечение.
Кнопка восстановления находится на задней панели Polycom EagleEye Director, как показано на следующем рисунке.
Для сброса устройства Polycom EagleEye Director с помощью кнопки восстановления выполните следующее:
1 Нажмите и удерживайте кнопку восстановления на задней панели EagleEye Director в течение 2-3 секунд пока индикатор питания переключается.
При нормальном отображении видеоконтента на мониторе вместо синего экрана, работа камеры EagleEye Director успешно восстановлена.
2 Отпустите кнопку восстановления.
Кнопка восстановления
При восстановлении заводских настроек Polycom EagleEye Director питание должно быть включено.

Руководство администратора систем Polycom RealPresence Group
150 Polycom, Inc.
Как обратиться в службу технической поддержкиЕсли вы не можете успешно выполнить проверочные вызовы и уверены в правильности установки и настройки оборудования, обратитесь в службу технической поддержки Polycom или к дистрибьютору компании Polycom.
Чтобы обратиться в службу технической поддержки Polycom, перейдите на веб-страницу support.polycom.com.
Заполните указанную ниже информацию, затем задайте вопрос или опишите возникшую проблему. Следующая информация поможет быстрее найти решение возникшей проблемы:
• 14-значный серийный номер, находящийся на экране Сведения о системе или на задней панели системы
• Версия программного обеспечения на экране Сведения о системе
• Любые активные сигналы, связанные с системой
• Информация о вашей сети
• Предпринятые действия по устранению неисправности
Информацию о системе можно найти в локальном интерфейсе в окне Сведения >о системе или в веб-интерфейсе, нажав Система в синей строке в верхней части страницы веб-интерфейса.
Поддержка решений PolycomСлужбы внедрения и обслуживания Polycom оказывают поддержку только по компонентам решений Polycom. Дополнительные услуги для поддерживаемых сред сторонних производителей (Unified Communications (UC)), интегрированных в решения Polycom, предоставляются Polycom Global Services и сертифицированными партнерами. Дополнительные услуги помогают заказчикам успешно проектировать, развертывать, оптимизировать и управлять системами визуальной связи Polycom в среде UC. Профессиональные услуги Microsoft Integration обязательны при интеграции Polycom Conferencing for Microsoft Outlook, Microsoft Office Communications Server или Microsoft Lync Server. Дополнительные сведения и подробности можно получить на веб-сайте http://www.polycom.com/services/professional_services/index.html, или обратившись в представительство Polycom.

Polycom, Inc. 151
AВид задней панели системы
Polycom Система RealPresence Group 300
1725-27441-006/A12V 6.25A
1
1 3 4 6 7 8 92
2
5
Ссылочный номер Входы/Выходы
Поддерживаемые форматы Описание
1 Видеовход HDCI Вход для камеры
2 Входной сигнал микрофона
Микрофон Polycom
Аудиовход для микрофонов Polycom или SoundStation IP 7000 или микшера Soundstructure
3 Добавочный аудиовыход
3,5 мм стерео Аудиовыход для звука основного монитора или для внешней системы громкоговорителей
Сигналы системы и звуковые эффекты + Аудио удаленного абонента +
4 Видеовыход 1 HDMI Выход для Монитора 1
5 Видеовыход 2 HDMI Выход для Монитора 2 (доступно только с ключом дополнительного монитора)
6 Разъемы USB Порты USB 2.0 USB для обновления ПО, зарядки аккумулятора пульта ДУ
7 Последовательный порт
RS-232 Последовательный порт для API интегратора
8 Сетевой порт Ethernet Подключение для вызовов IP и SIP, People+Content IP и веб-интерфейса системы
9 Вход питания 12 В 6,25 А Вход питания

Руководство администратора систем Polycom RealPresence Group
152 Polycom, Inc.
Polycom Система RealPresence Group 500
1725-27441-006/A12V 6.25A
21
1 2 3 6 7 8 9 10 11 1254
Ссылочный номер Входы/Выходы
Поддерживаемые форматы Описание
1 Видеовход 1 HDCI Вход для камеры 1
2 Видеовход 2/Аудиовход 1
HDMI Вход видео и аудио для контента
Аудиовход 1 можно настроить только как контент
3 Видеовход 2 VGA Видеовход для контента
Примечание. Используйте видеовход HDMI или VGA, но не оба сразу.
4 Аудиовход 2 3,5 мм стерео Аудиовход для контента или микрофона
Можно настроить как отдельный линейный аналоговый вход для микрофона
5 Входной сигнал микрофона
Микрофон Polycom
Аудиовход для микрофонов Polycom или SoundStation IP 7000 или микшера Soundstructure
6 Аудиовыход 1 3,5 мм стерео Аудиовыход для звука основного монитора или для внешней системы громкоговорителей
Смешанный звук на выходе:
Сигналы системы и звуковые эффекты + Аудио удаленного абонента + Аудио контента при подключении к аудиовходу 3
7 Видеовыход 1
также передает аудио
HDMI Выход для Монитора 1
Аудиовыход для звука основного монитора или для внешней системы громкоговорителей
Смешанный звук на выходе:
Сигналы системы и звуковые эффекты + Аудио удаленного абонента + Аудио контента при подключении к аудиовходу 3
8 Видеовыход 2
только видео
HDMI Выход для Монитора 2

Вид задней панели системы
Polycom, Inc. 153
9 Разъемы USB Порты USB 2.0 USB для обновления ПО, зарядки аккумулятора пульта ДУ
10 Последовательный порт
RS-232 Последовательный порт для API интегратора
11 Сетевой порт Ethernet Подключение для вызовов IP, People+Content IP и веб-интерфейса системы
12 Вход питания 12 В 6,25 А Вход питания
Ссылочный номер Входы/Выходы
Поддерживаемые форматы Описание

Руководство администратора систем Polycom RealPresence Group
154 Polycom, Inc.
Polycom Система RealPresence Group 700
4
1 2 3
31 2
100-240VAC 50/60Hz 2.3A
42 6 11 12 13 141 16 18 20
3 5 8 10 15 17 19 21 22 23
9
7
Ссылочный номер Входы/Выходы
Поддерживаемые форматы Описание
1 Вход питания Переменный ток, 100-240 В, 2,3 А
Вход питания
2 Видеовход 1 HDCI Вход для камеры 1
3 Видеовход 1 HDMI Вход для камеры 1
4 Видеовход 2 HDCI Вход для камеры 2
5 Видеовход 2 HDMI Вход для камеры 2
Примечание. Используйте HDCI или HDMI для видеовходов 1 и 2, но не оба сразу.
6 Видеовход 3 VGA Видеовход для контента ПК
7 Аудиовход 3 3,5 мм стерео Аудиовход для контента ПК
Связано с видеовходом 3 (звук выключен, если камера 3 не выбрана).
Аудио включено на выходе 1.
8 Видеовход 3 HDMI Вход видео и аудио для контента ПК
Примечание. Используйте HDMI или VGA для видеовхода 3, но не оба сразу.
9 Видеовход 4
Аудиовход 4
Композитный видеосигнал, RCA аудио
Вход видео и аудио для контента видеомагнитофона/DVD
Связано с видеовходом 4 (звук выключен, если камера 4 не выбрана).
10 Видеовход 4 Компонентный видеосигнал
Вход видео и аудио для контента видеомагнитофона/DVD
Примечание. Используйте композитный разъем/RCA или компонентный сигнал для входа 4, но не оба сразу.

Вид задней панели системы
Polycom, Inc. 155
11 Аудиовход 2 RCA Вспомогательный аудиовход
Работает как вход микрофона; не включено в смешанный звук выхода 1
12 Аудиовход 1 Микрофон Polycom
Аудиовход для микрофонов Polycom или SoundStation IP 7000 или микшера Soundstructure
13 Аудиовыход 2 RCA Аудиовыход для звука основного монитора или для внешней системы громкоговорителей
Смешанный звук на выходе:
Сигналы системы и звуковые эффекты + Аудио удаленного абонента + Аудио контент подключается к аудиовходу компьютера
14 Видеовыход 1 VGA Выход для Монитора 1
15 Видеовыход 1
Аудиовыход 1
HDMI Выход для Монитора 1
Смешанный звук на выходе:
Сигналы системы и звуковые эффекты + Аудио удаленного абонента + Аудио контент подключается к аудиовходу компьютера
16 Видеовыход 2 VGA Выход для Монитора 2
17 Видеовыход 2 HDMI Выход для Монитора 2
18 Видеовыход 3 VGA Выход для Монитора 3
19 Видеовыход 3 HDMI Выход для Монитора 3
Примечание. Используйте HDMI или VGA для видеовыходов 1, 2 и 3, но не оба сразу.
20 Последовательный порт
RS-232 Последовательный порт для API интегратора
21 Разъемы USB Порты USB 3.0 USB для обновления ПО, зарядки аккумулятора пульта ДУ
22 Порт LAN компьютера
Ethernet Транзитный разъем Ethernet для предоставления IP подключенному компьютеру
23 Сетевой порт Ethernet Подключение для вызовов IP, People+Content IP и веб-интерфейса системы
Ссылочный номер Входы/Выходы
Поддерживаемые форматы Описание

Руководство администратора систем Polycom RealPresence Group
156 Polycom, Inc.

Polycom, Inc. 157
BСкорости соединения и разрешения
Скорости соединения в режиме "точка-точка"В следующей таблице показаны максимально допустимые скорости соединения в режиме H.323/SIP "точка-точка" для каждой системы.
Скорости многоточечного соединенияВ следующей таблице приведены максимально допустимые скорости соединения H.323/SIP для соединений с указанным числом абонентов. Максимальные скорости могут быть ограничены оборудованием передачи данных. Некоторые из возможностей, показанных в таблице, требуют использования ключей дополнительного компонента многоточечной связи.
Система Максимальная скорость соединения
RealPresence Group 300 3072 Кбит/с
RealPresence Group 500 6144 Кбит/с
RealPresence Group 700 6144 Кбит/с

Руководство администратора систем Polycom RealPresence Group
158 Polycom, Inc.
Скорости соединения и разрешенияНа следующих иллюстрациях приводятся разрешение и частота обновления экрана, используемые для вызова, в зависимости от скорости соединения и настройки Оптимизировано для входа камеры. Значения для режимов резкости и движения одинаковы для скоростей соединения от 2 МБ до 6 МБ для систем, поддерживающих более высокие скорости соединения.
Различие между камерами NTSC и PAL заключается в разнице расчета частоты обновления экрана:
• NTSC 60 кадров/с равно PAL 50 кадров/с
• NTSC 30 кадров/с равно PAL 25 кадров/с
В следующей таблице показаны значения разрешения для Видео участников на системах RealPresence Group с камерами NTSC в соединениях H.264 High Profile.
Число узлов в соединении
Максимальная скорость каждого абонента
Максимальная скорость каждого абонента (ICE включен, Lync/OCS R2)
Максимальная скорость каждого абонента (CCCP Lync с A/V MCU)
3 3072 Кбит/с 1024 Кбит/с 664 Кбит/с
4 2048 Кбит/с 512 Кбит/с 664 Кбит/с
5 1536 Кбит/с 384 Кбит/с 664 Кбит/с
6 1152 Кбит/с 256 Кбит/с 664 Кбит/с
7 (только RealPresence Group 700)
1024 Кбит/с 128 Кбит/с 664 Кбит/с
8 (только RealPresence Group 700)
832 Кбит/с 128 Кбит/с 664 Кбит/с

Скорости соединения и разрешения
Polycom, Inc. 159
В следующей таблице показаны значения разрешения для Видео участников на системах RealPresence Group с камерами NTSC в соединениях H.264 Baseline Profile.
Источник камеры
SD (720x480x60) HD (1280x720x60) HD (1920x1080x60)
Скорость соединения (Кбит/с)
Движение/Резкость Разрешение
Максимальная частота обновления экрана (кадров в секунду) Разрешение
Максимальная частота обновления экрана (кадров в секунду) Разрешение
Максимальная частота обновления экрана (кадров в секунду)
<512 Движение 352x240 60 512x288 60 512x288 60
512-639 Движение 704x480 60 768x448 60 768x448 60
640-831 Движение 704x480 60 1024x576 60 1024x576 60
831-1727 Движение 704x480 60 1280x720 60 1280x720 60
>=1728 Движение 704x480 60 1280x720 60 1920x1080 60
< 128 Резкость 352x240 30 512x288 30 512x288 30
128-383 Резкость 704x480 30 768x448 30 768x448 30
384-511 Резкость 704x480 30 1024x576 30 1024x576 30
512-1023 Резкость 704x480 30 1280x720 30 1280x720 30
1024-2047 Резкость 704x480 30 1280x720 30 1920x1080 30
>=2048 Резкость 704x480 30 1280x720 30 1920x1080 60
Источник камеры
SD (720x480x60) HD (1280x720x60) HD (1920x1080x60)
Скорость соединения (Кбит/с)
Движение/Резкость Разрешение
Максимальная частота обновления экрана (кадров в секунду) Разрешение
Максимальная частота обновления экрана (кадров в секунду) Разрешение
Максимальная частота обновления экрана (кадров в секунду)
<768 Движение 352x240 60 512x288 60 512x288 60
768-959 Движение 704x480 60 768x448 60 768x448 60
960-1231 Движение 704x480 60 1024x576 60 1024x576 60
1232-3071 Движение 704x480 60 1280x720 60 1280x720 60
>=3072 Движение 704x480 60 1280x720 60 1920x1080 60
< 128 Резкость 352x240 30 512x288 30 512x288 30
128-575 Резкость 704x480 30 768x448 30 768x448 30
576-831 Резкость 704x480 30 1024x576 30 1024x576 30

Руководство администратора систем Polycom RealPresence Group
160 Polycom, Inc.
Разрешение и частота обновления экрана в вызовах с отображением видео контента
Высокие частоты обновления экрана в режиме высокого разрешения применимы только к соединениям точка-точка со скоростью передачи более 832 Кбит/с. Кроме того, параметр Оптимизировано для входа камеры нужно установить на Резкость. Если параметры вызова не соответствуют указанным выше, применяются более низкие частоты обновления экрана.
Для многоточечных вызовов максимальное разрешение и частота обновления контента составляет 720p при 30 кадров/с.
*Доступно только когда параметр Качество содержимого в системе RealPresence Group 500 установлен на Потоковая передача контента в Параметры администратора > Сеть > IP-сеть > Качество сети.
832-1727 Резкость 704x480 30 1280x720 30 1280x720 30
1728-3455 Резкость 704x480 30 1280x720 30 1920x1080 30
>=3456 Резкость 704x480 30 1280x720 30 1920x1080 60
Источник камеры
SD (720x480x60) HD (1280x720x60) HD (1920x1080x60)
Скорость соединения (Кбит/с)
Движение/Резкость Разрешение
Максимальная частота обновления экрана (кадров в секунду) Разрешение
Максимальная частота обновления экрана (кадров в секунду) Разрешение
Максимальная частота обновления экрана (кадров в секунду)
Разрешение Разрешение кодирования Резкость Движение
800 x 600 800 x 600 30 60
1024 x 768 1024 x 768 30 60
1280 x 720 1280 x 720 30 60
1280 x 768 1280 x 720 30 60
1280 x 1024 1280 x 1024 30 60
1600 x 1200 1280 x 720 30 60
1680 x 1050 1280 x 720 30 60
1920 x 1080 1920 x 1080 30 60*
1920 x 1200 1920 x 1080 30 60*
Polycom [email protected]
T +7-495-924-25-25www.polycom-moscow.ru