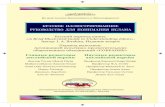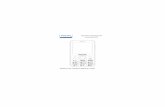Краткое руководство пользователя User...
Transcript of Краткое руководство пользователя User...

User Guide
ME3612E4-1
Краткое руководство пользователя
XT3008RU0-2© Авторские права 2008 г., Xerox Corporation. Все права защищены.

Перевод:XeroxGKLS European OperationsBessemer RoadWelwyn Garden CityHertfordshireAL7 1BUВеликобритания
© Авторские права Fuji Xerox Co., Ltd, 2008 г. Все права защищены.
Защита авторских прав распространяется на все формы и виды материалов и информации, которые подлежат таковой защите в соответствии с действующими правовыми и законодательными нормами, включая, без каких-либо ограничений, материалы, являющиеся продуктами программного обеспечения и отображаемые на экране, например, пиктограммы, экранные страницы, графические изображения и т.п.
Xerox®, а также все упоминаемые в данном документе названия и номера изделий Xerox являются торговыми марками Xerox Corporation. Настоящим признаются упоминаемые здесь торговые марки других компаний.
Приведенная в данном документе информация верна на момент публикации. Xerox оставляет за собой право изменять ее без уведомления. Изменения и технические доработки будут внесены в последующие издания этого документа. Последнюю информацию можно получить на сайте www.xerox.ru.
Нормативные требования по экспорту изделия
Экспорт этого оборудования осуществляется в строгом соответствии с законами Японии, регламентирующими внешнеторговую деятельность и операции с иностранной валютой и/или нормативными документами США в отношении контроля за экспортом. Если вы хотите экспортировать это оборудование, вам необходимо получить соответствующую лицензию на экспорт у правительства Японии или его посреднической организации и/или разрешение на реэкспорт у правительства США или его посреднической организации.
Нормативные требования по экспорту изделия
Экспорт этого оборудования осуществляется в строгом соответствии с законами Японии, регламентирующими внешнеторговую деятельность и операции с иностранной валютой и/или нормативными документами США в отношении контроля за экспортом. Если вам известно, что данное оборудование применялось или применяется при разработке, производстве или использовании любого оружия массового уничтожения, включая ядерное, химическое и биологическое, вам необходимо получить договор купли-продажи, законный контракт или другую соответствующую информацию от импортера и соответствующую лицензию на экспорт от правительства Японии или его посреднической организации и/или разрешение на реэкспорт от правительства США или его посреднической организации
ПРИМЕЧАНИЕ. Пункты, выделенные СИНИМ цветом, предназначены для администраторов отдела ИТ, ЗЕЛЕНЫМ - для конечных пользователей, КРАСНЫМ - для службы технического обслуживания машин. В зависимости от конфигурации параметров некоторые экраны интерфейса пользователя могут отображаться по-разному.

Краткое руководство пользователђ
Содержание
Панель управления 2
Настройки лотка 5
Создание брошюры 7
Копирование удостоверений 9
Простое сканирование в почтовый ящик 13
Сканирование в дом 14
Настройка аудитрона 16
Счетчик копий 20
Замена тонер-картриджа 22
Замена принт-картриджа 25

2
Краткое руководство пользователђ
Панель управления
1. Регулятор яркостиС помощью этого регулятора можно настроить яркость сенсорного экрана.
2. Сенсорный экранИспользуется для отображения сообщений и кнопок для различных функций. Для получения доступа к функциям прикоснитесь к экрану.
3. Кнопка <Регистрация/Выход из системы>Открывается экран для регистрации на входе в режим [Системный администратор] или если включен режим идентификации/учета. Если после регистрации нажать эту кнопку еще раз, будет выполнен выход из системы.
2 3 4 5
17
6
789
16 15 14 13 12 11
1
10

3
Краткое руководство пользователђ
Панель управления
4. Цифровая клавиатураНажимайте эти кнопки для ввода числа копий, паролей и прочих числовых значений.
5. Кнопка <Язык>Служит для изменения языка сенсорного экрана.
6. Кнопка/индикатор <Экономия энергии>Если аппарат не используется в течение некоторого времени, он переходит в режим экономии энергии для снижения энергопотребления. Этот индикатор горит, когда аппарат находится в режиме экономии энергии. Чтобы выйти из режима экономии энергии, нажмите эту кнопку.
7. Кнопка <Сбросить все>Нажмите эту кнопку, чтобы установить для всех режимов настройки по умолчанию. После включения аппарат будет работать в режиме по умолчанию.
8. Кнопка <Прерывание>Нажмите эту кнопку, чтобы временно прервать копирование или задание печати и предоставить приоритет другому заданию печати. Во время обработки приоритетного задания печати эта кнопка горит. Нажмите эту кнопку еще раз после завершения приоритетного задания печати, чтобы возобновить прерванное задание.
9. Кнопка <Стоп>Используется для приостановки или отмены работы. При выполнении нескольких работ все они будут приостановлены или отменены. Если выбрать [Стоп] на экране [Статус работы], будет остановлена только выбранная работа.

4
Краткое руководство пользователђ
Панель управления
10. Кнопка <Старт>Нажмите эту кнопку, чтобы начать выполнение работы.
11. Кнопка <Ускоренный набор>Используется для ввода кодов ускоренного набора.
12. Кнопка<C> (очистка)Используется для удаления числового значения или последнего введенного разряда, а также для замены текущего значения значением по умолчанию. Кроме того, служит для отмены выполнения приостановленных заданий.
13. Кнопка <Пауза>Служит для введения паузы при наборе номера факса.
14. Кнопка <Статус аппарата>Используется для отображения экрана, на котором можно проверить статус аппарата, счетчик общего числа копий, статус расходных материалов или для распечатки различных отчетов. С помощью этой кнопки можно также войти в режим системного администратора.
15. Кнопка <Статус работы>Используется для отображения экрана, на котором можно проверить ход выполнения активной работы, а также просмотреть подробную информацию о завершенных работах.
16. Кнопка <Режимы>Если выбрать экран [Статус работы] или [Статус аппарата], кнопка возвращает предыдущий экран функции копирования, факса или сканирования.
17. Кнопка <Все режимы>Используется для отображения экрана, на котором можно выбрать режимы, доступные для аппарата.

5
Краткое руководство пользователђ
Настройки лотка
Аппарат может быть оборудован различными лотками для бумаги. В лоток 1, лоток 2 и в двухлотковый модуль (лотки 3 и 4) можно загрузить пачку бумаги стандартного или нестандартного размера. В лотки большой емкости (лотки 3 и 4) можно загрузить до 2000 листов бумаги. В обходной лоток (лоток 5) можно загружать различные материалы. Чтобы можно было использовать бумагу большего формата, в лотке предусмотрено расширение. В податчик большой емкости (лоток 6) можно загрузить до 2000 листов бумаги. В податчик большой емкости можно загружать бумагу только стандартных форматов. В лоток для конвертов (лоток 1) можно загрузить пачку конвертов толщиной до 43 мм.
Некоторые лотки могут поставляться отдельно, или не использоваться для Вашего компьютера. Для получения подробной информации, обратитесь к своему системному администратору.
Если лоток открыт, аппарат определяет это как намерение загрузить бумагу. В зависимости от настроек аппарата на сенсорном экране отображается всплывающее окно, в котором можно изменить бумагу и ее свойства, а также загрузить дополнительное количество такой же бумаги.
Распушите листы бумаги перед загрузкой в лоток. При этом слипшиеся листы бумаги отделяются друг от друга, что снизить вероятность застреваний.

6
Краткое руководство пользователђ
Настройки лотка
На сенсорном экране отобразится информация о лотке. Если информация о лотке правильная, нажмите [Закрыть]. В противном случае измените размер и тип бумаги, нажав на сенсорном экране параметр [Изменить настройки].
Загрузка бумаги в лоток будет завершена.

7
Краткое руководство пользователђ
Создание брошюры
С помощью функции [Создание брошюры] можно создавать брошюры или выполнять многостраничное копирование односторонних или двусторонних оригиналов. С помощью этого аппарата можно выполнить сканирование оригиналов, а также автоматически сжать и упорядочить изображения в нужной последовательности на указанной бумаге для копирования таким образом, чтобы брошюра получалась при сложении листа копии пополам.
Некоторые модели не поддерживают эту функцию, для других же потребуется установка дополнительного финишера. Для получения подробной информации, обратитесь к своему системному администратору.
Функция [Создание брошюры] находится на вкладке [Формат отпечатков].
При включении функции [Создание брошюры] необходимо указать, какие оригиналы используются – односторонние или двусторонние. После этого нажмите кнопку [Сохранить], чтобы перейти к программированию других функций, которые могут понадобиться на панели управления.
Включить функцию "Создание брошюры" можно, перейдя на вкладку [Формат отпечатков] и выбрав [Создание брошюры] и [Создать брошюру с переплетом слева/сверху].

8
Краткое руководство пользователђ
Создание брошюры
При создании брошюр необходимо следовать двум простым правилам.
1. Вначале необходимо выбрать лоток, в котором содержится необходимая для использования бумага.
2. Загружайте документы, расположив длинный край по левой стороне.

9
Краткое руководство пользователђ
Копирование удостоверений
При необходимости сделать копию страхового свидетельства, водительского удостоверения или другой формы удостоверения с помощью функции "Копирование ID-карты" можно сделать это просто и быстро.
Информацию с обеих сторон удостоверения можно скопировать на одну сторону одного листа бумаги без необходимости перезагрузки бумаги в лоток для бумаги или пятый лоток (обходной).

10
Краткое руководство пользователђ
Копирование удостоверений
1. Чтобы <отменить предыдущий выбор программирования экрана,> нажмите кнопку [Сбросить все] один раз.
Нажмите кнопку <Все режимы> на панели управления и выберите [Копирование].

11
Краткое руководство пользователђ
Копирование удостоверений
2. Опция "Копирование ID-карты" находится на вкладке [Формат отпечатков].
Чтобы получить доступ к функции копирования удостоверений, перейдите на вкладку [Формат отпечатков] и выберите [Копирование ID-карты].

12
Краткое руководство пользователђ
Копирование удостоверений
3. Для завершения копирования удостоверения выполните следующие указания.
Шаг 1.Поднимите податчик оригиналов или крышку стекла экспонирования. Положите удостоверение на стекло, выровняв его по верхнему левому углу. Плавно опустите податчик оригиналов или крышку стекла экспонирования.
Шаг 2.Для ввода необходимого числа копий используйте цифровую клавиатуру.
Шаг 3.Нажмите кнопку <Старт>, чтобы начать сканирование стороны 1.
Шаг 4.Поднимите податчик оригиналов или крышку стекла экспонирования. Переверните удостоверение, чтобы скопировать сторону 2. Плавно опустите податчик оригиналов или крышку стекла экспонирования.
Шаг 5.Нажмите кнопку <Старт>, чтобы начать сканирование стороны 2.
Начнется печать, и копии будут поступать в выходной лоток.

13
Краткое руководство пользователђ
Простое сканирование в почтовый ящик
Некоторые модели не поддерживают эту функцию, для других же потребуется установка дополнительного ПО. Для получения подробной информации, обратитесь к своему системному администратору.
1. Загрузите документы.
2. Выберите [Сканирование в почтовый ящик].
3. Выберите подходящий почтовый ящик.
4. Выберите функции.
Если необходимо изменить настройки сканирования, выберите вкладки [Общие настройки], [Расширенные настройки], [Настройка макета] или [Опции записи файлов] и выполните требуемые настройки.
5. Нажмите кнопку <Старт>.
После нажатия кнопки <Старт> будет отсканирован каждый документ.
6. Откройте отсканированный документ в почтовом ящике.
Откройте электронную версию документа в указанном почтовом ящике на аппарате.

14
Краткое руководство пользователђ
Сканирование в дом
С помощью функции "Сканирование в дом" пользователи могут сканировать бумажные оригиналы на аппарате и затем отправлять их по сетевым адресам, указанным в качестве домашних.
Некоторые модели не поддерживают эту функцию, для других же потребуется установка дополнительного ПО. Для получения подробной информации, обратитесь к своему системному администратору.
Чтобы использовать эту опцию, пользователю необходимо пройти сетевую регистрацию на аппарате. На аппарате отображается один шаблон сканирования в дом (@S2HOME). Имя пользователя, пароль и исходный каталог идентифицированного пользователя указываются в шаблоне сканирования в дом. Выбранный шаблон отправит отсканированные данные в исходный каталог пользователя.

15
Краткое руководство пользователђ
Сканирование в дом
Не обязательно конфигурировать хранилища и шаблоны.
Включить эту функцию может системный администратор с помощью программы CentreWare Internet Services. Кроме того, ему необходимо включить сетевую регистрацию, чтобы использовать эту функцию. Можно также использовать протокол связи Lightweight Directory Application Protocol (LDAP).

16
Краткое руководство пользователђ
Настройка аудитрона
Чтобы настроить аудитрона, вначале необходимо создать учетные записи пользователей, а затем включить аудитрон. В этом случае для использования ряда функций аппарата пользователям будет необходимо ввести ID пользователя и учетную запись. Можно создать до 1000 учетных записей.
Во всех учетных записях пользователей необходимо указать следующую информацию.
• ID пользователя
• Имя пользователя
• Доступ к режимам
• Лимит счета
После создания и сохранения включите нужные учетные записи, чтобы начать использование аудитрона. Необходимо указывать уникальные ID и имена пользователей, которые не используются другими пользователями.

17
Краткое руководство пользователђ
Настройка аудитрона
Можно включить режим аудитрона для режимов копирования, сканирования, факса и печати. После включения режима аудитрона пользователю необходимо нажать кнопку <Регистрация/Выход из системы> и ввести соответствующий ID пользователя, чтобы начать использование аппарата.

18
Краткое руководство пользователђ
Настройка аудитрона
1. Чтобы войти в режим аудитрона, перейдите на вкладку [Инструменты] и выберите [Учет].
В разделе [Группа] выберите [Тип учета], а затем [Локальный учет].
2. Выберите [Режим аудитрона].

19
Краткое руководство пользователђ
Настройка аудитрона
3. Выберите режимы, для которых требуется включить функцию администрирования.
Режим копирования: администрирование операций копирования.
Режим факса: администрирование операций факса.
Режим Интернет-факса: администрирование операций Интернет-факса.
Режим сканирования: администрирование операций сканирования.
Режим сетевого сканирования: администрирование операций сетевого сканирования.
Режим электронной почты: администрирование операций электронной почты.
Режим сканирования на ПК: администрирование операций сканирования на ПК.
Режим печати: администрирование операций печати.
4. Нажмите [Сохранить].

20
Краткое руководство пользователђ
Счетчик копий
На экране счетчика копий можно получить доступ к информации счетчика копий. Счетчик может быть различным в зависимости от конфигурации и настроек аппарата.
Доступ к счетчику копий:
1. Нажмите кнопку <Статус аппарата>.

21
Краткое руководство пользователђ
Счетчик копий
2. Перейдите на вкладку [Выписка счетов: сведения].
3. Выберите [Выписка счетов: сведения]. Отобразится счетчик.

22
Краткое руководство пользователђ
Замена тонер-картриджа
Замену тонер-картриджа выполняет пользователь. При необходимости замены картриджа на сенсорном экране отобразится соответствующее сообщение.
Если тонер просыпался на кожу или на одежду, смойте его водой с мылом.
Если частицы тонера попали Вам в глаза, промывайте их большим количеством воды в течение не менее 15 минут, пока не пройдет раздражение. При необходимости обратитесь к врачу.
Если Вы нечаянно вдохнули частицы тонера, выйдите на свежий воздух и промойте рот водой.
В случае проглатывания тонера выплюньте его, прополощите рот водой, выпейте воды и немедленно обратитесь к врачу.

23
Краткое руководство пользователђ
Замена тонер-картриджа
1. Убедитесь, что аппарат выключен, и откройте переднюю крышку.
2. Потяните тонер-картридж на себя и возьмитесь за ручку, расположенную на нем сверху.
3. Взявшись за ручку, вытащите картридж из аппарата.

24
Краткое руководство пользователђ
Замена тонер-картриджа
4. Достаньте новый тонер-картридж из коробки. Перед извлечением картриджа из пакета встряхните его, чтобы равномерно распределить тонер.
5. Установите картридж, как показано далее, и вставьте его в аппарат до щелчка.
6. Закройте переднюю крышку.

25
Краткое руководство пользователђ
Замена принт-картриджа
Замену принт-картриджа выполняет пользователь. Аппарат заблаговременно выведет предупреждение о приближающемся окончании срока службы принт-картриджа. При отображении этого сообщения закажите сменный картридж, чтобы обеспечить непрерывную работу.

26
Краткое руководство пользователђ
Замена принт-картриджа
1. Убедитесь, что аппарат выключен, и откройте переднюю крышку.
2. Подняв рычаг откройте Лоток 5 (обходной) и вслед за этим Крышку А.
3. Поднимите цветную защелку, потяните принт-картридж на себя и возьмитесь за ручку, расположенную на нем сверху.

27
Краткое руководство пользователђ
Замена принт-картриджа
4. Взявшись за ручку, вытащите картридж из аппарата.
5. Достаньте новый принт-картридж из коробки.
6. Аккуратно снимите с картриджа защитный лист, потянув защитную ленту.
7. Установите картридж, как показано далее, и вставьте его в аппарат до щелчка.

28
Краткое руководство пользователђ
Замена принт-картриджа
8. Аккуратно вытяните ленту картриджа, чтобы не повредить ее.
9. Нажмите на картридж еще раз, чтобы проверить правильность его установки.
10. Закройте крышку A так, чтобы она защелкнулась, затем закройте Лоток 5 (обходной).
11. Закройте переднюю крышку.