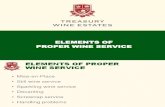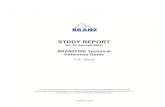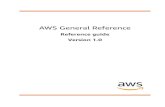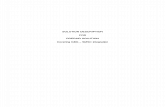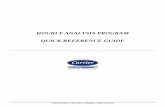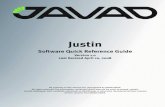EZbus Reference Guide V1_0
-
Upload
gabriele-chiodo -
Category
Documents
-
view
226 -
download
0
Transcript of EZbus Reference Guide V1_0

8/2/2019 EZbus Reference Guide V1_0
http://slidepdf.com/reader/full/ezbus-reference-guide-v10 1/75
Reference Guide
®
V. 1.0
The EZbus operating sytem is regularly enhanced and updated.
As such, the information contained in this manual is subject to change.
Please check the Event Electronics Web site, www.event1.com, for the most
up-to-date EZbus documentation.

8/2/2019 EZbus Reference Guide V1_0
http://slidepdf.com/reader/full/ezbus-reference-guide-v10 2/75
Contents
The EZbus as aComputer Audio Recording Interface .......................... 7
Connecting the EZbus to Your Computer Via USB ............................... 7
Connecting the EZbus to Your Audio Playback System ....................... 8
Recording and Monitoring Audio via USB ................................................. 9
To Record Audio into Your Computer via USB.................................... 9
To Monitor Audio Playback from Your Computer via USB ............ 10
Method 1: To Assign a USB Audio Signal as the Source for a Primary Audio Channel .................................................................................................. 10
Method 2: To Assign a Single USB Audio Channel as the Source Signal for Return 1 (mono).................................................................................................. 11
Connecting the EZbus to Your Computer via theADAT Optical Interface ......................................................................... 11
To Record Audio into Your Computer via the ADAT Optical Output .............. 12 To Assign the Primary Audio Channel Direct Outs, or the Mix Busesand Sends, or the Line Inputs to the ADAT Optical Output ........................... 12
To Monitor Audio Playback from Your Computer via the ADAT Optical Input ... 13
Method 1: To Assign an Optical Input Channel as theSource for a Primary Audio Channel ............................................................. 13
Method 2: To Assign a Single Optical Input Channel as theSource Signal for Return 1 (mono) ................................................................ 14
To Assign Two Optical Input Channels as the Source Signals for Returns 3&4 (stereo) ..................................................................................... 14
Synchronizing the EZbus Sample Rate Clock to anExternal Optical Input Clock Source .......................................................... 15
Connecting the EZbus to Your Computer via S/PDIF .......................... 16
To Record Audio into Your Computer via S/PDIF ......................................... 16

8/2/2019 EZbus Reference Guide V1_0
http://slidepdf.com/reader/full/ezbus-reference-guide-v10 3/75
To Assign a Primary Audio Channel to Send 1 ...................................... 17
To Monitor Audio Playback from Your Computer via S/PDIF ........... 17
Method 1: To Assign a Mono S/PDIF Audio Signal from Your Computer
to a Primary Audio Channel .............................................................................. 18
Method 2: To Assign a Stereo S/PDIF Audio Signal from Your Computer to Stereo Returns 3&4 ........................................................................................ 18
Synchronizing the EZbus Sample Rate Clock to an External S/PDIFInput Clock Source ............................................................................................ 19
To Select the S/PDIF Input as the Sample Clock Source .............................. 19
Selecting the EZbus as the Audio Input/Output Device in Your
Recording Software ................................................................................ 20
Selecting a Mix for Recording ..................................................................... 20
Monitoring the Audio Input and Output Signals in SyncWhile Recording .................................................................................................. 21
The EZbus as a
Software Control Surface ......................................................... 23
About Virtual Control “V Groups” and Profiles ...................................... 23
Making MIDI Connections ............................................................................ 24
Using the VIRTUAL (Control Surface) Mode ............................................ 25
To Enter Vir tual Control Mode ......................................................................... 25
To Access the 32 V Groups (Control Surface Configurations) ..................... 25
Using the EZbus Hardware to Control MIDI Software andExternal MIDI Devices ..................................................................................... 26
Using Shift Keys with the Faders and Select Switches ............................. 26
Using the Transport Controls ........................................................................ 27
Setting and Recalling Locate Points ................................................................. 27
Fader Modes: Nulling and Relative ........................................................... 28

8/2/2019 EZbus Reference Guide V1_0
http://slidepdf.com/reader/full/ezbus-reference-guide-v10 4/75
The EZbus as a Digital Mixer ................................................... 29
The Analog Input/Output Section: Inputs ................................................ 29
The Analog Input TRIM Controls ............................................................. 31
The Analog Input/Output Section: Outputs ......................................... 33
The Digital Input/Output Section: Inputs ............................................... 34
The USB Interface ............................................................................................... 34
The Coaxial S/PDIF Input ................................................................................. 34
The Digital Optical Input ................................................................................... 34
The Digital Input/Output Section: Outputs .............................................. 35
The USB Interface ............................................................................................... 35
Coaxial S/PDIF Out 1 ......................................................................................... 35
Coaxial S/PDIF Out 2 ......................................................................................... 35
The Digital Optical Output ................................................................................. 35
MIDI Connections ............................................................................................... 36
Word Clock ........................................................................................................... 36
To Set the Internal Sample Rate .................................................................... 37The Footswitch Jack ......................................................................................... 37
The Primary Audio Channel Section ............................... 38
Adjusting the Volume of a Primary Audio Channel .............................. 38
Selecting a Primary Audio Channel for Editing ...................................... 39
The MUTE and SOLO Buttons ......................................................................... 40
The Master Control Section ...................................................... 41
Using the NEXT and PREVIOUS Buttons ..................................................... 42
Using the VALUE Wheel ................................................................................... 42
SYSTEM .................................................................................................................. 43
To Select the Sample Clock Source ................................................................. 43
To Select the USB Configuration ...................................................................... 44

8/2/2019 EZbus Reference Guide V1_0
http://slidepdf.com/reader/full/ezbus-reference-guide-v10 5/75
To Select the Footswitch Operational Mode ................................................... 44
To Select the System-Exclusive Mix Memory Backup Mode ....................... 45
AUDIO / VIRTUAL .................................................................................................. 45
INPUTS .................................................................................................................... 46
To Assign an Audio Source to a Primary Audio Channel ............................... 46
To Adjust the Soft Trim of a Primary Audio Channel .................................... 46
To Adjust the Phase of an Audio Source ......................................................... 47
OUTPUTS ................................................................................................................ 48
To Assign an audio source signal to a Hardware Output Jack ....................... 48
SENDS .............................................................................................................. 50
To Set the Master Output Levels of Sends 1, 2, 3, and 4 ................................ 50
To Select the Pre-Fader/Post-Fader Operating Mode for Each of Sends 1, 2, 3, and 4 ............................................................................................. 51
To Set the Individual Send Levels of Each Primary Audio Channel ............ 53
RETURNS ................................................................................................................ 55
To Set the Level of Return 1 ............................................................................. 55
To Set the Pan Position of Return 1 ................................................................. 55
To Select the Audio Source Signal for Return 1 .............................................. 56
To Set the Level of Return 2 ............................................................................. 56
To Set the Pan Position of Return 2 ................................................................. 57
To Select the Audio Source Signal for Return 2 ............................................. 57
To Set the Level of Returns 3&4 (Stereo) ....................................................... 58
To Select the Audio Source Signal for Returns 3&4 (Stereo) ....................... 58
EQ .............................................................................................................................. 60
To Bypass or Enable the EQ on a Primary Audio Channel ............................ 60
To Adjust the Low Shelving EQ Cut/Boost Amount on a Primary Audio Channel ...................................................................................... 60
To Adjust the Mid-Sweep (Parametric EQ Band) Frequency on a Primary Audio Channel ...................................................................................... 61

8/2/2019 EZbus Reference Guide V1_0
http://slidepdf.com/reader/full/ezbus-reference-guide-v10 6/75
To Adjust the Mid-Sweep (Parametric EQ Band) Cut/Boost Amount on a Primary Audio Channel ............................................................................. 61
To Adjust the Mid-Sweep (Parametric EQ Band) Q Parameter
on a Primary Audio Channel ............................................................................. 62DYNAMICS ............................................................................................................. 63
To Bypass or Enable the Compressor ............................................................. 63
To Enable the Look Ahead Function ............................................................... 63
To Adjust the Noise Gate Threshold Level ...................................................... 64
To Adjust the Noise Gate Decay Time ............................................................ 64
To Adjust the Compressor Threshold Level ..................................................... 65
To Adjust the Compressor Ratio ....................................................................... 66
To Adjust the Compressor Attack Time .......................................................... 66
To Adjust the Compressor Release Time ..........................................................67
MIX .......................................................................................................................... 68
To View the Currently Selected Mix ............................................................... 68
To Recall a Mix and Make it the Currently Selected Mix .............................. 68
To Store the Currently Selected Mix to Internal Memory ........................... 69
To Name the Currently Selected Mix .............................................................. 70
To Set the Master Output Level of the Alternate Mix Bus ............................ 71
To View the Current Fader Values ................................................................... 71
PAN / ASSIGN ......................................................................................................... 73
To Adjust the Pan Position of a Primary Audio Channel ................................ 73
To Assign a Primary Audio Channel to the Main Mix Bus ............................ 73
To Assign a Primary Audio Channel to the Alternate (Alt) Mix Bus ............ 74
Contacting Customer Service ................................................ 75

8/2/2019 EZbus Reference Guide V1_0
http://slidepdf.com/reader/full/ezbus-reference-guide-v10 7/75
7
Using the EZbus as a
Computer Audio RecordingInterface
Connecting the EZbus to YourComputer Via USB Thanks to the USB (Universal Serial Bus) implementationon the EZbus, configuring the EZbus for use with your computer doesnot require opening your computer case. To hook up the EZbus, yousimply plug one end of the included USB cable into the USB port locatedon the back panel of the EZbus, and the other end of the cable into your
computer’s USB port (labeled with the symbol). All of the audio communicationbetween the EZbus and thecomputer will take place via USB. You’ll be able to recordtwo channels of audio into your computer while listening back to two channels of audiofrom your computer. Remember that the two channels you’re
recording can be two independent instruments, one stereo instrument,or a stereo mix of many instruments. Similarly, the audio you’remonitoring from your computer can be two individual instrument tracksor a stereo mix of multiple tracks.
For PC Users: If you are using Windows ME or newer, it is not necessary to make any additional audio or MIDI connections between the EZbus and your computer, as the USB cable simultaneously carries stereo audio input/output as well as 16 channels of MIDI data (including the command andcontrol data generated by the EZbus in Virtual Control mode). Windows 98
AUDIO RECORDING VIA USB
OUT 2OUT 1IN
COAXIAL S/PDIFUSB

8/2/2019 EZbus Reference Guide V1_0
http://slidepdf.com/reader/full/ezbus-reference-guide-v10 8/75
8
Second Edition does not support MIDI over USB, so a PCI-based MIDIinterface is required.
For Mac Users: Operating systems newer than OS X 10.1 support
simultaneous audio and MIDI via USB, so no additional MIDI interfacehardware, other than the EZbus itself, is required. Operating systemsOS 9.04 through OS X 10.1 support audio via USB only. To use audio andMIDI simultaneously with any of these operating systems requires theuse of an additional dedicated Macintosh MIDI interface.
You can find the latest information on using the EZbus with Windows-based and Macintosh computers in the EZbus technical support pages at www.event1.com.
Connecting the EZbus to YourAudio Playback System The two jacks labeled Main Out L and R located at the center top of the EZbus front panel always carry the signal from the EZbus MainMix bus, and are ideally suited for use as the “control room” monitor
outputs. Through them you’ll be able to simultaneously listen to thetracks you’re recording and the tracks that are playing back from your computer.
Plug one end of an audio cable with standard 1/4" phone plugconnectors into the Main Out L jack, and the other end of thecable into the Left Channel input of your monitoring system. (If you’re using powered monitors, plug the cable directly into the
Main Outs 1 and 2 function as control room monitor out-
puts for the EZbus Main Mix bus. The Main Mix bus signal can appear at the
PHONES output as well.
AUDIO RECORDING VIA USB

8/2/2019 EZbus Reference Guide V1_0
http://slidepdf.com/reader/full/ezbus-reference-guide-v10 9/75
9
Left monitor.) Now plug a second cable into the Main Out R jackand your monitor system’s Right Input Channel.
If you’re using headphones rather than a monitor system ( i.e., an amp
and speakers), plug the headphones into the jack labeled PHONES at thecenter top of the EZbus front panel. The volume control for the phonesis the knob labeled LEVEL immediately below the PHONES jack. As with the Main Outs, the PHONES output can also be used to monitor the Main Mix bus (as well as a variety of other sources).
NOTE: The EZbus Main Outs also accept balanced 1 /4" TRS (Tip/Ring/Sleeve)
connectors, allowing you to set up a balanced audio system. Consult your audio
system’s owner’s manual to see if this feature is supported.
Recording and MonitoringAudio via USB
To Record Audio into Your Computer via USBIn the EZbus AudioMatrix architecture, audio signals from the EZbusanalog and digital input jacks are routed to the unit’s hardware output
jacks, including the USB port. Theseroutings can be direct, or made via Primary Audio Channels and internal buses ( i.e.,Main and Alt Mix, Sends 1, 2, 3, and 4).Most commonly you’ll assign an input to a
Primary Audio Channel, and the Channel toan internal bus for monitoring and to a Sendfor directing the signal (via USB) to thecomputer. (For information on assigningPrimary Audio Channels to the Main and Alt Mix buses, see The Master Control Section,OUTPUTS , on page 48. For information on
assigning Primary Audio Channels to Sends, see The Master Control
Section, SENDS , on page 50.)
AUDIO RECORDING VIA USB

8/2/2019 EZbus Reference Guide V1_0
http://slidepdf.com/reader/full/ezbus-reference-guide-v10 10/75
10 AUDIO RECORDING VIA USB
To Monitor Audio Playback from Your Computer via USB
Similar flexibility is offered in how the audio returning from thecomputer feeds the EZbus USB port: Audio can be routed to the
Primary Audio Channels or to the Main Mix bus via the Returns. Thefirst method offers the advantage of allowing you to control the volumeof the audio using the EZbus faders. The disadvantage to this method isthat it requires using two Primary Audio Channels, which you may want to reserve for input signals.
The second method offers the advantage of allowing a stereo signalfrom the computer to be monitored without using Primary AudioChannels. The disadvantage to this method is that the volume levels
of these signals is controlled in software using the VALUE wheel,rather than by faders.
Method 1
To Assign a USB Audio Signal as theSource for a Primary Audio Channel
Press INPUTS, followed by the SELECT
button of the Primary Audio Channel you wish to assign. The display will show:
Channel 1
Source: Off
Use the VALUE wheel to select one of these audio source signals:
USB Left USB Right
Repeat the process for both the Left and Right USB audio channels (asnecessary). Note that any USB source channel can be assigned to any Primary Audio channel ( e.g., USB Right to Primary Audio Channel 3).

8/2/2019 EZbus Reference Guide V1_0
http://slidepdf.com/reader/full/ezbus-reference-guide-v10 11/75
11
Method 2
To Assign a Single USB Audio Channelas the Source Signal for Return 1 (mono)
Press RETURNS, followed by NEXT
repeatedly until the display shows:
Return 1 (mono)
Source: Off
Use the VALUE wheel to select one of the following values for the Return1 audio source signal:
USB Left USB Right
Assignments are made to Return 2 in the identical manner as Return 1.
Connecting the EZbus toYour Computer via theADAT Optical Interface The EZbus ADAT Optical output can connect directly to the Opticalinput on all ADAT-Optical based PCI audio interface cards. Theconnection is made using standard optical cables, such as those that areincluded with the ADAT. For two-way communication, connect theEZbus Optical output to the card’s Optical input, and the card’s Opticaloutput to the EZbus Optical input. Note that you can use the ADAT Optical inputs and outputs simultaneously with other EZbus inputs andoutputs, including USB.
AUDIO RECORDING VIA THE OPTICAL INTERFACE

8/2/2019 EZbus Reference Guide V1_0
http://slidepdf.com/reader/full/ezbus-reference-guide-v10 12/75
12 AUDIO RECORDING VIA THE OPTICAL INTERFACE
To Record Audio into Your Computer via the ADAT Optical Output
In the EZbus AudioMatrix architecture, audio signals from the EZbusanalog and digital input jacks are routed to the unit’s hardware output
jacks, including the ADAT Optical output. These routings can be direct,or made via Primary Audio Channels and internal buses ( i.e., Main and Alt Mix, Sends 1, 2, 3, and 4). Most commonly you’ll assign an input to a Primary Audio Channel, and the Channel to an internal bus for monitoring and to a Send for directing the signal (via ADAT Optical) tothe computer. (For information on assigning Primary Audio Channels tothe Main and Alt Mix buses, see The Master Control Section, OUTPUTS ,on page 48. For information on assigning Primary Audio Channels to
Sends, see The Master Control Section, SENDS , on page 50.)
To Assign the Primary Audio Channel Direct Outs, or theMix Buses and Sends, or the Line Inputs to the ADAT Optical Output
The ADAT Optical outputs also feature a direct out mode in which eachof the Primary Audio Channels 1–8 is assigned to ADAT Optical outputs1–8. This allows you to record the the signals from the Primary AudioChannels directly to eight discrete tracks in your DAW. A second mode
routes the Mix buses and Sends to the optical outputs; a third routes theLine inputs to the optical outputs.
Press OUTPUTS, followed by NEXT
repeatedly until the display shows:
Optical Transmitter
Source: Direct Outs
Use the VALUE wheel to select one of the following audio sources to route tothe Optical output jack:
Mixes+Sends DirectOuts LineInputs

8/2/2019 EZbus Reference Guide V1_0
http://slidepdf.com/reader/full/ezbus-reference-guide-v10 13/75
13AUDIO RECORDING VIA THE OPTICAL INTERFACE
To Monitor Audio Playback from Your Computer via the ADAT Optical Input
Similar flexibility is offered in how the audio returning from thecomputer feeds the EZbus Optical input: Audio can be routed to the
Primary Audio Channels or to the Main Mix bus via the Returns. Thefirst method offers the advantage of allowing you to control the volumeof the audio using the EZbus faders, and it supports up to eight discretetracks of audio. The disadvantage to this method is that it requires usingmultiple Primary Audio Channels.
The second method offers the advantage of allowing up to four audiosignals from the computer—two mono and one stereo—to be monitored without using Primary Audio Channels. The disadvantage to this
method is that the volume levels of these signals is controlled insoftware using the VALUE wheel, rather than by faders. Note: In thissecond approach, a single Optical Input channel is assigned to Returnone, a single Optical Input channel to Return 2, and two Optical Input channels to Return 3/4.
Method 1
To Assign an Optical Input Channel as theSource for a Primary Audio Channel
Press INPUTS, followed by the SELECT
button of the Primary Audio Channel you wish to assign. The display will show:
Channel 1
Source: Off
Use the VALUE wheel to select one of these audio source signals:
Optical 1 Optical 2 Optical 3
Optical 4 Optical 5 Optical 6
Optical 7 Optical 8

8/2/2019 EZbus Reference Guide V1_0
http://slidepdf.com/reader/full/ezbus-reference-guide-v10 14/75
14
Repeat the process for as many Optical Input channels as necessary (up to eight). Note that any Optical Input channel can be assigned to Any Primary Audio channel ( e.g., Optical Input 7 to Primary Audio
Channel 3).
Method 2
To Assign a Single Optical Input Channelas the Source Signal for Return 1 (mono)
Press RETURNS, followed by NEXT
repeatedly until the display shows:
Return 1 (mono)
Source: Off
Use the VALUE wheel to select one of the following valuesfor the Return 1 audio source signal:
Optical 1 Optical 2 Optical 3Optical 4 Optical 5 Optical 6
Optical 7 Optical 8
Assignments are made to Return 2 in the identical manner as Return 1.
To Assign Two Optical Input Channels asthe Source Signals for Returns 3&4 (stereo)
Press RETURNS, followed by NEXT
repeatedly until the display shows:
Returns 3&4 (stereo)
Source: Off
AUDIO RECORDING VIA THE OPTICAL INTERFACE

8/2/2019 EZbus Reference Guide V1_0
http://slidepdf.com/reader/full/ezbus-reference-guide-v10 15/75
15
Use the VALUE wheel to select one of the following values for the Return 3/4 audio source signal:
Optical 1 & 2 Optical 3 & 4
Optical 5 & 6 Optical 7 & 8
Please see The Master Control Section, RETURNS , on page 55, for additional information on using Returns.
Synchronizing the EZbusSample Rate Clock to an ExternalOptical Input Clock Source The EZbus can generate word clock for synchronizing multiple digitalaudio devices in a system. It can also synchronize to external clocksources received at the Optical input.
To Select the Optical Input as theSample Clock Source
Press SYSTEM, followed by NEXT
repeatedly until the display shows:
Sample Clock Source:
Internal 44.1kHz
Use the VALUE wheel to select one of thefollowing options for the Sample Clock Source:
Optical 44.1kHz Optical 48kHz
NOTE:The optical clocking options will only show up in the menus if there is adigital source connected to the optical input.
SYNCHRONIZING TO AN EXTERNAL OPTICAL CLOCK

8/2/2019 EZbus Reference Guide V1_0
http://slidepdf.com/reader/full/ezbus-reference-guide-v10 16/75
16
Connecting the EZbus toYour Computer via S/PDIF The EZbus provides two independent coaxial S/PDIF outputs, either of which can be connected directly to the S/PDIF input of a PCI-based computer audio interface card.
Two S/PDIF inputs are also provided, one Coaxial and the other Optical;the EZbus ADAT Optical input recognizes an S/PDIF source signal anddoes so automatically with no action required on the part of the user. The S/PDIF audio input illustrations detailed above apply equally to the
Optical and Coaxial inputs.Note: The EZbus ADAT Optical output does not support S/PDIF.
S/PDIF output is only available via coaxial S/PDIF Outputs 1 and 2.
For reliable operation, the coaxial S/PDIF connections should be madeusing 75ohm coaxial video cables, not RCA audio cables. For two-way communication, connect one of the EZbus S/PDIF coaxial outputs to thecard’s coaxial S/PDIF input, and the card’s S/PDIF coaxial output to the
EZbus coaxial S/PDIF input. Optical connections can be made usingstandard optical cables, such as those supplied with an ADAT.
To Record Audio intoYour Computer via S/PDIFIn the EZbus AudioMatrix architecture, audio signals from the EZbus
analog and digital input jacks are routed to the hardware output jackseither directly or via one or more internal buses and/or sends, whichare in turn routed to the unit’s hardware output jacks, including theS/PDIF output. To record audio into your computer via S/PDIF, you’llneed to assign your Primary Audio Channel signal to a bus, then assignthat bus to an S/PDIF output jack. In most computer audio recordingapplications, the Send 1, 2, 3, or 4 bus will be the one you assign most commonly, although the Main and Alt Mix buses can be used as well.
(For details on assigning Main and Alt Mix buses to the S/PDIF outputs,
AUDIO RECORDING VIA S/PDIF

8/2/2019 EZbus Reference Guide V1_0
http://slidepdf.com/reader/full/ezbus-reference-guide-v10 17/75
17
see The Master Control Section, OUTPUTS , on page 48. For details onassigning the Sends to the S/PDIF outputs, see SENDS , on page 50.)
To Assign a Primary Audio Channel to Send 1
Press PAN/ ASSIGN, followed by theSELECT button of the Primary AudioChannel whose signal you wish toassign to the Send 1 bus, followedby NEXT . The display will show:
Channel 1 Assign to
Main Mix: Off
Use the VALUE wheel to select the following value for assigning theselected Primary Audio Channel to the Main Mix bus:
On
To Monitor Audio Playback fromYour Computer via S/PDIFIn a traditional computer audio recording environment, most often you’ll want (or need) to monitor a stereo mix of the audio tracks that are
recorded in your computer. The EZbus allows you to accomplish thisusing two different approaches.
The first method offers the advantage of allowing you to control the volume of the stereo mix returning from your computer using the EZbusfaders. The disadvantage to this method is that it requires using twoPrimary Audio Channels, which you may want to reserve for input signals.
The second method offers the advantage of allowing the stereo mix from
the computer to be monitored without using Primary Audio Channels.
AUDIO RECORDING VIA S/PDIF

8/2/2019 EZbus Reference Guide V1_0
http://slidepdf.com/reader/full/ezbus-reference-guide-v10 18/75
18
The disadvantage to this method is that the volume of the mix iscontrolled in software using the VALUE wheel, rather than by faders.
Method 1
To Assign a Mono S/PDIF Audio Signal from Your Computer to a Primary Audio Channel
Press INPUTS, followed by the SELECT
button of the Primary Audio Channel you wish to assign. The display will show:
Channel 1
Source: Off
Use the VALUE wheel to select one of these audio source signals:
S/PDIF Left S/PDIF Right
To assign a stereo S/PDIF audio signal, use two Primary AudioChannels, with one channel’s source being S/PDIF Left and the other channels’ source being S/PDIF Right.
Method 2
To Assign a Stereo S/PDIF Audio Signal from Your Computer to Stereo Returns 3&4
Press RETURNS, followed by NEXT repeatedly until the display shows:
Returns 3&4 (stereo)
Source: Off
AUDIO RECORDING VIA S/PDIF

8/2/2019 EZbus Reference Guide V1_0
http://slidepdf.com/reader/full/ezbus-reference-guide-v10 19/75
19
Use the VALUE wheel to select the following valuefor the Returns 3&4 audio source signal:
S/PDIF L&R
NOTE: If you wish to monitor a single channel of S/PDIF audio
from the computer using this method, use mono Return 1 or 2, and
select S/PDIF Left or S/PDIF Right as the source.
Synchronizing the EZbus
Sample Rate Clock to an ExternalS/PDIF Input Clock Source The EZbus can generate word clock for synchronizing multiple digitalaudio devices in a system. It can also synchronize to external clocksources received at an S/PDIF input.
To Select the S/PDIF Input as the Sample Clock Source
Press SYSTEM, followed by NEXT repeatedly until the display shows:
Sample Clock Source:
Internal 44.1kHz
Use the VALUE wheel to select
one of the following options for theSample Clock Source:
S/PDIF 44.1kHz S/PDIF 48kHz
S/PDIF 88.2kHz S/PDIF 96kHz
NOTE: The S/PDIF clocking options will only show up in the menus if there is a
digital source connected to the S/PDIF input.
SYNCHRONIZING TO AN EXTERNAL S/PDIF CLOCK

8/2/2019 EZbus Reference Guide V1_0
http://slidepdf.com/reader/full/ezbus-reference-guide-v10 20/75
20
Selecting the EZbus as theAudio Input/Output Device in
Your Recording SoftwareIn order for your DAW application to recognize the EZbus as theaudio/MIDI input and output device, you need to assign the EZbus inthe appropriate menu/window of your recording application. Each DAW software program handles this chore in a slightly different manner.Please consult the owner’s manual of your DAW software for thespecifics of making these assignments.
Selecting a Mix for Recording The EZbus comes from the factory loaded with a number of pre-programmed Mix configurations. Each of these Mixes is optimized for a specific application, such as live performance, recording via USB,
multitracking with an MDM, and so on. The name of each Mix tells youit’s intended application.
To Select a Mix for Recording
Press MIX , followed by NEXT
repeatedly until the display shows:
Select Mix: 00
"Welcome to EZbus"
Note that if you have recalled Mixes previously, the name and number of the Mix shown in the EZbus display may be different from thisexample.Use the VALUE wheel to select one of the following values for the mix number you wish to recall (Mix 02 for this example):
00 . . . 31
SELECTING A MIX

8/2/2019 EZbus Reference Guide V1_0
http://slidepdf.com/reader/full/ezbus-reference-guide-v10 21/75
21
The MIX LED will begin to flash.
Double-click the MIX button to recall the Mix number shown in thedisplay and make it the currently Selected Mix. The MIX LED will flash
more quickly for a few moments while the new Mix is being loaded. Thedisplay will show:
Recalling Mix: 02
The MIX LED will remain solidly lit oncethe loading is complete. The display will then show:
Select Mix: 02
"ADAT MIXER 48kHz "
Monitoring the Audio Inputand Output Signals in SyncWhile Recording Thanks to the EZbus AudioMatrix routing architecture, it’s very easy to monitor your source audio signals in sync with the audio
tracks that are playing back from your computer. A great deal of flexibility is provided both in routing audio signals to the computer (while simultaneously monitoring them from the EZbus), and inreturning the audio from the computer to the EZbus.
As you explore the factory-programmed Mix presets, you’ll see that a number of them have the Primary Audio Channel signals routed toboth the Main and Alt Mix buses. This configuration allows you tomonitor the source signals via the Main Outs (feeding your speakers) while sending the Alt Mix to the computer for recording. Some Mixes
SELECTING A MIX

8/2/2019 EZbus Reference Guide V1_0
http://slidepdf.com/reader/full/ezbus-reference-guide-v10 22/75
22
have the EZbus Line inputs routed to the directly to the appropriatedigital output (USB, ADAT Optical, or S/PDIF) for recording.Similarly, some Mixes have the Primary Audio Channels routed to
Sends 1 and 2, which are then routed to the USB, ADAT Optical, or S/PDIF outputs; this latter configuration is designed for applications where you are recording multiple instruments or wish to add EQ anddynamics preocessing while recording. All of these configurationsprovide independent control over monitoring and record levels.
Also note that some Mixes have the USB Left and USB Right signals(from the computer) feeding stereo Returns 3&4, which in turn feedthe Main Mix bus (below). With this configuration, you can easily
monitor your input signal in combination with the computer tracks via the Main Outs.
Returns 3&4 (stereo)
Source: USB L&R
As detailed in the previous section, audio from the computer can alsoreturn via the Primary Audio Channels, which will allow you to controlthe playback volume of the computer tracks using the EZbus’s front-panel faders.
MONITORING AUDIO WHILE RECORDING
Channel 1
Source: USB Left

8/2/2019 EZbus Reference Guide V1_0
http://slidepdf.com/reader/full/ezbus-reference-guide-v10 23/75
23
The EZbus as aSoftware Control Surface The EZbus offers a powerful complement of hardware controls for operating your DAW software, plug-ins, virtual instruments, and other MIDI devices. Further adding to the power of these controls is a flexibleprogramming interface that allows you to customize the operation of thecontrols for your particular application(s).
About Virtual Control “V Groups” and Profiles
From the factory, the EZbus comes pre-programmed with a variety of software control configurations called V Groups, designed for operating many popular software recording/editing applications and virtual instruments.
A collection of V Groups is called a Profile; details of the V Group’scontrol assignments can be found in each Profile’s Help file, which isaccessed by clicking on the EZbus icon in your computer’s task bar.Profiles are developed on an ongoing basis; these Profiles can be found
on the EZbus technical support pages at www.event1.com.Profiles can be saved to your computer and loaded via USB using theEZbus Profile Editor. Refer to Step 3 of Tutorial #2 , on page 61 of theEZbus Quickstart Guides/Tutorials Manual, for information on how tosave and load Profiles.
When in VIRTUAL mode, each of the eight V buttons, located in theMaster Control section, provides access to four pages of control surface V Groups, making a total of 32 V Groups that can be resident in the
EZbus at any time. Each of the 32 pages contains unique controlinformation; that is, the EZbus faders, switches, and VALUE wheelall generate different data in each V Group. You can dedicate all 32 V Groups to controlling a single application, each of the 32 V Groupsto a single application, or anything (and everything) in-between.
NOTE: The analog TRIM controls do not function as controllers in the V Groups.
EZBUS AS A SOFTWARE CONTROL SURFACE

8/2/2019 EZbus Reference Guide V1_0
http://slidepdf.com/reader/full/ezbus-reference-guide-v10 24/75
24
The V Groups are optimized for use with DAWs, which generally groupfunctions in banks of eight. For this reason, the EZbus controller functions are also arranged in banks of eight. When making controller
assignments to fader banks, for example, this architecture makes theassignment and control process extremely transparent.
Making MIDI Connections All EZbus control surface commands are made using MIDI data. In order to take advantage of the EZbus’s control surface capabilities, the unit must be connected to a MIDI capable device or software application. This
connection can be made via USB or the EZbus dedicated MIDI ports. The EZbus features three independent MIDI ports: two hardware portslocated on the unit’s rear panel and a third “virtual” port that handlesEZbus-specific MIDI communication via USB. The two hardware portsare identical, with each capable of sending and receiving data on 16MIDI channels. All MIDI message types are supported.
MIDI data generated by the EZbus for its control surface functionsappear at the MIDI 2 output jack and at the USB out. To control software
applications, connect the EZbus USB port to the USB port on your computer or to the MIDI 2 rear panel output to the MIDI input of your computer-based MIDI interface. To control hardware devices, such asMIDI keyboards, connect the MIDI 2 rear panel output to the MIDIinput of your MIDI device.
EZBUS AS A SOFTWARE CONTROL SURFA CE: MIDI CONNECTIONS

8/2/2019 EZbus Reference Guide V1_0
http://slidepdf.com/reader/full/ezbus-reference-guide-v10 25/75
25
Using the VIRTUAL
(Control Surface) Mode The front panel AUDIO/ VIRTUAL switch allows you to instantaneously toggle between Audio Control mode and Virtual Control mode (a.k.a.software control surface mode).
To Enter Virtual Control Mode:
Press the AUDIO/ VIRTUAL button. The LED next to the word AUDIO will goout, indicating that the EZbus is now in VIRTUAL mode.
The display will show:
Faders: VST Volume
Wheel: Ch 01 pan
To Access the 32 V Groups (Control Surface Configurations)
After entering VIRTUAL mode, press any of the eight V buttons in theMaster Control section to access the various V Groups. Four “pages” areassociated with each V button; these pages are accessed using the NEXT
and PREVIOUS buttons. In the V Group accessed by the V 1 button,pressing NEXT will result in the following display:
GRP 1&2 CTM 3&4
Inst5&6 Rewire 7&8
EZBUS AS A SOFTWARE CONTROL SURFACE: ENTERING VIRTUAL MODE

8/2/2019 EZbus Reference Guide V1_0
http://slidepdf.com/reader/full/ezbus-reference-guide-v10 26/75
26
Using the EZbus Hardware to Control MIDI Softwareand External MIDI Devices
When in VIRTUAL mode, the following EZbus hardware controls can be
used to control software and External MIDI devices:
Faders 1–8M Fader
Select Buttons 1–8M Select Button
Select Buttons 1–8 plus Shift A
M Select Button plus Shift A Select Buttons 1–8 plus Shift BM Select Button plus Shift B
Select Buttons 1–8 plus Shift CM Select Button plus Shift C
Value Wheel
Transport Controls
All together, each page in a V Group can hold 32 fader assignments, 32switch assignments, and 9 value wheel assignments. The data generatedby these controls, and the resultant effects, are unique to each V Group.Consult each Profile’s Help file (accessed via the EZbus tray app) for details on specific controller assignments for the 32 V Groups contained within the Profile.
Using Shift Keys with the Faders and Select Switches
As noted in the list above, the EZbus SELECT switchescan be in combination with SHIFT switches A , B, and C
to provide additional control. To use a SELECT switchin shift mode, press and hold the SHIFT key(s) whileoperating the control. For SHIFT A , press and holdthe MUTE/SHIFT A button. For SHIFT B, press and holdthe SOLO/SHIFT B button. For SHIFT C, press andhold the MUTE/SHIFT A and SOLO/SHIFT B buttonssimultaneously.
EZBUS AS A SOFTWARE CONTROL SURFACE: OPERATING THE HARDWARE CONTROLS

8/2/2019 EZbus Reference Guide V1_0
http://slidepdf.com/reader/full/ezbus-reference-guide-v10 27/75
27
Using the Transport Controls
In both Audio Control and Virtual Control modes, the EZbus transport controls perform PLAY , STOP, REWIND, FAST FORWARD, and RECORD
functions, by generating standard MIDI messages (user
programmable). The control messages generated when thesefunctions are accessed are determined by the Profile in use. Transport control messages are global for all V Groups in the Profile.
Setting and Recalling Locate Points
The transport controls, in combination with SELECT buttons 1 – 8,provide the ability to set and recall up to eight locate points. This allows you to instantly jump to various parts of your MIDI/audio sequencerather than using the fast forward and rewind controls.
To Set a Locate Point
While your sequence is playing, press and hold the PLAY /SET LOCATE
button followed by a SELECT button. The locate point will be set at themoment the SELECT button is pressed. Up to eight locate points can beentered in this manner, with one locate point associated with each of theeight SELECT buttons. Typical locate points include the beginning of a song’s verse, chorus, bridge, or other musical interlude, such as a solo.
Locate points may be overwritten at any time
To Recall a Locate Point
Press and hold the STOP/LOCATE button followed by the SELECT buttonassociated with the locate point you wish to access. The EZbus will generatea locate command to your sequencer/DAW specifying the programmedlocation. Note that playback is not initiated automatically after a locatecommand is executed; you must press PLAY for playback to begin.
EZBUS AS A SOFTWARE CONTROL SURFACE: TRANSPORT CONTROLS

8/2/2019 EZbus Reference Guide V1_0
http://slidepdf.com/reader/full/ezbus-reference-guide-v10 28/75
28
Fader Modes: Nulling and Relative As you move back and forth between operating faders in Audio and Virtualcontrol modes, you’ll undoubtedly encounter situations where a fader’sphysical position doesn’t accurately reflect its actual value, because the fader
was moved from its position while in another mode. Your MIDI/audio sequencing software always provides a visual confirmationof a fader’s value, and you can see a similar confirmation on the EZbus in theLOCATE menu. To further help you reconcile between a fader’s position andits actual value, the EZbus utilizes a fader Nulling mode, wherein moving a fader will not change the value of the parameter being controlled (either a MIDI parameter when in Virtual mode or the volume of a Primary AudioChannel when in Audio mode) until the fader passes the physical position
associated with the current parameter value.If, for example, the fader is set at the ±U mark in Audio mode, then in Virtualmode it is set at –12dB, upon returning to Audio mode, the fader will have noeffect on the channel’s audio level until it is moved past the ±U mark. Thenulling action is in effect regardless of the direction of the fader movement.
You can also operate the fader in Relative mode, wherein moving a fader causes an immediate change in the parameter value relative to the current value, but without regard for the actual fader position. You can access Relative
mode by pressing and holding a fader’s SELECT switch as you move the fader.
EZBUS AS A SOFTWARE CONTROL SURFACE: FADER MODES

8/2/2019 EZbus Reference Guide V1_0
http://slidepdf.com/reader/full/ezbus-reference-guide-v10 29/75
29
The EZbus as a Digital Mixer
Understanding how the EZbus functions as a stand-alone digital mixer will help you maximize its application as a computer audio recordinginterface. In this part of the reference manual, we’ll examine the EZbussection by section, detailing the various inputs and outputs and theoperation of the controls.
The Analog Input/Output Section:InputsLocated in the upper-left-hand portion of the EZbus front panel you’ll
find the analog input and output section. A total of 18 inputs areprovided, grouped in eight channel strips. From left to right they are:
Channel 1:
Microphone 1/Line 1. This channel features a low noise, precisionmicrophone preamplifier circuit with +48V phantom power, suitablefor powering a variety of professional condenser microphones. Thechannel can also accept line level signals via the balanced 1/4" TRS(Tip/Ring/Sleeve) input jack.
EZBUS AS A DIGITAL MI XER: ANALOG INPUTS

8/2/2019 EZbus Reference Guide V1_0
http://slidepdf.com/reader/full/ezbus-reference-guide-v10 30/75
30
Channel 2:
Microphone 2/Line 2. This channel features a low noise, precisionmicrophone preamplifier circuit with +48V phantom power, suitable
for powering a variety of professional condenser microphones. Thechannel can also accept line level signals via the balanced 1/4" TRS(Tip/Ring/Sleeve) input jack.
Channel 3:
Instrument 3/Line 3. This channel features a 1/4" TS high impedanceinstrument input, suitable for accepting the direct signal from an electricguitar or bass, amplified acoustic guitar, or other electronic instrument.
The input can also be use for line level sources.Channel 4:
Instrument 4/Line 4. This channel features a 1/4" TS high impedanceinstrument input, suitable for accepting the direct signal from an electricguitar or bass, amplified acoustic guitar, or other electronic instrument. The input can also be use for line level sources.
Channel 5:
Line 5A/5B/5C. This channel features three balanced 1/4" TRS inputs,each designed to accept a line level source. The three inputs aresummed prior to being routed to a Primary Audio Channel or mix bus,making the channel ideal for use as an input for multiple keyboardinstruments, effects devices, and the like.
Channel 6:
Line 6A/6B/6C. This channel features three balanced 1/4" TRS inputs,
each designed to accept a line level source. The three inputs aresummed prior to being routed to a Primary Audio Channel or mix bus,making the channel ideal for use as an input for multiple keyboardinstruments, effects devices, and the like.
Channel 7:
Line 7A/7B/7C. This channel features three balanced 1/4" TRS inputs,each designed to accept a line level source. The three inputs are
summed prior to being routed to a Primary Audio Channel or mix bus,
EZBUS AS A DIGITAL MIXER: ANALOG INPUTS

8/2/2019 EZbus Reference Guide V1_0
http://slidepdf.com/reader/full/ezbus-reference-guide-v10 31/75
31
making the channel ideal for use as an input for multiple keyboardinstruments, effects devices, and the like.
Channel 8:
Line 8A/8B/8C. This channel features three balanced 1/4" TRS inputs,each designed to accept a line level source. The three inputs aresummed prior to being sent to a Primary Audio Channel or mix bus,making the channel ideal for use as an input for multiple keyboard
instruments, effects devices, and the like.
NOTE: Analog input channels 1–8 do not necessarily correspond directly to
Primary Audio Channels 1–8. The analog inputs should be considered sources
of signals that can be fed to Primary Audio Channels 1–8, just the same as theADAT Optical inputs are sources, the S/PDIF inputs are sources, and signals
sent via USB are sources. So, for example, Microphone input 1 could be a
source for Primary Audio Channel 7, ADAT Optical Input 6 could be a source for
Primary Audio Channel 2, and so on.
The Analog Input TRIM Controls
Located directly below the input jacks on each of the eight analog
input channels are knobs labeled TRIM. These analog controls areused to “trim” ( i.e., cut or boost) the level of the analog source signalfor each channel before that signal gets to the channel’s analog-to-digital converter. The controls have a wide gain range (40dB) in order to accommodate a variety of signal levels from different sources.(A microphone, for example, requires much more gain at the input stage than a line level source.) You can use the control to increase or decrease the level of the input signal as necessary.
EZBUS AS A DIGITAL MIXER: ANALOG INPUTS AND TRIM CONTROLS

8/2/2019 EZbus Reference Guide V1_0
http://slidepdf.com/reader/full/ezbus-reference-guide-v10 32/75
32
To set the input’s TRIM, start by moving the fader of the Primary AudioChannel to which the input is assigned to its ±U (unity gain) position.Next, move the Main Mix fader to its unity gain position. Now press the
Primary Audio Channel’s Select button; this will put the LCD meter inpre-fader mode, allowing you to accurately monitor the level of the signalat the input.. Adjust the input’s TRIM control until the source signal’slevel reads just below the MAX indicator on the LCD during the loudest passages. At this point you’ll have a nice, hot signal going to the channel(without overloading it), thereby maximizing signal-to-noise anddynamic range. If you think you might exceed this level when actually doing your take, set the level so that the loudest peaks read at around
–2dB on the LCD. This will give you a bit of headroom for transients andlouder passages.
As with all digital mixing systems, proper gain-staging (setting the right level at each point in the signal path) is critical to minimizing noise andmaximizing dynamic range, so use care when setting each channel’s
TRIM. Remember, too, that unlike analog systems, a digital system“maxes” out at 0dBu, the “full scale” digital signal (calibrated as dBFS—dB Full Scale—on theEZbus meters), and is unforgiving; that is, digital
clipping will occur if the signal level exceeds 0dB ( MAX on the EZbuslevel meter). This is important to remember when mixing multiplesignals, adding EQ to a Primary Audio Channel, and like: If the signallevel of all the mixed channels exceeds the allowable maximum—evenby a small amount—digital clipping will result. As such, it’s important toallow enough headroom for the overall system, while keeping a watchfuleye on levels.
If you set the TRIM control too high and clip the input circuit, you’ll
possibly hear distortion. If this occurs, simply back the TRIM controldown a small amount.
EZBUS AS A DIGITAL MIXER: ANALOG TRIM CONTROLS

8/2/2019 EZbus Reference Guide V1_0
http://slidepdf.com/reader/full/ezbus-reference-guide-v10 33/75
33EZBUS AS A DIGITAL MI XER: ANALOG OUTPUTS
The Analog Input/Output Section:Outputs The EZbus offers eight analog outputs, identified by the blue dot gridsaround their jacks. Each output gets its signal from a different source or sources, allowing you to create multiple, simultaneous mixes, stagemonitoring setups, and the like. The outputs are:
Main Out Left and Right
Located above the Main Mix fader, the Main Left and Right outputs are balanced 1/4" TRS. They are always dedicated to
the signal from the Main Mix bus. In most applications, theseoutputs would be used to feed your control room monitors.
Aux Out 1 and 2
Located above channels 3 and 4, these balanced 1/4" TRS outputs can carry the signal from the Main and Alternate (Alt) Mix bus, Sends 3 and 4, or the direct signal froam any analog or digital input.
Sends 1 and 2
Located immediately below the Aux Out jacks, thesebalanced 1/4" TRS jacks are dedicated to the signalsgenerated by Sends 1 and 2.
Phones (headphones)
Located immediately above the Main Mix fader, the 1/4" TRSPhone output is a stereo jack that can carry the signals fromthe Main Mix bus, Alt Mix bus, Sends 1, 2, 3, and 4, or thedirect signals from any analog or digital input. The volume control for the headphone amplifier,labeled LEVEL , is located immediately below the Phones jack. Please use care when adjusting the headphone volumecontrol; excessive volume levels can damage your hearing.

8/2/2019 EZbus Reference Guide V1_0
http://slidepdf.com/reader/full/ezbus-reference-guide-v10 34/75
34
The Digital Input/Output Section:Inputs The EZbus accommodates a variety of digital audio signals thanks to itsassortment of rear-panel connectors. The digital input jacks are:
The USB Interface
This jack connects directly to the USB port on a computer (includinglaptops). It supports two discrete channels of audio input (USB Left andUSB Right), providing a convenient means of monitoring a stereo mixfrom your computer when recording and overdubbing, or in liveperformance.
The Coaxial S/PDIF Input This input can accept a stereo S/PDIF signal with any bit-resolution upto 24-bits and any sample rate up to 96kHz. The S/PDIF input circuit performs high quality sample-rate conversion when necessary, allowing you to, for example, operate the EZbus at 44.1kHz while simultaneously bringing in an S/PDIF signal from a DAT recorder at 48kHz. For reliable operation, the connection to this jack should be made using a 75ohm coaxial video cable, not an RCA audio cable.
The Digital Optical Input
This dual-purpose jack can accept up to eight channels of digital audiofrom an ADAT or other ADAT Optical-equipped device, such as a computer audio interface PCI card, or two channels of S/PDIF. TheEZbus features an auto-sensing circuit that automatically determines thetype of source signal (ADAT or S/PDIF) present at the input, andadjusts accordingly. The digital audio channels are labeled as Optical 1–8
when listed as input sources.
EZBUS AS A DIGITAL MIXER: DIGITAL INPUTS

8/2/2019 EZbus Reference Guide V1_0
http://slidepdf.com/reader/full/ezbus-reference-guide-v10 35/75
35
The Digital Input/Output Section:Outputs As with the analog outputs, the EZbus digital outputs provide a great deal of setup and configuration flexibility. The digital output jacks are:
The USB Interface
This jack connects directly to the USB port on a computer (or laptop),and provides two channels of audio output. It can carry the signal fromthe Main Mix bus, the Alt Mix bus, Sends 1, 2, 3, and 4, or the direct signal from any analog or digital input.
Coaxial S/PDIF Out 1
This output can transmit a stereo S/PDIF signal with any bit-resolutionup to 24-bits at a 44.1kHz, 48kHz, 88.2kHz, or 96kHz sample rate. Thesource signals for this output include the Main Mix bus, Alt Mix bus,Sends 1, 2, 3, and 4, or the direct signal from any analog or digital input.
Coaxial S/PDIF Out 2
This output can transmit a stereo S/PDIF signal with any bit-resolution
up to 24-bits at a 44.1kHz, 48kHz, 88.2kHz, or 96kHz sample rate. Thesource signals for this output include the Main Mix bus, the Alt Mix bus,Sends 1, 2, 3, and 4, or the direct signal from any analog or digital input.
The Digital Optical Output:
This jack can transmit up to eight channels of digital audio to an ADAT or ADAT Optical-equipped device, including such as a computer audiointerface PCI card. The jack can carry the direct signals from each of
the Primary Audio Channels (Direct Outs), the signals from the Main
EZBUS AS A DIGITAL MIXER: DIGITAL OUTPUTS

8/2/2019 EZbus Reference Guide V1_0
http://slidepdf.com/reader/full/ezbus-reference-guide-v10 36/75
36
Mix bus, Alt Mix bus, and Sends 1, 2, 3, and 4 (Mixes + Sends), or thesignals from the Line inputs.
Optical Transmitter
Source: Direct Outs
Use the VALUE wheel to select the source for the Optical Transmitter from the following options:
Mixes+Sends Direct Outs Line Inputs
When Mixes + Sends is used, the Main Mix appears on Optical channels1 and 2, the Alt Mix appears on Optical channels 3 and 4, Sends 1 and 2appear on Optical channels 5 and 6, and Sends 3 and 4 appear on Opticalchannels 7 and 8.
MIDI Connections The EZbus features three independent MIDI ports: two hardware ports locatedon the unit’s rear panel, and a third“virtual” port that handles EZbus-specific MIDI communication via USB. The two hardware ports are identical, with each capable of sending andreceiving on 16 MIDI channels. All MIDI data types are supported.
MIDI data generated by the EZbus from its front panel controls appear
at the MIDI 2 output jack and at the USB out.
Word Clock The EZbus can synchronize to digital clock signals that appear at its Optical and S/PDIF inputs. However, the word clock output jack on the back of the EZbus allows the EZbus to function as a master clock, and control the sample-rate clocks of multiple digital devices in a digital audio system.
EZBUS AS A DIGITAL MIXER: DIGITAL OUTPUTS • MIDI PORTS • WORD CLOCK

8/2/2019 EZbus Reference Guide V1_0
http://slidepdf.com/reader/full/ezbus-reference-guide-v10 37/75
37
The word clock output frequency is determined by the EZbus internalsample rate being used (44.1kHz, 48kHz, 88.2kHz, or 96kHz).
To Set the Internal Sample Rate
Press MIX /SYSTEM, followed by NEXT repeatedly until the display shows:
Sample Clock Source:
Internal 44.1kHz
Use the VALUE wheel to select one of the following options for the
Sample Clock Source:
Internal 44.1kHz Internal 48kHz
Internal 88.2kHz Internal 96kHz
The Footswitch Jack The 1/4" TS (Tip/Sleeve) footswitch jack located on the EZbusrear-panel provides a convenient hands-free way to perform a variety of functions, including advancing through Mixes and generating a user-programmed MIDI command. Any momentary-action footswitch can beused to execute the programmed command.
To set the footswitch function, press SYSTEM, and use the NEXT buttonto advance to the Footswitch page. Then select the desired footswitch
mode using the VALUE wheel. Note that when MIDI Controller is theselected mode, the footswitch functions as programmed in thecurrently loaded Profile.
Footswitch Mode:
Mix Advance
EZBUS AS A DIGITAL MIXER: WORD CLOCK • FOOTS WITCH

8/2/2019 EZbus Reference Guide V1_0
http://slidepdf.com/reader/full/ezbus-reference-guide-v10 38/75
38
The Primary AudioChannel SectionLocated at the left-hand side of the EZbus is a bank of channel strips,each consisting of a 60mm fader, a SELECT button, and a status LED. Thefirst eight faders are used to set the volume levels of Primary AudioChannels 1 through 8. The ninth channel strip, distinguished by the bluebutton (labeled with an M ), is used to control the volume level of theMain Mix bus. These faders are digital, and perform double duty as volume controllers when the EZbus is in Audio Control mode, and as
data encoders when the EZbus is in Virtual Control mode.
Adjusting the Volume of aPrimary Audio ChannelNote that the faders are labeled with a dB scale ranging from +12dB at the top of the scale to –∞ (infinity) at the bottom. The ±U, located about three-fourths of the way up the scale is the unity gain mark. The dot grid
EZBUS AS A DIGITAL MIXER: PRIMARY AUDIO CHANNELS

8/2/2019 EZbus Reference Guide V1_0
http://slidepdf.com/reader/full/ezbus-reference-guide-v10 39/75
39
spanning the range from –6dB to +6dB represents the average “normal”range in which the fader should be operated.
To set the Primary Audio Channel’s nominal
operating level, first move both the channelfader and the Main Mix fader to their ±U
marks. Next press the channel’s SELECT
button, and adjust the TRIM control of thesource input until the LCD level meter readsnear the MAX mark.
The Primary Audio Channels also featuredigital “soft” trim controls. These are useful
for adjusting the level of digital signals,though they can be used for analog inputs as well. Details on the Soft Trim operation canbe found in Inputs, Adjusting the Soft Trim,page 46.
Now adjust the channel fader up and down. Note that as you move thefader toward the top of its throw, the level meter in the LCD climbs untilit reaches MAX . As you move the fader to the bottom of its travel, thelevel shown on the meter also decreases, until it disappears entirely when the fader is at the –∞ position (infinite attenuation).
Selecting a PrimaryAudio Channelfor EditingEach of the faders in the Primary Audio Channel section has an associatedbutton and LED. Whenever a channel’s LED (or the Main Mix LED) is lit,that channel is “active.” To activate a different channel, simply press thedesired channel’s button. When in Audio Control mode, one of the channelsor the Main Mix will always be active (as indicated by a lit LED) if one of thechannel-related controls ( INPUTS, EQ, DYNAMICS, PAN/ ASSIGN ) in theMaster Control Section is accessed. Any parameter edits made using
the controls in the Master Control Section will affect that channel.
EZBUS AS A DIGITAL MIXER: PRIMARY AUDIO CHANNELS

8/2/2019 EZbus Reference Guide V1_0
http://slidepdf.com/reader/full/ezbus-reference-guide-v10 40/75
40
This architecture allows you to quickly make similar edits to multiplechannels. Say, for example, that you wanted to apply the samecompression settings to both channels of a stereo signal. You would
simply access the appropriate parameter(s) under DYNAMICS, and edit the two channels by alternately pressing their SELECT buttons.
The MUTE and SOLO ButtonsLocated just to the right of the channel section are themute and solo buttons. To MUTE one or morePrimary Audio Channels or the Main Mix bus, pressand hold the MUTE button, then press the SELECT
button(s) of those channel(s) you wish to mute.
To SOLO one or more Primary Audio Channels, pressand hold the SOLO button, then press the SELECT
button(s) of those channel(s) you wish to solo.
The mute and solo status of each Primary Audio Channel
is shown in the LCD (the word MUTE or SOLO appearsin the bottom of the display above the channel numbers).Note that multiple channels
can be soloed and muted; when a channel is bothsoloed and muted, the solo function takes priority.
EZBUS AS A DIGITAL MIXER: MUTE AND SOLO

8/2/2019 EZbus Reference Guide V1_0
http://slidepdf.com/reader/full/ezbus-reference-guide-v10 41/75
41
The Master Control Section When the EZbus is in Audio Control mode (the AUDIO/ VIRTUAL LED“on”), each of the eight function buttons ( SYSTEM, INPUTS, OUTPUTS,SENDS, RETURNS, EQ, DYNAMICS, MIX , and PAN/ ASSIGN ) locatedimmediately above the VALUE wheel provide immediate access to virtually all of the EZbus system and channel parameters.
To access a set of functions, press the associated button, select a Primary Audio Channel (as necessary), and use the NEXT and PREVIOUS
buttons to navigate through the available parameter options. Parameter values are always entered using the VALUE wheel.
EZBUS AS A DIGITAL MIXER: MASTER CONTROLS

8/2/2019 EZbus Reference Guide V1_0
http://slidepdf.com/reader/full/ezbus-reference-guide-v10 42/75
42
Using the NEXT and PREVIOUS
Buttons Whenever any of the Master Control buttons aredepressed, the NEXT and PREVIOUS buttons will page youthrough the various parameter options available. (The
AUDIO/ VIRTUAL button is the exception to this rule.) The pages listed under each button are accessed inrotation; that is, you can access all pages regardless of whether you begin by going forward ( NEXT ) or backward
( PREVIOUS ) through the list of available pages. When youenter a Master Control function, the page that you last accessed in that function is displayed. When the unit is first powered-up,the first page accessed in a Master Control Function is the default menupage for that function. After you have accessed one or more a Master Control functions, the EZbus remembers the last page(s) accessed, andreturns you to those pages when the function is accessed again.
Using the VALUE WheelEach menu page listed under a Master Controlfunction contains a single parameter. The valueof that parameter is entered using the VALUE
wheel (a.k.a. the encoder knob). The number of pages associated with each Master Controlfunction varies according to the function selected.
Turn the wheel clockwise to increase a parameter value and counter-clockwise to decrease it.
EZBUS AS A DIGITAL MIXER: NEXT AND P REVIOUS • VALUE WHEEL

8/2/2019 EZbus Reference Guide V1_0
http://slidepdf.com/reader/full/ezbus-reference-guide-v10 43/75
43
SYSTEM
The SYSTEM pages provide access to global functions,
such as setting the internal sample rate or external clocksource, and selecting the USB, footswitch, and Sys-ExBackup operation modes. The SYSTEM LED also functionsas an alert indicator, and will blink when an error, such asa digital dropout, has been detected.
To Select the Sample Clock Source
Press SYSTEM, followed by NEXT repeatedly until the display shows:
Sample Clock Source:
Internal 44.1kHz
Use the VALUE wheel to select one of the following options for theSample Clock Source:
Internal 44.1kHz Internal 48kHz
Internal 88.2kHz Internal 96kHz
S/PDIF 44.1kHz S/PDIF 48kHz
S/PDIF 88.2kHz S/PDIF 96kHz
Optical 44.1kHz Optical 48kHz
NOTE: The S/PDIF and Optical options will only be available if the EZbus is
connected to an S/PDIF or optical device that is generating a clock signal.
nature of the problem, and information that will help you to correct it.
EZBUS AS A DIGITAL MIXER: SYSTEM

8/2/2019 EZbus Reference Guide V1_0
http://slidepdf.com/reader/full/ezbus-reference-guide-v10 44/75
44 EZBUS AS A DIGITAL MIXER: VIEWS /ALERTS • AUDIO/VIRTUAL • INPUTS
To Select the USB Configuration
Press SYSTEM, followed by NEXT repeatedly until the display shows:
USB Configuration:
Audio+MIDI
Use the VALUE wheel to select one of the following options for theUSB Configuration:
Audio Only
Enables audio send/receive via USB. For use with Windows 98 SE andMac operating systems OS 9.04 through OS X 10.1.
Audio+MIDI
Enables audio and MIDI send/receive via USB. For use with WindowsME/XP/2000 and Mac operating systems newer than OSX 10.1.
Audio+MIDI+BulkEnables send and receive of audio, MIDI, and System-Exclusive bulkdump via USB. For use with Windows ME/XP/2000.
To Select the Footswitch Operational Mode
Press SYSTEM, followed by NEXT repeatedly until the display shows:
Footswitch:
Mode: Off
Use the VALUE wheel to select one of the following options for theFootswitch Operational Mode:
Mix Advance MIDI Controller

8/2/2019 EZbus Reference Guide V1_0
http://slidepdf.com/reader/full/ezbus-reference-guide-v10 45/75
45
To Select the System-Exclusive Mix Memory Backup Mode
Press MIX /SYSTEM, followed by NEXT repeatedly until the display shows:
Sys-ex Backup:
Mix Bank
Use the VALUE wheel to select one of the following options for the MixConfiguration:
Edit Buffer Mix Bank
AUDIO / VIRTUAL
This button is used to toggle the EZbus between Audio
Control mode (the LED next to the AUDIO/ VIRTUAL button is “on”) and Virtual Control mode (the LED next tothe AUDIO/ VIRTUAL button is “off”). When in AudioControl mode, the EZbus LCD will show EZbus-specific information,such as levels, mute and solo status, and various mix and channelparameters. When in Virtual Control mode, the LCD will containinformation related to controlling various external MIDI devices andapplications, according to the software control Profile currently loaded
in the unit.
EZBUS AS A DIGITAL MIXER: AUDIO/VIRTUAL

8/2/2019 EZbus Reference Guide V1_0
http://slidepdf.com/reader/full/ezbus-reference-guide-v10 46/75
46
INPUTS
Each EZbus Primary Audio Channel lets you choose
which of the analog or digital input jacks “talks” to thechannel. The INPUTS button provides access to the menusfor assigning the audio source signals to the Primary Audio Channels,and for setting each Primary Audio Channel’s “soft” trim ( i.e., digitalinput attenuation), and phase polarity.
To Assign an Audio Source to a Primary Audio Channel
Press INPUTS, followed by the SELECT button of the Primary Audio
Channel you wish to assign. The display will show:
Channel 1
Source: Off
Use the VALUE wheel to select one of these audio source signals:
Off Mic/Line 1 Mic/Line 2Inst/Line 3 Inst/Line 4 Line 5 (ABC)
Line 6 (ABC) Line 7 (ABC) Line 8 (ABC)
Optical 1 Optical 2 Optical 3
Optical 4 Optical 5 Optical 6
Optical 7 Optical 8 S/PDIF Left
S/PDIF Right USB Left USB Right
EZBUS AS A DIGITAL MIXER: INPUTS
To Adjust the Soft Trim of a Primary Audio Channel
Press INPUTS, followed by NEXT . The display will show:
Channel 1:
Soft Trim:+00dB

8/2/2019 EZbus Reference Guide V1_0
http://slidepdf.com/reader/full/ezbus-reference-guide-v10 47/75
47
Use the VALUE wheel to adjust the soft trim. Available values are:
-12dB -6dB 00dB +06dB
To Adjust the Phase of an Audio Source
Press INPUTS, followed by PREVIOUS (or NEXT two times) The display will read:
Channel 1
Phase: True
Use the VALUE wheel to adjust the phase. Available values are:
True Inverted
True provides 0° of phase shift.Inverted shifts the phase of the incoming signal by 180° .
EZBUS AS A DIGITAL MIXER: INPUTS

8/2/2019 EZbus Reference Guide V1_0
http://slidepdf.com/reader/full/ezbus-reference-guide-v10 48/75
48
OUTPUTS The OUTPUTS button provides access to the menus where
you assign the Main Mix, Alt Mix, Sends 1, 2, 3, and 4,the direct channel outputs, and signals from the Lineinputs to the EZbus analog and digital hardware output jacks. Note that the Main Mix bus signal always appears at the analog Main Out jacks.Similarly, the signals from Sends 1 and 2 always appear at the SENDS 1and 2 jacks.
To Assign an audio source signal to a Hardware Output JackPress OUTPUTS, followed by NEXT . The display will show:
USB Audio (to PC)
Source: Main Mix
Press NEXT repeatedly to select one of the following hardware outputs:
USB Audio (to PC)
Headphones
Auxiliary Out Jacks
S/PDIFTransmitter 1
S/PDIFTransmitter 2Optical Transmitter
For the USB Audio (to PC), Aux Out, and S/PDIF 1 & 2 Transmitters,
EZBUS AS A DIGITAL MIXER: OUTPUTS

8/2/2019 EZbus Reference Guide V1_0
http://slidepdf.com/reader/full/ezbus-reference-guide-v10 49/75
49
use the VALUE wheel to select one of the following audio sources.
Off MainMix Altrnate Mix
Sends 1&2 Sends 3&4 S/PDIF L&RUSB L&R Dir Out 1&2 Dir Out 3&4
Dir Out 5&6 Dir Out 7&8 Line 1&2
Line 3&4 Line 5&6 Line 7&8
Optical 1&2 Optical 3&4
Optical 5&6 Optical 7&8
For Headphones, use the VALUE wheel to select one of the followingaudio sources.
Off MainMix Altrnate Mix
Send 1 Send 2 Send 3 Send 4
S/PDIFL&R USB L&R Dir Out 1&2Dir Out 3&4 Dir Out 5&6 Dir Out 7&8
Line 1&2 Line 3&4 Line 5&6 Line 7&8
Optical 1&2 Optical 3&4
Optical 5&6 Optical 7&8
For the Optical Transmitter (ADAT Out), use the VALUE wheel to select one of the following audio sources.
Mixes+Sends Direct Outs Line Inputs
EZBUS AS A DIGITAL MI XER: OUTPUTS

8/2/2019 EZbus Reference Guide V1_0
http://slidepdf.com/reader/full/ezbus-reference-guide-v10 50/75
50
SENDS The SENDS button provides access to the menus where you
set the master output levels of Sends 1, 2, 3, and 4, select thepre-/post-fader operating modes for Sends 1, 2, 3, and 4, anddetermine the level at which each Primary Audio Channel sendssignal to each of Sends 1 through 4.
To Set the Master Output Levels of Sends 1, 2, 3, and 4
Press SENDS, followed by NEXT repeatedly until the display shows:
Send 1
Master Level: +00dB
Use the VALUE wheel to select one of the following values for the Send 1Master Level:
Off -60dB...+00dB
Press NEXT . The display will show:
Send 2
Master Level: +00dB
Use the VALUE wheel to select one of the following values for the Send 2Master Level:
Off -60dB...+00dB
EZBUS AS A DIGITAL MIXER: SENDS

8/2/2019 EZbus Reference Guide V1_0
http://slidepdf.com/reader/full/ezbus-reference-guide-v10 51/75
51
Press NEXT . The display will show:
Send 3
Master Level: +00dB
Use the VALUE wheel to select one of the following values for the Send 3Master Level:
Off -60dB...+00dB
Press NEXT . The display will show:
Send 4
Master Level: +00dB
Use the VALUE wheel to select one of the following values for the Send 4
Master Level:
Off -60dB...+00dB
To Select the Pre-Fader/Post-Fader Operating Modefor Each of Sends 1, 2, 3, and 4
Press SENDS. Press NEXT repeatedly until the display shows:
Send 1
Mode: Pre Fader
Use the VALUE wheel to select one of the following values for the Send 1pre-fader/post-fader operating mode:
Pre-Fader Post-Fader
EZBUS AS A DIGITAL MIXER: SENDS

8/2/2019 EZbus Reference Guide V1_0
http://slidepdf.com/reader/full/ezbus-reference-guide-v10 52/75
52
Press NEXT . The display will show:
Send 2
Mode: Pre Fader
Use the VALUE wheel to select one of the following values for the Send 2pre-fader/post-fader operating mode:
Pre-Fader Post-Fader
Press NEXT . The display will show:
Send 3
Mode: Pre Fader
Use the VALUE wheel to select one of the following values for the Send 3
pre-fader/post-fader operating mode:
Pre-Fader Post-Fader
Press NEXT . The display will show:
Send 4
Mode: Pre Fader
Use the VALUE wheel to select one of the following values for the Send 4pre-fader/post-fader operating mode:
Pre-Fader Post-Fader
EZBUS AS A DIGITAL MIXER: SENDS

8/2/2019 EZbus Reference Guide V1_0
http://slidepdf.com/reader/full/ezbus-reference-guide-v10 53/75
53
To Set the Individual Send Levels of Each Primary Audio Channel
Press SENDS, followed by the SELECT button of the channel whose Sendlevels you wish to adjust. Then press NEXT repeatedly until the display
shows:
Channel 1 to Send 1
Level: Off
Use the VALUE wheel to select one of the following values for thePrimary Audio Channel Send 1 Level:
Off -60dB...+00dB
Press NEXT . The display will show:
Channel 1 to Send 2
Level: Off
Use the VALUE wheel to select one of the following values for thePrimary Audio Channel Send 2 Level:
Off -60dB...+00dB
Press NEXT . The display will show:
Channel 1 to Send 3
Level: Off
Use the VALUE wheel to select one of the following values for thePrimary Audio Channel Send 3 Level:
EZBUS AS A DIGITAL MIXER: SENDS

8/2/2019 EZbus Reference Guide V1_0
http://slidepdf.com/reader/full/ezbus-reference-guide-v10 54/75
54
Off -60dB...+00dB
Press NEXT . The display will show:
Channel 1 to Send 4
Level: Off
Use the VALUE wheel to select one of the following values for thePrimary Audio Channel Send 4 Level:
Off -60dB...+00dB
EZBUS AS A DIGITAL MIXER: SENDS

8/2/2019 EZbus Reference Guide V1_0
http://slidepdf.com/reader/full/ezbus-reference-guide-v10 55/75
55
RETURNS
The RETURNS button provides access to the menus where
you set the levels, audio source signals, and pan positionsof mono Returns 1 and 2, and the level and source signalfor stereo Returns 3&4.
To Set the Level of Return 1
Press RETURNS, followed by next repeatedly until the display shows:
Return 1 (mono)
Level: Off
Use the VALUE wheel to select one of the following valuesfor the Return 1 level:
Off -60dB...+00dB
To Set the Pan Position of Return 1
From the previous menu, press NEXT repeatedly, or from any menuother than RETURNS, press RETURNS, followed by NEXT repeatedly untilthe display shows:
Return 1 Pan: Cntr<>
Use the VALUE wheel to select one of the following valuesfor the Return 1 pan position:
EZBUS AS A DIGITAL MIXER: RETURNS

8/2/2019 EZbus Reference Guide V1_0
http://slidepdf.com/reader/full/ezbus-reference-guide-v10 56/75
56
L100%...L55% Cntr R55%...R100%
To Select the Audio Source Signal for Return 1From the previous menu, press NEXT repeatedly, or from any menuother than RETURNS, press RETURNS, followed by NEXT
repeatedly until the display shows:
Return 1 (mono)
Source: Off
Use the VALUE wheel to select one of the following inputsfor the Return 1 audio source signal:
Off Mic/Line 1 Mic/Line 2
Inst/Line 3 Inst/Line 4 Line 5 (ABC)
Line 6 (ABC) Line 7 (ABC) Line 8 (ABC)
Optical 1 Optical 2 Optical 3Optical 4 Optical 5 Optical 6
Optical 7 Optical 8 S/PDIF Left
S/PDIF Right USB Left USB Right
To Set the Level of Return 2
From the previous menu, press NEXT repeatedly, or from any menuother than RETURNS, press RETURNS, followed by NEXT
repeatedly until the display shows:
EZBUS AS A DIGITAL MIXER: RETURNS

8/2/2019 EZbus Reference Guide V1_0
http://slidepdf.com/reader/full/ezbus-reference-guide-v10 57/75
57
Return 2
Level: Off
Use the VALUE wheel to select one of the following valuesfor the Return 2 level:
Off -60dB...+00dB
To Set the Pan Position of Return 2
From the previous menu, press NEXT repeatedly, or from any menuother than RETURNS, press RETURNS, followed by NEXT
repeatedly until the display shows:
Return 2 Pan: Cntr
<>
Use the VALUE wheel to select one of the following valuesfor the Return 2 pan position:
L100%...L55% Cntr R55%...R100%
To Select the Audio Source Signal for Return 2
From the previous menu, press NEXT repeatedly, or from any menu
other than RETURNS, press RETURNS, followed by NEXT
repeatedly until the display shows:
Return 2 (mono)
Source: Off
EZBUS AS A DIGITAL MIXER: RETURNS

8/2/2019 EZbus Reference Guide V1_0
http://slidepdf.com/reader/full/ezbus-reference-guide-v10 58/75
58
Use the VALUE wheel to select one of the following inputsfor the Return 2 audio source signal:
Off Mic/Line 1 Mic/Line 2Inst/Line 3 Inst/Line 4 Line 5 (ABC)
Line 6 (ABC) Line 7 (ABC) Line 8 (ABC)
Optical 1 Optical 2 Optical 3
Optical 4 Optical 5 Optical 6
Optical 7 Optical 8 S/PDIF Left
S/PDIF Right USB Left USB Right
To Set the Level of Returns 3&4 (Stereo)
From the previous menu, press NEXT repeatedly, or from any menuother than RETURNS, press RETURNS, followed by NEXT
repeatedly until the display shows:
Returns 3&4 (stereo)
Level: Off
Use the VALUE wheel to select one of the following values for theReturns 3&4 level:
Off -60dB...+00dB
To Select the Audio Source Signal for Returns 3&4 (Stereo)
From the previous menu, press NEXT repeatedly, or from any menuother than RETURNS, press RETURNS, followed by NEXT repeatedly untilthe display shows:
EZBUS AS A DIGITAL MIXER: RETURNS

8/2/2019 EZbus Reference Guide V1_0
http://slidepdf.com/reader/full/ezbus-reference-guide-v10 59/75
59
Returns 3/4 (stereo)
Source: Off
Use the VALUE wheel to select one of the following inputs for theReturns 3&4 audio source signal:
Off Line 1& 2 Line 3&4
Line 5&6 Line 7& 8 Optical 1&2
Optical 3&4 Optical 5&6 Optical 7&8
S/PDIF L&R USB L&R
EZBUS AS A DIGITAL MIXER: RETURNS

8/2/2019 EZbus Reference Guide V1_0
http://slidepdf.com/reader/full/ezbus-reference-guide-v10 60/75
60
EQ
The EQ button provides access to the menus where you set the
on/off status of the EQ, the amount of each band’s cut or boost,and the frequency and Q settings of the parametric band. The EQ settingsare independently programmable for each Primary Audio Channel. EQbands one and three provide high (12kHz) and low (80Hz) shelving,respectively; EQ band two (mid-sweep) is fully parametric.
To Bypass or Enable the EQ on a Primary Audio Channel
Press EQ, followed by the SELECT button of the Primary Audio Channel whose EQ Bypassed/Enabled status you wish to adjust. The display willshow:
Channel 1 EQ
Status: Bypassed
Use the VALUE wheel to select one of the following values for the EQBypassed/Enabled status:
Bypassed Enabled
Note that when EQ is Bypassed, the EQ parameter pages are not available.
To Adjust the Low Shelving EQ Cut/Boost Amount on aPrimary Audio Channel
From the previous menu press NEXT , or from any menu other thanEQ, press EQ, followed by the SELECT button of the Primary AudioChannel whose Cut/Boost amount you wish to adjust. Then press
EZBUS AS A DIGITAL MIXER: EQ

8/2/2019 EZbus Reference Guide V1_0
http://slidepdf.com/reader/full/ezbus-reference-guide-v10 61/75
61
NEXT repeatedly until the display shows:
Channel 1 Lo-Shelf
Cut/Boost: +00dB
Use the VALUE wheel to select one of the following values for the Low Shelving Cut/Boost amount:
-12dB...+12dB
To Adjust the Mid-Sweep (Parametric EQ Band) Frequency on a Primary Audio Channel
From the previous window press NEXT , or from any menu other than EQ,press EQ, followed by the SELECT button of the Primary Audio Channel whose Mid-Sweep Frequency parameter you wish to adjust. The display will show:
Channel 1 Mid-Sweep
Frequency: 00060Hz
Use the VALUE wheel to select one of the following values for the EQband 1 Coarse Frequency parameter:
62Hz...15544Hz
To Adjust the Mid-Sweep (Parametric EQ Band) Cut/Boost Amount on aPrimary Audio Channel
From the previous menu press NEXT , or from any menu other thanEQ, press EQ, followed by the SELECT button of the Primary AudioChannel whose Cut/Boost amount you wish to adjust. Then press
EZBUS AS A DIGITAL MIXER: EQ

8/2/2019 EZbus Reference Guide V1_0
http://slidepdf.com/reader/full/ezbus-reference-guide-v10 62/75
62
NEXT repeatedly until the display shows:
Channel 1 Mid-Sweep
Cut/Boost: + 00dB
Use the VALUE wheel to select one of the following valuesfor the Mid-Sweep Cut/Boost amount:
-12dB ...+12dB
To Adjust the Mid-Sweep (Parametric EQ Band) Q Parameter on a Primary Audio Channel
From the previous menu press NEXT , or from any menu other than EQ,press EQ, followed by the SELECT button of the Primary Audio Channel whose Q parameter you wish to adjust. Then press NEXT repeatedly untilthe display shows:
Channel 1 Mid-Sweep
Q: 0.0
Use the VALUE wheel to select one of the following valuesfor the Mid-Sweep Q amount:
0.0 ... 2.0
EZBUS AS A DIGITAL MIXER: EQ

8/2/2019 EZbus Reference Guide V1_0
http://slidepdf.com/reader/full/ezbus-reference-guide-v10 63/75
63EZBUS AS A DIGITAL MIXER: DYNAMICS
DYNAMICS
The DYNAMICS button provides access to the menus
where you set the of f/on (Bypassed/Enabled) status of each channel’s dynamics processor, the values for thecompressor’s Threshold, Ratio, Attack Time, and Release Time, the Noise Gate’s Threshold and Decay Time, and the on/off status of the Look Ahead function.
The dynamics settings are independently programmable for eachPrimary Audio Channel.
To Bypass or Enable the Dynamics Processor on a Primary Audio Channel
Press DYNAMICS, followed by the SELECT button of the Primary AudioChannel whose Dynamics Processor Bypassed/Enabled status you wishto adjust. The display will show:
Channel 1 DynamicsStatus: Bypassed
Use the VALUE wheel to select one of the following values for theDynamics Processor Bypassed/Enabled status:
Bypassed Enabled
To Enable the Look Ahead Function on a Primary Audio Channel
The Look Ahead function allows the Compressor and Noise Gateto preserve attack transients. To Enable it, from the previous menupress NEXT , or from any menu other than DYNAMICS, press

8/2/2019 EZbus Reference Guide V1_0
http://slidepdf.com/reader/full/ezbus-reference-guide-v10 64/75
64 EZBUS AS A DIGITAL MIXER: DYNAMICS
DYNAMICS, followed by the SELECT button of the Primary AudioChannel whose Threshold Level you wish to adjust. Then press NEXT
repeatedly until the display shows:
Channel 1 Dynamics
Look Ahead: Off
Use the VALUE wheel to select one of the following values for theCompressor Threshold parameter:
Off On
To Adjust the Noise Gate Threshold Level on a Primary Audio Channel
From the previous menu press NEXT , or from any menu other
than DYNAMICS, press DYNAMICS, followed by the SELECT button of the Primary Audio Channel whose Noise Gate Threshold Level you wish to adjust. Then press NEXT repeatedly until the display shows:
Channel 1 Noise Gate
Threshold: Off
Use the VALUE wheel to select one of the following values for theNoise Gate Threshold parameter:
-90dB . . . -06dB

8/2/2019 EZbus Reference Guide V1_0
http://slidepdf.com/reader/full/ezbus-reference-guide-v10 65/75
65EZBUS AS A DIGITAL MIXER: DYNAMICS
To Adjust the Noise Gate Decay Time on a Primary Audio Channel
From the previous menu press NEXT , or from any menu other thanDYNAMICS, press DYNAMICS, followed by the SELECT button of the
Primary Audio Channel whose Noise Gate Decay Time you wish toadjust. Then press NEXT repeatedly until the display shows:
Channel 1 Noise Gate
Decay: 0100 msec
The Decay Time is adjustable in 100 millisecond increments. Use the VALUE wheel to select one of the following values for the Noise GateDecay Time
0100 . . . 2000
To Adjust the Compressor Threshold Level on a Primary Audio Channel
From the previous menu press NEXT , or from any menu other thanDYNAMICS, press DYNAMICS, followed by the SELECT button of thePrimary Audio Channel whose Threshold Level you wish to adjust. Then press NEXT repeatedly until the display shows:
Channel 1 Compressor
Threshold: +00dB
Use the VALUE wheel to select one of the following values for theCompressor Threshold parameter:
-48dB . . . +00dB

8/2/2019 EZbus Reference Guide V1_0
http://slidepdf.com/reader/full/ezbus-reference-guide-v10 66/75
66 EZBUS AS A DIGITAL MIXER: DYNAMICS
To Adjust the Compressor Ratio on a Primary Audio Channel
From the previous menu press NEXT , or from any menu other thanDYNAMICS, press DYNAMICS, followed by the SELECT button of the
Primary Audio Channel whose ratio parameter you wish to adjust. Then press NEXT repeatedly until the display shows:
Channel 1 Compressor
Ratio: 1.0->1
Use the VALUE wheel to select one of the following values for the
Compressor Ratio parameter:
1.0->1. . . Inf->1
To Adjust the Compressor Attack Time on a Primary Audio Channel
From the previous menu press NEXT , or from any menu other thanDYNAMICS, press DYNAMICS, followed by the SELECT button of thePrimary Audio Channel whose Attack Time parameter you wish to adjust. Then press NEXT repeatedly until the display shows:
Channel 1 Compressor
Attack: 001 msec
The Compressor Attack Time is adjustable in 10 millisecondincrements. Use the VALUE wheel to select one of the following values for the Compressor Attack Time parameter:
001msec . . . 200msec

8/2/2019 EZbus Reference Guide V1_0
http://slidepdf.com/reader/full/ezbus-reference-guide-v10 67/75
67
To Adjust the Compressor Release Time on a Primary Audio Channel
From the previous menu press NEXT , or from any menu other thanDYNAMICS, press DYNAMICS, followed by the SELECT button of the
Primary Audio Channel whose Release Time parameter you wish toadjust. Then press NEXT repeatedly until the display shows:
Channel 1 Compressor
Release: 200 msec
The Compressor Release Time is adjustable in 100 millisecondincrements. Use the VALUE wheel to select one of the following valuesfor the Compressor Release Time parameter:
200msec . . . 5000msec
EZBUS AS A DIGITAL MIXER: DYNAMICS

8/2/2019 EZbus Reference Guide V1_0
http://slidepdf.com/reader/full/ezbus-reference-guide-v10 68/75
68
MIX
The MIX button provides access to menus where you can
view the currently Selected Mix, choose a new Mix as thecurrently Selected Mix, and save Mixes to internal memory. It is also where you set the Alternate Mix master level, and features a page that offers a visual representation of the current fader values.
To View the Currently Selected Mix
Press MIX , followed by NEXT repeatedly until the display shows:
Select Mix: 00
"Welcome to EZbus"
NOTE: If you have recalled Mixes previously, the name and number of the Mix
shown in the EZbus display may be different from this example.
To Recall a Mix and Make it the Currently Selected Mix
Press MIX , followed by NEXT repeatedly until the display shows:
Select Mix: 0O?
"Welcome to EZbus"
NOTE: If you have recalled Mixes previously, the name and number of the Mix
shown in the EZbus display may be different from this example.
Use the VALUE wheel to select one of the following values for the Mixnumber you wish to recall (Mix 02 for this example):
00...31
EZBUS AS A DIGITAL MIXER: MI X

8/2/2019 EZbus Reference Guide V1_0
http://slidepdf.com/reader/full/ezbus-reference-guide-v10 69/75
69
The MIX LED will begin to flash. Double-click on the MIX button to recallthe Mix number shown in the display and make it the currently SelectedMix. The MIX LED will flash more quickly for a few moments while the
new Mix is being loaded. The display will show:
Recalling Mix: 02!
The MIX /SYSTEM LED will remain solidly lit once the loading iscomplete. The display will show:
Select Mix: 02
"ADAT Mixer 48kHz "
To Store the Active Mix to Internal Memory
Press MIX , followed by NEXT trepeatedly until the display shows:
Store as Mix 02?
"ADAT Mixer 48kHz "
The MIX LED will begin to flash.
Use the VALUE wheel to select one of the following valuesfor the internal memory location where you wish to store thecurrently Selected Mix (15 in this example):
00...31
Double-click the MIX button to store the currently Selected Mix to thechosen memory location. The MIX LED will flash more quickly for a few
EZBUS AS A DIGITAL MIXER: MI X

8/2/2019 EZbus Reference Guide V1_0
http://slidepdf.com/reader/full/ezbus-reference-guide-v10 70/75
70
0...9 : ; < = > ?
Y A...Z a...z _ ! "
# % & ' ( )
* + , - . /
?
moments while the new Mix is being stored. The display will show:
Storing Mix 15!
The MIX will remain solidly lit once the Mix has been stored. The display will then show:
Select Mix: 15
"ADAT Mixer 48kHz "
To Name the Currently Selected Mix
Press MIX , followed by NEXT repeatedly until the display shows:
Store as Mix 15?"ADAT Mixer 48kHz "
The MIX /SYSTEM LED will begin to flash. Press the FFWD button in thetransport controls; the cursor in the LCD will move to the first entry inthe 16-character user-name. Use the VALUE wheel to select one of thefollowing values for each of the 16 characters:
Use the FFWD button to advance the cursor to the next character space. Use the REWIND button to move the cursor to the previous
EZBUS AS A DIGITAL MIXER: MI X

8/2/2019 EZbus Reference Guide V1_0
http://slidepdf.com/reader/full/ezbus-reference-guide-v10 71/75
71
character space. (For this example, we’ll add the word “My” to the Mixname.) When you have completed entering the name, press MIX tostore the name and currently Selected Mix to the chosen memory
location. The MIX LED will flash more quickly for a few moments whilethe new name and Mix are being stored. The display will show:
Storing Mix 15!
The MIX /SYSTEM LED will remain solidly lit once the Mix
has been stored. The display will show:
Select Mix: 15
"My Adat Mixer 48k"
To Set the Master Output Level of the Alternate Mix BusPress MIX , followed by NEXT repeatedly until the display shows:
Alternate Mix
Master Level: +00dB
Use the VALUE wheel to select one of the following values for the Alt Mixbus Master Output Level:
Off -60dB...+12dB
To View the Current Fader Values
As you switch between Audio and Virtual control modes, you will, at times, find that a fader’s physical position does not represent the actual
EZBUS AS A DIGITAL MIXER: MI X

8/2/2019 EZbus Reference Guide V1_0
http://slidepdf.com/reader/full/ezbus-reference-guide-v10 72/75
72
parameter value associated with the fader. You can get an overview of the actual parameter values of faders 1–8 and the Master fader by pressing MIX , followed by NEXT repeatedly until the display shows:
Mix 00: sssssssss
Faders: 12345678M
When any given channel number (or the M of the Master fader) is full-size, as above, the actual parameter value and the fader position match.If a numeral is half-size, the parameter value and the fader position do
not match. In this second scenario, when the fader is moved to theposition that matches the actual parameter value, the numeral willchange to full-size.
EZBUS AS A DIGITAL MIXER: MI X

8/2/2019 EZbus Reference Guide V1_0
http://slidepdf.com/reader/full/ezbus-reference-guide-v10 73/75
73EZBUS AS A DIGITAL MIXER: PAN/ASSIGN
PAN / ASSIGN
The PAN/ ASSIGN button provides access to menus where
you can adjust the pan positions of the Primary AudioChannels, and assign the Primary Audio Channels to the Main and Alt Mix buses.
To Adjust the Pan Position of a Primary Audio Channel:
Press PAN/ ASSIGN, followed by the SELECT button of the Primary AudioChannel whose pan position you wish to adjust, followed by NEXT
repeatedly. The display will show:
Channel 1 Pan: Cntr
<>
Use the VALUE wheel to select one of the following values for theselected Primary Audio Channel pan position:
L100....L55% Cntr R55%...R100%
To Assign a Primary Audio Channel to the Main Mix Bus:
From the previous menu press NEXT , or from any menu other than PAN/ ASSIGN, Press PAN/ ASSIGN, followed by the SELECT button of thePrimary Audio Channel whose signal you wish to assign to the Main
Mix bus, followed by NEXT repeatedly until the display shows:
Channel 1
Main Mix: On
Use the VALUE wheel to select one of the following values for assigning
the selected Primary Audio Channel to the Main Mix bus:
Off On

8/2/2019 EZbus Reference Guide V1_0
http://slidepdf.com/reader/full/ezbus-reference-guide-v10 74/75
74 EZBUS AS A DIGITAL MIXER: PAN/ASSIGN
To Assign a Primary Audio Channel to the Alternate (Alt) Mix Bus
From the previous menu press NEXT , or from any menu other thanPAN/ ASSIGN, Press PAN/ ASSIGN, followed by the SELECT button of the
Primary Audio Channel whose signal you wish to assign to the Alt Mixbus, followed NEXT repeatedly until the display shows:
Channel 1 Assign to
Alternate Mix: Off
Use the VALUE wheel to select one of the following values for assigning
the selected Primary Audio Channel to the Alt Mix bus:
Off On

8/2/2019 EZbus Reference Guide V1_0
http://slidepdf.com/reader/full/ezbus-reference-guide-v10 75/75
75
Contacting Customer ServiceIf you experience any trouble with your EZbus, please call the Event Electronics Customer Service department at 805-566-7777, ext. 5.Before calling, however, we ask that you please consult the TechnicalSupport section of our Web site, www.event1.com.
If you believe your EZbus is in need of repair, please contact theEvent Electronics Customer Service department for a Return Authorization Number (RA#). We can accept for ser vicing only those units that are accompanied by an RA#. Units shipped without
an RA# number will be refused.