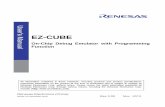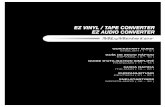EZ Air Manual
-
Upload
thenick1000 -
Category
Documents
-
view
26 -
download
5
Transcript of EZ Air Manual

EZ-Air™ Users ManualJanuary 8, 2004
1 of 8

Shareware License Agreement and Limited Warranty
This is a legal agreement between you, the "end user," and Biofeedback Foundation of Europe (Biofeedback Foundation of Europe) ("the author"). Downloading of this shareware (the "SOFTWARE") indicates your acceptance of these terms.
Copyright
The Software is owned by the author (except where stated) and is protected by Canadian copyright laws and international treaty provisions.
Grant Of License
The author hereby grants the end-user non-exclusive right to use the one copy of the software by the end user personally on one or more computer(s). The author reserves all other rights not expressly granted.
The end user may store one or more copies of the software offline, on secondary storage media (i.e. tape, diskette) for backup purposes. The end user may not charge or receive any consideration from any other person for the receipt or use of the Software without receiving the author's prior written consent. If the end user wishes to include the Software as part of a "shareware compilation", please contact the author for written consent. The end user may not: modify, translate, disassemble, decompile, reverse engineer, or create derivative works based upon the Software. The end user agrees to use his/her best efforts to see that any user of the Software licensed hereunder complies with this Agreement.
Disclaimer of Warranty
This software is provided "AS IS", without warranty of any kind. The entire and exclusive liability and remedy for breach of this limited warranty shall be limited to replacement of defective media or documentation and shall not include or extend to any claim for or right to recover any other damages, including but not limited to, loss of profit, data, or use of the software or special, incidental or consequential damages, or other similar claims, even if the author has been specifically advised of the possibility of such damages. In no event will the author's liability for any damages to the end user or any other person ever exceed the lower of the list price or the actual price paid for the license to use the software, regardless of the form of the claim.
THE AUTHOR SPECIFICALLY DISCLAIMS ALL OTHER WARRANTIES, REPRESENTATIONS, OR CONDITIONS, EXPRESS OR IMPLIED, INCLUDING BUT NOT LIMITED TO, ANY IMPLIED WARRANTY OR CONDITION OF MECHANTABILITY OR FITNESS FOR A PARTICULAR PURPOSE. ALL OTHER IMPLIED TERMS ARE EXCLUDED. Specifically, the author makes no representation or warranty that the software or documentation are "error-free", or meet any user's particular standards, requirements, or needs. In all events, any implied warranty, representation, condition or other term is limited to the physical media and documentation. The author is not responsible for, and does not make any representation, warranty, or condition concerning product, media, software, or documentation not manufactured or supplied by the author, such as third-parties' programs that are designed using the author programs or files.
General
This license will be construed under the laws of the province of Quebec, except for that body of law dealing with conflicts of law. If any provision of this License shall be held by a court of competent jurisdiction to be contrary to law, that provision will be enforced to the maximum extent permissible, and the remaining provisions of this license will remain in full force and effect.
2 of 8

Introduction: EZ-Air is an elaboration on Thought Technology's CardioPro™ Breathing
Bar Pacer, which is used to help clients establish a consistent breathing pattern.
EZ-Air is shareware. You can run this program for your own use under the conditions
specified above.
Installation: Follow the instructions, which come with the program.
Using EZ-Air: Start EZ-Air by double clicking on the EZ-Air.exe, a shortcut file on
the desktop or place a shortcut in the startup directory. A setup screen will appear To accept this default setup (6 breathes/min):
Click the double arrow sign at the right bottom of the menu.
Customizing your settings: Timing:
The section of the setup screen labeled ‘Breath’ provides settings for the overall breath rate cycle (breaths/minute), the time for an in-breath, for an out breath and for pauses between the in and out breaths. enter the total time for a breath cycle, or the number of
breaths/minute in the top boxes, by using the up and down arrows.
Choose the times for the in-breath, the hold after the in-breath (Hold-In) and the hold after the out-breath (Hold-Out). The out-breath time will automatically be set to maintain the
total cycle time. Bar Type:
This pull down menu located to the top right of the setup screen allows you to choose the type of bar you want to see. Note that the bar height is proportional to the screen height, whatever is the screen resolution.
Default: Thin TT Bar: Very Thin Bar: Thin Bar Wide Bar Cloud Bar: Sun, clouds and rain. Bitmap Bar:
3 of 8

You can create your own bar using your favorite picture(s). To do so: Start your paint program (Paint, Photoshop, PhotoPaint,
etc) Open the picture you wish to use:
Use something with one large object, since small details will not be visible when shrunk to the bar size.
Crop the picture to get only the essential section visible
Resize the images: for very thin bar: 22 x 22 pixels for thin bar: 30 x 30 pixels for medium bar: 36 x 36 pixels for large bar: 72 x 72 pixels or create any size and try it. Note that these settings will vary with screen
resolution Save the image as a bitmap (bmp) file to the directory
where you setup your EZ-Air program (e.g: C:\program files\EZ-Air\pictures directory (ex: susan.bmp)). If you want to save it to another location, do so, and then select the file from this other location.
To select the bitmap: Choose Bitmap from the Bar Type Box. Click on “advanced” at the middle right of the setup
screen. Click Browse at the bottom left of the screen. Browse to the directory where the file has been saved (ex:
C:\program files\EZ-Air\pictures) and click on the file.
Sound: Turn sound ON/OFF by clicking on the “sound enabled” bar on the
right side of the setup menu PC Settings:
Make sure your volume control is raised and sound is enabled.
The sound files are stored in the EZ-Air directory. If you have other wave files you would like to use for sounds,
store them here and select them from the “advanced”, Sound, Browse options for In and Out-breaths (You can also save the files to other locations as long as you browse to it from EZ-Air)
Color Settings:
4 of 8

Choose ‘advanced” from the setup menu. Click on the New Color selection you want to change
(Background, Breath In, Breath Out, or Hold Out) Select a solid color or any color from the color chart by clicking anywhere in the color
section. Select the density of the color by sliding the bar to the right
either up or down. Click OK, OK
Wake-up mode (‘Exercise’ Button) Turn this mode ON/OFF by clicking on the “Exercise Mode” box on
the right side of the setup menu You can change the wake-up and ‘Sleep’ time periods in the
advanced menu (Choose ‘advanced” from the setup menu). Enter the time to launch the program after it exits Enter the duration of the exercise period
Close advanced menu and hide the setup menu clicking the double arrow sign at the left bottom of the menu.
Then double-click anywhere on the window (except on the system bar) to minimize it. Note this way of minimizing the window is always available, even if the wake-up mode is not enabled.
EZ-Air will show up after the amount of time you just set in the advanced menu.
When in the ‘Run’ mode, if the bargraph is wide enough, you can see the exercise remaining time displayed on the title bar. When the exercise is over, the window is minimized. You can see on the taskbar the time remaining before the next
exercise. The window will be automatically restored for the next exercise.
When minimized, the window can be restored to let the user change the settings without stopping the exercise sequence. To minimize it back, the user only has to double-click on the window. This double-click feature is always available, even if there is no exercise sequence running. There is a special case for thin bars without menu to launch
the exercise: if "exercise mode" is enabled (pushed), you can start the exercise sequence double-clicking on the window. But in this case the exercise sequence starts by a break (the window is minimized and waits for the next exercise). This is the purpose of this "exercise mode": if it is not enabled, you can use the double-click without starting any exercise.
5 of 8

Another way is you open the setup window, start the exercise sequence in the menu and then close the setup window. This time, you start the exercise sequence by an exercise. If you quit the application with an exercise sequence running, it will automatically start the same sequence the next time you open the application.
Recommended Settings: keep EZ-Air always on top of all programs (check “always on top in
setup menu) choose the narrowest bargraph (very thin) or make a very narrow
favorite bitmap place EZ-Air to the far right of the screen about 1” down from the
top. Set all your other programs so that they leave the right edge of the
screen clear (so you can see the desktop behind), by: Clicking the box to the left of the “X” at the top of the program
and stretching the screen until it fits all but the right edge. This way, EZ-Air will not interfere with the operation of other
programs. Place the EZ-Air.exe file or its shortcut into your startup folder
(to run at startup) Keep the sound on quietly Whenever you notice the bargraph, start breathing in synchrony
with it. Set the exercise mode to launch each half-hour or less for 1-3
minutes to relax with EZ-Air.
Additional Information: Exit button: (named "file"). This menu is not available for thin
bars (not enough room) but you can close it with the cross button on the top right of the window.
- new: wake-up mode changed to exercise mode: you can setup the duration and the period of activation of the exercise in the advanced setup window. When you click on "start exercise" in the menu, it starts the exercise. If the window is large enough, you can see the exercise remaining time displayed on the title bar. When the exercise is over, the window is minimized. You can see on the taskbar the time remaining before the next exercise. The window will be automatically restored for the next exercise. When minimized, the window can be restored to let the user change the settings without stopping the exercise sequence. To minimize it back, the user only has to double-click on the
6 of 8

window. This double-click feature is always available, even if there is no exercise sequence running. There is a special case for thin bars without menu to launch the exercise: if "exercise mode" is enabled (pushed), you can start the exercise sequence double-clicking on the window. But in this case the exercise sequence starts by a break (the window is minimized and waits for the next exercise). This is the purpose of this "exercise mode": if it is not enabled, you can use the double-click without starting any exercise. why double-click and no minimize button on the title bar? Because there is not enough room to put it on for most of the bars. Another way is you open the setup window, start the exercise sequence in the menu and then close the setup window. This time, you start the exercise sequence by an exercise. If you quit the application with an exercise sequence running, it will automatically start the same sequence the next time you open the application.
I have sent you only the modified file. It needs the whole set of
files and folders to work properly (but for a quick test, this file is enough). I have to update the manual and the installation program (I will see if we can make it smaller). It will be done as soon as possible.
Technical Support: The purpose of the development and release of EZ-Air is to provide a free
and useful utility. Donations are used entirely to provide funds to pay for speakers and students for the annual Biofeedback Foundation of Europe conferences.
There is no technical support offered for this shareware product, nor are any upgrades promised. If the software does not function properly, please report bugs to
[email protected] When/if enough bug reports have been accumulated, revisions of the
program may be made; however, you will not receive any personal reply to any e-mail related to this product. Upgrades will be posted to the Biofeedback Foundation of Europe website.
Donation: This program is free for you to use If you like the program, we would appreciate a donation of $US15.
7 of 8

Donate, by clicking on the donation Button to PayPal. Your donation will assist in paying expenses to bring speakers and students
to the annual Biofeedback Foundation of Europe conferences. The Biofeedback Foundation of Europe provides biofeedback education
internationally and has an annual meeting in varying locations within Europe – usually in February. For more information on the Biofeedback Foundation of Europe, click
on the Biofeedback Foundation of Europe button.
8 of 8