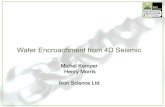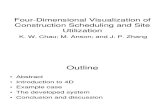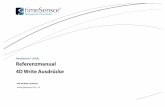Express 4d Simulation Scheduling and Construction ...
Transcript of Express 4d Simulation Scheduling and Construction ...

Page 1
468623
Express 4d Simulation Scheduling and Construction Management with Dynamo Enrique Galicia Tovar Concepto Integral S.A. de C.V.
Description
4D time simulation in Navisworks software for construction projects are often complicated BIM (Building Information Modeling) services to be used on a daily basis. Reasons can include problems in model coordination, time and element mismatches, time model execution availability, and more. With this approach, we will use the Dynamo player and Dynamo workflows over Revit 2021 software to clean, manage, label, and even create a time schedule so 4D simulation can be easily created and the communication proposal facilitates model coordination and execution. We will cover several routine workflows so that all elements for any type of intelligent model are aligned clean and useful for project management, enabling us to link the model and time schedules with Navisworks in record time. This instructional demo is the synthesis of 13 years of simulations from different projects to make 4D simulation a required task for all projects.
Speaker(s)
Enrique Galicia is a BIM Specialist which works as a Consultant to several International Firms, He provides real construction solutions to common problems while implementing and using BIM, using Autodesk Revit, Autodesk Navisworks, Autocad Civil 3d and Dynamo. He has 13 years of experience with workflows of BIM, interoperability and developments. Worked over more than 110 projects with BIM, and worked deeply on research to enhace future workflows for BIM uses. Awarded Excelence Professor of Architecture on 2019 by the Tecnologico de Monterrey giving BIM Courses and Seminars, Has developed 81 online courses on Udemy's Platform to spread the word using BIM true potential with more than 15000 students over 154 Countries, and its always happy to help.
Learning Objectives
• Learn how to create in minutes a 4D simulation from model information and construction workflows
• Solve time scheduling for a model-related structure, and get a Microsoft Project output.
• Learn how to integrate Dynamo player routines as a model quality checkup process for construction management.
• Learn how to use time information on Revit software’s model to create comparatives and different types of analysis.

Page 2
Introduction to 4d Simulation
4d Simulation it’s the process of linking time schedule with construction elements, so that it can easily give us an idea of how construction would be performed, tracked and reported. Samples of 4d Simulations. To create a 4D Simulation, Construction Tasks and Elements in the Model need to be connected and that’s the main problem when doing it so, time schedule needs to have Revit Elements and the Model requires to have elements for all time schedule tasks. My First 4d Simulation Project was a hospital with more than 300 hundred tasks and it became really complicated to link all elements, mostly because mismatch between them and the required time execution. After several 4d Simulation projects, a lot of practice and improvements on efficiency methods, and the use of Dynamo on the workflow its much more easy to create 4d simulation that hold the characteristics required and can be created faster than ever before. So lets review the Basics.
Revit Introduction
Revit it’s a BIM Modeling Software that allow us to create construction elements with parameters, so that elements can have properties such as measurements, categories, level, materials, and coding capabilities such as assembly code and keynote code. By its elements models can follow construction processes and can to linked to tasks. Best approach its to create selections and save those values as tasks themselves, using a Shared Parameter. A Shared Parameter it’s a custom created parameter that can be assigned to any Revit element so that information on it can be retrieved later on.

Page 3
Navisworks Introduction Navisworks it’s a BIM Platform Software that allow us to coordinate multiple models with multiple data values and create interactions with them, It uses a selector by properties to create search sets and selection sets. Search Sets are property driven selections that in this case can select elements by category, by parameter property value, level. On the other hand Selection Sets are user defined selections for objects to be picked up.
Basic Simulation WorkFlow The main problem its that elements are separated by multiple circunstances so that their requirements are specific and so on the planning.
Step 1 - First Simulation Workflow We need to Export properly our Model from Revit to Navisworks. For this we need to have installed the Navisworks Exporter we can get from https://www.autodesk.co.uk/products/navisworks/autodesk-navisworks-nwc-export-utility It oftenly installs the exporter once you install Navisworks but there are cases and depending on the version that you might need an spetial one.

Page 4
Open the Exporter
Important options to be selected are Convert Element Ids Convert Construction Parts Convert Element Properties Convert Linked Files. Elements Ids would be usefull if we want to find elements by the unique identifier Construction Parts can help us to get much more detail on the elements construction Element Properties are required since we want to know about elements for selection Linked Files just in case we want all files coordinated to be in a single file

Page 5
Create Selections of Elements. Once Exported we can open it on Navisworks by Append we can use the selection tree and the selection sets to create selections.
We can select elements from the selection tree and create selection sets or we can select from the model and create selection sets.
And so on until the model its completely selected.

Page 6
Create Tasks of Elements. Once we have all tasks
We can work with the TimeLiner
And we can right Click on the Task from the Time liner to create task from
every set.
So that would Create Tasks already linked wit a single time.

Page 7
Manage Those Tasks We can modify time from those elements to fit our requirement.
Create Simulation. Jumping to the Simulate Tab we can directly use play to review the element creation.
So the previous workflow get into a simulation but it would require a lot of selections, tasks and other thigs difficult to manage on Navisworks, so let go deeper with the Revit Management.

Page 8
Simulation with Revit Management Getting better in simulation values we need to set properties on a shared parameter we will call SIMULATION.
So we will start by adding a parameter and Making it Shared. https://youtu.be/CAfxvtyf4gQ

Page 9
On a new Tab Group Called Simulation and Called it SIMULATION set as Text.
And we will add them to elements in the model On this Sample we are using just.Floors, Structural Columns, Structural Framings and Structural Foundations.

Page 10
And then the difficult part is to set their values.
So that all elements are using at least the Category and the Level they Belong. Once the Model its ready next step its to create a time schedule of all tasks. We can use the Same Method of creation used before just by using the selection tree properties to create the search sets and then create the timeliner. https://youtu.be/jrJUiVzytjI

Page 11
And then Create the Tasks on the TimeLiner Same as Before
And Manage the Tasks so that the time properly corresponds with the expected result of creation.

Page 13
Create a 4d Simulation in Minutes.
Dynamo as a game Changer. Dynamo it’s a Playground application that runs over Revit, and on recent versions over Civil 3d, Advanced Steel and Autocad It allows you to easily create by connections simple routines that can be tested and used to enhace several elements.
• Improve Complex Modeling
• Automate Repetitive Tasks
• Set Model Management
• Transform Model Information
• Create interoperability between different files. So it enables workflows that can be nurtured by the requirements and the company standards. And in our case it would transform completely the 4d simulation possibilities. Dynamo may become overwhelming in some circunstances for new audiences, so just relax and start pulling strings and connectors so confidence can be built. Dynamo requires a lot of resilience, but the benefits are incredible. Have realiced that theres three types of audiences. Raw Users – That would pull all nodes form scratch and link with normal coding
Medium Users - That would use workflow scripts and custom nodes to complete their requirements Low Users – That would just use the Dynamo Player, as their working tool.
We will set the workflows for Medium and Low Users, but all scripts would be shared.
Dynamo SetUp For Dynamo to work we need to set up some libraries. So we need to click on packages on the dynamo window.

Page 14
Open Search for a Packages and Add Data Shapes PracticalBIM Rhythm Once we have it we can create a New Script.
Using Dynamo for Writing the SIMULATION Parameter
Theres going to be a left side of nodes and a right side with a 3d Screen. On the top Rigth there are two icons to change from geometry to nodes just ensure you are using the nodes selected.

Page 15
Creating the Script For the Script creation we need to understand the logic of Dynamo that its pulling the elements from one side to another 1 input multiple outputs. So its pulling information from Revit to proceses it and to write it back. First two nodes are Selecting all elements of category of the category we are requiring.
Categories is selecting a Category and All Elements of Category its getting all elements. Elements in Dynamo have multiple characteristics and each element its linked with an object in revit. Then we need to extract all elements on the Model
And Join them with a List Create, the List Create would set all values on a single list and by that we have control of all elements selected.

Page 16
Next we need to have the level properties value and it will depend on the element we are selecting, Structural Foundations and Floors use Level property but Structural Framings and Structural Columns use Reference Level and Base Level.
The Get Parameter Value by Name its actually extracting information from the elements. The Information Extracted in this case it’s a Level element hence it need to be extracted the property of Name.

Page 17
With that transaction we get a text (String) value that can be easily used to write our label. So we need to compress it to change Level 1 to L1 We are going to use the node GetCompresedStringF_N that changes names like that the only requirement is to have a space before the number to be used.
For the Category Names we can create a list with the same order as the categories selected. Do the same list create with the level values and use a code block called a+”_”+b to add the Category Text to the Level Name to a single String.

Page 18
And finally that result we will use it on the Model Elements with the node Element.SetParameterByName

Page 19
So it may seem little complicated if you are new to Dynamo but at this point we already have one labeling script that can pull information to the exact spot that its required and we can used it with the player for any type of file as long at is using the SIMULATION parameter. Call the Scritp 01_Simulation Parameter. https://youtu.be/9gjykckxZMs
Creating a Time Schedule from Model Information Next process its to create as easy as possible a time schedule with all simulation activities. So we need to start by pulling all categories on proper order so that they can get proper timing
And from there get the new SIMULATION parameters values so that we can find how many tasks are there, using a Get ParameterValueByName a Unique Items and a Sort so they are sorted by their values.

Page 20
Ant then by counting the numner of elements will give them each field a duration value in days such as 2 for foundation tasks, 2 for framing tasks, 3 for Columns Tasks, and 2 For Floors. And mix them with the TImeDurationProgression node that would give us time separation for each particular task adding to the end a progression of days for each group to start.
With those numbers now its easy to work with time creating a starting date by numbers, and using the values of the progression as time spans that can be added to the start date, and with the duration of those tasks.

Page 21
Because we want to read properties directly to Navisworks we will export the time to Navisworks Time with the node FlattentoNavisworkstime

Page 22
And arrange data so we can have a list of simulation parameters, a task type of Construct, and Start date and end data formatted for Navisworks import, finally once its already created we can export the file to csv
Called the Script 02_Simulation Time Schedule.dyn https://youtu.be/wPPgU66jBNU Exporting the File to Navisworks with the csv file now can be linked so that the simulation can be created quite easily, just need to append the nwc file to Navisworks and on the Timeliner use the option of Data Sources and Add the csv produced file
With this configuration so that values can be pulled to create a time schedule.

Page 23
And with out selecting the Row 1 contains headings, once selected then we need to select the Rebuilt task hierarchy from Link
And the Time schedule its been created just need to map the property of Element SIMULATION with the Name of the Task by selecting .

Page 24
Autoattached assigning Rules with the Property.
With that we can now test the simulation and it would run as config, probably not perfect on time planning but still pretty fast and usefull.
https://youtu.be/uPdK0qP-vJs

Page 25
Creating a CSV Structure for Ms Project
So simulation works well but still we can improve if data can be used for MS Project workflow so dependencies can work with the data displayed. We can start that script by using the previous one. We are going to read the csv file to separate and format information properly.
Once Extracted we need to detail the task name so need to separate the categories from the levels so we can use the string split function and then group the values on diferrent lists so the category name can be inserted as a first task to be used.
With those values a List.groupbykey node would simplify the management by separating information in groups, that can be labeled later on as the name we will like to see on MS Project.

Page 26
Using the same grouping convention the other values would be separated and added to the same list so values are complete. The only different ones to be display are the Dates cause we need to use the ParseCSVDatetoDate so the string can become a date, and with proper DateTime.Format now values are on the configuration required by MS Project.
Need to change the end date for duration using a TimeSpan.byDateDifference and timespan.totalDays, and once everything its configure its time to create a new csv for MSProject Import.

Page 27
With the new file we can open Microsoft project and finish configuring it .
And follow the wizard to create the MS Project.
Final Result can be a really close type of simulation file that need to be indented, and grouped so it can follow all settings.

Page 28
Change all task to be auto scheduled, as soon as possible as method and create task that would cover every category and start linking tasks so that time progression can be reviewed.
With the final result now we can import it to Navisworks and link. Important notation its that Text Nine needs to be linked with the Element Parameter Simulation and Text 10 would be used as task type. Called the Script 03_Time Schedule to Project.dyn
https://youtu.be/dt7AF1msvN8 https://youtu.be/0Aet2IbVJwM https://youtu.be/1w59O4i5mWM

Page 29
Integrate Dynamo Player Routines for Construction Managment.
Now for improving performance and quality there are several rountines and samples that can be achieved with dynamo player and dynamo Some samples are as follows.
Coloring by Parameter or Value Function starts by opening the categories tab as an input so that user can change the values on dynamo player then with the elements user can call the parameter he wants and create a group by key sorting list that would modify active view by setting override colors.
Really Simple but powerfull because once running with dynamo player.

Page 30
And result can be deply by play button.
So very easily you can use colors to understand if elements are on proper place. Called the Script 04_Coloring by Parameter or value.dyn https://youtu.be/fN4WGogSWRE

Page 31
Splitting Floors and other elements Considering the geometrical capabilities of dynamo we sill need to be able to splits elements with the dynamo player so for doing it so we need to make elements intersect, recreate the resultant geometry and finally get rid of the previous one. For than the easiest way is to use the Transactions, Transaction Start and end would enable the script to create elements and once finish discard the unusefull ones. So the Script need to follow this structure.
Two elements selected the floor and the line so that they can intersect, they are inside of the list create and then go on the transaction, in which the lines are separated to create an outline curve a surface and then the split of that surface so that new outlines can appear.
And using that same structure there are the FloorbyNewGeometry Function that would create the new floors. With the new floors need to create a new list.create so they can go out of transaction and the original element can be then eliminated.

Page 32
Called the Script 05_Splitting Floors.dyn https://youtu.be/MXILYXu2qIU
Renaming Levels Multiple functions can be used so another sample would be the Levels Element Types Rename by Elevation order. This case uses the Element Types all Elements of Type to then read from the level Values the Elevation, being sure that values are sorted creates a new counter from 1 to the total count that can write with an open string input.
Simple but powerfull to change names on Levels. Called the Script Renaming Levels.dyn https://youtu.be/aKsLWRveWik
Use time Information on Revit for Comparatives and Analysis.
Inserting Time Information into the Model So now lets get back to Time Management with the simulation. We have the Simulation Parameter but we want also to have the time on Revit elements, so we need to imported,so first need to call all element that should be written.

Page 33
And the file that its going to be used to link values, with the information of the SIMULATION parameter by one side we can link the tasks on the time schedule with the elements, with that relation established.

Page 34
We need to Parse Dates with the ParsingDatedd_mm_yyyytoDateTimeandString and that would pull dates as String Inputs. So because they are numbers we need to create two parameters “TI_START” and “TI_END” so that elements can have the information of their timmings.
Called the Script 07_Inserting Time values.dyn https://youtu.be/Ttkqy4TdHfo
Creating the Comparison and Analysis views of a Specific Time Period. Last Script of these class its about of reading the properties and selecting a period of time to be selected and copied on a view so can it be completely visible to which elements it corresponds. So we will start by the Selection of elements to be manage and a view by the node AllElementsinView.

Page 35
Wnd with those we need to set two string inputs with the minimum and maximum values so that elements in between can be checked.
If values are in between those numbers they would be selected and therefore the copy of the view would have the time lapse and the selected elements.

Page 36
So with that its possible to create multiple views with just selected elements. Called the Script 08_Time Analysis.dyn https://youtu.be/wo0O2zAm0ow Hope this class help you a lot with simulation, management and Dynamo, if interested in more content follow my youtube channel and keep in toach througth linked in would be more than happy to help.