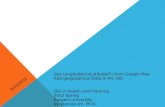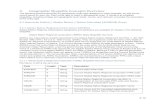Exercise 5: Leveraging the WHAT of Geographic Data · 2015. 7. 2. · 6. You will now export your...
Transcript of Exercise 5: Leveraging the WHAT of Geographic Data · 2015. 7. 2. · 6. You will now export your...
-
Organizing Principles: An Introduction to GIS Exercise 5: Leveraging the What of Geographic Data
*** Files needed for exercise: ID_counties.shp; id_pop_co_2009acs.dbf; count_id_mcdonalds.dbf; and
ID_mcdonalds.shp
_____________________________________________________________________ Exercise 5.1 Table Join Goals: In this exercise you will join an Idaho County shapefile table to a .dbf table containing county population data from the 2009 US Census American Community Survey (ACS) and export the combined
table to a new .shp file for display.
Skills: After completing this exercise, you will understand basic table joins in ArcMap.
Setting up your project for this exercise: 1. Open ArcMap. Choose to start a new Blank Map.
2. Click the Add Data button .
3. If you have not already connected to your folder, click on the Connect to Folder button . 4. Browse to your folder and connect to it. We now have a permanent connection to that folder.
5. Double click on the Exercise_05_data folder to open it.
6. Add the ID_counties.shp and the id_pop_co_2009acs.dbf files to your project. You can select
both by holding down the Shift key. They will appear in your Table of Contents (TOC):
-
Organizing Principles: An Introduction to GIS Exercise 5: Leveraging the What of Geographic Data
7. Take a look at the tabs in your TOC.
How does what you see in your TOC change as you toggle between the tabs: List by Drawing Order, List by Source, or List by Visibility? We will talk about the List by
Selection tab later. Return to the List by Source tab . Take a look at your tables to confirm your join field:
1. You will append data to the county shapefile ID_counties.shp attribute table – this is the
target table. 2. Take a look at the fields in your county shapefile attribute table. To view the attribute table,
right click on the shapefile in the Table of Contents and select Open Attribute Table. 3. This table is associated to your county shapefile with attribute names (attribute fields) as
columns and rows as records of individual counties. At the bottom of the table the number of
records is shown.
4. The first join will be based on the stfid_cty attribute field; this field represents the county name. Is this field unique to each county?
-
Organizing Principles: An Introduction to GIS Exercise 5: Leveraging the What of Geographic Data
5. Once you have confirmed this field is in fact unique and does represent county name, you
should also determine what type of data field it is. To find this information right click on the
shapefile in your TOC and select Properties. This will open the layer properties. Select the Fields tab and click the stfid_cty field. What type of field is it?
Note: This field represents a five-digit Federal Information Processing Standard (FIPS) code (which
uniquely identifies counties and county equivalents in the United States, certain U.S. possessions, and
certain freely associated states. The first two digits are the FIPS state code and the last three are the
county code within the state or possession.
6. Now that you have that sorted, take a look at the table you will append to the county shapefile
(id_pop_co_2009acs.dbf) - this is the join table. Open this table and examine it, the common
-
Organizing Principles: An Introduction to GIS Exercise 5: Leveraging the What of Geographic Data
field that you will use to join this table to your shapefile is: stfid_cty. Confirm that it is the same data type as the field in the county shapefile.
Join your tables:
1. In examining your two tables you may have noticed that there are the same number of
records in both your target and join tables, this means that your join is a one to one join.
2. You have confirmed that the field you are basing your join on, is a common field to both the
target table (ID_counties.shp “stfid_cty”), and the join table (id_pop_co_2009acs.dbf “stfid_cty”). The two fields have the same name in each table (this may not always be the case), are of the same data type, so you are ready to join.
3. Right click on the ID_counties.shp (this shapefile contains your target) in the table of
contents; select the Joins and Relates tab, choose Join. This will open the join dialogue.
4. You are immediately confronted with a question: What do you want to join to this layer? In the drop down box, select Join attributes from a table.
-
Organizing Principles: An Introduction to GIS Exercise 5: Leveraging the What of Geographic Data
5. Next you will choose the join field present in your target table that the join will be based on:
stfid_cty. 6. Select the id_pop_co2009acs table as the table to join to your target.
7. Finally choose the field in the join table to base the join on: stfid_cty. 8. Before you click okay, take a look at some of the help: About Joining Data, and the
Contextual Question Mark . 9. Click Validate Join.
This will check for some common issues that can foul a table join.
.
If you see the message above, it is a positive sign.
10. Click OK.
-
Organizing Principles: An Introduction to GIS Exercise 5: Leveraging the What of Geographic Data
Take a look at the result of your join 1. Right click on your target (ID_counties.shp) in the TOC and open the attribute table.
a. Does the table look different?
b. Do you see any records with NULL values in your table? If so this could be an
indication that something went afoul with your join.
2. Close your table. Open the layer Properties by right clicking on the UT_counties.shp in your TOC, then choose the Joins & Relates tab.
This is the place to take a look at all of the information related to your join(s).
3. After you take a look at the join information click on the Fields tab. All fields from both tables (target/join) should be present in the join table.
-
Organizing Principles: An Introduction to GIS Exercise 5: Leveraging the What of Geographic Data
4. A successful attribute join is very useful. You can select, display and or calculate fields based
on the appended data in the target table.
5. It is important to remember that in a join the data are dynamically linked: what does this
mean?
a. Nothing is written on disk - the join exists in your project only.
b. Edits to the underlying tables will appear in appended fields.
c. Fields in your target table can be edited, but the data in the appended fields cannot
be directly edited.
6. You will now export your joined data (target + join) to a new feature as a shapefile. The table
associated with this feature will include all of the data from the two original tables, and will be
written - so you will need to name and save it.
7. Open the layer Properties by right clicking on the UT_counties.shp in your TOC and choose the Fields tab. Before you export your joined data you can select the fields that you want to
be present in your new feature class. Click Turn all fields off and choose the following five fields by checking the boxes:
a. stfid_cty
b. COUNTY_NAM
c. TotalPop
d. pctAge0004 (percentage population age 0-4)
e. pctAge65p (percentage population age 65 and over)
-
Organizing Principles: An Introduction to GIS Exercise 5: Leveraging the What of Geographic Data
8. Click Apply, and take a look at your table. The five fields you selected should be the only
fields you see in the table.
-
Organizing Principles: An Introduction to GIS Exercise 5: Leveraging the What of Geographic Data
9. Close your table and right click on UT_couties.shp in your TOC one last time. Choose Data
> Export Data to open the export data option.
-
Organizing Principles: An Introduction to GIS Exercise 5: Leveraging the What of Geographic Data
10. You are exporting All features, and want to use the same coordinate system as this layer’s
source data; click the folder browse button to name the file ID_CO_POP_join and save it in your data folder.
Before clicking on Save make sure you save as type: shapefile.
11. Add the exported data as a layer and take a look at the attribute table. Only the fields you
selected should have come though in the resultant shapefile. Leave your project open, or
save it; you will use it in the next exercise.
Exercise 5.2 Selections
-
Organizing Principles: An Introduction to GIS Exercise 5: Leveraging the What of Geographic Data
Goals: In this exercise you will join an Idaho county shapefile table to a .dbf table containing county summary information on McDonald’s restaurants by county and export the combined table to a new .shp
file for display. Along the way you will become familiarized with some of the attribute selection settings
and tools in ArcMap.
Skills: After completing this exercise, you will have some experience working with attribute settings and selections in ArcMap.
Setting up your project for this exercise: 1. You will use the same project from exercise 5.1.
2. Click the Add Data button . 3. Browse to your folder and double click on the Exercise_05_data folder to open it.
4. Add the ID_mcdonalds.shp to your project - these are the point locations for McDonald’s
restaurants in Idaho.
5. Add the count_ID_mcdonalds.dbf table to your project. This table represents a summary
count of the number of McDonalds in each county.
6. Join the count_id_mcdonalds table to your ID_CO_Pop_join Shapefile, paying attention to the
following:
a. What is your common field?
b. How many records are in your target table (ID_CO_Pop_join) and your join table?
How will this affect your join result?
c. Validate the join; how many records of the 44 matched?
7. Take a look at your table. You should have 26 records with values. There are no
records of McDonald’s restaurants for these counties in your join table (remember there were
fewer than 44 records in this table). If your McDonald’s table was your target table, how
would the resultant table look?
Working with selections 1. Left click on the Selection tab in the Menu Bar. You can control the options for your
selections in this menu and you can build your attribute selections. You are now going to
make a selection based on your join.
2. Choose Select by Attributes.
-
Organizing Principles: An Introduction to GIS Exercise 5: Leveraging the What of Geographic Data
3. In the dropdown select the ID_CO_POP_join shapefile as your layer and select Create a new selection as your method. Build the following statement by double clicking the field the “count_id_mcdonalds.county” field name, clicking the IS button, then typing NULL:
"count_id_mcdonalds.county" IS NULL
This query will select those counties that had no corresponding record in your join table. Click
OK to close the dialogue. 4. Right click on your ID_CO_POP_join shapefile in the TOC and choose Selection.
-
Organizing Principles: An Introduction to GIS Exercise 5: Leveraging the What of Geographic Data
5. Choose Zoom to Selected Features. This will allow you to zoom to the selected features on
your map; in this case the extent will not change. In this menu you can also:
a. Clear selected features;
b. Copy selected;
c. Switch selection and;
d. Create a layer from selected features.
6. Switch your selection to select only those counties that contain McDonald’s restaurants.
7. Open your attribute table; you are now going to take a look at some descriptive statistics for
your selected records. Right click on the “count_” field and select Statistics.
-
Organizing Principles: An Introduction to GIS Exercise 5: Leveraging the What of Geographic Data
8. Here you can get summary statistics for any meaningful attributes within your selection.