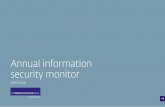Exercise 2: Using Earth Observations to Monitor Water ...
Transcript of Exercise 2: Using Earth Observations to Monitor Water ...

National Aeronautics and Space Administration
Amita Mehta and Sean McCartney
July 28, 2020
Exercise 2: Using Earth Observations to Monitor Water Budgets for River Basin Management II

NASA’s Applied Remote Sensing Training Program 2
Exercise 2
• This exercise will focus on using remote sensing observations downloaded in Session 1 to estimate the water budget components for the Limpopo River Basin.

NASA’s Applied Remote Sensing Training Program 3
Glossary
Evapotranspiration = ETPrecipitation = PRTerrestrial Water Storage = TWS

4NASA’s Applied Remote Sensing Training Program
Objectives
After participating in this training, attendees should be able to:
1. Examine and compare dry and wet season water budget components based on IMERG precipitation, MODIS Evapotranspiration (ET), and GRACE Terrestrial Water Storage (TWS) change
2. Estimate seasonal, basin-averaged, and sub-basin level water budget components

5NASA’s Applied Remote Sensing Training Program
Requirements
• IMERG, MOD16, and GRACE-FO water component data from Session-1 (2019)
• QGIS installed on your computer
• Shapefile folder of Limpopo River Basin saved on your computer
– https://arset.gsfc.nasa.gov/water/webinars/water-budgets-river-basin

6NASA’s Applied Remote Sensing Training Program
Note
This is a two-part exercise based on remote sensing data analysis using QGIS.
Part 1: Estimate seasonal water budget components
Part 2: Compare dry and wet season water budget components for the Limpopo River Basin
- Questions based on this exercise will be included in Homework #2.

NASA’s Applied Remote Sensing Training Program 7
1. Open a QGIS project.
2. On the menu bar. Click on Web àQuickMapServices à Google àGoogle Road.
Base Map in QGIS Window
Part 1: Open QGIS Project and Add Base Map

NASA’s Applied Remote Sensing Training Program 8
Part 1: Add Limpopo River Basin Shapefile
3. Click on the menu on the left bar and click Add Vector to add the file Limpopo_River_Sub-basins_lev04.shp.
4. You will see the shapefile added to the project. Use the top menu bar and select the “Zoom In” tool to zoom into the shapefile and the pan tool to pan around the map.

NASA’s Applied Remote Sensing Training Program 9
5. To symbolize the shapefile with an outline, right-click on the layer name àProperties à Symbology.
6. Click on the down arrow in the Symbol layer type window and select Outline: Simple line.
7. Click on the down arrow for Color and choose a color of the shapefile boundary (this example uses blue).
8. Set the Stroke width to be 1.0.9. Click OK to symbolize the Limpopo River
Basin shapefile in the QGIS Map View.
Limpopo River Basin with Main Sub-basins
Part 1: Add Limpopo River Basin Shapefile

NASA’s Applied Remote Sensing Training Program 10
10. In your QGIS map, click on the Add Raster function on the left.
11. Navigate to the IMERG PR data downloaded in Session 1.
12. Select data from the wet season (e.g. IMERG_Dec18-Feb19.tif) and click Open and then click Add to add the files to your Layers panel.
13. Repeat Step 12 for data from the dry season (IMERG_Jun-Aug19.tif).
*You may need to drag your river basin shapefile to the top of the layers panel after adding the raster files.
Part 1: Add IMERG Precipitation Rasters
Wet Season PR
mm

NASA’s Applied Remote Sensing Training Program 11
14. Right click on the layer IMERG_Dec18-Feb19 and go to Properties à Symbology.
– Select the Render Type as Singlebandpseudocolor.
– Next to the Color ramp drop-down arrow, select All Color Ramps à (RdYlBu) Red-Yellow-Blue color palette.
– Change the Min and Max values to 145 and 500 respectively.
– Below the color display, change the Mode to Equal Interval and Classes to 10 and click OK.
– Repeat the above steps for the layer IMERG_Jun-Aug19, with the Min and Max values to 0 and 60 respectively, and Equal Interval and Classes to 10.
Part 1: Add Symbology to Seasonal PR Rasters
mm
Wet Season PR
Dry Season PR

NASA’s Applied Remote Sensing Training Program 12
15. Click on Add Raster in your QGIS map, navigate to the MODIS ET data downloaded in Session 1, and upload the 26 MODIS ET (8-day) datasets (e.g. MOD16A2GF.006_ET_500m_doy2018329_aid0001.tif).
16. To sum the ET over the wet and dry seasons, we first need to reclassify all fill values in each dataset and assign a new value of 0. Fill values in each dataset correspond to: Unclassified, Urban, Wetland, Barren or Sparsely Vegetated, Water Body, and Permanent Snow or Ice.
17. In the Processing Toolbox type ”reclassify” in the search bar and double-click on Reclassify values (range).
18. In the bottom left corner of the window click on “Run as Batch Process…”
Part 1: Add MODIS ET Rasters

NASA’s Applied Remote Sensing Training Program 13
19. Under the Grid column, click on the ellipsis (3 dots) and choose “Select from Open Layers…”
20. Select all 26 MODIS ET (8-day) datasets and click OK.
21. Under the column “minimum value (for range)” enter 32760
– Click on Autofill… and select ”Fill Down”
22. Under the column “maximum value (for range)” enter 32767
– Click on Autofill… and select ”Fill Down”
23. Under the column “new value (for range)” enter 0
– Click on Autofill… and select ”Fill Down”
Part 1: Add MODIS ET Rasters

NASA’s Applied Remote Sensing Training Program 14
24. Under the column “operator (for range)” select [0]<=
– Click on Autofill… and select ”Fill Down”
25. Leave the other parameters as default.
26. Under the column “Reclassified Grid,” click on the ellipsis (3 dots) and navigate to your working directory. For the first file (e.g. MOD16A2GF.006_ET_500m_doy2018329_aid0001) give it a new name such as MOD16_ET_2019.sdat. and click Save.
– A window will open requesting Autofill settings
– Select the option Fill with numbers and click OK
Part 1: Add MODIS ET Rasters

NASA’s Applied Remote Sensing Training Program 15
27. Make sure the Load layers on completion is checked in the bottom left corner of the window
28. Click Run.
Part 1: Add MODIS ET Rasters

NASA’s Applied Remote Sensing Training Program 16
29. Next, we’ll sum all reclassified 8-day files to derive the total ET for each season.30. On the menu bar click on Raster à Raster Calculator.31. For the wet season, double-click on each reclassified file one at a time to
enter under Raster Calculation Expression separated by a + operator. These will be the first 13 files you reclassified.
32. In the Output Layer, navigate to your working directory and give the output a name such as MODIS_ET_DJF19 and click OK
Part 1: Add MODIS ET Rasters

NASA’s Applied Remote Sensing Training Program 17
33. Repeat steps 30-32 for the dry season (MODIS_ET_2019 [14-26]) and give the output a name such as MODIS_ET_JJA19.
34. Remove all ET layers except for MODIS_ET_JJA19 and MODIS_ET_DJF19 by left-clicking + Shift to select the ET layers and then click on the icon Remove Layer/Group.
35. The total ET for each season must be scaled by 0.1 to derive ET in mm:⎯ On the top menu bar go to Raster à Raster Calculator.⎯ In the Raster Bands window, from the list of rasters, double-click
MODIS_ET_DJF19.⎯ By clicking on the Operators and the raster enter the following in the Raster
Calculator Expression:MODIS_ET_DJF19@1 * 0.1
Part 1: Add MODIS ET Rasters

NASA’s Applied Remote Sensing Training Program 18
Part 1: Add MODIS ET Rasters
⎯ In the Output layer window, navigate to your working directory to save the resulting raster. Enter the name (e.g. ET_DJF19) and click Save.
⎯ Make sure “Add result to project” is checked and click OK – you will get the raster ET_DJF19 with ET values in mm.
36. Repeat Step 35 for the dry season ET (MODIS_ET_JJA19) and save as ET_JJA19.

NASA’s Applied Remote Sensing Training Program 19
37. Right-click on the layer ET_DJF19 and go to Properties à Transparency.
– In the No Data Value à Additional no data value window add 0.0, which represents undefined data, and click OK.
38. Change the symbology of ET_DJF19 using Min=30, Max=650, Equal Interval Classes=10, and Color ramp à All Color Ramps =YIGn.
39. Repeat Steps 37 & 38 for ET_JJA1919 with Min=30, Max=650, and Equal Interval Classes=10.
Part 1: Add Symbology to the ET asters
mm
Wet Season ET
Dry Season ET

NASA’s Applied Remote Sensing Training Program 20
40. Navigate to the GRACE-FO TWS data downloaded in Session 1 and repeat Step 12 to add TWS rasters for December (2018), March, June, and September (2019) (e.g. GRFO_TWS_Dec18.tif).
41. The GRACE-FO data are TWS anomalies in meters. To find seasonal TWS change, take the difference between TWS anomalies for March and December for the wet season and multiply by 1000 mm/meter to convert to mm.
Part 1: Add and Process GRACE TWS Rasters

NASA’s Applied Remote Sensing Training Program 21
Part 1: Add and Process GRACE TWS Rasters
42. On the top menu bar, go to Raster à Raster Calculator.⎯ Double-click on the TWS rasters in the Raster Bands window, click on the
Operators and enter the following in the Raster Calculator Expression:(GRFO_TWS_Mar19@1 - GRFO_TWS_Dec18@1) * 1000
⎯ In the Output layer window, choose the location to save the resulting raster and enter the raster name (we will use DTWS_DJF19) and click Save.

NASA’s Applied Remote Sensing Training Program 22
⎯ Choose Select Layer Extent.⎯ Make sure “Add result to project” is checked and
click OK.⎯ You will get the raster DTWS_DJF19 with TWS
change values in mm.43. Repeat Step 41 for the dry season and change
TWS using Raster Calculator Expression:(GRFO_TWS_Sep19@1 - GRFO_TWS_Jun19@1) * 1000
and Output Layer as DTWS_JJA19.44. Repeat Step 14 to add colors to the DTWS rasters
setting Min and Max to 35 and 100 for DTWS_DJF19, and -50 and 20 for DTWS_JJA19; Equal Interval Classes to 10 and Color Ramps toRdYIBu.
Part 1: Add and Process GRACE TWS Rasters
mm
Wet Season DTWS
Dry Season DTWS

NASA’s Applied Remote Sensing Training Program 23
Compare Wet and Dry Season PR, ET, and TWS
45. To calculate seasonal differences use Raster à Raster Calculator and using Raster Bands and Operators enter the following in the Raster calculator Expression one by one.
I. IMERG_DEC18-Feb19@1 - IMERG_Jun-Aug19@1 (Output Layer PR_Dif)II. ET_DJF19@1 - ET_JJA19@1 (Output Layer ET_Dif)
46. Using Step 14 and appropriate Min, Max, Equal Interval Class, and Color rampadd colors to the difference maps.
⎯ Note down where the maximum and minimum differences are.

NASA’s Applied Remote Sensing Training Program 24
Part 2: Estimate Seasonal Water Budget Components
• Use QGIS Zonal Statistics to get the total seasonal PR, ET, and TWS amount averaged over the Limpopo sub-basins
• Use Shapefile Attributes/Calculator to get the area of the sub-basins• Estimate total water amount over the basin using Excel

NASA’s Applied Remote Sensing Training Program 25
Part 2: Estimate Seasonal Water Budget Components
1. In the QGIS project click on Processing à Toolbox.2. In the Processing Toolbox window on the right of
QGIS map, search and select Zonal Statistics.3. In the Zonal Statistics window:
⎯ For Raster layer, use the dropdown arrow to select IMERG_Dec18-Feb19.
⎯ For Vector layer containing zones, make sure that Limpopo_River_Sub-basins_lev04 is selected.
⎯ Enter an Output column prefix = PRW.⎯ In Statistics to calculate, select Count and Mean
and click OK, then Run.

NASA’s Applied Remote Sensing Training Program 26
Part 2: Seasonal Water Amount Estimation
4. Repeat Step 3 for IMERG_Jun-Aug18, ET_DJF19,ET_JJA19, DTWS_DJF19, DTWS_JJA19, but include only Mean in the Statistic to calculate.
⎯ Suggest Output column prefix to be PRD, ETW, ETD, TWSW, and TWSD respectively for the above rasters.
5. Right-click on the Limpopo_River_Sub-basins_lev04 layer à Open Attribute Table.
⎯ The Attribute Table will have sub-basin numbers, characteristics, and columns with Count and Spatial Mean for the seasonal water budget component rasters.
Zonal Statistics in the Attribute Table

NASA’s Applied Remote Sensing Training Program 27
Part 2: Calculate Area of the Limpopo Sub-basins
6. Right-click on the Limpopo_River_Sub-basins_lev04 layer à Open Attribute Table àOpen Field Calculator from the top menu bar.
⎯ For Output field name type Area.⎯ Select Output field type to be Decimal number
(real) - Select Output field length to be 20.⎯ Set Precision to 2.⎯ For Expression select Geometryà $area by
double-clicking.⎯ Click OK.⎯ The sub-basin area (in m2) will be added to the
Attribute Table.

NASA’s Applied Remote Sensing Training Program 28
Part 2: Examine Seasonal Water Budget Components
7. Select Limpopo_River_Sub-basins_lev04.⎯ From the QGIS menu bar go to:
Layer à Save as… to get the Save Vector Layer as… window.
⎯ Select Format as Comma Separated Value (CSV).
⎯ In the File name window, choose the location and name of file to save the Attribute Table (e.g. Limpopo_RS.csv).
⎯ Click OK.

NASA’s Applied Remote Sensing Training Program 29
Part 2: Examine Seasonal Water Budget Components
8. Open the CSV file (Limpopo_RS.csv) in Excel or Open Office Spreadsheet.
9. Select a column to the right of the Area column.
10. Enter the following function selecting the first cell under the column header:
PRW (M2) * the first cell under Area (S2) * 0.001:
= M2 * S2 * 0.001⎯ This will convert the units from mm to m3.

NASA’s Applied Remote Sensing Training Program 30
Part 2: Examine Seasonal Water Budget Components
11. Move the cursor to the bottom right of the calculated cell, left-click, and drag down to convert all sub-basins for PRW from mm to m3.
12. Repeat steps 9-11 for PRD, ETW, TWSW, and TWSD, multiplying each top value of the column by Area * 0.001 (e.g. N2 * U2 * 0.001) and then dragging down.

NASA’s Applied Remote Sensing Training Program 31
Part 2: Examine Seasonal Water Budget Components
13. Now that we’ve converted all units from mm to m3, we will sum each column to determine the totals for the entire Limpopo River Basin and convert each total to billions of cubic meters.
14. Below each converted column enter the function =sum(T2:T10), replacing the column identifier (e.g. U,V,W,X,Y) with the correct identifier corresponding to your spreadsheet.
15. Repeat Step 14 for each converted column to determine the totals for the entire basin.

NASA’s Applied Remote Sensing Training Program 32
Part 2: Examine Seasonal Water Budget Components
16. Lastly, we will multiply the sum by 10-9 to calculate billions of cubic meters.17. In the cell under the sum, enter the function =T11 * 10^-9, replacing the
column identifier (e.g. U, V, W, etc.) with the correct identifier corresponding to your spreadsheet.
18. Move the cursor to the bottom right of the calculated cell, left-click and drag right to autofill all calculations for each column.

NASA’s Applied Remote Sensing Training Program 33
Part 2: Examine Seasonal Water Budget Components
Approximate water budget for each season can be obtained by: PR-ET-DTWS for each season
19. For the wet season, calculate PRW-ETW (precipitation - evapotranspiration)by entering (=T12-V12) in a blank cell.
20. Repeat Step 19 for the dry season to calculate PRD-ETD by entering (=U12-W12).
21. Similarly, calculate PRW-ETW-DTWS and PRD-ETD-DTWD. The residual numbers can be interpreted as approximate seasonal discharge in the basin.

NASA’s Applied Remote Sensing Training Program 34
Part 2: Examine Seasonal Water Budget Components
• This completes the exercise examining seasonal water budget components for the dry and wet periods in the Limpopo River Basin using remote sensing data.
• Questions based on this exercise will be included in Homework #2.





![Operations Specialists Paranal [calChecker] [HC monitor]calCheckerHC monitor September 2013 The big picture I Why do we take calibrations? SCIENCE observations.](https://static.fdocuments.in/doc/165x107/56649e4b5503460f94b3ff07/operations-specialists-paranal-calchecker-hc-monitorcalcheckerhc-monitor.jpg)