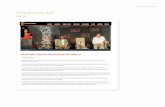Exercise 2: Getting Started with Cadence...To change an instance • Press the ‘Edit Properties’...
Transcript of Exercise 2: Getting Started with Cadence...To change an instance • Press the ‘Edit Properties’...

Exercise 2: Getting Started with Cadence
Prof. Dr. P. Fischer
Lehrstuhl für Schaltungstechnik und Simulation Uni Heidelberg
© P. Fischer, ZITI, Uni Heidelberg Page1 CCS Exercise: Getting Started

§ Log in on the CIP Pool with your university account • Systemanwendungen → MATE terminal
§ Start a remote session with the provided user name: • ssh –X [email protected] (accept the RSA fingerprint once with yes)
§ Change the password with command passwd • ≥ 8 characters, 3 from 4 types (normal, capital, number, special)
CCS Exercise: Getting Started
Logging in...
© P. Fischer, ZITI, Uni Heidelberg Page2

§ If you start for the first time: § Create a new directory ‘cadence’ in your home directory mkdir –p ~cadence
§ Copy the files required to run cadence from our 'template' directory into a (newly created) subdirectory umc cp –r /shares/designs/UMC/OA/018_1P6M/workdir_template/ ~/cadence/umc (note the ‘blank’ before ‘~/cadence’)
§ Change to the cadence directory and have a look… • cd cadence/umc • ls –al
§ Your working directory now contains (mainly) a start script start.sh, a configuration file .cdsinit, a file with library paths cds.lib
CCS Exercise: Getting Started
Preparing Cadence...
© P. Fischer, ZITI, Uni Heidelberg Page3

§ Start cadence with • ./start.sh &
CCS Exercise: Getting Started
Starting Cadence
© P. Fischer, ZITI, Uni Heidelberg Page4
The usual file menu (with ‘exit’)
Start more stuff from here
Can type in commands /programs here. The language ‘skill’ is very close to LISP Try (plus 3 4) or (sqrt 10)
Error messages are shown here

§ Open the library browser under Tools → Library Manager…
CCS Exercise: Getting Started
Opening the Library Manager
© P. Fischer, ZITI, Uni Heidelberg Page5
Basic components are here
Some more stuff here
Transistors… (later)
Enable this!
Categories Cells (in category)
For now: Only symbol
Preview area

§ Create an empty library from the Library Manager under File → New → Library
§ Attach to Library ‘UMC_18_CMOS’ • This sets some paths &
configurations for later…
CCS Exercise: Getting Started
Creating a library
© P. Fischer, ZITI, Uni Heidelberg Page6

§ Select your library § Create a new schematic with File → New → Cell View… § Select type ‘schematic’ by selecting from the drop down list § Give the cell a name § The schematic editor opens § Save the cell!
§ Check that the cell is now in your library
§ If you select the cell, you should see the view ‘schematic’
§ (You can create cell categories to sort your stuff with File → New → Category)
CCS Exercise: Getting Started
Creating a new Schematic
© P. Fischer, ZITI, Uni Heidelberg Page7

§ Double click on the ‘schematic’ entry (or right click & open) • The schematic editor of ‘virtuoso’ comes up:
CCS Exercise: Getting Started
Opening the Schematic
© P. Fischer, ZITI, Uni Heidelberg Page8
CHECK and save
Save only
Property editor
Add connection Zoom in/out/..
Add component

§ To add a component (‘instance’) • Press the ‘Create Instance’ button or • select Create → Instance or • press ‘i’
§ Browse to the correct library (for now: analogLib) § Choose a cell from the library browser.
• Make sure View ‘symbol’ is selected!
CCS Exercise: Getting Started
Adding a component (1)
© P. Fischer, ZITI, Uni Heidelberg Page9

§ Set the parameters (values) of the instance • For instance the resistance of a resistor
§ Place the instance on the sheet (mouse click)
§ Press ESCAPE to finish.
CCS Exercise: Getting Started
Adding a component (2)
© P. Fischer, ZITI, Uni Heidelberg Page10

§ To change an instance • Press the ‘Edit Properties’ button or • select Create → Properties → Object or • press ‘q’ or • use the Property Editor Panel
§ For values, use the suffixes • m for milli = 10-3
• u,n,p,f,a for micro = 10-6, nano, pico,… • k for Kilo = 103
• M for Mega = 106 (m ↔ M!) • G for Giga = 109
§ There is no need to supply the unit! • It is clear from the context
CCS Exercise: Getting Started
Changing Parameters
© P. Fischer, ZITI, Uni Heidelberg Page11

§ Two possibilities for most commands:
§ Execute command once: • Select objects(s) • Press command key • Execute command (once)
§ Multiple execution: • Press command key → switch to command mode (new cursor) • Select objects to execute commands on them • Press ESC = escape to end
§ Example: • Select – delete delete one instance • Delete – click – click … - click – escape delete multiple
CCS Exercise: Getting Started
Executing Commands
© P. Fischer, ZITI, Uni Heidelberg Page12

§ In general, pressing F3 while executing a command opens a window with more options. • rotate, flip • allowed routing angles • colors • …
§ Sometimes need to press F3 twice
CCS Exercise: Getting Started
Getting more command options
© P. Fischer, ZITI, Uni Heidelberg Page13

§ Select the instance with the mouse • leftclick to select individual instances • shift – leftclick to add instances to selection • ctrl – leftclick to remove instances from selection • drag rectangle select instances in area
§ To move • Press ‘Move’ button or • select Edit → Move or • press ‘m’
§ Alternative: • First press ‘m’ • select – move – drop, …ESC
§ Alternative: • click – drag – drop
§ For options (rotate, flip,..): F3 or right mouse
CCS Exercise: Getting Started
Moving an Instance
© P. Fischer, ZITI, Uni Heidelberg Page14

§ Wires connect the pins of instances § To add a (narrow) wire (‘path’)
• Select the button • select Create → Wire or • press ‘p’
§ to change to ‘path mode’ § Connect pins by multiple mouse clicks § Finish with ESC
§ Changing behavior: press F3 • change angle • change color • …
CCS Exercise: Getting Started
Adding Wires
© P. Fischer, ZITI, Uni Heidelberg Page15

§ show everything: ‘f’ (fit) § scroll: arrow keys § zoom in: ctrl-z or ] § zoom out: shift-z or [ § zoom area: right mouse – drag § pan selection: tab
§ See menu View→ …
CCS Exercise: Getting Started
Zooming …
© P. Fischer, ZITI, Uni Heidelberg Page16

§ To identify nets, you can • assign names (labels) to nets or • connect them to pins.
§ To assign a label: • Press the button or • Select Create → Wire Name or • Press ‘l’ (label)
§ Type in the label name and click on the net § Continue with further labels § End with ESC.
§ To add a pin: • Press the button or press ctrl-p or Create → Pin • Select input / output and place pin
CCS Exercise: Getting Started
Adding net Names
© P. Fischer, ZITI, Uni Heidelberg Page17

EXERCISE 1

§ Create a schematic ‘LowPass’ § Draw a Low pass filter with
• A resistor (‘res’) of 10 kΩ. (name it ‘R1’)
• A capacitor (‘cap’) of 10 pF (name it ‘C1’)
• A ground symbol (‘gnd’) • A pulse generator (‘vpulse’)
which generates rectangular pulses from 0→1V (voltage 1 / voltage 2) at a frequency of 1 MHz with rise / fall times of 10 ns
• Set 'AC Magnitude' to 1
§ Save the design
CCS Exercise: Getting Started
Exercise 2.1
© P. Fischer, ZITI, Uni Heidelberg Page19

§ Save the design under the name ‘HighPass’ • Use File → Save a Copy
§ Open the new schematic and modify it to give a High Pass Filter with RC time constant 10µs
CCS Exercise: Getting Started
Exercise 2.2
© P. Fischer, ZITI, Uni Heidelberg Page20