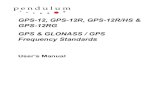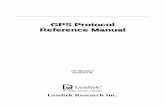Exercise 13b Making a Virtual Fieldtrip: Importing GPS ...geode.colorado.edu ›...
Transcript of Exercise 13b Making a Virtual Fieldtrip: Importing GPS ...geode.colorado.edu ›...

Geol 3050 – GIS for Geologists
Exercise 13b Making a Virtual Fieldtrip:
Importing GPS points and Hyperlinking images.
Due: Thursday, March 19 by classtime.
Goal: A) Get familiar with importing GPS points and adding the points to a map. B) Get familiar with hyperlinking images to points or other features in ArcMap.C) Add your strike and dip measurements.
Datasets:
- your field trip pictures- GPS points from your own GPS- Your georeferenced geologic map from Exercise 13
The data can be downloaded from http://geode.colorado.edu/~geol3050
Assignment:
GOAL: Check the 1967 Eldorado Springs map with the GPS points taken in the field. Do the points match our map?
We can document Tuesday's field-trip with our field observations (photos) and field descriptions.
The steps broken down (more detail follows!)
1. Downloading the GPS points:A. Attach your GPS to the computerB Download the GPS-tool and open the tool
C. Create a table from your points (from Excel as .comma separated *.csv file)
2. Give meaning to the GPS points: description and hyperlinks:D. Make an XY Event Layer from your GPS pointsE. Add 2 new fields: one for a description, one for the hyperlink.F. Fill the fields.G. Activate the hyperlinks.
3. Specialized symbology: strike and dip (this would also work for fault offset):H. Create a new point fileI. Add strike and dip values to the table.J. Create new symbology.
- 1 -

Part I: Downloading your data from the GPS unit.
1) Normally, we could use the GPS tools in ArcMap or 3rd party software such as
BootCamp to download and display our data. But these computers recognize the GPS
units as Malware and refuse to connect to them.
2) Since we don’t have a lot of points, we’ll just create an Excel table and import that to
ArcMap. This is a useful skill if you download a table of data with map coordinates and
want to display that data in ArcGIS. For instance, perhaps you download a table of
stream gauge locations or borehole data and want to plot them on a map.
3) Open Excel and label the top row as I did below. Then add the labels, and x and y
coordinates from your GPS unit. (Go to the Menu and then Find>Waypoints. Then hit
the top right button to access the list. Go through each one and type the coordinates
into the Excel table.)
4) Save your file as GPS.xlsx and Close Excel!
5) Open your completed NCAR map
from Exercise 13 in ArcMap that has the Wells geologic map and Lidar DEM and hillshade.
6) Click Add Data and Click on your GPS.xlsx file, and then Click Sheet1$. If this doesn't work, reopen the Excel file, save as a .csv and then add that version to ArcMap.

7) Right Click on the Table and select Display X Y Data.
Use x for X field and y for Y field. Select the coordinate system:
Projected>UTM>NAD27>Zone 13N
(See the image below)
8) Click OK on the warning. Now your GPS points will appear on your map.

9) ArcGIS is displaying the table data, but it is not editable. For that you will have to
Right Click on the layer>Data>Data Export and then create a shapefile called GPS.shp.
Be sure to save as a shapefile and not geodatabase. When prompted, add this file to
your map. You can now Remove the table file from your map.
10) Right click on the GPS shapefile layer and hit Label Points. Note, you can change
Label Properties (font size, placement, etc) under Labels tab in the layer’s Properties.
Note:If your labels don’t show up automatically, it’s likely because the labels
overlap with your profile line from our hike. Go to the “Labels” tab in the shapefile
properties for your GPS points, click on “Placement Properties” and check the box
that says, “Place overlapping labels”.

- 6 -
2. Give meaning to the GPS points: description and hyperlinks:
The GPS points in the map will lose their meaning pretty fast if you don’t annotate them with your notes, and or hyperlink them to the pictures you took. Imagine looking at this data in a year, or handing it over to somebody else who was not even on the trip. Below are the steps.
D. Assessing your data
37. Zoom in on the 6 points you collected at the first stop. Open the measure
tool.
38. Question to turn in: What is the maximum spread (position error) in
meters between the 6 points?
E. Add 2 new fields: one for a description, one for the hyperlink.
39. Open the table and choose Options > Add Field40. Add a text field of 150 characters (length) and call it DESCRIPT41. Add another text field of 150 characters and call it Hyperlink.
42. Access the pictures you took and place them on your flashdrive orD:Scratch or Google drive, etc.
43. Remember the location of the pictures, as you will have to type it in the“Hyperlink” field (see next few steps):
The location of each of the pictures can be found by looking at the address bar in Windows Explorer!
F. Fill the fields.
44. Start Editing. Right click on the GPS points layer in the Table of Contents andselect Start Editing.

- 7 -
45. Select your point (selection too) so it shows up light blue!46. Open the table and find the selected record:
a. For hyperlink: type/copy the location (pathname) of your image file (full name including *.jpg!)
b. For description: type a sentence describing the GPS point, i.e stop 1 overview, or top of the Fort Hays, etc…!
If you want to add 2 photos for 1 spot, you can copy and paste the waypoint you want to duplicate (can be done within the table). Check the coordinates and update your hyperlink information to the correct image number. (Pasting can be done by Ctrl+V)
47. Once done editing, save your edits and Stop Editing.
G. Activate the hyperlinks.Activating the hyperlinks can be done via the layer properties:
48. Right-click the GPS-points layer in the table of contents.49. Select from the properties the Display TAB:
50. Select the Hyperlink field and check the hyperlink textbox.51. Click OK once done.

- 8 -
52. Note that the hyperlink tool on the toolbar is now activated:
53. Notice the blue dots that are activated on the GPS points on the map54. With the hyperlink tool activated, click on the dots. When you see your
pathname light up in yellow, click the dot. Finding the exact spot is actuallyreally hard, so be patient, and try different “Zoom” levels.
55. Another program that can view .jpg images will now open.
Note that you can use this method to view any kind of document. Also web pages are possible. This is an easy way to catalog documents (pdf’s for example) spatially.
Make a screendump to turn in with the correct record activated in the table, your much smaller picture and your GPS point in the map. It should look like this:

- 9 -
3. Specialized symbology: strike and dip (this would also work for fault offsetsymbols):
H. Create a new point shapefile.
56. Open ArcCatalog.57. Browse your Exercise 13 folder.58. Right-click on the folder and choose New > Shapefile.59. Name it StrikeDip ( or another name could be
Bedding).60. Set the Feature Type to Point.61. Add 2 additional fields: Strike and Dip (long integer)
62. Set the correct projection for your new shapefile so that it matches the map and the GPS points.
I. Add strike and dip values to the table, in ArcMap.
63. Add your StrikeDip shapefile to ArcMap64. We will fill the table with the strike and dip values we took out in the field.
65. Manually add the 2 locations we collected Strike and dips for on Tuesday. Remember they were in between the top and the bottom of the Ft Hays Limestone and just east of the top of the Dakota. Use your GPS points to position the point:
66. You will have to “Start Editing” on the Editor Toolbar:
67. Make sure you are editing the correct Target layer!68. Add your point to the correct locations69. Convert the 2 measurements we did together to values between 000 and 360
and enter the value in the “Attribute Editor” (at the end of the Editor Toolbar!)
J. Create new symbology.
71. Go to your StrikeDip- Layer Properties, then the Symbology TAB.72. First Double Click on the (Single)-symbol.73. Go to More Symbols (near the bottom of the dialog box) and74. Add the Geology 24K Symbology:
70. Stop Editing and save your edits.

- 10 -
75. Go to the bottom of your symbols and add “Inclined bedding showing strikeand direction of dip”
76. Choose OK.77. Under the Symbology TAB,
choose Advanced > Rotation.
Make
Symbol
Size 50

- 11 -
78. Set the Rotation Style to Geographic as that will match our 0-360measurements. Use Strike as the rotation field!
79. Go to Properties > Labels Tab and Activate Labeling by checking thecheckbox.
80. Choose as Label field the Dip.
81. Your symbol is now ready and labeled with the dip!
What you need to hand in!
- Nice looking map layout with legend for the GPS datapoints and strike and dip
symbol, north arrow, UTM grid, scale bar, on the field map with labeled GPS points.
(exported from ArcMap). This map is slightly different from our field map as it will
have GPS and strike and dip plus their labels and a legend.
You don’t have to generate a legend for the geology, since that
would be easier in Photoshop for example.
Make sure the strike and dip symbols are turned on and are visible!
- Word Document with the answer to questions:- Question 38: what is the maximum distance of your 5 GPS points taken?
- Step 55: Screendump of your full screen in hyperlink mode, with thepicture minimized, but visible on the screen (see example)
- Compare your field GPS points with the actual geologic boundaries onthe map. Are there differences? List at least 3 different types of inaccuracies thatcan cause differences. Measure with the measure tool how far your GPS points areactually off from the originally mapped boundary, if they are at all. Comment if thisis a problem or within the range of mapping error.