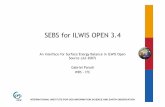Exercise 1: Introduction to ILWIS with the Riskcity datasetdrm.cenn.org/Trainings/Remote...
Transcript of Exercise 1: Introduction to ILWIS with the Riskcity datasetdrm.cenn.org/Trainings/Remote...

RiskCity exercise 1 -1
Each of the exercises will use its own dataset. So make sure that you copy the data for each exercise to your hard disk in a separate subdirectory. Do not use data for a previous exercise, as we will changes parts of it to make them suitable for the next exercise.
ILWIS key features Integrated raster and vector design Import and export of widely used data formats On-screen and tablet digitizing Comprehensive set of image processing tools Orthophoto, image georeferencing, transformation and mosaicing Advanced modeling and spatial data analysis 3D visualization with interactive editing for optimal view findings Rich projection and coordinate system library Geo-statistical analyses, with Kriging for improved interpolation Production and visualization of stereo image pairs Spatial Multiple Criteria Evaluation
Exercise 1: Introduction to ILWIS with the Riskcity dataset
Expected time: 2.5 hour Data: data from subdirectory: CENN_DVD\ILWIS_ExerciseData\IntroRiskCity Objectives: After this exercise you will be able to: - understand the basic functions and objects of the ILWIS software - display segment, polygon and raster images and analyze their properties - display and analyze the histogram of a high resolution elevation model - perform a simple map-calculation.
Introduction This exercise gives an overview of the main aspects of ILWIS and a scheme of the
structure of the software and the icons used. It also aims to explore the available input data for this case study, and show you some aspects of RiskCity and the associated hazards and risks
ILWIS is an acronym for the Integrated Land and Water Information System. It is a Geographic Information System (GIS) with Image Processing capabilities. ILWIS has been developed by the International Institute for Aerospace Survey and Earth Sciences (ITC), Enschede, The Netherlands. ILWIS Version 3.4 is open source software and can be downloaded for free from 52 North: http://52north.org/ As a GIS package, ILWIS allows you to input, manage, analyze and present geo-graphical data. From the data you can generate information on the spatial and temporal patterns and processes on the earth surface. This exercise will give you an introduction on the basic functions of ILWIS, as we think the best way is to “learn by doing”. ILWIS uses vector and raster data, but most of the analysis is done in raster. Below an overview is given of the main features of ILWIS.

RiskCity exercise: Learning about ILWIS and the RiskCity dataset
RiskCity exercise 1 -2
The exercises are written in such a way that whenever you have to carry out an action with GIS this is written in a light green box. The other text outside the boxes contains descriptions and explanations.
Starting ILWIS This exercise shows you the basic ILWIS interface, with the ILWIS Objects and Domains.
The ILWIS Window contains a number of features:
Data catalog: displays the icons and names of the objects inside the selected directory.
Standard Toolbar: provides shortcuts for some regularly used menu commands
The Standard toolbar has the following buttons:
New Catalog Properties
Open Map Customize Catalog
Open Pixel Information List
Copy Details
Paste cd..
Delete
To start ILWIS, double-click mouse the ILWIS icon on the desktop.
After the opening screen you see the ILWIS Main window (see figure below). From this window you can manage your data and start all operations
Use the ILWIS Navigator (Navigation pane) to go to the sub- folder of the first exercise. The Navigator lists all drives and directories (i.e. folders) in a tree structure.
Watch Demo 1 for instructions

RiskCity exercise: Learning about ILWIS and the RiskCity dataset
RiskCity exercise 1 -3
Navigation pane: allows for fast navigation, and can also be changed to display all operations
Menu bar: this is the main starting point for doing most of the operations in ILWIS. Check especially the options under Operations. The ILWIS Main window has six menus: File, Edit, Operations, View, Window and Help.
Command line: this is a central facility in ILWIS. Here you type calculation
statements (called MapCalc) which allows you to do a lot of analysis steps with raster maps. If you do an operation, the related ILWIS command is also displayed.
Object selection: this allows you to select which objects are displayed in the data catalog
Getting HELP : allows you to obtain information from any point within the program. The Help menu differs per window. The options are:
Help on this Window. You obtain help on the current window. Depending on the window from which you select this help option, you can get help on the Main window, the map window, the table window, the pixel information window, etc.
Related Topics. When this menu option is selected a dialog box appears with a list of topics that are related to the current window.
Contents. Displays the Help Contents. By clicking the links in the table of contents you can go to any help topic you like.
Index. The Index page of the ILWIS Help is displayed. Type a keyword or click any keyword in the list on which you wish help.
Search. The ILWIS Help viewer is opened with the Search tab selected. Type characters of the keyword or phrase on which you want to obtain help and press Enter, or click the List Topics button to get a list of topics. In the Select topic list box select the topic you want to display and click the Display button or press Enter .

RiskCity exercise: Learning about ILWIS and the RiskCity dataset
RiskCity exercise 1 -4
ILWIS Objects
Before we are going to display vector and raster maps and investigate the different types of domains, it may be useful to explain that ILWIS uses different types of objects.
o Data objects. Raster maps, polygon maps, segment maps, point maps, tables and columns are called data objects. They contain the actual data.
o Service objects. Service objects are used by data objects; they contain accessories that data objects need besides the data itself. Domains, representations, coordinate systems and georeferences are called service objects.
o Container objects. Container objects are collections of data objects and/or annotation: map lists, object collections, map views, layouts and annotation text.
o Special objects. Special objects are histograms, sample sets, two-dimensional tables, matrices, filters, user-defined functions and scripts.
A vector map needs a coordinate system, a domain and a representation. These service objects are also needed for raster maps, together with another type of service object: a georeference. In this chapter we will focus our view on data and service objects.

RiskCity exercise: Learning about ILWIS and the RiskCity dataset
RiskCity exercise 1 -5
The icons in the Data Catalog of the exercise refer to some of the various objects that are possible in ILWIS. When you double-click an object in the Catalog, it will be displayed.
1. Objects for spatial reference: They define the coordinate system, projection parameters, and size and pixel size of the raster maps in the dataset. Normally all spatial data has the same coordinate system, and all raster data shares the same georeference.
2. Objects for Spatial data: This can be either vector data (point, lines called segments, and polygons, which are made from points and lines) or raster data (which can be images, thematic data derived from rasterizing vector maps, or interpolated values like Digital Elevation Models). See the yellow box on the next page for more information on the difference between point, line and area representation in vector and raster format.
Right-click in the Data Catalog the GeoReference Somewhere and
after this select: Properties. In the Properties of Georeference window you see the corner coordinates of the GeoReference window and the Coordinate System Unknown. This means that the coordinate system of RiskCity is unknown for the exercise. Also the pixel size is indicated: 1 m.
Select the Tab Used By. Now you see a list of all the raster maps which make use of this GeoReference. It means that they all have the same coordinate system, cover the same geographic area and also have the same pixel size.
Note that there is no Coordinate System icon visible in the Data Catalog. This is because the Coordinate System Unknown is used, with is a standard type.
Select the Help button for more detailed background information on the GeoReference object.
Right-click in the Data Catalog the Segment map Rivers and after this
select: Properties. In the Properties of Segment Map window you see the Coordinate System Unknown and the Domain Rivers. A domain defines the contents of the data; we will explain later in the exercise more about this object, which is typical for ILWIS
Select the Tab Used By. You see that the segment map is not used by other maps.
Display the Segment map Rivers by Double clicking the icon in the Data Catalog. See that in the Display Options of Segment map window the Representation Rivers is used, by which colors are assigned to the different segment classes. More on Representation under Domain (see below).
Repeat the above steps also for the Segment Map Roads Select the Help for more detailed background information on the Objects of
Spatial data.
Watch Demo 2 for instructions
Watch Demo 3 for instructions

RiskCity exercise: Learning about ILWIS and the RiskCity dataset
RiskCity exercise 1 -6
The concept of domains is different from other GIS software and might seem a bit confusing in the beginning. However you will see that it is a very powerful component of ILWIS.
Spatial features are represented in ILWIS in the following ways: Points. Many items can be represented as single points on a map. Points may refer to
rainfall stations, houses, field observations, sampling points, etc.
Lines. Linear features such as roads, drainage lines or contour lines.
Areas. Features which occupy a certain area, such as land use units (e.g. forest), geological units, etc.
The spatial entities described above can be represented in digital form in two data models (see the Figure): vector models or raster models. Both models store details on the location of entities and their value, class name or identifier. The main difference between the two data models is the way they store and represent the locations.
Column Column Column
Ro
w
Ro
w
Ro
w
Vec
tor
data
mod
elR
aste
r da
ta m
odel
Point Line Area
y y y
x x x
code
code
code
Key for the vector models: intermediate pointnode
Vector and raster representation of points, lines and areas. The code of a feature is either a class
name, an ID, or a value.
3. Domain: This is the central component of ILWIS. A domain defines the contents of the data. Five domain types are possible: o Identifier domain: ID domain in which each unit has a separate code, o Class domain: all units with the same class have the same name, for instance.
lithological units. o Value domain: each unit contains a value, e.g. a Digital elevation Model. It has a
default value range between -9999999.9 and 9999999.9,
o Image domain: Value range from 0 – 256 for 8 bit satellite images,
o Color Domain: used for pictures such as photographs and scanned pictures, for instance maps.

RiskCity exercise: Learning about ILWIS and the RiskCity dataset
RiskCity exercise 1 -7
Domains are linked to representations, which define how the spatial data is displayed. You can create your own representations (only for Value and Class domains) or you can use standard representations.
Tables and histog
44. Tables and histograms: Attribute data is stored in the form of tables, which are linked to the spatial data through the domains. Only ID and Class domains can have a table. Statistical information on the spatial data is stored in Histograms, containing the frequency information (area, number of pixels, number of points, lines etc). Tables have columns which also have either a Class, ID or value domain (some exceptions are possible) There are also separate icons for organizing the data, for GIS analysis, image processing and for visualization of the data, but we will not mention these now.
Double-click in the Data Catalog the Class Domain Rivers; the Domain Class Rivers window opens. You see that there are five classes of the rivers. If needed, classes can be added or removed (we don’t do this now!)
Mouse-click the icon Representation belonging to this Class Domain. You see that there are colors assigned to the different river classes. The colors can be edited easily. Examples of other class domains are Slides, Roads and Landuse.
Select the Help for more detailed background information on the Class Domain.
Open in the Data Catalog now the Identifier Domain Landslides. You see that each individual landslide has an unique code from 1 to 187
Select Help for more detailed background information on the ID Domain. Note that the Value Domain is not displayed in the Data Catalog. This is
because it is a standard domain. It has a default value range between 9999999.9 and - 9999999.9. In the exercise it is used for the for the Segment map Contour. In this map the contours have values between 900 and 1315 meter above mean sea level.
Use Help for more detailed background information on the Value Domain.
Double Mouse-click in the Data Catalog the Table Landslide_ID. Now the table opens, with is linked to the Landslide map. You see that there are several columns with different types of data.
Double Mouse-click the column name (top of column); the Column Properties window opens with the Domain used.
Select: Help > Help on this window for more detailed background information on the Table
Use Help for more information on Histograms. We are not using this in this phase of the exercise.
Watch Demo 4 for instructions
Watch Demo 5 for instructions

RiskCity exercise: Learning about ILWIS and the RiskCity dataset
RiskCity exercise 1 -8
The concept of dependency is one of the key features of ILWIS. ILWIS stores for each file the history of how it was made, and the user can easily update a map or table if one of the source data was changed.
Dependency in ILWIS ILWIS is an object-oriented GIS and image processing software. This means that the various objects mentioned above are related to each other. You therefore need several objects to define for instance a thematic raster map: o Coordinate system, o GeoReference, o Segments of digitized line, o points containing information on the units, o polygons made from the segments and points, o raster map made from rasterizing the polygon map, and o a table.
Also when one object is produced from another object, ILWIS stores the history of how the file was made. This is called Dependency.
Some important points on file management in ILWIS:
There are some things you need to know about using ILWIS data files that will prevent problems when you are using them in the course. Due to the dependency and the object oriented structure of the ILWIS data, individual files are linked to others, and several files are needed to display a map, table or other object. Therefore you have to know the following tips: o Do NOT use Windows Explorer to copy / delete or rename individual files.
Use the options in ILWIS itself (under Edit) to copy or delete files. You can copy files in ILWIS by going in the main window to F
o You can check the links between the different object by selecting the properties of a file. You do that by right clicking an icon and selecting “properties” from the context sensitive menu
o ILWIS has a very extensive Help. Consult this whenever you have specific questions on the functionality of the software.
Right-click in the Data Catalog on Table Landslide_ID. Choose
Properties Select the Tab Used By. You see that the table is used by the polygon map Landslide ID Other Dependencies have been removed in this first dataset. But you will create new ones yourself at a later phase of the exercise.
Right-click in the Data Catalog on mapping_units. Select Copy. Then go to another directory with the ILWIS Navigator and select Paste. You see that not only the polygon file is copied but also the other objects that are needed for this file (domain, representation, coordinate system, table etc.)

RiskCity exercise: Learning about ILWIS and the RiskCity dataset
RiskCity exercise 1 -9
Exploring the input data
In the data catalog you see the icons of the available input data for this introduction to the case study. The following input data gives an overview of the thematic data and how they are derived.
Name Type Meaning
Image data High_res_image Raster image This represents a high resolution colour image derived
from an IKONOS image. It has been orthorectified, and the panchromatic band is fused with the colour bands, and resampled to 1 meter pixel size.
Elevation data LidarDEM Raster map This is a Digital Surface Model which has been derived from
a laser scanning flight. The original data points have been interpolated into a 1 meter resolution raster map.
Contours Segment map This file contains contour lines with 2.5 meter contour interval. These have been digitized from a series of 1:2000 scale topographical maps.
TopoDEM Raster map Digital Terrain Model showing the elevation of the terrain made by interpolating contour lines into a raster
Elements at risk Wards Polygon map A polygon map representing the administrative units within
the city. In the accompanying table information is given on the number of buildings and number of people
Mapping_units Polygon map and table
This map represents the mapping units used for elements at risk mapping, but now as polygons. Each of the mapping units has a unique identifier, so that in the accompanying table information can be stored for each unit. The units may be individual large building or plots with a specific land use, although they are mostly grouping a number of buildings. In the accompanying table information is given on the number of buildings and number of people
Building_map Raster map Building footprint map of the city prior to the 1998 Mitch event. The map still contains the buildings that were destroyed by landslides and flooding during the Mitch event
Roads Segment map A segment map of the streets, roads and paths, made by digitizing from topographic maps.
Hazard data Landslide_ID Raster map Landslides in the study area, with an attribute table
containing information on the landslides.
Flood_100_year Polygon map Flood extend map for a 100-year return period, obtained through modeling with HEC-RAs hydrological software
Rivers Segment map A segment map of the drainage network in the city, digitized from topographic maps

RiskCity exercise: Learning about ILWIS and the RiskCity dataset
RiskCity exercise 1 -10
Display options window: this allows you to define how you want the spatial data to be displayed. ILWIS will suggest you options, and
Displaying satellite image data We start by looking at the high resolution image.
We can customize the Catalog in the following way:
Click the Customize Catalog button in the Standard toolbar of the Main window. The Customize Catalog sheet is opened.
The object Selection tab contains a list box in which the object types that are shown in the Catalog appear highlighted. You see that all ILWIS objects are selected. To show only the map and table objects, i.e. the objects with the icons , , , and :
Select on the object Selection tab the first object type (i.e. the Raster Map), keep the left mouse button pressed and move the mouse pointer to the last object you want to select.
Release the mouse button and click: OK.
You will see that the Catalog has changed and that now only the map and table objects are shown in the current Catalog. The ILWIS Main window may show more than one Catalog. You can thus keep your data organized in different directories.
Open in the Data Catalog the raster map High_res_image. You can do
this by simply double-clicking the icon. Accept the defaults in the Display Options Raster map window. Click: OK.
The map is georeferenced to a UTM coordinate system. You can see both the image and UTM coordinates in the lower right corner of the display window:
Use the various options to zoom and pan, and have a good look at the image. You are looking at a small part of a larger city. Zoom in the map High_res_image until you can see individual buildings, and even cars
Display the entire map with
To measure distances and angles use

RiskCity exercise: Learning about ILWIS and the RiskCity dataset
RiskCity exercise 1 -11
Transparency : you can display one map on top of the other and see both. On some computers this may not work, if you haven’t adjusted the screen display to 32-bits.
Display attributes: allows you to display the attribute information stored in the associated attribute table.
The city you are looking at has been severely affected by a major disaster some years before the image was taken.
Displaying Hazard data The city has been affected by major Hurricane/Tropical cyclone which produced very high rainfall amounts (equivalent to a return period of 100 years). This produced large landslides and flooding in the area. These have been mapped and maps are available for both.
The landslides in the
TASK : Make a characterization of the usefulness of the high-resolution
images for mapping elements at risk. Would you be able to map individual buildings, and screen digitize them as building footprints? Discuss with your neighbor.
Do you see any sign of potential landslide hazards in the image? If so, which signs and where in the image (note down the X, Y coordinates).
Which signs can you see of a recent disaster in the area?
X Y
Overlay the polygon map Landslide_ID on top of the High_res_image.
in the following way: Select in the Display window: Layers > Add Layer and choose Landslide ID. Select in the Display Option window: Transparency: 50. Leave all other options default.
Double-click on a landslide polygon and the corresponding attribute data is displayed in a window. This data is taken from table Landslide_ID. Check for recent landslides and reactivated landslides.
Also the landslide Activity can be displayed as an attribute in a separate window. To do this Right-click in the displayed High_res_image, and select Display Options, and after this Landslide_ID. In the Display Option window, select the Box Attribute and after this Activity. Select also the Option Button Representation and after this the representation Activity. If done: OK.
TASK : The activity of the landslides is evaluated for 4 different years: 1977, 1998, 2001 and 2006. Check the activity for every year.
Also overlay the polygon map Flood_100_year on top of the High_res_image (Also with a transparency of 50%). Compare the hazard features with the signs of damage that you have observed earlier.

RiskCity exercise: Learning about ILWIS and the RiskCity dataset
RiskCity exercise 1 -12
Elements at risk : all objects and features that might be affected/ damaged/ destroyed/injured or killed by the hazardous phenol-mena. In this exercise we limit ourselves to buildings, popu-lation and roads.
The areas were mapped using multi-temporal image interpretation. In exercise 2 we will look more in detail how to do this, and how to generate the images needed for that. The landslide information is stored in a table, with the same domain as the landslide map.
Open the Landslide table Landslide_ID by clicking the table icon in
the Data Catalog. Check the information available in the table. Double-click on the column header to see the properties of the
columns. As you have seen before: they have different Domains TASK: Find out the total landslide area
Tip: make sure the View Statistics Pane is on in View menu. Close the table and close the Map window.
Displaying elements at risk data
In order to be able to make a risk assessment for RiskCity we also need information on the elements at risk. For RiskCity we have this information at three different levels:
Wards: Some of the statistical information of the population and the buildings is only available at ward level. It contains a large part of the city and is too large for doing the risk assessment
Mapping_units: this is the main level for which we will do the risk assessment. It contains more or less homogeneous groups of buildings. We need to collect information on the number of buildings, type of buildings, and populations numbers for each mapping unit.
Building_map: This is the so-called building footprint map, containing the outline of each building in the area. This map was made before the disaster happened, so it also contains all destroyed buildings. The boundaries of the buildings are in the map Building_map_segments.
Roads: This is the road network.
Open the high_res_image again.
TASK : Make a characterization of the usefulness of the high-resolution images for mapping elements at risk. Would you be able to map individual buildings, and screen digitize them as building footprints? Discuss with your neighbor.
Overlay the segment map Building_map_segments on the high resolution image by selecting: Layers > Add Layer. Use in the Display options- Segment Map window Representation: Building_map_segments.
Zoom in to see the boundaries of the individual buildings.
Overlay also the polygon map Mapping_units using only the boundaries. You can do this by selecting in the Display Options- Polygon Map the Box: Boundaries Only. Select for Boundary Color: Green and Boundary Width: 2 to make the lines thicker.
Zoom in and check the contents of the attribute table of the map Mapping_units.
The urban land use can be displayed as an attribute in the following way: Right-click in the map Building_map_segments, select Display Options, and select Mapping_units. In the Display Options

RiskCity exercise: Learning about ILWIS and the RiskCity dataset
RiskCity exercise 1 -13
Digital Elevation Model : General terms for Digital Elevation Maps
DTM = Digital Terrain Model, displaying the altitude of the terrain. DSM = Digital Surface Model, displaying the altitude of the objects on the terrain, such as buildings’ and vegetation.
window click out boundaries only, select Attribute, and Pred_Landuse. Select representation Landuse.
Finally also display the polygon map Wards and the segment map Roads. Check their contents.
Close the map window
Altitude data In order to be able to make a risk assessment for RiskCity we also need information on the altitude of the terrain, and on the altitude of the objects such as buildings and vegetation. For that we have the following datasets: Contours: digitized contourlines from large scale topographic maps. The maps
used for the RiskCity exercise have a contour interval of 2.5 meters. TopoDEM: Digital Terrain Model showing the elevation of the terrain made by
interpolating contourlines into a raster map LidarDEM: This is a Digital Surface Model which has been derived from a laser
scanning flight. The original data points have been interpolated into a 1 meter resolution raster map
Apart from the digitized contourlines we are also using a high-resolution Digital Surface Model which has been derived from a laser scanning flight. This is also called LiDAR (Light Detection And Ranging). The principles of LiDAR are explained in Chapter 2 of the Guidance Notes.
Open the Segment map Contours, and make sure to select in the Display
Options – Segment Map window the option Info. Use Representation file: Pseudo. Click OK. Check the values of the contour lines in meters altitude by clicking them with the mouse.
Add as a layer on top of the contour map the raster map TopoDem. Accept the default values for stretching (900 and 1315). Check with the mouse some of the altitude values (meters above mean sea level). Also change the representation to “Gray” (right click in the map, select: Display options > Seg contour, and select the “Gray” representation).
In the Data Catalog, right-click on the raster map icon of Topo_DEM and select: Statistics > Histogram. The histogram files opens from which you can see the frequency distribution of the altitude values. See the image.
Which altitude is most common? What is the average altitude? Close the histogram.

RiskCity exercise: Learning about ILWIS and the RiskCity dataset
RiskCity exercise 1 -14
Image stretching : General term for the way a value map is displayed with optimal colour range.
When you stretch an image in ILWIS, you define the minimum value that will be displayed in one extreme part of the available colour range (e.g in Black) and the maximum value that will be displayed in the other extreme (e.g. in white)
Filtering : Filtering is an image processing technique, which can also be applied to continuous surface maps such as DEMs. A filter is an odd sized matrix moving over a map and applying a certain function on the pixels it considers (e.g. the avg3x3 filter considers 9 pixels at a time, until the whole map is done). The answer of the function is assigned to that pixel in the output map which was currently the at the center of the matrix. The output value for each pixel thus depends on the value of the pixel itself and on the values of its neighbors
Map Calculation : Map calculation could be considered to core of ILWIS. It uses formulas written on the command line, which operate on maps. For instance: output_map:=Mapa-Mapb. The equations can be of different types. One that is very often used is the IFF, THEN, ELSE equation, which has the form:
Output_map:=iff (A, B, C). Meaning: if A is true, then B, else C.
Overlay the raster map LidarDem. Display the map with a “Gray”
representation. Accept the default values for stretching (909.1) and 1294.8).
Zoom in on the center of the city. You will hardly be able to see individual buildings now. This is due to the stretching of the image, as 900.8m and 1324.2 m are the minimum and maximum elevations in the map.
Use different stretch options (e.g. between 900 and 950). What do you see?
To see all buildings you can also make a hillshading image, by using a filter,. A shadow filter applies artificial illumination (from the Northwest) to the DEM. As a result, higher parts in the DEM become more pronounced because they obtain a shadow.
Generate a hillshading image from the Lidar map. Use Operations >
Image processing > Filter. Select the raster map LidarDEM and the linear filter Shadow. Name the output map: Shadow. Use precision of 1.
Display the map Shadow, using a gray representation, and stretch between –25 and +25. When you zoom in you will now be able to see the individual buildings
Open the high resolution image: High_res_image and compare this image with the hillshading image Shadow. Zoom in on the stadium in both images. You will be able to see recognize in detail the same features.
In principle the difference between the Lidar Digital Surface Model (representing the height of all objects, including buildings and vegetation) and the Digital Terrain Model (TopoDEM made by interpolating the contourlines) represents the height of the objects in the area. Therefore we can analyze the building height by subtracting the two Digital Elevation Models. We will do that using a MapCalc formula, that we will write on the command line.
On the command line of the main ILWIS window type the following
command: Altitude_dif:=LidarDEM-TopoDEM
Display the result, using a pseudo representation, and stretch between 0 and 10. When you zoom in you will now be able to see the individual buildings and read the height of the buildings.

RiskCity exercise: Learning about ILWIS and the RiskCity dataset
RiskCity exercise 1 -15
Pixel Information :
The pixel information window is a very handy tool that allows you to read many types of information simultaneously, both the spatial data as well as the associated attribute data. The pixel information window can be opened on from the icon on the main ILWIS window. Make sure to select: Options. Always on top. The maps you want to query are dragged into the pixel information window.
You can also explore the other data layers of the dataset. The Pixel Information option allows you to see a lot of information for the same location
Open the high_res image.
Click the Pixel Information button on the main screen Add the maps: Mapping_units, Wards, Landslide_ID, etc and
select Options >Always on top. Now browse through image and try to find out which of the wards you consider to have the highest landslide risk.
Watch Demo 6 for instructions

RiskCity exercise: Learning about ILWIS and the RiskCity dataset
RiskCity exercise 1 -16