Exercise 1 : Getting Started · Exercise 1 : Getting Started Preinstalled EPrints demo repositories...
Transcript of Exercise 1 : Getting Started · Exercise 1 : Getting Started Preinstalled EPrints demo repositories...

Exercise 1 :Getting Started 1Exercise 2 :Branding with Confidence 4Exercise 3 :Configuring the Deposit Workflow 8Exercise 4 :Controlled Vocabularies 12Exercise 5 :Managing Authority Lists 15Exercise 6 :Managing Deposit Types 19Exercise 7 :Managing Metadata 23Exercise 8 :How to Make New Views 26Exercise 9 :Creating a Search Page 28
Exercise 1 : Getting Started
Preinstalled EPrints demo repositories are provided for this session. Use the following parameters to access your training repository:
Repository hostname
Repository URL
Repository ID
Login username
Login password
EPrints password
1.1 Connecting to the repository
Use an SSH client to connect to the hostname given above.
For example, using the PuTTY SSH client on Windows:
EPrints Training: Repository Configuration Exercises

EPrints Training Configuration Exercises University of Southampton
● Download putty.exe from:
http://www.chiark.greenend.org.uk/~sgtatham/putty/
● Run putty.exe and enter the hostname given above into the Host Name box
● Ensure that SSH is selected from the Protocol section and then click Open.
● The first time you connect you will see the following message: The server's host key is not cached... Click Yes to continue.
1.2 Logging In
At the login prompt, enter the username and password given above. You will be logged into the server and see a command prompt.
1.3 Entering Commands
The command prompt allows you to type commands directly.
Enter the following command:
> su eprints
Enter the EPrints login password given above when prompted. Your command prompt should change to read eprints.
You can now issue commands to EPrints and edit the EPrints configuration files.
Enter the following command:
eprints> cd /opt/eprints3
(eprints> means “type this at the eprints prompt”)
1.4 Starting a Text Editor
Each of the exercises in this session require you to edit one or more EPrints configuration files.
For example, to edit the file:
/opt/eprints3/archives/REPOSITORYID/cfg/cfg.d/branding.pl
Type:
http://www.eprints.org/services/training/ 2/30

EPrints Training Configuration Exercises University of Southampton
nano /opt/eprints3/archives/REPOSITORYID/cfg/cfg.d/branding.pl
(where REPOSITORYID is the repository ID given above)
nano is a simple text editor which you control using the keyboard. You will see a list of commands at the bottom of the nano screen. For example, to exit nano and return to the command prompt type ^E (in nanospeak this means hold down the Ctrl key and press e).
1.5 Starting a Web Browser
After editing the EPrints configuration files, you will need to open a Web browser to check the results.
Open your usual Web browser and enter the repository URL given above into the address bar to load the front page of the demo repository.
http://www.eprints.org/services/training/ 3/30

EPrints Training Configuration Exercises University of Southampton
Exercise 2 : Branding with Confidence
Modifying the default "look and feel" of your EPrints repository is usually the first priority after installing the software. Some institutions simply add their logo and colour scheme, whereas others make far more radical changes.
In this exercise, you will modify the look of the repository.
2.1 Adding your logo
The simplest way to brand the repository is to swap the default EPrints logo for your own. This technique is useful, for example, to quickly brand a demonstration or pilot repository so that your target audience can identify with it.
Open the branding configuration file in a text editor:
/opt/eprints3/archives/REPOSITORYID/cfg/cfg.d/branding.pl
Find the site_logo configuration setting:
$c->{site_logo} = "/images/sitelogo.gif";
Change the setting to point to the URL of your institution's logo:
$c->{site_logo} = "http://www.../logo.gif";
To copy the URL of your institution's logo to the clipboard, go to your institution's homepage in a Web browser then right click (or Ctrl+click on a Mac) and select Copy Image Location (Firefox) or Copy image Address (Safari). In Internet Explorer, rightclick the image and click 'properties', select the address, rightclick and click 'copy'. Alternatively, you can use the University of Southampton logo:
http://www.soton.ac.uk/img/furniture/royal/corp_logo.gif
Save your changes to the branding configuration file.
2.2 Reload the configuration
Whenever you make changes to the configuration, you need to tell EPrints to reload it:
http://www.eprints.org/services/training/ 4/30

EPrints Training Configuration Exercises University of Southampton
eprints> bin/epadmin reload REPOSITORYID
2.3 Check it worked
● Reload the home page of the repository in your browser.● Check your logo is displayed.
2.4 Changing the stylesheet
EPrints has several default stylesheet files, each of which contains style rules for a specific aspect of the repository. These stylesheets are applied to every repository page, in alphabetical order.
Have a quick look at the default stylesheet files in:
/opt/eprints3/lib/static/style/auto/
Open:
/opt/eprints3/lib/static/style/auto/general.css
Find the rule that tells EPrints how to display level 1 headings (h1):
h1 {
margin: 0px 0px 10px 0px;
font: bold 130% Arial,Sans-serif;
text-align: center;
color: #606060;
}
Do not modify this file! It is a global file for all EPrints repositories on this server. If you make changes, it will affect everyone’s repository.
2.5 Override default styles
You are going to change how these headings are displayed in the repository pages. Close the general.css file and open the stylesheet file for the repository:
/opt/eprints3/archives/REPOSITORYID/cfg/static/style/auto/zzz_local.css
This file will be empty add the following lines, choosing a colour that suits your institution's colour scheme (see http://www.w3schools.com/css/css_colornames.asp for ideas):
http://www.eprints.org/services/training/ 5/30

EPrints Training Configuration Exercises University of Southampton
h1 {
color: Crimson;
}
Save your changes.
Stylesheets are part of the static content of the repository, so tell EPrints to update its static content:
eprints> bin/generate_static REPOSITORYID
Remember that the stylesheets are applied in alphabetical order because the repository's stylesheet file is called zzz_local.css it will get applied last and the color rule you have just defined for level 1 headings will override the default.
2.6 Check it worked
● Reload the home page of the repository in your browser● Check your new colour scheme is displayed
2.7 Change the Web Site template
Every page in the repository is displayed using a single template. A custom layout (e.g. headers, footers and menus that match your existing institutional Web pages) can be applied to the repository pages by editing this template directly.
Open the template file for the repository:
/opt/eprints3/archives/REPOSITORYID/cfg/lang/en/templates/default.xml
Find the line:
<div class="ep_tm_header ep_noprint">
Add some links to some key pages on your institutional Website immediately after this line. Here's an example for Southampton:
http://www.eprints.org/services/training/ 6/30

EPrints Training Configuration Exercises University of Southampton
<div style="background-color: Crimson">
<b>University Links:</b>
<a href="http://www.soton.ac.uk/">Home Page</a> |
<a href="http://www.soton.ac.uk/library/">Library Home Page</a> |
<a href="http://www.soton.ac.uk/sitemap.html">Site Map</a>
</div>
Save your changes to the template file.
Update the static pages to incorporate the new template:
eprints> bin/generate_static REPOSITORYID
2.8 Reload the configuration
eprints> bin/epadmin reload REPOSITORYID
2.9 Check it worked
● Reload the home page of the repository in your browser● Check your links are displayed
2.10 Notes● Note the special EPrints directives in the template file for example, <epc:pin
ref="page"> and {$config{frontpage}} learn more about these, and other branding techniques, on the EPrints Wiki: http://wiki.eprints.org/w/Branding_with_confidence
● To apply template changes to the other pages in the repository (browse views, abstract pages and dynamic pages like the advanced search page) you run need to run generate_views, generate_abstracts and epadmin reload respectively.
● epadmin reload is a quick way of reloading the EPrints configuration when you've made changes, and is useful when tweaking configuration files. However, for performance reasons we recommend that you always restart the Web server after tweaking a live archive.
http://www.eprints.org/services/training/ 7/30

EPrints Training Configuration Exercises University of Southampton
Exercise 3 : Configuring the Deposit Workflow
When depositing documents in EPrints, users work through a number of stages: choose deposit type, upload files, describe the deposit (metadata entry) and assign subject headings. The deposit workflow can be tailored to an institution or even specific groups of individuals within an institution (units, schools, departments, research groups).
In this exercise you will learn how the deposit workflow is defined in EPrints, and modify the workflow for the repository.
3.1 Change the workflow order
Open the deposit workflow configuration file:
/opt/eprints3/archives/REPOSITORYID/cfg/workflows/eprint/default.xml
Find the lines:
<flow>
<stage ref="type"/>
<stage ref="files"/>
<stage ref="core"/>
<stage ref="subjects"/>
</flow>
This part of the workflow defines the stages of the workflow and the order they will appear in. Move the files stage to the end of the workflow and save your changes.
3.2 Reload the configuration
eprints> bin/epadmin reload REPOSITORYID
3.3 Create a user account
To enter the deposit workflow, you first need to create a user account:
http://www.eprints.org/services/training/ 8/30

EPrints Training Configuration Exercises University of Southampton
eprints> bin/epadmin create_user REPOSITORYID
3.4 Check it worked
● Reload the home page of the repository in your browser● Log in using the account you just created● Select New Item● Check that the Upload stage is the last stage in the workflow before the final Deposit stage
3.5 Add a new stage to the workflow
Add a new stage to the <flow> part of the workflow configuration file (you can decide whereabouts in the workflow it should appear):
<stage ref="divisions" />
Just after the <flow>...</flow> section, add the following lines:
<stage name="divisions">
<component type="Field::Subject">
<field ref="divisions" required="yes" />
</component>
</stage>
3.6 Add name for new stage
Now you need to add a name for the new stage this is what EPrints will display in the deposit workflow.
Open the workflow phrases file:
/opt/eprints3/archives/REPOSITORYID/cfg/lang/en/phrases/workflow.xml
Note the names of the type, upload, core and subjects stages are already defined. Add a name for the new stage and save your changes:
<epp:phrase id="metapage_title_divisions">Divisions</epp:phrase>
(In a multiplelanguage repository, you would need to add a name and description in each supported language).
http://www.eprints.org/services/training/ 9/30

EPrints Training Configuration Exercises University of Southampton
3.7 Reload the configuration
eprints> bin/epadmin reload REPOSITORYID
3.8 Check it worked
● Go back to the Manage Deposits screen● Select New Item● Check that the deposit workflow now contains your new Divisions stage● Compare the way in which you assign divisions at the Divisions stage (Subject Browser
input) with that in the Details stage (select from a list)
3.9 Add a workflow conditional
There are several <epc:if> elements in the workflow configuration file which are used to change the workflow depending on the type of the deposit. For example, find the lines:
<epc:if test="type = 'book'">
<field ref="date"/>
...
</epc:if>
This section defines the metadata fields that are shown in the workflow for book deposits.
It is also possible to change the workflow depending on the user who is making the deposit. Go back to the <flow> section and change the subject stage so that it is not shown if the depositor is a member of the Maths department:
<epc:if test="userid.as_item(){dept} != 'Maths'">
<stage ref="subjects"/>
</epc:if>
3.10 Reload the configuration
eprints> bin/epadmin reload REPOSITORYID
3.11 Check it worked
● Go to the Profile screen● Select Modify Profile
http://www.eprints.org/services/training/ 10/30

EPrints Training Configuration Exercises University of Southampton
● In the Deparment field, enter Maths● Go back to the Manage Deposits screen● Select New Item● Check that the Subjects stage is now hidden from the deposit workflow● Reset the Department field in your user profile
3.12 Notes
● The user profile screen is also based on a workflow investigate:
/opt/eprints3/archives/REPOSITORYID/cfg/workflows/user/default.xml
● Learn more about the workflow format on the EPrints Wiki:
http://wiki.eprints.org/w/Workflow_Format
http://www.eprints.org/services/training/ 11/30

EPrints Training Configuration Exercises University of Southampton
Exercise 4 : Controlled Vocabularies
EPrints comes configured with an exemplar faculties/schools divisions hierarchy and a subject hierarchy based on Library of Congress. The divisions hierarchy is usually replaced with one that better reflects the institution's organisational structure. Institutions also often modify the subject hierarchy (for example, by adding more detail to the areas that the institution specialises in) or even change it for a completely different classification scheme.
In this exercise you will learn how these hierarchies are defined in EPrints, and modify them in your repository.
4.1 Examine the subjects file
The divisions and subject hierarchies are defined in:
/opt/eprints3/archives/REPOSITORYID/cfg/subjects
Examine the format of this file:
divisions:University Structure:ROOT:0
fac_eng:Faculty of Engineering, Science and Mathematics:divisions:0
sch_che:School of Chemistry:fac_eng:1
...
subjects:Library of Congress Subject Areas:ROOT:0
...
Q:Q Science:subjects:0
Q1:Q Science (General):Q:1
QA:QA Mathematics:Q:1
QA75:QA75 Electronic computers. Computer science:QA:1
QA76:QA76 Computer software:QA:1
...
You can see that each entry is in the form:
id:name:parents:depositable
● id is a unique identifier for the entry● name is the name of the entry, in the default language of the repository● parents defines how the entry fits into the hierarchy. In this case, the School of Chemistry is
part of the Faculty of Engineering, Science and Mathematics which in turn is part of the University. You can specify multiple parents for an entry useful if your organisational
http://www.eprints.org/services/training/ 12/30

EPrints Training Configuration Exercises University of Southampton
structure doesn't quite fit into a strict "tree" structure! The special keyword ROOT identifies the top of the hierarchy
● depositable indicates whether or not depositors can assign an entry to their deposit. The default subject tree prevents depositors assigning a toplevel heading such as Science (Q) to their deposit: such headings are far too general to be useful to other users!
4.2 Modify the divisions hierarchy
Find the line:
divisions:University Structure:ROOT:0
Remove the default hierarchy altogether and replace it with the organisational structure of your own institution.
4.3 Modify the subject tree
Find the line:
subjects:Library of Congress Subject Areas:ROOT:0
Remove the default subject tree altogether and replace it with your own favourite classification scheme.
Here's the first line of the ACM Computing Classification scheme (http://www.acm.org/class/1998/) to get you started:
subjects:ACM Computing Classification System (1998):ROOT:0
4.4 Import the new hierarchies
eprints> bin/import_subjects REPOSITORYID
4.5 Check it worked
● Reload the home page of the repository in your browser● Log in and select New Item from the Manage Deposits screen● At the Details stage, check that your new divisions hierarchy appears correctly● At the Subjects stage, check that your new subject tree appears correctly
http://www.eprints.org/services/training/ 13/30

EPrints Training Configuration Exercises University of Southampton
4.6 Notes
● The subjects file can be used to define as many other controlled vocabularies as you like for example, you could create a hierarchy of keywords instead of allowing freetext entry of keywords.
● Note that you did not need to tell EPrints to reload the configuration after making changes to the subjects file: the subjects file is only used by the import_subjects command and is not part of the main repository configuration
● You can also edit the hierarchies through the Web interface (select Edit Subject from the Admin screen) we recommend setting up your initial hierarchies by editing the subjects file and making ongoing changes via the web interface.
● This exercise assumed that the repository supports only a single language. There is a different (XML) format for specifying hierarchies in multiple languages to see what this looks like run: bin/export REPOSITORYID subject XML
http://www.eprints.org/services/training/ 14/30

EPrints Training Configuration Exercises University of Southampton
Exercise 5 : Managing Authority Lists
EPrints can help ensure the quality of the metadata in your repository by enabling deposirots to enter metadata against an authority list. EPrints can use existing records in the repository as the "authority", or you can provide an authority list in a file.
In this exercise you will learn how to create an alternative authority list for journal title autocompletion.
5.1 Create a simple authority file
Open a new authority file:
/opt/eprints3/archives/REPOSITORYID/cfg/autocomplete/journal_list
Add a few journal titles to this file, one per line. The Directory of Open Access Journals (http://www.doaj.org/) should help you find some journals in subject areas relevant to your institution.
Your journal list should look something like this:
Amphibian and Reptile Conservation
Animal Biodiversity and Conservation
Avian Conservation and Ecology
Journal of Insect Science
Save your file.
5.2 Add authority list to workflow
The next step is to tell EPrints that you want to use your authority list to autocomplete the journal title field.
Open the deposit workflow configuration:
/opt/eprints3/archives/REPOSITORYID/cfg/workflows/eprint/default.xml
Find the journal title field (called publication in EPrints) in the workflow:
http://www.eprints.org/services/training/ 15/30

EPrints Training Configuration Exercises University of Southampton
<field ref="publication" required="yes" input_lookup_url="{$config{perl_url}}/users/lookup/journal_by_name" />
By default, the input_lookup_url parameter tells EPrints to use the built in journal_by_name script to autocomplete the journal title field. EPrints also comes with another built in script for processing authority list files. Modify the workflow to use this script instead, and let it know which file contains the authority list:
<field ref="publication" required="yes" input_lookup_url="{$config{perl_url}}/users/lookup/simple_file" input_lookup_params="file=journal_list" />
5.3 Reload configuration
eprints> bin/epadmin reload REPOSITORYID
5.4 Check it worked
● Reload the home page of the repository in your browser● Log in and select New Item from the Manage Deposits screen● Choose the Article deposit type● At the Details stage, enter the first few characters of one of your journal titles into the
Journal or Publication Title field● Check that the autocomplete popup appears, and that the field is autocompleted when you
choose a suggestion from the list
5.5 Add more data to the authority file
It is also possible to complete other fields at the same time for example by typing only a few characters a depositor can fill in the journal title, publisher and ISSN fields.
Open your authority list file:
/opt/eprints3/archives/REPOSITORYID/cfg/autocomplete/journal_list
http://www.eprints.org/services/training/ 16/30

EPrints Training Configuration Exercises University of Southampton
Add the journal ISSN and publisher to each line so that it looks like this (copy this line and use it as a template):
TITLE <li>TITLE, published by PUB<br/>ISSN<ul><li id="for:value:component:_publication">TITLE</li><li id="for:value:component:_publisher">PUB</li><li id="for:value:component:_issn">ISSN</li></ul></li>
Important Note: Insert a tab after the first TITLE and remember this all needs to be defined on the same line.
Each of your journal entries should look something like this:
Journal of Insect Science <li>Journal of Insect Science, published by University of Wisconsin Library<br/>1812-5670<ul><li id="for:value:component:_publication">Journal of Insect Science</li><li id="for:value:component:_publisher">University of Wisconsin Library</li><li id="for:value:component:_issn">1812-5670</li></ul></li>
● the first part of the line (Journal of Insect Science) will get matched against the characters the depositor has entered to decide which autocomplete suggestions to show
● the second part of the line (Journal of Insect Science, published by..) is what the depositor will see in the autocomplete popup
● the <ul>..</ul> part will not be displayed to the depositor this tells EPrints how to complete the fields (in this case, the specified values will be automatically filled in to the publication, publisher and issn fields)
5.6 Update the workflow
Update the workflow configuration to use the file script instead of simple_file:
<field ref="publication" required="yes" input_lookup_url="{$config{perl_url}}/users/lookup/file" input_lookup_params="file=journal_list" />
simple_file can only handle a list of titles. file is a more complex script that knows how to process additional data you have added to your authority list.
http://www.eprints.org/services/training/ 17/30

EPrints Training Configuration Exercises University of Southampton
5.7 Reload configuration
eprints> bin/epadmin reload REPOSITORYID
5.8 Check it worked
● Still at the Details stage, refresh the browser page● Clear the Journal or Publication Title field and then enter the first few characters of one of
your journal titles● Check that the autocomplete popup appears, and that the journal title, publisher and ISSN
fields are autocompleted when you choose a suggestion from the list
5.9 Notes
● Learn more about authority lists, including how to install an authority list based on the SHERPA ROMEO publisher selfarchiving policy data, on the EPrints Wiki:
http://wiki.eprints.org/w/Authority_Lists
http://www.eprints.org/services/training/ 18/30

EPrints Training Configuration Exercises University of Southampton
Exercise 6 : Managing Deposit Types
Default deposit types in EPrints are: Article, Book, Book Section, Conference Item, Monograph, Patent. Thesis, Artefact, Exhibition, Composition, Performance, Image, Video, Audio, Dataset, Experiment, Teaching Resource and Other. Some institutions choose to extend the default list to cover other types of output that they wish to store in the repository. Where some types in the list do not apply, some institutions also reduce the number of accepted deposits types.
In this exercise you will learn how to manage the list of accepted deposit types for the repository.
6.1 Add new deposit type
Open the deposit types configuration file:
/opt/eprints3/archives/REPOSITORYID/cfg/namedsets/eprint
This file contains a list of the accepted deposit types. Hide one or more options from the list by inserting a # at the beginning of the line. For example, to hide the Teaching Resource and Experiment deposit types:
#experiment
#teaching_resource
other
Now add a new Map type to the list, and save the changes:
#experiment
#teaching_resource
other
map
6.2 Add name and description for new deposit type
Open the deposit type phrases file:
/opt/eprints3/archives/REPOSITORYID/cfg/lang/en/phrases/eprint_types.xml
Add a name and description for the map type this is what EPrints will display in the deposit workflow:
http://www.eprints.org/services/training/ 19/30

EPrints Training Configuration Exercises University of Southampton
<epp:phrase id="eprint_typename_map">Map</epp:phrase>
<epp:phrase id="eprint_optdetails_type_map">A map or chart.</epp:phrase>
(In a multiplelanguage repository, you would need to add a name and description for each supported language).
6.3 Reload configuration
eprints> bin/epadmin reload REPOSITORYID
6.4 Check it worked
● Reload the home page of the repository in your browser● Log in and select New Item from the Manage Deposits screen● Check that the deposit types you removed from the list are no longer available● Check that the new Map type is available● Note the deposit workflow for the Map type, and the fields that appear at the Details stage
6.5 Refine workflow for new type
The workflow for the new Map deposit type will already include the stages and fields not specific to a particular deposit type, including title, abstract, creators, divisions, and publication status.
Add some workflow directives specific to the new Map type.
Open the deposit workflow configuration file:
/opt/eprints3/archives/REPOSITORYID/cfg/workflows/eprint/default.xml
Find the Publication Details section of the workflow:
<component type="Field::Multi">
<title>Publication Details</title>
In this section, add some fields that apply to Map deposits to the workflow:
http://www.eprints.org/services/training/ 20/30

EPrints Training Configuration Exercises University of Southampton
<epc:if test='type = "map"'>
<field ref="place_of_pub"/>
<field ref="publisher" required="yes" />
<field ref="date" />
<field ref="date_type" />
<field ref="id_number" />
<field ref="official_url"/>
</epc:if>
6.6 Reload configuration
eprints> bin/epadmin reload REPOSITORYID
6.7 Check it worked
● Still on the Details screen, refresh the page in your browser● Check that the new fields are available in the Publication Details section● Fill out the Title, Creators, Date, Publisher and Place of Publication fields● Select Save for Later● On the Item Control Page, select the Summary tab and note the citation
6.8 Refine citation style for new deposit type
Open the citation configuration file:
/opt/eprints3/archives/REPOSITORYID/cfg/citations/eprint/default.xml
The citation style configuration uses a similar conditional syntax to the workflow and allows you to very tightly control the appearance of citations produced by the repository.
By working through the file you can follow how the default citation style is constructed:
● authors (or editors, or patent applicant) shown first (first choose section)● followed by the year (the res=year option tells EPrints to only insert the year part of the
date)● followed by the title (the <cite:linkhere> instruction tells EPrints where to insert a link to
the cited item)● followed by the fields relevant to the deposit type, for example for Article, the Journal Title,
Volume, Number, Page range and ISSN● followed by the publication status if the item is not published
http://www.eprints.org/services/training/ 21/30

EPrints Training Configuration Exercises University of Southampton
Find the lines:
<otherwise>
[<print expr="type"/>]
</otherwise>
Above, add some additional instructions specific to the Map type that will display the Publisher and Place of Publicaion in the citation:
<when test="type = 'map'">
<print expr="publisher"/><if test="place_of_pub">, <print expr="place_of_pub"/></if>.
</when>
6.9 Reload configuration
eprints> bin/epadmin reload REPOSITORYID
6.10 Check it worked
● Still on the Item Control Page, refresh the page in your browser● Reselect the Summary tab● Check that the Publisher and Place of Publication are shown in the citation
6.11 Notes
● Additional formats, for example those specific to electronic map making, may simply be added to:
/opt/eprints3/archives/REPOSITORYID/cfg/namedsets/document
● You should also add any new document formats to the guess_doc_type setting in:opt/eprints3/archives/REPOSITORYID/cfg/cfg.d/document_upload.pl
● Some institutions have restricted the scope of their repository to a single deposit type, for examples to create thesesonly repositories:
http://www.eprints.org/software/examples/#theses
http://www.eprints.org/services/training/ 22/30

EPrints Training Configuration Exercises University of Southampton
Exercise 7 : Managing Metadata
EPrints comes configured with a default set of metadata fields (title, creators, date, publications, keywords, abstract...). Institutions often add extra metadata fields to suit the individual requirements of their repository.
In this exercise you will learn how to add a new metadata field to the repository.
7.1 Add a new metadata field
Open the metadata configuration file:
/opt/eprints3/archives/REPOSITORYID/cfg/cfg.d/eprint_fields.pl
In Exercise 6 you added a new Map deposit type to the repository. Now you are going to add a new Scale metadata field for this deposit type (don't worry if you skipped Exercise 6).
After the last field definition, add:
{ name => "scale", type => "text" }
7.2 Add title and description for new field
Open the metadata field phrases configuration file:
/opt/eprints3/archives/REPOSITORYID/cfg/lang/en/phrases/eprint_fields.xml
Add a name and description of the scale field this is what EPrints will display in the deposit workflow:
<epp:phrase id="eprint_fieldname_scale">Scale</epp:phrase>
<epp:phrase id="eprint_fieldhelp_scale">The scale of the map.</epp:phrase>
(In a multiplelanguage repository, you would need to add a name and description in each supported language).
7.3 Add new field to deposit workflow
Open the deposit workflow configuration file:
http://www.eprints.org/services/training/ 23/30

EPrints Training Configuration Exercises University of Southampton
/opt/eprints3/archives/REPOSITORYID/cfg/workflows/eprint/default.xml
Find the section you added for the Map deposit type in exercise 6:
<epc:if test='type = "map"'>
<field ref="place_of_pub"/>
<field ref="publisher" required="yes" />
....
Make the new Scale field required for Map deposits by adding the field to this section:
<field ref="scale" required="yes" />
(If you skipped exercise 6, add your new field to some other part of the workflow)
7.4 Erase and rebuild the database
Now you need to update the repository database structure to include the new Scale field (otherwise EPrints has nowhere to store the field values). The quickest way to do this is with the epadmin erase_eprints command. This rebuilds the database (although beware that any records will be lost!).
eprints> bin/epadmin erase_eprints REPOSITORYID
When EPrints asks if you want to rebuild the static pages, answer "yes".
7.5 Reload the configuration
eprints> bin/epadmin reload REPOSITORYID
7.6 Check it worked
● Open the home page of the repository in your browser● Log in and select New Item from the Manage Deposits screen● Choose the Map deposit type● Check that the new Scale field is displayed as a mandatory field, with the description you
provided (click the ? icon next to the field to expand the description)● Without filling in the scale field, go to the Deposit stage of the workflow● Check that a warning is shown about the Scale field
http://www.eprints.org/services/training/ 24/30

EPrints Training Configuration Exercises University of Southampton
7.7 Notes
● The /opt/eprints3/archives/cfg/cfg.d/eprint_fields.pl defines the metadata fields support by the repository. Note that each field definition has a name (creators, title, divisions...) and type (text, date, set...). compound fields are made up of subfields (for example, creators has a name and id parts). Fields can have multiple values (multiple=>1) and the subject type fields have a top property which tells EPrints which controlled vocabulary to apply to that field (as defined in /opt/eprints3/archives/cfg/subjects see exercise 4). Learn more about defining metadata fields on the EPrints Wiki:
http://wiki.eprints.org/w/Metadata
● Adding or modifying fields usually means that changes also have to be made to the EPrints database structure. The easiest way to do this is to erase the existing database and let EPrints create a new one. Obviously, you can't do this if you are making changes to a live repository with valuable data in the database in that case you would modify the database directly by issuing SQL commands. Learn more on the EPrints Wiki:
http://wiki.eprints.org/w/Adding_a_Field_to_a_Live_Repository
http://www.eprints.org/services/training/ 25/30

EPrints Training Configuration Exercises University of Southampton
Exercise 8 : How to Make New Views
The browse views are a key user navigation feature of EPrints. In this exercise you will add a new view to the repository.
8.1 Add a new “browse by” view
The default EPrints configuration allows users to browse a repository by year or by subject.
It may be useful to browse by the divisions in your organisation.
Open the views file:
/opt/eprints3/archives/REPOSITORYID/cfg/cfg.d/views.pl
Find the lines:
$c->{browse_views} = [
{
id => "year",
allow_null => 1,
fields => "-date;res=year",
...
},
{
id => "subjects",
fields => "subjects",
order => "-date/title",
hideempty => 1,
},
];
This is where the two views are defined. The key part of the view definition is the fields property. This names the metadata field (or fields) that EPrints will use to construct the view. For example, for the year view, EPrints groups the records in the repository according to their date (note that the res=year suffix tells EPrints to only consider the year part), and constructs a Web page for each date listing the records. Similarly, the subjects view, groups the records according to the subjects they have been assigned to (a record may appear in more than one group!).
Add this to the list of views just before the closing square bracket to create a view based on the
http://www.eprints.org/services/training/ 26/30

EPrints Training Configuration Exercises University of Southampton
division metadata:
{
id => "divisions",
fields => "divisions",
order => "-date/title",
hideempty => 1,
},
We also need to add a phrase so EPrints can display a humanreadable title, so open:
/opt/eprints3/archives/REPOSITORYID/cfg/lang/en/phrases/views.xml
Add the following line:
<epp:phrase id="viewname_eprint_divisions">Division</epp:phrase>
Now the new views have to be generated:
eprints> bin/generate_views REPOSITORYID
8.1 Check it worked
● Load the following url into your web browser:
http://REPOSITORYID.eprints.org/view/
● Verify that the Division view is present.
8.2 Notes
● It is also possible to construct a view using the combined values of two or more fields (eg. group records by author and editor), or even using a sequence of two or more fields (eg. group records by journal title and then by volume number). Learn more about defining browse views on the Wiki:
http://wiki.eprints.org/w/Adding_new_views
● You may wish to create a link to the Division view in the navigation bar to allow users to access it quickly.
http://www.eprints.org/services/training/ 27/30

EPrints Training Configuration Exercises University of Southampton
Exercise 9 : Creating a Search Page
Search forms are an essential feature for locating documents inside a large repository. It may be a good idea to modify the existing searches (or create new ones) to better suit the repository.
9.1 Add a new search form
The default EPrints configuration has two search forms: simple and advanced. You are now going to add one that searches on a name and/or a division.
Open the search configuration file:
/opt/eprints3/archives/REPOSITORYID/cfg/cfg.d/search.pl
Find the lines:
$c->{search}->{simple} =
{
...
};
Under the simple search configuration code, enter the following:
$c->{search}->{division} =
{
};
Now, between the curly brackets, add the following:
Search Fields:
search_fields => [
{ meta_fields => ["creators_name"] },
{ meta_fields => ["divisions"] }
],
This creates a search form with exactly two fields, one which searches the author’s name, and one which searches the abstract.
Search Options:
http://www.eprints.org/services/training/ 28/30

EPrints Training Configuration Exercises University of Southampton
preamble_phrase => "cgi/search:preamble",
title_phrase => "cgi/search:division_search",
citation => "result",
order_methods => {
"byyear" => "-date/creators_name/title",
"byyearoldest" => "date/creators_name/title",
"byname" => "creators_name/-date/title",
"bytitle" => "title/creators_name/-date"
},
default_order => "byyear",
page_size => 100,
These options define how the search presents itself, and how the results are shown.
9.2 Create a Phrase File
In the search options, we defined the title_phrase as cgi/search:division_search, which is currently not defined. We need to create a phrase. Have a look at the phrase files:
ls archives/REPOSITORYID/cfg/lang/en/phrases/
There are a lot of .xml files, each containing a category of phrases. There is not currently a file for search phrases, so we should create one.
touch archives/myid/cfg/lang/en/phrases/search.xml
Now edit the file, and enter the following:
http://www.eprints.org/services/training/ 29/30

EPrints Training Configuration Exercises University of Southampton
<?xml version="1.0" encoding="iso-8859-1" standalone="no" ?>
<!DOCTYPE phrases SYSTEM "entities.dtd">
<epp:phrases xmlns="http://www.w3.org/1999/xhtml"
xmlns:epp="http://eprints.org/ep3/phrase">
<epp:phrase id="cgi/search:division_search">Search on Division</epp:phrase>
</epp:phrases>
9.3 Reload the configuration
eprints> bin/epadmin reload REPOSITORYID
9.4 Check it worked
The URL of the new search is:
http://REPOSITORYID.eprints.org/perl/search/division
Enter this into your web browser and verify that the search looks good. You need to link the search into your repository, possibly on the navigation bar or the front page.
http://www.eprints.org/services/training/ 30/30



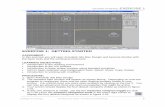












![Skaffold - storage.googleapis.com · [getting-started getting-started] Hello world! [getting-started getting-started] Hello world! [getting-started getting-started] Hello world! 5.](https://static.fdocuments.in/doc/165x107/5ec939f2a76a033f091c5ac7/skaffold-getting-started-getting-started-hello-world-getting-started-getting-started.jpg)


