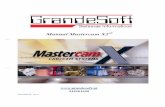Getting Started with Mastercam Solids -...
Transcript of Getting Started with Mastercam Solids -...

Getting Started with Mastercam SolidsMarch 2016

Mastercam® 2017 Solids Getting Started
Date: March 2016Copyright © 2016 CNC Software, Inc.— All rights reserved.Software: Mastercam 2017
TERMS OF USE Use of this document is subject to the Mastercam End User License Agreement. The Mastercam End User License Agreement can be found at: http://www.mastercam.com/companyinfo/legal/LicenseAgreement.aspx
Be sure you have the latest information!
Information might have been changed or added since this document was published. The latest version of this document is installed with Mastercam or can be obtained from your local Reseller. A ReadMe file (ReadMe.pdf)—installed with each release—includes the latest information about Mastercam features and enhancements.

iii
Contents
Introduction ....................................................................................................... 5
Tutorial Goals................................................................................................. 5
General Tutorial Requirements ....................................................................... 5
1. Introduction to Mastercam Solids ........................................ 7 Getting Ready to Work................................................................................. 7
Exercise 1: Creating the Tray Base ....................................................... 8
Exercise 2: Creating the Upper Bosses ............................................... 12
Exercise 3: Creating the Finger Cutouts .............................................. 15
Exercise 4: Creating the Marker Cutouts............................................. 18
Exercise 5: Adding the Handle ............................................................ 20
Exercise 6: Adding Draft and Fillets .................................................... 25Adding Draft ................................................................................................. 25
Adding Outside Fillets .................................................................................. 26
Adding Top Fillets ........................................................................................ 28
Exercise 7: Shelling the Part ............................................................... 29
Other Solids Functions ............................................................................... 31
Exercise 8: Using Solids Revolve ........................................................ 31
Exercise 9: Creating Solids with Sweep.............................................. 33
Exercise 10: Using Boolean to Create a Hole ...................................... 34
Exercise 11: Adding Chamfers ............................................................ 35
Exercise 12: Using Solid Impression ................................................... 37
Challenge ..................................................................................................... 39
2. Introduction to Model Prep................................................. 45
Getting Ready to Work............................................................................... 45
The Scenario................................................................................................ 45

iv MASTERCAM 2017
Exercise 1: Splitting the Feet from the Part ......................................... 46
Exercise 2: Removing One Foot........................................................... 51
Exercise 3: Reducing the Foot Height.................................................. 53
Exercise 4: Repositioning the Feet ...................................................... 55
Exercise 5: Resizing the Foot Holes..................................................... 59
Exercise 6: Creating the Counterbore .................................................. 61
Exercise 7: Aligning the Vertical Wall.................................................. 65
Exercise 8: Expanding the Wall Opening ............................................. 68
Exercise 9: Increasing the Wall Height................................................ 71
Exercise 10: Adding the Fillet.............................................................. 73
Challenge ..................................................................................................... 75
Conclusion......................................................................................................... 78
Mastercam Resources ............................................................................... 78
Mastercam Documentation ....................................................................... 79
Contact Us .................................................................................................... 79

Introduction
Mastercam Solids features functions for creating and editing solid models, with support for both history-based and “brick” solids (no history tree). When you create a solid model in Mastercam, all operations appear in the solids history tree, where you can edit the solid model in many ways.
Mastercam’s Model Prep functions let you modify solid models lacking a history tree. Mastercam can identify individual geometry elements and even entire features. Using Model Prep functions such as Push/Pull, Move, and Split Solid Faces, you can make changes to a solid, despite having no access to the model’s original wireframe.
Tutorial Goals Create a solid model from wireframe geometry. Edit a solid model from the solid history tree. Modify “brick” solid models with Mastercam’s Model Prep functions.
Estimated time to complete this tutorial: 4 hours
General Tutorial RequirementsAll Mastercam tutorials have the following general requirements:
You must be comfortable using the Windows® operating system. Each lesson in the tutorial builds on the mastery of preceding lesson’s skills.
We recommend that you complete them in order. Additional files may accompany a tutorial. Unless the tutorial provides specific
instructions on where to place these files, store them in a folder that can be

6 MASTERCAM 2017/ Introduction
accessed from the Mastercam workstation, either with the tutorial or in any location that you prefer.
You will need an internet connection to view videos that are referenced in the tutorials. All videos can be found on our YouTube channel: www.youtube.com/user/MastercamTechDocs.
GETTING STARTED WITH MASTERCAM SOLIDS

LESSON 11Introduction to Mastercam Solids
Mastercam Solids features the tools you need to create sophisticated solid models, using functions with dynamic preview so you can see results as soon you edit parame-ters. The solids history tree lists the operations that generate the solid, and you can open and edit any operation, as well as move, delete, and suppress operations.
Getting Ready to WorkThis tutorial includes the files needed to complete the exercises. You can find these files in the tutorial’s Parts folder, which itself contains the subfolders FlangeDemo, ImpressionDemo, MarkerTray, PressurePlate, ShippingPullTab, and SpindlePar-tial. Place these files on your system wherever convenient, but be sure to keep an unmodified set. In preparation for the following exercises, set up Mastercam as described here.
1 Start Mastercam using your preferred method: Double-click Mastercam’s
desktop icon.Or
Launch Mastercam from the Windows Start menu.
2 Select the default metric configuration file:a Click the File tab.

8 MASTERCAM 2017/ Introduction to Mastercam Solids
b Choose Configuration from Mastercam’s Backstage View to open the System Configuration dialog box.
c Choose ...\mcamxm.config <Metric> from the Current drop-down list.
d Click OK.In this lesson, you work on the file named MarkerTray, which is included with this tutorial. In most cases, this is the only file you will need to complete the lesson. However, a set of files named MarkerTray01 through MarkerTray07 are also included with this tutorial and are the results of each of the exercises. For example, MarkerTray01 is the results of Exercise 1 and so is the state the part should be in when starting Exercise 2.
Exercise 1: Creating the Tray Base1 Open the file MarkerTray.
The following picture shows the file loaded into Mastercam.
GETTING STARTED WITH MASTERCAM SOLIDS

CREATING THE TRAY BASE 9
2 So you do not overwrite the original, save the file as MarkerTray-XXX, where XXX is your intitials.
3 Choose the Solids tab, and then Extrude.The Chaining dialog box opens.
4 Chain the outer rectangle, as shown in the picture to the right.
5 Click OK in the Chaining dialog box.Mastercam performs an extrusion on the selected chain and displays the Solid Extrude function panel.
GETTING STARTED WITH MASTERCAM SOLIDS

10 MASTERCAM 2017/ Introduction to Mastercam Solids
6 In the function panel, click the Reverse All button.
Mastercam reverses the extrude direction.
7 Set the extrude Distance to 2, and press [Tab] to accept the new setting.
Mastercam shows a preview of the new extrusion, as shown in the picture to the right.
8 Click OK and Create New Operation to finalize the extrude operation and begin a new one.
GETTING STARTED WITH MASTERCAM SOLIDS

CREATING THE TRAY BASE 11
9 Chain the inside rectangle, and click OK in the Chaining dialog box.
10 Reverse the extrude direction, and set the distance to 5.
Your part should now look like the picture below.
GETTING STARTED WITH MASTERCAM SOLIDS

12 MASTERCAM 2017/ Introduction to Mastercam Solids
11 Set the solids operation to Add boss.The Add boss option creates the extrusion as new material on the part.
12 Click the Advanced tab, and turn on Draft, leaving the angle at 5 degrees.
Mastercam updates the display to show the draft on the extrusion.
TIP: If you have difficulty seeing the draft on the part, toggle the Draft option several times, watching how the part’s geometry changes.
13 In the function panel, click OK to finalize the extrude operations.
14 Save the file as MarkerTray01-XXX, where XXX is your initials.
Exercise 2: Creating the Upper BossesNow that you have the tray’s base, you can add the bosses that form the eraser holder and the marker storage area. For this exercise, continue with the part you just saved, or load MarkerTray01, which accompanies this tutorial. If you choose to start with
GETTING STARTED WITH MASTERCAM SOLIDS

CREATING THE UPPER BOSSES 13
MarkerTray01, remember to save it under the new name MarkerTray01-XXX, where XXX is your initials.
1 Click the Levels tab in the lower-left of Mastercam’s window.The Levels Manager displays.
2 Turn on level 2, by clicking in its Visible column.
The part displays new geometry, as shown in the picture to the right. This geometry was previously created for you and provides the basis of the new bosses.
3 Choose the Solids tab, and then Extrude.The Chaining dialog box opens.
GETTING STARTED WITH MASTERCAM SOLIDS

14 MASTERCAM 2017/ Introduction to Mastercam Solids
4 Chain the two new rectangles, and click OK in the Chaining dialog box.
Mastercam creates the two new extrusions.
5 Click the blue arrow, and then hover your mouse over the ruler that appears.The ruler lets you enter linear values visually. If you prefer, you can also type values.
6 Using your mouse wheel, zoom in closer to the ruler.Mastercam displays smaller increments on the ruler.
GETTING STARTED WITH MASTERCAM SOLIDS

CREATING THE FINGER CUTOUTS 15
7 Move your mouse up over the ruler until it snaps to 25mm, and then click to set the new distance.
TIP: When you move your mouse over the ruler, the selected value snaps to the ruler’s increments. When you move the mouse outside the ruler, no snapping is in effect.
8 In the function panel, ensure that Add boss is selected.
9 Click the Advanced tab, and notice that the draft angle is still set to 5 degrees.Mastercam remembers your solids settings for the current session.
10 In the function panel, click OK to finalize the extrude operations.
11 Save the file as MarkerTray02-XXX, where XXX is your initials.
Exercise 3: Creating the Finger CutoutsNext, you create finger cutouts in the new extrusions. These cutouts make it easier for the tray’s user to get their fingers under the eraser or the markers. For this exercise, continue with the part you just saved, or load MarkerTray02, which accompanies this tutorial. If you choose to start with the tutorial file, remember to save it under the new name MarkerTray02-XXX, where XXX is your initials.
GETTING STARTED WITH MASTERCAM SOLIDS

16 MASTERCAM 2017/ Introduction to Mastercam Solids
1 In the Levels Manager, turn on level 4.
2 On Mastercam’s View tab, click the Translucency button.
The part becomes partially transparent, allowing you to see the two new rectangles hidden under existing geometry.
3 On Mastercam’s Solids tab, choose Extrude.
GETTING STARTED WITH MASTERCAM SOLIDS

CREATING THE FINGER CUTOUTS 17
4 Chain the two new rectangles, clicking OK in the Chaining dialog box when finished.
Mastercam extrudes the two chained rectangles, as shown in the picture to the right.
5 In the function panel, change the operation to Cut body, and select Through all.The Cut body option is the opposite of Add boss, removing material from the part rather than adding it.
6 On the Advanced tab, turn off Draft.
GETTING STARTED WITH MASTERCAM SOLIDS

18 MASTERCAM 2017/ Introduction to Mastercam Solids
7 Turn off translucency.
Now you can see the effect of the two new cuts more easily.
8 In the function panel, click OK to finalize the extrude operation.
9 Save the file as MarkerTray03-XXX, where XXX is your initials.
Exercise 4: Creating the Marker CutoutsNow you create the cutouts for each individual marker. For this exercise, continue with the part you just saved, or load MarkerTray03, which accompanies this tutorial. If you choose to start with the tutorial file, remember to save it under the new name MarkerTray03-XXX, where XXX is your initials.
1 In the Levels Manager, turn on level 3.
GETTING STARTED WITH MASTERCAM SOLIDS

CREATING THE MARKER CUTOUTS 19
Mastercam displays the geometry created for you on that level. This geometry represents the shape of the marker cutouts.
2 In Mastercam’s Solids tab, choose Extrude.
3 Chain the new geometry, clicking OK in the Chaining dialog box when finished.
4 In the function panel, select Cut body.
5 In the Distance section, select Through all and Both directions.
GETTING STARTED WITH MASTERCAM SOLIDS

20 MASTERCAM 2017/ Introduction to Mastercam Solids
Mastercam cuts the shape specified by the chained geometry through both sides of the boss, giving the results shown.
6 In the function panel, click OK to finalize the extrude operation.
7 Save the file as MarkerTray04-XXX, where XXX is your initials.
Exercise 5: Adding the HandleBecause Mastercam Solids maintains a history tree of all operations used to create a solid model, you can easily edit the model, to correct errors or add new features. To demonstrate this, you now add a handle to the marker tray using the solids tree. For this exercise, continue with the part you just saved, or load MarkerTray04, which accompanies this tutorial. If you choose to start with the tutorial file, remember to save it under the new name MarkerTray04-XXX, where XXX is your initials.
1 In the Levels Manager, turn on level 5, turn off levels 2, 3, and 4.
GETTING STARTED WITH MASTERCAM SOLIDS

ADDING THE HANDLE 21
Mastercam displays the geometry that you need to create the handle.
2 Select the left-hand portion of the wireframe Quick Mask button, found along the right side of the graphics window.Mastercam selects all wireframe geometry.
3 Press [Alt+E] to hide all geometry except the selected wireframe.
4 In Mastercam’s Wireframe tab, select Trim Break Extend.
5 In the Trim Break Extend function panel, select Divide/delete.
GETTING STARTED WITH MASTERCAM SOLIDS

22 MASTERCAM 2017/ Introduction to Mastercam Solids
6 Click the line indicated in the picture to the right.
Mastercam trims the line, leaving the handle merged with the main part of the tray.
7 Click the function panel’s OK button.
8 At the bottom of the function panel, click the Solids tab.Mastercam displays the Solids Manager.
9 Click the plus sign (+) next to the item in the tree.Mastercam opens the list to show the operations you created to generate the solid.
GETTING STARTED WITH MASTERCAM SOLIDS

ADDING THE HANDLE 23
10 Notice that the first extrude operation is marked dirty.By adding the handle, you changed the geometry that makes up the tray’s base, which means that the extrude operation must be regenerated.
11 Press [Alt+E] to turn the full geometry back on, and then click Regen all to regenerate the solids operations.
The handle is now a full part of the tray’s base.
12 Double-click the first extrude in the tree to reopen the operation.Mastercam opens the Solid Extrude function panel so you can make changes to the operation.
GETTING STARTED WITH MASTERCAM SOLIDS

24 MASTERCAM 2017/ Introduction to Mastercam Solids
13 In the function panel, click the Add Chains button.Mastercam opens the Chaining dialog box.
14 Chain the inside of the handle, and click OK.
Mastercam adds the chain to the extrude operation, cutting the handle opening.
15 If the chaining arrow is not pointing down, right-click Chain 2, and click Reverse.
GETTING STARTED WITH MASTERCAM SOLIDS

ADDING DRAFT AND FILLETS 25
16 Click OK and Regenerate to both finalize and regenerate the operation.OK and Regenerate saves you from going to the solids tree to regenerate.
17 Save the file as MarkerTray05-XXX, where XXX is your initials.
Exercise 6: Adding Draft and FilletsIn this exercise, you add draft to a face and fillets to some edges. Continue with the part you just saved, or load MarkerTray05, which accompanies this tutorial. If you choose to start with the tutorial file, remember to save it under the new name MarkerTray05-XXX, where XXX is your initials.
Adding Draft1 In Levels Manager, turn off all levels
but 10.
2 In Mastercam’s Solids tab, choose Draft, Draft Faces.
GETTING STARTED WITH MASTERCAM SOLIDS

26 MASTERCAM 2017/ Introduction to Mastercam Solids
3 Select the face indicated in the picture to the right, and click OK in the Solid Selection dialog box.
4 Select the top face of the same wall (as indicated in the picture) for the reference face.Mastercam creates the draft relative to the reference face.
5 Change the draft angle to 10.
6 Click OK to accept the changes.
Adding Outside Fillets1 In Mastercam’s Solids tab, choose Constant Fillet.
GETTING STARTED WITH MASTERCAM SOLIDS

ADDING DRAFT AND FILLETS 27
2 Turn off all filters except edges.
3 Select all 4 of the tray’s left outside vertical edges.
4 Click OK in the Solid Selection dialog box, and then set the fillet radius to 5.
5 Select OK and Create New Operation.
GETTING STARTED WITH MASTERCAM SOLIDS

28 MASTERCAM 2017/ Introduction to Mastercam Solids
Adding Top Fillets1 Turn the face selection filter back on, turn off edge selection, select the ten
faces shown below, and click OK in the Solid Selection dialog box.
Notice the yellow warning that appears in the upper-right corner of the graphics area. This indicates that there is a problem with your current settings.
2 Click the warning to open the entire message.This warning displayed because the fillet’s radius is too large.
3 Reduce the fillet’s radius to 1.
GETTING STARTED WITH MASTERCAM SOLIDS

SHELLING THE PART 29
The warning closes, and you get the result shown in the following picture.
4 Click OK to finalize the operation.
5 Save the file as MarkerTray06-XXX, where XXX is your initials.
NOTE: The marker tray part has many other edges that should be filleted. However, to avoid a lot of repetition, this tutorial leaves those steps out.
Exercise 7: Shelling the PartTo complete the part, you will now use Shell to remove extra interior material. For this exercise, continue with the part you just saved, or load MarkerTray06, which accom-panies this tutorial. If you choose to start with the tutorial file, remember to save it under the new name MarkerTray06-XXX, where XXX is your initials.
1 Rotate the view so you can see the bottom of the part.
GETTING STARTED WITH MASTERCAM SOLIDS

30 MASTERCAM 2017/ Introduction to Mastercam Solids
2 From Mastercam’s Solids tab, choose Shell.The Solid Selection dialog box opens.
3 Select the part’s bottom face, and click OK in the Solid Selection dialog box.
TIP: If you have trouble selecting the part’s bottom face, turn off all filters in the Solid Selection dialog box, except the one for faces.
4 Change the shell thickness for Direction 1 to 3.5 Click OK to finalize the operation.
6 Save the file as MarkerTray07-XXX, where XXX is your initials.This completes the MarkerTray part.
GETTING STARTED WITH MASTERCAM SOLIDS

OTHER SOLIDS FUNCTIONS 31
Other Solids FunctionsIn this section, you try other Mastercam Solids functions, including Revolve, Sweep, and Boolean.
Exercise 8: Using Solids Revolve1 Open the file SpindlePartial, which is included with this tutorial.
After loading the part, Mastercam looks like the following picture.
2 So you do not overwrite the original, save the file as SpindlePartial-XXX, where XXX is your initials.
3 From Mastercam’s Solids tab, choose Revolve.The Chaining dialog box opens.
GETTING STARTED WITH MASTERCAM SOLIDS

32 MASTERCAM 2017/ Introduction to Mastercam Solids
4 Chain the geometry as shown, and click OK in the Chaining dialog box.In the next steps, you revolve this geometry to create the main part.
5 Click the line indicated. This line is your axis of rotation.
Mastercam revolves the geometry around the line you clicked.
6 Click OK to finalize the operation.
7 Save the file as SpindlePartial01-XXX, where XXX is your initials.
GETTING STARTED WITH MASTERCAM SOLIDS

CREATING SOLIDS WITH SWEEP 33
Exercise 9: Creating Solids with Sweep1 Rotate the view so you can see the
circle indicated.
2 From Mastercam’s Solids tab, choose Sweep.
3 Chain the circle (chaining direction does not matter), and click OK in the Chaining dialog box.
4 Chain the line indicated in the picture to the right. This line is the sweep’s along curve.
GETTING STARTED WITH MASTERCAM SOLIDS

34 MASTERCAM 2017/ Introduction to Mastercam Solids
Mastercam sweeps the circle along the line forming the new solid shown in the picture to the right.
5 Click OK to finalize the operation.
6 Save the file as SpindlePartial02-XXX, where XXX is your initials.
Exercise 10: Using Boolean to Create a Hole1 From Mastercam’s Solids tab,
choose Boolean.
2 Click the main body of the part. This is the Boolean function’s target body.The Solid Selection dialog box opens.
GETTING STARTED WITH MASTERCAM SOLIDS

ADDING CHAMFERS 35
3 Click the solid body you just created, and click OK in the Solid Selection dialog box.Mastercam sets the selected feature as the tool body, and the Boolean function panel opens.
4 Change the operation type to Remove.Mastercam removes all material from the selected area.
5 Click OK to finalize the operation.
6 Save the file as SpindlePartial03-XXX, where XXX is your initials.
Exercise 11: Adding Chamfers1 From Mastercam’s Solids tab, choose One Distance Chamfer.
GETTING STARTED WITH MASTERCAM SOLIDS

36 MASTERCAM 2017/ Introduction to Mastercam Solids
2 In the Solid Selection dialog box, turn off all filters except edges.Choosing the appropriate filter makes selection easier.
3 Select the edge indicated in the picture to the right, and then click OK in the Solid Selection dialog box.
4 Change the chamfer’s distance to 5.
Mastercam creates the specified chamfer.
5 Click OK to finalize the operation.
GETTING STARTED WITH MASTERCAM SOLIDS

USING SOLID IMPRESSION 37
6 Save the file as SpindlePartial04-XXX, where XXX is your initials.You have now completed the spindle part.
Exercise 12: Using Solid ImpressionUse the Solid Impression function to create a new solid body that is a negative impres-sion of a selected closed solid body. To create the impression, you select a planar wire-frame chain that the function then projects to the solid body. The depth of the projection is from the wireframe chain to the bottommost face of the selected solid or to a selected solid face.
1 Open the file ImpressionDemo, which is included with this tutorial.After loading the part, Mastercam looks like the following picture.
2 So you do not overwrite the original, save the file as ImpressionDemo-XXX, where XXX is your initials.
3 In the Solids tab, click Impression.The Chaining dialog box opens.
GETTING STARTED WITH MASTERCAM SOLIDS

38 MASTERCAM 2017/ Introduction to Mastercam Solids
4 Chain the wireframe rectangle that is positioned above the solid.The Solid Selection dialog box opens.
5 Turn off all of the masks except for body.
6 In the graphics window, click the solid body, and then click OK in the Solid Selection dialog box.Mastercam creates a new solid body above the original geometry.
7 Delete the original solid body and rotate the new one to see the solid impression.You have now completed this part of the tutorial. Test your knowledge with the following challenge exercises.
GETTING STARTED WITH MASTERCAM SOLIDS

CHALLENGE 39
ChallengeIn this section, you test your Solids knowledge and skills by applying Solids functions to supplied geometry to create a pressure plate part. If you have trouble with any step, refer to the page indicated in that step. The following pictures show two views of the part you will create.
NOTE: In most steps, the left picture is a “before” screen shot and the right is an “after.”
1 Load the file PressurePlate, included with this tutorial.After loading the part, Mastercam should look like the following picture.
2 So you do not overwrite the original, save the file as PressurePlate-XXX, where XXX is your initials.
GETTING STARTED WITH MASTERCAM SOLIDS

40 MASTERCAM 2017/ Introduction to Mastercam Solids
3 Extrude the outside rectangle and the six large circles downward by 15mm. (For help, refer to page 8.)
4 Extrude the inner rectangle upward by 10mm. (For help, refer to page 12.)
VIDEO: Click the icon to watch a video of Steps 3 and 4.
5 Use Solids Shell to cut out the center rectangle to a thickness of 10mm. (For help, refer to page 29.) Hint: Make sure to select only the face.
VIDEO: Click the icon to watch a video of Step 5.
GETTING STARTED WITH MASTERCAM SOLIDS

CHALLENGE 41
6 Use Solids Boolean to join all features into a single solid. (For help, refer to page 35.)
VIDEO: Click the icon to watch a video of Step 6.
7 Use Solids Extrude to create holes from the six smaller circles. (For help, refer to page 15.)
VIDEO: Click the icon to watch a video of Step 7.
GETTING STARTED WITH MASTERCAM SOLIDS

42 MASTERCAM 2017/ Introduction to Mastercam Solids
8 Add a 3mm fillet to the part’s bottom face. (For help, refer to page 25.)
VIDEO: Click the icon to watch a video of Step 8.
9 Add 3mm fillets to the inner corners. (For help, refer to page 25.)
VIDEO: Click the icon to watch a video of Step 9.
10 Use the solids tree to change the 3mm bottom fillet to 2mm and to add 2mm fillets to the 12 vertical edges of the rounded tabs. (For help, refer to page 20.)
GETTING STARTED WITH MASTERCAM SOLIDS

CHALLENGE 43
VIDEO: Click the icon to watch a video of Step 10.
GETTING STARTED WITH MASTERCAM SOLIDS

44 MASTERCAM 2017/ Introduction to Mastercam Solids
GETTING STARTED WITH MASTERCAM SOLIDS

LESSON 22Introduction to Model Prep
Model Prep provides functions, such as Push/Pull, Move, and Split Solid Faces, that let you edit solids with no history tree. When you use Model Prep functions, Mastercam recognizes edges, faces, and even complete features, giving you the power to make changes without the operations or wireframe used to create the solid.
Getting Ready to WorkIn this lesson, you work on the file named FlangeDemo, which is included with this tutorial. This is the only file you need to complete the lesson. However, a set of files named FlangeDemo01 through FlangeDemo10 are also included with this tutorial and are the results of each of the exercises. For example, FlangeDemo01 is the results of Exercise 1 and so can be used when starting Exercise 2. If you have problems with an exercise, you can load the appropriate file and continue with the tutorial.
The ScenarioThis lesson is based on the part file shown in the following picture.
In the scenario, you have a part file that requires changes based on new specifications. The required changes are as follows:

46 MASTERCAM 2017/ Introduction to Model Prep
Remove one of the feet. Reduce the foot height by 5mm. Reposition the three remaining feet to be 120 degrees apart. Increase the foot hole diameter to 12mm. Reduce the part’s center hole diameter to 20mm and add a 30mm
counterbore, 2mm deep. Align the opening on the vertical wall with one of the feet. Increase the opening width from 20 degrees to 45 degrees. Increase the vertical wall height from 35mm to 50mm. Add a 10mm fillet to the vertical wall’s inside bottom edge.
Exercise 1: Splitting the Feet from the PartTo manipulate the part’s feet as needed for the edits, you must first separate them from the rest of the part.
1 Load the file FlangeDemo.The part should look like the picture to the right.
2 Save the file as FlangeDemo-XXX, where XXX is your initials.Saving the file under a new name ensures that you do not accidentally overwrite the original.
3 Right-click in the graphics area, and choose Top (WCS) from the context menu.
GETTING STARTED WITH MASTERCAM SOLIDS

SPLITTING THE FEET FROM THE PART 47
Mastercam displays the part in the top view.
4 In Mastercam’s Wireframe tab, choose Circle Center Point.
5 Draw a circle centered on the part, with a diameter (100mm) that matches the outmost circular edge of the part.You will use this circle as helper geometry to separate the feet from the main body of the part.
6 From Mastercam’s Model Prep tab, choose Split Solid Faces.This function splits single faces into multiple faces that you can manipulate separately.
GETTING STARTED WITH MASTERCAM SOLIDS

48 MASTERCAM 2017/ Introduction to Model Prep
7 Right-click in the graphics area, and choose Isometric (WCS).Mastercam displays the part in isometric view.
8 Click the circle and one of the feet.The circle projects down onto the selected face, indicating where the face will be split.
GETTING STARTED WITH MASTERCAM SOLIDS

SPLITTING THE FEET FROM THE PART 49
9 In the Split Solid Face function panel, make sure Wireframe is selected and Project using construction plane is not selected.
10 Click OK and Create New Operation to finalize your choices and begin a new Split Solid Face operation.
Mastercam splits the top face of the feet from the rest of the part. (The arrows in the picture indicate the split on the front feet.)
11 Hold down your mouse wheel and move the mouse to flip the part similarly to the picture.
GETTING STARTED WITH MASTERCAM SOLIDS

50 MASTERCAM 2017/ Introduction to Model Prep
12 Select the bottom of the part and the circle.
13 In the Split Solid Face function panel, ensure Wireframe and Project using construction plane are selected.The circle projects onto the face based on the construction plane, so you can split the face from the bottom.
14 Click OK to finalize the operation.
Mastercam splits the face.
15 Delete the circle, and save the file as FlangeDemo01-XXX, where XXX is your initials.
GETTING STARTED WITH MASTERCAM SOLIDS

REMOVING ONE FOOT 51
Exercise 2: Removing One FootWith the feet split from the rest of the part, you can remove one of them, leaving three as required by the modification instructions. For this exercise, continue with the part you just saved, or load FlangeDemo01, which accompanies this tutorial. If you choose to start with the tutorial file, remember to save it under the new name FlangeDemo01-XXX, where XXX is your initials.
1 From Mastercam’s Model Prep tab, choose Push/Pull.The Push/Pull function extends bosses or produces cuts based on selected faces or features. You can also use Push/Pull to create fillets from edges or to remove fillets.
2 Place the part into isometric view.
v3 Click the lower-left foot, as shown.
GETTING STARTED WITH MASTERCAM SOLIDS

52 MASTERCAM 2017/ Introduction to Model Prep
This is the foot you will remove from the part. Mastercam highlights the foot and places a red single-axis arrow control on its face.
4 Click the red arrow, drag downward to remove the foot, and click again to set the change.
Your part should look like the picture below.
5 Click OK to finalize the operation.
6 Save the file as FlangeDemo02-XXX, where XXX is your initials.
GETTING STARTED WITH MASTERCAM SOLIDS

REDUCING THE FOOT HEIGHT 53
Exercise 3: Reducing the Foot HeightNow that you have the required three feet, you reduce the thickness of the remaining feet, and center them on the part’s outside rim. For this exercise, continue with the part you just saved, or load FlangeDemo02, which accompanies this tutorial. If you choose to start with the tutorial file, remember to save it under the new name FlangeDemo02-XXX, where XXX is your initials.
1 From Mastercam’s Model Prep tab, choose Push/Pull.
2 Click the top face of each foot, and press [Enter].
3 Click the red arrow, and type -2.5.With the Push/Pull function, you can type values or, as in the previous exercise, drag the arrow with your mouse.
4 Press [Enter] twice.Mastercam reduces the foot height by 2.5mm.
GETTING STARTED WITH MASTERCAM SOLIDS

54 MASTERCAM 2017/ Introduction to Model Prep
NOTE: The first time you press [Enter], Mastercam shows the result and gives you a chance to type another value. The second time, Mastercam accepts the entry, and closes the entry field.
5 Click OK and Create New Operation to finalize your choices and begin a new Push-Pull operation.
6 Rotate the view to show the bottom of the part, and select the bottom faces of the three feet.
7 Click the red arrow, and type -2.5 into the box that appears.
8 Press [Enter] twice.Mastercam reduces the foot height by 2.5mm, leaving the feet centered on the rim, as you can see by rotating the part to view the edge.
GETTING STARTED WITH MASTERCAM SOLIDS

REPOSITIONING THE FEET 55
9 Click OK to finalize the operation.
10 Save the file as FlangeDemo03-XXX, where XXX is your initials.
Exercise 4: Repositioning the FeetThe next step is to reposition the feet so they are equidistant from each other. For this exercise, continue with the part you just saved, or load FlangeDemo03, which accom-panies this tutorial. If you choose to start with the tutorial file, remember to save it under the new name FlangeDemo03-XXX, where XXX is your initials.
1 Place the part into top view.
2 From the Model Prep tab, choose Move.The Move function moves (and sometimes resizes), rotates, or copies solid features or faces.
3 Use window selection to select all of the faces of the left-hand foot.
TIP: Rotate the view and check that you did not miss any faces.
GETTING STARTED WITH MASTERCAM SOLIDS

56 MASTERCAM 2017/ Introduction to Model Prep
4 Click the gnomon’s button to change from geometry manipulation mode to gnomon manipulation mode.The gnomon’s current location is the center of rotation for the Move command. The gnomon manipulation mode lets you specify a new center of rotation.
5 Click the ball at the gnomon’s origin, and place the gnomon at the center of the part.The part’s center point is now the center of rotation.
6 Click the gnomon’s button again, to change from gnomon manipulation mode back to geometry manipulation mode.You can now use the gnomon as a tool for rotating the selected foot into a new position.
TIP: The image shown on the gnomon’s button indicates the gnomon’s mode. In the picture to the right, the left icon shows geometry manipulation mode and the right icon shows gnomon manipulation mode.
GETTING STARTED WITH MASTERCAM SOLIDS

REPOSITIONING THE FEET 57
7 On the gnomon, click the center segment of the blue control.This segment of the control activates 2D rotation around the Z axis.
8 Move your mouse, rotating the gnomon 30 degrees counter-clockwise, and then click to accept the rotation.The selected foot rotates with the mouse movement, as shown in the picture below.
GETTING STARTED WITH MASTERCAM SOLIDS

58 MASTERCAM 2017/ Introduction to Model Prep
9 In the Move function panel, click OK and Create New Operation to finalize your changes and begin a new Move operation.
10 Window select the right-hand foot, as shown.This foot must be moved 30 degrees clockwise.
11 Switch to gnomon manipulation mode, and move the gnomon to the center of the part.
12 Switch back to geometry manipulation mode, and rotate the gnomon 30 degrees clockwise (-30 degrees).Mastercam rotates the foot into its correct position.
GETTING STARTED WITH MASTERCAM SOLIDS

RESIZING THE FOOT HOLES 59
13 In the function panel, click OK to finalize the rotation.Your part should now look like the picture to the right.
14 Save the file as FlangeDemo04-XXX, where XXX is your initials.
Exercise 5: Resizing the Foot HolesNext, you resize the hole in each foot, increasing them from 10mm to 12mm. For this exercise, continue with the part you just saved, or load FlangeDemo04, which accom-panies this tutorial. If you choose to start with the tutorial file, remember to save it under the new name FlangeDemo04-XXX, where XXX is your initials.
1 Change the part’s view to isometric.
2 From the Model Prep tab, choose Push/Pull.
3 In Mastercam’s Selection Bar, turn off the Edge Selection filter. Only Face Selection should be on.
GETTING STARTED WITH MASTERCAM SOLIDS

60 MASTERCAM 2017/ Introduction to Model Prep
You can now more easily select the holes without accidentally selecting the hole edges.
4 As shown in the picture below, click all three foot holes to select them as geometry for the Push/Pull function.
5 Click the red arrow to display the ruler control.
6 Use your mouse wheel to zoom in on the part until the ruler shows finer increments.The closer you zoom, the smaller the ruler’s increments.
GETTING STARTED WITH MASTERCAM SOLIDS

CREATING THE COUNTERBORE 61
7 Move your mouse pointer over the ruler, and click when the hole’s radius equals 6mm.
TIP: When you move your mouse outside the ruler, you can select any value. When you move your mouse over the ruler, the displayed value snaps to the ruler increments.
8 In the function panel, click OK to finalize your change and end the function.The holes are now 12mm in diameter, as shown in the picture to the right.
9 Save the file as FlangeDemo05-XXX, where XXX is your initials.
Exercise 6: Creating the CounterboreThe specifications state that your part’s center hole be reduced to 20mm. You must also add a counterbore. You can use Model Prep to make these changes. For this exer-cise, continue with the part you just saved, or load FlangeDemo05, which accompanies this tutorial. If you choose to start with the tutorial file, remember to save it under the new name FlangeDemo05-XXX, where XXX is your initials.
1 From the Model Prep tab, choose Push/Pull.
GETTING STARTED WITH MASTERCAM SOLIDS

62 MASTERCAM 2017/ Introduction to Model Prep
2 Click the center hole to select it as geometry for the Push/Pull function.
3 Click the red arrow, type 10, and press [Enter] twice.Mastercam changes the hole’s diameter to 20mm.
4 In the function panel, click OK to finalize the change.
5 In Top view, create a 30mm diameter circle at the center of the part. (Use Circle Center Point.)You will use this circle to split the part’s inner face at the diameter needed for the counterbore.
GETTING STARTED WITH MASTERCAM SOLIDS

CREATING THE COUNTERBORE 63
6 From the Model Prep tab, choose Split Solid Faces.
7 Rotate the part’s view until it looks similar to the picture.If the circle is laying completely on top of the solid, you would have to turn off the face filter in general selection to pick the circle. When the circle is positioned over “air” it can be selected without changing the filter.
8 Click the circle and the part’s inner face, as shown below.
GETTING STARTED WITH MASTERCAM SOLIDS

64 MASTERCAM 2017/ Introduction to Model Prep
9 In the function panel, make sure that Wireframe is selected, and Project using construction plane is deselected. Then click OK.Mastercam splits the face.
10 Delete the circle, as it’s no longer needed.
11 From the Model Prep tab, choose Push/Pull.
12 Click the portion of the newly split face shown in the picture.
GETTING STARTED WITH MASTERCAM SOLIDS

ALIGNING THE VERTICAL WALL 65
13 Click the red arrow, type -2, and then press [Enter] twice.Mastercam creates the counterbore.
14 In the function panel, click OK.
15 Save the file as FlangeDemo06-XXX, where XXX is your initials.
Exercise 7: Aligning the Vertical WallNext you rotate the vertical wall so the opening aligns with one of the feet. For this exercise, continue with the part you just saved, or load FlangeDemo06, which accom-panies this tutorial. If you choose to start with the tutorial file, remember to save it under the new name FlangeDemo06-XXX, where XXX is your initials.
1 From the Model Prep tab, choose Move.
2 Double-click the top face of the vertical wall, as shown.Mastercam selects the entire feature.
GETTING STARTED WITH MASTERCAM SOLIDS

66 MASTERCAM 2017/ Introduction to Model Prep
TIP: A single click picks a face, and a double-click picks a feature. Hold down [Shift] while selecting to pick tangent faces.
3 Click the gnomon button to switch to gnomon manipulation mode.
4 Click the center segment of the gnomon’s blue arc.You have now set the gnomon for 2D rotation around the Z axis.
5 Type -10, and press [Enter] twice.
The gnomon’s X axis rotates to center on the opening in the vertical wall, as shown (in top view).
GETTING STARTED WITH MASTERCAM SOLIDS

ALIGNING THE VERTICAL WALL 67
6 Click the gnomon’s button to change back to geometry manipulation mode, and ensure that the Snap to AutoCursor positions option is selected in the function panel.
7 Click the right segment of the gnomon’s blue arc.You are now in 3D rotation mode.
8 Move your mouse cursor to the center of the hole in the lower foot, as shown.Because you have Snap to AutoCursor positions on, you can easily snap the mouse to the hole’s exact center, which should be an angle of -20 degrees.
GETTING STARTED WITH MASTERCAM SOLIDS

68 MASTERCAM 2017/ Introduction to Model Prep
9 Click to set the angle, and then click OK in the function panel.The opening in the wall is now aligned with the hole in the foot, as shown.
10 Save the file as FlangeDemo07-XXX, where XXX is your initials.
Exercise 8: Expanding the Wall OpeningAccording to the part’s new specifications, you must expand the opening in the wall from 20 degrees to 45 degrees. For this exercise, continue with the part you just saved, or load FlangeDemo07, which accompanies this tutorial. If you choose to start with the tutorial file, remember to save it under the new name FlangeDemo07-XXX, where XXX is your initials.
1 From the Model Prep tab, choose Move.
2 Select all nine faces of the step-like portion of the wall.
GETTING STARTED WITH MASTERCAM SOLIDS

EXPANDING THE WALL OPENING 69
3 Click the gnomon’s button to select gnomon manipulation mode, and place the gnomon at the center of the part.The gnomon is now set to the center of rotation.
4 Switch back to geometry manipulation mode, and rotate the geometry -12.5 degrees.
5 In the function panel, click OK and Create New Operation.6 Select all three faces of the opposite
side of the wall opening.
GETTING STARTED WITH MASTERCAM SOLIDS

70 MASTERCAM 2017/ Introduction to Model Prep
7 Click the gnomon’s button to select gnomon manipulation mode, and place the gnomon at the center of the part.
8 Switch back to geometry manipulation mode, rotate the selected geometry 12.5 degrees, and click OK in the function panel.
By rotating each side of the opening by 12.5 degrees, you added 25 degrees to the opening, while maintaining its centering on the foot’s hole. Your part should now look like the picture below.
9 Save the file as FlangeDemo08-XXX, where XXX is your initials.
GETTING STARTED WITH MASTERCAM SOLIDS

INCREASING THE WALL HEIGHT 71
Exercise 9: Increasing the Wall HeightIn this exercise, you increase the height of the vertical wall. Continue with the part you just saved, or load FlangeDemo08, which accompanies this tutorial. If you choose to start with the tutorial file, remember to save it under the new name FlangeDemo08-XXX, where XXX is your initials.
1 Choose Model Prep, Push/Pull, and select the top face of the wall.
2 Drag the ball on the bottom of the arrow to the bottom of the part, as shown in the picture.The reference-point ball marks the zero point from which the control's setting is measured.
3 Place the mouse pointer over the arrow.You see that the part’s height is 35mm as measured from the reference-point ball you placed at the bottom of the part.
GETTING STARTED WITH MASTERCAM SOLIDS

72 MASTERCAM 2017/ Introduction to Model Prep
4 Select all of the wall’s six top faces, selecting the largest one last, which places the arrow in the correct orientation.These are the faces that you will move upward to increase the wall’s height.
5 Drag the ball back to the bottom.
TIP: You can change the reference point at any time. Just click the ball and move it as needed, including snapping it to other geometry.
6 Click the red arrow, type 50 followed by [Enter] twice, and click OK in the function panel.
GETTING STARTED WITH MASTERCAM SOLIDS

ADDING THE FILLET 73
Mastercam changes the wall’s height to 50mm, measured from the bottom of the part.
7 Save the file as FlangeDemo09-XXX, where XXX is your initials.
Exercise 10: Adding the FilletIn this exercise, you add a fillet to the part. Continue with the part you just saved, or load FlangeDemo09, which accompanies this tutorial. If you choose to start with the tutorial file, remember to save it under the new name FlangeDemo09-XXX, where XXX is your initials.
1 Choose Model Prep, Push/Pull.
2 In Mastercam’s Selection Bar, turn off the face selection filter and turn on the edge selection filter.
GETTING STARTED WITH MASTERCAM SOLIDS

74 MASTERCAM 2017/ Introduction to Model Prep
3 Select the wall’s inside edge, as shown in the image to the right.This is where you will create the fillet.
4 Click the red arrow, drag to create a 10mm fillet, and click to accept the change.
5 In the function panel, click OK to finalize the change.
Your finished part should look like the picture below.
GETTING STARTED WITH MASTERCAM SOLIDS

CHALLENGE 75
6 Save the file as Flange Demo_Part10-XXX, where XXX is your initials.You have now finished modifying the flange part to meet the new specifications.
ChallengeIn this section, you test your Model Prep knowledge and skills as you make changes to a solid part. Try to complete the edits on your own. If you have trouble, refer to the page indicated in each step.In this challenge, you work on the file named ShippingPullTab, included with this tutorial. In most cases, this is the only file you need to complete the challenge. However, a set of files named ShippingPullTab03 through ShippingPullTab07 are also included with this tutorial and are the results of each of the challenge steps. For example, ShippingPullTab03 is the result of Step 3.
NOTE: In most steps, the left picture is a “before” screen shot and the right is an “after.”
1 Load the file ShippingPullTab, included with this tutorial. The picture below shows the part as it appears in Mastercam.
GETTING STARTED WITH MASTERCAM SOLIDS

76 MASTERCAM 2017/ Introduction to Model Prep
2 To avoid overwriting the original, save the file as ShippingPullTab-XXX, where XXX is your initials.
3 Remove the flange shown below. (For help, refer to page 51.)
VIDEO: Click the icon to watch a video of Step 3.
4 Add a 5mm circular cutout to the part, as shown in the following pictures. (For help, refer to page 61.)
VIDEO: Click the icon to watch a video of Step 4.
5 Increase the diameter of the indicated features to 2mm. (For help, refer to page 59.)
GETTING STARTED WITH MASTERCAM SOLIDS

CHALLENGE 77
VIDEO: Click the icon to watch a video of Step 5.
6 Move the indicated feature 4mm to the right, as shown below. (For help, see page page 55.)
VIDEO: Click the icon to watch a video of Step 6.
7 Add a 0.5mm fillet to the 5mm hole, as shown below. (For help, see page page 73.)
GETTING STARTED WITH MASTERCAM SOLIDS

78 MASTERCAM 2017/ Introduction to Model Prep
VIDEO: Click the icon to watch a video of Step 7.
ConclusionCongratulations! You have completed the Getting Started with Mastercam Solids tuto-rial. Now that you have mastered the skills in this tutorial, explore Mastercam’s other features and functions. You may be interested in other tutorials that we offer. The Mastercam tutorial series is in continual development, and we will add modules as we complete them.
Mastercam ResourcesEnhance your Mastercam experience by using the following resources:
Mastercam Help— Also, most dialog boxes, function panels, and ribbon bars feature a Help button that opens Mastercam Help directly to related information.
Mastercam Reseller—Your local Mastercam Reseller can help with most questions about Mastercam.
Technical Support—CNC Software’s Technical Support department (860-875-5006 or [email protected]) is open Monday through Friday from 8:00 a.m. to 5:30 p.m. USA Eastern Standard Time.
Mastercam Tutorials—CNC offers a series of tutorials to help registered users become familiar with basic Mastercam features and functions. The Mastercam tutorial series is in continual development, with new modules added as we complete them.
GETTING STARTED WITH MASTERCAM SOLIDS

MASTERCAM DOCUMENTATION 79
Mastercam University—CNC Software sponsors Mastercam University, an affordable online learning platform that gives you 24/7 access to Mastercam training materials. Take advantage of more than 180 videos to master your skills at your own pace and help prepare yourself for Mastercam Certification. For more information on Mastercam University, please contact your Authorized Mastercam Reseller, visit www.mastercamu.com, or email [email protected].
Online communities— You can find a wealth of information, including many videos, at www.mastercam.com. For tech tips and the latest Mastercam news, follow us on Facebook (www.facebook.com/mastercam), Twitter (www.twitter.com/mastercam), or Google+ (plus.google.com/+mastercam). Visit our YouTube channel to see Mastercam in action (www.youtube.com/user/MastercamCadCam)! Registered users can search for information or ask questions on the Mastercam Web forum, forum.mastercam.com, or use the knowledge base at kb.mastercam.com.
Mastercam DocumentationMastercam installs the following documents in the \Documentation folder of your Mastercam installation:
What’s New in Mastercam Mastercam Installation Guide Mastercam Administrator Guide Mastercam Transition Guide Mastercam Quick Reference Card Mastercam ReadMe
Contact UsFor questions about this or other Mastercam documentation, contact the Technical Documentation department by email at [email protected].
GETTING STARTED WITH MASTERCAM SOLIDS

80 MASTERCAM 2017/ Introduction to Model Prep
GETTING STARTED WITH MASTERCAM SOLIDS


671 Old Post RoadTolland, CT 06084 USAwww.mastercam.com
Attention! Updates may be available. Go to Mastercam.com/Support for the latest downloads.