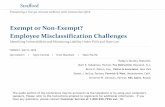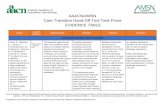EXEMPT TIME OFF REPORTING - Human Resources · Version 1.1, 10/28/2011 Page 2 of 13 . Introduction...
-
Upload
nguyencong -
Category
Documents
-
view
214 -
download
1
Transcript of EXEMPT TIME OFF REPORTING - Human Resources · Version 1.1, 10/28/2011 Page 2 of 13 . Introduction...
Version 1.1, 10/28/2011 Page 1 of 13
EXEMPT TIME OFF RE PORTING
Introduction ...................................................................................................................................................................................... 2
Getting Started – System Requirements ....................................................................................................................................... 2
Who can use the Exempt Time Off Reporting ............................................................................................................................... 2
Accessing the Report ..................................................................................................................................................................... 2
Exempt Time Off Reporting – The Employee .................................................................................................................................... 3
Employee Information Header ...................................................................................................................................................... 3
Standard Hours/Day ...................................................................................................................................................................... 4
Time Off ......................................................................................................................................................................................... 4
Reporting Prior Time Off ............................................................................................................................................................... 5
Manage Proxies ............................................................................................................................................................................. 6
Time Off Summary ........................................................................................................................................................................ 7
FMLA Time Off Summary .............................................................................................................................................................. 7
Action Buttons ............................................................................................................................................................................... 7
Time Off Report Messages ............................................................................................................................................................ 8
Time Off Report Emails ................................................................................................................................................................. 9
Time Off Report Records ............................................................................................................................................................... 9
The Approver ................................................................................................................................................................................... 10
Assigning Preferred Approvers.................................................................................................................................................... 10
Worklist ....................................................................................................................................................................................... 10
Approving Reports ...................................................................................................................................................................... 11
View Next Report ........................................................................................................................................................................ 13
Time Off Report Emails ............................................................................................................................................................... 13
Exempt Time Off Delegate User ...................................................................................................................................................... 12
Version 1.1, 10/28/2011 Page 2 of 13
Introduction The Exempt Time Off Tool is a web-based tool that allows exempt staff to record and submit their time off and allows the manager the ability to electronically approve.
Benefits of this application are as follows:
For Employees
• Record time off such as Vacation, Sick, Personal, Bereavement, Jury Duty • Submit time off to appropriate approver • Able to check status of the time off until it is submitted into the system • Create a Proxy to enter time off
For Approvers
• View time off during pay period • Track the time off submission of your direct reports • Create back up approvers in your absence • Approve time off from your office –Electronically reject time off, if necessary
Getting Started – System Requirements The Exempt Time Off Reporting Tool will work on a PC capable of running a supported Internet browser. Currently supported Internet Browsers include:
• Firefox • Internet Explorer 6+
Who Can use the Exempt Time Off Reporting Tool The Exempt Time Off Reporting Tool is available for most Active, Leave or Leave with Pay (A,L, P) exempt staff. They must also be in one of the 3 defined pay groups: University Monthly (UM1), Medical Monthly (MM1) and Home Health Monthly (HM1) that currently report time off.
Accessing the Report Access the Exempt Time Off Reporting Tool using the web address below. The application requires a VUnetID and e-password. https://webapp.mis.vanderbilt.edu/exemptTimeOff
Version 1.1, 10/28/2011 Page 3 of 13
Exempt Time Off Reporting Tool – The Employee Once you have logged in you will be directed to the Exempt Time Off Reporting Tool page. Immediately the current month report is displayed for reporting. You may view past submitted reports up to application go live date and submit time off for the current period and one future period.
Employee Information Header Generally, each employee will see current open report, prior report and a future report. Employee job information should appear in each section related to that period. Each period will display the Approval Deadline, Report Status, and Preferred Approver.
Below are the fields and values that should be displayed.
• Name : This is the employee name as defined in the HR Payroll system. • ID: This is the employee ID assigned to the employee. • Home Department/Record #: The user’s Home Department Name and Home Department Number as well as the
Employee’s Record Number. • Job: Job Title and Job Code number. • Pay group : The pay group associated with your job which determines when you are paid. • Standard Hours/Week: The employee’s standard hours as defined in the HR Payroll system. • Standard Hours/Day: The employee’s standard hours as defined by you, the initiator. The default value is the
standard hours divided by five. • Preferred Approver: A drop down option that allows you, the employee, to select who should approve your time off
report. Your selection will allow your report to display in your approvers’ work list when submitted. The Preferred Approver is your Department Responsible Person for approving time off reports. Each department may contain several approvers. You may select your Preferred Approver by highlighting the appropriate person and hitting enter. Please note any department approver that displays in the drop down will be able to – view, approve or reject your report.
• Approval Deadline: Exempt time off reports are always due on the 10th of following month. Your report must be SUBMITTED and APPROVED by your Preferred Approver. Departments may require you to submit your report earlier. It is important that you check with your Preferred Approver on any departmental report due dates/times.
• Status: Reports may have one of five statuses. o New: New reports not yet saved o Save: Report has been Saved o Submitted: Report has been submitted to approver o Approved: Approver has approved report o Rejected: Approver has rejected report, action must be taken by you, report must be submitted again o Loaded: Report has been loaded to HR Processing and in process
Version 1.1, 10/28/2011 Page 4 of 13
Standard Hours/Day The standard hours/day number is your typical work day. If you work 4 ten-hour days, this field would contain 10, if you work 3 twelve-hour days, this field would be 12.
Time Off Each report – current, prior and future period – will display a calendar for that month. The holidays will pre-populate. To choose time off for a day, click on the drop down for that day and choose the type of time off taken.
Example for employees enrolled in traditional leave plans
Example for employees enrolled in flexPTO plans
You may not select more than one type of time off for any given day. Once you choose a type of time off, then the time off summary will reflect this as current time off (hours). The ending balance should then update.
Report No Time Off
If you had no time off taken for the current month, you should check the box “I have no time off to report” before submitting
the report.
Version 1.1, 10/28/2011 Page 5 of 13
Reporting Prior Time Off
To report prior time off:
• Click the box for Report Prior Time Off at the bottom left of the report under the Time Off Summary. • Enter the prior time taken in the Time Off Summary section under Prior Time Off (hours). • A comment is required when submitting Prior Time Off.
Example for employees enrolled in traditional leave plans
Example for employees enrolled in flexPTO plans
Version 1.1, 10/28/2011 Page 6 of 13
Manage Proxies A proxy is an employee that has been given rights to your time off report. You may assign or remove proxy rights to your time off report.
A proxy user will be able to log in regardless of paygroup/employee class. A proxy will not be able to submit or approve a report but only enter and save time on the report they are proxy for. By assigning a proxy, you grant another employee view and edit access to your time off report. You are still responsible for submitting your own time off report. Please note that most exempt employees will not need a proxy.
Assign a proxy:
• Click on Manage Proxies. • To Select A Proxy To Assign you can search by their name in the VUnetID Search box. • Click Assign on the right to assign this person as proxy for your report. • The proxy should then appear under the Current Proxies section.
Remove a proxy:
• Click on Manage Proxies. • Click on the box for the proxy you want to delete under Current Proxies section. • Then click the Remove button on the right.
View and Enter time on a proxy report:
• You will log on using your and password. • Select the proxy report that you would like to view from the drop down box at the top of the report • Click view after name has been selected. • Now you should be on their report. You can view, enter and save time off here.
Version 1.1, 10/28/2011 Page 7 of 13
Time Off Summary Starting Balance (hours): The time displayed here is the time that is available to be taken for vacation, sick and personal.
Current Time Off (hours): Calculated hours of time entered in the month.
Ending Balance (hours): The time displayed here is the time calculated from the Starting Balance subtract Current Time Off, this is the available balance.
Note: Balances do not reflect current month accruals. Employees enrolled in flexPTO plans will see the corresponding flexPTO plan name in the Time of Summary.
FMLA Time Off Summary
To enter FMLA Time Off • Click the FMLA Time Off box • Enter the hours of Time Off in the box given
Action Buttons Clear All: To clear all the time off entered on the selected report. The status will not change when the Clear All button is used.
Save: To save any changes made to the report.
Submit: To submit your Time off report to your approver
Buttons located at the bottom left of the report.
C2HR: To access C2HR from the report.
Logout: Closes the Exempt Time Off Reporting web page.
Help: To view the User Guide and FAQ.
Version 1.1, 10/28/2011 Page 8 of 13
Time Off Report Messages The time off report performs several validations on submit to ensure the most correct report. Below are the types of validations you may experience in the application.
Validation messages
If you receive any of the listed validation messages, you will need to correct the problem before you may submit your report.
Time Off Usage Messages • Negative Ending Balance: Your time off report was not submitted. Please update your Personal Time Off so that
the balance is not negative. • Over Vacation time: Vacation overage. • Over Sick time: Sick overage. • No Time Off to report: You must check the no time off to report checkbox if you are reporting no time off • Prior Time Off Comment: Your time off report was not submitted. Please enter a comment below to explain the
reported prior time off before submitting your time report.
Standard Hours/Day • Standard hours must be greater than 0 and less than 24.01.
Blank Report Messages • You can not save or submit a blank report.
Exceptions messages
Exception messages do not stop the report from submitting however they will display above the employee header of the submitted report and will be visible for the approver.
• Standard Hours/Day – Standard hours changed. • Time Off – You have not submitted/reported any time off for previous month(s). • Holiday removed from report – No holiday was taken. • Prior Time Off – Prior time off reported.
Other messages
• Submitted timesheet o Submitted on mm/dd/yyyy at hh:mm AM/PM.
• Prior Month Time Off- report not submitted or approved o Time Off for this month was either not submitted or not approved by the Approval Deadline. The Exempt Time
Off Reporting application did not update your balances for this month.
Version 1.1, 10/28/2011 Page 9 of 13
Time Off Report Emails Email notifications are sent out for rejected reports and for reports that have been submitted but not yet approved.
• Rejected report emails – sent upon rejection to the employee. Employee must take action to correct and resubmit. • Reports submitted but not approved • Reminders to submit or approve reports
Time Off Report Records Time off reports will be available online for viewing up to one year.
Version 1.1, 10/28/2011 Page 10 of 13
The Approver
Assigning Preferred Approvers Exempt Time Off Reporting Approvers are assigned through the Privilege Management application. Departments that have a Decentralized Administrator (DA) within their home department may assign the Exempt Time Off Reporting Approver role. Approvers are assigned on the Home Department level.
Departments that do not have a Decentralized Administrator may submit the Security Request form with proper authorization to the address listed on the form.
Worklist Once the approver has logged into the application, the current report will be displayed, and there will be an option to View the Past and Next month report. For each Report, the following fields are displayed:
• Approval Deadline: Date and Time • Current and Next Period: Current Month, Year and Next Month, Year • Time Off Approval Deadline: Exempt Time off reports are due on the 10th of each month and will be loaded at that time
to the HR application.
The approver’s work list will contain employee’s that selected the approver as the preferred approver. The approver may also view other employees in his or her department by clicking on the View All button.
Version 1.1, 10/28/2011 Page 11 of 13
The work list may be sorted by clicking on any column heading. To view when an employee submitted a report, you may hover over the status. If exceptions exist on a report, a red exclamation point will be displayed.
• Approve • Employee Name • Type – Includes Time Off taken • Starting Balance – for that type of time taken • Time Reported – current time taken • Ending Balance – Starting time minus Time reported • Status – Reports may have one of five statuses.
o New – New report not yet saved o Save – Report has been Saved o Submitted – Report has been submitted to approver o Approved – A Preferred Approver has approved report o Rejected – Approver has rejected report, action must be taken by employee, and report must be submitted
again by the employee for approval o Loaded – Report has been loaded to HR Processing and in process
• Exception – hovering over the exclamation point will display the timesheet exception. Exceptions are: o flexPTO/Vacation/Sick/Personal – Balance falls below 0. o Standard Hours/Day – Change has been made. o Prior Time Off – Prior Period time off was reported. o Employee Status – New Hire, Transferred mid-period. o Jury Duty – Type of time off was reported. o Bereavement – Type of time off was reported.
• Approved By: If approved, will display VUnetID of who approved with the date and time. View All button The view all button allows the approver to see all reports in their department purview.
Approving Reports Reports may be approved three different ways; the approve box, the employee report or auto-approve.
The Approve Box
If a report contains no exceptions, an approve box will display beside the name on your work list under the Approve column. For these reports, you may click the approve box, and click the Approve button displayed below.
By utilizing this button, any reports that contained a check in the Approve box on their work list will automatically be approved. The report status will change to APPROVE, the approver’s VUnetID, and Date/Time will be populated in the employee line on the work list.
It is the Approver’s responsibility to review all reports prior to selecting this option.
Version 1.1, 10/28/2011 Page 13 of 13
The Employee Report
To view an employee’s report, you may simply click on the employee name. You will be directed to the employee’s report. This report will display as the employee. The approver may not edit the employee report. The only action an approver may take on an employee’s report is:
• View Worklist: returns to worklist • Approve: approves the report • Reject: You must enter a reason for the rejection. An email will automatically be sent to the employee notifying them
of the rejection.
Auto Approve
Reports will auto approve at the report approval deadline date if they have not been approved. It is the Preferred Approvers responsibility to review, approve or reject each employee’s report.
View Next Report Preferred Approvers may review the Next Report by clicking on the next month and year button. The next report will display along with the status of their employee’s report.
Time Off Report Emails Email notifications are sent out for rejected reports and for reminders to submit or approve time off reports.
Exempt Time Off Delegate User
Assignment The Exempt Time Off Delegate role is assigned on the Home Department level using Privilege Management. It can be assigned by the Decentralized Admin role.
Purpose The purpose of the Exempt Time off Delegate is to allow a user the ability to record and submit FMLA hours. The user can also edit a new or saved report, and can submit an Exempt Time Off Report. The Delegate cannot change a submitted report.
Selecting employees and entering time To enter time (FMLA hours or Time Off), the Delegate will access the employees from their work list. They may select the employee from their listing. The employee’s time off report will open. At that time, the Delegate, can enter time off or click on the FMLA Time Off button and enter the appropriate hours. The report can be saved or submitted.