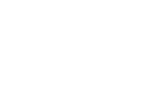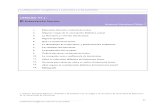Executing VGCS through Lector — Addendum · Executing VGCS through Lector Addendum to 7310 Lector...
Transcript of Executing VGCS through Lector — Addendum · Executing VGCS through Lector Addendum to 7310 Lector...
Executing VGCS through Lector Addendum to 7310 Lector and Scriptor
User Guide
Aeroflex Limited 2016 Longacres House
Six Hills Way Stevenage SG1 2AN
UK
No part of this document may be reproduced or transmitted in any form or by any means, electronic or mechanical, including photocopying,
or recorded by any information storage or retrieval system, without permission in writing by Aeroflex Limited
(trading as Cobham Wireless and hereafter referred to throughout the document as ‘Cobham’).
Document no. 47090/345 (PDF)
Issue 3
15 March 2016
2
About this document
Introduction The purpose of this addendum is to assist in using the Lector and Scriptor features and capabilities. This addendum includes task-based instructions that describe how to execute GSM-R scenarios and convert an existing script file (.cfg/did) to Lector scripts (.rbt).
For full details, please refer to the 7310 Lector and Scriptor User Guide.
Intended audience This guide is intended for users who want to use Lector and Scriptor for executing GSM-R scenarios, creating GSM-R scripts and converting existing script files (.cfg/did) to Lector scripts (.rbt). It is assumed that you have a basic understanding and working experience of Lector.
Associated publications
If you want to… Refer to…
View getting started information for 7310 Series Lector/Scriptor
7310 Lector/Scriptor Getting Started
Document number 47090/280
View full operating information for 7310 Series Lector/Scriptor
7310 Lector/Scriptor User Guide
Document number 47090/207
3
Contents
About this document .................................................................................................................................................. 2 Contents ............................................................................................................................................................................... 3 About Lector and Scriptor ....................................................................................................................................... 4
Delivery ....................................................................................................................................................................................... 4 Starting Lector ................................................................................................................................................................. 5
Configuring the software ................................................................................................................................................... 5 Instrument connection ............................................................................................................................................... 5
Testing the connection setup ......................................................................................................................................... 6 Converting existing configuration files (.cfg format) to scripts (.RBT format) .................... 7 Converting existing configuration files (.did format) to scripts (.RBT format) ................. 10 Selecting a test ............................................................................................................................................................. 13
Carrying out a test .............................................................................................................................................................. 14 Starting and stopping a test .................................................................................................................................. 14
Modifying and creating test scripts .......................................................................................................................... 14 Loading a test script ................................................................................................................................................... 14 Saving a test script ..................................................................................................................................................... 15
Test command reference — common commands ............................................................................... 16 VGCS_CALL_BY_BS............................................................................................................................................................ 16 VGCS_CALL_BY_MS .......................................................................................................................................................... 17 VGCS_TERM_BY_BS .......................................................................................................................................................... 18 EMERGENCY_RELEASE ..................................................................................................................................................... 19 USSD_CONF .......................................................................................................................................................................... 20
4
About Lector and Scriptor
Cobham’s Lector and Scriptor software is an economical solution for service centers and repair shops for testing returned mobile phones. Running on a PC, the software provides an easy-to-use interface to the 7100 Digital Radio Test Set (both require Lector Enhanced or Scriptor), the 4200 Series Mobile Service Testers (both require Lector Enhanced or Scriptor), the 3100 Mobile Fault Finder and the 4400/2200/2201R Series Mobile Phone Testers.
Cobham’s family of test automation programs provides a scalable test solution for different applications around wireless device testing. It fits the needs of test operators and administrators in large service centers as well as in small repair shops. The members of this family are:
• 7311 Lector Basic — Carry out automated measurements with simple pass/fail indication and more detailed test reports (free of charge).
• 7312 Lector Enhanced — Analyze test reports in more detail.
• 7315 Scriptor — Edit and define test scripts and limits, and add new mobile phone models with coupling factors.
All major RF parameters are measured against specifications, and audio tests check microphone and speaker functionality. Results can be stored in a database for analysis or printed for reports.
The Pass/Fail indication helps you identify DUT’s that pass the test. The accompanying detailed results can be printed or stored, and forwarded to the repair technician for fault diagnosis.
Supports Cobham Terminal Testers: 7100, 4400, 3100, 2201, 2201R, 2305
Supported technologies:
• LTE
• GSM, GSM-R, GPRS, EDGE, WCDMA, HSDPA
• CDMA2000, EVDO, AMPS
• TD-SCDMA
• TETRA
• Bluetooth, WiFi (Wireless LAN)
Easy to use software for different user groups:
• 7311 Lector Basic -> Operator level
• 7312 Lector Enhanced -> Operator level
• 7315 Scriptor -> Administrator level
• Free version available to run the tests: 7311 Lector Basic
Delivery For 7312 Lector Enhanced and 7315 Lector Scriptor, the software comes on a CD, together with a USB dongle.
After software installation, the dongle must be plugged into a free USB port.
For all three products, you can also download the latest Lector and Scriptor software from Cobham’s webserver at www.cobham.com/wireless. Without the dongle, you can only take advantage of the 7311 Lector Basic features.
5
Starting Lector
Lector can be started by selecting 731X Lector-Scriptor from the Start → Programs → Aeroflex → 731X Lector-Scriptor menu. Alternatively, double-click the 731X Lector-Scriptor icon on the Windows desktop if installed.
As a result, the Lector program window appears.
Figure 1: Lector GUI
Configuring the software Lector and Scriptor can be set up to communicate with several different instruments over different connections. Only one instrument, however, can be used at any time while Lector is running.
Instrument connection The instrument connections need to be defined and the active instrument must be selected as follows:
1 In Lector and Scriptor, select Connection → Define Interface. The Connection box appears.
2 In the first column, select the instrument (device) to be used with Lector and Scriptor for the next test. If no device has been defined as yet, select the first one and fill out the device information
Starting Lector
6
Figure 2: Defining connection through Lector
3 Confirm your changes by selecting OK.
The PC tries to set up a connection with the tester and informs you if the attempt was successful.
Figure 3: Successful connection through Lector
Testing the connection setup When you are not sure if a connection to a tester is still operational, you can check the connection (including the setup parameters) by selecting Connection → Check Connection. The PC tries to establish a connection to the instrument marked as Active in the Connection → Define Interface menu. If the connection is successful, a box pops up showing the instrument type found, together with its serial number, firmware version number and address.
7
Converting existing configuration files (.cfg format) to scripts (.RBT format)
Lector provides 2201R users with the facility to convert the existing ‘configurations files’ that were created using the 4190 utility to ‘script files’ that can be executed on the 2201R. The conversion feature allows you to use the same scripts that were used earlier without any modifications. You do not have to create new scripts if you already have the configuration files. Follow the procedure below to convert scripts for the 2201R.
1 Select Program → File Conversion → CFG to RBT:
Figure 4: CFG file conversion option
2 Browse the configuration file as shown below:
Figure 5: Select configuration file
3 Click Import.
Converting existing .cfg format configuration files
8
4 You are then asked to give the name of the script file that is created at the end of the conversion process, and the location where the file is to be saved:
Figure 6: Save converted file
5 Multiple files can be converted at the same time. Select multiple configuration files when you click on the Open button.
Figure 7: Select multiple configuration files
Converting existing .cfg format configuration files
9
6 The files are converted and placed at C:\Program Files\Aeroflex\731X Lector-Scriptor_GSMR\Data\Scripts. This path can change, depending on the location where Lector is installed.
Figure 8: Importing multiple configuration files
7 Click Import.
8 The pop-up shown below confirms successful conversion:
Figure 9: Successful file conversion
10
Converting existing configuration files (.did format) to scripts (.RBT format)
Lector provides 2201R users with the facility to convert the existing ‘download files’ that were created using the 4190 utility to ‘script files’ that can be executed on the 2201R. The conversion feature allows you to use the same scripts that were used earlier without any modifications. Follow the procedure below to convert scripts for the 2201R.
1 Select Program → File Conversion → DLD to RBT:
Figure 10: DLD file conversion option
2 Browse the download file as shown below:
Figure 11: Select download file
3 Click Import.
Converting existing .did format configuration files
11
4 You are then asked to give the name of the script file that is created at the end of the conversion process, and the location where the file is to be saved:
Figure 12: Save converted file
5 Multiple files can be converted at the same time. Select multiple download files when you click on the Open button.
Figure 13: Select multiple download files
Converting existing .did format configuration files
12
6 The files are converted and placed at C:\Program Files\Aeroflex\731X Lector-Scriptor_GSMR\Data\Scripts. This path can change, depending on the location where Lector is installed.
Figure 14: Importing multiple download files
7 Click Import.
8 The pop-up shown below confirms successful conversion:
Figure 15: Successful file conversion
Verifying DLD to RBT conversion procedure If Lector is unable to make the appropriate conversion of a 4202R command into a 2201R-understandable format, a report file 'NotSupportedSCPI.txt' is generated in the application directory (for example, C:\Program Files\Aeroflex\731X Lector-Scriptor_GSMR).
This file mentions the name of the RBT file that was created as the output of the conversion, and provides a list of unsupported 4202R SCPIs that were encountered as part of the conversion procedure.
In the case of multiple file conversions, the text file contains a list of RBT file names and corresponding unsupported commands for each RBT.
The 'NotSupportedSCPI.txt' report file is created every time you convert single/multiple DLD files to RBT.
The unsupported SCPIs are also made part of the RBT file as a comment to make you aware of the unsupported SCPIs of 4202R in Lector/2201R. In the RBT file, the unsupported SCPI is shown as: ,NOT SUPPORTED '4202R SCPI'
13
Selecting a test
To ease the selection, the tests are grouped into different categories. Each group can have one or more subgroups, which in turn consist of individual test scripts.
While the number of tests can easily be extended with Scriptor, there are already default groups and test scripts available with Lector and Scriptor. These tests are shown in Table 1 (subject to change and amendment).
Table 1: Default test scripts delivered with Lector and Scriptor
GSM 01.GSM SINGLE-BAND GS_S90.RBT
GS_S18.RBT
GS_S19.RBT
GS_S85.RBT
02.GSM DUAL-BAND GS_D9018.RBT
GS_D8519.RBT
03.GSM TRI-BAND GS_T901819.RBT
GS_T851918.RBT
04.GSM QUAD-BAND GS_Q.RBT
GSM-R GSM-R GSM_R.RBT
OEBB_V8A.RBT
DB_V10A.RBT
Selecting a test
14
Carrying out a test
Starting and stopping a test To run a test, proceed as follows:
1 Select a test script in the Running input/output section
2 In the Running input/output section, move the mouse pointer over the Run Test Script button. The connection type currently selected is displayed. Check the details and, if necessary, change them under Connection → Change Interface.
3 Click Run Test Script.
4 The test starts. The instrument sets up a connection with the DUT and takes various measurements. Lector and Scriptor keeps you informed about the progress. Follow the instructions displayed on the Lector GUI to continue with the tests.
Figure 16: Test in progress
5 To stop a test, click the Stop Test Script button on the Running tab.
Modifying and creating test scripts
Loading a test script You can start from scratch with an empty script and add commands. Usually it is more convenient, however, to take and modify an existing test script. To load a test script from the hard disk, proceed as follows:
1 Click the Test Script Editor tab.
The Test Script Editor menu opens. If you have not worked with the editor since the last start of Scriptor, the right-hand side with the commands is empty.
2 Click the Load Test Script button. A file selector box opens, displaying the files and folders currently available in the default test script folder.
3 Use the mouse to navigate to and mark the desired test script, then click.
The box disappears, and the test script is displayed on the right-hand side of the Test Script Editor. You can now make your changes Do not forget to save the changes before closing Scriptor
Selecting a test
15
Saving a test script After editing a new test script or making changes to an existing test script, store the script in a file so that it can be used by Lector and Scriptor.
1 In the Test Script Editor menu, click Compile and Save.
2 Select a file or enter a file name in the box, then click Save (you may also navigate to a different folder). If a file of that name already exists, Scriptor asks you to confirm. The test script is then saved in the file.
16
Test command reference — common commands
VGCS_CALL_BY_BS
Description A group base station call is initiated by the test program. If the mobile responds within the desired time limit the call is established; otherwise, a time-out is displayed and the test is stopped.
Parameters
Group ID The Group ID with which the call is to be created. The group ID can be any number but ensure that the group ID used is supported by the DUT and base station.
Call Priority The priority of the group call. The call priority ranges from 0 to 4 and A, B.
Timeout The time in seconds that Lector waits for the response before proceeding with the test script. If a timeout occurs, a fail statement is written to the results file, and the test is stopped. Valid entries are in the range from 0 (inactive) to 1000; the default value is 120.
Example VGCS_CALL_BY_BS,299,0,120
Common commands
17
VGCS_CALL_BY_MS
Description Prepares the tester for accepting an incoming group call (originated by the DUT). If a call is established within the desired time limit, the program continues the test; otherwise, a time-out is displayed and the test is stopped.
Parameters
Timeout The time in seconds that Lector waits for the response before proceeding with the test script. If a timeout occurs, a Fail statement is written to the results file, and the test is stopped. Valid entries are in the range from 0 (inactive) to 1000; the default value is 120.
Example VGCS_CALL_BY_MS,120
Common commands
18
VGCS_TERM_BY_BS
Description The test instrument initiates a call release. The same command is used to terminate both mobile- and base station-originated group calls.
Parameters None.
Example VGCS_CALL_BY_BS,200,0,120
VGCS_TERM_BY_BS
Common commands
19
EMERGENCY_RELEASE
Description The test instrument initiates an emergency call release.
Parameters None.
Example VGCS_CALL_BY_BS,299,0,120
EMERGENCY_RELEASE
Common commands
20
USSD_CONF
Description Asks you to initiate a USSD registration/de-registration procedure. This command compares the USSD string obtained from the DUT to the string provided by the user with the command. Please ensure that the USSD string complies with the registration/de-registration procedure.
Parameters None.
Example USSD_CONF,**214*04921234501***#