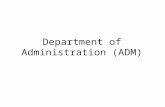Exe Learning
-
Upload
ivangarcia85 -
Category
Documents
-
view
192 -
download
0
Transcript of Exe Learning
5/12/2018 Exe Learning - slidepdf.com
http://slidepdf.com/reader/full/exe-learning-55a35c53e8c4f 1/33
ACTUALIZACIÓN DOCENTE
Capacitación AULA VIRTUAL "AVI-UNTECS"
5/12/2018 Exe Learning - slidepdf.com
http://slidepdf.com/reader/full/exe-learning-55a35c53e8c4f 2/33
UNTECS - 2010 [EXELEARNING] Pág. [2]
Actualización Docente 2010 - Aula Virtual AVI -UNTECS
Aula Virtual de la Universidad Nacional Tecnológica del Cono Sur de Lima
eXe Learning. Manual de Consulta
Manuel Alcántara Ramírez Jefe de la Oficina de Informática y Estadística de la UNTECS
Santiago Mansilla Nunura Asistente de la Unidad de Desarrollo de Sistemas de la UNTECS
Esta obra está bajo una licencia Reconocimiento de Creative Commons.
Para ver una copia de esta licencia, visite http://creativecommons.org/licenses/by/2.5/es/ o envíe una carta a Creative Commons, 171Second Street, Suite 300, San Francisco, California 94105, USA.
5/12/2018 Exe Learning - slidepdf.com
http://slidepdf.com/reader/full/exe-learning-55a35c53e8c4f 3/33
UNTECS - 2010 [EXELEARNING] Pág. [3]
Actualización Docente 2010 - Aula Virtual AVI -UNTECS
CONTENIDOS
INTRODUCCIÓN AL TUTORIAL Y A EXE LEARNING 4
DESCARGAR eXe LEARNING 4
INSTALANDO eXe LEARNING 5
Para instalar eXe en un PC 5
Abrir y Cerrar eXe Learning 5
EMPEZANDO A TRABAJAR CON EXE LEARNING 6
Edición de las propiedades del documento 7
Metadatos de Dublin Core 7
Exportar 8
Aplicar estilos 8
LAS HERRAMIENTAS DE ESQUEMA (EL ÁRBOL DE CONTENIDOS) 9
Añadir, eliminar y renombrar nodos 9
Flechas Promover/Degradar y Subir/Bajar 10
Insertar paquetes 11
Extraer paquetes 12
ACTIVIDADES EN EXELEARNING
Elementos de presentación de los contenidos 15
Adjuntar otros elementos multimedia 17
Agregar elementos externos 23
Actividades 26
Exámenes en eXeLearning 27 Examen SCORM 29
Insertar objetos dinámicos desde otras aplicaciones web 30
Guardar y exportar 30
Formatos de exportación 31
Paquete SCORM 1.2 31
Paquete IMS Content Packaging 1.1.3 31
Presentación sobre SCORM e IMS CP 31
Sitio Web 32
Página sola 32
Archivo de texto 32
5/12/2018 Exe Learning - slidepdf.com
http://slidepdf.com/reader/full/exe-learning-55a35c53e8c4f 4/33
UNTECS - 2010 [EXELEARNING] Pág. [4]
Actualización Docente 2010 - Aula Virtual AVI -UNTECS
INTRODUCCIÓN AL TUTORIAL Y A EXE LEARNING
Este tutorial ofrece las guías de trabajo necesarias para comenzar a trabajar con eXe
Learning, un programa de edición de sitios web educativos de código abierto único por
sencillez de su manejo y por las herramientas que incorpora y sin necesidad de aprender atrabajar con código HTML.
Con eXe Learning podrá:
Crear un sitio Web con un menú lateral dinámico que asegura una navegación sencilla e
intuitiva al usuario
Editar páginas con contenido multimedia (imágenes, vídeo, audio, animaciones,
expresiones matemáticas...) gracias al repertorio de herramientas de eXe Learning
Un repertorio de hojas de estilo
Exportar el proyecto como sitio Web y en paquetes estándar (SCORM, IMS CP)
El proyecto eXe Learning está financiado por el Gobierno de Nueva Zelanda y coordinado por la University of Auckland, The Auckland University of Technology, y Tairawhiti Polytechnic.
Más información en: http://exelearning.org/
DESCARGAR eXe LEARNING
eXe puede instalarse en sistemas operativos Windows, Mac y Linux y se puede descargar desde la
página web de sus creadores: http://exelearning.org.
También pueden hace la descarga desde el enlace que se encuentra en el AVI-UNTECS en el Área
de Descargas en la sección Software de Autor . Para ello debe ingresar al Aula Virtual AVI-UNTECS y
clicar en el enlace como se muestra en la imagen.
5/12/2018 Exe Learning - slidepdf.com
http://slidepdf.com/reader/full/exe-learning-55a35c53e8c4f 5/33
UNTECS - 2010 [EXELEARNING] Pág. [5]
Actualización Docente 2010 - Aula Virtual AVI -UNTECS
INSTALANDO eXe LEARNING
Existen dos archivos disponibles para descargar:
exe_install_windows.exe. Este archivo es un ejecutable que instala los archivos directamente en
el disco duro.
exe_ready_to_run. Cuando la instalación de aplicaciones está restringida, este archivo puede
descargarse en una memoria externa USB y ejecutarse desde esta unidad.
Para instalar eXe en un PC
Guardar el archivo ejecutable en el disco duro Y hacer doble clic sobre el ejecutable para iniciar el
asistente. eXe se instala en la carpeta C:\Archivos de Programa\eXe. Elegir Next para aceptar esta
ubicación o elegir otra.
Seguir los pasos del asistente hasta Finalizar, con lo cual se crea en el Escritorio un acceso directo
al programa.
Abrir y Cerrar eXe Learning
Para abrir eXe Learning hacemos doble clic en el acceso directo. eXe tiene la particularidad de
funcionar sobre otra aplicación: el navegador Mozilla Firefox.
5/12/2018 Exe Learning - slidepdf.com
http://slidepdf.com/reader/full/exe-learning-55a35c53e8c4f 6/33
UNTECS - 2010 [EXELEARNING] Pág. [6]
Actualización Docente 2010 - Aula Virtual AVI -UNTECS
Al cerrar desde el aspa de la ventana el programa no se cerraba correctamente. Los
desarrolladores han decidido inhabilitar esta opción, de manera que para cerrar debemos ir a Archivo>
Salir.
ACTIVIDAD 1
1. Descarga la aplicación eXe Learning desde el enlace que se encuentra en el AVI-UNTECS.
2. Inicia la instalación de la aplicación eXe Learning en la computadora.
EMPEZANDO A TRABAJAR CON EXE LEARNING
5/12/2018 Exe Learning - slidepdf.com
http://slidepdf.com/reader/full/exe-learning-55a35c53e8c4f 7/33
UNTECS - 2010 [EXELEARNING] Pág. [7]
Actualización Docente 2010 - Aula Virtual AVI -UNTECS
Edición de las propiedades del documento
La sección de Propiedades le permite registrar los detalles generales sobre su proyecto ej. Título,
Autor, y Descripción. También permite definir la taxonomía que prefiera usar para describir los
diferentes componentes o niveles dentro del recurso.
Podemos incluir un título o una imagen que se mostrarán en la parte superior izquierda de
nuestras páginas. No es recomendable utilizar ambas porque se superpondrán. La opción "Tile
Background image" permite crear un friso horizontal con la repetición de la imagen escogida.
Metadatos de Dublin Core
En la siguiente pestaña podemos ver el formulario METADATA con los campos requeridos por
Dublin Core. Dublin Core es un estándar de metadatos para recursos en bibliotecas, ofrece "información
sobre la información" de la misma forma que un envase de un yogur nos ofrece información sobre el
contenido y nos evita tener que abrirlo para conocer sus características.
5/12/2018 Exe Learning - slidepdf.com
http://slidepdf.com/reader/full/exe-learning-55a35c53e8c4f 8/33
UNTECS - 2010 [EXELEARNING] Pág. [8]
Actualización Docente 2010 - Aula Virtual AVI -UNTECS
Exportar
Permite configurar la exportación a SCORM.
SCORM (del inglés Sharable Content Object Reference Model ) es una especificación que permite crear objetos pedagógicos estructurados. Los sistemas de gestión de contenidos en web
originales usaban formatos propietarios para los contenidos que distribuían. Como resultado, noera posible el intercambio de tales contenidos. Con SCORM se hace posible el crear contenidos que puedan importarse dentro de sistemas de gestión de aprendizaje diferentes, siempre que estossoporten la norma SCORM.
Aplicar estilos
En eXeLearning es posible establecer de antemano un estilo visual al nuestro proyecto. Al escoger
un estilo se modifican los tipos de letra, colores e íconos de acuerdo a lo que se ha seleccionado. Los
estilos ya vienen predefinidos.
Para seleccionar un estilo vaya al menú Estilos y seleccione uno de su agrado. Inmediatamente
verá los cambios.
5/12/2018 Exe Learning - slidepdf.com
http://slidepdf.com/reader/full/exe-learning-55a35c53e8c4f 9/33
UNTECS - 2010 [EXELEARNING] Pág. [9]
Actualización Docente 2010 - Aula Virtual AVI -UNTECS
LAS HERRAMIENTAS DE ESQUEMA (EL ÁRBOL DE CONTENIDOS)
Estas herramientas permiten definir la estructura que tendrá su proyecto. Esto es particularmente
útil para proyectos grandes o complejos que contienen muchas partes o temas. Por defecto este panel
muestra un único nodo, Inicio.
Inicio
El nodo de Inicio (Home) es la primera página mostrada cuando el proyecto es exportado a la web
o a un LMS. Este es un nodo jerárquicamente s "hijos" adicionales pueden ser añadidos bajo este nodo.
Un LMS es un programa (aplicación de software) instalado en un servidor, que se emplea para administrar, distribuir y controlar las actividades de formación no presencial o e-Learning deuna institución u organización.
Añadir, eliminar y renombrar nodos
Para Añadir nuevos nodos seleccione el nodo padre y haga clic en el botón de Agregue página.
También podemos renombrar estos nuevos nodos, seleccionándolos y pulsando el botón Renombrar .
5/12/2018 Exe Learning - slidepdf.com
http://slidepdf.com/reader/full/exe-learning-55a35c53e8c4f 10/33
UNTECS - 2010 [EXELEARNING] Pág. [10]
Actualización Docente 2010 - Aula Virtual AVI -UNTECS
Para eliminar un archivo, seleccionarlo y pulsar el botón Eliminar . Esta acción debe confirmarse
pero no se puede deshacer.
ACCIÓN IMAGEN
Agregar página
Eliminar
Renombrar
Flechas Promover/Degradar y Subir/Bajar
Las flechas Promover/Degradar y Subir/Bajar están localizadas bajo el panel de Esquema.
5/12/2018 Exe Learning - slidepdf.com
http://slidepdf.com/reader/full/exe-learning-55a35c53e8c4f 11/33
UNTECS - 2010 [EXELEARNING] Pág. [11]
Actualización Docente 2010 - Aula Virtual AVI -UNTECS
Seleccionando un nodo y haciendo clic en una de las flechas ( ) cambiará la posición de ese
nodo en la estructura del esquema dándole mayor o menor relevancia a ese tópico. Para modificar el
orden utilizamos los botones .
Promover tópicos
Degradar tópicos
Insertar paquetes
Esta función nos insertar una serie de nodos en un lugar determinado, importando un archivo
creado con eXe. Los archivos eXe tienen la extensión elp.
5/12/2018 Exe Learning - slidepdf.com
http://slidepdf.com/reader/full/exe-learning-55a35c53e8c4f 12/33
UNTECS - 2010 [EXELEARNING] Pág. [12]
Actualización Docente 2010 - Aula Virtual AVI -UNTECS
Para insertar un paquete (1) seleccionamos el nodo que contendrá los nodos importados y le
damos clic derecho. (2) En el desplegable que aparece seleccionar la opción Insertar paquete. (3) En la
ventana que se muestra selecciona el archivo y luego (4) da clic en Abrir . De esta manera se inserta
contenido de otro archivo de eXe.
Insertar paquete
Extraer paquetes
Esta función nos permite extraer el nodo seleccionado y todos los nodos dependientes en un
archivo separado. Los archivos eXe tienen la extensión elp.
El proceso es el mismo que para insertar un paquete.
ACTIVIDAD 2
1. Crea una carpeta en el Disco Local D con el nombre de Prácticas de eXeLearning.
2. En la carpeta anterior crea una nueva carpeta con el nombre de ARTE .
3. Inicia eXe Learning en la computadora.
4. Crea una proyecto con el nombre de Arte_Surrealista y guárdalo en la carpeta ARTE anteriormente creada.
5. Agrega páginas y ordénalas como se indica a continuación:
5/12/2018 Exe Learning - slidepdf.com
http://slidepdf.com/reader/full/exe-learning-55a35c53e8c4f 13/33
UNTECS - 2010 [EXELEARNING] Pág. [13]
Actualización Docente 2010 - Aula Virtual AVI -UNTECS
6. Establece el estilo Slate para el proyecto.
7. Guarda los cambios realizados y cierra la aplicación.
5/12/2018 Exe Learning - slidepdf.com
http://slidepdf.com/reader/full/exe-learning-55a35c53e8c4f 14/33
UNTECS - 2010 [EXELEARNING] Pág. [14]
Actualización Docente 2010 - Aula Virtual AVI -UNTECS
ACTIVIDADES EN EXELEARNING
Incluir una actividad en la página que estamos componiendo es muy sencillo, basta con hacer clic
sobre el nombre en el panel del repertorio de herramientas de edición. (ver imagen a la derecha).
Para agregar una actividad sólo haz clic en cualquiera de las actividades del panel iDevices
Para facilitar su comprensión hemos agrupado estas herramientas de acuerdo a su objetivo.
5/12/2018 Exe Learning - slidepdf.com
http://slidepdf.com/reader/full/exe-learning-55a35c53e8c4f 15/33
UNTECS - 2010 [EXELEARNING] Pág. [15]
Actualización Docente 2010 - Aula Virtual AVI -UNTECS
Elementos de presentación de los contenidos
Se trata de elementos gráficos que permiten destacar fragmentos concretos de texto en una
página.
Pre-conocimiento. Con este dispositivo podemos mostrar los conocimientos que son necesariospara seguir un curso o actividad.
Pre-conocimiento: Modo edición
Objetivos: En este recuadro podemos listar los objetivos de aprendizaje de un curso o actividad.
Objetivos: Modo edición
5/12/2018 Exe Learning - slidepdf.com
http://slidepdf.com/reader/full/exe-learning-55a35c53e8c4f 16/33
UNTECS - 2010 [EXELEARNING] Pág. [16]
Actualización Docente 2010 - Aula Virtual AVI -UNTECS
Texto Libre. Es el que más utilizaremos, porque nos permite añadir contenido como si de un
editor de texto se tratara.
ACTIVIDAD 3
1. Inicia eXe Learning en la computadora y abre el proyecto "Arte_surrealista".
2. En la página Pre-requisitos añade la actividad Preconocimiento. Aquí te mostramos su
contenido:
3. En la página Objetivos añade la actividad Objetivos. Aquí te mostramos su contenido:
5/12/2018 Exe Learning - slidepdf.com
http://slidepdf.com/reader/full/exe-learning-55a35c53e8c4f 17/33
UNTECS - 2010 [EXELEARNING] Pág. [17]
Actualización Docente 2010 - Aula Virtual AVI -UNTECS
4. En las páginas sucesivas agrega Texto Libre en cada una de ellas. El contenido se proporciona
en los archivos de texto de la carpeta contenidos.
5. Por ejemplo en la página Pintura Surrealista añade un texto libre y el contenido se copia del
archivo pintura_surrealista.txt de la carpeta CONTENIDOS. El resultado es similar a lo
siguiente.
6. Haz lo mismo para las páginas siguientes. Las imágenes se encuentran en la carpeta
IMÁGENES.
7. Guarda los cambios realizados y cierra la aplicación.
Adjuntar otros elementos multimedia
Galería de imágenes: Podemos adjuntar varias imágenes que se muestran en miniatura. Al pulsar
sobre ellas aparecen en una ventana emergente que nos permite seguir la secuencia de la galería. Es
una pena que las imágenes ocupen sólo una parte pequeña de la ventana.
Basta con hacer clic en Galería de Imágenes en el panel de iDevices. En la página aparece la
actividad en modo de edición. Añadimos el título de la galería y utilizamos el botón Agregar Imágenes
que nos permitirá añadir las imágenes a la galería.
5/12/2018 Exe Learning - slidepdf.com
http://slidepdf.com/reader/full/exe-learning-55a35c53e8c4f 18/33
UNTECS - 2010 [EXELEARNING] Pág. [18]
Actualización Docente 2010 - Aula Virtual AVI -UNTECS
Aquí mostramos varias imágenes añadidas a la galería.
ACTIVIDAD 4
1. Inicia eXe Learning en la computadora y abre el proyecto "Arte_surrealista".
2. En la página Max Ernst (1891 - 1979) añade la actividad Galería de imágenes.
3. Las fotografías se encuentran en la carpeta Imágenes y están numeradas de 1 a 6.
4. El título de la galería es Principales Obras.
5. El resultado es similar a lo siguiente:
5/12/2018 Exe Learning - slidepdf.com
http://slidepdf.com/reader/full/exe-learning-55a35c53e8c4f 19/33
UNTECS - 2010 [EXELEARNING] Pág. [19]
Actualización Docente 2010 - Aula Virtual AVI -UNTECS
6. Guarda los cambios realizados y cierra la aplicación.
Imagen ampliada: Este es un recurso que muestra una imagen que podemos ampliar con una
lupa. Aunque nunca se sabe, quizás para un juego puede resultar divertido.
Al añadir una imagen ampliada, se muestra lo siguiente:
5/12/2018 Exe Learning - slidepdf.com
http://slidepdf.com/reader/full/exe-learning-55a35c53e8c4f 20/33
UNTECS - 2010 [EXELEARNING] Pág. [20]
Actualización Docente 2010 - Aula Virtual AVI -UNTECS
Aquí debemos seleccionar la imagen que queremos ampliar, el enfoque inicial y el máximo
aumento.
El resultado obtenido se muestra en la siguiente imagen:
Applet de Java: eXe también permite insertar applets de Java en las páginas.
Un applet es un componente de una aplicación que se ejecuta en el contexto de otro programa, por ejemplo un navegador web. El applet debe ejecutarse en un contenedor, que lo proporciona un programa anfitrión, mediante un plugin. El término fue introducido en AppleScript en 1993.
Para agregar un applet en eXeLearning (1) elija la página en la que desea que aparezca el applet.
(2) Dé un clic en la actividad Applet de Java. (3) Tras lo cual se inserta en la página el applet en el modo
edición.
(4) Damos un clic en el botón Agregar archivos y en la ventana que aparece selecciona los
archivos que pertenecen al applet (archivos class, jar) y que aseguran su correcto funcionamiento. Para
confirmar dé un clic en Abrir y luego en el botón Cargar. Este último paso se repite por cada archivo del
applet.
(5) Para terminar copiar y pegar el código Java applet tag, que generalmente provienen de los
archivos index.html. Por ejemplo:
<applet code="flame.class" align="baseline" width="250" height="110">
<param name="link" value="http://www.htmlpoint.com">
<param name="text" value="El Surrealismo+EN LA+PINTURA">
</applet>
Tenga mucho cuidado con esto último ya que varía para cada applet.
(6) Para ver el applet funcionando de un clic en el botoncito verde.
5/12/2018 Exe Learning - slidepdf.com
http://slidepdf.com/reader/full/exe-learning-55a35c53e8c4f 21/33
UNTECS - 2010 [EXELEARNING] Pág. [21]
Actualización Docente 2010 - Aula Virtual AVI -UNTECS
Applet de Geogebra: eXe también permite insertar archivos generados con la aplicación
Geogebra.
GeoGebra es un software matemático interactivo libre para la educación en colegios y universidades, creado por Markus Hohenwarter. Es básicamente un "procesador geométrico" y un"procesador algebraico", es decir, un compendio de matemática con software interactivo que reúnegeometría, álgebra y cálculo -y por eso puede ser usado también en física, proyeccionescomerciales, estimaciones de decisión estratégica y otras disciplinas-.
Para agregar un archivo creado con Geogebra (1) elija la página en la que desea que aparezca el
applet. (2) Dé un clic en la actividad Applet de Java. (3) Tras lo cual se inserta en la página el applet en el
modo edición.
(4) En tipo de applet escogemos Geogebra. Observe que automáticamente se añaden un conjunto
de archivos que harán que la actividad de Geogebra funcione correctamente. También se añadió el
código del applet en el cual, posteriormente configuramos el nombre del archivo ggb.
(5) Para cargar el archivo ggb damos un clic en el botón Agregar archivos y en la ventana que
aparece selecciona el archivo de Geogebra (archivos con la extensión ggb). Para confirmar dé un clic en
Abrir y luego en el botón Cargar.
(6) Para ver el applet funcionando de un clic en el botoncito verde.
5/12/2018 Exe Learning - slidepdf.com
http://slidepdf.com/reader/full/exe-learning-55a35c53e8c4f 22/33
UNTECS - 2010 [EXELEARNING] Pág. [22]
Actualización Docente 2010 - Aula Virtual AVI -UNTECS
ACTIVIDAD 5
1. Ingresa al AVI-UNTECS e ingresa al curso eXeLearning.
2. Descarga los applets que se encuentran en las carpetas efecto_texto1, efecto_texto2 y geogebra.
3. Inicia eXe Learning en la computadora y abre el proyecto "Arte_surrealista".
4. Selecciona la página Surrealismo.
5. Añade los dos Applets de Java previamente descargados con efecto de texto.
6. Configura el primer applet de manera que muestre el texto:
El Surrealismo
En la Pintura
7. El resultado debe ser similar al siguiente:
5/12/2018 Exe Learning - slidepdf.com
http://slidepdf.com/reader/full/exe-learning-55a35c53e8c4f 23/33
UNTECS - 2010 [EXELEARNING] Pág. [23]
Actualización Docente 2010 - Aula Virtual AVI -UNTECS
8. Añade el Applet de Geogebra previamente descargado.
9. El resultado debe ser similar al siguiente:
Agregar elementos externos
Artículo de Wikipedia: Este es un magnífico recurso que hace uso de un contenido libre como es
la Wikipedia. Debemos seleccionar la Wikipedia que nos interesa e introducir una palabra en el campo
inferior. Si existe una página con ese nombre, la muestra, así de fácil.
Para agregar un artículo de Wikipedia (1) elija la página en la que desea que aparezca el artículo.(2) Dé un clic en la actividad Artículo Wiki . (3) Tras lo cual se inserta en la página la actividad en el modo
edición.
5/12/2018 Exe Learning - slidepdf.com
http://slidepdf.com/reader/full/exe-learning-55a35c53e8c4f 24/33
UNTECS - 2010 [EXELEARNING] Pág. [24]
Actualización Docente 2010 - Aula Virtual AVI -UNTECS
(4) Selecciona el idioma del artículo. (5) Ahora escribe el título del artículo y para confirmar dé un
clic en el botón Cargar con lo cual se carga el artículo listo para ser editado.
(6) Para ver el artículo funcionando de un clic en el botoncito verde.
Enalce externo: En eXeLearning es posible mostrar una página web externa en un marco dentro
de una de sus páginas.
Para agregar un enlace externo elija la página en la que desea que aparezca la página web. Dé un
clic en la actividad Sitito externo del web. En la página aparece, ahora el modo edición. Hay que indicar
la página web y la altura del marco, como se ve en la siguiente imagen.
Se verá así:
5/12/2018 Exe Learning - slidepdf.com
http://slidepdf.com/reader/full/exe-learning-55a35c53e8c4f 25/33
UNTECS - 2010 [EXELEARNING] Pág. [25]
Actualización Docente 2010 - Aula Virtual AVI -UNTECS
ACTIVIDAD 6
1. Inicia eXe Learning en la computadora y abre el proyecto "Arte_surrealista".
2. Selecciona la página Joan Miró (1893 - 1983) y añade una nueva página y nómbrala como Joan Miró en Wikipedia.
3. Añade un artículo Wiki en esta última página con el nombre de artículo Joan Miró.
4. Selecciona ahora la página Magritte (1898 - 1976).
5. Añade un enlace a la página http://www.magritte.com/.
6. Graba los cambios y sal de la aplicación.
5/12/2018 Exe Learning - slidepdf.com
http://slidepdf.com/reader/full/exe-learning-55a35c53e8c4f 26/33
UNTECS - 2010 [EXELEARNING] Pág. [26]
Actualización Docente 2010 - Aula Virtual AVI -UNTECS
Actividades
Las siguientes actividades incluyen cada una un editor de texto para redactar el mensaje a
mostrar. Son útiles en la medida que sus íconos ayudan a reconocer su objetivo.
Actividad: Con este cuadro podemos escribir una actividad. No tenemos más ayuda que nuestrahabilidad para explicarnos, pero la verdad es que el icono y el cuadro sirven para facilitarnos la
composición de la página.
Ejemplo:
Estudio de caso: Un estudio de caso es una historia que crea una situación de aprendizaje. Elestudio de caso puede ser usado para presentar una situación real que permite a los estudiantes aplicar
su propio conocimiento y experiencia. Ejemplo:
5/12/2018 Exe Learning - slidepdf.com
http://slidepdf.com/reader/full/exe-learning-55a35c53e8c4f 27/33
UNTECS - 2010 [EXELEARNING] Pág. [27]
Actualización Docente 2010 - Aula Virtual AVI -UNTECS
Reflexión: Podemos escribir una pregunta y colocar una retroalimentación que el alumno puede
ver al pulsar el botón. Me parece que le falta algo a este recurso, aunque como en el caso de la
actividad, se agradecen los iconos para contextualizar.
Ejemplo:
Exámenes en eXeLearning
Actividad de espacios en blanco: Este componente permite ocultar palabras en una frase para
que los alumnos las recuperen. Podemos configurar el nivel de coincidencia con la cadena exacta o el
uso de Mayúsculas/Minúsculas.
Para insertar una actividad de espacios en blanco, basta con seleccionar la página en la que irá
insertada y pulsar en Actividad de espacios en blanco. Luego se muestra la actividad en el modo edición
para escribir las instrucciones. Luego hay que redactar el parrafo.
Para añadir los espacios en blanco, seleccionamos una o más palabras y luego pulsamos el botón
Ocultar/mostrar palabra. Luego seleccionamos las opciones que permiten definir el nivel de precisión y
el modo de revisión de las respuestas. También puede añadirse un texto para retroalimentación.
Aquí se muestra el modo de edición.
5/12/2018 Exe Learning - slidepdf.com
http://slidepdf.com/reader/full/exe-learning-55a35c53e8c4f 28/33
UNTECS - 2010 [EXELEARNING] Pág. [28]
Actualización Docente 2010 - Aula Virtual AVI -UNTECS
Pregunta de Verdadero o Falso: En eXeLearning es posible añadir preguntas de verdadero o falso.
Al insertar una pregunta de este tipo, la actividad permite escribir una proposición. Luego hay que
indicar si esta proposición es verdadera o falsa en el modo edición.
5/12/2018 Exe Learning - slidepdf.com
http://slidepdf.com/reader/full/exe-learning-55a35c53e8c4f 29/33
UNTECS - 2010 [EXELEARNING] Pág. [29]
Actualización Docente 2010 - Aula Virtual AVI -UNTECS
Pregunta Elección-Múltiple y de Selección Múltiple,: En este tipo de preguntas, el programa
permite escribir una pregunta y varias alternativas.
En el caso de Elección-Múltiple sólo se puede seleccionar una de las alternativas como correcta,
en cambio en Selección Múltiple, podemos escoger una o más.
Examen SCORM
El examen SCORM permite crear un examen con un conjunto de preguntas (ilimitado) del tipo
Elección Múltiple.
A diferencia de las actividades que permiten crear preguntas libres, el examen SCORM tiene la
capacidad de calificar las preguntas y enviar el resultado de la evaluación al servidor en donde está
ubicado.
ACTIVIDAD 7
1. Inicia eXe Learning en la computadora y abre el proyecto "Arte_surrealista".
2. Selecciona la página Surrealismo y añade una página más con el nombre de Evaluación 1.
3. Crea un pequeño cuestionario con los distintos tipos de actividades: Espacios en blanco,
verdadero o falso, Elección múltiple y Selección Múltiple.
4. Selecciona la página Surrealismo y añade una página más con el nombre de Evaluación 2.
5. Crea un pequeño examen SCORM.
6. Graba los cambios y sal de la aplicación.
5/12/2018 Exe Learning - slidepdf.com
http://slidepdf.com/reader/full/exe-learning-55a35c53e8c4f 30/33
UNTECS - 2010 [EXELEARNING] Pág. [30]
Actualización Docente 2010 - Aula Virtual AVI -UNTECS
Insertar objetos dinámicos desde otras aplicaciones web
Las aplicaciones Web 2.0 ofrecen nuevas formas de combinar los contenidos, como podemos ver
por ejemplo en el caso de los videos de You Tube y de las nubes de etiquetas de Del.ici.ous. El
procedimiento de inserción de estos contenidos se ha simplificado al máximo: copiamos unas líneas de
código que nos son suministradas y las pegamos allí donde queremos que este microcontenidoaparezca.
Naturalmente, sólo estamos abriendo una ventana en nuestra página. El contenido y las
aplicaciones que nos permiten interactuar con él permanecen en el sitio web de origen. Por ejemplo,
cuando vemos un vídeo de You Tube incrustado en otra página, tanto el archivo como la aplicación que
lo está reproduciendo se encuentran en los servidores de la famosa plataforma de vídeos.
Debido a esta característica, nuestra página no mostrará estos contenidos si por alguna razón se
produce un problema en el sitio web de origen de los mismos. Existe por lo tanto una desventaja de este
modelo de añadir contenidos multimedia frente a la incorporación de de elementos que se encuentran
en los mismos servidores que la página. Sin embargo, otros aspectos, como la increíble intuitividad de
estas aplicaciones y la creciente cantidad de recursos disponibles para todos los ámbitos hacen que está
opción sea muy recomendable.
Guardar y exportar
Cuando trabajamos en un proyecto con eXe, como en cualquier otro programa, es recomendable
ir guardando los cambios que vamos realizando. Al iniciar el proyecto debemos por lo tanto guardarlo
por primera vez (Archivo>Guardar como). Después, a lo largo del proceso de trabajo seguiremos
guardando los cambios (Archivo>Guardar).
5/12/2018 Exe Learning - slidepdf.com
http://slidepdf.com/reader/full/exe-learning-55a35c53e8c4f 31/33
UNTECS - 2010 [EXELEARNING] Pág. [31]
Actualización Docente 2010 - Aula Virtual AVI -UNTECS
La extensión de los proyectos eXe es .elp (eXe Learning Project), una extensión que sólo es válida
para trabajar con esta aplicación. Exe permite sin embargo distintos formatos de exportación validos
para su publicación en Internet o para su importación desde un LMS o plataforma de teleformación que
soporte las especificaciones IMS Content Packaging 1.1.3 o SCORM 1.2.
Un archivo con extensión .elp contienen la totalidad del proyecto, en un único archivo. Cuando
exportamos a los distintos formatos obtendremos un archivo comprimido (SCORM o IMS CP) o una
carpeta con bastantes archivos. Además, el tamaño del archivo .elp no es indicativo del proyecto final.
De modo que si queremos conocer este dato deberemos ir realizando pruebas a lo largo del proceso de
autoría.
Formatos de exportación
Paquete SCORM 1.2
SCORM es una perfil de aplicación de especificaciones y estándares desarrollados en el ámbito de
la tecnología educativa con el objetivo de asegurar la reutilización y la interoperabilidad de los
contenidos educativos digitales. De esta forma, el paquete comprimido (.zip) que obtenemos al exportar
nuestro proyecto como SCORM 1.2 podrá importarse desde todas las plataformas conformes a esta
especificación de forma transparente al usuario, así como funcionar correctamente en todas sus
prestaciones.
Paquete IMS Content Packaging 1.1.3
IMS Content Packaging es una de las especificaciones que forman el perfil de aplicación SCORM. El
objetivo concreto de esta aplicación es la organización de los distintos elementos de un paquete y cómo
se representan en el árbol de contenidos. Por eso, al contrario que los paquetes SCORM, no cuentan con
un lenguaje normalizado para intercambiar información con la plataforma durante la utilización del
recurso y no permiten por lo tanto el seguimiento del trabajo de los alumnos.
Presentación sobre SCORM e IMS CP
Esta presentación muestra algunos datos suplementarios sobre las especificaciones citadas.
5/12/2018 Exe Learning - slidepdf.com
http://slidepdf.com/reader/full/exe-learning-55a35c53e8c4f 32/33
UNTECS - 2010 [EXELEARNING] Pág. [32]
Actualización Docente 2010 - Aula Virtual AVI -UNTECS
Sitio Web
eXe también nos permite exportar el proyecto como un sitio web listo para ser alojado en un
servidor de Internet. Si elegimos esta opción, se creará un menú de navegación lateral que reproduce el
árbol de contenidos.
eXe nos ofrece dos opciones:
Self Contained Folder
Zip File
La primera opción expotará el conjunto de las páginas del proyecto y el resto de los archivos
dependientes a una carpeta dentro de la carpeta que nosotros hemos escogido. Esta opción es muyadecuada si queremos retocar algún detalle del código con algún editor externo.
La segunda opción exporta los mismos contenidos pero comprimidos en un archivo .zip Esta
opción es muy adecuada si nuestro trabajo está terminado y queremos subir el proyecto a un servidor.
Normalmente podremos descomprimir en remoto, de modo que subir un archivo comprimido es una
buena manera de tardar menos y no olvidarnos nada.
Página sola
En este caso eXe creará una única página web que naturalmente no tiene menú. Como ventaja,podemos utilizar todo el ancho de la pantalla. El problema es quo obligamos a los usuarios a un largo
scroll.
Archivo de texto
Esta opción convierte todos los textos del proyecto en texto sin formato, aunque no muestra
correctamente las tildes ortográficas, sino en la forma que se transcriben en HTML.
5/12/2018 Exe Learning - slidepdf.com
http://slidepdf.com/reader/full/exe-learning-55a35c53e8c4f 33/33
UNTECS - 2010 [EXELEARNING] Pág. [33]
Actualización Docente 2010 - Aula Virtual AVI -UNTECS
ACTIVIDAD 8
1. Inicia eXe Learning en la computadora y abre el proyecto "Arte_surrealista".
2. Empaqueta el proyecto en los distintos formatos y observa los resultados.