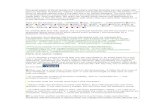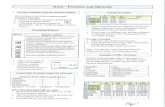Excel Tips
-
Upload
nvcvishwanathan -
Category
Documents
-
view
21 -
download
0
description
Transcript of Excel Tips

How to extract a unique distinct list from a column
Overview
Unique distinct values are all cell values but duplicate values are removed.
Thanks to Eero, who contributed the original array formula!
Example sheet - How to remove duplicate values
Column A contains names, some cells have duplicate values. An array formula in column B
extracts an unique distinct list from column A.
Array formula in cell B2:
=INDEX($A$2:$A$20, MATCH(0, COUNTIF($B$1:B1, $A$2:$A$20), 0))
Thanks, Eero!
How to create an array formula
1. Copy above array formula.
2. Double click cell B2.
3. Paste (Ctrl + v).
4. Press and hold Ctrl + Shift.
5. Press Enter.

6. Release all keys.
and copy cell B2 down as far as necessary.
Named ranges
In excel you can name a cell range, a constant or a formula. You can then use the named
range in a formula, making it easier for you to read and understand formulas.
Example
List : A2:A20
Tip! Use dynamic named ranges to automatically adjust cell ranges when new values are
added or removed.
How to create a named range
1. Select cell range A2:A20
2. Type List in name box
3. Press Enter
Array formula and named range in cell B2:
=INDEX(List,MATCH(0,COUNTIF($B$1:B1,List),0))
Excel 2007 users can remove errors using iferror() function:

=IFERROR(INDEX(List,MATCH(0,COUNTIF($B$1:B1,List),0)),"") + CTRL + SHIFT +
ENTER
and copy it down as far as necessary.
The formula is an array formula. To create an array formula you press Ctrl + Shift + Enter
after you have entered the formula.
Excel 2003 users can remove errors using isna() function:
=IF(ISNA(INDEX(List, MATCH(0, COUNTIF($B$1:B1, List), 0))), "", INDEX(List, MATCH(0,
COUNTIF($B$1:B1, List), 0))) + CTRL + SHIFT + ENTER
and copy it down as far as needed.
How to handle blank cells in a range
=INDEX(List,MATCH(0,IF(ISBLANK(List),"",COUNTIF($B$1:B1,List)),0)) + CTRL + SHIFT +
ENTER
and copy it down as far as needed.
Thanks Sean!
A somewhat shorter array formula:
=INDEX(List,MATCH(0,(List="")+COUNTIF($B$1:B1,List)),0)) + CTRL + SHIFT + ENTER
and copy it down as far as needed.
How the array formula in cell B2 works
Step 1 - Create an array with the same size as the list
=INDEX(List,MATCH(0,COUNTIF($B$1:B1,List),0))
COUNTIF(range,criteria)
Counts the number of cells within a range that meet the given condition
COUNTIF($B$1:B1,List) returns an array containing either 1 or 0 based on if $B$1:B1 is
found somewhere in the array List .
COUNTIF($B$1:B1,List)
becomes
COUNTIF("Unique distinct list",{Federer,Roger; Djokovic,Novak; Murray,Andy;
Davydenko,Nikolay; Roddick,Andy; DelPotro,JuanMartin; Federer,Roger;
Davydenko,Nikolay; Verdasco,Fernando; Gonzalez,Fernando; Wawrinka,Stanislas;
Gonzalez,Fernando; Blake,James; Nalbandian,David; Robredo,Tommy;
Wawrinka,Stanislas; Cilic,Marin; Stepanek,Radek; Almagro,Nicolas} )
and returns:
{0;0;0;0;0;0;0;0;0;0;0;0;0;0;0;0;0;0;0}

This means the cell value in $B$1:B1 can´t be found in any of the cells in the named range
List. If it had been found, somewhere in the array the number 1 would exist.
Step 2 - Return the position of an item that matches 0 (zero)
MATCH(lookup_value;lookup_array; [match_type] returns the relative position of an item in
an array that matches a specified value.
MATCH(0,COUNTIF($B$1:B1,List),0)
becomes
MATCH(0,{0;0;0;0;0;0;0;0;0;0;0;0;0;0;0;0;0;0;0},0)
and returns 1.
Step 3 - Return a cell value
INDEX(array,row_num,[column_num]) returns a value or reference of the cell at the
intersection of a particular row and column, in a given range.
=INDEX(List,1)
becomes
=INDEX({Federer,Roger; Djokovic,Novak; Murray,Andy; Davydenko,Nikolay; Roddick,Andy;
DelPotro,JuanMartin; Federer,Roger; Davydenko,Nikolay; Verdasco,Fernando;
Gonzalez,Fernando; Wawrinka,Stanislas; Gonzalez,Fernando; Blake,James;
Nalbandian,David; Robredo,Tommy; Wawrinka,Stanislas; Cilic,Marin; Stepanek,Radek;
Almagro,Nicolas}, 1)
and returns "Federer, Roger"
Relative and absolute cell references
When you copy the array formula down the countif formula range ($B$1:B1) expands. This is
created by using relative and absolute references.
The first cell, B2: COUNTIF($B$1:B1,List)
Second cell, B3: COUNTIF($B$1:B2,List)
and so on.
Create a dynamic ranged name
In this post I am going to explain the dynamic named range formula in Sam's comment. The
formula adds new rows and columns instantly to the named range. This makes the named
range dynamic meaning you don´t need to adjust cell references every time you add a new
row or column to the list. The formula takes care of only one list per sheet.
How to create a named range in excel 2007
1. Click "Formulas" tab on the ribbon.

2. Click "Name Manager".
3. Create a new named range and name it.
4. Type the formula below in "Refers to:" window:
5. Click close button.
Named range forumla:
=Sheet1!$A$1:INDEX(Sheet1!$1:$65535, COUNTA(Sheet1!$A:$A), COUNTA(Sheet1!
$1:$1))
Explaining formula
Step 1 - Count the number of cells in column A that are not empty
=Sheet1!$A$1:INDEX(Sheet1!$1:$65535, COUNTA(Sheet1!$A:$A), COUNTA(Sheet1!
$1:$1))
becomes
=Sheet1!$A$1:INDEX(Sheet1!$1:$65535, 4, COUNTA(Sheet1!$1:$1))
Step 2 - Count the number of cells in row 1 that are not empty
=Sheet1!$A$1:INDEX(Sheet1!$1:$65535, COUNTA(Sheet1!$A:$A), COUNTA(Sheet1!
$1:$1))
becomes
=Sheet1!$A$1:INDEX(Sheet1!$1:$65535, 4, 3)
Step 3 - Return a reference of the cell at the intersection of a particular row and
column
=Sheet1!$A$1:INDEX(Sheet1!$1:$65535, COUNTA(Sheet1!$A:$A), COUNTA(Sheet1!
$1:$1))
becomes
=Sheet1!$A$1:$C$4
This cell reference changes whenever new rows or columns are added or removed.

Possible scenarios when to use named ranges
Formulas, making them dynamic and easier to read and understand.
Charts (How to create a dynamic chart)
Pivot tables (Create a dynamic pivot table and refresh automatically in excel)
Functions in this article:
COUNTA(value1,[value2],)
Counts the number of cells in a range that are not empty
INDEX(array,row_num,[column_num])
Returns a value or reference of the cell at the intersection of a particular row and column, in
a given range
Creating a dependant drop down list containing unique distinct values
Here is a list of order numbers and products.
We are going to create two drop down lists.
The first drop down list contains unique distinct values from column A.
The second drop down list contains unique distinct values from column B, based on chosen
value in the first drop down list.
Create a dynamic named range
1. Click "Formulas" tab
2. Click "Name Manager"
3. Click "New..."
4. Type a name. I named it "order". (See attached file at the end of this post)

5. Type =OFFSET(Sheet1!$A$2,0,0,COUNTA(Sheet1!$A$2:$A$1000)) in "Refers to:"
field.
6. Click "Close" button
Create a unique distinct list from column A
1. Select Sheet2
2. Select cell A2
3. Type "=INDEX(order,MATCH(0,COUNTIF($A$1:A1,order),0))" + CTRL + SHIFT +
ENTER
4. Copy cell A2 and paste it down as far as needed.
Create a dynamic named range to get unique distinct list
1. Select Sheet2
2. Click "Formulas" tab
3. Click "Name Manager"
4. Click "New..."
5. Type a name. I named it "uniqueorder". (See attached file at the end of this post)
6. Type =OFFSET(Sheet2!$A$2, 0, 0, COUNT(IF(Sheet2!$A$2:$A$1000="", "", 1)), 1)
in "Refers to:" field.
7. Click "Close" button
Create drop down list
1. Select Sheet1
2. Select cell D2
3. Click Data tab
4. Click Data validation button
5. Click "Data validation..."
6. Select List in the "Allow:" window.
7. Type =uniqueorder in the "Source:" window
8. Click OK!
Here is a picture of what we have accomplished so far.

How to create a secondary unique list based on only one chosen cell value in
first drop down list
Create a dynamic named range
1. Click "Formulas" tab
2. Click "Name Manager"
3. Click "New..."
4. Type a name. I named it "product". (See attached file at the end of this post)
5. Type =OFFSET(Sheet1!$B$2,0,0,COUNTA(Sheet1!$B$2:$B$1000)) in "Refers to:"
field.
6. Click "Close" button
Create a unique distinct list from column B
1. Select Sheet2
2. Select cell B2
3. Type "=INDEX(product, MATCH(0, COUNTIF($B$1:B1, product)+(order<>Sheet1!
$D$2), 0))" + CTRL + SHIFT + ENTER
4. Copy cell B2 and paste it down as far as needed.
Create a dynamic named range to get unique distinct list
1. Select Sheet2
2. Click "Formulas" tab
3. Click "Name Manager"
4. Click "New..."
5. Type a name. I named it "uniqueproduct". (See attached file at the end of this post)

6. Type =OFFSET(Sheet2!$B$2, 0, 0, COUNT(IF(Sheet2!$B$2:$B$1000="", "", 1)), 1)
in "Refers to:" field.
7. Click "Close" button
Create drop down list
1. Select Sheet1
2. Select cell D5
3. Click Data tab
4. Click Data validation button
5. Click "Data validation..."
6. Select List in the "Allow:" window.
7. Type =uniqueproduct in the "Source:" window
8. Click OK!
Download example workbook
unique distinct dependent lists.xls
(Excel 97-2003 Workbook *.xls)
Download example workbook with a third column of data
unique-distinct-dependent-lists1 three columns.xls
(Excel 97-2003 Workbook *.xls)

Related article:
Create a drop down list containing only unique distinct alphabetically sorted text
values using excel array formula
Functions in this article:
IF(logical_test;[value_if:true];[value_if_false])
Checks whether a condition is met, and returns one value if TRUE, and another value if
FALSE
INDEX(array,row_num,[column_num])
Returns a value or reference of the cell at the intersection of a particular row and column, in
a given range
COUNT(value1;[value2])
Counts the number of cells in a range that contain numbers
OFFSET(reference,rows,cols, [height],[width])
Returns a reference to a range that is a given number of rows and columns from a given
reference
MATCH(lookup_value;lookup_array; [match_type])
Returns the relative position of an item in an array that matches a specified value
COUNTIF(range,criteria)
Counts the number of cells within a range that meet the given condition
COUNTA(value1,[value2],)
Counts the number of cells in a range that are not empty
Dependent Drop Down Lists AddIn
Dependent drop down lists is an AddIn for Excel 2007/2010 that let´s you easily create drop
down lists (comboboxes, form controls) in Microsoft® Excel.

What are dependent drop down lists?
A dependent drop down list changes it´s values automatically depending on selected values
in previous drop down lists on the same row.
Example
The first drop down list in the picture above contains values from "Region" column. The
second drop down list contains values from "Country" column and the third from City column.
Now depending on the selected value in the first drop down list, the second and third drop
down lists change their values automatically.
In the picture above, the first drop down list has the value "Europe" selected, the second
"France and in the third you can choose between "Lyon" or "Paris". You can see how the
columns are related to each other if you examine the table above.
Features
Utilizes a pivot table to quickly filter and sort values for maximum speed
The drop down lists are populated using Visual Basic for Applications
No excel formulas
Easily copy values: Each drop down list is linked to the cell behind.
You can create as many drop down lists you want
You can send workbooks containing dependent drop down lists to friends,
colleagues etc, as long as they can open macro-enabled workbooks.
For simplicity, your data set must be an excel table. That is easily created if you don´t know
how. A vba macro is required in your workbook. The AddIn shows you how in a few simple
steps.
Create a drop down list containing only unique distinct alphabetically sorted text values

Sort values using array formula
Array formula in cell B2
=INDEX(List, MATCH(0, IF(MAX(NOT(COUNTIF($B$1:B1, List))*(COUNTIF(List, ">"&List)+1))=(COUNTIF(List, ">"&List)+1), 0, 1), 0))
How to create an array formula
1. Select cell B2
2. Type above array formula
3. Press and hold Ctrl + Shift
4. Press Enter once
5. Release all keys
How to copy array formula
1. Select cell B2
2. Copy (Ctrl + c)
3. Select cell range B3:B6
4. Paste (Ctrl + v)
Explaining array formula in cell B2
=INDEX(List, MATCH(0, IF(MAX(NOT(COUNTIF($B$1:B1, List))*(COUNTIF(List, ">"&List)
+1))=(COUNTIF(List, ">"&List)+1), 0, 1), 0))
Step 1 - Convert text to numbers
=INDEX(List, MATCH(0, IF(MAX(NOT(COUNTIF($B$1:B1, List))*(COUNTIF(List, ">"&List)
+1))=(COUNTIF(List, ">"&List)+1), 0, 1), 0))
COUNTIF(range,criteria) counts the number of cells within a range that meet the given
condition
COUNTIF(List, ">"&List)+1

becomes
COUNTIF({"DD";"EE";"FF";"EE";"GG";"BB";"FF";"GG";"DD";"TT";"FF";"VV";"VV";"FF"},
">"&{"DD";"EE";"FF";"EE";"GG";"BB";"FF";"GG";"DD";"TT";"FF";"VV";"VV";"FF"})+1
becomes
{11;9;5;9;3;13;5;3;11;2;5;0;0;5}+1
becomes
{12;10;6;10;4;14;6;4;12;3;6;1;1;6}
Step 2 - Identify previous unique text values above current cell
=INDEX(List, MATCH(0, IF(MAX(NOT(COUNTIF($B$1:B1, List))*(COUNTIF(List, ">"&List)
+1))=(COUNTIF(List, ">"&List)+1), 0, 1), 0))
COUNTIF(range,criteria) counts the number of cells within a range that meet the given
condition
NOT(COUNTIF($B$1:B1, List))
becomes
NOT(COUNTIF("Unique list sorted alpabetically",
{"DD";"EE";"FF";"EE";"GG";"BB";"FF";"GG";"DD";"TT";"FF";"VV";"VV";"FF"}))
becomes
NOT({0;0;0;0;0;0;0;0;0;0;0;0;0;0})
becomes
{1;1;1;1;1;1;1;1;1;1;1;1;1;1}
Step 3 - Calculate maximum number in array
=INDEX(List, MATCH(0, IF(MAX(NOT(COUNTIF($B$1:B1, List))*(COUNTIF(List,
">"&List)+1))=(COUNTIF(List, ">"&List)+1), 0, 1), 0))
MAX(NOT(COUNTIF($B$1:B1, List))*(COUNTIF(List, ">"&List)+1))
becomes
MAX({1;1;1;1;1;1;1;1;1;1;1;1;1;1}*({12;10;6;10;4;14;6;4;12;3;6;1;1;6})
and returns 14.
Step 4 - Convert maximum number into Boolean value
=INDEX(List, MATCH(0, IF(MAX(NOT(COUNTIF($B$1:B1, List))*(COUNTIF(List,
">"&List)+1))=(COUNTIF(List, ">"&List)+1), 0, 1), 0))
IF(MAX(NOT(COUNTIF($B$1:B1, List))*(COUNTIF(List, ">"&List)+1))=(COUNTIF(List,
">"&List)+1), 0, 1)
becomes
IF(14={12;10;6;10;4;14;6;4;12;3;6;1;1;6}, 0, 1)
and returns this array:
{1;1;1;1;1;0;1;1;1;1;1;1;1;1}
Step 4 - Return the relative position of an item in an array

=INDEX(List, MATCH(0, IF(MAX(NOT(COUNTIF($B$1:B1, List))*(COUNTIF(List,
">"&List)+1))=(COUNTIF(List, ">"&List)+1), 0, 1), 0))
MATCH(lookup_value;lookup_array; [match_type]) returns the relative position of an item in
an array that matches a specified value
MATCH(0, IF(MAX(NOT(COUNTIF($B$1:B1, List))*(COUNTIF(List, ">"&List)
+1))=(COUNTIF(List, ">"&List)+1), 0, 1), 0)
becomes
MATCH(0, {1;1;1;1;1;0;1;1;1;1;1;1;1;1}, 0)
and returns value 6.
Step 5 - Return a value of the cell at the intersection of a particular row and column
INDEX(array,row_num,[column_num]) returns a value or reference of the cell at the
intersection of a particular row and column, in a given range
=INDEX(List, MATCH(0, IF(MAX(NOT(COUNTIF($B$1:B1, List))*(COUNTIF(List, ">"&List)
+1))=(COUNTIF(List, ">"&List)+1), 0, 1), 0))
becomes
=INDEX(List, 6)
becomes
=INDEX({"DD";"EE";"FF";"EE";"GG";"BB";"FF";"GG";"DD";"TT";"FF";"VV";"VV";"FF"}, 6)
and returns value BB.
Create a dynamic named range
1. Click "Formulas" tab
2. Click "Name Manager"
3. Click List
4. Type =OFFSET(Sheet1!$A$2, 0, 0, COUNT(IF(Sheet1!$A$2:$A$1000="", "", 1)), 1)
in "Refers to:" field.
5. Click "Close" button

Named range
List (dynamic)
What is named ranges?
How to create a drop down list with values updated dynamically in excel 2007
1. Click Data tab
2. Click Data validation button
3. Click "Data validation..."
4. Select List in the "Allow:" window. See picture below.
5. Type =OFFSET($B$2, 0, 0, COUNT(IF($B$2:$B$1000="", "", 1)), 1) in the "Source:"
window
6. Click OK!

Download example workbook
Create-a-drop-down-list-containing-only-unique.xls
(Excel 97-2003 Workbook *.xls)
Functions in this article:
IF(logical_test;[value_if:true];[value_if_false])
Checks whether a condition is met, and returns one value if TRUE, and another value if
FALSE
INDEX(array,row_num,[column_num])
Returns a value or reference of the cell at the intersection of a particular row and column, in
a given range
SMALL(array,k) returns the k-th smallest row number in this data set.
ROW(reference) returns the rownumber of a reference
MATCH(lookup_value;lookup_array; [match_type])
Returns the relative position of an item in an array that matches a specified value
COUNTIF(range,criteria)
Counts the number of cells within a range that meet the given condition
COUNT(value1;[value2])
Counts the number of cells in a range that contain numbers
OFFSET(reference,rows,cols, [height],[width])
Returns a reference to a range that is a given number of rows and columns from a given
reference

Sort values using vba
Array formula in cell B2:B8000:
=FilterUniqueSort($A$2:$A$8212)
How to create array formula
1. Select cell range B2:B8000
2. Type array formula above
3. Press and hold Ctrl + Shift
4. Press Enter once
5. Release all keys
VBA code
You can find the selectionsort function here: Using a Visual Basic Macro to Sort Arrays in
Microsoft Excel
Function FilterUniqueSort(rng As Range)
Dim ucoll As New Collection, Value As Variant, temp() As Variant
ReDim temp(0)
On Error Resume Next
For Each Value In rng
If Len(Value) > 0 Then ucoll.Add Value, CStr(Value)
Next Value
On Error GoTo 0
For Each Value In ucoll
temp(UBound(temp)) = Value
ReDim Preserve temp(UBound(temp) + 1)
Next Value

ReDim Preserve temp(UBound(temp) - 1)
SelectionSort temp
FilterUniqueSort = Application.Transpose(temp)
End Function
Function SelectionSort(TempArray As Variant)
Dim MaxVal As Variant
Dim MaxIndex As Integer
Dim i, j As Integer
' Step through the elements in the array starting with the
' last element in the array.
For i = UBound(TempArray) To 0 Step -1
' Set MaxVal to the element in the array and save the
' index of this element as MaxIndex.
MaxVal = TempArray(i)
MaxIndex = i
' Loop through the remaining elements to see if any is
' larger than MaxVal. If it is then set this element
' to be the new MaxVal.
For j = 0 To i
If TempArray(j) > MaxVal Then
MaxVal = TempArray(j)
MaxIndex = j
End If
Next j
' If the index of the largest element is not i, then
' exchange this element with element i.
If MaxIndex < i Then
TempArray(MaxIndex) = TempArray(i)
TempArray(i) = MaxVal
End If
Next i
End Function
Where to copy vba code?
1. Press Alt + F11
2. Insert a module into your workbook
3. Copy (Ctrl + c) above code into the code window
Download excel 97-2003 *,xls file

Create-a-drop-down-list-containing-only-unique_vba.xls
Recommended categories
Drop down lists Excel Sort values Unique distinct values