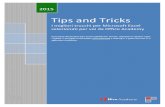Excel Tricks Tips
-
Upload
vishal13889 -
Category
Documents
-
view
249 -
download
2
Transcript of Excel Tricks Tips
-
8/12/2019 Excel Tricks Tips
1/24
Moving around a worksheet/workbook 0
Excel
Tricks & Tips
-
8/12/2019 Excel Tricks Tips
2/24
1 Moving around a worksheet/workbook
ContentsMoving around a worksheet/workbook........................................................................................ 3
Shortcut keystrokes 3Go To 3
Scrolling 4Selecting data................................................................................................................................. 4
Shortcut keystrokes 4Select all 4Select nonadjacent cells or cell ranges 4Extended selection 4
Entering data................................................................................................................................. 5
Shortcut keys 5Making multiple entries 5Setting limits for data entry 5
Entering numbers as text 5Multi-line cell 5Centre and merge 5Shrink to fit 6
AutoComplete 6Working with dates 7Cell comments 7Reviewing toolbar 8Editing data 8Clipboard 8
Printing.......................................................................................................................................... 9
Formatting....................................................................................................................................10
Shortcut keys for formatting 10Format painter 10Conditional formatting 10Clear formats 10
Formulae and functions ............................................................................................................... 11
Precedence of operators 11Displaying and printing formulae 11Converting formulae to values 11Displaying zero values 12
Functions 12
Working with large worksheets....................................................................................................13
Split screen 13Freeze panes 13Zoom 14Custom Views 14Filtering data 15
Working with multiple workbooks...............................................................................................16
Create workspace files 16Close all files 16Grouping worksheets 16Entering data in multiple worksheets 17
-
8/12/2019 Excel Tricks Tips
3/24
Moving around a worksheet/workbook 2
Charts............................................................................................................................................18
Create a quick chart 18Change the default chart format 18
Additional information .................................................................................................................19
Charts 19Validation 20
Auditing features 21Trace errors 22Set default options 22
-
8/12/2019 Excel Tricks Tips
4/24
3 Moving around a worksheet/workbook
Moving around a worksheet/workbookShortcut keystrokes
To move Keystroke(s)
One cell up, down, left or right Up one screen Page Up
Down one screen Page Down
Left one screen Alt+Page Up
Right one screen Alt+Page Down
To edge of the worksheet (or current block of data) Ctrl+relevant arrow key
To column A in the current row Home
To cell A1 Ctrl+Home
Move to the next worksheet Ctrl+Page Up
Move to the previous worksheet Ctrl+Page Down
To last used cell in worksheet Ctrl+End
To a particular cell F5or Ctrl+G(Go To) then type the reference forthe cell required and press Enter.Or, type the cell reference into the Name Box andpress Enter.
Switch to the next pane in a worksheet that has beensplit (Window|Split).
F6
Switch to the previous pane in a worksheet that has
been split.
Shift+F6
Scroll to display the active cell. Ctrl+Backspace
Go ToTo move to a specific cell, press F5or Ctrl+Gthen type the reference for the cell required and pressEnter.
Go To SpecialThis is a method of selecting cells with particular contents or properties.
Find cells that don't match the active cell in a row or column1. Select the range in which you want to compare cells.
2. Ensure the cell you want to compare is the active cell.
Helpful hint:
Use the Tabkey to move the active cell in a selected range.
3. On the Editmenu, click Go To, or, press Ctrl+G.
4. Click Special.
To compare the cells in a row, click RowDifferences.
To compare the cells in a column, click ColumnDifferences.Excel highlights any cells that are different from the active cell.
-
8/12/2019 Excel Tricks Tips
5/24
Selecting data 4
Scrolling
Scroll lock
When you use the scrolling keys (such as Page Upand Page Down) with Scroll Lock turned off, yourselection moves the distance you scroll. If you want to preserve your selection while you scroll through
the worksheet, turn on Scroll Lock first, i.e., if Scroll Lock is on, you can use the navigation keys withoutaffecting the current selection.
Scrolling with the mouse
To scroll long distances hold down the Shiftkey while dragging the scroll box.
Selecting data
Shortcut keystrokes
Sometimes, selecting with the keyboard gives you more control over the amount of data you select.
The table below lists the more useful keys for selecting:
To select Keystrokes
The active cell plus one cell up, down, left or right Shift+, Shift+, Shift+, Shift+
To the edge of the worksheet(or current block of data)
Shift+Ctrl+relevant arrow key
To the beginning of the row Shift+Home
To the beginning of the worksheet Ctrl+Shift+Home
Extend the selection to the last used cell on the worksheet Ctrl+Shift+End
Extend the selection down one screen Shift+Page down
Extend the selection up one screen Shift+Page up
Whole row Shift+Spacebar
Whole column Ctrl+Spacebar
Whole worksheet Ctrl+A
Select all
A button to select all cells is located at the top left of the worksheet.
Select nonadjacent cells or cell rangesSelect the first cell or range of cells, and then hold down the Ctrlkey and select the other cells or ranges.
Extended selectionPress F8to turn extend modeon or off. In extend mode, EXTappears in the status line, and the arrowkeys extend the selection.
Shift+F8adds another range of cells to the selection; or use the arrow keys to move to the start of therange you want to add, and then press F8and the arrow keys to select the next range.
-
8/12/2019 Excel Tricks Tips
6/24
5 Entering data
Entering data
Shortcut keys
To enter Keystokes
Todays date Ctrl+;Current time Ctrl+Shift+;
Same as cell above Ctrl+
Making multiple entries
When the same data needs to be entered into lots of cells, you can do it by selecting them first, typing inthe data and then confirming the entry with a special key combination.
1. Select the cells where you want the entries to appear (use the Ctrlkey if there are several nonadjacentblocks to fill in).
2. Type the entry it will initially appear in the active cell.3. Press Ctrl+Enter.
The text will appear in all selected cells.
Setting limits for data entry
When you want to limit the cells into which data should be typed, you can do this by selecting them.When you type in a selected area, the entry appears in the active cell (the cell that remains white). Youcan then move the active cell down or right within the selection to continue. When Excel hits the edgeof the selected block, pressing Enteror Tabmoves you to the next column or row within the selection.
1. Select the cells where the entries should be made.
2. Type the first entry. The entry will appear in the active cell.
3. Press Enterto move the active cell down.
Or Press Tabto move the active cell right.
You can continue using Enteror Tabto move the active cell to the next cell within the selection whereyou want data. If you need to go back up or left, use Shift+Enteror Shift+Tab.
Helpful hint:
Dont use arrow keys to move within the selection as they will deselect the block.
Entering numbers as textMove to the cell where you want the entry and type the numeric value preceding it with an apostrophe,e.g. 2006. Excel will treat your entry as text and line it up accordingly.
Multi-line cell
If you want to break a line within a cell, pressAlt+Enter.
Centre and merge
Select the cells you wish to merge into one cell and click on the icon. Where there are entries in allthe selected cells, Excel will warn you that it will only keep the entry in the top left cell in your selection
when you merge them together. The text in that cell will be centred across the merged cells.
-
8/12/2019 Excel Tricks Tips
7/24
Entering data 6
Shrink to fit
This feature reduces the apparent size of font characters so that all data in a selected cell fit within thecolumn. The character size is adjusted automatically if you change the column width.
Format menu|Cells|Alignment|Shrink to Fit
Before After
AutoComplete
When you type the first few letters of an entry into a cell, Excel can complete the entry automaticallyusing AutoComplete. It does this by building a list based on the entries already entered in a column. IfExcel suggests an inappropriate entry, you can pick a different entry from the list.
1. Position your mouse over the next blank cell in a column.
2. Begin typing the entry Excel will try to match what you type with other items already entered in the
current column and will automatically complete the entry for you.3. Press Enterto accept Excels proposed entry.
Or
Continue typing to replace Excels proposed entry with your own entry.
4. Press Enterto complete your entry.
Pick from list
You can get AutoComplete to display a list of possible entries built up from previously entered columndata and select the one you want without typing anything.
1. Click the right mouse button in the required cell.
2. Choose Pick from List.
3. Choose the entry required with the left mouse button.
Excel can only AutoComplete column entries if there are no gaps in your data. If you leave a gap, thenext cell in which you type wont AutoComplete, nor will you be able to pick from a list.
AutoFill
The fill handle allows you to copy and clear data but also to fill in series of data (dates, weekdays etc). Itappears in the bottom right-hand corner of the selection or active cell. When your mouse is over the fill
handle, the white plus pointer changes to a black plus.
Examples of AutoFill:
Helpful hints:
If you want to copydata rather than extend the series, hold down Ctrlas you drag the fill handle.
If ever you find that the fill handle is missing, on the Toolsmenu, click Options, and click the Edittab. Makesure Allow cell drag and dropis selected.
Fill handle
Mouse pointer when positionedover fill handle
-
8/12/2019 Excel Tricks Tips
8/24
7 Entering data
Custom AutoFill
You can create a custom AutoFill series from existing items you've listed in a worksheet, or you can typethe list from scratch.
If you've already entered the list of items you want touse as a series:
1. Select the list, then from the Toolsmenu, selectOptions andclick the Custom Liststab. Existinglists are displayed in the CustomListsbox on the left.
2. To use the selected list, click the Importbutton.
3. The new data will be added to the lists on the left,and listed in the ListEntriesbox.
4. Click OKto accept the new custom list.
Creating a new list from the custom lists tab
1. Select Tools|Options thenclick the Custom Lists
tab.2. Click on NEW LISTin the Customlistsbox on the left.
3. Key in the new items in the ListEntriesbox, beginning with the first entry.
4. Press Enterafter each entry.
5. When the list is complete, click theAdd button.
Working with dates
Remember to remove the date formatting too when deleting dates. From the Editmenu, select ClearandAll.
To format a date, select the Format menu and the Numbertab. From the Categorycolumn selectDateand then choose the type of format you want.
Helpful hint:
You can perform calculations on dates in Excel as underlying every date there is a number. This is based onnumber 1 being 1 Jan 1900. 367 would therefore represent 1 Jan 1901. The 1 Jan 2006 will be 38709.
Cell comments
When a cell has a comment attached, it is automatically displayed when the mouse pointer rests over the
cell. You can tell which cells have comments attached as they have a comments indicator (a red indicatorin the top-right corner of the cell).
If you create a cell comment and an indicator does not appear in the cell, check that either theCommentindicator only, or, Comment & Indicator, option is checked in theViewtab by selectingOptionson the Toolsmenu.
Printing cell comments
You can print cell comments eitherAt end of sheet, or,As displayed on sheet.
1. Select File|PageSetupand click the Sheettab.
2. In the Printsection of the dialog box, click in the Commentsbox and select the required option.3. Click OK.
-
8/12/2019 Excel Tricks Tips
9/24
Entering data 8
Reviewing toolbar
Editing data
To edit in a cell:
1. Select the cell to be changed, then either double-click in the cell or press F2to edit it.
2. Notice that the cursor appears in the cell, ready for editing.
3. On completion press Enteror click on the greentickmark in the Formulabar to update the changes.4. To cancel your change press Escor click on the redcrosson the Formulabar.
Clipboard
In Excel 2002 and 2003 you can copy up to 24 items at a time onto the clipboardand paste them into any Microsoft Office application.
To display the Clipboard, select Edit|OfficeClipboardor press Ctrl+Ctwice.The Clipboard task pane will be displayed on the right of your screen.
Use the Optionbutton on the Clipboard to set the following options:
Insert paste
Method one
1. Select the cells you want to move or copy.2. Point to the border of the selection.
3. Hold down Shift(if moving) or Shift+Ctrl(if copying) as you drag. Youll see a fuzzy line that youcan position horizontally (between rows) or vertically (between columns).
4. Release the mouse, and then the Shift(+Ctrl)key.
Your cells will jump to their new location.
Method two
1. Select the cells you want to move or copy.
2. Select Cutor Copyin the normal way.
3. Right-click where you want to move or copy the data to, and from the shortcut
menu, select InsertCopiedCells.
Newcomment
Previouscomment
Nextcomment
Showcomment
Show allcomments
Deletecomment
CreateOutlook task
Updatefile
Send to mailrecipient asattachment
-
8/12/2019 Excel Tricks Tips
10/24
9 Printing
Paste Special
The Paste Special option gives you the ability to choose what should be pasted into the destination cells.For example, you may want to paste data without its formats, or you might want to convert a formula toa static value Paste Special gives you the choice.
You can also use Paste Special to carry out basic arithmetical operations (add/subtract/divide or
multiply) on the copied cells and the destination cell data.1. Select the cells you want to copy.
2. Right-click anywhere within the highlighted block and choose Copyfrom the shortcut menu.
3. Click the right mouse button over the cell where you want the copied data to appear.
Helpful hint:
If you have copied a block of cells, the cell you click before you paste is the cell to which you want the top-left cell in the copied block to move.
4. Choose PasteSpecial. The following dialog box will appear:
5. Select an option in the Pastesection of the dialog box to choosewhat will be pasted into the destination cells.
6. Select an option from the Operationsection of the dialog box tochoose the mathematical operation you want to perform on thecopied data.
7. Check the Skip Blanksbox to stop empty cells being pasted.
8. Click OKto close the dialog box and paste the data.
Transpose data
If you need to change the way data is stored in a worksheet, i.e., you may want to display rows ascolumns, or vice versa, you can use the Transposeoption. The transposed version of the data cannotoverlap the original data, i.e., you need to paste it into another area of the worksheet.
PrintingUsing the Page Setup dialog box you can:
Print gridlines.
Print column and row heading.
Repeat the heading on every page.
Centre horizontally and/or vertically on the page.
Adjust the size of your print out.
Page break preview
When printing large worksheets selectView|Page Break Previewto see where your page breaks willoccur. You can drag blue lines to change the page breaks.
SelectView|Normalto return to the normal screen.
-
8/12/2019 Excel Tricks Tips
11/24
Formatting 10
FormattingShortcut keys for formattingExcel has some shortcut keys that can be used for formatting data. See the list in the table below:
To Keystrokes
Display the Cells command (Format menu). Ctrl+1
Apply the General number format. Ctrl+Shift+~
Apply the Currency format with two decimal places (negative numbers appear inparentheses).
Ctrl+Shift+$
Apply the Percentage format with no decimal places. Ctrl+Shift+%
Apply the Exponential number format with two decimal places. Ctrl+Shift+^
Apply the Date format with the day, month and year. Ctrl+Shift+#
Apply the Time format with the hour and minute, and indicate am or pm. Ctrl+Shift+@
Apply the Number format with two decimal places, 1000 separator, and minus ()for negative values.
Ctrl+Shift+!
Apply the outline border. Ctrl+Shift+&
Remove all borders. Ctrl+Shift+_
Apply or remove bold formatting. Ctrl+B
Apply or remove italic formatting. Ctrl+I
Apply or remove an underline. Ctrl+U
Apply or remove strike-through formatting. Ctrl+5
Hide rows. Ctrl+9
Unhide rows. Ctrl+Shift+9
Hide columns. Ctrl+0
Unhide columns. Ctrl+Shift+0
Format painterThe format painter tool can be used to copy all formats from one area of a worksheet to another.
1. Select the cell that has the formatting you want to use.
2. Click the FormatPainterbutton on the Standardtoolbar. Your mouse pointer will changeto display a paintbrush next to the selection pointer.
3. Select all the cells to which you want to apply the formats by dragging over them. As soon as you
release the mouse, the formats will appear.If you want to apply the format to several separate cells, double-click the Format Paintericon, thenclick in the cells you want to apply the formats to. Click on the Format Paintericon again to turn it off.
Conditional formattingYou can make Excel format cells in certain ways according to whether their data meet a specifiedcondition. For example, in a table of numbers, you might want to display numbers over 100 in red,numbers below 50 in green and anything in-between in blue. You can use Conditional Formattingonthe Formatmenu to achieve this.
Clear formatsIf you want to keep the cell contents, but remove all the formatting from those cells, on the Editmenu,select Clearthen Formats.
-
8/12/2019 Excel Tricks Tips
12/24
11 Formatting
Formulae and functions
Precedence of operators
Terms of precedence refers to the order in which Excel performs calculations in a formula. Excel
evaluates operators following the conventional rules it will apply the calculations in a formula in thefollowing order:
BODMAS: Brackets Of Division MultiplicationAddition Subtraction
Example:
Expressions within parentheses are processed first, e.g. 10*(6+2)=80
Multiplication and division are performed before addition and subtraction, e.g. 6+2*10=26
Consecutive operators with the same level of precedence are calculated from left to right.
Take care to observe these rules when creating your own formulae.
Incorrect syntax will result in error.
Displaying and printing formulae
It is possible to display formulae on a worksheet rather than the results of the formulae. This can beuseful if you need to check for errors.
1. From the Toolsmenu, select Optionsand click on theViewtab.
2. Under WindowOptions, select Formulasand click OK.
3. If necessary, print the worksheet as normal. You may need to make the columns wider to show theformula. Print on landscape paper if necessary.
To set the worksheet back to normal, repeat steps 1 and 2 but deselect the Formulaoption.
Or
To switch between showing the formulae in cells, and showing their results, press Ctrl+` (the key to theleft of 1).
Press Ctrl+`to return to the value.
Converting formulae to values
Replacing a formula with its value permanently removes the formula. If you accidentally replace aformula with a value and want to restore the formula, click Undo Entryon the Editmenu (or press
Ctrl+Z) immediately after entering or pasting the value.
To convert a formula permanently, in a single cell, to its resulting value:
1. Double-click the cell that contains the formula you want to replace with its value.
2. Press F9.
3. Press Enter.
To convert formulae permanently, in a range of cells, to their resulting values:
1. Select the cells that contain the formulae you want to replace with their resulting values.
2. Copy the cells to the Clipboard.
3. On the Editmenu, click PasteSpecial.
4. Under Paste, select theValues check box.
-
8/12/2019 Excel Tricks Tips
13/24
Formatting 12
Displaying zero values
If you would prefer cells with calculations that amount to zero to be left blank, rather than displaying a 0,deselect the Zero Valuesoption as follows:
1. From the Toolsmenu, select Optionsand click on theViewtab.
2. In the WindowsOptionssection of the dialog box, deselect the ZeroValuesoption.
Functions
AutoSum
The AutoSum feature allows you to add all numbers in a contiguous row or column. To use AutoSum:
1. Click a cell below the column of numbers or to the right of the row of numbers.
2. Click theAutoSumbutton on the Standardtoolbar, and then press Enter.
Excel automatically guesses the range of cell references that you wish to sum (these can be amended ifnecessary).
Helpful hint:
Always check automatically generated formulae before accepting them, as Excel doesnt always guesscorrectly.
Functions on status bar
When a range of numeric cells are selected the sum of those cells is automaticallydisplayed on the right of the status bar.
By right-clicking on the status bar you can change the function to Average, Count, Maxor Min.
-
8/12/2019 Excel Tricks Tips
14/24
13 Working with large worksheets
Freeze lines
Working with large worksheets
Split screen
The visible worksheet area is relatively small. If the data you are working with spans a large number of
columns and rows, you may find it difficult to move and copy information between areas, or even toview data in non-adjacent columns or rows on the same screen. Splitting the screen gives you the abilityto scroll the data on one side of the split independently of the data on the other side so you could be
viewing cells A1 G16 on one side of your screen, and cells M50 Z76 on the other.
Splitting the screen horizontally
1. Position the mouse along the top edge of the upward pointingarrow at the top of the vertical scroll bar your pointer shoulddisplay as double headed arrow.
2. Drag down you will see a grey bar that follows your mouse
down. Release the mouse when the line is at the position youwant to split the screen.
Or Select Window|Split. Drag the bars to the required position.
Splitting the screen vertically1. Position the mouse along the top edge of the upward pointing arrow at the right of the horizontal
scroll bar your pointer should display as a double headed arrow.
2. Drag left you will see a grey bar that follows your mouse across. Release the mouse when the lineis at the position you want to split the screen.
Or Select Window|Split. Drag the bars to the required position.When the screen is split, you get scroll bars in each horizontal and/or vertical section of your window.These can be used to move the display for that particular section.
Removing the splitDouble-click on the grey split bar.
Or Select Window|Remove Split.
Freeze panesWhen you want certain rows or columns to remain static on screen
while you scroll down or across data on a worksheet, you can useFreeze Panes.
1. Select the cell below and to the right of the cells you want tofreeze.
2. Select Window| Freeze Panes. You will see solid lines appearbelow and to the right of the frozen rows and columns.
If you only want the freeze for rows, select the cell in column A below the rows you want to freeze. Ifyou only want the freeze for columns, select the cell in row one to the right of the columns you want tofreeze.
Unfreeze panesSelect Window|Unfreeze Panes. If you have both columns and rows frozen, the Unfreezecommandremoves both.
Split screen button
Split screen button
-
8/12/2019 Excel Tricks Tips
15/24
Working with large worksheets 14
ZoomIf you need all your columns to fit onto one screen, select them, and then from theViewmenu selectZoomto access the zoom dialog box.
Choose the Fit Selectionoption and click OK. Your screen will be scaled so that the selected columnsare all visible without scrolling.
Custom ViewsCreating Custom Views allows you to save different display and print settings, and apply them quicklyand easily to the worksheet at any time.
The settings, which can be saved, include print settings, row heights and column widths, display settings,selected cells, window size and positions, and settings for panes and frozen titles. This can beadvantageous when dealing with large worksheets where switching from one area to another mightotherwise be awkward. It also allows a number of different print settings including the print area tobe saved as part of the same worksheet file.
Defining a viewBefore defining a view, you should ensure that the displayoptions, zoom percentage, print settings, etc., are as you wish torecord them.
1. From the Viewmenu select Custom Views. The CustomViews dialog box will appear:
2. From the CustomViewsdialog box selectAdd.
3. Choose whether or not to include print settings or hiddenrows and columns as part of the view by checking the required
options.4. Enter the name under which this view is to be saved and click
OK.
Once a view has been defined the display and print settings of theworksheet can be changed (for example, you could hide rows and/or columns so that a chart is displayednext to its data with an appropriate header when printing). You could then set up a view that would savethose settings.
Showing a view
Having defined as many views as are needed for the current worksheet, you can switch between them.
1. Select Custom Viewsfrom the Viewmenu, and then highlight the name of the desired view.
2. Click on the Showbutton. If the Printor PrintPreviewcommands are executed, the correct settings(including the header) will be applied to each view.
Deleting a view
1. Select Custom Viewsfrom theViewmenu, and then highlight the name of the view you want todelete.
2. Click the Deletebutton.
-
8/12/2019 Excel Tricks Tips
16/24
15 Working with large worksheets
Filtering data
AutoFilterWhen you use the AutoFilter command, drop-down list arrows are displayed nextto each of the column labels in the list. When you open a drop-down list, a list ofall the unique entries for that column is displayed. By selecting one of the entries from the drop-downlist, called a , you instruct Excel what to search for. Excel then filters the list so that onlythe sets of data that contain the entry you selected will be displayed.
To apply an AutoFilter:
1. Place the active cell anywhere within your list.
2. From the Datamenu, select Filter, thenAutoFilter. Your list column labels willappear with drop-down list arrows to the right.
3. Click the drop-down arrow for the column by which you want to filter to display theunique values from that column. Select the value you are filtering for.
4. Repeat step 3 until you have set filter criteria for all columns that you wish to filter by.5. The list will show only those rows that match your criteria.
If you print the worksheet whilst a filter is active, only visible rows will be output, so you canprint out multiple views of your data from a single list.
To remove a single column filter:
1. You can see which columns have filter criteria active because the drop-down listarrows are blue. Click the drop-down list arrow for the column whose criteriayou wish to remove.
2. SelectAll from the top of the list.
To remove all column filters:
From the Data menu, select Filterand then Show All.
-
8/12/2019 Excel Tricks Tips
17/24
Working with multiple workbooks 16
Working with multiple workbooksCreate workspace files
You can open a group of workbooks in one step by creating aworkspacefile. A workspace file savesinformation about all open workbooks, such as their locations, window sizes, and screen positions.
When you open a workspace file by using the File|Opencommand, Excel opens each workbook savedin the workspace. The workspace file does not contain the workbooks themselves, and you mustcontinue to save changes you make to the individual workbooks.
To create a workspace file:
1. Open the workbooks you want to be able to open as a group.
2. Size and position the workbook windows as you want them to appear the next time you use theworkbooks.
3. Select File|Saveworkspace.
4. In the Filenamebox, enter a name for the workspace file.
To open the workbooks automatically each time you start Excel, save the workspace file in a folder calledXLStart. On WTS this can be found in your P:/Microsoft Office/Office10 folder. On a stand-alonemachine this can usually be found in the C:/Program files/Microsoft Office/Office10 folder.
Save only the workspacefile, not the workbookfiles, in the XLStart folder.
Close all filesWhen you have several files open, you can close them all by holding down the Shiftkey as you click Filefrom the menu bar. Choose the CloseAlloption to close all currently open files.
Grouping worksheets
Selecting a worksheetClick on the sheet tab to select a sheet.
Selecting multiple adjacent worksheetsClick on the sheet tab of the first sheet you want to select.
Hold down the Shiftkey and click on the last sheet tabin the required selection. All the sheets betweenyour first and last click are selected.
Selecting multiple non-adjacent worksheets1. Click on the sheet tab of the first sheet you wish to select.
2. Hold down the Ctrlkey and click on the next sheet you wish to select. Repeat this procedure until allsheets you require have been selected.
After you select a group of worksheets, such as those illustrated above, the word Groupappears in thetitle bar of the workbook.
Click on the firstsheet tab and, whilstholding down theShiftkey, click on
the last sheet tab.
Click on each sheetwhile holding downthe Ctrlkey.
-
8/12/2019 Excel Tricks Tips
18/24
17 Working with multiple workbooks
Deselecting the group
Click on any sheet tab.
Or
Right-click to reveal the sheet tab shortcut menu and select UngroupSheets.
Entering data in multiple worksheetsOnce you have selected more than one sheet, it is possible to enter the same data in all of the selectedsheets simultaneously. This is helpful for setting up several sheets which will store similar information.
1. Select the sheets into which you wish to enter the data. (Notice the word Groupappears in the titlebar.)
2. Enter your data into the cells as normal.
3. Click on any tab to deactivate group mode.
4. Once the data have been entered, you can click on any of the sheets to see the updated contents.
WARNING:Ensure the cell(s) in the area of the grouped worksheets in which you are about to enter data areblank. Any data in these cells will be overwritten without warning.
Entering formulae
As with data entry, if the sheet is laid out in the same way, it is possible to enter formulae into severalsheets at once.
1. Select the sheets into which you wish to enter the formula.
2. Enter the formula into the cell on the top sheet and copy the formula to the required cells as normal.
3. Once the formulae have been entered click on any tab to deactivate group mode.
4. Click in any of the sheets to see the formulae updated.
Fill data across worksheets
You can copy data to the same position on multiple sheets using the Fillcommand. This is particularlyuseful if you need to decide what gets copied (everything, or just the formats). It also saves time onoccasions when you accidentally deactivated group mode, typed your entries and then realised that theyare only on one sheet!
1. Select the cells you want to copy to the other worksheet(s).
2. Select the worksheets you want the copies to appear on by clicking the sheet tabs (use Shiftto block
select or Ctrlto pick non-adjacent sheets).3. Select Edit|Fill|Acrossworksheets.
4. The following dialog box will appear:
5. Choose the appropriate option and click OK.
When you have finished filling the data, remember to deactivate group mode!
-
8/12/2019 Excel Tricks Tips
19/24
Working with multiple workbooks 18
Charts
Create a quick chart
The quickest way to create a chart is to:
1. Click anywhere in the data from which you want to create a chart.
2. Press F11.
A column chart will have been created automatically on a separate worksheet.
Change the default chart format
The default chart format for Excel 2002 and 2003 is a column chart with a legend. Although you canmodify this format after you create the chart, you can often save time by changing the default chartformat, if you routinely use a different format. You can use either the format of the active chart or
another format you've already created as the new default format.
Make the format of an active chart the default chart format
1. Select the chart and then choose ChartTypefrom the Chartmenu.
2. Click the Set as Default Chart button.
3. ClickYesto confirm and then click OK.
Choose a different default chart format
1. Select the chart and then choose Chart Typefrom the Chart menu.
2. Select the Typeand/or Sub Typerequired.
3. Click the Set as Default Chart button.
4. ClickYesto confirm and then click OK.
The formats listed include the built-in formats. Any custom formats you've added will be shown on theCustom Typestab.
-
8/12/2019 Excel Tricks Tips
20/24
19 Additional information
Additional informationThe following pages contain some additional tips and tricks that advanced Excel users may find useful.
Charts
Create a chart from visible worksheet data
You can create and update charts that plot only visible data on your worksheet. For example, you canhide rows and columns or use AutoFilter to display only part of your data, and then you can create achart from only the rows or columns displayed.
1. If the chart is embedded in the worksheet, double-click it. If the chart is on a separate sheet, click theChartsheettab.
2. Select Tools|Options, then click on the Charttab.
3. Select the Plot Visible Cells Onlycheck box.
Helpful hint:
To keep your chart from being updated whenever you hide or display data, clear the Plot Visible Cells Onlycheck box.
Picture fill effects
You can use pictures to enhance the appearance of your data
series.1. From the Picturetab, click the SelectPicturebutton.
2. Locate the picture you want to use and click Insert.
3. You can stretch the picture to fill the data series, stack thepicture, or, if you want the picture stackedaccording to the scale, select the last button inthe Formatarea of the dialog box.
4. Specify how many pictures per unit you want.
5. Click OK.
Unattached text
Floating text may be typed directly onto the chart, and then dragged to the desired position.
To add floating text to a chart:
1. With your chart selected, type the text you want to see displayed on it and press Enter. (The text willinitially appear in the formatting bar.)
2. Move the text to the desired location by clicking and dragging it.
-
8/12/2019 Excel Tricks Tips
21/24
Additional information 20
Validation
Restrict cell entries to the data from a list
You can restrict entry in a cell by creating a list (somewhere else on the worksheet) and only allowingentries from the list.
1. On the same worksheet, type the list of valid entries down a single column or across a single row. Donot include blank cells in the list.
2. Select the cells that you want to restrict.
3. From the Datamenu, selectValidation, andthen click the Settingstab.
4. In theAllowbox, select List.
5. In the Sourcebox, enter a reference to your listof valid data.
If you want to select from a list of theentries when you click into a restricted cell,make sure the In-celldrop-downcheckbox is selected.
To specify that the entry is not valid if therestricted cells or the cells that contain yourlist of valid data are blank, clear the Ignoreblankcheck box.
To display messages to prompt for entries and to explain or prevent incorrect entries, specify thetypes of messages you want on the InputMessageandErrorAlerttabs.
To suppress messages, clear the Show input message when cell is selectedcheck box on theInputMessagetab, and clear the Show error alert after invalid data is enteredcheck box on the
ErrorAlerttab.
When the cell with the validation rule is selected, a drop-down arrow appears.Clicking on it displays the list of options.
Helpful hints:
If the list of valid entries is short, you can type them in the Sourcebox, instead of typing the entries on aworksheet, separated by the Windows list separator character (comma by default). For example, you couldtype Yes, No,in the Sourcebox instead of entering the two words on a worksheet.
If the list of valid entries might change, name the list range, and then enter the name in the Sourcebox. Whenthe named range grows or shrinks because of changes you make to the list on the worksheet, the list of validentries for the cell automatically reflects the changes.
If the list of valid entries is in another worksheet or workbook, define a name for the external data on the activeworksheet. In the Sourcebox, you can then refer to the name on the same worksheet. For example, if the listof valid entries is in cells A6:A12 on the first worksheet in a workbook named Budget.xls, you could define thename ValidData on the active worksheet to be =[Budget.xls]Sheet1!$A$6:$A$12and then enter =ValidDatain the Sourcebox.
-
8/12/2019 Excel Tricks Tips
22/24
21 Additional information
Auditing features
Using the auditingtoolsyou can examine the relationship between cells and formulaeon your worksheet and identify errors. When you use the auditing tools, tracerarrowspoint out cells and provide data to formulae (theprecedents) and the cells that containformulae that refer to the cells (the dependents).
A box is drawn around the ranges ofcells that provide data to formulae.
Auditing toolbarWhen you use the buttons on the Auditing toolbar, tracer arrows point to cells referred to by formulae.
If those cells contain formulae, click the button again to see the next level of cells that provide data tothe formula.
To display the Auditing toolbar:
From the Toolsmenu, point toAuditing, and then select Show Auditing Toolbar.
Precedents and dependentsPrecedents are cells referred to by other formulae. Dependents are cells containing formulae that referto other cells.
A direct precedent is a cell referred to by the formula in the active cell. An indirect precedent is a cell
referred to by a formula in a direct precedent cell or another indirect precedent cell.
A direct dependent is a cell containing a formula that refers to the active cell. An indirect dependentis a cell that contains a formula that refers to a direct dependent cell or another indirect dependentcell.
Tracer arrowsThe precedent, dependent and error tracers display arrows on theworksheet to represent the flow of computations:
Blue tracer arrows show cells that provide data to the formula.
Red arrows point to formulae that cause error values.
Helpful hint:
Before using the auditingtools, check that the Hide Allcheck box on theViewtab in the Optionsdialog box is NOT selected.
Auditing for direct and indirect precedents1. Click on the cell you want to audit.
2. Click the TracePrecedentsbutton on theAuditingtoolbar.
3. To identify the next level of cells that provide data to the active cell, click the TracePrecedents
button again, and so on.
-
8/12/2019 Excel Tricks Tips
23/24
Additional information 22
Auditing for direct and indirect dependents1. Click on the cell you want to audit.
2. Click the Trace Dependentsbutton on theAuditingtoolbar.
3. Click the button a second time to view the indirect dependentsof the active cell.
Removing the tracer arrowsClick the Remove Precedent Arrowsbutton to remove precedent tracers,
or the RemoveDependantArrowsto remove dependant tracers,
or the RemoveAllArrowsicon to remove both precedent and dependent tracers.
Trace errorsIf a formula displays an error value, such as #DIV/0!, you can use the TracerErroricon to locate allcells referenced by the formula. Red arrows point to formulae that cause error values, blue arrows pointto cells that contain values creating the error.
1. Select the cell that contains the error.
2. Click the Trace Erroricon on theAuditingtoolbar.
or
Select Tools|Auditing|Trace Error.
To select the cell at the other end of an arrow, double-click the arrow.
Trace data to another workbookIf the reference you are tracing is in another workbook, you must first
have that workbook open.1. Double-click the arrow that displays and points to the active cell.
2. In the Go Tobox, click the reference you're tracing and click OKtogo to the precedent or dependent cell.
Set default options
You can set options in Excel to control what appears on screen, how Excel edits data and also to allowyou to use some Lotus functionality within the Excelenvironment.
From the Toolsmenu select Options. The followingdialog box will appear:
General tab
Recently used file list
Select this option if you want your most recently usedfiles listed at the bottom of the Filemenu.
Set the number of files you want listed. The default isfour.
-
8/12/2019 Excel Tricks Tips
24/24
Sheets in new workbook
Select the number of sheets for future new workbooks by clicking the up and down arrows to increase ordecrease the figure. The default is three.
Font and Size
Select a standard font and size for all new workbooks by selecting a font and point size from the list
boxes.Default file location
Specify which folder you want Excel to default to when you open and save files, by typing a location.
View tab
Show If you want the task pane open whenever you start Excel, ensure the Start-up Task Paneoption is
ticked.
If you wish each document to be shown as a separate window on the Windows Taskbar, check theWindows in Taskbarbox.
CommentsIf you are using comments, ensure the Commentindicatoronlybox is checked so that red indicatorsappear in the cells containing cell notes.
Window options To display page breaks that have been set
automatically by Excel, select the Page breakscheck box, and click OK.
You can change the colour of the Gridlines, orremove them all together, by using the Windowoptions at the bottom of the dialog box.
By default, row and columns headers are displayed in Excel worksheets. To switch then off, deselectthe Row & column headerscheck box, and then click OK.
If you would prefer cells with calculations that amount to zero to be left blank, rather than displayinga 0, deselect theZero valuesoption.
Sheet tabs are normally displayed at the bottom of the worksheet. They can be switched off bydeselecting the Sheettabscheck box. If your workbooks only contain one worksheet, you do notneed to display sheet tabs. When the sheet tabs are not displayed, the horizontal scroll bar will runright across the bottom of the worksheet.