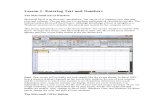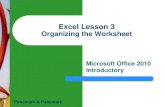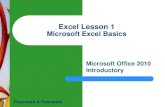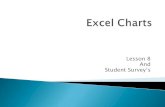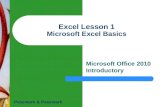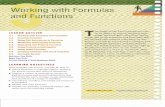Excel Lesson 15
description
Transcript of Excel Lesson 15

+
Lesson 15Editing WorksheetsMs. York
Create a Lesson 15 folder
Open a new Excel workbook
Finish and Submit Test Yourself 14-1 & 14-2 if you haven’t already

+Editing a Worksheet
When you have built several worksheets, you start to see lots of things you would like to change
You can: change column width and row heights move and copy one or more cells or data use built-in tools that make data entry fast and easy print only parts of a worksheet instead of the whole worksheet

+Objectives
Work with ranges
Change column width and row height
Copy and paste data
Move data
Use AutoFill

+Working with Ranges
Range—group of adjacent cells that form a rectangle; can be a single row or column
Range address—identifies the location of this rectangle in the worksheet [upper left cell:lower right cell]
Range is C5:D14

+Selecting a Range of Cells
Drag the pointer across adjacent cells to select the range
Click a column or row heading to select the entire column/row
Make one corner of the range cell the active cell; then press Shift and click the opposite corner of the range

+Changing the Column Width and Row Height
Text that is too long to fit in its cell flows into the cell on the right if the cell is empty
If the cell on the right is not empty, the label is cut off
When a number (value) is too large to fit in a cell, ### symbols appear

+Changing the Column Width
Place the pointer on the vertical border between the column headings. (A two-headed arrow appears)
Drag to the right to widen the column; drag to the left to make it narrower
A ScreenTip displays the width as you drag

+Changing the Row Height
Place the pointer on the horizontal border between the row heading. A two-headed arrow appears.
Drag up to make rows shorter, drag down to make rows taller.
A ScreenTip displays the width as you drag

+Copying, Moving, and Pasting Data
Copy and paste (just like in Word)
Cut and paste (just like in Word)
Drag and drop Select the cell or range of cells you want to move Place the pointer at the edge of the selected cell/range until the drag-
and-drop pointer appears (Don’t place the pointer over the small black rectangle in the lower right corner)
Hold down the mouse button and drag to the desired location. Release the mouse button.

+Using AutoFill
Series—a list of numbers, labels, or dates that follow a pattern (1,2,3,4…) (Jan., Feb., Mar…)
Use AutoFill to fill in a series in a row or column
Use the fill handle to fill the range
Fill handle—small black rectangle in the lower right corner of a selected cell/range

+Using AutoFill
Key the first number, label, or date in the first cell where you want your series to begin
Select the cell, and position the pointer on the fill handle
Drag across the row or down the column, filling the range with the series

+Complete
Submit Practice File – SS -Bumblebee
Complete Test Yourself 15-2
Save as directed and submit
Next Time: