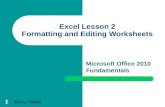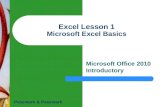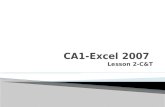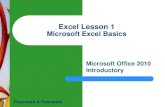Excel Lesson 2
-
Upload
faisal-qureshi -
Category
Documents
-
view
221 -
download
0
Transcript of Excel Lesson 2
-
7/28/2019 Excel Lesson 2
1/27
Microsoft Excel
Lesson 2
Lexington Technology Center
April 2007Bob Herring
-
7/28/2019 Excel Lesson 2
2/27
Excel Lesson 2
Review of the Previous Lesson
Starting and Quitting Excel
Worksheets
Menus and Toolbars
Worksheet Cells
How to Enter and Edit Text and Numbers
Saving an Excel Workbook
2
-
7/28/2019 Excel Lesson 2
3/27
Excel Lesson 2
Formulas Start with some data ...
Data
Click the
Equals Signin the
Formula Bar
3
-
7/28/2019 Excel Lesson 2
4/27
Excel Lesson 2
Formulas, continued Insert a formula ...
Formula
Appearsin Cell
Type
DesiredFormula
4
Formula
Result Bar isDetachable;
Click and
Drag
-
7/28/2019 Excel Lesson 2
5/27
Excel Lesson 2
Formulas, continued Apply formulas to obtain results
Formula
Shown inFormula Bar
ResultAppears
in Cell
5
-
7/28/2019 Excel Lesson 2
6/27
Excel Lesson 2
Fill
Handle
Copying Cells
Cells can be copied and ranges extended with the Fill Handle
Cursor changes to plus sign ( + )
Click and drag with the left mouse button
6
-
7/28/2019 Excel Lesson 2
7/27
Excel Lesson 2
Copying and Pasting Formulas
SelectCell and
Click Copy
SelectCell and
Click Paste
A copied formula will automatically apply itself to its new location
7
-
7/28/2019 Excel Lesson 2
8/27
Excel Lesson 2
Changing Fonts and Text Location
Text can be altered and positioned to improve its appearance
Select
Cell
Select
Font Size
Dropdown
8
-
7/28/2019 Excel Lesson 2
9/27
Excel Lesson 2
Font Size
Set to 18Bold
and
Center
TextControls
Make text bold by selecting text (or its cell) and click the bold button
Center text by selecting the center control
Changing Fonts and Text Location
9
-
7/28/2019 Excel Lesson 2
10/27
Excel Lesson 2
Fill Font Color
Change text color with the Font Color tool
Fill cells with the Fill tool
More Cell Formatting
10
-
7/28/2019 Excel Lesson 2
11/27
Excel Lesson 2
Formatting Rows and Columns Select Format, then choose Row (orColumn)
Adjust the Height (Width), orHide/Unhide
Row
Height
11
-
7/28/2019 Excel Lesson 2
12/27
Excel Lesson 2
Inserting Rows and Columns Select Insert, then choose Row (orColumn)
The new row appears above selected row; new column to the left
12
-
7/28/2019 Excel Lesson 2
13/27
Excel Lesson 2Deleting Rows and Columns
Select the row or column by clicking on the number or letter
Select Edit, then choose Delete
13
-
7/28/2019 Excel Lesson 2
14/27
Excel Lesson 2Naming a Worksheet
Right-click the Sheet Tab
Select Rename, then type the new name
14
Rename
-
7/28/2019 Excel Lesson 2
15/27
Excel Lesson 2Copying a Worksheet
Right-click the Sheet Tab
Select Move or Copy
Check the Create a copy box and select the sheets new location
15
Move or
Copy
Select
Move to End
Check the
Copy box
-
7/28/2019 Excel Lesson 2
16/27
Excel Lesson 2Viewing Worksheet Tabs
Sheet Tabs are controlled by buttons at the bottom left corner
of the document window
If not all tabs are in view, use the buttons to make them visible
16
Show
FirstTab
Show
Last
Tab
Move
LeftMove
Right
-
7/28/2019 Excel Lesson 2
17/27
Excel Lesson 2Using the Calculator
Excel has a built-in calculator that you can use
Highlight the numbers that you want to add, and the sum appears in
the status bar
Calculator can also average, count, and find the min or max
To change operations, right-click in the status bar
17
Highlight
a group of
NumbersSum
Appears
in Status
Bar
Right-Click
to get the
Operation
Popup
-
7/28/2019 Excel Lesson 2
18/27
Excel Lesson 2
Centering Across Columns
Select the cell in which the text begins
Text
to be
Centered
18
-
7/28/2019 Excel Lesson 2
19/27
Excel Lesson 2
Centering Across Columns
Highlight the cells in the columns that the label will span
Select the Merge and Center Tool
Merge
and
Center
Tool
Columns
Highlighted
19
-
7/28/2019 Excel Lesson 2
20/27
Excel Lesson 2
Centering Across Columns Text is now centered in a merged cell
Wait to center until presentation is almost complete
Merged cells behave differently from unmerged ones
Centered
Text
20
-
7/28/2019 Excel Lesson 2
21/27
Excel Lesson 2
Using AutoFormat
ClickFormat on the Menu Bar and select AutoFormat
Choose a format from the choices on the left; see example on right
21
-
7/28/2019 Excel Lesson 2
22/27
Excel Lesson 2
Using the Name Box
Cells and ranges can be named
To got to a named cell, type it in the name box, or, select the dropdown
Type a
Name andpress Enter
to go to
the Cell
Click on
dropdown
to selectdefined
names
22
-
7/28/2019 Excel Lesson 2
23/27
Excel Lesson 2
Using the Name Box
To name, ClickInsert on the Menu Bar and select Name, then Define
Insert
23
Type thename here
Name
Define
-
7/28/2019 Excel Lesson 2
24/27
Excel Lesson 2
Using Names in Formulas Enter the table shown in the picture below. (Use the Fill Handle to help)
Use a formula to calculate the profit ( =B2-B3 )
Name cell B3 Jan, C3 Feb, D3 Mar, etc
Name the
cells in
this row
24
Use the
names to
calculate
quarter
totals
=Jan+Feb+Mar
-
7/28/2019 Excel Lesson 2
25/27
Excel Lesson 2Adding Row and Column Tools to the Toolbar
Select Tools, then Customize; choose the Commands tab
Select Insert, then choose Rows
Left-click and hold the desired icon; pull to desired spot on toolbar
Tools
Customize
Commands 25
-
7/28/2019 Excel Lesson 2
26/27
Excel Lesson 2Deleting Tools from the Toolbar
Select Tools, then Customize; choose the Commands tab
Left-click and hold and pull the tool off the toolbar
Tools
Customize
Commands 26
-
7/28/2019 Excel Lesson 2
27/27
Excel Lesson 2
Review Opening a workbook
Basic formulas using operators (+, -, *, /, ^)
Using the Fill Handle
Copy and Paste formulas Change Font sizes, weights, appearance
Formatting Rows and Columns
Inserting and Deleting Rows and Columns
Renaming and Copying Worksheets
Built-in Calculator
Center across columns
Using AutoFormat
Using the Name Box
Adding / Deleting Tools on the Toolbar