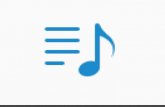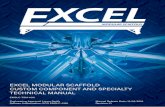Excel Incorporation Into Custom Components
Transcript of Excel Incorporation Into Custom Components

[Document type]
[Confidentiality]
Tekla Corporation
Headquarters Tel. +358 30 661 10 Trade Reg. 183.128 Metsänpojankuja 1 Fax +358 30 661 1500 Business Identity Code 0196634-1 P.O.Box 1 Domicile: Espoo FI-02131 Espoo FINLAND
Excel Incorporation Into Custom
Components Advanced Custom Component
Features
Manual Description
Author Joni Virkki
Date
Reviewed by
Review date
Approved by
Approval date
Change history
Date Changed by Issue

Table of Contents ii (27)
Manual Excel Incorporation Into Custom Components © Tekla Corporation [Date] Advanced Custom Component Features
Table of Contents
1. Background................................................................................................................................... 3 2. The Custom Component ............................................................................................................... 3
2.1 Creating a Custom Component .............................................................................................. 3 2.2 Preparing the Custom Component ......................................................................................... 3
3. The Excel sheet ............................................................................................................................ 7 3.1 Activating Debugging ............................................................................................................. 7 3.2 Creating the Excel calculation sheet ...................................................................................... 7 3.3 Editing the component calculation sheet .............................................................................. 10 3.4 Adding input and output fields .............................................................................................. 11 3.5 Linking input, output and component fields to calculations ................................................... 12 3.6 Test Excel sheet .................................................................................................................. 16
4. Test the incorporation of Excel sheet and Component ................................................................ 16 5. Saving results and other editing .................................................................................................. 18
5.1 Defining result file and path.................................................................................................. 18 5.2 Recording and editing an Excel macro ................................................................................. 19
5.2.1 Automating a macro ...................................................................................................... 25 6. Finalizing the creation of the component ..................................................................................... 27
Pictures
No table of figures entries found.
Tables
No table of figures entries found.

1 Background 3 (27)
Manual Excel Incorporation Into Custom Components © Tekla Corporation [Date] Advanced Custom Component Features
EXCEL SHEET DESIGN INCORPORATION WITH TEKLA STRUCTURES
1. Background
This document instructs how to link your own Excel sheet calculations to Tekla Structures. It is expected that you have reasonable experience with Microsoft Excel 2007, creating custom components in Tekla Structures as well as an appropriate Excel calculation sheet ready. The Excel sheet used in this demonstration has been created from scratch and is extensively modified, but the methods demonstrated herein are universally applicable for similar situations.
2. The Custom Component
2.1 Creating a Custom Component
In this example, we intend to calculate in-situ values for a simple beam-to-beam reinforcement. Create a custom component in Tekla Structures that relates to a similar situation as your own Excel calculation sheet. Name the component according to the purpose, in this case „BeamToBeam‟.
Figure 2.1 ‘BeamToBeam’ custom component
2.2 Preparing the Custom Component
1. Right-click on your newly created custom component and click Edit custom component.
2. Edit the custom component as you normally would: add magnetic user planes along the reinforcement handle points and bind the planes to the beam boundary planes. This allows the reinforcement to react and resize itself according to changes in the beams‟ profile sizes.

2 The Custom Component 4 (27)
Manual Excel Incorporation Into Custom Components © Tekla Corporation [Date] Advanced Custom Component Features
Figure 2.2 Magnetic plane binding
Figure 2.3 Distance Variables
3. Add a new parameter and name it "use_externaldesign". Change the
Value type to Yes/No and set the Formula to 1 (1=Yes 0=No).

2 The Custom Component 5 (27)
Manual Excel Incorporation Into Custom Components © Tekla Corporation [Date] Advanced Custom Component Features
Figure 2.4 Setting use of external design
4. Add any other parameters needed for this component and the
calculations. Name the parameters according to their purpose and then link the parameters to necessary places in the Custom component browser.
In this example we have created the following parameters:
o Reinforcing bar diameter
o Number of reinforcing bars
o Cover thickness on plane
o Cover thickness from plane
o Shear force

2 The Custom Component 6 (27)
Manual Excel Incorporation Into Custom Components © Tekla Corporation [Date] Advanced Custom Component Features
Figure 2.5 Custom parameters
In this case, the custom parameters must be bound to properties found in the Custom component browser under Component > Component objects > Rebar group > General properties and …> Group properties according to their names specified in the Variables window.
Figure 2.6 Custom parameter binding
Note that, as shear force is only used for calculations, it is not bound to anything in the Custom component browser.

3 The Excel sheet 7 (27)
Manual Excel Incorporation Into Custom Components © Tekla Corporation [Date] Advanced Custom Component Features
Save the component and test it to make sure it works as expected.
3. The Excel sheet
3.1 Activating Debugging
The computer-automated workflow done performing cross-application tasks such as linking Tekla Structures to Excel may be less-than-obvious for even the more experienced user. It is therefore useful to activate debugging in Excel in order to more precisely follow the workflow and more easily detect possible bugs, defects or shortcomings.
In order to activate debugging and be able to test and see how the Excel sheet functions, we need to make a few simple changes to the Excel.vb file
In Tekla Structures versions up to ver.16.0, the Excel.vb file is located in … \ TeklaStructures \ < version number > \ nt \ bin \ plugins
o Open the Excel.vb file and make the following changes:
Set Const DEBUG As Boolean = False to equal True
Set Const SHOW_EXCEL As Boolean = False to equal True
In Tekla Structures 16.1 and onward, the Excel.vb file has been moved to a
new location in order to streamline file structure. It can be accessed with the following steps:
1. The Excel.vb file can now be found in ... \ Tekla Structures\ < version number >\ Environments\ Common\ Exceldesign
2. Open the Excel.vb file and make sure the following settings are in
effect (if not, change them):
Const DEBUG As Boolean = True
Const SHOW_EXCEL As Boolean = True
For more information on file locations and folder structure in Tekla Structures, visit https://extranet.tekla.com/BC/tekla-structures-en/product/version_downloads/16.0/Downloads/Renewed_Tekla_Structures_installation.pdf
Debugging is now activated.
3.2 Creating the Excel calculation sheet
We will now combine the custom component – specific Excel sheet with the standard component calculation Excel template built into Tekla Structures.

3 The Excel sheet 8 (27)
Manual Excel Incorporation Into Custom Components © Tekla Corporation [Date] Advanced Custom Component Features
The component calculation template in question is component_template.xls.
o In Tekla Structures 16.1 and onwards, the template is located in the same directory as the Excel.vb file.
o In Tekla Structures 11.0-16.0, the component_template.xls file is
located in …\ Tekla Structures\ < version number > \ Environments\ common\ Exceldesign
1. Copy the component_template.xls file to the same file location as your
custom Excel sheet and rename the copy to ’component_[your component’s name].xls‟ (in this case
component_BeamToBeam.xls)
You can place the Excel sheets inside the Tekla Structures model folder as well. Create a folder within named Exceldesign and place the files in there.
Open your calculation sheet and component_*.xls sheet in Excel at the same time. Copy the calculation sheet to the component Excel template by right-clicking on top of the sheet name and click Move or Copy.
Figure 3.1 Move or Copy
1. Select the component_*.xls file(component_BeamToBeam.xlsx) from the
"To book:" drop-down box and check Create a copy.

3 The Excel sheet 9 (27)
Manual Excel Incorporation Into Custom Components © Tekla Corporation [Date] Advanced Custom Component Features
Figure 3.2 Create a copy
2. Click OK. The calculation sheet is copied to the component Excel.
3. Close the original calculation sheet.
4. Rename the copied sheet (Sheet 1) to Calculation by right-clicking and clicking Rename.
Figure 3.3 Incorporated and renamed sheet

3 The Excel sheet 10 (27)
Manual Excel Incorporation Into Custom Components © Tekla Corporation [Date] Advanced Custom Component Features
3.3 Editing the component calculation sheet
Quite often you might need or want the Excel calculation sheet to work differently with Tekla Structures than as a stand-alone Excel sheet.
In this case, the original calculations are defined by given values according to whether the reinforcement ratio is under or above 1. Since the calculations will soon be connected to Tekla Structures, it would be wise to edit the calculation sheet so that it calculates the required amount of reinforcements and transfers the information back to the custom component for execution.
The Excel sheet has been changed so that, instead of calculating the ratio of a given number of reinforcing bars, the sheet calculates the ratio of a single rebar. If the anchoring capacity isn't enough, the Excel sheet adds another rebar and calculates the ratio again, continuing until there are enough reinforcing bars to properly withstand the shear force.
Figure 3.4 Calculation sheet

3 The Excel sheet 11 (27)
Manual Excel Incorporation Into Custom Components © Tekla Corporation [Date] Advanced Custom Component Features
3.4 Adding input and output fields
The Inputs sheet in the standard component Excel template is used to input information from the Tekla Structures component into the Excel sheet. Similarly, the Outputs sheet returns calculated information back into Tekla Structures to be used in the component.
1. Go to the Inputs sheet
2. Add the necessary parameters required for the calculations as shown in figure 3.5 from the Variables window (adding both parameter name and type).
The available types are string, double and int.
Figure 3.5 Adding Input parameters
3. Similarly, add the variables that you want to output back to the custom
component to the Outputs sheet.
In this example we only calculate the number of required reinforcing bars, so the only parameter added to the Outputs sheet is the amount of re-bars (parameter = Barnumber1)

3 The Excel sheet 12 (27)
Manual Excel Incorporation Into Custom Components © Tekla Corporation [Date] Advanced Custom Component Features
Figure 3.6 Adding Output parameters
3.5 Linking input, output and component fields to calculations
Whenever the component in Tekla Structures is modified, the calculation needs to be redone. In order for this to happen automatically, we need to link the input and necessary component fields to the calculation sheet and from then on from the calculation sheet to the output sheet, which then returns the new values to the component and updates it accordingly.
1. Link the shear force value from the Inputs sheet to the Calculations sheet. Click the shear force value field in the Calculations sheet and add an equality sign (=).
2. Go to the Inputs sheet, select the value field for the shear force and press Enter.
Figure 3.7 Adding = to value Figure 3.8 Selecting shear Figure 3.9 Linking value to field in calculation force on Inputs Calculations sheet page sheet

3 The Excel sheet 13 (27)
Manual Excel Incorporation Into Custom Components © Tekla Corporation [Date] Advanced Custom Component Features
3. Link the main beam width value from the Component sheet to the Calculations sheet. As above, create an equality sign (=) into the Width of main beam B value field, go to the Component sheet, select the main part width value field and press Enter.
Figure 3.10 Adding an equality sign
Figure 3.11 Binding ‘Width of Profile’

3 The Excel sheet 14 (27)
Manual Excel Incorporation Into Custom Components © Tekla Corporation [Date] Advanced Custom Component Features
4. Select the Width of profile value field on the Component sheet (the value from the model is brought here when the component is created or modified).
5. Link the value into the Calculations sheet as shown below.
Figure 3.12 Beam width linked
6. In a similar fashion, link any other necessary fields from the Inputs and Component sheets to the Calculations sheet
You can also link the component ID from the Component sheet to the Calculations sheet.
7. Lastly, the calculation results must be linked to the Output sheet.
o Add an equality sign to the Barnumber1 value field on the Outputs sheet.
Figure 3.13 Adding an equality sign

3 The Excel sheet 15 (27)
Manual Excel Incorporation Into Custom Components © Tekla Corporation [Date] Advanced Custom Component Features
o Select the final value in the number of re-bars field on the Calculations sheet.
Figure 3.14 =Calculations!H30
Figure 3.15 Re-bar amount linked to Barnumber1 value field

4 Test the incorporation of Excel sheet and Component 16 (27)
Manual Excel Incorporation Into Custom Components © Tekla Corporation [Date] Advanced Custom Component Features
3.6 Test Excel sheet
After linking all the necessary fields, test the functionality. Give or change values in the Inputs sheet (and/or Component sheet) and check that values are transferred correctly to the Calculations sheet. It is also wise to check that the calculations are performed correctly. Check that the calculation results are transferred to the Output sheet as well. Once you have verified full functionality, Save and close Excel.
4. Test the incorporation of Excel sheet and Component
1. Double-click on the custom component in Tekla Structures.
2. Fill in values into the component dialog. Note that any and all fields which will have information sent back to them from Excel must be empty – in this case, the Number of bars value field. All other default values are sent to Excel.
Figure 4.1 Custom component dialog box
3. Click Modify. The compiler service will start in a separate DOS window
Normally Excel performs the intended calculations automatically. Since we have activated debugging, however (see section 3.1), we can follow the calculations step by step.
1. The Excel Inputs sheet pops up displaying the input values from the component dialog. After the values have been set a small dialog box

4 Test the incorporation of Excel sheet and Component 17 (27)
Manual Excel Incorporation Into Custom Components © Tekla Corporation [Date] Advanced Custom Component Features
appears telling you that the input values have been set. Click OK to continue.
Figure 4.2 Input values set
2. Next, you will see all the values on the Component sheet update themselves. Another dialog box pops up, informing you that the component data has been set. Click OK to continue.
Figure 4.3 Component data set
3. Finally, the output data is set and read. Another dialog box notifies you of this occurrence. Click OK to continue.
Figure 4.4 Output values
Excel may loop a few times before finishing if you are working with a custom component.
After Excel has gone through the calculation the values are transferred to component and the component is updated accordingly.

5 Saving results and other editing 18 (27)
Manual Excel Incorporation Into Custom Components © Tekla Corporation [Date] Advanced Custom Component Features
Figure 4.5 Modified custom component
5. Saving results and other editing
There are a lot of nifty features you can add to the Excel sheet! As an example, below are instructions on how to create a macro function that saves the calculation results in either .htm or .xls format.
5.1 Defining result file and path
The „ModelDirectory‟ field in the Component sheet is automatically updated according to the location of the component. Let‟s change the definition of the cell by defining a set folder to send the results to. The model folder itself being the root folder, we will define a subfolder directory for the results.
1. Pick a vacant cell and write =C9 & "\" & "ExcelDesignResults". In
this case, C9 is the cell number of the „ModelDirectory‟ field in the Components sheet.

5 Saving results and other editing 19 (27)
Manual Excel Incorporation Into Custom Components © Tekla Corporation [Date] Advanced Custom Component Features
Figure 5.1 Result file path definition
2. To save the file path and ID on the Calculations sheet as well, pick a vacant cell and write:
=Component!F10 & "\" & ComponentID & ".htm"
(F10 being the cell definition for the earlier defined result folder on the Component sheet.)
Figure 5.2 Path definition on Calculations sheet
5.2 Recording and editing an Excel macro
The next step is to create an Excel Macro that publishes the document in .htm format.
1. Go to the View tab in the Excel ribbon.

5 Saving results and other editing 20 (27)
Manual Excel Incorporation Into Custom Components © Tekla Corporation [Date] Advanced Custom Component Features
Figure 5.3 View tab
2. Click the Macros button and select Record Macro…
Figure 5.4 Macro recording
3. Define a macro name.
Figure 5.5 Record Macro
4. Click OK to start recording, then:
a. Click the Windows Office button.
b. Select Save as > Other Formats in the drop-down box.
Figure 5.6 Save As – Other Formats

5 Saving results and other editing 21 (27)
Manual Excel Incorporation Into Custom Components © Tekla Corporation [Date] Advanced Custom Component Features
c. Select Web Page from the Save as type drop-down box and click the emerging Publish button.
Figure 5.7 Publish Web Page
d. Select Item on Calculations from the Choose drop-down box and pick Sheet All contents of Calculations
e. Change the File name file path so that the results end up in the model folder – in this case the Exceldesignresults folder.
Figure 5.8 Publish as Web Page
f. Click Publish.
g. Go back to the Macros and click Stop recording.
The recorded macro publishes the Calculations sheet as a web page. However, it is still a "dumb" macro that contiuously uses the same file name and destination folder, effectively overwriting itself each time the macro is run. We will therefore configure the macro script itself.
1. Go to Macros in the View tab and click View Macros in the drop-down box.
2. Select the macro You recorded and click Edit. This opens the Visual Basic editor.

5 Saving results and other editing 22 (27)
Manual Excel Incorporation Into Custom Components © Tekla Corporation [Date] Advanced Custom Component Features
Figure 5.9 Visual Basic module
First, let‟s add a script that automatically creates the results‟ folder into the model folder (if necessary). Add
' Save Results Sheet
report_folder = Worksheets("component").Range("F10").Value
Set fs = CreateObject("Scripting.FileSystemObject")
new_folder = fs.FolderExists(report_folder)
If new_folder = 0 Then
fs.CreateFolder (report_folder)
End If
to the beginning of the main script as shown in figure 5.10. Notice that F10 refers to the predefined cell in the Component sheet which defines the folder file path for the results (see figure 5.1).
Figure 5.10 Adding script

5 Saving results and other editing 23 (27)
Manual Excel Incorporation Into Custom Components © Tekla Corporation [Date] Advanced Custom Component Features
Another script must be added, one which defines whether the file is saved in .htm or .xls format. If you select cell F9 on the Component sheet, you will notice that the field is also named SaveReport.
Figure 5.11 SaveReport
Add the following script to the macro script as shown in figure 5.12. If the value in the „SaveReport‟ cell is HTML then the file is saved with a component ID number and a .htm extension.
If Names("SaveReport").RefersToRange.Value = "HTML" Then
Sheets("Calculation").Select
report_path = report_folder & "\" &
Worksheets("component").Range("C2").Value & ".htm"
Figure 5.12 HTML extension script

5 Saving results and other editing 24 (27)
Manual Excel Incorporation Into Custom Components © Tekla Corporation [Date] Advanced Custom Component Features
Because of the added lines of code to the script which define where to save the results as well as the name of the file to be saved, we need to edit the original code a little bit to accommodate the changes.
Change the code from:
With ActiveWorkbook.PublishObjects.Add(xlSourceSheet, _ "C:\TeklaStructuresModels111\Excel_test\ExcelDesignResults\Page.mht", _ "Calculation", "", xlHtmlStatic, "component_beamtobeam_10588", "") .Publish (True) .AutoRepublish = False End With ChDir "C:\TeklaStructuresModels111\Excel_test\ExcelDesignResults"
To:
With ActiveWorkbook.PublishObjects("component_beamtobeam_10588") .HtmlType = xlHtmlStatic .Filename = _ report_path .Publish (False) .AutoRepublish = False End With
Figure 5.13 Core script alteration
Remember to copy/paste the component_name_number value from the
original code to the new code (in this case, the "component_beamtobeam_10588" part marked with red).
The only thing left is to define an option to save the file in .xls format. Add the following script to the macro script – if the value written into the „SaveReport‟ cell is WorkBook, then the file is saved with a component ID number and a .xls extension.

5 Saving results and other editing 25 (27)
Manual Excel Incorporation Into Custom Components © Tekla Corporation [Date] Advanced Custom Component Features
ElseIf Names("SaveReport").RefersToRange.Value = "WorkBook" Then 'Save Workbook ActiveWorkbook.SaveAs Filename:=report_folder & "\" & Worksheets("component").Range("C2").Value & ".xls" End If
Figure 5.14 XLS extension script
Save the changes and close the editor.
Finally, test the macro by going to the Macros screen and selecting the macro from the list.
Click Run.
Check that the macro created the wanted folder in the designated file path folder.
5.2.1 Automating a macro
To make the created macro run automatically each time the component is modified we still need to add a call function for it.
1. Select View Macros in the Macros drop-down box.
2. Select the StartCalculation macro.
3. Click Edit.

5 Saving results and other editing 26 (27)
Manual Excel Incorporation Into Custom Components © Tekla Corporation [Date] Advanced Custom Component Features
Figure 5.15 StartCalculation macro
4. Add a call for the previously created macro - in our case named SaveResults - by adding the line of code Call SaveResults as shown in
figure 5.16.
Figure 5.16 Call SaveResults
5. Save the changes and close the debugger.
6. Test the component.
o Delete the ExcelDesignResults folder from the model folder.
o Modify the component in Tekla Structures – the Excel macro should now automatically add both the folder and the result file.
o Check that the content is correct when the result file is made in .htm format as well.

6 Finalizing the creation of the component 27 (27)
Manual Excel Incorporation Into Custom Components © Tekla Corporation [Date] Advanced Custom Component Features
Figure 5.17 Results in .htm format
6. Finalizing the creation of the component
Turn off debugging so that the Excel calculations work “behind the scenes” again. Open Excel.vb and change the values back to their original state (see
section 3.1 for location of file and changed values).
Test the component once more – the calculation runs its course and the results should be saved as before, but no windows nor dialog boxes should pop up.